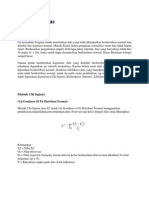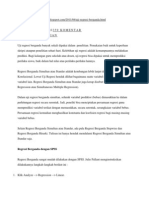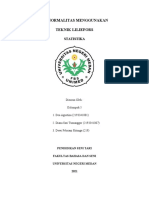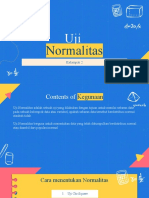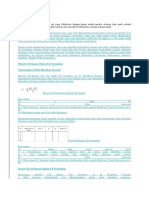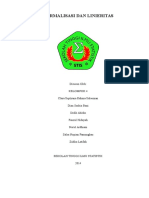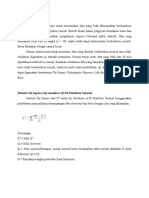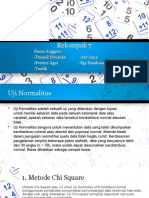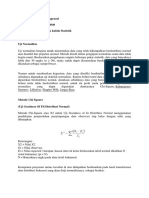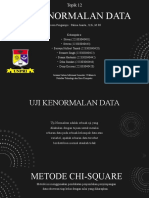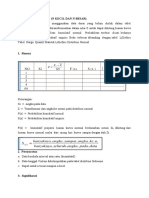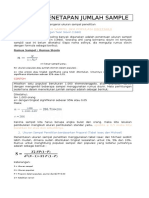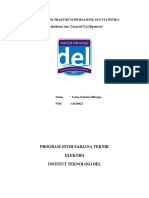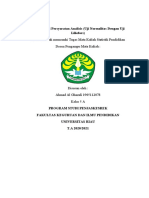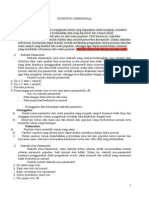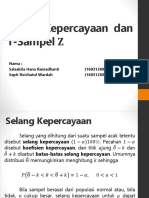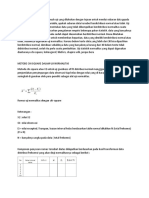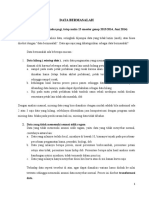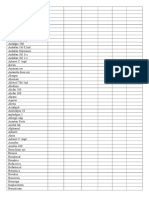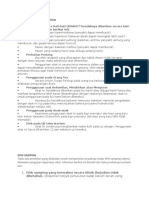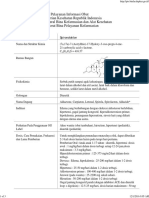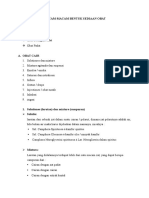Metode Lilliefors
Diunggah oleh
Da ChanJudul Asli
Hak Cipta
Format Tersedia
Bagikan dokumen Ini
Apakah menurut Anda dokumen ini bermanfaat?
Apakah konten ini tidak pantas?
Laporkan Dokumen IniHak Cipta:
Format Tersedia
Metode Lilliefors
Diunggah oleh
Da ChanHak Cipta:
Format Tersedia
METODE LILLIEFORS
Artikel kali ini merupakan lanjutan dari artikel sebelumnya yang berjudul "Uji Normalitas".
Metode Lilliefors menggunakan data dasar yang belum diolah dalam tabel distribusi frekuensi.
Data ditransformasikan dalam nilai Z untuk dapat dihitung luasan kurva normal sebagai
probabilitas komulatif normal. Probabilitas tersebut dicari bedanya dengan probabilitas kumulatif
empiris. Beda terbesar dibanding dengan tabel Lilliefors.
Keterangan :
Xi = Angka pada data
Z = Transformasi dari angka ke notasi pada distribusi normal
F(x) = Probabilitas komulatif normal
S(x) = Probabilitas komulatif empiris
PERSYARATAN
a. Data berskala interval atau ratio (kuantitatif)
b. Data tunggal / belum dikelompokkan pada tabel distribusi frekuensi
c. Dapat untuk n besar maupun n kecil.
SIGNIFIKANSI
Signifikansi uji, nilai | F (x) - S (x) | terbesar dibandingkan dengan nilai tabel Lilliefors.
Jika nilai | F (x) - S (x) | terbesar < nilai tabel Lilliefors, maka Ho diterima ; Ha ditolak.
Jika nilai | F(x) - S(x) | terbesar > dari nilai tabel Lilliefors, maka Ho ditolak ; Ha diterima.
Contoh :
Berdasarkan data ujian statistik dari 18 mahasiswa didapatkan data sebagai berikut ; 46, 57, 52,
63, 70, 48, 52, 52, 54, 46, 65, 45, 68, 71, 69, 61, 65, 68. Selidikilah dengan = 5%, apakah data
tersebut di atas diambil dari populasi yang berdistribusi normal ?
Penyelesaian :
1. Hipotesis
Ho : Populasi nilai ujian statistik berdistribusi normal
H1 : Populasi nilai ujian statistik tidak berdistribusi normal
2. Nilai
Nilai = level signifikansi = 5% = 0,05
3. Statistik Penguji
Nilai | F(x) - S(x) | tertinggi sebagai angka penguji normalitas, yaitu 0,1469.
4. Derajat Bebas
Df tidak diperlukan
5. Nilai tabel
Nilai Kuantil Penguji Lilliefors, = 0,05 ; N = 18 yaitu 0,2000. Tabel Lilliefors pada
lampiran
6. Daerah penolakan
Menggunakan rumus | 0,1469 | < | 0,2000| ; berarti Ho diterima, Ha ditolak
7. Kesimpulan: Populasi nilai ujian statistik berdistribusi normal.
Lilliefors Excel
Uji Normalitas Lilliefors dengan Excel
Artikel ini merupakan kelanjutan dari artikel sebelumnya yang berjudul: "Uji Normalitas" dan
merupakan penjelasan dari Rumus Lilliefors dalam artikel "Rumus Lilliefors".
Sebagian dari anda mungkin bertanya, apakah bisa kita melakukan uji Lilliefors dengan MS
Excel 2007 atau diatasnya? Maka jawabannya adalah bisa. Disini kita akan coba membahasnya:
Langsung saja buka aplikasi MS Excel anda!
Untuk memudahkan bahasan ini, lihat file kerja Excel di bawah ini, atau anda bisa download file
tersebut di LINK: "Lilliefors".
Anggap kita punya data sebuah variabel dengan 100 sampel, lalu tempatkan data tersebut pada
cell A13:A112 kemudian urutkan dari yang terkecil hingga yang terbesar dengan cara: pada
menu home, klik Sort & Filter, Pilih Sort A to Z.
Ketikkan Rumus Excel sebagai berikut:
1. Pada cell B8: =COUNT(A13:A112) artinya kita menghitung total semua sampel. Apabila
sampel anda bukan 100, misal 200, maka rumusnya sebagai berikut
=COUNT(A13:A212).
2. Pada cell B9: =AVERAGE(A13:A112) artinya kita hitung nilai Mean atau rata-Rata
Variabel.
3. Pada cell B10: =STDEV(A13:A112) artinya kita hitung nilai simpangan baku atau
standart deviasi variabel.
4. Pada cell B13: =(A13-$B$9)/$B$10 dan kopi paste formula tersebut hingga cell B112,
artinya adalah kita menghitung nilai z data ke-i dengan cara nilai ke-i dikurangi Mean
kemudian dibagi standart deviasi.
5. Pada cell C13: =NORM.DIST(A13;$B$9;$B$10;TRUE) dan kopi paste formula tersebut
hingga cell C112, artinya adalah kita menghitung nilai disrtibusi normal.
6. Pada cell D13: =(COUNT($B$13:$B$112)+1-
COUNT($B13:$B$112))/COUNT($B$13:$B$112) dan kopi paste formula tersebut
hingga cell D112, artinya adalah kita menghitung banyaknya data sebelum Zi ke-i dibagi
dengan Jumlah sampel.
7. Pada cell E13: =ABS(C13-D13) dan kopi paste formula tersebut hingga cell E112,
artinya adalah kita menghitung nilai absolut dari langkah 5 dikurangi langkah 6.
8. Pada cell B116: =MAX(E13:E112) artinya kita menghitung nilai terbesar dari langkah 7.
9. Pada cell B117 ketik berapa derajat kepercayaan yang diinginkan.
10. Pada cell B118:
=IF(B117=0,01;1,031;IF(B117=0,05;0,886;IF(0,1;0,805;IF(B117=0,2;768;IF(B117=0,3;
0,736;0))))) artinya kita membuat nilai pendekatan untuk menghitung nilai Lilliefors
tabel, contoh dari rumus di atas: Apabila nilai derajat kepercayaan yang diinginkan 0,05,
maka nilai pendekatannya adalah 0,886.
11. Pada cell B119: =B118/SQRT($B$8) artinya kita menghitung nilai Lilliefors tabel yaitu
dengan membagi nilai pendekatan pada langkah 10 dengan Akar dari Jumlah Sampel.
12. Pada cell B120: =IF(B116<B119;"Normal";"Tidak Normal") artinya kita akan membuat
keputusan terhadap hipotesis. Apabila nilai Lilliefors hitung < Lilliefors tabel maka
berarti data berdistribusi normal dan sebaliknya jika Lilliefors hitung > Lilliefors tabel
maka data berdistribusi tidak normal.
Demikian cara mudah melakukan Uji Lilliefors dengan Excel.
Catatan:
Gunakan Uji Lilliefors dengan excel ini pada jumlah sampel lebih dari 50, karena jika <
50 ada kemungkinan sedikit berbeda dengan hasil SPSS. Hal ini tidak menjadi masalah,
sebab uji lilliefors memang dianjurkan untuk data lebih dari 50 sampel. Jika kurang dari
50 sebaiknya menggunakan ujiShapiro Wilk.
Apabila data anda tidak berdistribusi normal, anda bisa melakukan transformasi data.
Untuk bahasan transformasi data, baca artikel kami yang berjudul "Transformasi data".
Anda mungkin juga menyukai
- Uji NormalitasDokumen15 halamanUji NormalitasTommy DarmanBelum ada peringkat
- PEMA4210 Modul 8 Kelompok 3-1Dokumen28 halamanPEMA4210 Modul 8 Kelompok 3-1Ibnu Waluyo100% (1)
- UJI NORMALITAS PPT 1Dokumen25 halamanUJI NORMALITAS PPT 1Ahmad Fadilah TsaniBelum ada peringkat
- Uji F Dan Uji TDokumen20 halamanUji F Dan Uji Tanii8893% (14)
- Checklist Inspeksi k3Dokumen31 halamanChecklist Inspeksi k3Da Chan100% (2)
- Uji Regresi Berganda (Tmasuk Cara Interpretasi Tabel2 Spssnya)Dokumen115 halamanUji Regresi Berganda (Tmasuk Cara Interpretasi Tabel2 Spssnya)electra_shiny67% (3)
- Metode Uji LilieforsDokumen5 halamanMetode Uji LilieforsCANDERA33% (3)
- Makalah Statistik Liliefors Kel5Dokumen7 halamanMakalah Statistik Liliefors Kel5Dea AgustinaBelum ada peringkat
- Uji NormalitasDokumen25 halamanUji NormalitasCANDERA33% (3)
- Uji NormalitasDokumen42 halamanUji NormalitasAmanda Tabitha Bulan PanjaitanBelum ada peringkat
- Metode Chi Square Dalam Uji NormalitasDokumen12 halamanMetode Chi Square Dalam Uji NormalitasAnggit Swarna BumiBelum ada peringkat
- Uji NormalitasDokumen12 halamanUji NormalitasSri Thoat MulyaningsihBelum ada peringkat
- Rumus LillieforsDokumen4 halamanRumus LillieforsSekar HaraniBelum ada peringkat
- Uji Normalitas DataDokumen15 halamanUji Normalitas DataMuhamad NursalamBelum ada peringkat
- Pengertian Uji NormalitasDokumen20 halamanPengertian Uji NormalitasIkhaBelum ada peringkat
- Uji NormalitasDokumen22 halamanUji NormalitasGintar GimbaraBelum ada peringkat
- (Kelompok 4) Normalisasi Dan LinieritasDokumen48 halaman(Kelompok 4) Normalisasi Dan LinieritasAldita Adnan WrisabaBelum ada peringkat
- Uji NormalitasDokumen32 halamanUji NormalitasAhmad FatkurriskyBelum ada peringkat
- Pertemuan 1 Uji NormalitasDokumen9 halamanPertemuan 1 Uji NormalitasHesti Namikaze FangirlsujuElfBelum ada peringkat
- Be RandaDokumen53 halamanBe RandaAnonymous wE3NoP8Belum ada peringkat
- Uji NormalitasDokumen8 halamanUji NormalitasPuji HartonoBelum ada peringkat
- Cara Menghitung Standar DeviasiDokumen7 halamanCara Menghitung Standar DeviasiDwinanto AriwibowoBelum ada peringkat
- Uji Normalitas (Edit)Dokumen32 halamanUji Normalitas (Edit)LauSa Valentine100% (1)
- Kelompok 7Dokumen14 halamanKelompok 7Novita SariBelum ada peringkat
- Tugas Statistik Artikel NormalitasDokumen17 halamanTugas Statistik Artikel Normalitasindra_f04Belum ada peringkat
- Uji NormalitasDokumen25 halamanUji NormalitasnidiaBelum ada peringkat
- Pengujian Hipotesis Utk Kes Sampel TunggalDokumen45 halamanPengujian Hipotesis Utk Kes Sampel TunggalSyaa MalyqaBelum ada peringkat
- Uji NormalitasDokumen8 halamanUji NormalitasVeren LimBelum ada peringkat
- Makalah Statistik 3Dokumen10 halamanMakalah Statistik 3Aminuddin HarahapBelum ada peringkat
- Kelompok 2 (Statistik UJI BEDA) FixDokumen23 halamanKelompok 2 (Statistik UJI BEDA) FixAghna Mahirotul Ilmi100% (1)
- Ukuran Statistik Bagian DataDokumen7 halamanUkuran Statistik Bagian DataNico Deny IBelum ada peringkat
- Pengujian Normalitas DataDokumen3 halamanPengujian Normalitas DataAbdullah AzzamBelum ada peringkat
- Uji Kenormalan DataDokumen21 halamanUji Kenormalan DataBhachibiBelum ada peringkat
- Uji NormalitasDokumen4 halamanUji NormalitasSuci HarmelyaBelum ada peringkat
- Uji Normalitas Data Kel 9Dokumen18 halamanUji Normalitas Data Kel 9ZionBelum ada peringkat
- Statistik No 1Dokumen8 halamanStatistik No 1Hana KristinaBelum ada peringkat
- Uji Normalitas Lilliefors Chikwadrat 1Dokumen16 halamanUji Normalitas Lilliefors Chikwadrat 1Doni ElstepenBelum ada peringkat
- Tugasmetodepenetapan Jumlah SampleDokumen6 halamanTugasmetodepenetapan Jumlah SamplePratiwi WijayaningrumBelum ada peringkat
- Uji Asumsi Klasik - 20091Dokumen52 halamanUji Asumsi Klasik - 20091Andriy AjahBelum ada peringkat
- 14S20022 - Yosua Estefan Silitonga - Laporan Uji HipotesisDokumen6 halaman14S20022 - Yosua Estefan Silitonga - Laporan Uji HipotesisYosua Estefan SilitongaBelum ada peringkat
- Metlit & Statistik DasarDokumen11 halamanMetlit & Statistik DasarPutri BudimanBelum ada peringkat
- Pertemuan 11Dokumen43 halamanPertemuan 11putucitariantiBelum ada peringkat
- BAB VI Pengujian Hipotesis K Sampel BebasDokumen63 halamanBAB VI Pengujian Hipotesis K Sampel BebasPadlah Riyadi. SE., Ak., CA., MM.Belum ada peringkat
- Makalah Statistik Uji Normalitas-Ahmad Al GhazaliDokumen10 halamanMakalah Statistik Uji Normalitas-Ahmad Al GhazaliKhairunnisa Ramadhani 1905112157Belum ada peringkat
- Dokumen - Tips - PPT Uji NormalitasDokumen33 halamanDokumen - Tips - PPT Uji NormalitasNemnemBelum ada peringkat
- Uji Normalitas Dan Homogenitas PDFDokumen24 halamanUji Normalitas Dan Homogenitas PDFJeky Suy100% (1)
- Statistik InferensialDokumen8 halamanStatistik InferensialKarina AndrianoBelum ada peringkat
- Selang Kepercayaan Dan 1-Sampel Ζ-1Dokumen32 halamanSelang Kepercayaan Dan 1-Sampel Ζ-1Septi Roichatul Wardah50% (2)
- Uji Normalitas Data Adalah Sebuah Uji Yang Dilakukan Dengan Tujuan Untuk Menilai Sebaran Data Ppada Sebuah Kelompok Data Atau VariableDokumen4 halamanUji Normalitas Data Adalah Sebuah Uji Yang Dilakukan Dengan Tujuan Untuk Menilai Sebaran Data Ppada Sebuah Kelompok Data Atau Variableilham fikriBelum ada peringkat
- Data BermasalahDokumen12 halamanData BermasalahDewi Rosaria IndahBelum ada peringkat
- Laboratorium Jurusan Farmasi Universitas BatamDokumen1 halamanLaboratorium Jurusan Farmasi Universitas BatamDa ChanBelum ada peringkat
- Format Laporan MagangDokumen9 halamanFormat Laporan MagangDa ChanBelum ada peringkat
- Daftar Nama ObatDokumen13 halamanDaftar Nama ObatDa ChanBelum ada peringkat
- Indikator Mutu Pelayanan Farmasi 1Dokumen46 halamanIndikator Mutu Pelayanan Farmasi 1Da ChanBelum ada peringkat
- Proposal SeminarDokumen7 halamanProposal SeminarDa ChanBelum ada peringkat
- Toksikologi ObatDokumen31 halamanToksikologi ObatDa ChanBelum ada peringkat
- Permenkes No 31 Tahun 2016 Dan Petunjuk PelaksanaDokumen15 halamanPermenkes No 31 Tahun 2016 Dan Petunjuk PelaksanaDa ChanBelum ada peringkat
- Informasi Obat MeptinDokumen3 halamanInformasi Obat MeptinDa ChanBelum ada peringkat
- Protap ApotikDokumen5 halamanProtap ApotikDa ChanBelum ada peringkat
- Spironolakton PDFDokumen3 halamanSpironolakton PDFDa ChanBelum ada peringkat
- Bentuk Sediaan ObatDokumen12 halamanBentuk Sediaan ObatDa ChanBelum ada peringkat
- Analgetik Antipiretik Dan Anti InflamasiDokumen8 halamanAnalgetik Antipiretik Dan Anti InflamasiDa ChanBelum ada peringkat
- Amlodipin PDFDokumen3 halamanAmlodipin PDFDa ChanBelum ada peringkat
- Isdn PDFDokumen4 halamanIsdn PDFDa ChanBelum ada peringkat
- Furosemid PDFDokumen4 halamanFurosemid PDFDa ChanBelum ada peringkat