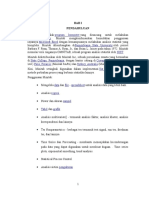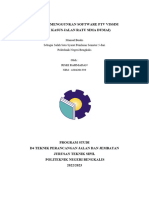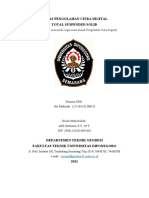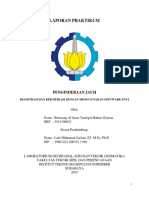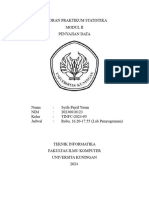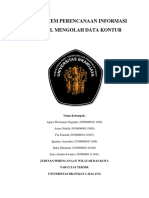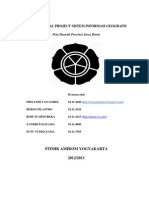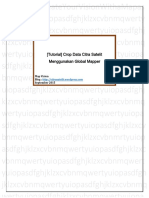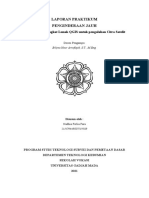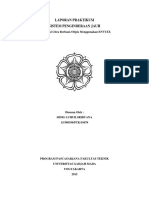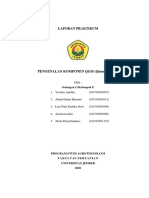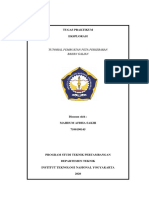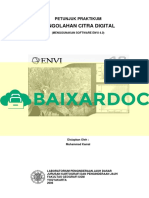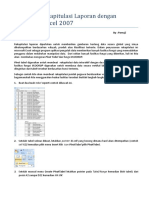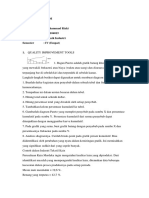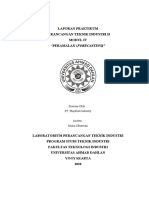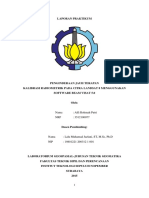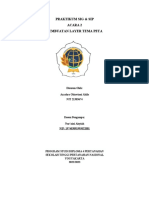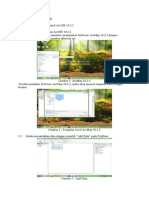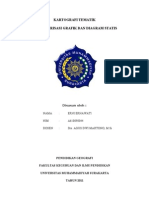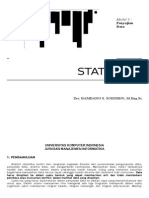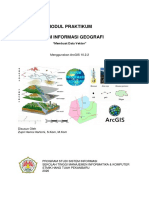Belajar Mapinfo PDF
Diunggah oleh
MuhammadFitriantoJudul Asli
Hak Cipta
Format Tersedia
Bagikan dokumen Ini
Apakah menurut Anda dokumen ini bermanfaat?
Apakah konten ini tidak pantas?
Laporkan Dokumen IniHak Cipta:
Format Tersedia
Belajar Mapinfo PDF
Diunggah oleh
MuhammadFitriantoHak Cipta:
Format Tersedia
Belajar MapInfo Professional
Belajar MapInfo Professional
By
Cak S1
1. Sebuah pengantar
Salah satu fasilitas yang dimiliki MapInfo adalah sebagai tools
untukmembuat laporan KPI. Dengan MapInfo data hasil Drive Test
dapat diolah lebih lanjut seperti menampilkan Drive Test route, CGI,
SQI, RxLev, RxQual, Events atau Index-indexPerformance lainnya
2. Memulai MapInfo
Program MapInfo dapat dijalankan setelah diinstall di computer.
Program ini dapat dijalankan lewat Start Menu Programs
MapInfoMapInfo Professional8.0. Window pertama yang akan
ditampilkan adalah seperti berikut:
Gambar 1. Map Info workspace
Untuk segera memulai MapInfo klik pada Cancel. Adapun bila ingin
memulai dari Session Terakhir atau membuka Workspace dan atau
membuka pada tabel maka klik pada check box dan klik Ok.
1
Cak S atau M. Syukri, Staff Institute for Humanitarian Studies and Actions(ins@n), kebetulan juga
sebagai project coordinator PT IMTel Nusa Berjaya.
Page 1 of 26
Copyleft by Cak S
Belajar MapInfo Professional
3. Menampilkan Drive Test Route
Rute drive test dapat ditampilkan kembali dengan jalan membuka lagi
peta daerah/tempat yang di drive test beserta file hasil dari Export
Logfile(Export Logfile,lihat belajar Tems Investigation). Secara lebih
detail berikut adalah lagkah-langkahnya:
i.
ii.
iii.
Ambil gambar peta/rute yang digunakan dalam drive test
Ambil file hasil Export Logfile dari logfile-logfile yang akan
dianalisa/ditampilkan.
Pilih menu Create Thematic Map dari menu MapCreate
Thematic Map, atau lewat Shortcut F9. Lihat gambar 2.
Gambar 2. Create Thematic Map
iv.
Dari create thematic map pada Type pilih Individual dan
Template pilih Region IndValue Default. Hasil dari langkah
ini bisa dilihat dari gambar 3.
Page 2 of 26
Copyleft by Cak S
Belajar MapInfo Professional
Gambar 3. Create Thematic Map - Step 1 of 3
v.
Pada langkah 2 of 3. Pada Table pilih Exportlogfile(nama
filenya), dan pada Field pilih Mobile. Lihat pada gambar 4.
Gambar 4. Create Thematic Map Step 2 of 3
vi.
Pada langkah 3 of 3 akan ditampilkan data dari MS. Untuk
mengubah warna dan atau bentuk symbol(disesuaikan
dengan kesepakatan untuk report KPI) klik pada tombol
Styles.
Page 3 of 26
Copyleft by Cak S
Belajar MapInfo Professional
Gambar 5. Create Thematic Map Step 3 of 3
vii.
Langkah di atas akan menampilkan dialog Customized
Individual Style seperti di bawah ini. Klik pada Style untuk
menampilkan pilihan symbol dan warna. Selain itu beri cek
pada All Attributes pada Apply group
Gambar 6. Customize Individual Styles
Page 4 of 26
Copyleft by Cak S
Belajar MapInfo Professional
viii.
Pada dialog Symbol Style, pilih jenis symbol, warna dan
ukuran. Bila sudah selesai klik OK Lihat pada gambar 7.
Gambar 7. Symbol Style
ix.
Setelah itu edit Legend,klik pada tombol Legend pada
dialog Create Thematic Map 3 of 3 seperti pada gambar 5.
Gantilah title sesuai dengan ketentuan. Tampilan dialog
legend adalah sebagai berikut:
Gambar 8. Dialog Legend
Page 5 of 26
Copyleft by Cak S
Belajar MapInfo Professional
Setelah semua langkah di atas dilakukan,maka akan ditampilkan rute
drive test sebagaimana gambar 9 berikut.
Gambar 9. Drive test Route
4. Menampilkan Serving Area
Data serving area digunakan untuk mengetahui site mana saja yang
me-cover suatu tempat atau daerah. Dengan data ini juga bisa
diketahui performance dari site yang baru di create, apakah daya
jangkaunya dapat me-cover wilayah yang diinginkan. Langkahlangkah untuk mengetahui serving area adalah sebagai berikut:
i.
Ulangi langkah i sampai iv pada langkah-langkah membuat
ii.
Pada Step 2 of 3 Thematic Map, pilih CGI pada field. Seperti
Drive Test Route.
gambar di bawah ini.
Page 6 of 26
Copyleft by Cak S
Belajar MapInfo Professional
Gambar 10. Create thematic map Step 2 of 3
iii.
Langkah ii akan menampilkan nama cell dan jumlah covernya.
Gambar 11. Create Thematic Map Step 3 of 3
iv.
Klik Pada tombol Styles untuk mengubah symbol sesuai
dengan ketentuan. Lakukan seperti pada langkah vi viii
seperti pada bagian Membuat Drive Test Route.
Page 7 of 26
Copyleft by Cak S
Belajar MapInfo Professional
v.
Ubahlah juga legend dengan cara seperti langkah ix pada
bagian Membuat drive Test Route. Langkah iv dan v ini
akan memberikan hasil sebagaimana Gambar 12 di bawah.
Gambar 12. Create Thematic Map, hasil langkah iv v
Hasil dari semua langkah-langkah di atas akan menghasilkan
gambaran dari serving area sebagaimana gambar 13 berikut:
Page 8 of 26
Copyleft by Cak S
Belajar MapInfo Professional
Gambar 15. CGI
Dari gambar 15 tersebut dapat diketahui bahwa site dengan id 6017
(warna pink), hal ini dapat berarti bahwa site indoor lebih banyak
memegang service di tempat/wilayah tersebut.
5. Menampilkan RxLev
RxLev merupakan indikator dari level/kuat sinyal dari sebuah site yang
sedang service. Pada penyusunan KPI report nilai dari RxLev biasanya
sudah di tentukan. Dalam contoh ini akan digunakan standard dari
Telkomsel. Berikut adalah range RxLev beserta indikatornya:
Excellent(Hijau): -75 to -30,
Good(Kuning): -85 to -75,
Fair(Merah): -95 to -85,
Bad(Biru): -110 to -95
Nilai dari RxLev bisa ditampilkan dengan langkah-langkah berikut:
i.
Ulangi langkah i sampai iii pada langkah-langkah membuat
ii.
Dari create thematic map pada Type pilih Ranges dan
Drive Test Route.
Template pilih Region Ranges Default
Page 9 of 26
Copyleft by Cak S
Belajar MapInfo Professional
Gambar 16. Create Thematic Map Step 1 of 3
iii.
Pada dialog Create Thematic Map Step 2 of 3, pilih RxLev
pada Field seperti gambar 17 berikut
Gambar 17. Create Thematic Map Step 2 of 3
Langkah ke-ii akan menampilkan ranges dari RxLev seperti
yang ditunjukkan gambar 18 di bawah ini,
Page 10 of 26
Copyleft by Cak S
Belajar MapInfo Professional
Gambar 18. Create ThematicMap - Step 3 of 3
iv.
Klik pada tombol Ranges untuk menentukan range dari
RxLev sesuai dengan ketentuan.
Page 11 of 26
Copyleft by Cak S
Belajar MapInfo Professional
Gambar 19. Customize Ranges
Pada Customize Ranges isilah item-item berikut:
Methode, pilih Custom
# of Ranges, pilih jumlah range sesuai dengan range
yang telah ditentukan
Pada group Custom Ranges isikan rangenya
Setelah range terisi klik pada tombol Recalc untuk
mendapatkan nilai dari masing-masing range/kategori(lihat
gambar 19). Klik ok untuk melanjutkan.
v.
Klilk pada tombol styles untukmengubah symbol, dan
warna sesuai dengan ketentuan. Jangan lupa untuk
mengubah juga legenda (Lihat langkah mengubah style
dan legenda seperti langkah di bagian membuat rute drive
test ). Hasil dari langkah ini bisa dilihat pada gambar 20
Gambar 20. Create Thematic map Step 3 of 3
Page 12 of 26
Copyleft by Cak S
Belajar MapInfo Professional
Setelah semua langkah di atas dijalankan maka akan didapatkan hasil
sebagai berikut:
Bad Level
Gambar 21. RxLev
Dari gambar 21 di atas dapat diketahui titik-titik mana yang level
sinyalnya baik, sedang ataupun buruk.
6. Menampilkan RxQual
Indikasi dari kualitas sinyal yang dipancarkan oleh site/cell yang
sedang service ditunjukkan oleh RxQual. Pada penyusunan KPI report
nilai dari RxLev biasanya sudah di tentukan. Dalam contoh ini akan
digunakan standard dari Telkomsel. Berikut adalah range RxLev
beserta indikatornya:
Excellent(Hijau): -1 to 2,
Good(Kuning): 2 to 4,
Fair(Merah): 4 to 6,
Bad(Biru): 6 to 7
Nilai dari RxQual bisa ditampilkan dengan langkah-langkah berikut:
i.
ii.
Ulangi langkah I dan ii seperti pada bagian menampilkan
RxLev.
Pada dialog Create Thematic Map Step 2 of 3, pilih RxLev
pada Field seperti gambar 17 berikut
Page 13 of 26
Copyleft by Cak S
Belajar MapInfo Professional
Gambar 22. Create Thematic Map Step 2 of 3
Langkah ke-ii akan menampilkan ranges dari RxLev seperti
yang ditunjukkan gambar 23 di bawah ini,
Gambar 23. Create ThematicMap - Step 3 of 3
iii.
Klik pada tombol Ranges untuk menentukan range dari
RxLev sesuai dengan ketentuan.
Page 14 of 26
Copyleft by Cak S
Belajar MapInfo Professional
Gambar 24. Customize Ranges
Pada Customize Ranges isilah item-item berikut:
Methode, pilih Custom
# of Ranges, pilih jumlah range sesuai dengan range
yang telah ditentukan
Pada group Custom Ranges isikan rangenya
Setelah range terisi klik pada tombol Recalc untuk
mendapatkan nilai dari masing-masing range/kategori(lihat
gambar 24). Klik ok untuk melanjutkan.
iv.
Klilk pada tombol styles untukmengubah symbol, dan
warna sesuai dengan ketentuan. Jangan lupa untuk
mengubah juga legenda (Lihat langkah mengubah style
dan legenda seperti langkah di bagian membuat rute drive
test ). Hasil dari langkah ini bisa dilihat pada gambar 25
Page 15 of 26
Copyleft by Cak S
Belajar MapInfo Professional
Gambar 25. Create Thematic Map Step 3 of 3
Setelah semua langkah di atas dijalankan maka akan didapatkan hasil
sebagai berikut:
Page 16 of 26
Copyleft by Cak S
Belajar MapInfo Professional
Gambar 26. Create Thematic Map Step 3 of 3
Dari gambar 26 di atas dapat diketahui titik-titik mana yang kualitas
sinyalnya baik, sedang ataupun buruk.
7. Menampilkan SQI
Indikasi dari kualitas sinyal yang dipancarkan oleh site/cell yang
sedang service ditunjukkan oleh RxQual, sedangkan level/kuat sinyal
ditunjukkan oleh RxLev. SQI(Speech Quality Index) merupakan index
dari kualitas suara. Pada penyusunan KPI report nilai dari SQI biasanya
sudah di tentukan. Dalam contoh ini akan digunakan standard dari
Telkomsel. Berikut adalah range RxLev beserta indikatornya:
Excellent(Hijau): 20 to 30,
Good(Kuning): 15 to 20,
Fair(Merah): 10 to 15,
Bad(Biru): -1 to 10
Nilai dari SQI bisa ditampilkan dengan langkah-langkah berikut:
i.
Ulangi langkah i dan ii seperti pada bagian menampilkan
RxLev.
Page 17 of 26
Copyleft by Cak S
Belajar MapInfo Professional
ii.
Pada dialog Create Thematic Map Step 2 of 3, pilih RxLev
pada Field seperti gambar 27 berikut
Gambar 27. Create Thematic Map Step 2 of 3
iii.
Langkah ke-ii akan menampilkan ranges dari SQI seperti
yang ditunjukkan gambar 28 di bawah ini,
Gambar 28. Create ThematicMap - Step 3 of 3
iv.
Klik pada tombol Ranges untuk menentukan range dari SQI
sesuai dengan ketentuan.
Page 18 of 26
Copyleft by Cak S
Belajar MapInfo Professional
Gambar 29. Customize Ranges
v.
Pada Customize Ranges isilah item-item berikut:
Methode, pilih Custom
# of Ranges, pilih jumlah range sesuai dengan range
yang telah ditentukan
Pada group Custom Ranges isikan rangenya
Setelah range terisi klik pada tombol Recalc untuk
mendapatkan nilai dari masing-masing range/kategori(lihat
gambar 29). Klik ok untuk melanjutkan.
vi.
Klilk pada tombol styles untukmengubah symbol, dan
warna sesuai dengan ketentuan. Jangan lupa untuk
mengubah juga legenda (Lihat langkah mengubah style
dan legenda seperti langkah di bagian membuat rute drive
test ). Hasil dari langkah ini bisa dilihat pada gambar 30
Page 19 of 26
Copyleft by Cak S
Belajar MapInfo Professional
Gambar 30. Create Thematic Map Step 3 of 3
Setelah semua langkah di atas dijalankan maka akan
didapatkan hasil sebagai berikut:
Gambar 31. SQI
Page 20 of 26
Copyleft by Cak S
Belajar MapInfo Professional
Dari gambar 31 di atas dapat diketahui titik-titik mana yang kualitas
suaranyanya baik, sedang ataupun buruk.
8. Menampilkan Events
Data events digunakan untuk mengetahui events apa saja yang terjadi
selama drive test berlangsung. Events tersebut seperti; Call Attempt,
Call Setup, Drop Call, Handover, Handover Failure dan lain-lainnya.
Sebelum mulai contoh menampilkan events, ada beberapakesepakatan
mengenai tanda/symbol yang mewakili setiap event tersebut(symbol
tergantung pada format pelaporan yang ditentukan), dalam hal ini
dibuat kesepakatan:
Drop Call (D)
Handover (@)
Handover Failure (A)
Handover Intracell (@)
Berikut adalah lanngkah-langkah membuat laporan events:
i.
ii.
Ulangi langkah i sampai iv pada langkah-langkah membuat
Drive Test Route.
Pada Step 2 of 3 Thematic Map, pilih Event pada field.
Seperti gambar di bawah ini.
Gambar 32. Create Thematic Map Step 2 of 3
iii.
Langkah ii akan menampilkan Events dan jumlah event
tersebut terjadi.
Page 21 of 26
Copyleft by Cak S
Belajar MapInfo Professional
Gambar 33. Create Thematic Map Step 3 of 3
iv.
Klik pada style untukmengganti symbol sesuai dengan
ketentuan. Ubah juga legend(cara mengganti style dan
legend bisa dilihat pada bagian sebelumnya). Tampilan dari
style setelah diubah adalah seperti berikut:
Page 22 of 26
Copyleft by Cak S
Belajar MapInfo Professional
Gambar 34. Create Thematic Map- Step 3 of 3 after modify
v.
Setelah style dan legend diubah sesuai dengan ketentuan
klik pada tombol OK untukmendapatkan tampilan dari
events yang terjadi.
Setelah semua langkah di atasdilakukan maka akan didapatkan
tampilan seperti berikut:
Page 23 of 26
Copyleft by Cak S
Belajar MapInfo Professional
Gambar 35. Events
Dari tampilan di atas mungkinmasih susah melihat semua events.
Untuk memperjelas tampilan events, maka Klik tombol kanan mouse
sehingga ditampilkan menu seperti gambar di bawah:
Gambar 36. Layer Control
Hilangkan tanda centang pada nama logfile. Catatan: Pada konfirmasi
perubahan display setting untuk logfile thematic layer klik NO
Page 24 of 26
Copyleft by Cak S
Belajar MapInfo Professional
Gambar 37. Change Display Setting Confirmation
Langkah ini akan menampilkan hasil seperti gambar di bawah
Gambar 38. Events After Changing Display Setting
Dari report event ini bisa diketahui, Ha ndover Success, TCH Drop
dan SD Success. Data HO Success, TCH Drop dan SD Success dapat
dihitung dengan rumusan:
HO Success :
Page 25 of 26
Copyleft by Cak S
Belajar MapInfo Professional
(n) Handover + (n) HandoverIntraCell
(n) Handover Failure + (n) Handover + (n) Handover IntraCell
SD Success :
(n)Call Attempt + (n)Call Setup
(n) Drop Call + (n)Call Attempt + (n)Call Setup + (n) Blocked Call
TCH Success:
(n) Dropped Call
(n) Droped Call + (n)Call Attempt + (n)Call Setup
Sebagai contoh lihat tabel berikut:
Event
Counter
Blocked Call
Call Attempt
Call Setup
Dropped Call
Handover (Intracell)
Handover
49
Handover Failure
Event
Rate
SD Success
88,8%
TCH Drop
11,1%
HO Success
98,7%
Tabel 1. Example of Events Data
9. Apakek
10.
Kesimpulan
Page 26 of 26
Copyleft by Cak S
Anda mungkin juga menyukai
- Belajar MapInfoDokumen27 halamanBelajar MapInfoPrincces FahraniBelum ada peringkat
- Minitab Untuk Pemula (Bahasa)Dokumen16 halamanMinitab Untuk Pemula (Bahasa)Andriani SeptiyaniBelum ada peringkat
- Petunjuk Singkat EnviDokumen20 halamanPetunjuk Singkat EnviDesvery Budi YandraBelum ada peringkat
- Manual Book Aplikasi PTV Vissim 2020Dokumen21 halamanManual Book Aplikasi PTV Vissim 2020Rizki RahmadanBelum ada peringkat
- Praktikum Registrasi Dan Rektifikasi - Penginderaan Jauh - Kelas ADokumen34 halamanPraktikum Registrasi Dan Rektifikasi - Penginderaan Jauh - Kelas AElpidia AgathaBelum ada peringkat
- Tugas PCD Pertemuan 7 - Siti Badriyah - Siti BadriyahDokumen28 halamanTugas PCD Pertemuan 7 - Siti Badriyah - Siti BadriyahSiti BadriyahhBelum ada peringkat
- Registrasi Dan Rektifikasi CitraDokumen31 halamanRegistrasi Dan Rektifikasi CitraGenrhaBelum ada peringkat
- StatistikaDokumen11 halamanStatistika20230810086Belum ada peringkat
- Pengoalahan Data GPS Dengan Trimble Geomatic Office (TGO)Dokumen36 halamanPengoalahan Data GPS Dengan Trimble Geomatic Office (TGO)Abudzar AmnaBelum ada peringkat
- Tutorial Mengolah Data KonturDokumen19 halamanTutorial Mengolah Data KonturKhodijah NurfitriBelum ada peringkat
- Tri Rezki Kurniawan MuhtarDokumen11 halamanTri Rezki Kurniawan MuhtarWawan MaleBelum ada peringkat
- Makalah Final Project Sistem Informasi GeografisDokumen17 halamanMakalah Final Project Sistem Informasi GeografisRoif SyahnurekaBelum ada peringkat
- (Tutorial) Crop Data Citra Satelit Menggunakan Global Mapper PDFDokumen12 halaman(Tutorial) Crop Data Citra Satelit Menggunakan Global Mapper PDFindrahariyadiBelum ada peringkat
- Klasifikasi Tak TerbimbingDokumen13 halamanKlasifikasi Tak TerbimbingNur Arief RamadhanBelum ada peringkat
- Penginderaan JauhDokumen19 halamanPenginderaan JauhNadhia FerliaBelum ada peringkat
- Acara 8Dokumen26 halamanAcara 8NUKE AULIABelum ada peringkat
- Tutorial Dasar Perangkat Lunak Er MapperDokumen15 halamanTutorial Dasar Perangkat Lunak Er MapperAdhitya Novianto100% (1)
- Modul Ranalisis RieticaDokumen31 halamanModul Ranalisis RieticaAnonymous tfaUth7DyqBelum ada peringkat
- Laporan Qgis Kab LahatDokumen17 halamanLaporan Qgis Kab LahatM Fiqhi Ilham NBelum ada peringkat
- LaporanDokumen11 halamanLaporanSìdìg Luhur SBelum ada peringkat
- Kelompok 2 Aplikasi DanaDokumen18 halamanKelompok 2 Aplikasi DanaAdvocado SweetBelum ada peringkat
- Laporan Acara 5 - Komponen Qgis - Kel e - CDokumen7 halamanLaporan Acara 5 - Komponen Qgis - Kel e - CLara Putri Kartika DewiBelum ada peringkat
- Laporan Program Kalkulator SederhanaDokumen9 halamanLaporan Program Kalkulator SederhanaAsdarBelum ada peringkat
- Tugas Peta Persebaran Bahan Galian IndustriDokumen10 halamanTugas Peta Persebaran Bahan Galian Industrimahdum afdhaBelum ada peringkat
- Modul Kiki Rizkiyah FixDokumen44 halamanModul Kiki Rizkiyah FixWidyatma Alfathan SatrioBelum ada peringkat
- Laporan Acara Ii Praktikum SPDKDokumen22 halamanLaporan Acara Ii Praktikum SPDKINSOS OYIBelum ada peringkat
- Surface Analysis and Reclassify QGISDokumen19 halamanSurface Analysis and Reclassify QGISNazilla FirdaBelum ada peringkat
- Cara Olah Data ODVDokumen15 halamanCara Olah Data ODVStella KayaBelum ada peringkat
- Petunjuk R2VDokumen19 halamanPetunjuk R2VKhairul FajriBelum ada peringkat
- Petunjuk Singkat EnviDokumen10 halamanPetunjuk Singkat EnviFrAnz MapiHa AmadyBelum ada peringkat
- LampiranSAS Palnet HartatiDokumen6 halamanLampiranSAS Palnet HartatiDeby Clara GinaBelum ada peringkat
- Fungsi Vlookup Dan Pivot Table Pada MS Excel 2007Dokumen4 halamanFungsi Vlookup Dan Pivot Table Pada MS Excel 2007pamuji_csapBelum ada peringkat
- Laporan Praktikum Mini ProjectDokumen12 halamanLaporan Praktikum Mini ProjectDeny DemoBelum ada peringkat
- Modul Pengenalan Basic Software Sap 2000 (Shafa)Dokumen47 halamanModul Pengenalan Basic Software Sap 2000 (Shafa)hasbymuhammad752Belum ada peringkat
- MODUL MKUB - Panduan QM PDFDokumen63 halamanMODUL MKUB - Panduan QM PDFJefri SimamoraBelum ada peringkat
- GIS Level 1 GIS Workshop Exercises IdDokumen5 halamanGIS Level 1 GIS Workshop Exercises IdIkrima Silvi HadzarBelum ada peringkat
- Tugas Praktik-02Dokumen13 halamanTugas Praktik-02Azmi Arai MovicBelum ada peringkat
- JAWABAN UAS TQM M.RizkiDokumen9 halamanJAWABAN UAS TQM M.RizkiMuhammad RizkiBelum ada peringkat
- Tutorial Dasar QGISDokumen238 halamanTutorial Dasar QGISsas warniBelum ada peringkat
- Laporan Modul 4 - Perusahaan 13 - AccDokumen56 halamanLaporan Modul 4 - Perusahaan 13 - AccRifni Ramadhani DahlanBelum ada peringkat
- Membuat Peta Kontur Anomali Regional Dan Anomali ResiduaDokumen8 halamanMembuat Peta Kontur Anomali Regional Dan Anomali ResiduaLalu AzharBelum ada peringkat
- Kalibrasi Radiometrik VISAT 5.0Dokumen24 halamanKalibrasi Radiometrik VISAT 5.0ARohmahPBelum ada peringkat
- Praktikum Meteorologi Maritim Odv3 PDFDokumen21 halamanPraktikum Meteorologi Maritim Odv3 PDFSii Olog-olog PlonkBelum ada peringkat
- Laprak 2 - Pembuatan Tema Layer PetaDokumen21 halamanLaprak 2 - Pembuatan Tema Layer PetaAzzahra AkilaBelum ada peringkat
- Laporan Praktikum SIG 5Dokumen19 halamanLaporan Praktikum SIG 5Muhammad Agung Andika OktafiansyahBelum ada peringkat
- Tutorial ArcGIS 10Dokumen36 halamanTutorial ArcGIS 10Rudi Hendrayana100% (2)
- Analisis Data RasterDokumen9 halamanAnalisis Data RasterAbdul AzizBelum ada peringkat
- Materi Pelatihan Software Autocad Land DevelopmentDokumen14 halamanMateri Pelatihan Software Autocad Land DevelopmentEdriansyahBelum ada peringkat
- Kartografi TematikDokumen48 halamanKartografi TematikDidik Sugiyanto100% (2)
- Analisis Datadengan EviewsDokumen56 halamanAnalisis Datadengan EviewsdanisBelum ada peringkat
- Jbptunikompp GDL Bambangsoe 23333 3 Modul 3 ADokumen11 halamanJbptunikompp GDL Bambangsoe 23333 3 Modul 3 ATaufiq IsmailBelum ada peringkat
- Registrasi Dan Digitasi Menggunakan AutoCad Land Development 2006Dokumen22 halamanRegistrasi Dan Digitasi Menggunakan AutoCad Land Development 2006Abdi Septia PutraBelum ada peringkat
- Membuat Data Vektor Pada ArcGISDokumen28 halamanMembuat Data Vektor Pada ArcGISDesi Rhmwatiia.lBelum ada peringkat
- Minggu 2-Pengenalan Envi-Operasi Dasar Band Dan Menampilkan Nilai PikselDokumen7 halamanMinggu 2-Pengenalan Envi-Operasi Dasar Band Dan Menampilkan Nilai PikselnuryantowibowoBelum ada peringkat
- Tugas Praktikum 1 - Kelompok 11Dokumen15 halamanTugas Praktikum 1 - Kelompok 11Raden DitaBelum ada peringkat