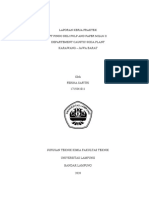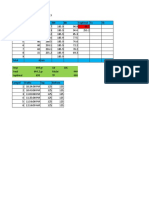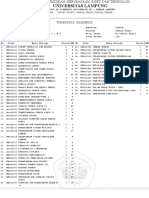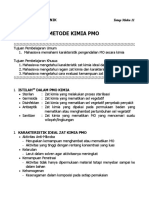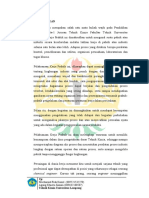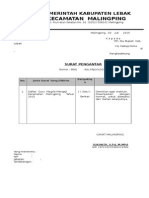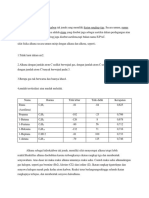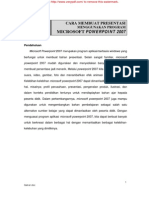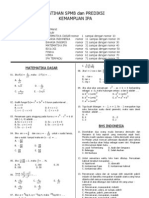Belajar Power Point
Diunggah oleh
kamil_vidHak Cipta
Format Tersedia
Bagikan dokumen Ini
Apakah menurut Anda dokumen ini bermanfaat?
Apakah konten ini tidak pantas?
Laporkan Dokumen IniHak Cipta:
Format Tersedia
Belajar Power Point
Diunggah oleh
kamil_vidHak Cipta:
Format Tersedia
Please purchase PDFcamp Printer on http://www.verypdf.com/ to remove this watermark.
CARA MEMBUAT PRESENTASI
MENGGUNAKAN PROGRAM
MICROSOFT POWERPOINT 2007
Pendahuluan
Microsoft Powerpoint 2007 merupakan program aplikasi berbasis windows yang
berfungsi untuk membuat bahan presentasi. Selain sangat familiar, microsoft
powerpoint 2007 mudah digunakan dan menyediakan banyak fasilitas untuk
membuat persentase jadi menarik. Melalui powerpoint 2007 kita dapat memasukan
suara, video, gambar, foto dan menambahkan efek animasi dalam presentasi.
Kelebihan-kelebihan microsoft powerpoint 2007 dapat dimanfaatkan untuk berbagai
hal, misalnya; profil perusahaan, presentasi, pengenalan produk, ilustrasi, dan
dalam konteks pendidikan tentunya untuk mendisplaykan bahan ajar kepada
peserta didik. Dalam perkembangannya, microsoft powerpoint 2007 juga mampu
digunakan untuk mengembangkan bahan pembelajaran sebagai salah satu
alternative sumber belajar yang dapat dimanfaatkan oleh peserta didik. Dengan
menguasai program aplikasi microsoft powerpoint 2007, kita dapat berbuat banyak
untuk berkreasi dalam berbagai hal dengan memanfaatkan berbagai kelebihankelebuhan yang dimilikinya.
Gamar.doc
Please purchase PDFcamp Printer on http://www.verypdf.com/ to remove this watermark.
1. Cara Membuka Program Aplikasi Miksoft Powerpoint 2007
Ada beberapa cara untuk membuka program microsoft powerpoint 2007 yang dapat
anda gunakan diantaranya ;
Cara Pertama
Klik start menu kemudian sorot all program pilihan microsoft office lalu klik
microsoft powerpoint 2007, lihat gambar 1.1.
Gambar 1.1 Cara membuka Microsoft Powerpoint
Cara Kedua
Klik pada shortcut atau ikon microsoft powerpoint 2007 yang ada pada desktop
computer anda lihat pada gambar 1.2
Gambar 1.2 Cara membuka microsoft powerpoint
Gamar.doc
Please purchase PDFcamp Printer on http://www.verypdf.com/ to remove this watermark.
Setelah anda membuka microsoft powerpoint 2007 maka akan tampil lembar
kerja seperti pada gambar 1.3.
Gambar 1.3 Tampilan microsoft powerpoint 2007
Sebelum anda memulai program microsoft powerpoint 2007 anda harus
mengetahui terlebih dahulu bagian-bagian dari tampilan jendela program yang ada
di atas;
a. Office Button
Bagian ini menampilkan perintah-perintah dasar yang berhubungan dengan
dokumen seperti membuat dokumen baru, membuka dokumen, menyimpan
dokumen, mencetak dokumen, dan lain-lain
b. Quick Acces Toolbar
Bagian ini berisikan ikon-ikon yang digunakan untuk mempercepat akses
sebuah perintah. Secara default toolbar ini terdiri dari tiga tombol yaitu save,
undo, dan redo.
c. Tab Menu
Bagian ini berisi menu-menu yang menunjukan perintah-perintah yang
digunakan untuk mengolah dokumen.
d. Title Bar
Bagian ini menampilkan nama atau judul dari dokumen yang sedang aktif.
e. Ribbon
Bagian ini merupakan letak dari perintah-perintah sebuah menu.
f. Slides Pane
Bagian ini menampilkan thumbnail dari slide yang ada pada dokumen.
Gamar.doc
Please purchase PDFcamp Printer on http://www.verypdf.com/ to remove this watermark.
g. Status Bar
Bagian ini menunjukan jumlah status dari dokumen seperti jumlah slide atau
tema yang digunakan pada dokumen.
h. Notes Pane
Bagian ini menampilkan catatan yang ada di dalam slide pada dokumen.
i. Slide Area
Bagian ini digunakan untuk menampilkan slide dari dokumen pada halaman
tertentu.
j. Tombol View
Tombol ini digunakan untuk mengatur tampilan dokumen. Terdapat empat
tombol tampilan yang bias dipilih yaitu normal, slide sorter, dan slide show.
k. Zoom Controls
Bagian ini digunakan untuk memperbesar (zoom in) atau memperkecil (zoom
out) tampilan dokumen.
l. Scroll Bar (Horizontal/Vertikal)
Scroll bar horizontal digunakan untuk mengeser layar kekiri/kekanan. Scroll bar
pertikal digunakan untuk mengulung layar ke atas/bawah.
m. Control Pane
Berisikan perintah minimize (memperbesar tampilan lembar kerja), restore
down (menyembunyikan/memperkecil tampilan layar), dan close (keluar dari
jendela program).
2. Membuat Dokumen Baru dan Menambahkan Slide.
Membuat dokumen baru dapat dilakukan dengan berbagai cara diantaranya;
mengklik office button dan menekan tombol CTRL+N di keyboard secara
bersamaan, maka akan muncul lembar kerja yang baru. Setelah anda
membuka lembar kerja baru, anda juga dapat menambahkan slide yang baru
sesuai kebutuhan.
Setelah anda selesai membuat dokumen presentasi, anda dapat menyimpan
dokumen presentasi tersebut di dalam komputer anda. Untuk melakukannya
ikuti perintah-perintah berikut ini;
-
Klik office button di sudut kiri atas lembar kerja, sorot dan pilih Save As.
Seperti pada gambar 1.4
Gamar.doc
Please purchase PDFcamp Printer on http://www.verypdf.com/ to remove this watermark.
Gambar 1.4 Cara menyimpan lembar kerja
Pada kotak dialok Save As yang muncul, tentukan tempat penyimpanan
sesuai keinginan anda lalu klik tombol Save As. Seperti pada gambar 1.5.
Gambar 1.5 Kotak dialok Save AS
Setelah itu dokumen yang anda buat akan tersimpan di tempat yang sudah
anda tentukan.
Setelah anda selesai menyimpan dokumen presentasi yang sudah ada
buat, anda juga dapat membukanya kembali degan cara ;
Klik office button di sudut kiri atas lembar kerja, sorot dan pilih open. Seperti
pada gambar 1.6
Gambar 1.6. cara membuka file Microsoft Powerpoint
Gamar.doc
Please purchase PDFcamp Printer on http://www.verypdf.com/ to remove this watermark.
Pada kotak dialog open yang muncul, pilih file dokumen yang ingin anda
buka, lalu klik tombol open. Seperti pada gambar 1.7
Gambar 1.7 Kotak dialok Open
Selain itu anda juga dapat membuka file tersebut melalui racent documents.
Selanjutnya anda akan dihadapkan pada tampilan dokumen presentasi
yang anda pilih.
Apabila anda sudah selesai bekerja dengan dokumen presentasi yang anda
buka, anda dapat menutup dokumen presentasi tersebut dengan cara
mengklik office button, kemudian pilih opsi close. Anda juga dapat langsung
mengklik control pane close yang ada di sebelah kanan atas lembar kerja,
atau langsung menekan CTRL + F4 di keyboard.
3. Membuat Data Presentasi Microsoft Powerpoint 2007
Membuat presentasi dengan menggunakan microsoft powerpoint 2007 dapat
anda lakuk dengan beberapa cara yaitu ;
a. Memasukan data berupa teks
Untuk memasukan data teks pada microsoft powerpoint 2007 tidak dapat
dilakukan
secara
langsung
ke dalam
slide,
tetapi
harus
dengan
menggunakan tex box (kotak teks). Klik teks box yang ada pada daerah
menu drawing tool bar, kemudian letakan pointer kedalam slide, drak sesuai
panjang teks yang diinginkan maka akan muncul kotak teks. Kemudian
ketikkan teks anda sesuai keinginan. Seperti pada gambar 1.8.
Gamar.doc
Please purchase PDFcamp Printer on http://www.verypdf.com/ to remove this watermark.
Gambar 1.8. Memasukkan data teks
b. Mengolah teks
Teks yang berada dalam lembar presentasi dapat diolah sesuai kebutuhan
anda. Cara praktis mengolah teks adalah melalui Tab Menu format. Berikut
hasil format teks dapat dilihat seperti pada gambar 1.9.
Gambar 1.9. Mengolah data teks
Cara mengolah teks pada slide yaitu ;
- Klik garis atau kotak wilayah teks/box yang akan dimodifikasi.
- Apabila menginginkan perhuruf anda harus memboknya terlebih dahulu.
- Klik fasilitas format yang diinginkan.
- Ukuran, jenis warna, dan sebagainya, akan berubah sesuai keinginan
anda.
c. Menggunakan WordArt
WordArt merupakan salah satu fasilitas microsoft powerpoint 2007 yang
digunakan untuk memodifikasi teks. WordArt banyak digunakan untuk
menuliskan judul, pokok bahasan, kata-kata penting dan sebagainya. Cara
pengunaan WordArt adalah sebagai berikut ;
-
Gamar.doc
Klik tab menu insert kemudian pilih WordArt
Please purchase PDFcamp Printer on http://www.verypdf.com/ to remove this watermark.
Pilih efek WordArt kemudian masukkan teks ke dalam dialog sesuai
keinginan anda. Seperti pada gambar 1.10
Gambar 1.10 Macam-macam WordArt
d. Menggunakan bentuk shapes
Microsoft powerpoint 2007 juga menyediakan beberapa fasilitas untuk
membentuk obyek yang disebut dengan shapes, fungsinnya adalah sebagai
hiasan-hiasan di slide. Shapes terdiri dari garis (line), basic shapes, block
arrow, flowchart, stars dan banners, callouts, connectors, dan lain-lain.
Seperti pada gambar 1.11
Gambar 1.11 macam-macam bentuk shapes
Setelah anda memasukkan jenis shapes sesuai keinginan anda, shapes
tersebut dapat diatur sesuai dengan keinginan anda, diantaranya ; klik
shapes yang akan dirubah, pilih salah satu menu fasilitas yang diinginkan.
Seperti pada gambar 1.12.
Gamar.doc
Please purchase PDFcamp Printer on http://www.verypdf.com/ to remove this watermark.
Gambar 1.12 Menggunakan shapes
e. Menggunakan table
Program aplikasi microsoft powerpoint 2007 juga menyediakan fasilitas
tabelisasi dalam slide presentasinya. Untuk memasukan table, anda dapat
melakukan langkah-langkah sebagai berikut ;
-
Pilih insert dalam tab menu, kemudian kliktabel.
Setelah muncul kotak dialog insert table, masukkan jumlah kolom dan
baris sesuai dengan kebutuhan. Kemudian klik ok. Seperti pada gambar
1.13.
Gambar 1.13 kotak dialok insert table
f.
Menggunakan chart
Grafik atau chart juga dapat ditambahkan dalam presentasi anda, cara
untuk memasukkan grafik/chart dalam slide yaitu ;
-
Pilih insert dalam tab menu, kemudian klik chart.
Secara otomatis akan muncul chart atau grafik dalam slide, ganti data
dan keterangan yang ada dikolom worksheet dengandata anda. Maka
chart akan menyesuaikan dengan data yang anda masukkan. Seperti
pada gambar 1.14.
Gamar.doc
Please purchase PDFcamp Printer on http://www.verypdf.com/ to remove this watermark.
Gambar 1.14 menggunakan chart
g. Menggunakan picture dan graphic
Agar tampilan slide presentasi menjadi menarik, anda dapat menambahkan
gambar/clip art ke dalam slide presentasi anda dengan cara ;
-
Klik menu insert dalam menu tab, sorot picture ambil salah satu gambar.
Klik menu insert dalam menu tab, sorot clipart. Drag dan pindahkan clip
art yang anda inginkan. Seperti pada gambar 1.15.
Gambar 1.15 Menggunakan picture
Selain dapat memasukkan picture anda juga dapa memasukkan foto dalam
slide presentasi anda. Untuk memasukan foto dan gambar dalam slide
presentasi yaitu dengan cara mengklik insert pada munu tab, kemudian pilih
photo album atau sorot picture, kemudian pilih look in. cari alamat foto/
gambar yang anda inginkan kemudian klik insert. Seperti pada gambar 1.16.
Gambar 1.16 Menggunakan foto
Gamar.doc
10
Please purchase PDFcamp Printer on http://www.verypdf.com/ to remove this watermark.
h. Menambahkan sound dan movie
Movie dan sound dapat juga ditampilkan pada microsoft powerpoint 2007.
Adapun cara menampilkan movie dan sound di dalam slide adalah sebagai
berikut ;
-
Klik insert pada menu tab, pilih movies and sound. Kemudian klik alamat
movies/sound yang ingin dimasukkan.
Setelah movies/sound telah ditemukan klik ok. Seperti pada gambar
1.17.
Gambar 1.17 Menggunakan movie and sound
Pilih sound from file untuk memasukan sound dari komputer kita ke
dalam slide, sound from clip organizer untuk memasukan sound yang
telah disediakan oleh microsoft powerpoint 2007, seperti memasukkan
seperti ClipArt, play CD audio track untuk memasukkan sound yang ada
CD, atau record sound untuk merekam sound sendiri.
Pilih apakah suara tersebut akan secara otomatis dijalankan atau ketika
diklik bari akan jalan pada kotak dialog yang muncul.
i.
Membuat template sendiri.
Berikut ini adalah langkah-langkah membuat tempelat sendiri yaitu dengan
cara ;
-
Klik microsoft button, new
Pilih blank presentasion
Klik view yang berada di menu tab, slide master pada group
presentation views. Tampilan akan berubah. Seperti pada gambar 1.18.
Gambar 1.18 Membuat tempelate
Gamar.doc
11
Please purchase PDFcamp Printer on http://www.verypdf.com/ to remove this watermark.
Klik colors pada group edit theme, pilih salah satu template yang telah
disediakan. Apa bila tidak ada yang sesuai klik create theme colors. Atur
warna sesuai dengan yang kita inginkan. Klik save. Selain itu anda juga
dapat merubah background sesuai dengan yang anda inginkan dengan
cara klik group background. Seperti pada gambar 1.19.
Gambar 1.19 Bagian penunjang template
Gunakan autoshapes apabila ingin menambahkan hiasan-hiasan di
slide.
Untuk mengubah jenis huruf yang akan digunakan, klik fonts pada group
edit theme.
Untuk mengubah warna dan ukuran teks, anda dapat menggunakan font
size dan font colors. Selain itu anda juga dapat menggunakan bullets
and numbering dengan cara pilih terlebih dahulu place holder teks yang
akan menjadi tempat bullets. Untuk mengaktifkan fasilitas bullets anda
dapat mengklik menu tab Home, pilih design bullets yang diinginkan
atau bias juga membuat bullets sendiri lalu klik ok. Seperti pada gambar
1.20.
Gambar 1.2 Bagian font, bullets and numbering
Gamar.doc
12
Please purchase PDFcamp Printer on http://www.verypdf.com/ to remove this watermark.
Setelah selesai anda harus menyimpan file ini dalam template, dengan
cara klik mikrosoft button, kemudian save.
Klik powerpoint tempelate pada menu drop down save as type,
kemudian klik save.
j.
Menampilkan slide presentasi
Dalam microsoft terdapat beberapa cara untuk menampilkan slide
presentasi, diatarannya ;
-
Klik slide show pada menu tab, kemudian pilih view slide show. Anda
juga dapa melakukannya dengan cara menekan tombol F5 yangada di
keyboard.
k. Menggunakan animasi pada powerpoint 2007
Animasi sagat penting dalam presentasi, dengan mengunakan efek animasi
presentasi akan lebih menarik, interaktif dan tidak monoton. Banyak orang
menggunakan
animasi
untuk
memperjelas
materi
presentasi
yang
disampaikan dan menarik perhatian audience. Microsoft powerpoint 2007
menyediakan berbagai fasilitas animasi yang dapat digunakan dalam
membuat presentasi diantaranya ;
-
Transition to this slide, terdapat meberapa slide animasi yang langsung
dipakai tampa ada pengaturan, yang berfungsi untuk memodifikasi
transisi pada slide presentasi.
Custom animation, untuk memberikan efek animasi pada objek seperti
teks, shape, picture, chart, dan grafik. Apabila anda ingin menggunakan
efek sesuai pilihan anda, maka anda dapat mengkili more effects.
Seperti pada gambar 1.21.
Gambar 1.21 bagian-bagian animation
Gamar.doc
13
Please purchase PDFcamp Printer on http://www.verypdf.com/ to remove this watermark.
l.
Tips dan trik menggunakan animasi
Dalam menggunakan efek animasi pada slide presentasi, diharapkan anda
memperhatikan beberapa hal berikut untuk menghindari presentasi anda
menjadi tidak menarik ;
-
Dalam menggunakan efek animasi, diharapkan tidak berlebihan,
usahakan proporsional dengan isi materi yang disampaikan dalam
presentasi.
Perhatikan waktu yang disediakan, penambahan animasi biasannya
akan memperpanjang durasi presentasi yang anda bawakan.
Apabila benar-benar tidak diperlukan, hindari penggunaan sound yang
dapat mengganggu perhatian audience dalam menyimak presentasi
anda.
Gamar.doc
14
Anda mungkin juga menyukai
- Dokumen Persyaratan Penurunan UKTDokumen2 halamanDokumen Persyaratan Penurunan UKTkamil_vidBelum ada peringkat
- Test Swab FidaDokumen1 halamanTest Swab Fidakamil_vidBelum ada peringkat
- (Ferin) Rev 6 Laporan Kerja Praktek Umum SeluruhDokumen72 halaman(Ferin) Rev 6 Laporan Kerja Praktek Umum Seluruhkamil_vidBelum ada peringkat
- Pengeringan OvenDokumen75 halamanPengeringan Ovenkamil_vidBelum ada peringkat
- Soal PAS GanjilDokumen149 halamanSoal PAS Ganjilkamil_vidBelum ada peringkat
- Transkrip SementaraDokumen2 halamanTranskrip Sementarakamil_vidBelum ada peringkat
- Mikro 11Dokumen8 halamanMikro 11kamil_vidBelum ada peringkat
- Proposal Penelitian FidaDokumen12 halamanProposal Penelitian Fidakamil_vidBelum ada peringkat
- Soal UtsDokumen32 halamanSoal Utskamil_vidBelum ada peringkat
- KP Chemindo 1Dokumen9 halamanKP Chemindo 1kamil_vidBelum ada peringkat
- Latar Belakang RancanganDokumen10 halamanLatar Belakang Rancangankamil_vidBelum ada peringkat
- Dzikir Dan Doa Selesai Shalat Sesuai Sunnah NabiDokumen9 halamanDzikir Dan Doa Selesai Shalat Sesuai Sunnah Nabikamil_vidBelum ada peringkat
- Mikro 01Dokumen5 halamanMikro 01kamil_vidBelum ada peringkat
- Proposal KP CemindoDokumen9 halamanProposal KP Cemindokamil_vidBelum ada peringkat
- Surat PengantarDokumen2 halamanSurat Pengantarkamil_vidBelum ada peringkat
- A L K A N ADokumen5 halamanA L K A N Akamil_vidBelum ada peringkat
- ALKUNADokumen4 halamanALKUNAkamil_vidBelum ada peringkat
- Belajar Power PointDokumen14 halamanBelajar Power Pointkamil_vidBelum ada peringkat
- Prediksi Kemampuan IpaDokumen5 halamanPrediksi Kemampuan IpaNariyyahBelum ada peringkat
- A L K A N ADokumen5 halamanA L K A N Akamil_vidBelum ada peringkat
- Materi Jaringan DewasaDokumen10 halamanMateri Jaringan Dewasakamil_vidBelum ada peringkat
- Kimia OrganikDokumen258 halamanKimia Organikkamil_vid100% (8)
- Amplop SuratDokumen7 halamanAmplop Suratkamil_vidBelum ada peringkat