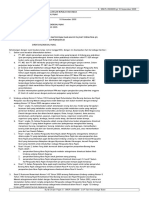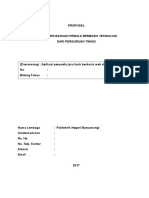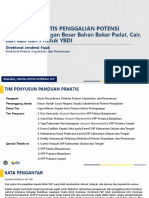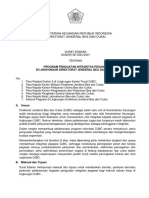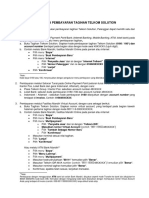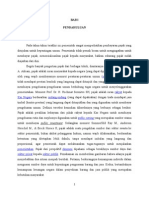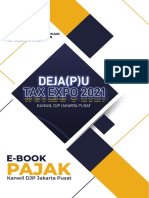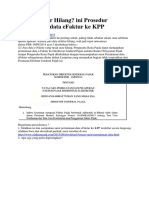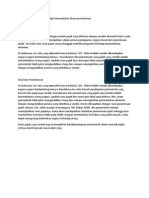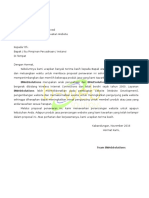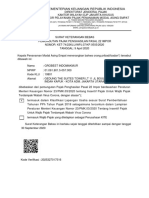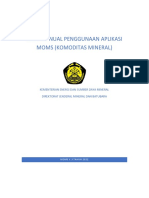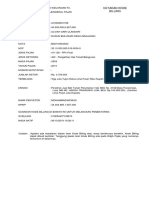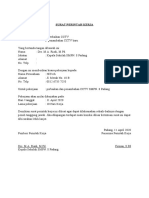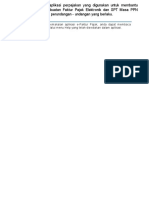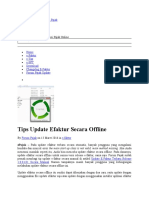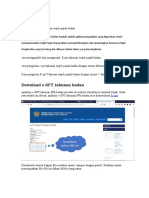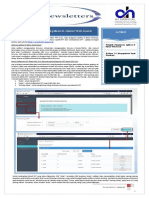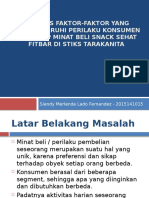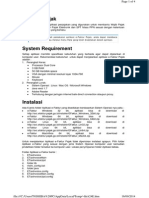Manual Book E-Faktur
Diunggah oleh
augustHak Cipta
Format Tersedia
Bagikan dokumen Ini
Apakah menurut Anda dokumen ini bermanfaat?
Apakah konten ini tidak pantas?
Laporkan Dokumen IniHak Cipta:
Format Tersedia
Manual Book E-Faktur
Diunggah oleh
augustHak Cipta:
Format Tersedia
e-Faktur Pajak
Page 1 of 4
e-Faktur Pajak
e-Faktur Pajak adalah aplikasi perpajakan yang digunakan untuk membantu Wajib Pajak
dalam pembuatan Faktur Pajak Elektronik dan SPT Masa PPN sesuai dengan ketentuan
perundangan - undangan yang berlaku.
Untuk mempermudah pemakaian aplikasi e-Faktur Pajak, anda dapat membaca
User Manual ini atau melalui menu Help yang telah disediakan dalam aplikasi.
System Requirement
Setiap aplikasi memiliki spesifikasi kebutuhan yang berbeda agar dapat dijalankan di
komputer user. Rekomendasi kebutuhan untuk dapat menjalankan aplikasi e-Faktur Pajak
adalah :
1. Perangkat Keras:
Processor Dual Core
3 GB RAM
50 GB Harddisk space
VGA dengan minimal resolusi layar 1024x768
Mouse
Keyboard
2. Perangkat Lunak:
Sistem Operasi : Linux / Mac OS / Microsoft Windows
Java versi 1.7
Adobe Reader
Terhubung dengan jaringan internet baik direct connection ataupun proxy.
Instalasi
Ada 6 jenis folder Aplikasi e-Faktur yang disediakan berdasarkan Sistem Operasi nya yaitu :
e-Faktur
Windows
32
bit,
aplikasi
bisa
di
download
di
http://svc.efaktur.pajak.go.id/installer/EFaktur_Windows_32bit.zip
e-Faktur
Windows
64
bit,
aplikasi
bisa
di
download
di
http://svc.efaktur.pajak.go.id/installer/EFaktur_Windows_64bit.zip
e-Faktur
Linux
32
bit,
aplikasi
bisa
di
download
di
http://svc.efaktur.pajak.go.id/installer/EFaktur_Lin32.zip
e-Faktur
Linux
64
bit,
aplikasi
bisa
di
download
di
http://svc.efaktur.pajak.go.id/installer/EFaktur_Lin64.zip
e-Faktur
Macinthos
64
bit,
aplikasi
bisa
di
download
di
http://svc.efaktur.pajak.go.id/installer/EFaktur_Mac64.zip
Untuk menjalankan Aplikasi e-Faktur Pajak tidak diperlukan instalasi apapun. Pilih folder
Aplikasi e-Faktur yang sesuai dengan jenis Sistem Operasi komputer user kemudian
pindahkan folder tersebut ke komputer user. Lokasi penyimpanan folder Aplikasi bebas.
Folder Aplikasi e-Faktur berisi :
1. ETaxInvoice
2. ETaxInvoiceMain
3. ETaxInvoiceUpd
4. folder lib
5. mem_config.bat
6. folder java
7. ETaxInvoice.config
8. ETaxInvoiceMain.config
9. ETaxInvoiceUpd.config
file:///C:/Users/TOSHIBA%20PC/AppData/Local/Temp/~hhA24E.htm
16/09/2014
e-Faktur Pajak
Page 2 of 4
Apabila folder Aplikasi e-Faktur hanya berisi file dari nomor 1 s.d 5, maka pastikan terlebih
dahulu bahwa komputer user telah terinstall Java versi 1.7 Jika belum ada maka install Java
terlebih dahulu.
Setelah dijalankan, aplikasi akan membuat dua folder yaitu folder db dan folder log. Folder
db merupakan folder untuk menyimpan database aplikasi e-Faktur. Sedangkan folder log
berisi log Aplikasi e-Faktur.
Selain dua folder tersebut, terdapat folder backup. Folder ini berisi backup folder db yang
dilakukan apabila ada proses autoupdate aplikasi.
Pastikan untuk melakukan backup folder db ditempat lain, sehingga
apabila terjadi
databasenya.
kerusakan
PC
ataupun
aplikasi
masih
ada
backup
Konfigurasi Maksimum Memori Aplikasi
e-Faktur
Untuk meningkatkan performansi aplikasi, telah disediakan fitur untuk mengatur besarnya
memori maksimal yang bisa digunakan aplikasi e-Faktur. Secara default maksimum
memory yang digunakan aplikasi e-Faktur adalah 1/4 free memory PC.
Sebelum menjalankan konfigurasi ini, pastikan aplikasi e-Faktur tidak sedang berjalan.
Maksimum memori aplikasi e-Faktur bisa diatur dengan cara sebagai berikut :
1. Buka folder aplikasi, jalankan memo_config.bat
2.
Isikan besarnya maksimum memory yang akan dialokasikan (dalam MegaByte)
kemudian tekan enter.
Untuk mereset maksimum memory ke nilai default, kosongkan dan tekan enter.
file:///C:/Users/TOSHIBA%20PC/AppData/Local/Temp/~hhA24E.htm
16/09/2014
e-Faktur Pajak
3.
Page 3 of 4
Ketikkan y untuk menjalankan aplikasi EFaktur.
a. Apabila konfigurasi berhasil, akan tampil aplikasi e-Faktur
b. Apabila free memori yang tersedia tidak cukup akan tampil notifikasi spesifikasi
minimum untuk menjalankan aplikasi e-Faktur.
Update Aplikasi
Aplikasi e-Faktur Pajak dilengkapi dengan fitur Auto Update sehingga setiap DJP
mengeluarkan versi aplikasi e-Faktur Pajak terbaru, aplikasi lama akan langsung
mengupdate ke versi terbaru tersebut. Untuk dapat melakukan autoupdate pastikan Aplikasi
e-Faktur terhubung dengan internet.
Autoupdate aplikasi dilakukan pada saat aplikasi e-Faktur Pajak dijalankan dan pada saat
user menggunakan fitur Aplikasi e-Faktur Client-Server.
Ada beberapa hal yang perlu diperhatikan agar proses AutoUpdate berjalan dengan
sempurna :
1. Pastikan untuk selalu menjalankan aplikasi dari ETaxInvoice.exe
2. Pada saat DJP mengeluarkan release update aplikasi terbaru, perhatikan langkah langkah berikut ini :
a. Akan tampil proses autoupdate yakni mendownload release aplikasi terbaru. Setelah
proses update selesai, klik tombol Close.
b. Jalankan kembali aplikasi dari ETaxInvoice.exe. Apabila release aplikasi terbaru
memerlukan update database akan tampil form Loading untuk menjalankan program
ETaxInvoiceUpd.exe. Tunggu proses selesai hingga tampil form Koneksi
Database.
Ringkasan Penggunaan Aplikasi
1.
2.
3.
4.
5.
6.
Jalankan Aplikasi e-Faktur dengan menjalankan ETaxInvoice.exe pada folder aplikasi
Lakukan koneksi ke database Aplikasi e-Faktur.
Pada saat aplikasi dijalankan pertama kali, lakukan Registrasi Aplikasi e-Faktur.
Input data Lawan Transaksi melaui menu Referensi Lawan Transaksi
Administrasi Lawan Transaksi atau Impor data Lawan Transaksi melalui menu
Referensi Lawan Transaksi Import
Input data Barang/Jasa melalui menu Referensi Barang/Jasa Administrasi
Barang/Jasa atau Impor data Barang/Jasa melalui menu Referensi Barang/Jasa
Import
Input data Nomor Seri Faktur Pajak melalui menu Referensi Referensi Nomor
Faktur
file:///C:/Users/TOSHIBA%20PC/AppData/Local/Temp/~hhA24E.htm
16/09/2014
e-Faktur Pajak
7.
8.
9.
10.
11.
12.
13.
14.
15.
16.
Page 4 of 4
Input atau Impor data Faktur Pajak melalui menu Faktur
Upload data Faktur Pajak melalui menu Management Upload
Buat File PDF Faktur Pajak Elektronik melalui menu Faktur
Input atau Impor data Dokumen Lain yang dipersamakan dengan Faktur Pajak melalui
menu Dokumen Lain
Lakukan Posting data faktur pajak yang telah dibuat melalui menu SPT Posting
Aktifkan SPT PPN 1111 melalui menu SPT Buka SPT
Tampilkan SPT Induk dan lengkapi datanya melalui menu SPT Formulir Induk
Rekam data SSP melalui menu SPT Formulir Induk
Tampilkan Lampiran SPT dan lengkapi datanya melalui menu SPT Formulir
Lampiran
Buat file untuk pelaporan data SPT melalui menu SPT Buka SPT
file:///C:/Users/TOSHIBA%20PC/AppData/Local/Temp/~hhA24E.htm
16/09/2014
Registrasi
Page 1 of 4
Registrasi Penggunaan Aplikasi e-Faktur
Pajak
Registrasi hanya dijalankan satu kali pada saat aplikasi e-Faktur Pajak dijalankan pertama
kali. Registrasi berfungsi untuk mengaktifkan status sebagai pengguna aplikasi e-Faktur
Pajak.
Registrasi Penggunaan Aplikasi e-Faktur Pajak ini terdiri dari Registrasi Aplikasi e-Faktur
dan Registrasi User Aplikasi e-Faktur
Registrasi Aplikasi e-Faktur
1.
Jalankan ETaxInvoice.exe pada folder aplikasi yang tersedia.
Saat melakukan registrasi aplikasi e-Faktur Pajak, pastikan komputer terhubung
dengan internet. Apabila menggunakan internet proxy, lakukan setting proxy terlebih
dahulu pada form Pilih Database dengan mengklik link Seting aplikasi.
Setting Internet Proxy
2.
3.
4.
Lakukan koneksi ke database Aplikasi e-Faktur dengan memilih Lokal Database, lalu
klik tombol Connect. Pada saat dijalankan pertama kali, akan tampil form Register
ETax Invoice.
Isi NPWP PKP dengan benar.
Klik tombol Open pada Sertifikat User lalu arahkan ke folder penyimpanan Sertifikat
User. Pilih file sertifikat digital kemudian klik Open maka akan tampil form Passphrase
Certificate.
a. Isi Passphrase dengan benar. Passphrase adalah password/kode yang
dimasukkan PKP pada saat meminta Sertifikat Digital ke KPP.
b. Klik tombol OK.
Jika Sertifikat User atau Passphrase yang dimasukkan tidak sesuai maka akan
tampil pesan Error. Klik tombol OK dan ulangi kembali registrasi dari langkah
nomor 3.
file:///C:/Users/TOSHIBA%20PC/AppData/Local/Temp/~hh9604.htm
16/09/2014
Registrasi
Page 2 of 4
Input Sertifikat User dan Passphrase
5.
6.
Isi Kode Aktivasi dengan kode aktivasi yang PKP gunakan untuk meminta Nomor Seri
Faktur Pajak ke KPP.
Klik tombol Register maka user akan diminta memasukkan Captcha dan Password.
Register Etax Invoice
7.
Masukkan Captcha dan Password
a. Isi Captcha dengan benar. Jika tampilan Captcha kurang jelas tekan tombol Refresh.
b. Isi Password dengan password yang PKP gunakan untuk meminta Nomor Seri Faktur
Pajak ke KPP.
Input Captcha dan Password
8.
Klik tombol Submit atau tekan (Alt+S)
a. Jika Kode Aktivasi, Password atau Captcha yang dimasukkan benar akan tampil
notifikasi "Registrasi User sukses." Klik tombol OK maka user akan diminta
mengisi data user aplikasi. Cara pengisian user aplikasi bisa diliat di sub topik
Registrasi User e-Faktur Pajak.
file:///C:/Users/TOSHIBA%20PC/AppData/Local/Temp/~hh9604.htm
16/09/2014
Registrasi
Page 3 of 4
Registrasi ETax Invoice Berhasil
b.
Jika Kode Aktivasi, Password atau Captcha yang dimasukkan tidak sesuai maka akan
tampil notifikasi untuk memasukkan kembali password.
Klik tombol No, jika user ingin memastikan Kode Aktivasi yang diisi sudah
benar. Ulangi kembali proses registrasi dari langkah nomor 4.
Klik tombol Yes, untuk mengulangi registrasi dari langkah nomor 6.
Catatan : FILE SERTIFIKAT User akan selalu digunakan jika PKP akan melakukan
pelaporan Data ke SISTEM DJP. Sehingga jika kita ingin melakukan pelaporan
data ke SISTEM DJP harus dipastikan bahwa lokasi penyimpanan File
SERTIFIKAT User tidak berubah ketika saat Registrasi awal Aplikasi.
Dalam hal kita memindahkan File Sertifkat User, kita harus mendaftarkan
kembali Sertifikat User Tersebut melalui Menu Referensi/ Administrasi
Sertifikat.
Registrasi User Aplikasi e-Faktur
Registrasi User e-Faktur
Setelah Registrasi Aplikasi e-Faktur berhasil dilakukan, user diminta mendaftarkan user
admin level 0 aplikasi :
Register User Administrator
a.
b.
c.
d.
e.
Isi Nama User aplikasi. Tekan Enter untuk pindah ke isian berikutnya.
Isi Nama Lengkap dengan nama Penandatangan Faktur Pajak yang
dilaporkan ke KPP Pratama.
Isi Password Admin aplikasi. Tekan Enter untuk pindah ke isian berikutnya.
Isi kembali Password Admin aplikasi. Tekan Enter untuk pindah ke isian
berikutnya.
Klik tombol Daftarkan User.
Setelah user Admin berhasil ditambahkan, user akan diarahkan ke Login Aplikasi.
file:///C:/Users/TOSHIBA%20PC/AppData/Local/Temp/~hh9604.htm
16/09/2014
Registrasi
Page 4 of 4
User admin level 0 adalah us er yang bisa mengakses seluruh data di aplikasi
e-Faktur. Penjelasan lebih lanjut di sub topi k Kewenangan Akses Data e-Faktur
Login Aplikasi e-Faktur
Untuk dapat menggunakan aplikasi e-Faktur Pajak, lalukan login Aplikasi. Isi Nama User
dan Password login aplikasi.
Login Aplikasi EFaktur
Setelah berhasil login, akan tampil halaman awal aplikasi e-Faktur Pajak. Menu - menu
yang tersedia sesuai dengan tipe user yang login ke aplikasi.
Tampilan Awal EFaktur Pajak
Pada halaman awal aplikasi e-Faktur Pajak terdapat informasi tentang Nama, NPWP dan
Alamat PKP, nama lengkap dan role user login, versi aplikasi, jenis koneksi database dan
nama database yang digunakan.
file:///C:/Users/TOSHIBA%20PC/AppData/Local/Temp/~hh9604.htm
16/09/2014
Konfigurasi Client Server Aplikasi e-Faktur
Page 1 of 7
Konfigurasi Client Server Aplikasi e-Faktur
Aplikasi e-Faktur memiliki fasilitas mekanisme client-server, yaitu salah satu Personal
Computer (PC)/Notebook bertindak sebagai server database dan PC/Notebook lain yang
terinstall aplikasi terhubung dengan PC/Notebook yang bertindak sebagai server database
tersebut melalui jaringan yang tersedia.
Ilustrasi hubungan PC bertindak sebagai server dan PC Client
Requirement
Prasyarat yang dibutuhkan dan informasi yang perlu diketahui untuk menggunakan fitur
Client Server Aplikasi e-Faktur adalah sebagai berikut:
a. Diperlukan satu unit PC/Notebook yang bertindak sebagai server, Aplikasi e-Faktur
harus selalu berjalan karena seluruh data yang direkam dan di-input oleh pengguna
akan disimpan dalam database server ini. Aplikasi e-Faktur yang di-install di dalam
komputer ini harus melakukan registrasi terlebih dahulu sebagaimana proses
registrasi kali pertama dilakukan.
b. Diperlukan satu Unit atau lebih PC/Notebook yang digunakan sebagai client, Aplikasi
e-Faktur yang di-install dalam komputer client tidak perlu melakukan registrasi,
hanya perlu melakukan konfigurasi sebagaimana dijelaskan selanjutnya. Komputer
client tersebut harus terhubung melalui jaringan baik melalui kabel jaringan (LAN) atau
menggunakan jaringan nirkabel (wifi). Untuk informasi lebih lanjut dapat dilihat pada
sub topik Konfigurasi Client PC.
c. Diperlukan satu unit atau lebih alat penghubung jaringan yaitu switch, hub, atau wifi
yang berfungsi untuk menghubungkan antar server dengan client.
d. Koneksi Internet baik menggunakan proxy ataupun langsung, koneksi internet dapat
disusun sedemikian rupa sehingga seluruh server-client dapat terhubung dengan
internet.
Yang perlu diperhatikan terhadap konfigurasi tersebut adalah sebagai berikut:
a. Hanya PC sebagai server dan dengan user Administrator yang dapat melakukan
upload faktur dan/atau membuat faktur.
b. Seluruh PC Client hanya dapat melakukan perekaman dalam aplikasi faktur pajak
elektronik, sedangkan approval atau upload faktur dan/atau pembuatan faktur
elektronik (file pdf) hanya dapat dilakukan di PC Server dengan user
Administrator.
file:///C:/Users/TOSHIBA%20PC/AppData/Local/Temp/~hhEFB8.htm
16/09/2014
Konfigurasi Client Server Aplikasi e-Faktur
Page 2 of 7
Contoh Simulasi Client Server Aplikasi e-Faktur
Spesifikasi Teknis Komputer Client-Server
1.
PC A sebagai server berjalan dengan sistem operasi Windows 7 Professional 64bit
dengan IP Address 192.168.16.1 sebagaimana gambar berikut:
2.
PC B sebagai client berjalan dengan sistem operasi Macintosh OSX Mountain Lion
10.8.5 dengan IP Address 192.168.16.128 sebagaimana terlihat berikut:
file:///C:/Users/TOSHIBA%20PC/AppData/Local/Temp/~hhEFB8.htm
16/09/2014
Konfigurasi Client Server Aplikasi e-Faktur
3.
Page 3 of 7
PC C sebagai client berjalan dengan sistem operasi Microsoft Windows XP
Professional SP3 32bit dengan IP Address 192.168.16.134 sebagaimana terlihat
berikut:
Konfigurasi Server
1.
2.
Jalankan aplikasi ETaxInvoice.exe
Lakukan koneksi ke database dengan memilih Lokal Database
Pilih Lokal Database
3.
Login sebagai user Administrator
file:///C:/Users/TOSHIBA%20PC/AppData/Local/Temp/~hhEFB8.htm
16/09/2014
Konfigurasi Client Server Aplikasi e-Faktur
Page 4 of 7
Login Admin
4.
Buka Menu File Administrasi DB, akan tampil form Administrasi Database
Start Database Sebagai Server
5.
6.
Pilih Database yang akan dipakai. Database secara default adalah ETaxInvoice.
Apabila Database yang akan dijadikan sebagai server bukan database ETaxInvoice.
Lakukan koneksi terlebih dahulu ke database tersebut melalui tombol Konek Ke
Database.
Klik tombol Start Database sebagai Server, akan tampil form Konfigurasi Server
a. Isikan alamat IP Address atau Hostname PC Server
b. Isian Port secara default terisi 1527 (biarkan tanpa diubah)
c. Klik tombol OK, akan tampil konfirmasi untuk melakukan update aplikasi.
Update Aplikasi
7.
d. Klik tombol Yes untuk melanjutkan proses Start Database sebagai Server
Setelah update aplikasi selesai, pastikan memberi tanda di semua checkbox pada
form Windows Security Alert yang muncul (proses ini merupakan izin aplikasi untuk
dapat melalui firewall yang terpasang di Windows Anda). Kemudian klik tombol Allow
Access.
file:///C:/Users/TOSHIBA%20PC/AppData/Local/Temp/~hhEFB8.htm
16/09/2014
Konfigurasi Client Server Aplikasi e-Faktur
Page 5 of 7
Setting Windows Firewall
8.
Konfigurasi database sebagai server berhasil dilakukan
Konfigurasi Client
1.
Copykan folder aplikasi e-Faktur ke PC Client.
Jalankan Aplikasi ETaxInvoice
2.
3.
Jalankan aplikasi ETaxInvoice.exe
Lakukan koneksi ke database server dengan memilih Network Database
file:///C:/Users/TOSHIBA%20PC/AppData/Local/Temp/~hhEFB8.htm
16/09/2014
Konfigurasi Client Server Aplikasi e-Faktur
Page 6 of 7
Pilih Network Database
4.
5.
6.
7.
Isikan Hostname/IP Server Database
Kolom isian Port secara default 1527 (biarkan tanpa diubah)
Kolom isian Nama Database secara default terisi ETaxInvoice. Ganti nama database
apabila Database Server yang dipakai berbeda.
Klik tombol Connect, akan tampil konfirmasi untuk melakukan update aplikasi.
Apabila PC client tidak diberi akses internet, copy-paste kan aplikasi e-Faktur yang
terbaru dari PC Server. Pastikan untuk menghapus folder db yang dalam folder
Aplikasi di PC client.
Update Aplikasi
8.
9.
Klik tombol Yes.
Setelah update aplikasi selesai, lakukan login aplikasi sebagai user.
Login Aplikasi
10. Aplikasi client berhasil terkoneksi dengan Database Server
Troubleshooting
Terdapat beberapa hal yang perlu diperhatikan apabila antara PC Client tidak bisa
terhubung dengan PC Server :
a. Komunikasi data antara PC-A (server) dengan PC-B/PC-C (client) menggunakan port
1527 untuk berhubungan dengan database derby yang terpasang di PC-A. Pastikan
firewall tidak memblokir port tersebut.
file:///C:/Users/TOSHIBA%20PC/AppData/Local/Temp/~hhEFB8.htm
16/09/2014
Konfigurasi Client Server Aplikasi e-Faktur
Page 7 of 7
b. Alamat IP Address di perusahaan Anda dapat berbeda dengan IP Address di simulasi
dalam dokumen ini, biasanya pastikan PC Server dapat terhubung dengan PC Client
melalui jaringan.
c. Aplikasi e-Faktur untuk Client akan tidak dapat berjalan (tidak muncul login Form-nya)
ketika komunikasi antara Server-Client tidak dapat terjadi, berikut ini penyebab error
yang mungkin dapat terjadi:
1) Aplikasi e-Faktur pada PC Server belum berjalan atau belum dijalankan sebagai
server atau tidak berhasil dijalankan sebagai server dan pesan berhasil seperti
tergambar di halaman 7 tidak ada.
Solusi:
Matikan aplikasi, dan ulangi proses konfigurasi aplikasi untuk dijalan sebagai server
database.
2) Firewall di antara server dan client menutup aplikasi atau port yang dibutuhkan
Solusi:
Buka Aplikasi Windows Firewall dari Control Panel, pilih Allow a program or
feature through Windows Firewall , tekan tombol Change Settings dan tekan
Allow another program, setelah itu tekan tombol browse arahkan ke Folder
dimana File ETaxInvoice.exe berada
3) Jaringan yang tidak memungkinkan server dan client terhubung. Pada beberapa
perusahaaan jaringan yang disusun sedemikian rupa sehingga komunikasi tidak
memungkinkan terjadi.
Sebagai contoh:
Pada PC-A (server) dan PC-B (client) berada di departemen Accounting dengan
alamat IP Address 10.9.10.1 (PC-A) dan 10.9.10.2 (PC-B), sedangkan PC-C
dengan alamat IP Address 10.5.10.1 berada di departemen Sales. Yang dapat
terjadi adalah Aplikasi dapat berjalan dengan baik di PC-B, sebaliknya Aplikasi
tidak dapat berjalan dengan baik di PC-C.
Solusi:
Hubungi Staff IT di perusahaan Anda, untuk meminta bantuan dalam
mengkonfigurasikan jaringan tersebut, karena router telah dikonfigurasi
sedemikian rupa sehingga komunikasi antara kedua PC tidak dapat terjadi.
d. Aplikasi EFaktur di Client telah berhasil terkoneksi akan tetapi setelah login aplikasi
EFaktur di client tidak tampil (ngehang). Apabila terjadi hal tersebut mohon periksa
aplikasi EFaktur yang dijalankan di Server. Apabila aplikasi Server terlogout sendiri, hal
ini dikarenakan alokasi memori maksimal yang disediakan untuk aplikasi EFaktur
kurang. Lakukan konfigurasi maksimum memori untuk aplikasi EFaktur dengan
menjalankan memo_config.bat yang disertakan di folder aplikasi.
file:///C:/Users/TOSHIBA%20PC/AppData/Local/Temp/~hhEFB8.htm
16/09/2014
Faktur
Page 1 of 70
Faktur Pajak
Menu Faktur Pajak digunakan untuk membuat Faktur Pajak Elektronik dan
mengadministrasikan data Faktur Pajak Keluaran dan Faktur Pajak Masukan. Pembuatan
faktur pajak bisa dilakukan melalui mekanisme input data faktur di Aplikasi e-Faktur atau
dengan melakukan Impor Faktur Pajak dari Sistem yang ada di masing - masing PKP ke
Aplikasi e-Faktur.
Menu Faktur Pajak terdiri dari :
1. Faktur Pajak Keluaran
2. Faktur Pajak Masukan
3. Retur Faktur Pajak Keluaran
4. Retur Faktur Pajak Masukan
Pajak Keluaran
Menu Pajak Keluaran digunakan untuk mengadministrasikan Faktur Pajak Keluaran,
melakukan Impor ataupun Ekspor data Faktur Pajak Keluaran.
Menu Pajak Keluaran terdiri dari :
1. Administrasi Faktur
2. Import
3. Eksport
Menu Faktur Pajak Kelluaran
Administrasi Faktur Pajak Keluaran
Menu Administrasi Faktur Pajak Keluaran digunakan untuk mengadministrasikan data
Faktur Pajak Keluaran.
Administrasi Faktur Pajak Keluaran memiliki beberapa fungsi yaitu :
1. Menampilkan Daftar Faktur Pajak Keluaran
2. Merekam Data Faktur Pajak Keluaran
3. Mengubah Data Faktur Pajak Keluaran
4. Menghapus Data Faktur Pajak Keluaran
5. Upload Data Faktur Pajak Keluaran
6. Mengganti Faktur Pajak Keluaran
7. Membatalkan Faktur Pajak Keluaran
8. Meretur Faktur Pajak Keluaran
9. Mencetak Faktur Pajak Keluaran
Untuk mengakses menu ini pilih Faktur Pajak Keluaran Administrasi Faktur
file:///C:/Users/TOSHIBA%20PC/AppData/Local/Temp/~hh867A.htm
16/09/2014
Faktur
Page 2 of 70
Daftar Faktur Pajak Keluaran
Tampilan Daftar Pajak Keluaran
Form Daftar Pajak Keluaran akan menampilkan seluruh data Faktur Pajak Keluaran yang
telah direkam. Informasi yang ditampilkan secara default dalam daftar Pajak Keluaran
adalah sebagai berikut :
1. NPWP Lawan Transaksi
2. Nama Lawan Transaksi
3. Nomor Faktur Pajak
4. Tanggal Faktur Pajak
5. Masa
6. Tahun
7. Status Faktur yaitu Normal, Diganti, Normal-Pengganti, Batal
8. Nilai DPP
9. Nilai PPN
10. Nilai PPnBM
11. Status Approval terdiri dari :
No Status
Approval
Keterangan
Penjelasan
Belum
Approve
Faktur Pajak belum diupload user dan belum
mendapat approval dari Direktorat Jenderal
Pajak
Faktur Pajak masih bisa diubah atau dihapus
Siap Approve
Faktu Pajak sudah diupload user dan sedang
dalam proses approval dari Direktorat Jenderal
Pajak.
Approval
Sukses
Approval Sukses
Faktur Pajak Elektronik sudah memiliki
Approval Code
Faktur Pajak tidak bisa diubah atau dihapus,
dalam hal terjadi kesalahan bisa dilakukan
penggantian atau pembatalan
Faktur Pajak sudah bisa dibuat file PDF nya
untuk dicetak atau diemail ke lawan transaksi
Reject
Nomor Seri Faktur
Tidak Valid.
Nomor Faktur
Bukan Jatah PKP
Faktur Pajak tidak mendapat Approval Code
dari Direktorat Jenderal Pajak
Nomor Seri Faktur Pajak bukan Nomor Seri
Faktur Pajak yang diberikan Direktorat
Jenderal Pajak ke PKP
Faktur Pajak masih bisa diubah atau dihapus
Reject
file:///C:/Users/TOSHIBA%20PC/AppData/Local/Temp/~hh867A.htm
16/09/2014
Faktur
Page 3 of 70
12.
13.
14.
15.
16.
17.
18.
19.
Reject
Tanggal Faktur
Lebih Kecil Dari
Tanggal Nomor
Seri Faktur Pajak
Faktur Pajak tidak mendapat Approval Code
dari Direktorat Jenderal Pajak
Nomor Seri Faktur Pajak digunakan untuk
Faktur Pajak yang tanggal fakturnya sebelum
tanggal pemberian Nomor Seri Faktur Pajak
oleh Direktorat Jenderal Pajak
Nomor Faktur
Sudah Digunakan
Faktur Pajak tidak mendapat Approval Code
dari Direktorat Jenderal Pajak
Nomor Seri Faktur Pajak sudah digunakan
Tanggal Approval
Keterangan, berisi keterangan status approval.
Penandatangan, berisi Nama Penandatangan yang tercantum di EFaktur.
Referensi, berisi keterangan tambahan
User Perekam, berisi Nama Lengkap User yang merekam/mengimpor faktur
Tanggal Rekam, berisi tanggal merekam/mengimpor faktur
User Pengubah, berisi Nama Lengkap User yang terakhir kali mengubah faktur
Tanggal Ubah, berisi tanggal terakhir kali mengubah faktur
Rekam Faktur Pajak Keluaran
Rekam Faktur Pajak Keluaran
1.
2.
3.
Klik tombol Rekam Faktur (ALT+R) pada form Daftar Faktur Pajak Keluaran untuk
melakukan Perekaman Data Faktur Pajak Keluaran.
Isi data Dokumen Transaksi kemudian klik tombol Lanjutkan [Alt+L]. Petunjuk
pengisian bisa dilihat di sub topik Dokumen Transaksi.
Isi data Lawan Transaksi kemudian klik tombol Lanjutkan [Alt+L]. Petunjuk pengisian
bisa dilihat di sub topik Lawan Transaksi.
file:///C:/Users/TOSHIBA%20PC/AppData/Local/Temp/~hh867A.htm
16/09/2014
Faktur
Page 4 of 70
Rekam Detail Transaksi
4.
5.
6.
7.
Isi data detail transaksi. Petunjuk pengisian bisa dilihat di sub topik Detail Transaksi.
Ulangi langkah ini sebanyak jumlah barang/jasa yang akan diterbitkan faktur pajak
keluarannya.
Isikan pembayaran uang muka / pelunasan (jika ada) dengan cara sebagai berikut :
a. Dalam hal pembayaran uang muka, beri tanda [ ] pada keterangan Uang Muka
kemudian isikan nilai Uang Muka pada kolom isian yang tersedia.
b. Dalam hal pelunasan, beri tanda [ ] pada keterangan Pelunasan kemudian isikan
nilai Pelunasan pada kolom isian yang tersedia.
Klik tombol Simpan[Alt+S], akan tampil notifikasi "Dokumen Faktur Berhasil
Disimpan. Apakah anda ingin membuat Dokumen Faktur baru?"
a. Klik tombol Yes, untuk menambah data faktur pajak keluaran. Ulangi langkah
perekaman faktur pajak keluaran dari nomor 2.
b. Klik tombol No, untuk berhenti menambah data faktur pajak keluaran.
Klik tombol [F5]Perbaharui pada form Daftar Faktur Pajak Keluaran, akan tampil
Faktur Pajak Keluaran yang telah direkam dengan status approval "Belum Approve"
Hasil Input Faktur Pajak Keluaran
file:///C:/Users/TOSHIBA%20PC/AppData/Local/Temp/~hh867A.htm
16/09/2014
Faktur
Page 5 of 70
Dokumen Transaksi
Bagian pertama yang harus diisi pada saat merekam data Faktur Pajak Keluaran adalah
Dokumen Transaksi. Semua kolom isian pada tab ini harus diisi.
Rekam Dokumen Transaksi
Data-data yang perlu direkam dalam dokumen transaksi antara lain:
DATA
PILIHAN DATA
KETERANGAN
Detail Transaksi
angka 1 s.d 9
1: Kepada Pihak yang Bukan Pemungut PPN
2: Kepada Pemungut Bendaharawan
3: Kepada Pemungut Selain Bendaharawan
4: DPP Nilai Lain
6: Penyerahan Lainnya
7: Penyerahan yang PPN-nya Tidak Dipungut
8: Penyerahan yang PPN-nya Dibebaskan
9: Penyerahan Aktiva (Pasal 16D UU PPN)
Jenis Faktur
1: Faktur Pajak
Dipilih jika ingin membuat Faktur Pajak Normal
2: Faktur Pajak
Dipilih jika ingin membuat Faktur Pajak
Pengganti
Pengganti
Tanggal Dokumen
Diisi dengan Tanggal Penerbitan Faktur
Pajak Keluaran
Format pengisian tanggal dokumen
dd/mm/yyyy (hari/bulan/tahun)
Tanggal Dokumen tidak boleh melebihi
tanggal hari ini (tanggal pada sistem)
Tanggal Dokumen tidak boleh lebih
kecil/kurang dari tanggal pemberian Nomor
Seri Faktur Pajak oleh DJP
Laporan SPT
Masa Pajak
Diisi dengan Masa Pajak Pelaporan SPT
Akan terisi secara default sesuai dengan
Tanggal Dokumen
Masa Pajak tidak boleh melebihi bulan
penerbitan faktur pada Tanggal Dokumen.
file:///C:/Users/TOSHIBA%20PC/AppData/Local/Temp/~hh867A.htm
16/09/2014
Faktur
Page 6 of 70
Tahun Pajak
Nomor Seri Faktur
Pajak
Referensi Faktur
Diisi dengan Tahun Pajak Pelaporan SPT
Akan terisi secara default sesuai dengan
Tanggal Dokumen
Tahun Pajak tidak boleh melebihi tahun
penerbitan faktur pada Tanggal Dokumen.
Diisi dengan Nomor Seri Faktur Pajak yang
akan digunakan
Secara default akan terisi dengan Nomor
Seri Faktur Pajak yang paling kecil dan
belum digunakan berdasarkan Referesensi
Nomor Seri Faktur Pajak
Jika diperlukan kolom ini dapat diisi dengan
referensi tambahan sesuai kebutuhan PKP
seperti nomor invoice komersial, harga dolar
beserta kurs nya, dll.
Isian pada kolom referensi faktur akan
ditampilkan di PDF e-Faktur bagian bawah.
Setelah semua data dilengkapi klik tombol Lanjutkan (Alt+L) untuk melanjutkan pengisian
Faktur Pajak Keluaran bagian Lawan Transaksi.
Lawan Transaksi
Setelah bagian dokumen transaksi diisi dengan benar, user harus mengisi data Lawan
Transaksi.
Input Lawan Transaksi
1.
Ketikkan NPWP lawan transaksi dengan NPWP yang valid. Tekan Enter untuk pindah
ke pengisian data berikutnya.
a. Jika NPWP sudah ada didatabase maka semua kolom isian di tab Lawan
Transaksi akan terisi sesuai dengan data referensi Lawan Transaksi.
b. Jika NPWP belum ada didatabase maka akan tampil notifikasi "NPWP tidak
ditemukan di referensi Lawan Transaksi. Apa yang ingin anda lakukan?".
file:///C:/Users/TOSHIBA%20PC/AppData/Local/Temp/~hh867A.htm
16/09/2014
Faktur
Page 7 of 70
Notifikasi Lawan Transaksi Tidak Ditemukan
Klik tombol Buat Lawan Transaksi Baru, maka akan tampil form Referensi
Lawan Transaksi. Lengkapi isian data Referensi Lawan Transaksi kemudian
klik tombol Simpan. Data Lawan Transaksi berhasil disimpan dan semua
kolom isian di tab Lawan Transaksi akan terisi sesuai dengan isian data
referensi Lawan Transaksi.
ii. Klik tombol Batal untuk mengisi kembali data NPWP
iii. Klik tombol Cari Lawan Transaksi untuk mengisi NPWP lain dari pencarian
NPWP di referensi Lawan Transaksi.
Nama akan terisi secara otomatis dari data Referensi Lawan Transaksi.
Alamat akan terisi secara otomatis dari data Referensi Lawan Transaksi.
Klik tombol Lanjutkan (Alt+L) untuk melanjutkan input Faktur Pajak Keluaran bagian
Detail Transaksi atau
Klik tombol Kembali[Alt+K] untuk memperbaiki inputan Faktur Pajak Keluaran bagian
Dokumen Transaksi
i.
2.
3.
4.
5.
Jika Lawan Transaksi tidak berNPWP maka isi kolom NPWP dengan
00.000.000.0-000.000
kemudian
isikan
Nama
dan
Alamat
Lawan
Transaksinya pada kolom yang tersedia.
Pengisian Lawan Transaksi dari Data Referensi Lawan Transaksi
Untuk mempermudah pengisian data Lawan Transaksi, user dapat menggunakan fitur Cari
NPWP dengan cara :
1. Klik tombol Cari NPWP [F3], akan tampil form Referensi Lawan Transaksi
2. Klik tombol Cari pada form Referensi Lawan Transaksi, akan tampil seluruh data lawan
transaksi.
Cari Lawan Transaksi
3.
4.
Klik baris data Lawan Transaksi, untuk memilih Lawan Transaksi.
Tab Lawan Transaksi pada form Input Faktur akan terisi otomatis dengan data referensi
lawan transaksi tersebut.
file:///C:/Users/TOSHIBA%20PC/AppData/Local/Temp/~hh867A.htm
16/09/2014
Faktur
Page 8 of 70
Detail Transaksi
Tab Detail Transaksi berisi detail data transaksi dalam Faktur Pajak yang akan diterbitkan.
Bagian Detail Transaksi memiliki fungsi :
1. Rekam transaksi [Alt+R]
2. Ubah transaksi [Alt+U]
3. Hapus transaksi [Alt+H]
Detail Transaksi
Pengaturan Tampilan Detail Transaksi Faktur Pajak Keluaran
Seluruh data transaksi yang telah direkam akan ditampilkan pada tab Detail Transaksi.
Secara default aplikasi telah mengatur jumlah tranksasi yang akan ditampilkan disetiap
halaman yaitu sebanyak 100 record.
Mengubah jumlah data detail transaksi yang ditampilkan setiap halaman bisa dilakukan
dengan mengubah angka pada kolom isian Per Halaman.
Melihat data transaksi pada halaman pertama dilakukan dengan mengklik tombol [ << ]
Melihat data transaksi pada halaman sebelumnya dilakukan dengan mengklik tombol
[>]
Melihat data transaksi pada halaman selanjutnya dilakukan dengan mengklik tombol [ > ]
Melihat data transaksi pada halaman terkahir dilakukan dengan mengklik tombol [ >> ]
Rekam Transaksi
Faktur Pajak Keluaran sedikitnya harus memiliki satu detail transaksi penyerahan
barang/jasa.
file:///C:/Users/TOSHIBA%20PC/AppData/Local/Temp/~hh867A.htm
16/09/2014
Faktur
Page 9 of 70
Detail Penyerahan barang/jasa direkam dengan cara sebagai berikut ini :
1. Klik tombol Rekam pada tab Detail Transaksi, akan tampil form Detail Penyerahan
Barang/Jasa.
2. Isi Kode Barang. Tekan enter untuk pindah ke isian berikutnya
3. Pada isian Nama Barang tekan kembali enter untuk mengecek apakah kode barang
tersebut sudah ada didatabase.
a. Jika Kode Barang ada didatabase, seluruh kolom isian Detail Penyerahan
barang/jasa akan terisi otomatis dari data Referensi Barang/Jasa
b. Jika Kode Barang tidak ada didatabase akan tampil notifikasi "Barang/Jasa tidak
ditemukan. Apa yang ingin ada lakukan?"
i.
Klik tombol Rekam Barang/Jasa Baru, maka akan tampil form Referensi
Barang/Jasa. Lengkapi isian data Referensi Barang/Jasa kemudian klik tombol
Simpan. Data Barang/Jasa berhasil disimpan dan semua kolom isian Detail
Penyerahan barang/jasa akan terisi sesuai dengan isian data referensi
Barang/Jasa.
ii. Klik tombol Batal untuk mengisi kembali data kode barang.
iii. Klik tombol Cari Barang/Jasa untuk mengisi detail Barang/Jasa dari
pencarian barang/jasa di referensi Barang/Jasa.
4. Harga Satuan merupakan harga satuan barang sebelum pajak dan terisi otomatis dari
data Referensi Barang/Jasa. Harga Satuan masih bisa diubah jika diperlukan.
5. Jumlah barang terisi default dengan angka 1. Ubah jumlah barang sesuai dengan
banyaknya barang/jasa yang diserahkan.
6. Harga Total akan terisi otomatis dengan Nilai Perkalian dari Harga Satuan dengan
Jumlah Barang (Harga Satuan x Jumlah Barang)
7. Isi Nilai Diskon.
8. Dasar Pengenaan Pajak (DPP) otomatis terisi dengan Nilai dari Harga Total dikurangi
dengan Nilai Diskon (Harga Total - Diskon)
9. Pajak Pertambahan Nilai (PPN) otomatis terisi dengan Nilai dari 10% X Nilai DPP. Dalam hal
PPN dikenakan dengan Tarif Lain maka Nilai PPN masih dapat diubah
10. Isi nilai persentase Tarif PPnBM jika barang/jasa terkena PPnBM
11. Pajak Penjualan Atas Barang Mewah (PPnBM) akan terisi otomatis dengan Nilai perkalian
dari DPP x Tarif PPnBM
12. Klik tombol Simpan[Alt+S] untuk menyimpan detail transaksi. Akan tampil notifikasi "Apakah
Anda ingin mendefinisikan detail transaksi baru?"
a. Klik tombol Yes, untuk menambah transaksi. Ulangi langkah perekaman transaksi dari
nomor 2.
b. Klik tombol No, untuk berhenti menambah detail transaksi.
13. Klik tombol Bersihkan Form[Alt+B] untuk membersihkan isian data.
file:///C:/Users/TOSHIBA%20PC/AppData/Local/Temp/~hh867A.htm
16/09/2014
Faktur
Page 10 of 70
14. Klik tombol Tutup[Alt+T] untuk menutup form Detail Penyerahan Barang/Jasa tanpa
menyimpan data.
Untuk mempermudah pengisian detail transaksi, user dapat menggunakan fitur pencarian
Barang/Jasa dengan mengklik tombol Cari Barang/Jasa[F3]
Ubah Transaksi
1.
Klik baris data pada Detail Transaksi yang akan akan diubah.
Ubah Transaksi
2.
3.
Klik tombol Ubah Transaksi[Alt+U], akan tampil form Detail Penyerahan Barang/Jasa
yang telah terisi data transaksi.
Lakukan perubahan data yang ingin diubah.
file:///C:/Users/TOSHIBA%20PC/AppData/Local/Temp/~hh867A.htm
16/09/2014
Faktur
Page 11 of 70
Ubah Detail Transaksi
4.
5.
6.
Klik tombol Simpan[Alt+S] untuk menyimpan perubahan data.
Klik tombol Bersihkan Form[Alt+B] untuk membersihkan isian data.
Klik tombol Tutup[Alt+T] untuk menutup form Detail Penyerahan Barang/Jasa tanpa
menyimpan perubahan data.
Hapus Transaksi
Hapus Transaksi
1.
2.
3.
Klik baris data pada Detail Transaksi yang akan akan dihapus.
Klik tombol Hapus[Alt+H], akan tampil konfirmasi "Apakah yakin ingin menghapus
transaksi yang diseleksi?".
a. Klik tombol Yes[Alt+Y], untuk menghapus data transaksi
b. Klik tombol No[Alt+N], untuk batal menghapus data transaksi.
Data transaksi yang sudah dihapus akan hilang dari tab detail transaksi
Ubah Faktur Pajak Keluaran
Fungsi Ubah dapat digunakan untuk memperbaiki data Faktur Pajak Keluaran. Perbaikan
data Faktur Pajak melalui menu Ubah tidak dapat dilakukan untuk Faktur Pajak Keluaran
dengan status Approval Sukses (Faktur Pajak Keluaran Telah memilki Approval Code).
Dalam hal PKP ingin melakukan perubahan atas data Faktur Pajak dengan status Approval
Sukses maka PKP harus melakukan Pembatalan atau Penggantian Faktur Pajak.
Langkah - langkah untuk mengubah data Faktur Pajak Keluaran adalah sebagai berikut :
1. Klik menu Faktur Pajak Keluaran Administrasi Faktur, akan tampil form Faktur
Pajak Keluaran.
2. Klik tombol [F5]Perbaharui maka akan tampil seluruh faktur pajak keluaran yang ada
di database. Untuk menampilkan data faktur pajak berdasarkan kriteria tertentu,
gunakan fitur [F4]Filter
file:///C:/Users/TOSHIBA%20PC/AppData/Local/Temp/~hh867A.htm
16/09/2014
Faktur
Page 12 of 70
Ubah Faktur Pajak Keluaran
3.
4.
Pilih data faktur pajak keluaran yang akan diubah
Klik tombol Ubah[Alt+B], maka akan tampil form Input Faktur berisi data faktur pajak
keluaran yang dipilih
Ubah Faktur Pajak Keluaran
5.
6.
Lakukan perubahan data yang diinginkan
Klik tombol Simpan[Alt+S] untuk menyimpan perubahan data faktur atau Klik tombol
Tutup Form[Alt+T] untuk batal melakukan perubahan data
Hapus Faktur Pajak Keluaran
Fungsi Hapus dapat digunakan untuk menghapus data Faktur Pajak Keluaran. Fungsi
Hapus tidak dapat dilakukan untuk Faktur Pajak Keluaran dengan status Approval Sukses
(Faktur Pajak Keluaran Telah memilki Approval Code). Dalam hal PKP ingin melakukan
menghapus data Faktur Pajak dengan status Approval Sukses maka PKP harus melakukan
Pembatalan Faktur Pajak.
file:///C:/Users/TOSHIBA%20PC/AppData/Local/Temp/~hh867A.htm
16/09/2014
Faktur
Page 13 of 70
Langkah - langkah untuk menghapus data Faktur Pajak Keluaran adalah sebagai berikut :
1. Klik menu Faktur Pajak Keluaran Administrasi Faktur, akan tampil form Faktur
Pajak Keluaran.
2. Klik tombol [F5]Perbaharui maka akan tampil seluruh faktur pajak keluaran yang ada
di database. Untuk menampilkan data faktur pajak berdasarkan kriteria tertentu,
gunakan fitur [F4]Filter
Hapus Faktur Pajak Keluaran
3.
4.
5.
Pilih satu atau lebih data faktur pajak keluaran yang akan dihapus.
o Untuk memilih lebih dari satu data, klik baris faktur pajak keluaran kemudian tekan
Ctrl + klik baris faktur pajak keluaran yang lain
o Untuk memilih semua data faktur pajak keluaran, tekan Ctrl+A
Klik tombol Hapus[Alt+H], maka akan tampil konfirmasi "Anda akan menghapus 1
Faktur Pajak Keluaran. Yakin akan melakukan penghapusan ini?"
a. Klik tombol Yes untuk menghapus faktur pajak keluaran
b. Klik tombol No untuk batal menghapus faktur pajak keluaran.
Faktur Pajak Keluaran yang telah dihapus akan hilang dari Daftar Faktur Pajak
Keluaran
Preview Faktur Pajak
Fungsi Preview disediakan untuk membantu PKP mereview faktur pajak yang dibuat
sebelum diupload. Nama penandatangan pada preview faktur ini adalah nama PKP. Nama
Penandatangan sesuai dengan user yang mengklik tombol Upload pada Daftar Faktur
Pajak Keluaran akan muncul pada saat create PDF Faktur Pajak yang sudah berhasil
diapprove oleh DJP.
Preview Faktur Pajak dapat dilakukan dengan cara :
1. Klik menu Faktur Pajak Keluaran Administrasi Faktur, akan tampil form Faktur
Pajak Keluaran.
2. Klik tombol [F5]Perbaharui maka akan tampil seluruh faktur pajak keluaran yang ada
di database. Untuk menampilkan data faktur pajak berdasarkan kriteria tertentu,
gunakan fitur [F4]Filter
file:///C:/Users/TOSHIBA%20PC/AppData/Local/Temp/~hh867A.htm
16/09/2014
Faktur
Page 14 of 70
Preview Faktur Pajak
3.
Pilih satu atau lebih data faktur pajak keluaran yang akan di-preview.
o Untuk memilih lebih dari satu data, klik baris faktur pajak keluaran kemudian tekan
Ctrl + klik baris faktur pajak keluaran yang lain
o Untuk memilih semua data faktur pajak keluaran, tekan Ctrl+A
4.
Klik tombol Preview[Alt+v] untuk mempreview Faktur Pajak
Preview Faktur Pajak
Upload Faktur Pajak Keluaran
Fungsi ini dilakukan oleh user dengan role administrator (penandatangan faktur). Nama
Penandatangan yang tertera difaktur pajak keluaran adalah Nama Lengkap dari user yang
melakukan upload (menekan tombol Upload).
file:///C:/Users/TOSHIBA%20PC/AppData/Local/Temp/~hh867A.htm
16/09/2014
Faktur
Page 15 of 70
Upload data faktur pajak keluaran berfungsi untuk menandai bahwa faktur ini sudah siap
untuk dikirim ke Direktorat Jenderal Pajak (DJP) untuk diberi approval code. Upload faktur
pajak keluaran hanya bisa dilakukan untuk data faktur pajak keluaran yang status approvalnya adalah Belum Approve dan Reject.
Upload Faktur Pajak Keluaran dilakukan dengan cara sebagai berikut :
1. Klik menu Faktur Pajak Keluaran Administrasi Faktur, akan tampil form Faktur
Pajak Keluaran.
2. Klik tombol [F5]Perbaharui maka akan tampil seluruh faktur pajak keluaran yang ada
di database. Untuk menampilkan data faktur pajak berdasarkan kriteria tertentu,
gunakan fitur [F4]Filter
Upload Faktur Pajak Keluaran
3.
Pilih satu atau lebih data faktur pajak keluaran yang akan diupload.
o Untuk memilih lebih dari satu data, klik baris faktur pajak keluaran kemudian tekan
Ctrl + klik baris faktur pajak keluaran yang lain
o Untuk memilih semua data faktur pajak keluaran, tekan Ctrl+A
4.
Klik tombol Upload[Alt+U], akan tampil konfirmasi jumlah faktur pajak yang diupload
dan apakah yakin ingin mengupload?
Konfirmasi Melanjutkan Proses Upload
a.
Klik tombol Yes, untuk melanjutkan proses upload faktur pajak keluaran. Akan
tampil informasi sejumlah Faktur Pajak Keluaran siap diproses oleh uploader.
Informasi Sejumlah Faktur Pajak Keluaran Siap Diproses Uploader
Klik tombol OK dan status approval faktur berubah menjadi Siap Approve. Untuk
melihat perubahan status approval menjadi siap approve, klik tombol Cari[F3]
pada form Daftar Pajak Keluaran.
b.
5.
Klik tombol No untuk batal mengupload faktur pajak keluaran.
Jalankan Fungsi Upload Faktur/Retur (Alt+Shift+M) di menu Management Upload.
file:///C:/Users/TOSHIBA%20PC/AppData/Local/Temp/~hh867A.htm
16/09/2014
Faktur
Page 16 of 70
Faktur Pajak Keluaran yang status approval-nya adalah
Approval Sukes tidak bisa lagi diubah atau dihapus.
Pembatalan Faktur Pajak Keluaran
1.
2.
3.
4.
Fungsi Pembatalan Faktur dapat dilakukan PKP, dalam hal terjadi pembatalan Transaksi
Penyerahan Barang/ Jasa setelah Faktur Pajak diterbitkan
Faktur Pajak yang dapat dibatalkan adalah Faktur Pajak dengan Status Approval=Approval
Sukses.
Nomor Seri Faktur Pajak yang telah dibatalkan tidak dapat dipakai kembali untuk menerbitkan
Faktur Pajak Keluaran yang lain.
Proses pembatalan faktur pajak keluaran akan langsung mengupdate status faktur tersebut ke
Direktorat Jenderal Pajak sehingga harus dipastikan aplikasi e-Faktur terhubung dengan
koneksi internet.
Langkah - langkah melakukan pembatalan faktur pajak keluaran adalah sebagai berikut :
1. Klik menu Faktur Pajak Keluaran Administrasi Faktur, akan tampil form Faktur
Pajak Keluaran.
2. Klik tombol [F5]Perbaharui maka akan tampil seluruh faktur pajak keluaran yang ada
di database. Untuk menampilkan data faktur pajak berdasarkan kriteria tertentu,
gunakan fitur [F4]Filter
file:///C:/Users/TOSHIBA%20PC/AppData/Local/Temp/~hh867A.htm
16/09/2014
Faktur
Page 17 of 70
Pembatalan Faktur Pajak
3.
Pilih faktur pajak yang akan dibatalkan dan klik tombol Batalkan Faktur[Alt+L], akan
tampil data Faktur Pajak Keluaran yang akan dibatalkan.
Konfirmasi Pembatalan Faktur Pajak
4.
5.
Klik tombol Batalkan Faktur[Alt+B] untuk membatalkan Faktur Pajak. Akan tampil
konfirmasi "Anda akan membatalkan 1 Faktur Pajak Keluaran ini, dan akan
langsung mengupdate data di Direktorat Jenderal Pajak. Yakin akan
membatalkan faktur?"
a. Klik tombol Yes untuk melanjutkan proses pembatalan faktur. Aplikasi akan
terhubung ke Direktorat Jenderal Pajak, jika koneksi berhasil user akan diminta
memasukkan Captcha dan Password.
Isi Captcha dengan benar. Jika tampilan Captcha kurang jelas tekan tombol Refresh.
Isi Password dengan password yang PKP gunakan untuk meminta Nomor Seri Faktur
Pajak ke KPP.
Klik tombol Submit untuk membatalkan faktur pajak keluaran.
b. Klik tombol No untuk batal memproses pembatalan Faktur Pajak.
Klik tombol Tutup[Alt+T] untuk batal memproses pembatalan Faktur Pajak
file:///C:/Users/TOSHIBA%20PC/AppData/Local/Temp/~hh867A.htm
16/09/2014
Faktur
Page 18 of 70
PDF Faktur Pajak Keluaran
Faktur Pajak yang dihasilkan oleh aplikasi e-Faktur baru bisa digunakan apabila telah dibuat
File PDFnya. Untuk dapat dibuat File PDF-nya, Faktur Pajak harus sudah diupload ke DJP
dan memiliki Status Approval = Approval Sukses.
Membuat File PDF (Single File)
Menu Buat File PDF(Single File) disediakan dalam hal user ingin menyimpan satu atau lebih
faktur pajak keluaran dalam satu file PDF. Jumlah File PDF yang terbentuk adalah satu file
dengan jumlah halaman sebanyak baris faktur pajak keluaran yang dipilih.
Langkah - langkah untuk membuat File PDF (Single File) adalah sebagai berikut :
1. Klik menu Faktur Pajak Keluaran Administrasi Faktur, akan tampil daftar
Faktur Pajak Keluaran. Klik tombol [F5]Perbarui maka akan tampil seluruh faktur
pajak keluaran yang ada di database. Untuk menampilkan data faktur pajak
berdasarkan kriteria tertentu, gunakan fitur [F4]Filter
2. Pilih satu atau lebih data faktur pajak yang akan dibuat file pdf nya.
o Untuk memilih lebih dari satu data, klik baris faktur pajak keluaran kemudian tekan
Ctrl + klik baris faktur pajak keluaran yang lain.
o Untuk memilih semua data faktur pajak keluaran, tekan Ctrl+A
3.
4.
Klik kanan pada salah satu baris data faktur pajak kemudian klik menu Buat File PDF
(Single File)
Pilih lokasi penyimpanan file PDF faktur pajak keluaran
file:///C:/Users/TOSHIBA%20PC/AppData/Local/Temp/~hh867A.htm
16/09/2014
Faktur
Page 19 of 70
5.
6.
Isi nama file PDF faktur pajak keluaran
Klik tombol Save. Akan tampil jumlah faktur yang disimpan dalam sebuah file PDF.
Membuat File PDF (Banyak File)
Menu Buat File PDF(Banyak File) disediakan dalam hal user ingin membuat satu atau lebih
file PDF faktur pajak keluaran secara sekaligus. Jumlah File PDF yang terbentuk adalah
sebanyak baris faktur pajak keluaran yang dipilih.
Langkah - langkah untuk membuat File PDF (Single File) adalah sebagai berikut :
1. Klik menu Faktur Pajak Keluaran Administrasi Faktur, akan tampil daftar
Faktur Pajak Keluaran.Klik tombol [F5]Perbarui maka akan tampil seluruh faktur pajak
keluaran yang ada di database. Untuk menampilkan data faktur pajak berdasarkan
kriteria tertentu, gunakan fitur [F4]Filter
2. Pilih satu atau lebih data faktur pajak yang akan dibuat file pdf nya.
o Untuk memilih lebih dari satu data, klik baris faktur pajak keluaran kemudian tekan
Ctrl + klik baris faktur pajak keluaran yang lain.
o Untuk memilih semua data faktur pajak keluaran, tekan Ctrl+A
file:///C:/Users/TOSHIBA%20PC/AppData/Local/Temp/~hh867A.htm
16/09/2014
Faktur
Page 20 of 70
3.
4.
Klik kanan pada salah satu baris data faktur pajak kemudian klik menu Buat File PDF
(Banyak File)
Pilih lokasi penyimpanan file PDF faktur pajak keluaran
5.
Klik tombol Save. Akan tampil informasi jumlah file PDF yang terbentuk.
Tampilan Daftar Faktur Pajak Keluaran
Informasi yang ditampilkan di Daftar Faktur Pajak Keluaran bisa diatur sesuai dengan
keinginan PKP dengan cara :
file:///C:/Users/TOSHIBA%20PC/AppData/Local/Temp/~hh867A.htm
16/09/2014
Faktur
Page 21 of 70
Fitur Kolom Daftar Faktur Pajak Keluaran
1.
2.
Klik tombol [F3] Kolom
Untuk menambahkan kolom yang akan ditampilkan di Daftar Faktur Pajak Keluaran,
lakukan :
Menambah Kolom ke Tampilan Daftar Faktur Pajak
Keluaran
a.
3.
Klik nama kolom pada bagian Kolom Tersedia. Untuk memilih lebih dari satu tekan
tombol Ctrl + klik nama kolom lainnya. Atau klik Ctrl+A untuk memilih semua
kolom.
b. Klik tombol [ > ] untuk menambahkan ke bagian Kolom Ditampilkan.
Untuk menghilangkan kolom yang akan ditampilkan di Daftar Faktur Pajak Keluaran,
lakukan :
Menghapus kolom dari tampilan
a.
Klik nama kolom pada bagian Kolom Ditampilkan. Untuk memilih lebih dari satu
tekan tombol Ctrl + klik nama kolom lainnya. Atau klik Ctrl+A untuk memilih semua
kolom.
file:///C:/Users/TOSHIBA%20PC/AppData/Local/Temp/~hh867A.htm
16/09/2014
Faktur
Page 22 of 70
4.
b. Klik tombol [ < ]
Klik tombol Simpan.
Filter Pencarian Faktur Pajak Keluaran
Fitur Filter ini disediakan untuk membantu PKP menampilkan data faktur pajak keluaran
sesuai dengan kriteria filter/pencarian yang diinginkan. Apabila tidak difilter maka semua
data faktur pajak keluaran yang pernah diinput/diimpor akan tampil.
Cara untuk menggunakan fitur filter adalah sebagai berikut :
1. Klik tombol [F4] Filter, akan tampil form Filter Engine. Filter engine berisi 4 bagian
yaitu Field, Operator, Keterangan, Nilai Pembanding, Filter Query.
Filter Faktur
2.
3.
Pada bagian Field, klik pada satu nama field yang akan dijadikan sebagai kriteria
filter/pencarian.
Pada bagian Operator, pilih jenis operator yang sesuai.
Operator
Deskripsi
Contoh
=
Menampilkan data dengan field yang isinya
sama dengan nilai pembanding
<
Menampilkan data dengan field yang isinya
lebih kecil dari nilai pembanding.
<=
Menampilkan data dengan field yang isinya
lebih kecil atau sama dengan nilai pembanding.
file:///C:/Users/TOSHIBA%20PC/AppData/Local/Temp/~hh867A.htm
Masa = 7,
menampilkan
data faktur
dengan
masa pajak
7
Masa < 7,
menampilkan
data faktur
dengan
masa pajak
kurang dari 7
(1 s.d 6)
Masa < 7,
menampilkan
data faktur
dengan
masa pajak
kurang dan
sama
16/09/2014
Faktur
Page 23 of 70
>
Menampilkan data dengan field yang isinya
lebih besar dari nilai pembanding.
>=
Menampilkan data dengan field yang isinya
lebih besar atau sama dengan nilai pembanding
<>
Menampilkan data dengan field yang isinya
tidak sama dengan nilai pembanding
like
Menampilkan data dengan field yang isinya
mengandung karakter di nilai pembanding
(case sensitive).
Tambahkan
tanda
%
sebelum
nilai
pembanding, sesudah nilai pembanding,
sebelum dan sesudah nilai pembanding untuk
memperluas fiter data.
Jika tanpa tanda % pada nilai pembanding,
operator like memiliki fungsi seperti operator
=
not like
Menampilkan data dengan field yang isinya
tidak mengandung karakter di nilai pembanding
(case sensitive)
file:///C:/Users/TOSHIBA%20PC/AppData/Local/Temp/~hh867A.htm
dengan 7 (1
s.d 7)
Masa > 7,
menampilkan
data faktur
dengan
masa pajak
lebih dari 7
(8 s.d 12)
Masa < 7,
menampilkan
data faktur
dengan
masa pajak
lebih
dan
sama
dengan 7 (7
s.d 12)
Masa <> 7,
menampilkan
data faktur
dengan
masa pajak
selain masa
7
Nama
like
Sandi%,
menampilkan
data faktur
dengan
nama lawan
transaksi
diawali kata
Sandi
Nama like %
Sandi,
menampilkan
data faktur
dengan
nama lawan
transaksi
berakhiran
kata Sandi
Nama like %
Sandi%,
menampilkan
data faktur
dengan
nama lawan
transaksi
mengandung
kata Sandi
Nama
not
like Sandi%,
menampilkan
data faktur
dengan
nama lawan
transaksi
tidak diawali
kata Sandi.
Nama like %
Sandi,
16/09/2014
Faktur
Page 24 of 70
menampilkan
data faktur
dengan
nama lawan
transaksi
tidak
berakhiran
kata Sandi.
Nama like %
Sandi%,
menampilkan
data faktur
dengan
nama lawan
transaksi
tidak
mengandung
kata Sandi.
4.
5.
6.
Pada bagian Nilai Pembanding, isikan dengan kriteria filternya. Ketentuan pengisian
nilai pembanding ini bisa dilihat dari bagian Keterangan.
Klik tombol AND
Pada bagian Filter Query akan tampil filter yang telah dibuat.
a. Menambah Kriteria Filter
i.
Ulangi dari langkah 2 - 4
ii. Klik tombol operator logika AND atau OR sesuai dengan keinginan.
b.
Menghapus kriteria filter
Menghapus Kriteria Filter
7.
i.
Pilih baris kriteria filter pada bagian Filter Query
ii. Klik tombol DEL
Klik tombol Simpan untuk menyimpan pengaturan kriteria filter.
Export Faktur Pajak Keluaran
Aplikasi e-Faktur menyediakan fungsi Export untuk memindahkan data faktur pajak keluaran yang
ada didatabase menjadi bentuk file csv.
Aplikasi e-Faktur menyediakan dua cara untuk melakukan Export yaitu :
1. Melalui menu Faktur Pajak Keluaran Export, jika ingin mengekspor seluruh faktur pajak
keluaran yang ada didatabase.
2. Melalui menu Faktur Pajak Keluaran Administrasi Faktur, jika ingin mengekspor satu
atau lebih data faktur pajak keluaran tertentu.
file:///C:/Users/TOSHIBA%20PC/AppData/Local/Temp/~hh867A.htm
16/09/2014
Faktur
Page 25 of 70
Export Seluruh Faktur Pajak Keluaran
1.
Buka menu Faktur Pajak Keluaran Export, akan tampil form Export Faktur Pajak
Keluaran
Export Faktur Pajak Keluaran
2.
Klik tombol Save File.
Tentukan Nama File dan Lokasi Folder Hasil Export
3.
4.
5.
6.
Pilih folder untuk menyimpan hasil export
Isi nama file csv ekpor data faktur pajak keluaran.
Klik tombol Open untuk mengekspor data faktur pajak keluaran.
File csv ekspor data faktur telah berhasil dibuat
File CSV Export Pajak Keluaran Berhasil Dibuat
Export Satu atau Lebih Faktur Pajak Keluaran
file:///C:/Users/TOSHIBA%20PC/AppData/Local/Temp/~hh867A.htm
16/09/2014
Faktur
Page 26 of 70
1.
Buka menu Faktur Pajak Keluaran Administrasi Faktur, akan tampil daftar
Faktur Pajak Keluaran. Klik tombol [F5]Perbaharui maka akan tampil seluruh faktur
pajak keluaran yang ada di database. Untuk menampilkan data faktur pajak
berdasarkan kriteria tertentu, gunakan fitur [F4]Filter
2.
4.
Pilih satu atau lebih data faktur pajak keluaran yang akan dieksport ke file csv.
o Untuk memilih lebih dari satu data, klik baris faktur pajak keluaran kemudian tekan
Ctrl + klik baris faktur pajak keluaran yang lain.
o Untuk memilih semua data faktur pajak keluaran, tekan Ctrl+A
Klik kanan, akan tampil shortcut menu. Kemudian Klik Export, akan tampil form Export
Faktur Pajak Keluaran
Klik tombol Save File.
5.
Pilih folder tempat file csv ekspor data faktur pajak keluaran.
6.
7.
8.
Isi nama file csv ekpor data faktur pajak keluaran.
Klik tombol Open untuk mengekspor data faktur pajak keluaran.
Klik tombol OK pada notifikasi "Export Data Selesai".
3.
Retur Pajak Keluaran
Menu Retur Pajak Keluaran digunakan untuk mengadministrasikan Retur Faktur Pajak
Keluaran, melakukan Impor ataupun Ekspor data Retur Faktur Pajak Keluaran.
Menu Pajak Keluaran terdiri dari :
1. Administrasi Nota Retur
file:///C:/Users/TOSHIBA%20PC/AppData/Local/Temp/~hh867A.htm
16/09/2014
Faktur
Page 27 of 70
2.
3.
Import
Eksport
Menu Retur Pajak Keluaran
Administrasi Nota Retur Pajak Keluaran
Menu Administrasi Faktur Pajak Keluaran digunakan untuk mengadministrasikan data
Faktur Pajak Keluaran.
Administrasi Faktur Pajak Keluaran memiliki beberapa fungsi yaitu :
1. Menampilkan Daftar Retur Faktur Pajak Keluaran
2. Merekam Data Retur Faktur Pajak Keluaran
3. Mengubah Data Retur Faktur Pajak Keluaran
4. Menghapus Data Retur Faktur Pajak Keluaran
5. Upload Data Retur Faktur Pajak Keluaran
Untuk mengakses menu ini pilih Faktur Retur Pajak Keluaran Administrasi Nota
Retur
Daftar Retur Faktur Pajak Keluaran
Tampilan Daftar Retur Faktur Pajak Keluaran
Form Daftar Retur Pajak Keluaran akan menampilkan seluruh data Retur Pajak Keluaran
yang telah direkam. Informasi yang ditampilkan dalam daftar Retur Faktur Pajak Keluaran
adalah sebagai berikut :
1. NPWP Lawan Transaksi
2. Nama
3. Nomor Faktur Pajak
4. Tanggal Faktur Pajak
5. Nomor Dokumen Retur
6. Tanggal Retur
7. Masa Retur
file:///C:/Users/TOSHIBA%20PC/AppData/Local/Temp/~hh867A.htm
16/09/2014
Faktur
Page 28 of 70
8.
9.
10.
11.
12.
Tahun Retur
Nilai Retur DPP
Nilai Retur PPN
Nilai Retur PPnBM
Status Approval terdiri dari :
a. Belum Approve.
Retur Faktur Pajak belum diupload user dan belum mendapat approval dari
Direktorat Jenderal Pajak. Retur Faktur Pajak Keluaran dengan status approval ini
masih bisa diubah atau dihapus oleh user.
b. Siap Approve
Retur Faktur Pajak sudah diupload user dan sedang dalam proses approval dari
Direktorat Jenderal Pajak. Retur Faktur Pajak Keluaran dengan status approval ini
masih bisa diubah atau dihapus oleh user.
c. Approval Sukses
Retur Faktur Pajak telah diapprove oleh Direktorat Jenderal Pajak. Retur Faktur
Pajak Keluaran dengan status Approval Sukses sudah tidak bisa diubah atau
dihapus oleh user. Terhadap Faktur Pajak tersebut user bisa mencetak Faktur
Pajak Keluaran, membatalkan, merekam returnya atau menerbitkan faktur pajak
penggantinya
d. Reject
Retur Faktur Pajak tidak disetujui oleh Direktorat Jenderal Pajak. Retur Faktur
Pajak Keluaran dengan status approval Reject masih bisa diubah atau dihapus
oleh user.
13.
14.
15.
16.
17.
18.
Tanggal Approval, tanggal retur faktur berhasil di approve oleh DJP
Keterangan, berisi keterangan status approval.
User Perekam, berisi Nama Lengkap User yang merekam/mengimpor retur
Tanggal Rekam, berisi tanggal merekam/mengimpor retur
User Pengubah, berisi Nama Lengkap User yang terakhir kali mengubah retur
Tanggal Ubah, berisi tanggal terakhir kali mengubah retur
Rekam Nota Retur Faktur Pajak Keluaran
Menu Tambah Retur
1.
2.
Klik tombol Rekam Retur (ALT+R) pada form Daftar Retur Faktur Pajak Keluaran,
akan tampil form Retur Faktur.
Isi NPWP Lawan Transaksi yang menerbitkan Retur. Tekan enter untuk pindah ke
baris isian berikut nya.
file:///C:/Users/TOSHIBA%20PC/AppData/Local/Temp/~hh867A.htm
16/09/2014
Faktur
Page 29 of 70
Input Faktur Pajak Keluaran Yang Diretur
3.
4.
5.
Nama Lawan Transaksi Retur Pajak Keluaran yang akan diretur otomatis terisi.
Isi Nomor Faktur Pajak Keluaran yang akan diretur.
Klik tombol Retur Faktur.
a. Dalam hal merekam Nota Retur untuk Faktur Pajak Keluaran yang dibuat sebelum
memakai aplikasi e-Faktur atau Lawan Transaksi yang Menerbitkan Nota Retur
bukan Pengguna Aplikasi e-Faktur, maka :
1. Tampil notifikasi bahwa Nomor Faktur Pajak Keluaran yang diretur tidak
ditemukan. Klik tombol Yes.
Faktur Keluaran Yang Diretur Tidak Ditemukan
2.
Isikan tanggal Faktur Pajak Keluaran yang akan diretur pada baris isian
yang tersedia.
Isi Tanggal Faktur Pajak Keluaran Yang Diretur
3.
Klik tombol Retur Faktur. Akan tampil konfirmasi "Nomor Faktur Pajak
yang sudah diapprove tidak ditemukan di data lokal. Retur harus diproses
terlebih dahulu ke Sistem Direktorat Jenderal Pajak. Apakah anda ingin
melanjutkan mengisi Retur manual?", Klik tombol Yes untuk melanjutkan
perekaman Nota Retur Faktur Pajak Keluaran
Konfirmasi Pengisian Retur Secara Manual
b.
Apabila Nomor Faktur Pajak Keluaran yang akan diretur sudah ada didatabase
lokal maka kolom isian Tanggal Faktur Pajak Keluaran akan terisi secara otomatis.
file:///C:/Users/TOSHIBA%20PC/AppData/Local/Temp/~hh867A.htm
16/09/2014
Faktur
Page 30 of 70
Isi Dokumen Retur Pajak Keluaran
6.
7.
8.
9.
10.
11.
12.
13.
Isi Nomor Dokumen Retur.
Isi Tanggal Retur dengan Tanggal Nota Retur dengan ketentuan pengisian :
o Format pengisian tanggal retur adalah dd/mm/yyyy (tanggal/bulan/tahun)
o Tanggal Nota Retur tidak bisa lebih kecil dari tanggal Faktur Pajak diterbitkan
o Tanggal Nota Retur tidak bisa lebih besar dari tanggal pada sistem
Isi Masa dan Tahun Pajak Pelaporan Retur dengan ketentuan pengisian :
o Secara default akan terisi dengan Masa dan Tahun Pajak Dokumen Nota Retur
Faktur Pajak Keluaran dibuat (Tanggal Nota Retur)
o Masa dan Tahun Pajak Pelaporan tidak boleh lebih kecil dari Bulan dan Tahun
Penerbitan Nota Retur pada Tanggal Dokumen (Tanggal Nota Retur)
Isi Nilai DPP yang diretur. Nilai ini tidak boleh lebih besar dari Nilai DPP Faktur Pajak
Keluaran.
Isi Nilai PPN yang diretur. Nilai ini tidak boleh lebih besar dari Nilai PPN Faktur Pajak
Keluaran.
Isi Nilai PPnBM yang diretur. Nilai ini tidak boleh lebih besar dari Nilai PPnBM Faktur
Pajak Keluaran.
Klik tombol Simpan. Akan tampil konfirmasi "Retur Pajak berhasil disimpan.
Apakah anda ingin membuat Nota Retur baru?"
a. Klik tombol Yes, untuk merekam Nota Retur baru. Ulangi kembali langkah 1.
b. Klik tombol No, untuk tidak merekam Nota Retur baru.
Daftar Retur Pajak Keluaran akan terisi dengan seluruh data Nota Retur yang telah
berhasil direkam. Apabila hasil rekam Nota Retur tidak muncul, klik tombol [F5]
Perbarui.
Upload Nota Retur Faktur Pajak Keluaran
Upload data retur faktur pajak keluaran adalah kegiatan mengirimkan/melaporkan data retur
faktur pajak keluaran ke Direktorat Jenderal Pajak (DJP) untuk dapat di berikan approval
code. Upload retur faktur pajak keluaran hanya bisa dilakukan untuk data retur faktur pajak
keluaran yang status approval-nya adalah Belum Approve, Siap Approve dan Reject.
file:///C:/Users/TOSHIBA%20PC/AppData/Local/Temp/~hh867A.htm
16/09/2014
Faktur
Page 31 of 70
Upload Retur Faktur Pajak Keluaran dilakukan dengan cara sebagai berikut :
1. Klik menu Faktur Retur Pajak Keluaran Administrasi Nota Retur, akan tampil
form Retur Faktur Pajak Keluaran. Untuk menampilkan data retur faktur pajak
berdasarkan kriteria tertentu, gunakan fitur [F4]Filter
Upload Retur Pajak Keluaran
2.
3.
Pilih satu atau lebih data retur faktur pajak keluaran yang akan diupload.
o Untuk memilih lebih dari satu data, klik baris retur faktur pajak keluaran kemudian
tekan Ctrl + klik baris retur faktur pajak keluaran yang lain
o Untuk memilih semua data retur faktur pajak keluaran, tekan Ctrl+A
Klik tombol Upload Retur[Alt+U], akan tampil konfirmasi jumlah retur faktur pajak yang
diupload dan apakah yakin ingin mengupload?
Konfirmasi Melanjutkan Proses Upload
a.
Klik tombol Yes, untuk melanjutkan proses upload retur faktur pajak keluaran.
Akan tampil informasi sejumlah Retur Faktur Pajak Keluaran siap diproses oleh
uploader.
Klik tombol OK dan status approval retur berubah menjadi Siap Approve. Untuk
melihat perubahan status approval menjadi siap approve, klik tombol [F5]Perbarui
pada form Daftar Retur Pajak Keluaran.
b.
4.
5.
Klik tombol No untuk batal mengupload retur faktur pajak keluaran.
Jalankan Fungsi Upload Faktur/Retur (Alt+Shift+M) di menu Management Upload.
Pastikan aplikasi terhubung dengan koneksi internet agar data dapat dikirimkan ke
Sistem Direktorat Jenderal Pajak.
Klik tombol [F5]Perbarui pada Daftar Retur Pajak Keluaran untuk melihat status
approval proses Upload Retur Faktur Pajak Keluaran.
file:///C:/Users/TOSHIBA%20PC/AppData/Local/Temp/~hh867A.htm
16/09/2014
Faktur
Page 32 of 70
Retur Faktur Pajak Keluaran yang status approvalnya adalah Approval Sukes tidak bisa lagi diubah
atau dihapus
Ubah Nota Retur Faktur Pajak Keluaran
Fungsi Ubah Retur dapat digunakan untuk memperbaiki data Nota Retur Faktur Pajak
Keluaran. Perbaikan data Retur Faktur Pajak melalui menu Ubah tidak dapat dilakukan
untuk Retur Faktur Pajak Keluaran dengan status Approval Sukses (Retur Faktur Pajak
Keluaran Telah memilki Approval Code).
Langkah - langkah untuk mengubah data Retur Faktur Pajak Keluaran adalah sebagai
berikut :
1. Klik menu Faktur Retur Pajak Keluaran Administrasi Nota Retur, akan tampil
form Retur Faktur Pajak Keluaran. Untuk menampilkan data retur faktur pajak
berdasarkan kriteria tertentu, gunakan fitur [F4]Filter
Ubah Retur Pajak Keluaran
2.
3.
Pilih baris data Dokumen Retur Faktur Pajak Keluaran yang akan diubah
Klik tombol Ubah Retur[Alt+B]. Akan tampil form Retur Faktur Pajak Keluaran yang
telah berisi data Retur yang ingin diubah.
Apabila Faktur Pajak Keluaran yang diretur tidak ditemukan didatabase lokal akan
tampil konfirmasi "Nomor Faktur Pajak yang sudah diapprove tidak ditemukan di
data lokal. Retur harus diproses terlebih dahulu ke Sistem Direktorat Jenderal
Pajak. Apakah anda ingin melanjutkan mengisi Retur manual?"
a.
b.
4.
Klik tombol Yes untuk mengubah data Retur Faktur Pajak Keluaran. Akan tampil
form Retur Faktur Pajak Keluaran yang telah berisi data Retur yang ingin diubah.
Klik tombol No untuk batal mengubah data Retur Faktur Pajak Keluaran.
Lakukan perubahan data dokumen retur yang diperlukan.
file:///C:/Users/TOSHIBA%20PC/AppData/Local/Temp/~hh867A.htm
16/09/2014
Faktur
Page 33 of 70
Lakukan Perubahan Retur Pajak Keluaran
5.
Klik tombol Simpan[Alt+S] untuk menyimpan perubahan data retur faktur atau Klik
tombol Tutup Form[Alt+T] untuk batal melakukan perubahan data
Hapus Nota Retur Faktur Pajak Keluaran
Fungsi Hapus dapat digunakan untuk menghapus data Retur Faktur Pajak Keluaran. Fungsi
Hapus tidak dapat dilakukan untuk Retur Faktur Pajak Keluaran dengan status Approval
Sukses (Retur Faktur Pajak Keluaran Telah memilki Approval Code).
Langkah - langkah untuk menghapus data Retur Faktur Pajak Keluaran adalah sebagai
berikut :
1. Klik menu Faktur Retur Faktur Pajak Keluaran Administrasi Nota Retur, akan
tampil form Retur Faktur Pajak Keluaran. Untuk menampilkan data retur faktur pajak
berdasarkan kriteria tertentu, gunakan fitur [F4]Filter
file:///C:/Users/TOSHIBA%20PC/AppData/Local/Temp/~hh867A.htm
16/09/2014
Faktur
Page 34 of 70
Hapus Retur Pajak Keluaran
2.
3.
Pilih data retur faktur pajak keluaran yang akan dihapus
Klik tombol Hapus[Alt+H], maka akan tampil konfirmasi "Anda akan menghapus 1
Retur Faktur Pajak Keluaran. Yakin akan melakukan penghapusan ini?"
Konfirmasi Hapus Retur
a.
b.
4.
Klik tombol Yes untuk menghapus faktur pajak keluaran
Klik tombol No untuk batal menghapus faktur pajak keluaran.
Retur Faktur Pajak Keluaran yang telah dihapus akan hilang dari Daftar Retur Faktur
Pajak Keluaran.
Tampilan Daftar Retur Faktur Pajak Keluaran
Informasi yang ditampilkan di Daftar Retur Faktur Pajak Keluaran bisa diatur sesuai dengan
keinginan PKP dengan cara :
file:///C:/Users/TOSHIBA%20PC/AppData/Local/Temp/~hh867A.htm
16/09/2014
Faktur
Page 35 of 70
Fitur Kolom Daftar Retur Faktur Pajak Keluaran
1.
2.
Klik tombol [F3] Kolom
Untuk menambahkan kolom yang akan ditampilkan di Daftar Retur Faktur Pajak
Keluaran, lakukan :
Menambah Kolom ke Tampilan Daftar Retur Faktur Pajak
Keluaran
a.
3.
Klik nama kolom pada bagian Kolom Tersedia. Untuk memilih lebih dari satu tekan
tombol Ctrl + klik nama kolom lainnya. Atau klik Ctrl+A untuk memilih semua
kolom.
b. Klik tombol [ > ] untuk menambahkan ke bagian Kolom Ditampilkan.
Untuk menghilangkan kolom yang akan ditampilkan di Daftar Retur Faktur Pajak
Keluaran, lakukan :
file:///C:/Users/TOSHIBA%20PC/AppData/Local/Temp/~hh867A.htm
16/09/2014
Faktur
Page 36 of 70
Menghapus kolom dari tampilan
a.
4.
Klik nama kolom pada bagian Kolom Ditampilkan. Untuk memilih lebih dari satu
tekan tombol Ctrl + klik nama kolom lainnya. Atau klik Ctrl+A untuk memilih semua
kolom.
b. Klik tombol [ < ]
Klik tombol Simpan.
Filter Pencarian Retur Faktur Pajak Keluaran
Fitur Filter ini disediakan untuk membantu PKP menampilkan data retur faktur pajak
keluaran sesuai dengan kriteria filter/pencarian yang diinginkan. Apabila tidak difilter maka
semua data retur faktur pajak keluaran yang pernah diinput/diimpor akan tampil.
Cara untuk menggunakan fitur filter adalah sebagai berikut :
1. Klik tombol [F4] Filter, akan tampil form Filter Engine. Filter engine berisi 4 bagian
yaitu Field, Operator, Keterangan, Nilai Pembanding, Filter Query.
Filter Retur Faktur Keluaran
2.
3.
Pada bagian Field, klik pada satu nama field yang akan dijadikan sebagai kriteria
filter/pencarian.
Pada bagian Operator, pilih jenis operator yang sesuai.
Operator
Deskripsi
Contoh
=
Menampilkan data dengan field yang isinya
sama dengan nilai pembanding (case sensitive)
file:///C:/Users/TOSHIBA%20PC/AppData/Local/Temp/~hh867A.htm
Masa Retur
=
7,
menampilkan
data
retur
16/09/2014
Faktur
Page 37 of 70
<
Menampilkan data dengan field yang isinya
lebih kecil dari nilai pembanding.
<=
Menampilkan data dengan field yang isinya
lebih kecil atau sama dengan nilai pembanding.
>
Menampilkan data dengan field yang isinya
lebih besar dari nilai pembanding.
>=
Menampilkan data dengan field yang isinya
lebih besar atau sama dengan nilai pembanding
<>
Menampilkan data dengan field yang isinya
tidak sama dengan nilai pembanding
like
Menampilkan data dengan field yang isinya
mengandung karakter di nilai pembanding
(case sensitive).
Tambahkan
tanda
%
sebelum
nilai
pembanding, sesudah nilai pembanding,
sebelum dan sesudah nilai pembanding untuk
memperluas fiter data.
Jika tanpa tanda % pada nilai pembanding,
operator like memiliki fungsi seperti operator
=
file:///C:/Users/TOSHIBA%20PC/AppData/Local/Temp/~hh867A.htm
faktur
dengan
masa pajak
7
Masa Retur
<
7,
menampilkan
data
retur
faktur
dengan
masa pajak
kurang dari 7
(1 s.d 6)
Masa Retur
<
7,
menampilkan
data
retur
faktur
dengan
masa pajak
kurang dan
sama
dengan 7 (1
s.d 7)
Masa Retur
>
7,
menampilkan
data
retur
faktur
dengan
masa pajak
lebih dari 7
(8 s.d 12)
Masa Retur
<
7,
menampilkan
data
retur
faktur
dengan
masa pajak
lebih
dan
sama
dengan 7 (7
s.d 12)
Masa Retur
<>
7,
menampilkan
data
retur
faktur
dengan
masa pajak
selain masa
7
Nama
like
Sandi%,
menampilkan
data
retur
faktur
dengan
nama lawan
transaksi
diawali kata
Sandi
16/09/2014
Faktur
Page 38 of 70
not like
4.
5.
6.
Menampilkan data dengan field yang isinya
tidak mengandung karakter di nilai pembanding
(case sensitive)
Nama like %
Sandi,
menampilkan
data
retur
faktur
dengan
nama lawan
transaksi
berakhiran
kata Sandi
Nama like %
Sandi%,
menampilkan
data
retur
faktur
dengan
nama lawan
transaksi
mengandung
kata Sandi
Nama
not
like Sandi%,
menampilkan
data
retur
faktur
dengan
nama lawan
transaksi
tidak diawali
kata Sandi.
Nama
not
like %Sandi,
menampilkan
data
retur
faktur
dengan
nama lawan
transaksi
tidak
berakhiran
kata Sandi.
Nama
not
like
%
Sandi%,
menampilkan
data
retur
faktur
dengan
nama lawan
transaksi
tidak
mengandung
kata Sandi.
Pada bagian Nilai Pembanding, isikan dengan kriteria filternya. Ketentuan pengisian
nilai pembanding ini bisa dilihat dari bagian Keterangan.
Klik tombol AND
Pada bagian Filter Query akan tampil filter yang telah dibuat.
a. Menambah Kriteria Filter
i.
Ulangi dari langkah 2 - 4
ii. Klik tombol operator logika AND atau OR sesuai dengan keinginan.
b.
Menghapus kriteria filter
file:///C:/Users/TOSHIBA%20PC/AppData/Local/Temp/~hh867A.htm
16/09/2014
Faktur
Page 39 of 70
Menghapus Kriteria Filter
7.
i.
Pilih baris kriteria filter pada bagian Filter Query
ii. Klik tombol DEL
Klik tombol Simpan[Alt+S] untuk menyimpan pengaturan kriteria filter.
Export Retur Faktur Pajak Keluaran
Aplikasi e-Faktur menyediakan fungsi Export untuk memindahkan data retur faktur pajak keluaran
yang ada didatabase menjadi bentuk file csv.
Aplikasi e-Faktur menyediakan dua cara untuk melakukan Export yaitu :
1. Melalui menu Faktur Retur Pajak Keluaran Export, jika ingin mengekspor seluruh retur
faktur pajak keluaran yang ada didatabase.
2. Melalui menu Faktur Retur Pajak Keluaran Administrasi Nota Retur, jika ingin
mengekspor satu atau lebih data retur faktur pajak keluaran tertentu.
Export Seluruh Retur Faktur Pajak Keluaran
1.
Buka menu Faktur Retur Pajak Keluaran Export, akan tampil form Export Retur Pajak
Keluaran
Export Retur Pajak Keluaran
2.
Klik tombol Save File.
file:///C:/Users/TOSHIBA%20PC/AppData/Local/Temp/~hh867A.htm
16/09/2014
Faktur
Page 40 of 70
Tentukan Lokasi Folder dan Nama File Hasil Export
3.
4.
5.
6.
Pilih folder untuk menyimpan hasil export
Isi nama file csv export data retur faktur pajak keluaran.
Klik tombol Open untuk mengekspor data retur faktur pajak keluaran.
File csv ekspor data retur telah berhasil dibuat
File CSV Export Retur Pajak Keluaran Berhasil Dibuat
Export Satu atau Lebih Retur Faktur Pajak Keluaran
1.
Buka menu Faktur Retur Pajak Keluaran Administrasi Nota Retur, akan tampil
form Retur Faktur Pajak Keluaran. Untuk menampilkan data retur faktur pajak
berdasarkan kriteria tertentu, gunakan fitur [F4]Filter
file:///C:/Users/TOSHIBA%20PC/AppData/Local/Temp/~hh867A.htm
16/09/2014
Faktur
Page 41 of 70
2.
4.
Pilih satu atau lebih data retur faktur pajak keluaran yang akan dieksport ke file csv.
o Untuk memilih lebih dari satu data, klik baris retur faktur pajak keluaran kemudian
tekan Ctrl + klik baris faktur pajak keluaran yang lain.
o Untuk memilih semua data retur faktur pajak keluaran, tekan Ctrl+A
Klik kanan pada salah satu baris data retur, akan tampil pilihan menu. Kemudian Klik
Export, akan tampil form Export Retur Faktur Pajak Keluaran
Klik tombol Save File
5.
6.
Pilih folder tempat file csv ekspor data retur faktur pajak keluaran.
Isi nama file csv ekpor data retur faktur pajak keluaran.
7.
8.
Klik tombol Open untuk mengekspor data retur faktur pajak keluaran.
Klik tombol OK pada notifikasi "Export Data Selesai"
3.
Pajak Masukan
Menu Pajak Masukan digunakan untuk mengadministrasikan Faktur Pajak Masukan, melakukan
Impor ataupun Ekspor data Faktur Pajak Masukan.
Menu Pajak Masukan terdiri dari :
1. Administrasi Faktur
2. Import
3. Eksport
Menu Faktur Pajak Masukan
Administrasi Faktur Pajak Masukan
file:///C:/Users/TOSHIBA%20PC/AppData/Local/Temp/~hh867A.htm
16/09/2014
Faktur
Page 42 of 70
Menu Administrasi Faktur Pajak Masukan digunakan untuk mengadministrasikan data
Faktur Pajak Masukan.
Administrasi Faktur Pajak Masukan memiliki beberapa fungsi yaitu :
1. Menampilkan Daftar Faktur Pajak Masukan
2. Merekam Data Faktur Pajak Masukan
3. Mengubah Data Faktur Pajak Masukan
4. Menghapus Data Faktur Pajak Masukan
5. Upload Data Faktur Pajak Masukan
6. Membatalkan Faktur Pajak Masukan
7. Meretur Faktur Pajak Masukan
Untuk mengakses menu ini pilih Faktur Pajak Masukan Administrasi Faktur.
Daftar Faktur Pajak Masukan
Tampilan Daftar Faktur Pajak Masukan
Form Daftar Pajak Masukan akan menampilkan seluruh data Faktur Pajak Masukan yang
telah direkam. Informasi yang ditampilkan dalam daftar Pajak Masukan adalah sebagai
berikut :
1. NPWP Lawan Transaksi
2. Nama Lawan Transaksi
3. Nomor Faktur Pajak
4. Tanggal Faktur Pajak
5. Masa
6. Tahun
7. Status Faktur yaitu Normal, Diganti, Normal-Pengganti, Batal
8. Nilai DPP
9. Nilai PPN
10. Nilai PPnBM
11. Status Approval terdiri dari :
No Status
Approval
Keterangan
Penjelasan
Belum
Approve
Faktur Pajak belum diupload user dan belum
mendapat approval dari Direktorat Jenderal
Pajak
Faktur Pajak masih bisa diubah atau dihapus
Siap Approve
Faktur Pajak sudah diupload user dan sedang
dalam proses approval dari Direktorat Jenderal
Pajak.
file:///C:/Users/TOSHIBA%20PC/AppData/Local/Temp/~hh867A.htm
16/09/2014
Faktur
Page 43 of 70
12.
13.
14.
15.
16.
17.
Approval
Sukses
Approval Sukses
Faktur Pajak Elektronik sudah memiliki
Approval Code
Faktur Pajak diterbitkan oleh Penjual yang
terdaftar sebagai Pengguna Faktur Pajak
Elektronik
Faktur Pajak Elektronik dapat dikreditkan
dalam SPT Masa PPN
Faktur Pajak tidak bisa diubah atau dihapus,
dalam hal terjadi kesalahan bisa dilakukan
pembatalan
Bukan Faktur
Etax
Lawan Transaksi
Bukan Etax User
Faktur Pajak diterbitkan oleh penjual yang
bukan sebagai pengguna Faktur Pajak
Elektronik
Faktur Pajak Elektronik dapat dikreditkan
dalam SPT Masa PPN
Bukan Faktur
Etax
Faktur dibuat
sebelum PKP
ETax
Penjual saat ini terdaftar sebagai Pengguna
Faktur Pajak Elektronik
Faktur Pajak diterbitkan sebelum penjual
terdaftar sebagai Pengguna Faktur Pajak
Elektronik
Faktur Pajak Elektronik dapat dikreditkan
dalam SPT Masa PPN
Reject
Nomor Faktur
Tidak Ditemukan
Faktur Pajak diterbitkan oleh penjual yang
terdaftar sebagai pengguna Faktur Pajak
Elektronik
Faktur Pajak Elektronik atas Nomor Seri
Faktur Pajak tersebut tidak ditemukan (belum
di approve oleh DJP)
Faktur Pajak dianggap sebagai Faktur Pajak
Tidak Lengkap
Faktur Pajak tidak dapat dikreditkan dalam
SPT Masa PPN
Faktur Pajak masih bisa diubah atau dihapus
Reject
Nomor Seri Faktur
Pajak Tidak Valid.
Nomor Faktur
Bukan Jatah PKP
Faktur Pajak diterbitkan oleh penjual yang
bukan sebagai pengguna Faktur Pajak
Elektronik
Nomor Seri Faktur Pajak bukan Nomor Seri
Faktur Pajak yang diberikan DJP ke PKP
Penjual
Faktur Pajak dianggap sebagai Faktur Pajak
Tidak Lengkap
Faktur Pajak Tidak dapat dikreditkan dalam
SPT Masa PPN
Faktur Pajak masih bisa diubah atau dihapus
Reject
Lawan Transaksi
Bukan PKP
Faktur Pajak diterbitkan oleh bukan PKP
Faktur Pajak dianggap Faktur Pajak tidak
Lengkap
Faktur Pajak tidak dapat dikreditkan dalam
SPT Masa PPN
Faktur Pajak masih bisa diubah atau dihapus
Tanggal Approval
Keterangan, berisi keterangan status approval.
User Perekam, berisi Nama Lengkap User yang merekam/mengimpor faktur
Tanggal Rekam, berisi tanggal merekam/mengimpor faktur
User Pengubah, berisi Nama Lengkap User yang terakhir kali mengubah faktur
Tanggal Ubah, berisi tanggal terakhir kali mengubah faktur
file:///C:/Users/TOSHIBA%20PC/AppData/Local/Temp/~hh867A.htm
16/09/2014
Faktur
Page 44 of 70
Rekam Faktur Pajak Masukan
Rekam Faktur Pajak Masukan
1.
2.
3.
Klik tombol Rekam Faktur (ALT+R) pada form Daftar Faktur Pajak Masukan, akan
tampil form Rekam Faktur Pajak Masukan.
Isi Nomor Faktur Pajak dari Lawan Transaksi.
Isi NPWP Lawan Transaksi dengan NPWP yang valid.
a. Jika NPWP sudah ada didatabase maka isian Nama Lawan Transaksi otomatis
terisi sesuai dengan data referensi Lawan Transaksi.
b. Jika NPWP belum ada didatabase maka akan tampil notifikasi "NPWP tidak
ditemukan di referensi Lawan Transaksi. Apa yang ingin anda lakukan?".
Notifikasi Lawan Transaksi Tidak Ditemukan
i.
ii.
iii.
Klik tombol Buat Lawan Transaksi Baru, maka akan tampil form Referensi
Lawan Transaksi. Lengkapi isian data Referensi Lawan Transaksi kemudian
klik tombol Simpan. Lawan Transaksi berhasil disimpan dan isian Nama
Lawan Transaksi otomatis terisi.
Klik tombol Batal untuk mengisi NPWP dengan NPWP yang berbeda.
Klik tombol Cari Lawan Transaksi untuk mengisi NPWP lain dari pencarian
NPWP di referensi Lawan Transaksi.
file:///C:/Users/TOSHIBA%20PC/AppData/Local/Temp/~hh867A.htm
16/09/2014
Faktur
Page 45 of 70
Pengisian Faktur Pajak Masukan
4.
5.
Isi Tanggal Faktur Pajak
Isi Masa dan Tahun Pajak Pelaporan Pajak Masukan
o Secara default akan terisi dengan Masa dan Tahun Pajak Dokumen Faktur Pajak
dibuat (Tanggal Faktur Pajak)
o Masa dan Tahun Pajak Pelaporan tidak boleh lebih kecil dari Bulan dan Tahun
Penerbitan Faktur Pajak pada Tanggal Dokumen (Tanggal Faktur Pajak)
o Masa dan Tahun Pajak Pelaporan tidak boleh melebihi 3 bulan dari Tanggal Faktur
Pajak
6. Pada status pengkreditan Pajak Masukan, "Apakah Faktur Pajak Masukan ini dapat
dikreditkan?"
a. Pilih Ya, jika Faktur Pajak Masukan akan dikreditkan dalam SPT Masa PPN
b. Pilih Tidak, jika Faktur Pajak Masukan tidak akan dikreditkan dalam SPT Masa
PPN
7. Isi nilai Jumlah DPP dengan nilai DPP yang tertera dalam Faktur Pajak
8. Isi nilai Jumlah PPN dengan nilai PPN yang tertera dalam Faktur Pajak
9. Isi nilai Jumlah PPnBM dengan nilai PPnBM yang tertera dalam Faktur Pajak
10. Klik tombol Simpan[Alt+S]. Akan tampil konfirmasi "Dokumen Faktur Pajak Masukan
berhasil disimpan. Apakah anda ingin membuat Dokumen Faktur baru?"
Konfirmasi Rekam Faktur Pajak Masukan Baru
Klik tombol Yes, untuk merekam Faktur Pajak Masukan baru. Ulangi kembali
langkah 1.
b. Klik tombol No, untuk tidak merekam Faktur Pajak Masukan baru baru.
11. Daftar Faktur Pajak Masukan akan terisi dengan seluruh data Faktur Pajak Masukan
yang telah berhasil direkam. Apabila Faktur Pajak Masukan yang direkam tidak
muncul, klik tombol Cari[F3].
a.
Upload Faktur Pajak Masukan
file:///C:/Users/TOSHIBA%20PC/AppData/Local/Temp/~hh867A.htm
16/09/2014
Faktur
Page 46 of 70
Upload data faktur pajak masukan adalah kegiatan mengirimkan/melaporkan data faktur
pajak masukan ke Direktorat Jenderal Pajak (DJP) untuk dapat di berikan approval code.
Upload faktur masukan hanya bisa dilakukan untuk data retur faktur pajak keluaran yang
status approval-nya adalah Belum Approve dan Reject.
Upload Faktur Pajak Masukan dilakukan dengan cara sebagai berikut :
1. Klik menu Faktur Pajak Masukan Administrasi Faktur, akan tampil form Faktur
Pajak Masukan.
2. Klik tombol [F5]Perbaharui maka akan tampil seluruh faktur pajak masukan yang ada
didatabase. Untuk menampilkan data faktur pajak berdasarkan kriteria tertentu,
gunakan fitur [F4]Filter
Upload Faktur Pajak Masukan
3.
4.
Pilih satu atau lebih data faktur pajak masukan yang akan diupload.
o Untuk memilih lebih dari satu data, klik baris faktur pajak masukan kemudian tekan
Ctrl + klik baris faktur pajak masukan yang lain
o Untuk memilih semua data faktur pajak masukan, tekan Ctrl+A
Klik tombol Upload[Alt+U], akan tampil konfirmasi jumlah faktur masukan yang
diupload dan apakah yakin ingin mengupload?
a. Klik tombol Yes, untuk melanjutkan proses upload faktur pajak masukan. Akan
tampil informasi sejumlah Faktur Pajak Masukan siap diproses oleh uploader.
Informasi Sejumlah Faktur Pajak Masukan Siap Diproses Uploader
b.
5.
6.
Klik tombol OK dan status approval berubah menjadi Siap Approve. Untuk
melihat perubahan status approval menjadi siap approve, klik tombol [F5]
Perbaharui pada form Daftar Pajak Masukan.
Klik tombol No untuk batal mengupload faktur pajak masukan.
Jalankan Fungsi Upload Faktur/Retur (Alt+Shift+M) di menu Management Upload.
Pastikan aplikasi terhubung dengan koneksi internet agar data dapat dikirimkan ke
Sistem Direktorat Jenderal Pajak.
Klik tombol [F5]Perbaharui pada Daftar Pajak Masukan untuk melihat status approval
proses Upload Faktur Pajak Masukan.
Ubah Faktur Pajak Masukan
file:///C:/Users/TOSHIBA%20PC/AppData/Local/Temp/~hh867A.htm
16/09/2014
Faktur
Page 47 of 70
Fungsi Ubah dapat digunakan untuk memperbaiki data Faktur Pajak Masukan. Perbaikan data
Faktur Pajak melalui menu Ubah tidak dapat dilakukan untuk Faktur Pajak Masukan dengan status
Approval Sukses (Faktur Pajak Masukan Telah memilki Approval Code). Dalam hal PKP ingin
melakukan perubahan atas data Faktur Pajak dengan status Approval Sukses maka PKP harus
melakukan Pembatalan Faktur Pajak.
Langkah - langkah untuk mengubah data Faktur Pajak Keluaran adalah sebagai berikut :
1. Klik menu Faktur Pajak Masukan Administrasi Faktur, akan tampil form Faktur
Pajak Masukan. Klik tombol [F5]Perbaharui maka akan tampil seluruh faktur pajak
masukan yang ada didatabase. Untuk menampilkan data faktur pajak berdasarkan
kriteria tertentu, gunakan fitur [F4]Filter
Ubah Faktur Pajak Masukan
2.
3.
Pilih data faktur pajak masukan yang akan diubah
Klik tombol Ubah Faktur[Alt+B], maka akan tampil form Rekam Faktur Pajak Masukan
berisi data faktur pajak masukan yang dipilih
Lakukan Perubahan Faktur
4.
5.
Lakukan perubahan data yang diinginkan
Klik tombol Simpan[Alt+S] untuk menyimpan perubahan data faktur atau Klik tombol
Tutup Form[Alt+T] untuk batal melakukan perubahan data
Hapus Faktur Pajak Masukan
file:///C:/Users/TOSHIBA%20PC/AppData/Local/Temp/~hh867A.htm
16/09/2014
Faktur
Page 48 of 70
Fungsi Hapus dapat digunakan untuk menghapus data Faktur Pajak Masukan. Fungsi
Hapus tidak dapat dilakukan untuk Faktur Pajak Masukan dengan status Approval Sukses
(Faktur Pajak Masukan Telah memilki Approval Code). Dalam hal PKP ingin menghapus
data Faktur Pajak dengan status Approval Sukses maka PKP harus melakukan Pembatalan
Faktur Pajak.
Langkah - langkah untuk menghapus data Faktur Pajak Masukan adalah sebagai berikut :
1. Klik menu Faktur Pajak Masukan Administrasi Faktur, akan tampil form Faktur
Pajak Masukan.
2. Klik tombol [F5]Perbaharui maka akan tampil seluruh faktur pajak masukan yang ada
didatabase. Untuk menampilkan data faktur pajak berdasarkan kriteria tertentu,
gunakan fitur [F4]Filter
Hapus Faktur Pajak Keluaran
3.
4.
5.
Pilih data faktur pajak Masukan yang akan dihapus
Klik tombol Hapus[Alt+H], maka akan tampil konfirmasi "Anda akan menghapus 1
Faktur Pajak Masukan. Yakin akan melakukan penghapusan ini?"
a. Klik tombol Yes untuk menghapus faktur pajak Masukan
b. Klik tombol No untuk batal menghapus faktur pajak Masukan.
Faktur Pajak Masukan yang telah dihapus akan hilang dari Daftar Faktur Pajak
Masukan
Pembatalan Faktur Pajak Masukan
1.
2.
3.
Fungsi Pembatalan Faktur dapat dilakukan PKP, dalam hal terjadi kesalahan penginputan
Faktur Pajak Masukan dan Pajak Masukan tersebut telah di approve oleh Direktorat Jenderal
Pajak
Faktur Pajak yang dapat dibatalkan adalah Faktur Pajak dengan Status Approval=Approval
Sukses.
Proses pembatalan faktur pajak Masukan akan langsung mengupdate status faktur tersebut ke
Direktorat Jenderal Pajak sehingga harus dipastikan aplikasi e-Faktur terhubung dengan
koneksi internet.
Langkah - langkah melakukan pembatalan faktur pajak Masukan adalah sebagai berikut :
1. Klik menu Faktur Pajak Masukan Administrasi Faktur, akan tampil form Faktur
Pajak Masukan.
2. Klik tombol [F5]Perbaharui maka akan tampil seluruh faktur pajak masukan yang ada
didatabase. Untuk menampilkan data faktur pajak berdasarkan kriteria tertentu,
gunakan fitur [F4]Filter
file:///C:/Users/TOSHIBA%20PC/AppData/Local/Temp/~hh867A.htm
16/09/2014
Faktur
Page 49 of 70
Pembatalan Faktur Pajak Masukan
3.
4.
Pilih faktur pajak dengan status Approval Sukses yang akan dibatalkan
Klik tombol Batalkan Faktur[Alt+B] untuk membatalkan Faktur Pajak. Akan tampil
konfirmasi "Anda akan membatalkan 1 Faktur Pajak Masukan ini, dan akan
langsung mengupdate data di Direktorat Jenderal Pajak. Yakin akan
membatalkan faktur?"
Konfirmasi Pembatalan Pajak Masukan
a.
Klik tombol Yes untuk melanjutkan proses pembatalan faktur. Aplikasi akan
terhubung ke Direktorat Jenderal Pajak, jika koneksi berhasil user akan diminta
memasukkan Captcha dan Password.
Isi Captcha dan Password
5.
Isi Captcha dengan benar. Jika tampilan Captcha kurang jelas tekan tombol Refresh.
Isi Password dengan password yang PKP gunakan untuk meminta Nomor Seri Faktur
Pajak ke KPP.
Klik tombol Submit untuk membatalkan faktur pajak Masukan.
b. Klik tombol No untuk batal memproses pembatalan Faktur Pajak.
Klik tombol Tutup[Alt+T] untuk batal memproses pembatalan Faktur Pajak
file:///C:/Users/TOSHIBA%20PC/AppData/Local/Temp/~hh867A.htm
16/09/2014
Faktur
Page 50 of 70
Tampilan Daftar Faktur Pajak Masukan
Informasi yang ditampilkan di Daftar Faktur Pajak Masukan bisa diatur sesuai dengan
keinginan PKP dengan cara :
Fitur Kolom Daftar Faktur Pajak Masukan
1.
2.
Klik tombol [F3] Kolom
Untuk menambahkan kolom yang akan ditampilkan di Daftar Faktur Pajak Masukan,
lakukan :
Menambah Kolom ke Tampilan Daftar Faktur Pajak Masukan
a.
3.
Klik nama kolom pada bagian Kolom Tersedia. Untuk memilih lebih dari satu tekan
tombol Ctrl + klik nama kolom lainnya. Atau klik Ctrl+A untuk memilih semua
kolom.
b. Klik tombol [ > ] untuk menambahkan ke bagian Kolom Ditampilkan.
Untuk menghilangkan kolom yang akan ditampilkan di Daftar Faktur Pajak Masukan,
lakukan :
file:///C:/Users/TOSHIBA%20PC/AppData/Local/Temp/~hh867A.htm
16/09/2014
Faktur
Page 51 of 70
Menghapus kolom dari tampilan
a.
4.
Klik nama kolom pada bagian Kolom Ditampilkan. Untuk memilih lebih dari satu
tekan tombol Ctrl + klik nama kolom lainnya. Atau klik Ctrl+A untuk memilih semua
kolom.
b. Klik tombol [ < ]
Klik tombol Simpan.
Filter Pencarian Faktur Pajak Masukan
Fitur Filter ini disediakan untuk membantu PKP menampilkan data faktur pajak masukan
sesuai dengan kriteria filter/pencarian yang diinginkan. Apabila tidak difilter maka semua
data faktur pajak masukan yang pernah diinput/diimpor akan tampil.
Cara untuk menggunakan fitur filter adalah sebagai berikut :
1. Klik tombol [F4] Filter, akan tampil form Filter Engine. Filter engine berisi 4 bagian
yaitu Field, Operator, Keterangan, Nilai Pembanding, Filter Query.
Filter Faktur
2.
3.
Pada bagian Field, klik pada satu nama field yang akan dijadikan sebagai kriteria
filter/pencarian.
Pada bagian Operator, pilih jenis operator yang sesuai.
Operator
Deskripsi
Contoh
=
file:///C:/Users/TOSHIBA%20PC/AppData/Local/Temp/~hh867A.htm
16/09/2014
Faktur
Page 52 of 70
Menampilkan data dengan field yang isinya
sama dengan nilai pembanding
<
Menampilkan data dengan field yang isinya
lebih kecil dari nilai pembanding.
<=
Menampilkan data dengan field yang isinya
lebih kecil atau sama dengan nilai pembanding.
>
Menampilkan data dengan field yang isinya
lebih besar dari nilai pembanding.
>=
Menampilkan data dengan field yang isinya
lebih besar atau sama dengan nilai pembanding
<>
Menampilkan data dengan field yang isinya
tidak sama dengan nilai pembanding
like
Menampilkan data dengan field yang isinya
mengandung karakter di nilai pembanding
(case sensitive).
Tambahkan
tanda
%
sebelum
nilai
pembanding, sesudah nilai pembanding,
sebelum dan sesudah nilai pembanding untuk
memperluas fiter data.
Jika tanpa tanda % pada nilai pembanding,
operator like memiliki fungsi seperti operator
=
file:///C:/Users/TOSHIBA%20PC/AppData/Local/Temp/~hh867A.htm
Masa = 7,
menampilkan
data faktur
dengan
masa pajak
7
Masa < 7,
menampilkan
data faktur
dengan
masa pajak
kurang dari 7
(1 s.d 6)
Masa < 7,
menampilkan
data faktur
dengan
masa pajak
kurang dan
sama
dengan 7 (1
s.d 7)
Masa > 7,
menampilkan
data faktur
dengan
masa pajak
lebih dari 7
(8 s.d 12)
Masa < 7,
menampilkan
data faktur
dengan
masa pajak
lebih
dan
sama
dengan 7 (7
s.d 12)
Masa <> 7,
menampilkan
data faktur
dengan
masa pajak
selain masa
7
Nama
like
Sandi%,
menampilkan
data faktur
dengan
nama lawan
transaksi
diawali kata
Sandi
Nama like %
Sandi,
menampilkan
data faktur
dengan
nama lawan
transaksi
berakhiran
kata Sandi
16/09/2014
Faktur
Page 53 of 70
not like
4.
5.
6.
Menampilkan data dengan field yang isinya
tidak mengandung karakter di nilai pembanding
(case sensitive)
Nama like %
Sandi%,
menampilkan
data faktur
dengan
nama lawan
transaksi
mengandung
kata Sandi
Nama
not
like Sandi%,
menampilkan
data faktur
dengan
nama lawan
transaksi
tidak diawali
kata Sandi.
Nama like %
Sandi,
menampilkan
data faktur
dengan
nama lawan
transaksi
tidak
berakhiran
kata Sandi.
Nama like %
Sandi%,
menampilkan
data faktur
dengan
nama lawan
transaksi
tidak
mengandung
kata Sandi.
Pada bagian Nilai Pembanding, isikan dengan kriteria filternya. Ketentuan pengisian
nilai pembanding ini bisa dilihat dari bagian Keterangan.
Klik tombol AND
Pada bagian Filter Query akan tampil filter yang telah dibuat.
a. Menambah Kriteria Filter
i.
Ulangi dari langkah 2 - 4
ii. Klik tombol operator logika AND atau OR sesuai dengan keinginan.
b.
Menghapus kriteria filter
file:///C:/Users/TOSHIBA%20PC/AppData/Local/Temp/~hh867A.htm
16/09/2014
Faktur
Page 54 of 70
Menghapus Kriteria Filter
7.
i.
Pilih baris kriteria filter pada bagian Filter Query
ii. Klik tombol DEL
Klik tombol Simpan untuk menyimpan pengaturan kriteria filter.
Export Faktur Pajak Masukan
Aplikasi e-Faktur menyediakan fungsi Export untuk memindahkan data faktur pajak masukan yang
ada didatabase menjadi bentuk file csv.
Aplikasi e-Faktur menyediakan dua cara untuk melakukan Export yaitu :
1. Melalui menu Faktur Pajak Masukan Export, jika ingin mengekspor seluruh faktur pajak
masukan yang ada didatabase.
2. Melalui menu Faktur Pajak Masukan Administrasi Faktur, jika ingin mengekspor satu
atau lebih data faktur pajak masukan tertentu.
Export Seluruh Faktur Pajak Masukan
1.
Buka menu Faktur Pajak Masukan Export, akan tampil form Export Faktur Pajak
Masukan
Export Pajak Masukan
2.
Klik tombol Save File.
file:///C:/Users/TOSHIBA%20PC/AppData/Local/Temp/~hh867A.htm
16/09/2014
Faktur
Page 55 of 70
Tentukan Lokasi Folder dan Nama File Hasil Export
3.
4.
5.
6.
Pilih folder untuk menyimpan hasil export
Isi nama file csv ekpor data faktur pajak masukan.
Klik tombol Open untuk mengekspor data faktur pajak masukan.
File csv ekspor data faktur telah berhasil dibuat
File CSV Export Pajak Masukan Berhasil dibuat
Export Satu atau Lebih Faktur Pajak Masukan
1.
Buka menu Faktur Pajak Masukan Administrasi Faktur, akan tampil daftar
Faktur Pajak Masukan. Klik tombol [F5]Perbaharui maka akan tampil seluruh faktur
pajak masukan yang ada didatabase. Untuk menampilkan data faktur pajak
berdasarkan kriteria tertentu, gunakan fitur [F4]Filter
file:///C:/Users/TOSHIBA%20PC/AppData/Local/Temp/~hh867A.htm
16/09/2014
Faktur
Page 56 of 70
2.
4.
Pilih satu atau lebih data faktur pajak masukan yang akan dieksport ke file csv.
o Untuk memilih lebih dari satu data, klik baris faktur pajak masukan kemudian tekan
Ctrl + klik baris faktur pajak keluaran yang lain.
o Untuk memilih semua data faktur pajak masukan, tekan Ctrl+A
Klik kanan, akan tampil shortcut menu. Kemudian Klik Export, akan tampil form Export
Faktur Pajak masukan
Klik tombol Save File.
5.
6.
Pilih folder tempat file csv ekspor data faktur pajak masukan.
Isi nama file csv ekpor data faktur pajak masukan.
7.
8.
Klik tombol Open untuk mengekspor data faktur pajak masukan.
Klik tombol OK pada notifikasi "Export Data Selesai"
3.
Retur Faktur Pajak Masukan
Menu Retur Pajak Masukan digunakan untuk mengadministrasikan Retur Faktur Pajak
Masukan, melakukan Impor ataupun Ekspor data Retur Faktur Pajak Masukan.
Menu Pajak Masukan terdiri dari :
1. Administrasi Nota Retur
2. Import
3. Eksport
file:///C:/Users/TOSHIBA%20PC/AppData/Local/Temp/~hh867A.htm
16/09/2014
Faktur
Page 57 of 70
Menu Retur Pajak Masukan
Administrasi Nota Retur Faktur Pajak Masukan
Menu Administrasi Nota Retur Faktur Pajak
mengadministrasikan data Retur Faktur Pajak Masukan.
Masukan
digunakan
untuk
Administrasi Nota Retur Faktur Pajak Masukan memiliki beberapa fungsi yaitu :
1. Menampilkan Daftar Retur Faktur Pajak Masukan
2. Merekam Data Retur Faktur Pajak Masukan
3. Mengubah Data Retur Faktur Pajak Masukan
4. Menghapus Data Retur Faktur Pajak Masukan
5. Upload Data Retur Faktur Pajak Masukan
Untuk mengakses menu ini pilih Faktur Retur Pajak Masukan Administrasi Nota
Retur
Daftar Retur Faktur Pajak Masukan
Tampilan Daftar Retur Faktur Pajak Masukan
Form Daftar Retur Pajak Masukan akan menampilkan seluruh data Retur Pajak Masukan
yang telah direkam. Informasi yang ditampilkan dalam daftar Retur Faktur Pajak Masukan
adalah sebagai berikut :
1. NPWP Lawan Transaksi
2. Nama
3. Nomor Faktur Pajak
4. Tanggal Faktur Pajak
5. Nomor Dokumen Retur
6. Tanggal Retur
7. Masa Retur
8. Tahun Retur
9. Nilai Retur DPP
10. Nilai Retur PPN
11. Nilai Retur PPnBM
12. Status Approval terdiri dari :
file:///C:/Users/TOSHIBA%20PC/AppData/Local/Temp/~hh867A.htm
16/09/2014
Faktur
Page 58 of 70
a.
b.
c.
d.
13.
14.
15.
16.
17.
18.
Belum Approve.
Retur Faktur Pajak belum diupload user dan belum mendapat approval dari
Direktorat Jenderal Pajak. Retur Faktur Pajak Masukan dengan status approval ini
masih bisa diubah atau dihapus oleh user.
Siap Approve
Retur Faktur Pajak sudah diupload user dan sedang dalam proses approval dari
Direktorat Jenderal Pajak. Retur Faktur Pajak Masukan dengan status approval ini
masih bisa diubah atau dihapus oleh user.
Approval Sukses
Retur Faktur Pajak telah diapprove oleh Direktorat Jenderal Pajak. Retur Faktur
Pajak Masukan dengan status Approval Sukses sudah tidak bisa diubah atau
dihapus oleh user.
Reject
Retur Faktur Pajak tidak disetujui oleh Direktorat Jenderal Pajak. Retur Faktur
Pajak Masukan dengan status approval Reject masih bisa diubah atau dihapus
oleh user.
Tanggal Approval, tanggal retur faktur berhasil di approve oleh DJP
Keterangan, berisi keterangan status approval.
User Perekam, berisi Nama Lengkap User yang merekam/mengimpor retur
Tanggal Rekam, berisi tanggal merekam/mengimpor retur
User Pengubah, berisi Nama Lengkap User yang terakhir kali mengubah retur
Tanggal Ubah, berisi tanggal terakhir kali mengubah retur
Rekam Nota Retur Faktur Pajak Masukan
Rekam Retur Pajak Masukan
1.
2.
Klik tombol Rekam Retur (ALT+R) pada form Daftar Retur Faktur Pajak Keluaran,
akan tampil form Retur Faktur.
Isi NPWP Lawan Transaksi yang menerbitkan Retur. Tekan enter untuk pindah ke baris
isian berikut nya.
Input Faktur Pajak Masukan yang diretur
3.
Nama Lawan Transaksi Retur Pajak Masukan yang akan diretur otomatis terisi.
file:///C:/Users/TOSHIBA%20PC/AppData/Local/Temp/~hh867A.htm
16/09/2014
Faktur
Page 59 of 70
4.
5.
Isi Nomor Faktur Pajak Masukan yang akan diretur.
Klik tombol Retur Faktur untuk pindah ke baris isian berikutnya.
a. Apabila Nomor Faktur Pajak Masukan yang akan diretur tidak ditemukan
didatabase lokal , maka :
1. Akan tampil notifikasi "Nomor Faktur Pajak tidak ditemukan. Anda harus
memasukkan Tanggal Faktur terlebih dahulu sebelum Retur Faktur
diupload ke DJP." Klik tombol Yes.
Faktur Masukan Yang Diretur Tidak Ditemukan
2.
Isikan tanggal Faktur Pajak Masukan yang akan diretur pada baris isian
yang tersedia.
Isi Tanggal Keluaran Faktur Masukan Yang Diretur
3.
4.
Pada status pengkreditan Pajak Masukan, "Apakah Faktur Pajak
Masukan ini dapat dikreditkan?"
a. Pilih Ya, jika Faktur Pajak Masukan akan dikreditkan dalam SPT
Masa PPN
b. Pilih Tidak, jika Faktur Pajak Masukan tidak akan dikreditkan dalam
SPT Masa PPN
Klik tombol Retur Faktur. Akan tampil konfirmasi "Nomor Faktur Pajak
yang sudah diapprove tidak ditemukan di data lokal. Retur harus diproses
terlebih dahulu ke Sistem Direktorat Jenderal Pajak. Apakah anda ingin
melanjutkan mengisi Retur manual?", Klik tombol Yes untuk melanjutkan
perekaman Nota Retur Faktur Pajak Masukan
Konfirmasi Pengisian Retur Secara Manual
b.
Apabila Nomor Faktur Pajak Masukan yang akan diretur sudah ada didatabase
lokal maka :
1. Kolom isian Tanggal Faktur Pajak Masukan akan terisi secara otomatis.
2. Status pengkreditan Pajak Masukan, "Apakah Faktur Pajak Masukan
ini dapat dikreditkan?" akan terisi secara otomatis sesuai dengan
status pengkreditan Faktur Pajak Masukan.
file:///C:/Users/TOSHIBA%20PC/AppData/Local/Temp/~hh867A.htm
16/09/2014
Faktur
Page 60 of 70
Input Retur Faktur Masukan
6.
7.
8.
9.
10.
11.
12.
13.
Isi Nomor Dokumen Retur.
Isi Tanggal Retur dengan Tanggal Nota Retur dengan ketentuan pengisian :
o Format pengisian tanggal retur adalah dd/mm/yyyy (tanggal/bulan/tahun)
o Tanggal Nota Retur tidak bisa lebih kecil dari tanggal Faktur Pajak diterbitkan
o Tanggal Nota Retur tidak bisa lebih besar dari tanggal pada sistem
Isi Masa dan Tahun Pajak Pelaporan Retur dengan ketentuan pengisian :
o Secara default akan terisi dengan Masa dan Tahun Pajak Dokumen Nota Retur
Faktur Pajak Masukan dibuat (Tanggal Nota Retur)
o Masa dan Tahun Pajak Pelaporan tidak boleh lebih kecil dari Bulan dan Tahun
Penerbitan Nota Retur pada Tanggal Dokumen (Tanggal Nota Retur)
Isi Nilai DPP yang diretur. Nilai ini tidak boleh lebih besar dari Nilai DPP Faktur Pajak
Masukan.
Isi Nilai PPN yang diretur. Nilai ini tidak boleh lebih besar dari Nilai PPN Faktur Pajak
Masukan.
Isi Nilai PPnBM yang diretur. Nilai ini tidak boleh lebih besar dari Nilai PPnBM Faktur
Pajak Masukan.
Klik tombol Simpan. Akan tampil konfirmasi "Retur Pajak berhasil disimpan. Apakah
anda ingin membuat Nota Retur baru?"
a. Klik tombol Yes, untuk merekam Nota Retur baru. Ulangi kembali langkah 1.
b. Klik tombol No, untuk tidak merekam Nota Retur baru.
Daftar Retur Pajak Masukan akan terisi dengan seluruh data Nota Retur yang telah
berhasil direkam. Apabila hasil rekam Nota Retur tidak muncul, klik tombol [F5]
Perbaharui.
Ubah Nota Retur Faktur Pajak Masukan
Fungsi Ubah Retur dapat digunakan untuk memperbaiki data Nota Retur Faktur Pajak
Masukan. Perbaikan data Retur Faktur Pajak melalui menu Ubah tidak dapat dilakukan
untuk Retur Faktur Pajak Masukan dengan status Approval Sukses (Retur Faktur Pajak
Masukan Telah memilki Approval Code).
file:///C:/Users/TOSHIBA%20PC/AppData/Local/Temp/~hh867A.htm
16/09/2014
Faktur
Page 61 of 70
Langkah - langkah untuk mengubah data Retur Faktur Pajak Masukan adalah sebagai
berikut :
1. Klik menu Faktur Retur Pajak Masukan Administrasi Nota Retur, akan tampil
form Retur Faktur Pajak Masukan. Klik tombol Perbaharui[F5] maka akan tampil
seluruh retur faktur pajak masukan yang ada di database. Untuk menampilkan data
retur faktur pajak berdasarkan kriteria tertentu, gunakan fitur [F4]Filter
Ubah Retur Faktur Pajak Masukan
2.
3.
Pilih baris data Dokumen Retur Faktur Pajak Masukan yang akan diubah
Klik tombol Ubah Retur[Alt+B]. Akan tampil form Retur Faktur Pajak Masukan yang
telah berisi data Retur yang ingin diubah.
Apabila Faktur Pajak Masukan yang diretur tidak ditemukan didatabase lokal akan
tampil konfirmasi "Nomor Faktur Pajak yang sudah diapprove tidak ditemukan di
data lokal. Retur harus diproses terlebih dahulu ke Sistem Direktorat Jenderal
Pajak. Apakah anda ingin melanjutkan mengisi Retur manual?"
Konfirmasi Pengisian Retur Secara Manual
a.
4.
Klik tombol Yes untuk mengubah data Retur Faktur Pajak Masukan. Akan tampil
form Retur Faktur Pajak Masukan yang telah berisi data Retur yang ingin diubah.
b. Klik tombol No untuk batal mengubah data Retur Faktur Pajak Masukan.
Lakukan perubahan data yang diinginkan
file:///C:/Users/TOSHIBA%20PC/AppData/Local/Temp/~hh867A.htm
16/09/2014
Faktur
Page 62 of 70
Lakukan perubahan data yang diperlukan
5.
Klik tombol Simpan[Alt+S] untuk menyimpan perubahan data retur faktur atau Klik
tombol Tutup Form[Alt+T] untuk batal melakukan perubahan data
Hapus Nota Retur Faktur Pajak Masukan
Fungsi Hapus dapat digunakan untuk menghapus data Retur Faktur Pajak Masukan. Fungsi
Hapus tidak dapat dilakukan untuk Retur Faktur Pajak Masukan dengan status Approval
Sukses (Retur Faktur Pajak Masukan Telah memilki Approval Code).
Langkah - langkah untuk menghapus data Retur Faktur Pajak Masukan adalah sebagai
berikut :
1. Klik menu Faktur Retur Faktur Pajak Masukan Administrasi Nota Retur, akan
tampil form Retur Faktur Pajak Masukan. Klik tombol Perbaharui[F5] maka akan tampil
seluruh retur faktur pajak masukan yang ada di database. Untuk menampilkan data
retur faktur pajak berdasarkan kriteria tertentu, gunakan fitur [F4]Filter
Hapus Retur Faktur Pajak Masukan
2.
Pilih data retur faktur pajak Masukan yang akan dihapus
file:///C:/Users/TOSHIBA%20PC/AppData/Local/Temp/~hh867A.htm
16/09/2014
Faktur
Page 63 of 70
3.
Klik tombol Hapus[Alt+H], maka akan tampil konfirmasi "Anda akan menghapus 1
Retur Faktur Pajak Masukan. Yakin akan melakukan penghapusan ini?"
Konfirmasi Hapus Retur
4.
a. Klik tombol Yes untuk menghapus faktur pajak Masukan
b. Klik tombol No untuk batal menghapus faktur pajak Masukan.
Retur Faktur Pajak Masukan yang dihapus akan hilang dari Daftar Retur Faktur Pajak
Masukan
Upload Nota Retur Faktur Pajak Masukan
Upload data retur faktur pajak Masukan adalah kegiatan mengirimkan/melaporkan data retur
faktur pajak Masukan ke Direktorat Jenderal Pajak (DJP) untuk dapat di berikan approval
code. Upload retur faktur pajak Masukan hanya bisa dilakukan untuk data retur faktur pajak
Masukan yang status approval-nya adalah Belum Approve, Siap Approve dan Reject.
Upload Retur Faktur Pajak Masukan dilakukan dengan cara sebagai berikut :
1. Klik menu Faktur Retur Pajak Masukan Administrasi Nota Retur, akan tampil
form Retur Faktur Pajak Masukan. Klik tombol Perbaharui[F5] maka akan tampil
seluruh retur faktur pajak masukan yang ada di database. Untuk menampilkan data
retur faktur pajak berdasarkan kriteria tertentu, gunakan fitur [F4]Filter
Upload Retur Pajak Masukan
2.
3.
Pilih satu atau lebih data retur faktur pajak Masukan yang akan diupload.
o Untuk memilih lebih dari satu data, klik baris retur faktur pajak Masukan kemudian
tekan Ctrl + klik baris retur faktur pajak Masukan yang lain
o Untuk memilih semua data retur faktur pajak Masukan, tekan Ctrl+A
Klik tombol Upload Retur[Alt+U], akan tampil konfirmasi jumlah retur faktur pajak yang
diupload dan apakah yakin ingin mengupload?
file:///C:/Users/TOSHIBA%20PC/AppData/Local/Temp/~hh867A.htm
16/09/2014
Faktur
Page 64 of 70
Konfirmasi Upload Retur Pajak Masukan
a.
b.
4.
5.
Klik tombol Yes, untuk melanjutkan proses upload retur faktur pajak Masukan.
Akan tampil informasi sejumlah Retur Faktur Pajak Masukan siap diproses oleh
uploader.
Klik tombol OK dan status approval retur berubah menjadi Siap Approve. Untuk
melihat perubahan status approval menjadi siap approve, klik tombol Cari[F3]
pada form Daftar Retur Pajak Masukan.
Klik tombol No untuk batal mengupload retur faktur pajak Masukan.
Jalankan Fungsi Upload Faktur/Retur (Alt+Shift+M) di menu Management Upload.
Pastikan aplikasi terhubung dengan koneksi internet agar data dapat dikirimkan ke
Sistem Direktorat Jenderal Pajak.
Klik tombol [F5]Perbaharui pada Daftar Retur Pajak Masukan untuk melihat status
approval proses Upload Retur Faktur Pajak Masukan.
Retur Faktur Pajak Masukan yang status approvalnya adalah Approval Sukes tidak bisa lagi diubah
atau dihapus.
Tampilan Daftar Retur Faktur Pajak Masukan
Informasi yang ditampilkan di Daftar Retur Faktur Pajak Masukan bisa diatur sesuai dengan
keinginan PKP dengan cara :
Fitur Kolom Daftar Retur Faktur Pajak Keluaran
1.
2.
Klik tombol [F3] Kolom
Untuk menambahkan kolom yang akan ditampilkan di Daftar Retur Faktur Pajak
Masukan, lakukan :
file:///C:/Users/TOSHIBA%20PC/AppData/Local/Temp/~hh867A.htm
16/09/2014
Faktur
Page 65 of 70
Menambah Kolom ke Tampilan Daftar Retur Faktur Pajak
Keluaran
a.
3.
Klik nama kolom pada bagian Kolom Tersedia. Untuk memilih lebih dari satu tekan
tombol Ctrl + klik nama kolom lainnya. Atau klik Ctrl+A untuk memilih semua
kolom.
b. Klik tombol [ > ] untuk menambahkan ke bagian Kolom Ditampilkan.
Untuk menghilangkan kolom yang akan ditampilkan di Daftar Retur Faktur Pajak
Masukan, lakukan :
Menghapus kolom dari tampilan
a.
4.
Klik nama kolom pada bagian Kolom Ditampilkan. Untuk memilih lebih dari satu
tekan tombol Ctrl + klik nama kolom lainnya. Atau klik Ctrl+A untuk memilih semua
kolom.
b. Klik tombol [ < ]
Klik tombol Simpan.
Filter Pencarian Retur Faktur Pajak Masukan
Fitur Filter ini disediakan untuk membantu PKP menampilkan data retur faktur pajak
masukan sesuai dengan kriteria filter/pencarian yang diinginkan. Apabila tidak difilter maka
semua data retur faktur pajak masukan yang pernah diinput/diimpor akan tampil.
Cara untuk menggunakan fitur filter adalah sebagai berikut :
1. Klik tombol [F4] Filter, akan tampil form Filter Engine. Filter engine berisi 4 bagian
yaitu Field, Operator, Keterangan, Nilai Pembanding, Filter Query.
file:///C:/Users/TOSHIBA%20PC/AppData/Local/Temp/~hh867A.htm
16/09/2014
Faktur
Page 66 of 70
Filter Retur Faktur Keluaran
2.
3.
Pada bagian Field, klik pada satu nama field yang akan dijadikan sebagai kriteria
filter/pencarian.
Pada bagian Operator, pilih jenis operator yang sesuai.
Operator
Deskripsi
Contoh
=
Menampilkan data dengan field yang isinya
sama dengan nilai pembanding (case sensitive)
<
Menampilkan data dengan field yang isinya
lebih kecil dari nilai pembanding.
<=
Menampilkan data dengan field yang isinya
lebih kecil atau sama dengan nilai pembanding.
>
Menampilkan data dengan field yang isinya
lebih besar dari nilai pembanding.
>=
Menampilkan data dengan field yang isinya
lebih besar atau sama dengan nilai pembanding
file:///C:/Users/TOSHIBA%20PC/AppData/Local/Temp/~hh867A.htm
Masa Retur
=
7,
menampilkan
data
retur
faktur
dengan
masa pajak
7
Masa Retur
<
7,
menampilkan
data
retur
faktur
dengan
masa pajak
kurang dari 7
(1 s.d 6)
Masa Retur
<
7,
menampilkan
data
retur
faktur
dengan
masa pajak
kurang dan
sama
dengan 7 (1
s.d 7)
Masa Retur
>
7,
menampilkan
data
retur
faktur
dengan
masa pajak
lebih dari 7
(8 s.d 12)
Masa Retur
<
7,
16/09/2014
Faktur
Page 67 of 70
<>
Menampilkan data dengan field yang isinya
tidak sama dengan nilai pembanding
like
Menampilkan data dengan field yang isinya
mengandung karakter di nilai pembanding
(case sensitive).
Tambahkan
tanda
%
sebelum
nilai
pembanding, sesudah nilai pembanding,
sebelum dan sesudah nilai pembanding untuk
memperluas fiter data.
Jika tanpa tanda % pada nilai pembanding,
operator like memiliki fungsi seperti operator
=
not like
Menampilkan data dengan field yang isinya
tidak mengandung karakter di nilai pembanding
(case sensitive)
file:///C:/Users/TOSHIBA%20PC/AppData/Local/Temp/~hh867A.htm
menampilkan
data
retur
faktur
dengan
masa pajak
lebih
dan
sama
dengan 7 (7
s.d 12)
Masa Retur
<>
7,
menampilkan
data
retur
faktur
dengan
masa pajak
selain masa
7
Nama
like
Sandi%,
menampilkan
data
retur
faktur
dengan
nama lawan
transaksi
diawali kata
Sandi
Nama like %
Sandi,
menampilkan
data
retur
faktur
dengan
nama lawan
transaksi
berakhiran
kata Sandi
Nama like %
Sandi%,
menampilkan
data
retur
faktur
dengan
nama lawan
transaksi
mengandung
kata Sandi
Nama
not
like Sandi%,
menampilkan
data
retur
faktur
dengan
nama lawan
transaksi
tidak diawali
kata Sandi.
Nama
not
like %Sandi,
menampilkan
data
retur
faktur
16/09/2014
Faktur
Page 68 of 70
dengan
nama lawan
transaksi
tidak
berakhiran
kata Sandi.
Nama
not
like
%
Sandi%,
menampilkan
data
retur
faktur
dengan
nama lawan
transaksi
tidak
mengandung
kata Sandi.
4.
5.
6.
Pada bagian Nilai Pembanding, isikan dengan kriteria filternya. Ketentuan pengisian
nilai pembanding ini bisa dilihat dari bagian Keterangan.
Klik tombol AND
Pada bagian Filter Query akan tampil filter yang telah dibuat.
a. Menambah Kriteria Filter
i.
Ulangi dari langkah 2 - 4
ii. Klik tombol operator logika AND atau OR sesuai dengan keinginan.
b.
Menghapus kriteria filter
Menghapus Kriteria Filter
7.
i.
Pilih baris kriteria filter pada bagian Filter Query
ii. Klik tombol DEL
Klik tombol Simpan[Alt+S] untuk menyimpan pengaturan kriteria filter.
Export Retur Faktur Pajak Masukan
Aplikasi e-Faktur menyediakan fungsi Export untuk memindahkan data retur faktur pajak masukan
yang ada didatabase menjadi bentuk file csv.
Aplikasi e-Faktur menyediakan dua cara untuk melakukan Export yaitu :
1. Melalui menu Faktur Pajak Masukan Export, jika ingin mengekspor seluruh retur faktur
pajak masukan yang ada didatabase.
2. Melalui menu Faktur Pajak Masukan Administrasi Faktur, jika ingin mengekspor satu
atau lebih data retur faktur pajak masukan tertentu.
file:///C:/Users/TOSHIBA%20PC/AppData/Local/Temp/~hh867A.htm
16/09/2014
Faktur
Page 69 of 70
Export Seluruh Retur Faktur Pajak Masukan
1.
Buka menu Faktur Retur Pajak Masukan Export, akan tampil form Export Retur Pajak
Masukan
Export Retur Pajak Masukan
2.
Klik tombol Save File.
Tentukan Lokasi Folder dan Nama File Hasil Export
3.
4.
5.
6.
Pilih folder untuk menyimpan hasil export
Isi nama file csv ekpor data retur faktur pajak masukan.
Klik tombol Open untuk mengekspor data retur faktur pajak masukan.
File csv ekspor data retur telah berhasil dibuat
File CSV Export Retur Pajak Masukan Berhasil Dibuat
Export Satu atau Lebih Retur Faktur Pajak Masukan
file:///C:/Users/TOSHIBA%20PC/AppData/Local/Temp/~hh867A.htm
16/09/2014
Faktur
Page 70 of 70
1.
Buka menu Faktur Retur Pajak Masukan Administrasi Nota Retur, akan tampil
form Retur Faktur Pajak Masukan. Klik tombol Perbaharui[F5] maka akan tampil
seluruh retur faktur pajak masukan yang ada di database. Untuk menampilkan data
retur faktur pajak berdasarkan kriteria tertentu, gunakan fitur [F4]Filter
Export Retur Pajak Masukan
2.
4.
Pilih satu atau lebih data retur faktur pajak masukan yang akan dieksport ke file csv.
o Untuk memilih lebih dari satu data, klik baris faktur pajak masukan kemudian tekan
Ctrl + klik baris faktur pajak keluaran yang lain.
o Untuk memilih semua data retur faktur pajak masukan, tekan Ctrl+A
Klik kanan pada salah satu baris data retur, akan tampil pilihan menu. Kemudian Klik
Export, akan tampil form Export Retur Faktur Pajak Masukan
Klik tombol Save File.
5.
Pilih folder tempat file csv ekspor data retur faktur pajak masukan.
6.
7.
Isi nama file csv ekpor data retur faktur pajak masukan.
Klik tombol Open, akan tampil informasi "Export Data Selesai".
3.
file:///C:/Users/TOSHIBA%20PC/AppData/Local/Temp/~hh867A.htm
16/09/2014
Import Faktur/Dokumen Lain
Page 1 of 35
Import Faktur/Dokumen Lain
Aplikasi e-Faktur menyediakan fungsi Import untuk mengimpor data Faktur dalam format csv ke dalam
database aplikasi.
Tahapan melakukan import faktur adalah :
1. Menyiapkan file csv data faktur yang akan diimport sesuai dengan skema import dari Direktorat
Jenderal Pajak
2. Melakukan import data dari menu Faktur
Menyiapkan File CSV
Menyiapkan file csv untuk Import Data secara manual dari Microsoft Excel bisa dilakukan
dengan cara sebagai berikut :
1. Buka Workbook baru di Micorosoft Excel
2. Pilih Data, Get External Data From Text
Pilih Get External Data From Text
3.
Pilih contoh file csv import data, klik tombol Import. (Contoh File CSV yang dipakai di
user manual ini adalah csv faktur pajak keluaran)
Pilih Contoh File CSV Import Data
4.
Pada Text Import Wizard Step 1, pilih Delimited. Klik tombol Next
file:///C:/Users/TOSHIBA%20PC/AppData/Local/Temp/~hh900A.htm
16/09/2014
Import Faktur/Dokumen Lain
Page 2 of 35
Text Import Wizard Step 1
5.
Pada Text Import Wizard Step 2, beri tanda pada keterangan Comma. Klik tombol
Next.
Text Import Wizard Step 2
6.
Pada Text Import Wizard Step 3
Text Import Wizard Step 3
a.
b.
c.
pada bagian Data preview, select semua kolom data.
pada bagian Column data format, pilih Text.
Klik tombol Finish
file:///C:/Users/TOSHIBA%20PC/AppData/Local/Temp/~hh900A.htm
16/09/2014
Import Faktur/Dokumen Lain
7.
Page 3 of 35
Pilih worksheet tempat menampilkan data. Klik OK.
Pilih Worksheet Untuk Mengolah Data
8.
Data contoh import akan tampil.
Isi Contoh File CSV Import
9.
Lakukan pengisian data yang akan diimpor sesuai dengan skema import.
10. Klik Save untuk menyimpan file csv.
file:///C:/Users/TOSHIBA%20PC/AppData/Local/Temp/~hh900A.htm
16/09/2014
Import Faktur/Dokumen Lain
Page 4 of 35
Simpan File CSV Untuk Import Data
a.
b.
c.
Beri nama file csv
pilih CSV (Comma delimited) (*.csv) pada Save as type.
Klik Save. Akan tampil notifikasi tipe CSV tidak mengakomodir multiple sheet, klik
tombol OK.
Notifikasi Untuk Menyimpan Worksheet Yang Aktif
11. Klik tombol Yes untuk tetap menyimpan dalam format CSV.
Konfirmasi Penyimpanan File CSV Untuk Import Data
12. Tutup Workbook Excel, jika muncul konfirmasi untuk menyimpan perubahan data Klik
tombol No.
Catatan : Apabila Regional Setting PC yang dipakai adalah Indonesia, maka file csv yang
terbentuk akan memiliki delimiter ";". Pastikan untuk mengganti karakter pemisah
menjadi ";" pada saat melakukan impor data nanti.
Skema Import Faktur/Dokumen Lain
file:///C:/Users/TOSHIBA%20PC/AppData/Local/Temp/~hh900A.htm
16/09/2014
Import Faktur/Dokumen Lain
Page 5 of 35
Skema import adalah format pengisian data faktur/retur pada file csv yang akan diimport ke aplikasi
e-Faktur.
Skema Import Pajak Keluaran
Contoh CSV Faktur Pajak Keluaran
No.
Nama Field
Tipe
Data
1.
1.1.
Baris ke-1 untuk faktur keluaran
FK
Char
255
1.2.
KD_JENIS_TRANSAKSI
255
Char
Panjang Null/
Maks.
Not
Null
Not
Null
Not
Null
1.3.
FG_PENGGANTI
Char
255
Not
Null
1.4.
NOMOR_FAKTUR
Char
255
Not
Null
1.5.
MASA_PAJAK
Number
Not
Null
Keterangan
Diisi FK
Diisi dengan :
01: Kepada Pihak yang
Bukan Pemungut PPN
02: Kepada Pemungut
Bendaharawan
03: Kepada Pemungut Selain
Bendaharawan
04: DPP Nilai Lain
06: Penyerahan Lainnya,
termasuk penyerahan
kepada turis asing dalam
rangka VAT refund
07: Penyerahan yang PPNnya Tidak Dipungut
08: Penyerahan yang PPNnya Dibebaskan
09: Penyerahan Aktiva (Pasal
16D UU PPN)
Diisi 0, jika Dokumen adalah
Faktur Pajak
Diisi 1, jika Dokumen adalah
Faktur Pajak Pengganti
Diisi dengan 13 digit Nomor
Seri Faktur Pajak. Nomor
diisi tanpa tanda baca.
Contoh : 0001400000001
Masa Pajak Pelaporan.
file:///C:/Users/TOSHIBA%20PC/AppData/Local/Temp/~hh900A.htm
16/09/2014
Import Faktur/Dokumen Lain
Page 6 of 35
1.6.
TAHUN_PAJAK
Number
1.7.
TANGGAL_FAKTUR
Date
1.8.
NPWP
Char
255
Not
Null
Not
Null
Not
Null
1.9.
NAMA
Char
255
Not
Null
Not
Null
Not
Null
1.10.
ALAMAT_LENGKAP
Char
255
1.11.
JUMLAH_DPP
Number
1.12.
JUMLAH_PPN
Number
Not
Null
1.13.
JUMLAH_PPNBM
Number
Not
Null
1.14.
ID_KETERANGAN_TAMBAHAN Number
Null
Contoh : Masa Pajak
Januari : 1
Tahun Pajak Pelaporan (4
Digit)
Tanggal Faktur (format :
dd/MM/yyyy)
15 digit NPWP Lawan
Transaksi.
Diisi tanpa tanda baca,
contoh NPWP :
010000800042000
Keterangan : Untuk Pajak
Keluaran, transaksi kepada
Kedubes / yang tidak
memiliki Identitas, NPWP
Lawan Transaksi diisi dengan
000000000000000
Nama Lawan Transaksi
Alamat Lengkap Lawan
Transaksi
Total Nilai Dasar Pengenaan
Pajak (DPP) (tanpa format).
Diisi dengan jumlah total Nilai
DPP di baris OF (Objek
Faktur) dan nilai dibulatkan
ke bawah.
Total Nilai PPN (tanpa
format)
Diisi dengan jumlah total Nilai
PPN di baris OF (Objek
Faktur) dan nilai dibulatkan
ke bawah.
Total Nilai PPnBM (tanpa
format)
Diisi dengan jumlah total Nilai
PPnBM di baris OF (Objek
Faktur) dan nilai dibulatkan
ke bawah
Keterangan PPN Tidak
Dipungut atau PPN
Dibebaskan.
Harus diisi jika
KD_JNS_TRANSAKSI 07
atau 08
Jika KD_JNS_TRANSAKSI =
07, diisi dengan angka :
1 untuk Kawasan Bebas
(Isi Cap Faktur: "PAJAK
PERTAMBAHAN NILAI
TIDAK DIPUNGUT
BERDASARKAN PP
NOMOR 10 TAHUN 2012")
2 untuk Tempat
Penimbunan Berikat (Isi
Cap Faktur: "Pajak
Pertambahan Nilai atau
Pajak Pertambahan Nilai
dan Pajak Penjualan atas
Barang Mewah tidak
dipungut")
3 untuk Hibah dan Bantuan
Luar Negeri (Isi Cap
file:///C:/Users/TOSHIBA%20PC/AppData/Local/Temp/~hh900A.htm
16/09/2014
Import Faktur/Dokumen Lain
Page 7 of 35
1.15.
FG_UANG_MUKA
Number
Not
Null
1.16.
UANG_MUKA_DPP
Number
Not
Null
1.17.
UANG_MUKA_PPN
Number
Not
Null
1.18.
UANG_MUKA_PPNBM
Number
Faktur: "PAJAK
PERTAMBAHAN NILAI
DAN PAJAK PENJUALAN
ATAS BARANG MEWAH
TIDAK DIPUNGUT")
4 untuk Avtur (Isi Cap
Faktur: "PAJAK
PERTAMBAHAN NILAI
TIDAK DIPUNGUT
SESUAI PP NOMOR 71
TAHUN 2012")
5 untuk Lainnya (Tidak ada
Cap)
6 untuk Kontraktor
Perjanjian Karya
Pengusahaan
Pertambangan Batubara
Generasi I ( Isi Cap Faktur:
"PPN dan/atau PPnBM
tidak dipungut berdasarkan
PMK No.
194/PMK.03/2012" )
Jika KD_JNS_TRANSAKSI =
08, diisi dengan angka :
1 untuk BKP dan JKP
Tertentu (Isi Cap Faktur:
"PPN DIBEBASKAN
SESUAI PP NOMOR 146
TAHUN 2000
SEBAGAIMANA TELAH
DIUBAH DENGAN PP
NOMOR 38 TAHUN 2003")
2 untuk BKP Tertentu yang
Bersifat Strategis (Isi Cap
Faktur: "PPN
DIBEBASKAN SESUAI PP
NOMOR 12 TAHUN 2001
SEBAGAIMANA TELAH
BEBERAPA KALI DIUBAH
TERAKHIR DENGAN PP
NOMOR 31 TAHUN 2007")
3 untuk Jasa
Kebandarudaraan (Isi Cap
Faktur: "PPN dibebaskan
berdasarkan Peraturan
Pemerintah Nomor 28
Tahun 2009")
4 untuk Lainnya (Tidak ada
cap)
Diisi 0, jika pembayaran
normal (tanpa uang
muka/termin/pelunasan)
Diisi 1, jika ada Uang Muka
atau Termin
Diisi 2, jika Pelunasan
Nilai Uang Muka DPP (tanpa
format).
Jika tidak ada (kosong), diisi
0.
Nilai Uang Muka PPN (tanpa
format).
Jika tidak ada (kosong), diisi
0.
file:///C:/Users/TOSHIBA%20PC/AppData/Local/Temp/~hh900A.htm
16/09/2014
Import Faktur/Dokumen Lain
Page 8 of 35
Not
Null
1.19.
REFERENSI
Char
No.
Nama Field
Tipe
Data
2.
2.1.
2.2.
2.3.
2.4.
2.5.
2.6.
2.7.
2.8.
2.9.
2.10.
2.11.
2.12.
2.13.
255
Null
Nilai Uang Muka PPnBM
(tanpa format).
Jika tidak ada (kosong), diisi
0.
Diisi dengan informasi
tambahan yang diperlukan
seperti Nomor
Invoice/DO/PO, Kurs, Materai
Lunas, dll.
Referensi akan ditampilkan di
Cetakan Faktur Pajak.
Panjang Null/
Keterangan
Maks.
Not
Null
Baris ke-2 untuk lawan transaksi (Bisa dihilangkan jika Referensi Lawan Transaksi sudah ada di
database aplikasi)
LT
Char
255
Not
Diisi LT
Null
NPWP
Char
255
Not
15 digit NPWP Lawan
Null
Transaksi (tanpa format) dan
hanya untuk lawan transaksi
yang mampunyai NPWP
NAMA
Char
255
Not
Nama Lawan Transaksi
Null
JALAN
Char
255
Not
Nama Jalan - Alamat Lawan
Null
Transaksi
Jika tidak ada (kosong),
ketikkan tanda (-)
BLOK
Char
255
Not
Blok - Alamat Lawan
Null
Transaksi
Jika tidak ada (kosong),
ketikkan tanda (-)
NOMOR
Char
255
Not
Nomor - Alamat Lawan
Null
Transaksi
Jika tidak ada (kosong),
ketikkan tanda (-)
RT
Char
255
Not
RT - Alamat Lawan Transaksi
Null
Jika tidak ada (kosong), diisi
0
RW
Char
255
Not
RW - Alamat Lawan
Null
Transaksi
Jika tidak ada (kosong), diisi
0
KECAMATAN
Char
255
Not
Nama Kecamatan - Alamat
Null
Lawan Transaksi
Jika tidak ada (kosong),
ketikkan tanda (-)
KELURAHAN
Char
255
Not
Nama Kelurahan - Alamat
Null
Lawan Transaksi
Jika tidak ada (kosong),
ketikkan tanda (-)
Nama Kabupaten - Alamat
KABUPATEN
Char
255
Not
Null
Lawan Transaksi
Jika tidak ada (kosong),
ketikkan tanda (-)
PROPINSI
Char
255
Not
Nama Propinsi - Alamat
Null
Lawan Transaksi
Jika tidak ada (kosong),
ketikkan tanda (-)
KODE_POS
Char
255
Not
Kode Pos - Alamat Lawan
Null
Transaksi
file:///C:/Users/TOSHIBA%20PC/AppData/Local/Temp/~hh900A.htm
16/09/2014
Import Faktur/Dokumen Lain
Page 9 of 35
2.14.
NOMOR_TELEPON
Char
No.
Nama Field
Tipe
Data
3.
3.1.
3.2.
255
Not
Null
Panjang Null/
Maks.
Not
Null
Baris ke-3 untuk detail transaksi (Objek Faktur)
OF
Char
255
Not
Null
KODE_OBJEK
Char
255
Null
3.3.
NAMA
Char
255
Not
Null
Not
Null
3.4.
HARGA_SATUAN
Number
3.5.
JUMLAH_BARANG
Number
Not
Null
3.6.
HARGA_TOTAL
Number
Not
Null
3.7.
DISKON
Number
3.8.
DPP
Number
Not
Null
Not
Null
3.9.
PPN
Number
Not
Null
3.10.
TARIF_PPNBM
Number
3.11.
PPNBM
Number
Not
Null
Not
Null
Jika tidak ada (kosong),
ketikkan tanda (-)
Nomor Telepon Lawan
Transaksi
Jika tidak ada (kosong),
ketikkan tanda (-)
Keterangan
Diisi OF
Kode Barang/Jasa.
Jika tidak ada bisa
dikosongkan.
Nama Barang/Jasa
Harga Barang/Jasa.
Harga bisa diisi
pecahan/desimal.
Harga tidak boleh diisi 0
Jumlah barang.
Jumlah barang bisa diisi
pecahan/desimal.
Jumlah barang tidak boleh
diisi 0
Harga Total (Harga
Barang/Jasa x Jumlah
Barang)
Untuk harga total bernilai
pecahan/desimal, tidak
dibulatkan
Nilai diskon (tanpa format)
Nilai dasar pengenaan pajak
(tanpa format).
Untuk DPP bernilai
pecahan/desimal, tidak
dibulatkan
Nilai PPN (tanpa format).
Untuk PPN bernilai
pecahan/desimal, tidak
dibulatkan
Persentase tarif PPnBm.
Nilai PPnBm (tanpa format).
Untuk PPnBm bernilai
pecahan/desimal, tidak
dibulatkan.
Skema Import Pajak Masukan
file:///C:/Users/TOSHIBA%20PC/AppData/Local/Temp/~hh900A.htm
16/09/2014
Import Faktur/Dokumen Lain
Page 10 of 35
Contoh CSV Faktur Pajak Masukan
No.
Nama Field
1.
2.
FM
KD_JENIS_TRANSAKSI
Tipe
Data
Char
Char
Panjang
Maks.
255
255
3.
FG_PENGGANTI
Char
255
Not Null
4.
NOMOR_FAKTUR
Char
255
Not Null
5.
MASA_PAJAK
Number
Not Null
6.
7.
8.
TAHUN_PAJAK
TANGGAL_FAKTUR
NPWP
Number
Date
Char
Not Null
Not Null
Not Null
9.
10.
11.
NAMA
ALAMAT_LENGKAP
JUMLAH_DPP
Char
Char
Number
12.
13.
14.
JUMLAH_PPN
JUMLAH_PPNBM
IS_CREDITABLE
Number
Number
Number
255
255
255
Null/ Not
Null
Not Null
Not Null
Not Null
Null
Not Null
Not Null
Not Null
Not Null
Keterangan
Diisi FM
Diisi dengan :
01: Kepada Pihak yang Bukan Pemungut
PPN
02: Kepada Pemungut Bendaharawan
03: Kepada Pemungut Selain
Bendaharawan
04: DPP Nilai Lain
06: Penyerahan Lainnya, termasuk
penyerahan kepada turis asing dalam
rangka VAT refund
07: Penyerahan yang PPN-nya Tidak
Dipungut
08: Penyerahan yang PPN-nya
Dibebaskan
09: Penyerahan Aktiva (Pasal 16D UU
PPN)
Diisi 0, jika Dokumen adalah Faktur Pajak
Diisi 1, jika Dokumen adalah Faktur Pajak
Pengganti
Diisi dengan 13 digit Nomor Seri Faktur
Pajak. Nomor diisi tanpa tanda baca
Contoh : 0001400000001
Masa Pajak Pelaporan.
Contoh : Masa Pajak Januari : 1
Tahun Pajak Pelaporan (4 Digit)
Tanggal Faktur (format : dd/MM/yyyy)
NPWP Lawan Transaksi.
Diisi tanpa tanda baca, contoh NPWP :
010000800042000
Nama Lawan Transaksi
Alamat Lengkap Lawan Transaksi
Nilai dasar pengenaan pajak (tanpa
format).
Nilai PPN (tanpa format).
Nilai PPnBM (tanpa format).
Diisi 0, jika tidak dikreditkan.
Diisi 1, jika dikreditkan
file:///C:/Users/TOSHIBA%20PC/AppData/Local/Temp/~hh900A.htm
16/09/2014
Import Faktur/Dokumen Lain
Page 11 of 35
Skema Import Retur Pajak Keluaran
Contoh CSV Retur Pajak Keluaran
No. Nama Field
1.
2.
RK
NPWP
Tipe Data Panjang Null/
Maks.
Not
Null
Char
255
Not Null
Char
255
Not Null
3.
4.
NAMA
KD_JENIS_TRANSAKSI
Char
Char
255
255
Not Null
Not Null
5.
FG_PENGGANTI
Char
255
Not Null
6.
NOMOR_FAKTUR
Char
255
Not Null
7.
8.
TANGGAL_FAKTUR
NOMOR_DOKUMEN_RETUR
Date
Char
255
Not Null
Not Null
9.
10.
TANGGAL_RETUR
MASA_PAJAK_RETUR
Date
Number
Not Null
Not Null
Keterangan
Diisi RK
NPWP Lawan Transaksi.
Diisi tanpa tanda baca, contoh NPWP :
010000800042000
Nama Lawan Transaksi
Diisi dengan :
01: Kepada Pihak yang Bukan
Pemungut PPN
02: Kepada Pemungut Bendaharawan
03: Kepada Pemungut Selain
Bendaharawan
04: DPP Nilai Lain
06: Penyerahan Lainnya, termasuk
penyerahan kepada turis asing dalam
rangka VAT refund
07: Penyerahan yang PPN-nya Tidak
Dipungut
08: Penyerahan yang PPN-nya
Dibebaskan
09: Penyerahan Aktiva (Pasal 16D UU
PPN)
Diisi 0, jika Dokumen adalah Faktur
Pajak
Diisi 1, jika Dokumen adalah Faktur
Pajak Pengganti
Diisi dengan 13 digit Nomor Seri Faktur
Pajak. Nomor diisi tanpa tanda baca
Contoh : 0001400000001
Tanggal Faktur (format : dd/MM/yyyy)
Nomor Dokumen Retur Faktur Pajak
Keluaran
Tanggal Retur (format : dd/MM/yyyy)
Masa Pajak Retur
Contoh : Masa Pajak Januari : 1
file:///C:/Users/TOSHIBA%20PC/AppData/Local/Temp/~hh900A.htm
16/09/2014
Import Faktur/Dokumen Lain
Page 12 of 35
11.
12.
TAHUN_PAJAK_RETUR
NILAI_RETUR_DPP
Number
Number
Not Null
Not Null
13.
14.
NILAI_RETUR_PPN
NILAI_RETUR_PPNBM
Number
Number
Not Null
Not Null
Tahun Pajak Retur (4 Digit)
Nilai dasar pengenaan pajak yang
diretur (tanpa format).
Nilai PPN yang diretur (tanpa format).
Nilai PPnBM yang diretur (tanpa
format).
Skema Import Retur Pajak Masukan
Contoh CSV Retur Pajak Masukan
No.
Nama Field
Tipe
Data
Panjang Null/
Maks.
Not
Null
255
Not Null
255
Not Null
1.
2.
RM
NPWP
Char
Char
3.
4.
NAMA
KD_JENIS_TRANSAKSI
Char
Char
255
255
Not Null
Not Null
5.
FG_PENGGANTI
Char
255
Not Null
6.
NOMOR_FAKTUR
Char
255
Not Null
Keterangan
Diisi RM
NPWP Lawan Transaksi.
Diisi tanpa tanda baca, contoh NPWP :
010000800042000
Nama Lawan Transaksi
Diisi dengan :
01: Kepada Pihak yang Bukan
Pemungut PPN
02: Kepada Pemungut Bendaharawan
03: Kepada Pemungut Selain
Bendaharawan
04: DPP Nilai Lain
06: Penyerahan Lainnya, termasuk
penyerahan kepada turis asing dalam
rangka VAT refund
07: Penyerahan yang PPN-nya Tidak
Dipungut
08: Penyerahan yang PPN-nya
Dibebaskan
09: Penyerahan Aktiva (Pasal 16D UU
PPN)
Diisi 0, jika Dokumen adalah Faktur
Pajak
Diisi 1, jika Dokumen adalah Faktur
Pajak Pengganti
file:///C:/Users/TOSHIBA%20PC/AppData/Local/Temp/~hh900A.htm
16/09/2014
Import Faktur/Dokumen Lain
Page 13 of 35
7.
8.
TANGGAL_FAKTUR
Date
NOMOR_DOKUMEN_RETUR Char
Not Null
Not Null
9.
10.
TANGGAL_RETUR
MASA_PAJAK_RETUR
Date
Number
Not Null
Not Null
11.
12.
TAHUN_PAJAK_RETUR
NILAI_RETUR_DPP
Number
Number
Not Null
Not Null
13.
14.
NILAI_RETUR_PPN
NILAI_RETUR_PPNBM
Number
Number
Not Null
Not Null
255
Diisi dengan 13 digit Nomor Seri Faktur
Pajak. Nomor diisi tanpa tanda baca
Contoh : 0001400000001
Tanggal Faktur (format : dd/MM/yyyy)
Nomor Dokumen Retur Faktur Pajak
Masukan
Tanggal Retur (format : dd/MM/yyyy)
Masa Pajak Retur
Contoh : Masa Pajak Januari : 1
Tahun Pajak Retur (4 Digit)
Nilai dasar pengenaan pajak yang diretur
(tanpa format).
Nilai PPN yang diretur (tanpa format).
Nilai PPnBM yang diretur (tanpa format).
Skema Import Dokumen Lain
Contoh CSV Dokumen Lain
No.
Nama Field
Tipe
Data
Panjang
Maks.
1.
DK_DM
Char
2.
JENIS_TRANSAKSI
Char
255
Null/
Not
Null
Not
Null
Not
Null
Keterangan
Diisi DK, jika merupakan Pajak
Keluaran
Diisi DM, jika merupakan Pajak
Masukan
Jika Pajak Keluaran (DK), diisi
dengan :
4 : Penyerahan Luar Negeri/Ekspor
5 : Penyerahan Dalam Negeri
Dengan
Dokumen
yang
Dipersamakan
dengan
Faktur
Pajak
Jika Pajak Masukan (DM), diisi
dengan :
1 : Impor BKP dan Pemanfaatan
BKP Tidak Berwujud dari Luar
Daerah
Pabean
serta
file:///C:/Users/TOSHIBA%20PC/AppData/Local/Temp/~hh900A.htm
16/09/2014
Import Faktur/Dokumen Lain
3.
JENIS_DOKUMEN
Page 14 of 35
Char
255
Not
Null
Pemanfaatan JKP dari Luar
Daerah Pabean
2 : Perolehan BKP/JKP Dalam
Negeri
3 : Pajak Masukan yang tidak
dapat dikreditkan dan/atau Pajak
Masukan dan PPn BM yang atas
Impor
atau
Perolehannya
mendapat Fasilitas
Pajak Keluaran (DK)
Jika JENIS_TRANSAKSI = 4 , diisi
dengan :
6 : Dokumen Ekspor (PEB)
Jika JENIS_TRANSAKSI = 5 , diisi
dengan :
3 : Dokumen yang Dipersamakan
Dengan Faktur Pajak
4.
KD_JNS_TRANSAKSI
Char
255
Not
Null
Pajak Masukan (DM)
Jika JENIS_TRANSAKSI = 1
2 : PIB dan SSP
3 : Surat Setoran Pajak
Jika JENIS_TRANSAKSI = 2, diisi
dengan:
5 : Dokumen yang Dipersamakan
Dengan Faktur Pajak
Jika JENIS_TRANSAKSI = 3, diisi
dengan:
2 : PIB dan SSP
3 : Surat Setoran Pajak
5 : Dokumen yang Dipersamakan
Dengan Faktur Pajak
8 : PIB
Pajak Keluaran (DK)
Jika JENIS_TRANSAKSI = 4 , diisi
dengan :
13 : Ekspor BKP Berwujud
14 : Ekspor BKP Tidak Berwujud
15 : Ekspor JKP
Jika JENIS_TRANSAKSI = 5 , diisi
dengan :
01 : Kepada Pihak yang Bukan
Pemungut PPN
02
:
Kepada
Pemungut
Bendaharawan
03 : Kepada Pemungut Selain
Bendaharawan
04 : DPP Nilai Lain
06
:
Penyerahan
Lainnya,
termasuk penyerahan kepada turis
asing dalam rangka VAT refund
07 : Penyerahan yang PPN-nya
Tidak Dipungut
08 : Penyerahan yang PPN-nya
Dibebaskan
09 : Penyerahan Aktiva (Pasal 16D
UU PPN)
Pajak Masukan (DM)
Jika JENIS_TRANSAKSI = 1 , diisi
dengan :
10 : Impor BKP Berwujud
file:///C:/Users/TOSHIBA%20PC/AppData/Local/Temp/~hh900A.htm
16/09/2014
Import Faktur/Dokumen Lain
Page 15 of 35
5.
FG_PENGGANTI
Char
255
Not
Null
6.
NOMOR_DOK_LAIN_GANTI
Char
255
Not
Null
7.
NOMOR_DOK_LAIN
Char
255
7.
TANGGAL_DOK_LAIN
Date
8.
MASA_PAJAK
Number
Not
Null
Not
Null
Not
Null
9.
TAHUN_PAJAK
Number
10.
NPWP
Char
255
Not
Null
Not
Null
11 : Impor BKP Tidak Berwujud
12 : Impor JKP
Jika JENIS_TRANSAKSI = 2 , diisi
dengan :
01 : Kepada Pihak yang Bukan
Pemungut PPN
03 : Kepada Pemungut Selain
Bendaharawan
04 : DPP Nilai Lain
06 : Penyerahan Lainnya
09 : Penyerahan Aktiva (Pasal 16D
UU PPN)
Jika JENIS_TRANSAKSI = 3 , diisi
dengan :
01 : Kepada Pihak yang Bukan
Pemungut PPN
02
:
Kepada
Pemungut
Bendaharawan
03 : Kepada Pemungut Selain
Bendaharawan
04 : DPP Nilai Lain
06 : Penyerahan Lainnya
07 : Penyerahan yang PPN-nya
Tidak Dipungut
08 : Penyerahan yang PPN-nya
Dibebaskan
09 : Penyerahan Aktiva (Pasal 16D
UU PPN)
Diisi 0, jika Dokumen adalah
Dokumen yang Dipersamakan
Dengan Faktur Pajak
Diisi 1, jika Dokumen adalah
Dokumen yang Dipersamakan
Dengan Faktur Pajak Pengganti
Diisi nomor dokumen lain yang
diganti.
Diisi dalam hal dokumen adalah
Dokumen yang Dipersamakan
Dengan Faktur Pajak Pengganti.
Nomor Dokumen Lain
Tanggal Dokumen (format
dd/MM/yyyy)
Masa Pajak Pelaporan.
Contoh : Masa Pajak Januari : 1
Tahun Pajak Pelaporan (4 Digit)
Pajak Keluaran (DK)
Jika JENIS_TRANSAKSI = 4
(Ekspor) , NPWP tidak diisi
Jika JENIS_TRANSAKSI = 5,
harus diisi dengan NPWP yang
valid 15 digit tanpa tanda baca,
contoh NPWP : 010000800042000
Pajak Masukan (DM)
Jika JENIS_TRANSAKSI = 1
(Impor), NPWP tidak perlu diisi
Jika JENIS_TRANSAKSI = 2 atau
3, harus diisi dengan NPWP yang
valid 15 digit tanpa tanda baca,
contoh NPWP : 010000800042000
file:///C:/Users/TOSHIBA%20PC/AppData/Local/Temp/~hh900A.htm
16/09/2014
Import Faktur/Dokumen Lain
Page 16 of 35
11.
NAMA
Char
255
12.
ALAMAT_LENGKAP
Char
255
13.
JUMLAH_DPP
Number
14.
JUMLAH_PPN
Number
15.
JUMLAH_PPNBM
Number
16.
KETERANGAN
Char
Not
Null
Not
Null
Not
Null
Not
Null
Not
Null
255 Not
Null
Nama Lawan Transaksi sesuai
dengan
yang
terdaftar
(jika
menggunakan NPWP)
Alamat Lawan Transaksi
Nilai dasar pengenaan
(tanpa format).
Nilai PPN (tanpa format).
pajak
Nilai PPnBM (tanpa format).
Skema Import Retur Dokumen Lain
Contoh CSV Retur Dokumen Lain
No. Nama Field
Tipe
Data
1.
RDK_RDM
Char
2.
JENIS_TRANSAKSI
Char
Panjang Null/
Maks.
Not
Null
1
Not
Null
255
Not
Null
Keterangan
Diisi RDK, jika merupakan Retur Dokumen
Lain Pajak Keluaran
Diisi RDM, jika merupakan Retur Dokumen
Lain Pajak Masukan
Jika Pajak Keluaran (RDK)
4 : Penyerahan Luar Negeri/Ekspor
5 : Penyerahan Dalam Negeri Dengan
Dokumen yang Dipersamakan dengan Faktur
Pajak
Jika Pajak Masukan (RDM)
1 : Impor BKP dan Pemanfaatan BKP Tidak
Berwujud dari Luar Daerah Pabean serta
Pemanfaatan JKP dari Luar Daerah Pabean
2 : Perolehan BKP/JKP Dalam Negeri
3 : Pajak Masukan yang tidak dapat
dikreditkan dan/atau Pajak Masukan dan PPn
file:///C:/Users/TOSHIBA%20PC/AppData/Local/Temp/~hh900A.htm
16/09/2014
Import Faktur/Dokumen Lain
3.
KD_JNS_TRANSAKSI
Page 17 of 35
Char
255
Not
Null
BM yang atas Impor atau Perolehannya
mendapat Fasilitas
Pajak Keluaran (RDK)
Jika JENIS_TRANSAKSI = 4 , diisi dengan :
13 : Ekspor BKP Berwujud
14 : Ekspor BKP Tidak Berwujud
15 : Ekspor JKP
Jika JENIS_TRANSAKSI = 5 , diisi dengan :
01: Kepada Pihak yang Bukan Pemungut
PPN
02: Kepada Pemungut Bendaharawan
03: Kepada Pemungut Selain
Bendaharawan
04: DPP Nilai Lain
06: Penyerahan Lainnya, termasuk
penyerahan kepada turis asing dalam
rangka VAT refund
07: Penyerahan yang PPN-nya Tidak
Dipungut
08: Penyerahan yang PPN-nya
Dibebaskan
09: Penyerahan Aktiva (Pasal 16D UU
PPN)
Pajak Masukan (RDM)
Jika JENIS_TRANSAKSI = 1 , diisi dengan :
10 : Impor BKP Berwujud
11 : Impor BKP Tidak Berwujud
12 : Impor JKP
Jika JENIS_TRANSAKSI = 2 , diisi dengan :
01: Kepada Pihak yang Bukan Pemungut
PPN
03: Kepada Pemungut Selain
Bendaharawan
04: DPP Nilai Lain
06: Penyerahan Lainnya
09: Penyerahan Aktiva (Pasal 16D UU
PPN)
4.
NOMOR_DOK_RETUR
Char
255
5.
TANGGAL_RETUR
Date
6.
MASA_PAJAK
Number
7.
TAHUN_PAJAK
Number
Not
Null
Not
Null
Not
Null
Not
Null
Jika JENIS_TRANSAKSI = 3 , diisi dengan :
01: Kepada Pihak yang Bukan Pemungut
PPN
02: Kepada Pemungut Bendaharawan
03: Kepada Pemungut Selain
Bendaharawan
04: DPP Nilai Lain
06: Penyerahan Lainnya
07: Penyerahan yang PPN-nya Tidak
Dipungut
08: Penyerahan yang PPN-nya
Dibebaskan
09: Penyerahan Aktiva (Pasal 16D UU
PPN)
Nomor Dokumen Retur
Tanggal Dokumen (format : dd/MM/yyyy)
Masa Pajak Pelaporan
Contoh : Masa Pajak Januari : 1
Tahun Pajak Keluaran (4 Digit)
file:///C:/Users/TOSHIBA%20PC/AppData/Local/Temp/~hh900A.htm
16/09/2014
Import Faktur/Dokumen Lain
Page 18 of 35
6.
NOMOR_DOK_LAIN
Char
255
9.
NPWP
Char
255
Not
Null
Not
Null
Nomor Dokumen Lain yang diretur
Pajak Keluaran (DK)
Jika JENIS_TRANSAKSI = 4 (Ekspor) ,
NPWP tidak perlu diisi
Jika JENIS_TRANSAKSI = 5, harus diisi
dengan 15 digit NPWP yang valid tanpa
tanda baca, contoh NPWP :
010000800042000
Pajak Masukan (DM)
Jika JENIS_TRANSAKSI = 1 (Impor), NPWP
tidak perlu diisi
Jika JENIS_TRANSAKSI = 2 atau 3, harus
diisi dengan 15 digit NPWP yang valid tanpa
tanda baca, contoh NPWP :
010000800042000
10.
NAMA
Char
255
11.
NILAI_RETUR_DPP
Number
12.
NILAI_RETUR_PPN
Number
13.
NILAI_RETUR_PPNBM
Number
Not
Null
Not
Null
Not
Null
Not
Null
Nama Lawan Transaksi sesuai dengan yang
terdaftar (jika menggunakan NPWP)
Nilai DPP yang diretur (tanpa format).
Nilai PPN yang diretur (tanpa format).
Nilai PPnBM yang diretur (tanpa format).
Skema Import VAT Refund
Contoh CSV VAT Refund
No.
Nama Field
Tipe Data
Panjang
Maks.
Null/ Not
Null
Keterangan
1.
NPWP 1
Char
2.
KPP
Char
Not Null
NPWP WP (digit 1 s.d. 9)
Not Null
Kode KPP (digit 10 s.d. 12)
3.
CABANG
Char
Not Null
Kode Cabang (digit 13 s.d. 15)
4.
NO_MOHON
Char
5.
PASPOR
Char
Not Null
Nomor Permohonan VAT Refund
255
Not Null
6.
NAMA
Char
255
Not Null
7.
NF1
Char
Not Null
Kode Faktur (6 digit awal)
8.
NF2
Char
Not Null
Kode Faktur (tahun faktur, digit ke 7
dan 8)
file:///C:/Users/TOSHIBA%20PC/AppData/Local/Temp/~hh900A.htm
16/09/2014
Import Faktur/Dokumen Lain
Page 19 of 35
9.
NF3
Char
Not Null
10.
DPP
Number
11.
PPN
Number
Not Null
12.
TGL
Date
Not Null
13.
FLAG_STAT
Char
Kode Faktur (nomor urut faktur, digit
ke 9 s.d. 15)
Not Null
Not Null
14.
Char
Null
Masa Pajak Pelaporan
15.
Char
Null
Tahun Pajak Pelaporan
Contoh data eksport aplikasi VAT Refund :
npwp,kpp,cabang,no_mohon,paspor,nama,nf1,nf2,nf3,dpp,ppn,tgl,flag_stat
123412345,061,000,00000001,AS12312312,Peter Jan
Coen,060000,10,00000001,979788878,89071716,30/09/2010 0:00:00,001
Catatan :
Bagi PKP pengguna aplikasi VAT Refund, dapat langsung melakukan eksport csv dari aplikasi VAT Refund.
Selanjutnya hasil eksport bisa langsung di import ke aplikasi e-Faktur.
Import Faktur
Import Faktur berisi langkah - langkah untuk melakukan impor data faktur.
Import Faktur Pajak Keluaran
Aplikasi e-Faktur menyediakan fungsi Import untuk mengimpor data Faktur Pajak Keluaran ke dalam
database aplikasi.
1.
Pilih menu Faktur Pajak Keluaran Import, akan tampil form Import Faktur Pajak
Keluaran
Import Pajak Keluaran
2.
Pada kolom karakter pemisah secara default akan terisi tanda " , ". Ganti karakter
pemisah tersebut jika File CSV yang dibuat memiliki format pemisah karakter yang lain.
file:///C:/Users/TOSHIBA%20PC/AppData/Local/Temp/~hh900A.htm
16/09/2014
Import Faktur/Dokumen Lain
3.
Page 20 of 35
Klik tombol Open File maka akan tampil file browser
Pilih File CSV Faktur Pajak Keluaran
4.
5.
Cari file csv Faktur Pajak Keluaran yang sudah disesuaikan format nya dengan format
impor Faktur Pajak Keluaran
Klik tombol Open, isi file akan diload dan ditampilkan pada form Import Faktur Pajak
Keluaran.
a. Jika format impor sudah sesuai pada kolom Pesan akan tampil "Format OK".
b. Jika format impor belum sesuai pada kolom Pesan akan tampil pesan kesalahan
format. Perbaiki baris data yang format nya masih belum sesuai. Kemudian ulangi
kembali proses impor dari langkah 2.
Hasil Load File CSV Faktur Pajak Keluaran
6.
Klik tombol Proses Import. Akan tampil notifikasi jumlah data yang berhasil dan gagal
diimport. Klik OK.
Import Pajak Keluaran telah selesai
file:///C:/Users/TOSHIBA%20PC/AppData/Local/Temp/~hh900A.htm
16/09/2014
Import Faktur/Dokumen Lain
7.
Page 21 of 35
Periksa form Import Faktur Pajak Keluaran, kolom Error.
Hasil Import Pajak Keluaran
a.
b.
Jika data berhasil diimpor, kolom Error akan menampilkan informasi "Import
Sukses". Faktur Pajak Keluaran yang berhasil diimport bisa dilihat di menu Faktur
Pajak Keluaran Administrasi Faktur
Jika data tidak berhasil diimpor, kolom Error akan menampilkan pesan kesalahan
gagal import. Perbaiki file CSV untuk data faktur yang gagal dan ulangi proses
importnya.
Import Faktur Pajak Masukan
Aplikasi e-Faktur menyediakan fungsi Import untuk mengimpor data Faktur Pajak Masukan ke dalam
database aplikasi.
1.
Pilih menu Faktur Pajak Masukan Import, akan tampil form Import Faktur Pajak
Masukan.
Import Faktur Pajak Masukan
2.
3.
Pada kolom karakter pemisah secara default akan terisi tanda " , ". Ganti karakter
pemisah tersebut jika File CSV yang dibuat memiliki format pemisah karakter yang lain.
Klik tombol Open File maka akan tampil file browser
file:///C:/Users/TOSHIBA%20PC/AppData/Local/Temp/~hh900A.htm
16/09/2014
Import Faktur/Dokumen Lain
Page 22 of 35
Pilih File CSV Faktur Pajak Masukan
4.
5.
Cari file csv Faktur Pajak Masukan yang sudah disesuaikan format nya dengan format
impor Faktur Pajak Masukan
Klik tombol Open, isi file akan diload dan ditampilkan pada form Import Faktur Pajak
Masukan.
Hasil Load CSV Faktur Pajak Masukan
a.
b.
6.
Jika format impor sudah sesuai pada kolom Pesan akan tampil "Format OK".
Jika format impor belum sesuai pada kolom Pesan akan tampil pesan kesalahan
format. Perbaiki baris data yang format nya masih belum sesuai. Kemudian ulangi
kembali proses impor dari langkah 2.
Klik tombol Proses Import. Akan tampil notifikasi jumlah data yang berhasil dan gagal
diimport. Klik OK.
Import Faktur Pajak Masukan Selesai
7.
Periksa form Import Faktur Pajak Masukan, kolom Error.
file:///C:/Users/TOSHIBA%20PC/AppData/Local/Temp/~hh900A.htm
16/09/2014
Import Faktur/Dokumen Lain
a.
b.
Page 23 of 35
Jika data berhasil diimpor, kolom Error akan menampilkan informasi "Import
Sukses". Faktur Pajak Masukan yang berhasil diimport bisa dilihat di menu Faktur
Pajak Masukan Administrasi Faktur
Jika data tidak berhasil diimpor, kolom Error akan menampilkan pesan kesalahan
gagal import. Perbaiki file CSV untuk data faktur yang gagal dan ulangi proses
importnya.
Import Retur Faktur Pajak Keluaran
Aplikasi e-Faktur menyediakan fungsi Import untuk mengimpor data Retur Faktur Pajak Keluaran ke
dalam database aplikasi.
1.
Pilih menu Faktur Retur Pajak Keluaran Import
Import Retur Pajak Keluaran
2.
3.
Pada kolom karakter pemisah secara default akan terisi tanda " , ". Ganti karakter
pemisah tersebut jika File CSV yang dibuat memiliki format pemisah karakter yang lain.
Klik tombol Open File maka akan tampil file browser
file:///C:/Users/TOSHIBA%20PC/AppData/Local/Temp/~hh900A.htm
16/09/2014
Import Faktur/Dokumen Lain
Page 24 of 35
Pilih CSV Retur Pajak Keluaran
4.
5.
Cari file csv Retur Faktur Pajak Keluaran yang sudah disesuaikan format nya dengan
format impor Retur Faktur Pajak Keluaran
Klik tombol Open, isi file akan diload dan ditampilkan pada form Import Retur Faktur
Pajak Keluaran.
Hasil Load CSV Retur Pajak Keluaran
Jika format impor sudah sesuai pada kolom Pesan akan tampil "Format OK".
Jika format impor belum sesuai pada kolom Pesan akan tampil pesan kesalahan
format. Perbaiki baris data yang format nya masih belum sesuai. Kemudian ulangi
kembali proses impor dari langkah 2.
Klik tombol Proses Import. Akan tampil notifikasi jumlah data yang berhasil dan gagal
diimport. Klik OK.
a.
b.
6.
Import Retur Pajak Keluaran Selesai
7.
Periksa form Import Retur Faktur Pajak Keluaran, kolom Error.
file:///C:/Users/TOSHIBA%20PC/AppData/Local/Temp/~hh900A.htm
16/09/2014
Import Faktur/Dokumen Lain
Page 25 of 35
Hasil Import Retur Pajak Keluaran
a.
b.
Jika data berhasil diimpor, kolom Error akan menampilkan informasi "Import
Sukses". Retur Faktur Pajak Keluaran yang berhasil diimport bisa dilihat di menu
Faktur Retur Pajak Keluaran Administrasi Retur
Jika data tidak berhasil diimpor, kolom Error akan menampilkan pesan kesalahan
gagal import. Perbaiki file CSV untuk data retur yang gagal dan ulangi proses
importnya.
Import Retur Faktur Pajak Keluaran
Aplikasi e-Faktur menyediakan fungsi Import untuk mengimpor data Retur Faktur Pajak Masukan ke
dalam database aplikasi.
1.
Pilih menu Faktur Retur Pajak Masukan Import
Import Retur Pajak Masukan
2.
3.
Pada kolom karakter pemisah secara default akan terisi tanda " , ". Ganti karakter
pemisah tersebut jika File CSV yang dibuat memiliki format pemisah karakter yang lain.
Klik tombol Open File maka akan tampil file browser
file:///C:/Users/TOSHIBA%20PC/AppData/Local/Temp/~hh900A.htm
16/09/2014
Import Faktur/Dokumen Lain
Page 26 of 35
Pilih CSV Retur Pajak Masukan
4.
5.
Cari file csv Retur Faktur Pajak Masukan yang sudah disesuaikan format nya dengan
format impor Retur Faktur Pajak Masukan
Klik tombol Open, isi file akan diload dan ditampilkan pada form Import Retur Faktur
Pajak Masukan.
Hasil Load CSV Retur Pajak Keluaran
Jika format impor sudah sesuai pada kolom Pesan akan tampil "Format OK".
Jika format impor belum sesuai pada kolom Pesan akan tampil pesan kesalahan
format. Perbaiki baris data yang format nya masih belum sesuai. Kemudian ulangi
kembali proses impor dari langkah 2.
Klik tombol Proses Import. Akan tampil notifikasi jumlah data yang berhasil dan gagal
diimport. Klik OK.
a.
b.
6.
Import Retur Pajak Masukan Selesai
7.
Periksa form Import Retur Faktur Pajak Masukan, kolom Error.
file:///C:/Users/TOSHIBA%20PC/AppData/Local/Temp/~hh900A.htm
16/09/2014
Import Faktur/Dokumen Lain
Page 27 of 35
Hasil Import Retur Pajak Masukan
a.
b.
Jika data berhasil diimpor, kolom Error akan menampilkan informasi "Import
Sukses". Retur Faktur Pajak Keluaran yang berhasil diimport bisa dilihat di menu
Faktur Retur Pajak Masukan Administrasi Retur
Jika data tidak berhasil diimpor, kolom Error akan menampilkan pesan kesalahan
gagal import. Perbaiki file CSV untuk data retur yang gagal dan ulangi proses
importnya.
Import Dokumen Lainnya
Import Dokumen Lainnya berisi langkah - langkah untuk melakukan impor data dokumen lainnya.
Import Dokumen Lain
Aplikasi e-Faktur menyediakan fungsi Import untuk mengimpor data Dokumen Lain Pajak
Keluaran dan Pajak Masukan ke dalam database aplikasi.
1.
Pilih menu Dokumen Lain Import Data Dokumen Lain, akan tampil form Import
Dokumen Lain
Import Dokumen Lainnya
file:///C:/Users/TOSHIBA%20PC/AppData/Local/Temp/~hh900A.htm
16/09/2014
Import Faktur/Dokumen Lain
2.
3.
Page 28 of 35
Pada kolom karakter pemisah secara default akan terisi tanda " , ". Ganti karakter
pemisah tersebut jika File CSV yang dibuat memiliki format pemisah karakter yang lain.
Klik tombol Open File maka akan tampil file browser
Pilih File CSV Dokumen Lainnya
4.
5.
Cari file csv Dokumen Lain yang sudah disesuaikan format nya dengan format impor
Dokumen Lain
Klik tombol Open, isi file akan diload dan ditampilkan pada form Import Dokumen Lain.
a. Jika format impor sudah sesuai pada kolom Pesan akan tampil "Format OK".
b. Jika format impor belum sesuai pada kolom Pesan akan tampil pesan kesalahan
format. Perbaiki baris data yang format nya masih belum sesuai. Kemudian ulangi
kembali proses impor dari langkah 2.
Hasil Load File CSV
6.
Klik tombol Proses Import. Akan tampil notifikasi jumlah data yang berhasil dan gagal
diimport. Klik OK.
file:///C:/Users/TOSHIBA%20PC/AppData/Local/Temp/~hh900A.htm
16/09/2014
Import Faktur/Dokumen Lain
Page 29 of 35
Import Dokumen Lainnya Selesai
7.
Periksa form Import Dokumen Lainnya, kolom Error.
a.
b.
Jika data berhasil diimpor, kolom Error akan menampilkan informasi "Import
Sukses". Dokumen Lain yang berhasil diimport bisa dilihat di menu Dokumen Lain
Pajak Keluaran dan Dokumen Lain Pajak Masukan
Jika data tidak berhasil diimpor, kolom Error akan menampilkan pesan kesalahan
gagal import. Perbaiki file CSV untuk data faktur yang gagal dan ulangi proses
importnya.
Import Retur Dokumen Lain
Aplikasi e-Faktur menyediakan fungsi Import untuk mengimpor data Retur Dokumen Lain
Pajak Keluaran dan Pajak Masukan ke dalam database aplikasi.
file:///C:/Users/TOSHIBA%20PC/AppData/Local/Temp/~hh900A.htm
16/09/2014
Import Faktur/Dokumen Lain
1.
Page 30 of 35
Pilih menu Dokumen Lain Import Data Retur Dokumen Lain, akan tampil form
Import Retur Dokumen Lain
Impor Retur Dokumen Lainnya
2.
3.
Pada kolom karakter pemisah secara default akan terisi tanda " , ". Ganti karakter
pemisah tersebut jika File CSV yang dibuat memiliki format pemisah karakter yang lain.
Klik tombol Open File maka akan tampil file browser
Pilih File CSV Retur Dokumen Lainnya
4.
5.
Cari file csv Dokumen Lain yang sudah disesuaikan format nya dengan format impor
Retur Dokumen Lain
Klik tombol Open, isi file akan diload dan ditampilkan pada form Import Retur Dokumen
Lain.
a. Jika format impor sudah sesuai pada kolom Pesan akan tampil "Format OK".
b. Jika format impor belum sesuai pada kolom Pesan akan tampil pesan kesalahan
format. Perbaiki baris data yang format nya masih belum sesuai. Kemudian ulangi
kembali proses impor dari langkah 2.
file:///C:/Users/TOSHIBA%20PC/AppData/Local/Temp/~hh900A.htm
16/09/2014
Import Faktur/Dokumen Lain
Page 31 of 35
Hasil Load CSV Retur Dokumen Lainnya
6.
Klik tombol Proses Import. Akan tampil notifikasi jumlah data yang berhasil dan gagal
diimport. Klik OK.
Import Retur Dokumen Lainnya Selesai
7.
Periksa form Import Retur Dokumen Lainnya, kolom Error.
file:///C:/Users/TOSHIBA%20PC/AppData/Local/Temp/~hh900A.htm
16/09/2014
Import Faktur/Dokumen Lain
a.
b.
Page 32 of 35
Jika data berhasil diimpor, kolom Error akan menampilkan informasi "Import
Sukses". Retur Dokumen Lain yang berhasil diimport bisa dilihat di menu Dokumen
Lain Retur Dokumen Lain Pajak Keluaran dan Dokumen Lain Retur
Dokumen Lain Pajak Masukan
Jika data tidak berhasil diimpor, kolom Error akan menampilkan pesan kesalahan
gagal import. Perbaiki file CSV untuk data faktur yang gagal dan ulangi proses
importnya.
Import Dokumen Lain
Aplikasi e-Faktur menyediakan fungsi Import untuk mengimpor data Dokumen Lain Pajak
Keluaran dan Pajak Masukan ke dalam database aplikasi.
1.
Pilih menu Dokumen Lain Import Data Dokumen Lain, akan tampil form Import
Dokumen Lain
file:///C:/Users/TOSHIBA%20PC/AppData/Local/Temp/~hh900A.htm
16/09/2014
Import Faktur/Dokumen Lain
Page 33 of 35
Import VAT Refund
2.
3.
4.
Isikan Masa dan Tahun Pajak Pelaporan VAT Refund
Pada kolom karakter pemisah secara default akan terisi tanda " , ". Ganti karakter
pemisah tersebut jika File CSV yang dibuat memiliki format pemisah karakter yang lain.
Klik tombol Open File maka akan tampil file browser
Pilih File CSV VAT Refund
5.
6.
Cari file csv Dokumen Lain yang sudah disesuaikan format nya dengan format impor
Dokumen Lain
Klik tombol Open, isi file akan diload dan ditampilkan pada form Import Dokumen Lain.
a. Jika format impor sudah sesuai pada kolom Pesan akan tampil "Format OK".
b. Jika format impor belum sesuai pada kolom Pesan akan tampil pesan kesalahan
format. Perbaiki baris data yang format nya masih belum sesuai. Kemudian ulangi
kembali proses impor dari langkah 2.
file:///C:/Users/TOSHIBA%20PC/AppData/Local/Temp/~hh900A.htm
16/09/2014
Import Faktur/Dokumen Lain
Page 34 of 35
Hasil Load CSV VAT Refund
7.
Klik tombol Proses Import. Akan tampil notifikasi jumlah data yang berhasil dan gagal
diimport. Klik OK.
Import VAT Refund Selesai
8.
Periksa form Import Dokumen Lainnya, kolom Error.
file:///C:/Users/TOSHIBA%20PC/AppData/Local/Temp/~hh900A.htm
16/09/2014
Import Faktur/Dokumen Lain
a.
b.
Page 35 of 35
Jika data berhasil diimpor, kolom Error akan menampilkan informasi "Import
Sukses". Dokumen Lain yang berhasil diimport bisa dilihat di menu Dokumen Lain
Pajak Keluaran dan Dokumen Lain Pajak Masukan
Jika data tidak berhasil diimpor, kolom Error akan menampilkan pesan kesalahan
gagal import. Perbaiki file CSV untuk data faktur yang gagal dan ulangi proses
importnya.
file:///C:/Users/TOSHIBA%20PC/AppData/Local/Temp/~hh900A.htm
16/09/2014
Dokumen Lain
Page 1 of 46
Dokumen Lain
Menu Dokumen Lain digunakan untuk merekam dokumen tertentu yang dipersamakan
dengan faktur pajak. Menu ini disediakan untuk keperluan pelaporan SPT Masa PPN.
Data Dokumen Lain bisa direkam melalui mekanisme input data faktur di Aplikasi e-Faktur
atau dengan melakukan Impor Dokumen Lain dari Sistem yang ada di masing - masing PKP
ke Aplikasi e-Faktur.
Menu Dokumen Lain terdiri dari :
1. Pajak Keluaran
2. Retur Dokumen Lain Pajak Keluaran
3. Pajak Masukan
4. Retur Dokumen Lain Pajak Masukan
5. Faktur Pajak VAT Refund
6. Import Data
Menu Dokumen Lain
Dokumen Lain Pajak Keluaran
Menu Dokumen Lain Pajak Keluaran digunakan PKP untuk mengadministrasikan
penyerahan dengan menggunakan dokumen tertentu yang kedudukannya dipersamakan
dengan Faktur Pajak yang diterbitkan oleh PKP.
Pengadministrasian tersebut terdiri atas beberapa fungsi yakni:
1. Rekam Dokumen Lain Pajak Keluaran
2. Ubah Dokumen Lain Pajak Keluaran
3. Hapus Dokumen Lain Pajak Keluaran
4. Pembatalan Dokumen Lain Pajak Keluaran
file:///C:/Users/TOSHIBA%20PC/AppData/Local/Temp/~hh76C1.htm
16/09/2014
Dokumen Lain
Page 2 of 46
Daftar Dokumen Lain Pajak Keluaran
Tampilan Daftar Dokumen Lain Pajak Keluaran
Form Daftar Dokumen Lain Pajak Keluaran akan menampilkan seluruh data Dokumen Lain
Pajak Keluaran yang telah direkam. Informasi yang ditampilkan dalam daftar Dokumen Lain
Pajak Keluaran adalah sebagai berikut :
1. NPWP
2. Nama Pembeli/Penerima
3. Nomor Dokumen
4. Tanggal Dokumen
5. Jenis Transaksi
6. Masa Pajak
7. Tahun Pajak
8. Status Dokumen
9. DPP (Rupiah)
10. PPN (Rupiah)
11. PPnBM (Rupiah)
12. Keterangan
13. User Perekam
14. Tanggal Rekam
15. User Pengubah
16. Tanggal Ubah
Rekam Dokumen Lain Pajak Keluaran
1.
2.
Klik tombol Rekam[Alt+R] pada form Daftar Dokumen Lain Pajak Keluaran, akan
tampil form Rekam Dokumen Lain Pajak Keluaran.
Isi Jenis Transaksi dengan angka 1 sd. 2 atau klik dropdownlist dan pilih salah satu
Jenis Transaksi berikut :
1 - Penyerahan dengan Menggunakan Dokumen Tertentu
2 - Penyerahan Luar Negeri/Ekspor.
a.
Apabila Jenis Transaksi yang dipilih adalah Penyerahan dengan Menggunakan
Dokumen Tertentu, maka tampilan Rekam Dokumen Lain Pajak Keluaran adalah
sebagai berikut :
file:///C:/Users/TOSHIBA%20PC/AppData/Local/Temp/~hh76C1.htm
16/09/2014
Dokumen Lain
Page 3 of 46
Rekam Dokumen Tertentu
1.
2.
3.
4.
5.
6.
7.
8.
9.
10.
11.
12.
13.
Isi Jenis Dokumen dengan angka 1 atau 2 atau pilih salah satu jenis
Dokumen sebagai berikut :
1 - Normal
2 - Pengganti
Isi Detail Transaksi dengan angka 1 sd. angka 9 atau pilih salah satu
jenis Detail Transaksi sebagai berikut :
1 - Kepada Pihak yang Bukan Pemungut PPN
2 - Kepada Pemungut Bendaharawan
3 - Kepada Pemungut Selain Bendaharawan
4 - DPP Nilai Lain
6 - Penyerahan Lainnya
7 - Penyerahan yang PPN-nya Tidak Dipungut
8 - Penyerahan yang PPN-nya Dibebaskan
9 - Penyerahan Aktiva (Pasal 16D UU PPN)
Isi Dokumen Transaksi dengan angka 1 atau pilih 1 - Dokumen Yang
Dipersamakan dengan Faktur Pajak
Isi NPWP Lawan Transaksi dengan NPWP yang valid atau Pilih NPWP
yang sudah ada di database dengan meng-klik tombol [F3] Cari.
Isi Nama Lawan Transaksi. Jika NPWP ada di referensi, Nama Lawan
Transaksi akan terisi secara otomatis.
Dalam hal Jenis Dokumen yang diisi adalah 2 - Pengganti, akan tampil
kolom isian Nomor Dokumen yang Di Ganti. Isi kolom dengan Nomor
Dokumen Lain yang Diganti.
Isi Nomor Dokumen
Isi Tanggal Dokumen dengan format dd/MM/yyyy
Isi Masa dan Tahun Pajak Pelaporan
Isi Nilai DPP
Isi Nilai PPN
Isi Nilai PPnBM
Klik tombol Simpan. Akan tampil konfirmasi "Dokumen Lain berhasil
disimpan. Apakah anda ingin membuat dokumen baru?"
file:///C:/Users/TOSHIBA%20PC/AppData/Local/Temp/~hh76C1.htm
16/09/2014
Dokumen Lain
Page 4 of 46
Konfirmasi Rekam Dokumen Ekspor
a.
b.
b.
Klik tombol Yes, untuk merekam data penyerahan luar negeri/ekspor
lainnya.
Klik tombol No, untuk berhenti merekam data dokumen penyerahan
luar negeri/ekspor lainnya
Apabila Jenis Transaksi yang dipilih adalah Penyerahan Luar Negeri/Ekspor,
maka tampilan Rekam Dokumen Lain Pajak Keluaran adalah sebagai berikut :
Rekam Dokumen Ekspor
1.
2.
3.
4.
5.
6.
7.
8.
Pilih Jenis Dokumen. Untuk Ekspor Jenis Dokumen yang tersedia adalah
1 - Normal.
Isi Detail Transaksi dengan angka 1 sd. angka 3 atau pilih satu jenis
Detail Transaksi sebagai berikut :
1 - Ekspor BKP Berwujud
2 - Ekspor BKP Tidak Berwujud
3 - Ekspor JKP
Pilih Dokumen Transaksi. Untuk Ekspor Dokumen Transaksi yang
tersedia adalah 1 - Dokumen Ekspor (PEB)
Isi Nama Lawan Transaksi
Isi Nomor PEB.
Isi Tanggal PEB (Pemberitahuan Ekspor Barang) dengan format
dd/MM/yyyy
Isi Masa dan Tahun Pajak Pelaporan
Isi Dasar Pengenaan Pajak (DPP)
Nilai PPN dan PPnBM untuk Jenis Transaksi Ekspor adalah 0
file:///C:/Users/TOSHIBA%20PC/AppData/Local/Temp/~hh76C1.htm
16/09/2014
Dokumen Lain
Page 5 of 46
9.
Klik tombol Simpan. Akan tampil konfirmasi "Dokumen Lain berhasil
disimpan. Apakah anda ingin membuat dokumen baru?"
Konfirmasi Rekam Dokumen Ekspor
a.
b.
Klik tombol Yes, untuk merekam data penyerahan luar negeri/ekspor
lainnya.
Klik tombol No, untuk berhenti merekam data dokumen penyerahan
luar negeri/ekspor lainnya
Ubah Dokumen Lain Pajak Keluaran
Fungsi Ubah dapat digunakan untuk memperbaiki data Dokumen Lain Pajak Keluaran dengan cara
sebagai berikut :
1. Pilih menu Dokumen Lain Pajak Keluaran, akan tampil form Daftar Dokumen Lain
Pajak Keluaran. Klik tombol [F5]Perbaharui maka akan tampil seluruh dokumen lain
pajak keluaran yang ada di database. Untuk menampilkan data dokumen lain
berdasarkan kriteria tertentu, gunakan fitur [F4]Filter
2. Pilih data dokumen lain yang akan diubah
Ubah Dokumen Lain Pajak Keluaran
3.
Klik tombol Ubah[Alt+B], akan tampil form Rekam Dokumen Lain Pajak Keluaran berisi data
dokumen lain yang dipilih.
file:///C:/Users/TOSHIBA%20PC/AppData/Local/Temp/~hh76C1.htm
16/09/2014
Dokumen Lain
Page 6 of 46
Ubah Dokumen Lain Pajak Keluaran
4.
5.
Lakukan perubahan data yang diinginkan
Klik tombol Simpan[Alt+S] untuk menyimpan perubahan data faktur atau Klik tombol
Keluar[Alt+K] untuk batal melakukan perubahan data.
Hapus Dokumen Lain Pajak Keluaran
1.
2.
Pilih menu Dokumen Lain Pajak Keluaran, akan tampil form Daftar Dokumen Lain
Pajak Keluaran. Klik tombol [F5]Perbaharui maka akan tampil seluruh dokumen lain
pajak keluaran yang ada di database. Untuk menampilkan data dokumen lain
berdasarkan kriteria tertentu, gunakan fitur [F4]Filter
Pilih satu atau lebih baris dokumen lain yang akan dihapus
Hapus Dokumen Lain Pajak Keluaran
3.
Klik tombol Hapus[Alt+H], akan tampil konfirmasi untuk menghapus dokumen lain
yang dipilih.
a. Klik tombol Yes untuk menghapus dokumen lain
file:///C:/Users/TOSHIBA%20PC/AppData/Local/Temp/~hh76C1.htm
16/09/2014
Dokumen Lain
4.
Page 7 of 46
b. Klik tombol No untuk batal menghapus dokumen lain
Dokumen Lain yang telah dihapus akan hilang dari Daftar Dokumen Lain Pajak
Keluaran
Pembatalan Dokumen Lain Pajak Keluaran
Fungsi Batal dapat digunakan untuk membatalkan data Dokumen Lain Pajak Keluaran dengan cara
sebagai berikut :
1. Pilih menu Dokumen Lain Pajak Keluaran, akan tampil form Daftar Dokumen Lain
Pajak Keluaran. Klik tombol [F5]Perbaharui maka akan tampil seluruh dokumen lain
pajak keluaran yang ada di database. Untuk menampilkan data dokumen lain
berdasarkan kriteria tertentu, gunakan fitur [F4]Filter
2.
Pilih data dokumen lain yang akan dibatalkan
Pembatalan Dokumen Lain
3.
Klik tombol Batal[Alt+l], akan tampil konfirmasi untuk membatalkan dokumen lain tersebut.
a. Klik tombol Yes untuk membatalkan dokumen lain. Dokumen Lain yang dibatalkan
status nya akan berubah dari Normal menjadi Batal. Dokumen dengan status Batal
tidak akan masuk kedalam SPT.
b. Klik tombol No untuk tidak membatalkan dokumen lain
Tampilan Daftar Dokumen Lain Pajak Keluaran
Informasi yang ditampilkan di Daftar Dokumen Lain Pajak Keluaran bisa diatur sesuai
dengan keinginan PKP dengan cara :
file:///C:/Users/TOSHIBA%20PC/AppData/Local/Temp/~hh76C1.htm
16/09/2014
Dokumen Lain
Page 8 of 46
Fitur Kolom Daftar Faktur Pajak Keluaran
1.
2.
Klik tombol [F3] Kolom
Untuk menambahkan kolom yang akan ditampilkan di Daftar Dokumen Lain Pajak
Keluaran, lakukan :
Menambah Kolom ke Tampilan Daftar Faktur Pajak Keluaran
a.
3.
Klik nama kolom pada bagian Kolom Tersedia. Untuk memilih lebih dari satu tekan
tombol Ctrl + klik nama kolom lainnya. Atau klik Ctrl+A untuk memilih semua
kolom.
b. Klik tombol [ > ] untuk menambahkan ke bagian Kolom Ditampilkan.
Untuk menghilangkan kolom yang akan ditampilkan di Daftar Dokumen Lain Pajak
Keluaran, lakukan :
Menghapus kolom dari tampilan
file:///C:/Users/TOSHIBA%20PC/AppData/Local/Temp/~hh76C1.htm
16/09/2014
Dokumen Lain
Page 9 of 46
a.
4.
Klik nama kolom pada bagian Kolom Ditampilkan. Untuk memilih lebih dari satu
tekan tombol Ctrl + klik nama kolom lainnya. Atau klik Ctrl+A untuk memilih semua
kolom.
b. Klik tombol [ < ]
Klik tombol Simpan.
Filter Pencarian Dokumen Lain Pajak Keluaran
Fitur Filter ini disediakan untuk membantu PKP menampilkan data dokumen lain pajak
keluaran sesuai dengan kriteria filter/pencarian yang diinginkan. Apabila tidak difilter maka
semua data dokumen lain pajak keluaran yang pernah diinput/diimpor akan tampil.
Cara untuk menggunakan fitur filter adalah sebagai berikut :
1. Klik tombol [F4] Filter, akan tampil form Filter Engine. Filter engine berisi 4 bagian
yaitu Field, Operator, Keterangan, Nilai Pembanding, Filter Query.
Filter Faktur
2.
3.
Pada bagian Field, klik pada satu nama field yang akan dijadikan sebagai kriteria
filter/pencarian.
Pada bagian Operator, pilih jenis operator yang sesuai.
Operator
Deskripsi
Contoh
=
Menampilkan data dengan field yang isinya
sama dengan nilai pembanding
<
Menampilkan data dengan field yang isinya
lebih kecil dari nilai pembanding.
Masa Pajak
=
7,
menampilkan
data
dokumen
lain dengan
masa pajak
7
Masa Pajak
<
7,
menampilkan
data
dokumen
lain dengan
masa pajak
kurang dari 7
(1 s.d 6)
<=
file:///C:/Users/TOSHIBA%20PC/AppData/Local/Temp/~hh76C1.htm
16/09/2014
Dokumen Lain
Page 10 of 46
Menampilkan data dengan field yang isinya
lebih kecil atau sama dengan nilai pembanding.
>
Menampilkan data dengan field yang isinya
lebih besar dari nilai pembanding.
>=
Menampilkan data dengan field yang isinya
lebih besar atau sama dengan nilai pembanding
<>
Menampilkan data dengan field yang isinya
tidak sama dengan nilai pembanding
like
Menampilkan data dengan field yang isinya
mengandung karakter di nilai pembanding
(case sensitive).
Tambahkan
tanda
%
sebelum
nilai
pembanding, sesudah nilai pembanding,
sebelum dan sesudah nilai pembanding untuk
memperluas fiter data.
Jika tanpa tanda % pada nilai pembanding,
operator like memiliki fungsi seperti operator
=
file:///C:/Users/TOSHIBA%20PC/AppData/Local/Temp/~hh76C1.htm
Masa Pajak
<
7,
menampilkan
data
dokumen
lain dengan
masa pajak
kurang dan
sama
dengan 7 (1
s.d 7)
Masa Pajak
>
7,
menampilkan
data
dokumen
lain dengan
masa pajak
lebih dari 7
(8 s.d 12)
Masa Pajak
<
7,
menampilkan
data
dokumen
lain dengan
masa pajak
lebih
dan
sama
dengan 7 (7
s.d 12)
Masa Pajak
<>
7,
menampilkan
data
dokumen
lain dengan
masa pajak
selain masa
7
Nama
like
Sandi%,
menampilkan
data
dokumen
lain dengan
nama lawan
transaksi
diawali kata
Sandi
Nama like %
Sandi,
menampilkan
data
dokumen
lain dengan
nama lawan
transaksi
berakhiran
kata Sandi
Nama like %
Sandi%,
menampilkan
16/09/2014
Dokumen Lain
Page 11 of 46
not like
4.
5.
6.
Menampilkan data dengan field yang isinya
tidak mengandung karakter di nilai pembanding
(case sensitive)
data
dokumen
lain dengan
nama lawan
transaksi
mengandung
kata Sandi
Nama
not
like Sandi%,
menampilkan
data
dokumen
lain dengan
nama lawan
transaksi
tidak diawali
kata Sandi.
Nama like %
Sandi,
menampilkan
data
dokumen
lain dengan
nama lawan
transaksi
tidak
berakhiran
kata Sandi.
Nama like %
Sandi%,
menampilkan
data
dokumen
lain dengan
nama lawan
transaksi
tidak
mengandung
kata Sandi.
Pada bagian Nilai Pembanding, isikan dengan kriteria filternya. Ketentuan pengisian
nilai pembanding ini bisa dilihat dari bagian Keterangan.
Klik tombol AND
Pada bagian Filter Query akan tampil filter yang telah dibuat.
a. Menambah Kriteria Filter
i.
Ulangi dari langkah 2 - 4
ii. Klik tombol operator logika AND atau OR sesuai dengan keinginan.
b.
Menghapus kriteria filter
Menghapus Kriteria Filter
file:///C:/Users/TOSHIBA%20PC/AppData/Local/Temp/~hh76C1.htm
16/09/2014
Dokumen Lain
7.
Page 12 of 46
i.
Pilih baris kriteria filter pada bagian Filter Query
ii. Klik tombol DEL
Klik tombol Simpan untuk menyimpan pengaturan kriteria filter.
Retur Dokumen Lain Pajak Keluaran
Menu Dokumen Lain Retur Dokumen Lain Pajak Keluaran digunakan PKP untuk
mengadministrasikan nota retur/pembatalan atas penyerahan dengan menggunakan
dokumen tertentu yang kedudukannya dipersamakan dengan Faktur Pajak yang diterbitkan
oleh PKP.
Pengadministrasian tersebut terdiri atas beberapa fungsi yakni:
1. Rekam Retur Dokumen Lain Pajak Keluaran
2. Ubah Retur Dokumen Lain Pajak Keluaran
3. Hapus Retur Dokumen Lain Pajak Keluaran
Daftar Retur Dokumen Lain Pajak Keluaran
Rekam Retur Dokumen Lain Pajak Keluaran
1.
2.
Klik tombol Rekam[Alt+R] pada form Daftar Retur Dokumen Lain Pajak Keluaran,
akan tampil form Rekam Retur Dokumen Lain Pajak Keluaran.
Isi Jenis Transaksi dengan angka 1 sd. 2 atau klik dropdownlist dan pilih salah satu
Jenis Transaksi berikut :
1 - Penyerahan dengan Menggunakan Dokumen Tertentu
2 - Penyerahan Luar Negeri/Ekspor.
a.
Apabila Jenis Transaksi yang dipilih adalah Penyerahan dengan Menggunakan
Dokumen Tertentu, maka tampilan Rekam Retur Dokumen Lain Pajak Keluaran
adalah sebagai berikut :
file:///C:/Users/TOSHIBA%20PC/AppData/Local/Temp/~hh76C1.htm
16/09/2014
Dokumen Lain
Page 13 of 46
Rekam Retur Dokumen Lain Pajak Keluaran
1.
2.
3.
4.
5.
6.
7.
8.
9.
10.
11.
12.
13.
Isi Jenis Dokumen dengan angka 1 atau 2 atau pilih salah satu jenis
Dokumen sebagai berikut :
1 - Normal
2 - Pengganti
Isi Detail Transaksi dengan angka 1 sd. angka 9 atau pilih salah satu
jenis Detail Transaksi sebagai berikut :
1 - Kepada Pihak yang Bukan Pemungut PPN
2 - Kepada Pemungut Bendaharawan
3 - Kepada Pemungut Selain Bendaharawan
4 - DPP Nilai Lain
6 - Penyerahan Lainnya
7 - Penyerahan yang PPN-nya Tidak Dipungut
8 - Penyerahan yang PPN-nya Dibebaskan
9 - Penyerahan Aktiva (Pasal 16D UU PPN)
Isi Dokumen Transaksi dengan angka 1 atau pilih 1 - Dokumen Yang
Dipersamakan dengan Faktur Pajak
Isi NPWP Lawan Transaksi dengan NPWP yang valid atau Pilih NPWP
yang sudah ada di database dengan meng-klik tombol [F3] Cari.
Isi Nama Lawan Transaksi. Jika NPWP ada di referensi, Nama Lawan
Transaksi akan terisi secara otomatis.
Isi Nomor Dokumen yang diRetur
Isi Nomor Faktur dengan nomor dokumen retur
Isi Tanggal Faktur dengan tanggal retur (format dd/MM/yyyy)
Isi Masa dan Tahun Pajak Pelaporan
Isi Nilai DPP
Isi Nilai PPN
Isi Nilai PPnBM
Klik tombol Simpan. Akan tampil konfirmasi "Dokumen Lain berhasil
disimpan. Apakah anda ingin membuat dokumen baru?"
file:///C:/Users/TOSHIBA%20PC/AppData/Local/Temp/~hh76C1.htm
16/09/2014
Dokumen Lain
Page 14 of 46
a.
b.
b.
Klik tombol Yes, untuk merekam data penyerahan luar negeri/ekspor
lainnya.
Klik tombol No, untuk berhenti merekam data dokumen penyerahan
luar negeri/ekspor lainnya
Apabila Jenis Transaksi yang dipilih adalah Penyerahan Luar Negeri/Ekspor,
maka tampilan Rekam Retur Dokumen Lain Pajak Keluaran adalah sebagai
berikut :
Rekam Retur Dokumen Ekspor
1.
2.
3.
4.
5.
6.
7.
8.
9.
Pilih Jenis Dokumen. Untuk Ekspor Jenis Dokumen yang tersedia adalah
1 - Normal.
Isi Detail Transaksi dengan angka 1 sd. angka 3 atau pilih satu jenis
Detail Transaksi sebagai berikut :
1 - Ekspor BKP Berwujud
2 - Ekspor BKP Tidak Berwujud
3 - Ekspor JKP
Pilih Dokumen Transaksi. Untuk Ekspor Dokumen Transaksi yang
tersedia adalah 1 - Dokumen Ekspor (PEB)
Isi Nama Lawan Transaksi
Isi Nomor Dokumen yang Diretur
Isi Nomor PEB.
Isi Tanggal PEB (Pemberitahuan Ekspor Barang) dengan format
dd/MM/yyyy
Isi Masa dan Tahun Pajak Pelaporan
Isi Dasar Pengenaan Pajak (DPP)
file:///C:/Users/TOSHIBA%20PC/AppData/Local/Temp/~hh76C1.htm
16/09/2014
Dokumen Lain
Page 15 of 46
Nilai PPN dan PPnBM untuk Jenis Transaksi Ekspor adalah 0
10. Klik tombol Simpan[Alt+S]. Akan tampil konfirmasi "Dokumen Lain
berhasil disimpan. Apakah anda ingin membuat dokumen baru?"
a.
b.
Klik tombol Yes, untuk merekam data penyerahan luar negeri/ekspor
lainnya.
Klik tombol No, untuk berhenti merekam data dokumen penyerahan
luar negeri/ekspor lainnya
Catatan : Dalam hal merekam Retur untuk Dokumen Lain yang diterbitkan sebelum
menggunakan e-Faktur maka data Dokumen Lain tersebut harus diinput terlebih
dahulu ke dalam aplikasi e-Faktur kemudian baru direkam Returnya.
Ubah Retur Dokumen Lain Pajak Keluaran
Fungsi Ubah dapat digunakan untuk memperbaiki data Dokumen Lain Pajak Keluaran dengan cara
sebagai berikut :
1. Pilih menu Dokumen Lain Retur Dokumen Lain Pajak Keluaran, akan tampil form
Daftar Retur Dokumen Lain Pajak Keluaran. Klik tombol [F5]Perbaharui maka akan
tampil seluruh retur dokumen lain pajak keluaran yang ada di database. Untuk
menampilkan data dokumen lain berdasarkan kriteria tertentu, gunakan fitur [F4]Filter
2.
Pilih data retur dokumen lain yang akan diubah
3.
Klik tombol Ubah[Alt+B], akan tampil form Rekam Retur Dokumen Lain Pajak Keluaran berisi
data dokumen lain yang dipilih.
file:///C:/Users/TOSHIBA%20PC/AppData/Local/Temp/~hh76C1.htm
16/09/2014
Dokumen Lain
4.
5.
Page 16 of 46
Lakukan perubahan data yang diinginkan
Klik tombol Simpan[Alt+S] untuk menyimpan perubahan data faktur atau Klik tombol
Keluar[Alt+K] untuk batal melakukan perubahan data.
Hapus Retur Dokumen Lain Pajak Keluaran
1.
2.
3.
4.
Pilih menu Dokumen Lain Retur Dokumen Lain Pajak Keluaran, akan tampil form
Daftar Retur Dokumen Lain Pajak Keluaran. Klik tombol [F5]Perbaharui maka akan
tampil seluruh retur dokumen lain pajak keluaran yang ada di database. Untuk
menampilkan data dokumen lain berdasarkan kriteria tertentu, gunakan fitur [F4]Filter
Pilih satu atau lebih baris retur dokumen lain yang akan dihapus
Klik tombol Hapus[Alt+H], akan konfirmasi untuk menghapus retur dokumen lain yang dipilih.
a. Klik tombol Yes untuk menghapus retur dokumen lain
b. Klik tombol No untuk batal menghapus retur dokumen lain
Retur Dokumen Lain yang telah dihapus akan hilang dari Daftar Retur Dokumen Lain
Pajak Keluaran.
file:///C:/Users/TOSHIBA%20PC/AppData/Local/Temp/~hh76C1.htm
16/09/2014
Dokumen Lain
Page 17 of 46
Tampilan Daftar Retur Dokumen Lain Pajak
Keluaran
Informasi yang ditampilkan di Daftar Retur Dokumen Lain Pajak Keluaran bisa diatur sesuai
dengan keinginan PKP dengan cara :
Fitur Kolom Daftar Faktur Pajak Keluaran
1.
2.
Klik tombol [F3] Kolom
Untuk menambahkan kolom yang akan ditampilkan di Daftar Retur Dokumen Lain
Pajak Keluaran, lakukan :
Menambah Kolom ke Tampilan Daftar Faktur Pajak Keluaran
a.
3.
Klik nama kolom pada bagian Kolom Tersedia. Untuk memilih lebih dari satu tekan
tombol Ctrl + klik nama kolom lainnya. Atau klik Ctrl+A untuk memilih semua
kolom.
b. Klik tombol [ > ] untuk menambahkan ke bagian Kolom Ditampilkan.
Untuk menghilangkan kolom yang akan ditampilkan di Daftar Retur Dokumen Lain
Pajak Keluaran, lakukan :
file:///C:/Users/TOSHIBA%20PC/AppData/Local/Temp/~hh76C1.htm
16/09/2014
Dokumen Lain
Page 18 of 46
Menghapus kolom dari tampilan
a.
4.
Klik nama kolom pada bagian Kolom Ditampilkan. Untuk memilih lebih dari satu
tekan tombol Ctrl + klik nama kolom lainnya. Atau klik Ctrl+A untuk memilih semua
kolom.
b. Klik tombol [ < ]
Klik tombol Simpan.
Filter Pencarian Retur Dokumen Lain Pajak
Keluaran
Fitur Filter ini disediakan untuk membantu PKP menampilkan data retur dokumen lain pajak
keluaran sesuai dengan kriteria filter/pencarian yang diinginkan. Apabila tidak difilter maka
semua data retur dokumen lain pajak keluaran yang pernah diinput/diimpor akan tampil.
Cara untuk menggunakan fitur filter adalah sebagai berikut :
1. Klik tombol [F4] Filter, akan tampil form Filter Engine. Filter engine berisi 4 bagian
yaitu Field, Operator, Keterangan, Nilai Pembanding, Filter Query.
Filter Faktur
2.
3.
Pada bagian Field, klik pada satu nama field yang akan dijadikan sebagai kriteria
filter/pencarian.
Pada bagian Operator, pilih jenis operator yang sesuai.
Operator
Deskripsi
Contoh
=
Menampilkan data dengan field yang isinya
sama dengan nilai pembanding
file:///C:/Users/TOSHIBA%20PC/AppData/Local/Temp/~hh76C1.htm
Masa = 7,
menampilkan
16/09/2014
Dokumen Lain
Page 19 of 46
<
Menampilkan data dengan field yang isinya
lebih kecil dari nilai pembanding.
<=
Menampilkan data dengan field yang isinya
lebih kecil atau sama dengan nilai pembanding.
>
Menampilkan data dengan field yang isinya
lebih besar dari nilai pembanding.
>=
Menampilkan data dengan field yang isinya
lebih besar atau sama dengan nilai pembanding
<>
Menampilkan data dengan field yang isinya
tidak sama dengan nilai pembanding
like
Menampilkan data dengan field yang isinya
mengandung karakter di nilai pembanding
(case sensitive).
Tambahkan
tanda
%
sebelum
nilai
pembanding, sesudah nilai pembanding,
sebelum dan sesudah nilai pembanding untuk
memperluas fiter data.
Jika tanpa tanda % pada nilai pembanding,
operator like memiliki fungsi seperti operator
=
file:///C:/Users/TOSHIBA%20PC/AppData/Local/Temp/~hh76C1.htm
data
retur
dokumen
lain dengan
masa pajak
7
Masa < 7,
menampilkan
data
retur
dokumen
lain dengan
masa pajak
kurang dari 7
(1 s.d 6)
Masa < 7,
menampilkan
data
retur
dokumen
lain dengan
masa pajak
kurang dan
sama
dengan 7 (1
s.d 7)
Masa > 7,
menampilkan
data
retur
dokumen
lain dengan
masa pajak
lebih dari 7
(8 s.d 12)
Masa < 7,
menampilkan
data
retur
dokumen
lain dengan
masa pajak
lebih
dan
sama
dengan 7 (7
s.d 12)
Masa <> 7,
menampilkan
data
retur
dokumen
lain dengan
masa pajak
selain masa
7
Nama
like
Sandi%,
menampilkan
data
retur
dokumen
lain dengan
nama lawan
transaksi
diawali kata
Sandi
Nama like %
Sandi,
menampilkan
data
retur
16/09/2014
Dokumen Lain
Page 20 of 46
not like
4.
5.
6.
Menampilkan data dengan field yang isinya
tidak mengandung karakter di nilai pembanding
(case sensitive)
dokumen
lain dengan
nama lawan
transaksi
berakhiran
kata Sandi
Nama like %
Sandi%,
menampilkan
data
retur
dokumen
lain dengan
nama lawan
transaksi
mengandung
kata Sandi
Nama
not
like Sandi%,
menampilkan
data
retur
dokumen
lain dengan
nama lawan
transaksi
tidak diawali
kata Sandi.
Nama like %
Sandi,
menampilkan
retur
data
dokumen
lain dengan
nama lawan
transaksi
tidak
berakhiran
kata Sandi.
Nama like %
Sandi%,
menampilkan
data
retur
dokumen
lain dengan
nama lawan
transaksi
tidak
mengandung
kata Sandi.
Pada bagian Nilai Pembanding, isikan dengan kriteria filternya. Ketentuan pengisian
nilai pembanding ini bisa dilihat dari bagian Keterangan.
Klik tombol AND
Pada bagian Filter Query akan tampil filter yang telah dibuat.
a. Menambah Kriteria Filter
i.
Ulangi dari langkah 2 - 4
ii. Klik tombol operator logika AND atau OR sesuai dengan keinginan.
b.
Menghapus kriteria filter
file:///C:/Users/TOSHIBA%20PC/AppData/Local/Temp/~hh76C1.htm
16/09/2014
Dokumen Lain
Page 21 of 46
Menghapus Kriteria Filter
7.
i.
Pilih baris kriteria filter pada bagian Filter Query
ii. Klik tombol DEL
Klik tombol Simpan untuk menyimpan pengaturan kriteria filter.
Dokumen Lain Pajak Masukan
Menu Dokumen Lain Pajak Masukan digunakan PKP untuk mengadministrasikan
perolehan dengan menggunakan dokumen tertentu yang kedudukannya dipersamakan
dengan Faktur Pajak.
Pengadministrasian tersebut terdiri atas beberapa fungsi yakni :
1. Rekam Dokumen Lain Pajak Keluaran
2. Ubah Dokumen Lain Pajak Keluaran
3. Hapus Dokumen Lain Pajak Keluaran
4. Pembatalan Dokumen Lain Pajak Keluaran
Daftar Dokumen Lain Pajak Masukan
Rekam Dokumen Lain Pajak Masukan
1.
Klik tombol Rekam[Alt+R] pada form Daftar Dokumen Lain Pajak Masukan, akan
tampil form Rekam Dokumen Lain Pajak Masukan.
file:///C:/Users/TOSHIBA%20PC/AppData/Local/Temp/~hh76C1.htm
16/09/2014
Dokumen Lain
Page 22 of 46
Rekam Dokumen Lain Pajak Masukan
2.
3.
4.
Isi Jenis Transaksi dengan angka 1 sd. 3 atau klik dropdownlist dan pilih salah satu
Jenis Transaksi berikut :
1 - Impor BKP dan Pemanfaatan JKP/BKP Tidak Berwujud dari Luar Daerah
Pabean
2 - Perolehan BKP/JKP Dari Dalam Negeri
3 - Pajak Masukan Yang Tidak Dapat Dikreditkan dan/atau Pajak Masukan
dan PPnBM yang atas Impor atau Perolehannya mendapat Fasilitas
Isi Jenis Dokumen dengan angka 1 s.d. 2 atau pilih satu jenis Dokumen berikut :
1 - Normal
2 - Pengganti
Isi Detail Transaksi dengan angka 1 s.d. 9 atau pilih salah satu jenis Detail Transaksi
yang tersedia dengan mengklik dropdown list.
Angka yang bisa diisikan ke kolom Detail Transaksi serta pilihan detail transaksi yang
ditampilkan, akan berbeda sesuai dengan Jenis Transaksi yang telah dipilih.
a. Jenis Transaksi 1 - Impor BKP dan Pemanfaatan JKP/BKP Tidak Berwujud dari
Luar Daerah Pabean
1 - Impor BKP
2 - Pemanfaatan BKP Tidak Berwujud
3 - Pemanfaatan JKP
b. Jenis Transaksi 2 - Perolehan BKP/JKP Dalam Negeri
1 - Kepada Pihak yang Bukan Pemungut PPN
2 - Kepada Pemungut Bendaharawan
3 - Kepada Pemungut Selain Bendaharawan
4 - DPP Nilai Lain
6 - Penyerahan Lainnya
9 - Penyerahan Aktiva (Pasal 16D UU PPN)
c. Jenis Transaksi 3 - Pajak Masukan yang tidak dapat dikreditkan dan/atau Pajak
Masukan dan PPnBM yang atas Impor atau Perolehannya mendapat Fasilitas
1 - Kepada Pihak yang Bukan Pemungut PPN
2 - Kepada Pemungut Bendaharawan
3 - Kepada Pemungut Selain Bendaharawan
4 - DPP Nilai Lain
6 - Penyerahan Lainnya
7 - Penyerahan yang PPN-nya Tidak Dipungut
8 - Penyerahan yang PPN-nya Dibebaskan
file:///C:/Users/TOSHIBA%20PC/AppData/Local/Temp/~hh76C1.htm
16/09/2014
Dokumen Lain
5.
6.
Page 23 of 46
9 - Penyerahan Aktiva (Pasal 16D UU PPN)
Isi Dokumen Transaksi dengan angka 1 s.d 4 atau pilih salah satu jenis Dokumen
Transaksi. Isian angka dokumen transaksi yang bisa dipilih untuk setiap jenis transaksi
akan berbeda, yaitu :
a. Jenis Transaksi 1 - Impor BKP dan Pemanfaatan JKP/BKP Tidak Berwujud dari
Luar Daerah Pabean
1 - PIB dan SSP
2 - Surat Setoran Pajak
b. Jenis Transaksi 2 - Perolehan BKP/JKP Dalam Negeri
1 - Dokumen yang Dipersamakan Dengan Faktur Pajak
c. Jenis Transaksi 3 - Pajak Masukan yang tidak dapat dikreditkan dan/atau Pajak
Masukan dan PPnBM yang atas Impor atau Perolehannya mendapat Fasilitas
1 - PIB dan SSP
2 - Surat Setoran Pajak
3 - Dokumen yang Dipersamakan Dengan Faktur Pajak
4 - PIB
Isi NPWP Lawan Transaksi dengan NPWP yang valid atau Pilih NPWP yang sudah
ada di database dengan meng-klik tombol [F3] Cari.
Dalam hal Jenis Transaksi adalah 1 - Impor BKP dan Pemanfaatan JKP/BKP
Tidak Berwujud dari Luar Daerah Pabean, kolom isian NPWP tidak akan
tampil.
7.
8.
9.
10.
11.
12.
13.
14.
15.
Isi Nama Lawan Transaksi. Jika NPWP ada di referensi, Nama Lawan Transaksi akan terisi
secara otomatis
Dalam hal Jenis Dokumen yang diisi adalah 2 - Pengganti, akan tampil kolom isian
Nomor Dokumen yang Di Ganti. Isi kolom dengan Nomor Dokumen Lain yang
Diganti.
Isi Nomor Dokumen/Nomor PIB/Nomor SSP
Isi Tanggal Dokumen dengan format dd/MM/yyyy
Isi Masa dan Tahun Pajak Pelaporan
Isi Nilai DPP
Isi Nilai PPN
Isi Nilai PPnBM
Klik tombol Simpan. Akan tampil konfirmasi "Dokumen Lain berhasil disimpan.
Apakah anda ingin membuat dokumen baru?"
a. Klik tombol Yes, untuk merekam data penyerahan luar negeri/ekspor lainnya.
b. Klik tombol No, untuk berhenti merekam data dokumen penyerahan luar
negeri/ekspor lainnya
Ubah Dokumen Lain Pajak Masukan
Fungsi Ubah dapat digunakan untuk memperbaiki data Dokumen Lain Pajak Masukan
dengan cara sebagai berikut :
1. Pilih menu Dokumen Lain Pajak Masukan, akan tampil form Daftar Dokumen Lain
Pajak Masukan. Klik tombol [F5]Perbaharui maka akan tampil seluruh dokumen lain
pajak masukan yang ada di database. Untuk menampilkan data dokumen lain
berdasarkan kriteria tertentu, gunakan fitur [F4]Filter
2.
Pilih data dokumen lain yang akan diubah
file:///C:/Users/TOSHIBA%20PC/AppData/Local/Temp/~hh76C1.htm
16/09/2014
Dokumen Lain
Page 24 of 46
Ubah Dokumen Lain Pajak Masukan
3.
Klik tombol Ubah[Alt+B], akan tampil form Rekam Dokumen Lain Pajak Masukan
berisi data dokumen lain yang dipilih.
Ubah Dokumen Lain Pajak Masukan
4.
5.
Lakukan perubahan data yang diinginkan
Klik tombol Simpan[Alt+S] untuk menyimpan perubahan data faktur atau Klik tombol
Keluar[Alt+K] untuk batal melakukan perubahan data.
Hapus Dokumen Lain Pajak Masukan
1.
2.
Pilih menu Dokumen Lain Pajak Masukan, akan tampil form Daftar Dokumen Lain
Pajak Masukan. Klik tombol [F5]Perbaharui maka akan tampil seluruh dokumen lain
pajak masukan yang ada di database. Untuk menampilkan data dokumen lain
berdasarkan kriteria tertentu, gunakan fitur [F4]Filter
Pilih satu atau lebih data dokumen lain yang akan dihapus
file:///C:/Users/TOSHIBA%20PC/AppData/Local/Temp/~hh76C1.htm
16/09/2014
Dokumen Lain
Page 25 of 46
Hapus Dokumen Lain Pajak Masukan
3.
4.
Klik tombol Hapus[Alt+H], akan tampil konfirmasi untuk menghapus dokumen lain
yang dipilih.
a. Klik tombol Yes untuk menghapus dokumen lain
b. Klik tombol No untuk batal menghapus dokumen lain
Dokumen Lain yang telah dihapus akan hilang dari Daftar Dokumen Lain Pajak
Masukan
Pembatalan Dokumen Lain Pajak Masukan
Fungsi Batal dapat digunakan untuk membatalkan data Dokumen Lain Pajak Masukan
dengan cara sebagai berikut :
1. Pilih menu Dokumen Lain Pajak Masukan, akan tampil form Daftar Dokumen Lain
Pajak Masukan. Klik tombol [F5]Perbaharui maka akan tampil seluruh dokumen lain
pajak masukan yang ada di database. Untuk menampilkan data dokumen lain
berdasarkan kriteria tertentu, gunakan fitur [F4]Filter
2. Pilih data dokumen lain yang akan dibatalkan
Pembatalan Dokumen Lain Pajak Masukan
3.
Klik tombol Batal[Alt+l], akan tampil konfirmasi untuk membatalkan dokumen lain tersebut.
a. Klik tombol Yes untuk membatalkan dokumen lain. Dokumen Lain yang dibatalkan
status nya akan berubah dari Normal menjadi Batal. Dokumen dengan status Batal
tidak akan masuk kedalam SPT.
b. Klik tombol No untuk tidak membatalkan dokumen lain
Filter Pencarian Dokumen Lain Pajak Masukan
file:///C:/Users/TOSHIBA%20PC/AppData/Local/Temp/~hh76C1.htm
16/09/2014
Dokumen Lain
Page 26 of 46
Fitur Filter ini disediakan untuk membantu PKP menampilkan data dokumen lain pajak
Masukan sesuai dengan kriteria filter/pencarian yang diinginkan. Apabila tidak difilter maka
semua data dokumen lain pajak Masukan yang pernah diinput/diimpor akan tampil.
Cara untuk menggunakan fitur filter adalah sebagai berikut :
1. Klik tombol [F4] Filter, akan tampil form Filter Engine. Filter engine berisi 4 bagian
yaitu Field, Operator, Keterangan, Nilai Pembanding, Filter Query.
Filter Faktur
2.
3.
Pada bagian Field, klik pada satu nama field yang akan dijadikan sebagai kriteria
filter/pencarian.
Pada bagian Operator, pilih jenis operator yang sesuai.
Operator
Deskripsi
Contoh
=
Menampilkan data dengan field yang isinya
sama dengan nilai pembanding
<
Menampilkan data dengan field yang isinya
lebih kecil dari nilai pembanding.
<=
Menampilkan data dengan field yang isinya
lebih kecil atau sama dengan nilai pembanding.
file:///C:/Users/TOSHIBA%20PC/AppData/Local/Temp/~hh76C1.htm
Masa Pajak
=
7,
menampilkan
data
dokumen
lain dengan
masa pajak
7
Masa Pajak
<
7,
menampilkan
data
dokumen
lain dengan
masa pajak
kurang dari 7
(1 s.d 6)
Masa Pajak
<
7,
menampilkan
data
dokumen
lain dengan
masa pajak
kurang dan
sama
dengan 7 (1
s.d 7)
16/09/2014
Dokumen Lain
Page 27 of 46
>
Menampilkan data dengan field yang isinya
lebih besar dari nilai pembanding.
>=
Menampilkan data dengan field yang isinya
lebih besar atau sama dengan nilai pembanding
<>
Menampilkan data dengan field yang isinya
tidak sama dengan nilai pembanding
like
Menampilkan data dengan field yang isinya
mengandung karakter di nilai pembanding
(case sensitive).
Tambahkan
tanda
%
sebelum
nilai
pembanding, sesudah nilai pembanding,
sebelum dan sesudah nilai pembanding untuk
memperluas fiter data.
Jika tanpa tanda % pada nilai pembanding,
operator like memiliki fungsi seperti operator
=
not like
Menampilkan data dengan field yang isinya
tidak mengandung karakter di nilai pembanding
(case sensitive)
file:///C:/Users/TOSHIBA%20PC/AppData/Local/Temp/~hh76C1.htm
Masa Pajak
>
7,
menampilkan
data
dokumen
lain dengan
masa pajak
lebih dari 7
(8 s.d 12)
Masa Pajak
<
7,
menampilkan
data
dokumen
lain dengan
masa pajak
lebih
dan
sama
dengan 7 (7
s.d 12)
Masa Pajak
<>
7,
menampilkan
data
dokumen
lain dengan
masa pajak
selain masa
7
Nama
like
Sandi%,
menampilkan
data
dokumen
lain dengan
nama lawan
transaksi
diawali kata
Sandi
Nama like %
Sandi,
menampilkan
data
dokumen
lain dengan
nama lawan
transaksi
berakhiran
kata Sandi
Nama like %
Sandi%,
menampilkan
data
dokumen
lain dengan
nama lawan
transaksi
mengandung
kata Sandi
Nama
not
like Sandi%,
menampilkan
data
16/09/2014
Dokumen Lain
Page 28 of 46
dokumen
lain dengan
nama lawan
transaksi
tidak diawali
kata Sandi.
Nama like %
Sandi,
menampilkan
data
dokumen
lain dengan
nama lawan
transaksi
tidak
berakhiran
kata Sandi.
Nama like %
Sandi%,
menampilkan
data
dokumen
lain dengan
nama lawan
transaksi
tidak
mengandung
kata Sandi.
4.
5.
6.
Pada bagian Nilai Pembanding, isikan dengan kriteria filternya. Ketentuan pengisian
nilai pembanding ini bisa dilihat dari bagian Keterangan.
Klik tombol AND
Pada bagian Filter Query akan tampil filter yang telah dibuat.
a. Menambah Kriteria Filter
i.
Ulangi dari langkah 2 - 4
ii. Klik tombol operator logika AND atau OR sesuai dengan keinginan.
b.
Menghapus kriteria filter
Menghapus Kriteria Filter
7.
i.
Pilih baris kriteria filter pada bagian Filter Query
ii. Klik tombol DEL
Klik tombol Simpan untuk menyimpan pengaturan kriteria filter.
Tampilan Daftar Dokumen Lain Pajak Masukan
file:///C:/Users/TOSHIBA%20PC/AppData/Local/Temp/~hh76C1.htm
16/09/2014
Dokumen Lain
Page 29 of 46
Informasi yang ditampilkan di Daftar Dokumen Lain Pajak Masukan bisa diatur sesuai
dengan keinginan PKP dengan cara :
Fitur Kolom Daftar Faktur Pajak Keluaran
1.
2.
Klik tombol [F3] Kolom
Untuk menambahkan kolom yang akan ditampilkan di Daftar Dokumen Lain Pajak
Masukan, lakukan :
Menambah Kolom ke Tampilan Daftar Faktur Pajak Keluaran
a.
3.
Klik nama kolom pada bagian Kolom Tersedia. Untuk memilih lebih dari satu tekan
tombol Ctrl + klik nama kolom lainnya. Atau klik Ctrl+A untuk memilih semua
kolom.
b. Klik tombol [ > ] untuk menambahkan ke bagian Kolom Ditampilkan.
Untuk menghilangkan kolom yang akan ditampilkan di Daftar Dokumen Lain Pajak
Masukan, lakukan :
Menghapus kolom dari tampilan
file:///C:/Users/TOSHIBA%20PC/AppData/Local/Temp/~hh76C1.htm
16/09/2014
Dokumen Lain
Page 30 of 46
a.
4.
Klik nama kolom pada bagian Kolom Ditampilkan. Untuk memilih lebih dari satu
tekan tombol Ctrl + klik nama kolom lainnya. Atau klik Ctrl+A untuk memilih semua
kolom.
b. Klik tombol [ < ]
Klik tombol Simpan.
Retur Dokumen Lain Pajak Masukan
Menu Dokumen Lain Retur Dokumen Lain Pajak Masukan digunakan PKP untuk
mengadministrasikan nota retur/pembatalan atas penyerahan dengan menggunakan
dokumen tertentu yang kedudukannya dipersamakan dengan Faktur Pajak yang diterbitkan
oleh PKP.
Pengadministrasian tersebut terdiri atas beberapa fungsi yakni:
1. Rekam Retur Dokumen Lain Pajak Masukan
2. Ubah Retur Dokumen Lain Pajak Masukan
3. Hapus Retur Dokumen Lain Pajak Masukan
Daftar Retur Dokumen Lain Pajak Masukan
Rekam Retur Dokumen Lain Pajak Keluaran
1.
Klik tombol Rekam[Alt+R] pada form Daftar Retur Dokumen Lain Pajak Masukan,
akan tampil form Rekam Retur Dokumen Lain Pajak Masukan.
file:///C:/Users/TOSHIBA%20PC/AppData/Local/Temp/~hh76C1.htm
16/09/2014
Dokumen Lain
Page 31 of 46
Rekam Retur Dokumen Lain Pajak Masukan
2.
3.
4.
Isi Jenis Transaksi dengan angka 1 sd. 3 atau klik dropdownlist dan pilih salah satu
Jenis Transaksi berikut :
1 - Impor BKP dan Pemanfaatan JKP/BKP Tidak Berwujud dari Luar Daerah
Pabean
2 - Perolehan BKP/JKP Dari Dalam Negeri
3 - Pajak Masukan Yang Tidak Dapat Dikreditkan dan/atau Pajak Masukan
dan PPnBM yang atas Impor atau Perolehannya mendapat Fasilitas
Isi Jenis Dokumen dengan angka 1 s.d. 2 atau pilih satu jenis Dokumen berikut :
1 - Normal
2 - Pengganti
Isi Detail Transaksi dengan angka 1 s.d. 9 atau pilih salah satu jenis Detail Transaksi
yang tersedia dengan mengklik dropdown list.
Angka yang bisa diisikan ke kolom Detail Transaksi serta pilihan detail transaksi yang
ditampilkan, akan berbeda sesuai dengan Jenis Transaksi yang telah dipilih.
a. Jenis Transaksi 1 - Impor BKP dan Pemanfaatan JKP/BKP Tidak Berwujud dari
Luar Daerah Pabean
1 - Impor BKP
2 - Pemanfaatan BKP Tidak Berwujud
3 - Pemanfaatan JKP
b. Jenis Transaksi 2 - Perolehan BKP/JKP Dalam Negeri
1 - Kepada Pihak yang Bukan Pemungut PPN
2 - Kepada Pemungut Bendaharawan
3 - Kepada Pemungut Selain Bendaharawan
4 - DPP Nilai Lain
6 - Penyerahan Lainnya
9 - Penyerahan Aktiva (Pasal 16D UU PPN)
c. Jenis Transaksi 3 - Pajak Masukan yang tidak dapat dikreditkan dan/atau Pajak
Masukan dan PPnBM yang atas Impor atau Perolehannya mendapat Fasilitas
1 - Kepada Pihak yang Bukan Pemungut PPN
2 - Kepada Pemungut Bendaharawan
3 - Kepada Pemungut Selain Bendaharawan
4 - DPP Nilai Lain
6 - Penyerahan Lainnya
7 - Penyerahan yang PPN-nya Tidak Dipungut
8 - Penyerahan yang PPN-nya Dibebaskan
file:///C:/Users/TOSHIBA%20PC/AppData/Local/Temp/~hh76C1.htm
16/09/2014
Dokumen Lain
5.
6.
Page 32 of 46
9 - Penyerahan Aktiva (Pasal 16D UU PPN)
Isi Dokumen Transaksi dengan angka 1 s.d 4 atau pilih salah satu jenis Dokumen
Transaksi. Isian angka dokumen transaksi yang bisa dipilih untuk setiap jenis transaksi
akan berbeda, yaitu :
a. Jenis Transaksi 1 - Impor BKP dan Pemanfaatan JKP/BKP Tidak Berwujud dari
Luar Daerah Pabean
1 - PIB dan SSP
2 - Surat Setoran Pajak
b. Jenis Transaksi 2 - Perolehan BKP/JKP Dalam Negeri
1 - Dokumen yang Dipersamakan Dengan Faktur Pajak
c. Jenis Transaksi 3 - Pajak Masukan yang tidak dapat dikreditkan dan/atau Pajak
Masukan dan PPnBM yang atas Impor atau Perolehannya mendapat Fasilitas
1 - PIB dan SSP
2 - Surat Setoran Pajak
3 - Dokumen yang Dipersamakan Dengan Faktur Pajak
4 - PIB
Isi NPWP Lawan Transaksi dengan NPWP yang valid atau Pilih NPWP yang sudah
ada di database dengan meng-klik tombol [F3] Cari.
Dalam hal Jenis Transaksi adalah 1 - Impor BKP dan Pemanfaatan JKP/BKP
Tidak Berwujud dari Luar Daerah Pabean, kolom isian NPWP tidak akan
tampil.
7.
8.
9.
10.
11.
12.
13.
14.
15.
Isi Nama Lawan Transaksi. Jika NPWP ada di referensi, Nama Lawan Transaksi akan
terisi secara otomatis
Isi Nomor Dokumen yang Di Retur
Isi Nomor Dokumen/Nomor PIB/Nomor SSP
Isi Tanggal Dokumen dengan format dd/MM/yyyy
Isi Masa dan Tahun Pajak Pelaporan
Isi Nilai DPP
Isi Nilai PPN
Isi Nilai PPnBM
Klik tombol Simpan. Akan tampil konfirmasi "Dokumen Lain berhasil disimpan.
Apakah anda ingin membuat dokumen baru?"
a. Klik tombol Yes, untuk merekam data penyerahan luar negeri/ekspor lainnya.
b. Klik tombol No, untuk berhenti merekam data dokumen penyerahan luar
negeri/ekspor lainnya
Catatan : Dalam hal merekam Retur untuk Dokumen Lain yang diterbitkan sebelum
menggunakan e-Faktur maka data Dokumen Lain tersebut harus diinput terlebih
dahulu ke dalam aplikasi e-Faktur kemudian baru direkam Returnya.
Ubah Retur Dokumen Lain Pajak Masukan
file:///C:/Users/TOSHIBA%20PC/AppData/Local/Temp/~hh76C1.htm
16/09/2014
Dokumen Lain
Page 33 of 46
Fungsi Ubah dapat digunakan untuk memperbaiki data Dokumen Lain Pajak Keluaran dengan cara
sebagai berikut :
1. Pilih menu Dokumen Lain Retur Dokumen Lain Pajak Masukan, akan tampil form
Daftar Retur Dokumen Lain Pajak Masukan. Klik tombol [F5]Perbaharui maka akan
tampil seluruh retur dokumen lain pajak masukan yang ada di database. Untuk
menampilkan data dokumen lain berdasarkan kriteria tertentu, gunakan fitur [F4]Filter
2. Pilih data retur dokumen lain yang akan diubah
Ubah Retur Dokumen Lain Pajak Masukan
3.
Klik tombol Ubah[Alt+B], akan tampil form Rekam Retur Dokumen Lain Pajak Masukan berisi
data dokumen lain yang dipilih.
Ubah Retur Dokumen Lain Pajak Masukan
4.
5.
Lakukan perubahan data yang diinginkan
Klik tombol Simpan[Alt+S] untuk menyimpan perubahan data faktur atau Klik tombol
Keluar[Alt+K] untuk batal melakukan perubahan data.
Hapus Retur Dokumen Lain Pajak Keluaran
file:///C:/Users/TOSHIBA%20PC/AppData/Local/Temp/~hh76C1.htm
16/09/2014
Dokumen Lain
1.
2.
Page 34 of 46
Pilih menu Dokumen Lain Retur Dokumen Lain Pajak Masukan, akan tampil form
Daftar Retur Dokumen Lain Pajak Masukan. Klik tombol [F5]Perbaharui maka akan
tampil seluruh retur dokumen lain pajak masukan yang ada di database. Untuk
menampilkan data dokumen lain berdasarkan kriteria tertentu, gunakan fitur [F4]Filter
Pilih satu atau lebih data retur dokumen lain yang akan dihapus
Hapus Retur Dokumen Lain Pajak Masukan
3.
4.
Klik tombol Hapus[Alt+H], akan konfirmasi untuk menghapus retur dokumen lain yang
dipilih.
a. Klik tombol Yes untuk menghapus retur dokumen lain
b. Klik tombol No untuk batal menghapus retur dokumen lain
Retur Dokumen Lain yang telah dihapus akan hilang dari Daftar Retur Dokumen Lain
Pajak Masukan
Tampilan Daftar Retur Dokumen Lain Pajak
Masukan
Informasi yang ditampilkan di Daftar Retur Dokumen Lain Pajak Masukan bisa diatur sesuai
dengan keinginan PKP dengan cara :
Fitur Kolom Daftar Faktur Pajak Keluaran
1.
2.
Klik tombol [F3] Kolom
Untuk menambahkan kolom yang akan ditampilkan di Daftar Retur Dokumen Lain
Pajak Masukan, lakukan :
file:///C:/Users/TOSHIBA%20PC/AppData/Local/Temp/~hh76C1.htm
16/09/2014
Dokumen Lain
Page 35 of 46
Menambah Kolom ke Tampilan Daftar Faktur Pajak Keluaran
a.
3.
Klik nama kolom pada bagian Kolom Tersedia. Untuk memilih lebih dari satu tekan
tombol Ctrl + klik nama kolom lainnya. Atau klik Ctrl+A untuk memilih semua
kolom.
b. Klik tombol [ > ] untuk menambahkan ke bagian Kolom Ditampilkan.
Untuk menghilangkan kolom yang akan ditampilkan di Daftar Retur Dokumen Lain
Pajak Masukan, lakukan :
Menghapus kolom dari tampilan
a.
4.
Klik nama kolom pada bagian Kolom Ditampilkan. Untuk memilih lebih dari satu
tekan tombol Ctrl + klik nama kolom lainnya. Atau klik Ctrl+A untuk memilih semua
kolom.
b. Klik tombol [ < ]
Klik tombol Simpan.
Filter Pencarian Retur Dokumen Lain Pajak
Masukan
Fitur Filter ini disediakan untuk membantu PKP menampilkan data retur dokumen lain pajak
masukan sesuai dengan kriteria filter/pencarian yang diinginkan. Apabila tidak difilter maka
semua data retur dokumen lain pajak masukan yang pernah diinput/diimpor akan tampil.
Cara untuk menggunakan fitur filter adalah sebagai berikut :
1. Klik tombol [F4] Filter, akan tampil form Filter Engine. Filter engine berisi 4 bagian
yaitu Field, Operator, Keterangan, Nilai Pembanding, Filter Query.
file:///C:/Users/TOSHIBA%20PC/AppData/Local/Temp/~hh76C1.htm
16/09/2014
Dokumen Lain
Page 36 of 46
Filter Faktur
2.
3.
Pada bagian Field, klik pada satu nama field yang akan dijadikan sebagai kriteria
filter/pencarian.
Pada bagian Operator, pilih jenis operator yang sesuai.
Operator
Deskripsi
Contoh
=
Menampilkan data dengan field yang isinya
sama dengan nilai pembanding
<
Menampilkan data dengan field yang isinya
lebih kecil dari nilai pembanding.
<=
Menampilkan data dengan field yang isinya
lebih kecil atau sama dengan nilai pembanding.
>
Menampilkan data dengan field yang isinya
lebih besar dari nilai pembanding.
>=
Menampilkan data dengan field yang isinya
lebih besar atau sama dengan nilai pembanding
file:///C:/Users/TOSHIBA%20PC/AppData/Local/Temp/~hh76C1.htm
Masa = 7,
menampilkan
data
retur
dokumen
lain dengan
masa pajak
7
Masa < 7,
menampilkan
data
retur
dokumen
lain dengan
masa pajak
kurang dari 7
(1 s.d 6)
Masa < 7,
menampilkan
data
retur
dokumen
lain dengan
masa pajak
kurang dan
sama
dengan 7 (1
s.d 7)
Masa > 7,
menampilkan
data
retur
dokumen
lain dengan
masa pajak
lebih dari 7
(8 s.d 12)
Masa < 7,
menampilkan
data
retur
dokumen
lain dengan
masa pajak
16/09/2014
Dokumen Lain
Page 37 of 46
<>
Menampilkan data dengan field yang isinya
tidak sama dengan nilai pembanding
like
Menampilkan data dengan field yang isinya
mengandung karakter di nilai pembanding
(case sensitive).
Tambahkan
tanda
%
sebelum
nilai
pembanding, sesudah nilai pembanding,
sebelum dan sesudah nilai pembanding untuk
memperluas fiter data.
Jika tanpa tanda % pada nilai pembanding,
operator like memiliki fungsi seperti operator
=
not like
Menampilkan data dengan field yang isinya
tidak mengandung karakter di nilai pembanding
(case sensitive)
file:///C:/Users/TOSHIBA%20PC/AppData/Local/Temp/~hh76C1.htm
lebih
dan
sama
dengan 7 (7
s.d 12)
Masa <> 7,
menampilkan
data
retur
dokumen
lain dengan
masa pajak
selain masa
7
Nama
like
Sandi%,
menampilkan
data
retur
dokumen
lain dengan
nama lawan
transaksi
diawali kata
Sandi
Nama like %
Sandi,
menampilkan
data
retur
dokumen
lain dengan
nama lawan
transaksi
berakhiran
kata Sandi
Nama like %
Sandi%,
menampilkan
data
retur
dokumen
lain dengan
nama lawan
transaksi
mengandung
kata Sandi
Nama
not
like Sandi%,
menampilkan
data
retur
dokumen
lain dengan
nama lawan
transaksi
tidak diawali
kata Sandi.
Nama like %
Sandi,
menampilkan
retur
data
dokumen
lain dengan
nama lawan
transaksi
tidak
berakhiran
kata Sandi.
16/09/2014
Dokumen Lain
Page 38 of 46
Nama like %
Sandi%,
menampilkan
data
retur
dokumen
lain dengan
nama lawan
transaksi
tidak
mengandung
kata Sandi.
4.
5.
6.
Pada bagian Nilai Pembanding, isikan dengan kriteria filternya. Ketentuan pengisian
nilai pembanding ini bisa dilihat dari bagian Keterangan.
Klik tombol AND
Pada bagian Filter Query akan tampil filter yang telah dibuat.
a. Menambah Kriteria Filter
i.
Ulangi dari langkah 2 - 4
ii. Klik tombol operator logika AND atau OR sesuai dengan keinginan.
b.
Menghapus kriteria filter
Menghapus Kriteria Filter
7.
i.
Pilih baris kriteria filter pada bagian Filter Query
ii. Klik tombol DEL
Klik tombol Simpan untuk menyimpan pengaturan kriteria filter.
Faktur Pajak VAT Refund
Menu Dokumen Lain Faktur Pajak VAT Refund digunakan PKP
mengadministrasikan penyerahan dengan menggunakan faktur pajak VAT Refund.
untuk
Pengadministrasian tersebut terdiri atas beberapa fungsi yakni:
1. Rekam VAT Refund
2. Ubah VAT Refund
3. Hapus VAT Refund
file:///C:/Users/TOSHIBA%20PC/AppData/Local/Temp/~hh76C1.htm
16/09/2014
Dokumen Lain
Page 39 of 46
Daftar Dokumen VAT Refund
Rekam VAT Refund
1.
Klik tombol Rekam[Alt+R] pada form Daftar Dokumen VAT Refund, akan tampil form
Rekam VAT Refund.
Rekam VAT Refund
2.
3.
4.
5.
6.
7.
8.
Isi Jenis Dokumen dengan angka 1 s.d. 2 atau pilih satu jenis Dokumen berikut :
1 - Normal
2 - Pengganti
Detail Transaksi secara default berisi 6 - Penyerahan Lainnya.
Dokumen Transaksi secara default berisi 1 - Dokumen yang Dipersamakan Dengan
Faktur Pajak
Isi Nomor Paspor Lawan Transaksi
Isi Nama Lawan Transaksi.
Isi Nomor Faktur dengan 13 digit nomor seri faktur pajak
Isi Tanggal Faktur dengan format dd/MM/yyyy
file:///C:/Users/TOSHIBA%20PC/AppData/Local/Temp/~hh76C1.htm
16/09/2014
Dokumen Lain
9.
10.
11.
12.
13.
Page 40 of 46
Masa dan Tahun Pajak Pelaporan secara default akan terisi sesuai dengan tanggal
Faktur. Ubah Masa dan Tahun Pajak jika diperlukan
Isi Nilai DPP
Isi Nilai PPN
Isi Nilai PPnBM
Klik tombol Simpan. Akan tampil konfirmasi "Dokumen Lain berhasil disimpan.
Apakah anda ingin membuat dokumen baru?"
a. Klik tombol Yes, untuk merekam data VAT Refund lainnya.
b. Klik tombol No, untuk berhenti merekam data VAT Refund
Ubah Dokumen VAT Refund
Fungsi Ubah dapat digunakan untuk memperbaiki data VAT Refund dengan cara sebagai berikut :
1. Pilih menu Dokumen Lain Faktur Pajak VAT Refund, akan tampil form Daftar
Dokumen VAT Refund. Klik tombol [F5]Perbaharui maka akan tampil seluruh
dokumen vat refund yang ada di database. Untuk menampilkan data dokumen
berdasarkan kriteria tertentu, gunakan fitur [F4]Filter
2. Pilih data VAT Refund yang akan diubah
Ubah VAT Refund
3.
4.
Klik tombol Ubah[Alt+B], akan tampil form Rekam VAT Refund berisi data VAT Refund yang
dipilih.
Lakukan perubahan data yang diinginkan
file:///C:/Users/TOSHIBA%20PC/AppData/Local/Temp/~hh76C1.htm
16/09/2014
Dokumen Lain
Page 41 of 46
Ubah Data Yang Diperlukan
5.
Klik tombol Simpan[Alt+S] untuk menyimpan perubahan data atau Klik tombol Keluar
[Alt+K] untuk batal melakukan perubahan data.
Hapus Dokumen VAT Refund
1.
Pilih menu Dokumen Lain Faktur Pajak VAT Refund, akan tampil form Daftar
Dokumen VAT Refund. Klik tombol [F5]Perbaharui maka akan tampil seluruh
dokumen vat refund yang ada di database. Untuk menampilkan data dokumen
berdasarkan kriteria tertentu, gunakan fitur [F4]Filter
2.
Pilih satu atau lebih baris VAT Refund yang akan dihapus
Hapus VAT Refund
3.
Klik tombol Hapus[Alt+H], akan tampil konfirmasi untuk menghapus VAT Refund yang
dipilih.
file:///C:/Users/TOSHIBA%20PC/AppData/Local/Temp/~hh76C1.htm
16/09/2014
Dokumen Lain
4.
Page 42 of 46
a. Klik tombol Yes untuk menghapus dokumen lain
b. Klik tombol No untuk batal menghapus dokumen lain
Dokumen Lain yang telah dihapus akan hilang dari Daftar Dokumen VAT Refund
Tampilan Daftar Dokumen VAT Refund
Informasi yang ditampilkan di Daftar Dokumen Lain VAT Refund bisa diatur sesuai dengan
keinginan PKP dengan cara :
Fitur Kolom Daftar Faktur Pajak Keluaran
1.
2.
Klik tombol [F3] Kolom
Untuk menambahkan kolom yang akan ditampilkan di Daftar Dokumen Lain VAT
Refund, lakukan :
Menambah Kolom ke Tampilan Daftar Faktur Pajak Keluaran
a.
3.
Klik nama kolom pada bagian Kolom Tersedia. Untuk memilih lebih dari satu tekan
tombol Ctrl + klik nama kolom lainnya. Atau klik Ctrl+A untuk memilih semua
kolom.
b. Klik tombol [ > ] untuk menambahkan ke bagian Kolom Ditampilkan.
Untuk menghilangkan kolom yang akan ditampilkan di Daftar Dokumen Lain VAT
Refund, lakukan :
file:///C:/Users/TOSHIBA%20PC/AppData/Local/Temp/~hh76C1.htm
16/09/2014
Dokumen Lain
Page 43 of 46
Menghapus kolom dari tampilan
a.
4.
Klik nama kolom pada bagian Kolom Ditampilkan. Untuk memilih lebih dari satu
tekan tombol Ctrl + klik nama kolom lainnya. Atau klik Ctrl+A untuk memilih semua
kolom.
b. Klik tombol [ < ]
Klik tombol Simpan.
Filter Pencarian Dokumen VAT Refund
Fitur Filter ini disediakan untuk membantu PKP menampilkan data dokumen lain vat refund
sesuai dengan kriteria filter/pencarian yang diinginkan. Apabila tidak difilter maka semua
data dokumen lain vat refund yang pernah diinput/diimpor akan tampil.
Cara untuk menggunakan fitur filter adalah sebagai berikut :
1. Klik tombol [F4] Filter, akan tampil form Filter Engine. Filter engine berisi 4 bagian
yaitu Field, Operator, Keterangan, Nilai Pembanding, Filter Query.
Filter Faktur
2.
3.
Pada bagian Field, klik pada satu nama field yang akan dijadikan sebagai kriteria
filter/pencarian.
Pada bagian Operator, pilih jenis operator yang sesuai.
Operator
Deskripsi
Contoh
=
file:///C:/Users/TOSHIBA%20PC/AppData/Local/Temp/~hh76C1.htm
16/09/2014
Dokumen Lain
Page 44 of 46
Menampilkan data dengan field yang isinya
sama dengan nilai pembanding
<
Menampilkan data dengan field yang isinya
lebih kecil dari nilai pembanding.
<=
Menampilkan data dengan field yang isinya
lebih kecil atau sama dengan nilai pembanding.
>
Menampilkan data dengan field yang isinya
lebih besar dari nilai pembanding.
>=
Menampilkan data dengan field yang isinya
lebih besar atau sama dengan nilai pembanding
<>
Menampilkan data dengan field yang isinya
tidak sama dengan nilai pembanding
like
Menampilkan data dengan field yang isinya
mengandung karakter di nilai pembanding
(case sensitive).
Tambahkan
tanda
%
sebelum
nilai
pembanding, sesudah nilai pembanding,
file:///C:/Users/TOSHIBA%20PC/AppData/Local/Temp/~hh76C1.htm
Masa Pajak
=
7,
menampilkan
data
dokumen
lain dengan
masa pajak
7
Masa Pajak
<
7,
menampilkan
data
dokumen
lain dengan
masa pajak
kurang dari 7
(1 s.d 6)
Masa Pajak
<
7,
menampilkan
data
dokumen
lain dengan
masa pajak
kurang dan
sama
dengan 7 (1
s.d 7)
Masa Pajak
>
7,
menampilkan
data
dokumen
lain dengan
masa pajak
lebih dari 7
(8 s.d 12)
Masa Pajak
<
7,
menampilkan
data
dokumen
lain dengan
masa pajak
lebih
dan
sama
dengan 7 (7
s.d 12)
Masa Pajak
<>
7,
menampilkan
data
dokumen
lain dengan
masa pajak
selain masa
7
Nama
like
Sandi%,
menampilkan
data
dokumen
lain dengan
16/09/2014
Dokumen Lain
Page 45 of 46
sebelum dan sesudah nilai pembanding untuk
memperluas fiter data.
Jika tanpa tanda % pada nilai pembanding,
operator like memiliki fungsi seperti operator
=
not like
4.
5.
6.
Menampilkan data dengan field yang isinya
tidak mengandung karakter di nilai pembanding
(case sensitive)
nama lawan
transaksi
diawali kata
Sandi
Nama like %
Sandi,
menampilkan
data
dokumen
lain dengan
nama lawan
transaksi
berakhiran
kata Sandi
Nama like %
Sandi%,
menampilkan
data
dokumen
lain dengan
nama lawan
transaksi
mengandung
kata Sandi
Nama
not
like Sandi%,
menampilkan
data
dokumen
lain dengan
nama lawan
transaksi
tidak diawali
kata Sandi.
Nama like %
Sandi,
menampilkan
data
dokumen
lain dengan
nama lawan
transaksi
tidak
berakhiran
kata Sandi.
Nama like %
Sandi%,
menampilkan
data
dokumen
lain dengan
nama lawan
transaksi
tidak
mengandung
kata Sandi.
Pada bagian Nilai Pembanding, isikan dengan kriteria filternya. Ketentuan pengisian
nilai pembanding ini bisa dilihat dari bagian Keterangan.
Klik tombol AND
Pada bagian Filter Query akan tampil filter yang telah dibuat.
a. Menambah Kriteria Filter
i.
Ulangi dari langkah 2 - 4
file:///C:/Users/TOSHIBA%20PC/AppData/Local/Temp/~hh76C1.htm
16/09/2014
Dokumen Lain
Page 46 of 46
ii.
b.
Klik tombol operator logika AND atau OR sesuai dengan keinginan.
Menghapus kriteria filter
Menghapus Kriteria Filter
7.
i.
Pilih baris kriteria filter pada bagian Filter Query
ii. Klik tombol DEL
Klik tombol Simpan untuk menyimpan pengaturan kriteria filter.
file:///C:/Users/TOSHIBA%20PC/AppData/Local/Temp/~hh76C1.htm
16/09/2014
SPT
Page 1 of 16
SPT
Menu SPT digunakan untuk membuat SPT Masa PPN yang dimulai dari kegiatan memposting data faktur,
melengkapi formulir SPT yang telah terbentuk dan membuat file csv untuk pelaporan ke Kantor Pelayanan
Pajak Pratama.
Menu SPT
Menu SPT terdiri dari :
1. Posting
2. Buka SPT
3. Formulir Induk
4. Formulir Lampiran
Posting Data Faktur
Menu Posting digunakan untuk membentuk SPT Masa PPN dengan memindahkan data faktur pajak keluaran
dan masukan ke formulir SPT Induk dan Lampiran. Lakukan posting setelah selesai mengadministrasikan data
faktur.
Posting SPT
Langkah - langkah posting data faktur adalah sebagai berikut :
1. Pilih menu SPT Posting, akan tampil form Posting Data Faktur
2. Pilih Masa Pajak SPT
3. Isi Tahun Pajak SPT
4. Isi Pembetulan SPT
5. Klik tombol Cek Jumlah Dok. PKPM untuk melihat jumlah data pajak keluaran dan masukan yang
diposting.
o Untuk Faktur Pajak Keluaran, faktur/retur dengan status approval = Approval Sukses yang bisa
diposting ke SPT.
o Untuk Faktur Pajak Masukan, faktur/retur dengan status approval = Approval Sukses dan Bukan
Faktur ETax yang bisa diposting ke SPT.
6. Klik tombol Posting
a. Apabila profil penandatangan SPT belum diisi, akan tampil notifikasi untuk melengkapi data Profil
PKP.
Notifikasi Untuk Melengkapi Data Profil PKP
file:///C:/Users/TOSHIBA%20PC/AppData/Local/Temp/~hh3BF5.htm
16/09/2014
SPT
Page 2 of 16
i.
Klik tombol Yes
Profil PKP
ii.
iii.
iv.
b.
Lengkapi data profil PKP
Klik tombol Simpan. Klik OK pada notifikasi "Profil Berhasil Disimpan".
Klik tombol Posting untuk melanjutkan membentuk data SPT.
Apabila profil PKP sudah terisi, akan tampil informasi "Data SPT Berhasil Dibentuk".
Buka SPT
Menu Buka SPT digunakan untuk membuka/mengaktifkan SPT sehingga user dapat melihat dan melengkapi
formulir SPT baik Induk maupun Lampiran yang telah terbentuk dari kegiatan posting data faktur.
Untuk membuka SPT lakukan tahapan berikut ini :
1. Pilih menu SPT Buka SPT, akan tampil form Buka SPT berisi daftar SPT Masa PPN yang telah
terbentuk.
Apabila daftar SPT yang telah terbentuk tidak muncul, klik tombol Perbaharui Tampilan.
Menu Buka SPT
2.
3.
4.
5.
6.
7.
8.
9.
Pilih SPT yang akan dilihat atau dilengkapi datanya.
Klik tombol Buka SPT Untuk Diubah
Pilih menu Formulir Induk 1111 untuk melihat dan melengkapi SPT Induk 1111 dan menginput data
SSP.
Pilih menu Formulir Lampiran 1111AB untuk melihat dan melengkapi SPT Lampiran AB.
Pilih menu Formulir Lampiran A1 untuk melihat SPT Lampiran A1. Formulir ini akan terisi otomatis dari
hasil posting.
Pilih menu Formulir Lampiran A2 untuk melihat SPT Lampiran A2. Formulir ini akan terisi otomatis dari
hasil posting.
Pilih menu Formulir Lampiran B1 untuk melihat SPT Lampiran B1. Formulir ini akan terisi otomatis dari
hasil posting.
Pilih menu Formulir Lampiran B2 untuk melihat SPT Lampiran B2. Formulir ini akan terisi otomatis dari
hasil posting.
file:///C:/Users/TOSHIBA%20PC/AppData/Local/Temp/~hh3BF5.htm
16/09/2014
SPT
Page 3 of 16
10. Pilih menu Formulir Lampiran B3 untuk melihat SPT Lampiran B3. Formulir ini akan terisi otomatis dari
hasil posting.
SPT Induk 1111
Sebelum membuat file CSV Pelaporan dan mencetak SPT PPN, lengkapilah data-data pada kolom yang aktif
(berwarna putih) berikut ini :
1. Bagian I.B, isikan nilai Tidak Terutang PPN.
Induk Bagian I
2.
Bagian II.B, isikan nilai pada kolom PPN disetor dimuka dalam masa pajak yang sama
Induk bagian II
3.
Bagian II.G, Tombol SSP akan aktif dalam hal SPT Kurang Bayar.
Tanggal Pelunasan PPN Kurang Bayar dan NTPN di bagian II.G akan otomatis terisi dari hasil input SSP
tanggal terakhir.
Pada bagian ini SSP atas PPN Kurang Bayar dapat direkam, diubah dan dihapus.
a. Rekam SSP
1. Klik tombol SSP pada Induk II.G, akan tampil Daftar SSP PPN Kurang Bayar.
file:///C:/Users/TOSHIBA%20PC/AppData/Local/Temp/~hh3BF5.htm
16/09/2014
SPT
Page 4 of 16
Daftar SSP PPN Kurang Bayar
2.
Klik tombol Tambah[Alt+a], akan tampil form Input SSP.
Rekam SSP PPN Kurang Bayar
3.
4.
5.
6.
7.
8.
b.
Isi Kode Jenis Pajak atau pilih salah satu kode jenis pajak yang tersedia yaitu :
o 411211 - PPN Dalam Negeri
o 411212 - PPN Impor
o 411219 - PPN Lainnya
Isi Kode Jenis Setoran atau pilih satu jenis setoran yang tersedia.
Isi Tanggal SSP dengan format dd/MM/yyyy
Isi NTPN yang tertera pada SSP
Isi Nilai SSP PPN
Klik tombol Simpan[Alt+S].
Ubah SSP
1. Klik tombol SSP pada Induk II.G, akan tampil Daftar SSP PPN Kurang Bayar.
Ubah SSP PPN
2.
3.
Klik baris SSP yang akan diubah datanya.
Klik tombol Ubah[Alt+u], tampil form Input SSP
file:///C:/Users/TOSHIBA%20PC/AppData/Local/Temp/~hh3BF5.htm
16/09/2014
SPT
Page 5 of 16
Ubah SSP PPN
4.
5.
c.
Lakukan perubahan yang diperlukan
Klik tombol Simpan[Alt+s].
Hapus SSP
1. Klik tombol SSP pada Induk II.G, akan tampil Daftar SSP PPN Kurang Bayar.
Hapus SSP PPN
2.
3.
4.
Klik satu atau lebih baris SSP yang akan dihapus.
Klik tombol Hapus[Alt+h], akan tampil konfirmasi untuk menghapus SSP yang dipilih.
a. Klik tombol Yes untuk menghapus SSP
b. Klik tombol No untuk batal menghapus SSP
Bagian II.H, klik checkbox pada pilihan yang sesuai (dalam hal SPT Lebih Bayar)
Induk Bagian II H
5.
Bagian III.A, isikan nilai Jumlah Dasar Pengenaan Pajak
file:///C:/Users/TOSHIBA%20PC/AppData/Local/Temp/~hh3BF5.htm
16/09/2014
SPT
Page 6 of 16
Induk Bagian III
6.
7.
Bagian III.B, isikan nilai PPN Terutang
Bagian III.C, tombol SSP akan aktif dalam hal ada PPN Terutang atas Kegiatan Membangun Sendiri.
Pada bagian ini SSP atas PPN Kegiatan Membangun Sendiri dapat direkam, diubah dan dihapus.
a. Rekam SSP
1. Klik tombol SSP, akan tampil Daftar SSP PPN Kegiatan Membangun Sendiri.
Daftar SSP PPN KMS
2.
Klik tombol Tambah[Alt+a], akan tampil form Input SSP.
Rekam SSP PPN KMS
3.
4.
5.
6.
7.
8.
b.
Isi Kode Jenis Pajak atau pilih salah satu kode jenis pajak yang tersedia yaitu :
o 411211 - PPN Dalam Negeri
Isi Kode Jenis Setoran atau pilih satu jenis setoran yang tersedia.
Isi Tanggal SSP dengan format dd/MM/yyyy
Isi NTPN yang tertera pada SSP
Isi Nilai SSP PPN
Klik tombol Simpan[Alt+S]
Ubah SSP
1. Klik tombol SSP, akan tampil Daftar SSP PPN Kegiatan Membangun Sendiri.
file:///C:/Users/TOSHIBA%20PC/AppData/Local/Temp/~hh3BF5.htm
16/09/2014
SPT
Page 7 of 16
Ubah SSP PPN KMS
2.
3.
Klik baris SSP yang akan diubah datanya.
Klik tombol Ubah[Alt+u], tampil form Input SSP
Ubah SSP PPN KMS
4.
5.
c.
Lakukan perubahan yang diperlukan
Klik tombol Simpan[Alt+s].
Hapus SSP
1. Klik tombol SSP, akan tampil Daftar SSP PPN Kegiatan Membangun Sendiri.
Hapus SSP PPN KMS
2.
3.
Klik satu atau lebih baris SSP yang akan dihapus.
Klik tombol Hapus[Alt+h], akan tampil konfirmasi untuk menghapus SSP yang dipilih.
a. Klik tombol Yes untuk menghapus SSP
b. Klik tombol No untuk batal menghapus SSP
Induk Bagian IV
8.
9.
Bagian IV.A, isikan nilai PPN yang wajib dibayar kembali
Bagian IV.B, tombol SSP akan aktif dalam hal ada PPN yang wajib dibayar kembali.
Pada bagian ini SSP atas PPN yang wajib dibayar kembali dapat direkam, diubah dan dihapus.
a. Rekam SSP
file:///C:/Users/TOSHIBA%20PC/AppData/Local/Temp/~hh3BF5.htm
16/09/2014
SPT
Page 8 of 16
1.
Klik tombol SSP, akan tampil Daftar SSP Pembayaran Pajak Masukan PKP Gagal
Produksi.
Daftar SSP PPN PKP Gagal Produksi
2.
Klik tombol Tambah[Alt+a], akan tampil form Input SSP.
Rekam SSP PPN PKP Gagal Produksi
3.
4.
5.
6.
7.
8.
b.
Isi Kode Jenis Pajak atau pilih salah satu kode jenis pajak yang tersedia yaitu :
o 411211 - PPN Dalam Negeri
o 411212 - PPN Impor
o 411219 - PPN Lainnya
Isi Kode Jenis Setoran atau pilih satu jenis setoran yang tersedia.
Isi Tanggal SSP dengan format dd/MM/yyyy
Isi NTPN yang tertera pada SSP
Isi Nilai SSP PPN
Klik tombol Simpan[Alt+S].
Ubah SSP
1. Klik tombol SSP, akan tampil Daftar SSP Pembayaran Pajak Masukan PKP Gagal
Produksi.
Ubah SSP PPN PKP Gagal Produksi
2.
3.
Klik baris SSP yang akan diubah datanya.
Klik tombol Ubah[Alt+u], tampil form Input SSP
file:///C:/Users/TOSHIBA%20PC/AppData/Local/Temp/~hh3BF5.htm
16/09/2014
SPT
Page 9 of 16
Ubah SSP PPN PKP Gagal Produksi
4.
5.
c.
Lakukan perubahan yang diperlukan
Klik tombol Simpan[Alt+s].
Hapus SSP
1. Klik tombol SSP, akan tampil Daftar SSP Pembayaran Pajak Masukan PKP Gagal
Produksi.
2. Klik satu atau lebih baris SSP yang akan dihapus.
3. Klik tombol Hapus[Alt+h], akan tampil konfirmasi untuk menghapus SSP yang dipilih.
a. Klik tombol Yes untuk menghapus SSP
b. Klik tombol No untuk batal menghapus SSP
Induk Bagian V
10. Bagian V.B, isikan nilai pada kolom PPnBM disetor dimuka dalam masa pajak yang sama
11. Bagian V.F, tombol SSP akan aktif dalam hal ada PPnBM yang kurang bayar.
Pada bagian ini SSP atas PPnBM yang Kurang Bayar dapat direkam, diubah dan dihapus.
a. Rekam SSP
1. Klik tombol SSP, akan tampil Daftar SSP Pajak Penjualan Barang Mewah (PPnBM).
Daftar SSP PPnBM
2.
Klik tombol Tambah[Alt+a], akan tampil form Input SSP.
file:///C:/Users/TOSHIBA%20PC/AppData/Local/Temp/~hh3BF5.htm
16/09/2014
SPT
Page 10 of 16
Rekam SSP PPnBM
3.
4.
5.
6.
7.
8.
b.
Isi Kode Jenis Pajak atau pilih salah satu kode jenis pajak yang tersedia yaitu :
o 411211 - PPN Dalam Negeri
o 411212 - PPN Impor
o 411219 - PPN Lainnya
Isi Kode Jenis Setoran atau pilih satu jenis setoran yang tersedia.
Isi Tanggal SSP dengan format dd/MM/yyyy
Isi NTPN yang tertera pada SSP
Isi Nilai SSP PPN
Klik tombol Simpan[Alt+S].
Ubah SSP
1. Klik tombol SSP, akan tampil Daftar SSP Pajak Penjualan Barang Mewah (PPnBM).
Ubah SSP PPnBM
2.
3.
Klik baris SSP yang akan diubah datanya.
Klik tombol Ubah[Alt+u], tampil form Input SSP
Ubah SSP PPnBM
4.
5.
c.
Lakukan perubahan yang diperlukan
Klik tombol Simpan[Alt+s].
Hapus SSP
1. Klik tombol SSP, akan tampil Daftar SSP Pajak Penjualan Barang Mewah (PPnBM).
file:///C:/Users/TOSHIBA%20PC/AppData/Local/Temp/~hh3BF5.htm
16/09/2014
SPT
Page 11 of 16
Hapus SSP PPnBM
2.
3.
Klik satu atau lebih baris SSP yang akan dihapus.
Klik tombol Hapus[Alt+h], akan tampil konfirmasi untuk menghapus SSP yang dipilih.
a. Klik tombol Yes untuk menghapus SSP
b. Klik tombol No untuk batal menghapus SSP
12. Bagian VI.Kelengkapan SPT, klik checkbox pada Lampiran yang akan disertakan saat pelaporan dan
isikan jumlah lembar lampiran
Induk Bagian VI
13. Isikan Tempat dan Tanggal formulir dibuat
14. Klik checkbox PKP atau checkbox Kuasa untuk memilih pihak yang akan menandatangani SPT
15. Isikan Nama PKP/Kuasa. Dalam hal memilih checkbox PKP maka nama PKP akan otomatis terisi sesuai
dengan isian data Nama Penandatangan di Profil PKP.
16. Isikan Jabatan PKP/Kuasa. Dalam hal memilih checkbox PKP maka Jabatan PKP akan otomatis terisi
sesuai dengan isian data Jabatan di Profil PKP.
17. Klik tombol Simpan. Tampil Informasi "Data Berhasil Disimpan". Klik OK.
Catatan : Pada saat pengisian SSP, jika terdapat lebih dari satu SSP maka yang akan tampil pada SPT Induk
adalah data SSP terakhir.
Lampiran AB
Menu SPT Formulir Lampiran 1111 AB disediakan untuk menampilkan Formulir 1111 AB yang berisi
rekapitulasi data Penyerahan dan Perolehan dari Lampiran A1, A2, B1, B2 dan B3.
Pada formulir Lampiran 1111 AB, lengkapilah data - data pada kolom yang aktif (berwarna putih) sebagai
berikut :
file:///C:/Users/TOSHIBA%20PC/AppData/Local/Temp/~hh3BF5.htm
16/09/2014
SPT
Page 12 of 16
1.
Bagian I.B.2, isikan DPP, PPN, PPnBM Penyerahan Dalam Negeri dengan Faktur Pajak yang
Digunggung. Masing masing dari jumlah DPP, PPN, PPnBM atas penyerahan BKP atau JKP yang
menggunakan Faktur Pajak tanpa nama dan NPWP Pembeli.
Lampiran AB Bagian I
2.
3.
4.
Bagian III.B.1, isikan Nilai Kompensasi Kelebihan PPN Masa Pajak sebelumnya.
Bagian III.B.2, diisi dalam hal terjadi pembetulan SPT Masa PPN yang mengakibatkan terjadinya
kelebihan pembayaran pajak, dengan cara :
a. Isi Masa dan Tahun Pajak Pembetulan
b. Isi Nilai Kompensasi Kelebihan PPN
Bagian III.B.3, isikan Hasil Penghitungan Kembali Pajak Masukan yang telah dikreditkan sebagai
penambah (pengurang) Pajak Masukan.
Lampiran AB Bagian III
5.
Klik tombol Simpan. Tampil Informasi "Data Berhasil Disimpan". Klik OK.
Lampiran A1
Menu SPT Formulir Lampiran A1 disediakan untuk menampilkan Formulir 1111 A1 yang berisi data Pajak
Keluaran dengan Jenis Transaksi Ekspor.
file:///C:/Users/TOSHIBA%20PC/AppData/Local/Temp/~hh3BF5.htm
16/09/2014
SPT
Page 13 of 16
Lampiran A1
Lampiran A2
Menu SPT Formulir Lampiran A2 disediakan untuk menampilkan Formulir 1111 A2 yang berisi data
Pajak Keluaran atas Penyerahan Dalam Negeri dengan Faktur Pajak.
Lampiran A2
Lampiran B1
Menu SPT Formulir Lampiran B1 disediakan untuk menampilkan Formulir 1111 B1 yang berisi data
Pajak Masukan yang dapat dikreditkan atas Impor BKP dan Pemanfaatan JKP/BKP Tidak Berwujud dari Luar
Daerah Pabean.
Lampiran B1
file:///C:/Users/TOSHIBA%20PC/AppData/Local/Temp/~hh3BF5.htm
16/09/2014
SPT
Page 14 of 16
Lampiran B2
Menu SPT Formulir Lampiran B2 disediakan untuk menampilkan Formulir 1111 B2 yang berisi data
Pajak Masukan atas Perolehan BKP/JKP Dalam Negeri Yang Dapat Dikreditkan.
Lampiran B2
Lampiran B3
Menu SPT Formulir Lampiran B3 disediakan untuk menampilkan Formulir 1111 B3 yang berisi data
Pajak Masukan yang tidak dapat dikreditkan atau mendapat fasilitas.
Lampiran B3
Buat CSV Pelaporan SPT
Menu ini digunakan untuk membuat file csv pelaporan SPT sekaligus file pdf SPT. Sebelum membuat file csv
pelaporan SPT, pastikan formulir Induk 1111 dan Lampiran 1111 AB sudah dilengkapi datanya.
Langkah - langkah untuk membuat file csv pelaporan SPT adalah sebagai berikut :
1. Pilih menu SPT Buka SPT, akan tampil form Buka SPT berisi daftar SPT Masa PPN yang telah
terbentuk.
Apabila daftar SPT yang telah terbentuk tidak muncul, klik tombol Perbarui Tampilan.
file:///C:/Users/TOSHIBA%20PC/AppData/Local/Temp/~hh3BF5.htm
16/09/2014
SPT
Page 15 of 16
Buat File CSV SPT
2.
3.
4.
Pilih SPT yang akan dibuat file CSV Pelaporan SPTnya.
Klik tombol Buat File CSV SPT
Pilih folder penyimpanan file CSV SPT. Nama file CSV SPT telah dibuat sesuai standar penamaan file
CSV SPT PPN, biarkan tanpa ada perubahan.
Pilih Lokasi File CSV
5.
Klik tombol Save. File CSV Pelaporan SPT dan File PDF SPT PPN 1111 berhasil dibuat.
File CSV SPT inilah yang nantinya harus disampaikan ke KPP. Adapun untuk mencetak SPT Masa PPN
nya, buka file PDF yang terbentuk kemudian cetak bagian Induk SPT nya.
File CSV dan PDF SPT PPN 1111
Hapus SPT
SPT yang sudah pernah terbentuk bisa dihapus selama belum ada SPT pembetulan n+1 nya.
Untuk menghapus SPT lakukan tahapan berikut ini :
1. Pilih menu SPT Buka SPT, akan tampil form Buka SPT berisi daftar SPT Masa PPN yang telah
terbentuk. Apabila daftar SPT yang telah terbentuk tidak muncul, klik tombol Perbaharui Tampilan.
file:///C:/Users/TOSHIBA%20PC/AppData/Local/Temp/~hh3BF5.htm
16/09/2014
SPT
Page 16 of 16
Hapus SPT
2.
3.
Pilih SPT yang akan dihapus.
Klik tombol Hapus SPT [Alt+H] maka akan tampil konfirmasi untuk melakukan penghapusan SPT
a. Klik tombol Yes untuk menghapus SPT
b. Klik tombol No untuk batal menghapus SPT
file:///C:/Users/TOSHIBA%20PC/AppData/Local/Temp/~hh3BF5.htm
16/09/2014
Referensi
Page 1 of 19
Referensi
Menu Referensi digunakan untuk membantu pembuatan Faktur Pajak Elektronik dan SPT
Masa PPN.
Fungsi yang tersedia pada menu referensi adalah :
1. Menambah, mengubah, menghapus data Lawan Transaksi
2. Menambah, mengubah, menghapus data Barang/Jasa
3. Menambah, mengubah, menghapus data referensi nomor seri faktur pajak
4. Menambah, mengubah, atau menghapus pengguna aplikasi
5. Mengadministrasikan data sertifikat user.
Lawan Transaksi
Menu Lawan Transaksi digunakan untuk menambah, mengubah, menghapus, dan
menampilkan data Lawan Transaksi yang digunakan dalam pembuatan Faktur Pajak
Elektronik. Dalam menu ini juga tersedia fungsi import dan export data Lawan Transaksi.
Menu Referensi Lawan Transaksi
Administrasi Lawan Transaksi
Menu Administrasi Lawan Transaksi disediakan untuk menampilkan, menambah, mengubah atau
menghapus data lawan transaksi. Untuk mengakses menu ini pilih menu Referensi Lawan
Transaksi Administrasi Lawan Transaksi.
file:///C:/Users/TOSHIBA%20PC/AppData/Local/Temp/~hhD71C.htm
16/09/2014
Referensi
Page 2 of 19
Daftar Lawan Transaksi
Tambah Lawan Transaksi
1.
Klik tombol Tambah pada form Referensi Lawan Transaksi
Rekam Lawan Transaksi
2.
3.
4.
5.
6.
7.
8.
9.
10.
11.
12.
13.
14.
15.
Isi NPWP Lawan Transaksi
Isi Nama Lawan Transaksi
Isi Nama Jalan Alamat Lawan Transaksi
Isi Blok Alamat Lawan Transaksi, jika tidak ada isikan tanda "-"
Isi Nomor Alamat Lawan Transaksi, jika tidak ada isikan tanda "-"
Isi RT Alamat Lawan Transaksi, jika tidak ada isikan "000"
Isi RW Alamat Lawan Transaksi, jika tidak ada isikan "000"
Isi Kelurahan Alamat Lawan Transaksi, jika tidak ada isikan tanda "-"
Isi Kecamatan Alamat Lawan Transaksi, jika tidak ada isikan tanda "-"
Isi Kabupaten Alamat Lawan Transaksi, jika tidak ada isikan tanda "-"
Isi Propinsi Alamat Lawan Transaksi, jika tidak ada isikan tanda "-"
Isi Kode Pos Alamat Lawan Transaksi, jika tidak ada isikan tanda "00000"
Isi Nomor Telepon Alamat Lawan Transaksi, jika tidak ada isikan tanda "-"
Klik tombol Simpan. Akan tampil notifikasi "Lawan Transaksi berhasil disimpan. Apakah anda
ingin membuat Lawan Transaksi baru?"
a. Klik Yes, untuk merekam data Lawan Transaksi baru. Ulangi langkah ke 2.
b. Klik No, untuk selesai menambah data Lawan Transaksi.
16. Klik tombol Cari[F3] untuk menampilkan data lawan transaksi yang telah diinput.
Ubah Lawan Transaksi
file:///C:/Users/TOSHIBA%20PC/AppData/Local/Temp/~hhD71C.htm
16/09/2014
Referensi
1.
2.
3.
4.
Page 3 of 19
Klik baris data Lawan Transaksi yang ingin diubah
Klik tombol Ubah[Alt+U], akan tampil form Referensi Lawan Transaksi berisi data Lawan
Transaksi yang dipilih
Lakukan perubahan pada data yang diinginkan
Klik tombol Simpan untuk menyimpan perubahan data
Hapus Lawan Transaksi
1.
2.
3.
Klik baris data Lawan Transaksi yang ingin dihapus
Klik tombol Hapus[Alt+H], akan tampil konfirmasi "Anda akan menghapus 1 Lawan
Transaksi. Yakin akan melakukan penghapusan ini?"
a. Klik tombol Yes untuk menghapus data Lawan Transaksi
b. Klik tombol No untuk batal menghapus data Lawan Transaksi
Data Lawan Transaksi yang telah dihapus hilang dari Daftar Lawan Transaksi
Import Lawan Transaksi
Menu Import Lawan Transaksi digunakan untuk mengimpor data Lawan Transaksi ke dalam
database aplikasi.
Skema Import Lawan Transaksi
No.
Nama Field
1.
LT
Tipe
Data
Char
Panjang
Maks.
255
Null/
Not Null
Not Null
2.
NPWP
Char
255
Not Null
3.
4.
NAMA
JALAN
Char
Char
255
255
Not Null
Not Null
5.
BLOK
Char
255
Not Null
6.
NOMOR
Char
255
Not Null
7.
RT
Char
255
Not Null
8.
RW
Char
255
Not Null
9.
KECAMATAN
Char
255
Not Null
Keterangan
Diisi LT
NPWP Lawan Transaksi (tanpa
format) dan hanya untuk lawan
transaksi yang mampunyai NPWP
Nama Lawan Transaksi
Nama Jalan - Alamat Lawan
Transaksi
Jika tidak ada (kosong), ketikkan
tanda (-)
Blok - Alamat Lawan Transaksi
Jika tidak ada (kosong), ketikkan
tanda (-)
Nomor - Alamat Lawan Transaksi
Jika tidak ada (kosong), ketikkan
tanda (-)
RT - Alamat Lawan Transaksi
Jika tidak ada (kosong), diisi 0
RW - Alamat Lawan Transaksi
Jika tidak ada (kosong), diisi 0
Nama Kecamatan - Alamat Lawan
Transaksi
Jika tidak ada (kosong), ketikkan
tanda (-)
file:///C:/Users/TOSHIBA%20PC/AppData/Local/Temp/~hhD71C.htm
16/09/2014
Referensi
Page 4 of 19
10.
KELURAHAN
Char
255
Not Null
11.
KABUPATEN
Char
255
Not Null
12.
PROPINSI
Char
255
Not Null
13.
KODE_POS
Char
255
Not Null
14.
NOMOR_TELEPON Char
255
Not Null
Nama Kelurahan - Alamat Lawan
Transaksi
Jika tidak ada (kosong), ketikkan
tanda (-)
Nama Kabupaten - Alamat Lawan
Transaksi
Jika tidak ada (kosong), ketikkan
tanda (-)
Nama Propinsi - Alamat Lawan
Transaksi
Jika tidak ada (kosong), ketikkan
tanda (-)
Kode Pos - Alamat Lawan
Transaksi
Jika tidak ada (kosong), diisi
00000
Nomor Telepon Lawan Transaksi
Jika tidak ada (kosong), ketikkan
tanda (-)
Import Lawan Transaksi
1.
Pilih menu Referensi Lawan Transaksi Import
Impor Lawan Transaksi
2.
3.
Pada kolom karakter pemisah secara default akan terisi tanda " , ". Ganti karakter
pemisah tersebut jika File CSV yang dibuat memiliki format pemisah karakter yang lain.
Klik tombol Open File maka akan tampil file browser
Pilih File CSV Lawan Transaksi
file:///C:/Users/TOSHIBA%20PC/AppData/Local/Temp/~hhD71C.htm
16/09/2014
Referensi
4.
5.
Page 5 of 19
Cari file csv Lawan Transaksi yang sudah disesuaikan format nya dengan format impor
Lawan Transaksi
Klik tombol Open, isi file akan diload dan ditampilkan pada form Import Referensi
Lawan Transaksi.
Load File CSV
a.
b.
6.
7.
Jika format impor sudah sesuai pada kolom Pesan akan tampil "Format OK".
Jika format impor belum sesuai pada kolom Pesan akan tampil pesan kesalahan
format. Perbaiki baris data yang format nya masih belum sesuai. Kemudian ulangi
kembali proses impor dari langkah 2.
Klik tombol Proses Import. Akan tampil pesan "Import Data Selesai." Klik OK.
Periksa form Import Referensi Lawan Transaksi, kolom Error.
a. Jika data berhasil diimpor, kolom tersebut akan menampilkan informasi "Import
Sukses".
b. Jika data tidak berhasil diimpor, kolom tersebut akan menampilkan pesan
kesalahan gagal ekspor.
Keterangan Hasil Import Lawan Transaksi
Export Lawan Transaksi
Export Lawan Transaksi digunakan untuk memindahkan data lawan transaksi yang ada didatabase
menjadi bentuk file csv.
file:///C:/Users/TOSHIBA%20PC/AppData/Local/Temp/~hhD71C.htm
16/09/2014
Referensi
Page 6 of 19
Ekspor data Lawan Transaksi dilakukan dengan cara sebagai berikut :
1. Pilih menu Referensi Lawan Transaksi Export, akan tampil form Export Referensi
Lawan Transaksi.
Ekspor Lawan Transaksi
2.
Klik tombol Save File.
Simpan File CSV Ekpor Lawan Transaksi
3.
4.
5.
6.
Pilih folder tempat file csv ekspor data lawan transaksi.
Isi nama file csv ekpor data lawan transaksi.
Klik tombol Open untuk mengekspor data lawan transaksi.
Klik tombol Cancel untuk batal mengekspor data lawan transaksi.
Barang / Jasa
Menu Barang/Jasa digunakan untuk menambah, mengubah, menghapus, dan menampilkan
data Barang/Jasa yang digunakan dalam pembuatan Faktur Pajak Elektronik. Dalam menu
ini juga tersedia fungsi import dan export data Barang/Jasa.
file:///C:/Users/TOSHIBA%20PC/AppData/Local/Temp/~hhD71C.htm
16/09/2014
Referensi
Page 7 of 19
Menu Referensi Barang/Jasa
Administrasi Barang/Jasa
Menu Administrasi Barang/Jasa disediakan untuk menampilkan, menambah, mengubah
atau menghapus data lawan transaksi. Untuk mengakses menu ini pilih menu Referensi
Barang/Jasa Administrasi Barang/Jasa.
Referensi Barang/Jasa
Tambah Barang/Jasa
1.
Klik tombol Tambah pada form Referensi Barang/Jasa
Tambah Barang/Jasa
2.
Isi Kode Barang/Jasa
file:///C:/Users/TOSHIBA%20PC/AppData/Local/Temp/~hhD71C.htm
16/09/2014
Referensi
3.
4.
5.
Page 8 of 19
Isi Nama Barang/Jasa
Isi Harga Jual Barang/Jasa.
Dalam hal Harga Jual Barang/Jasa sudah termasuk PPN, lakukan langkah berikut ini :
a. Kosongkan nilai Harga Jual Barang/Jasa
b. Beri tanda [ ] pada keterangan Termasuk PPN
c. Isikan Harga Jual Barang/Jasa Termasuk PPN ke kolom Isian Yang Tersedia.
Harga Jual Termasuk PPN
6.
7.
Klik tombol Simpan. Akan tampil notifikasi "Referensi Barang/Jasa berhasil disimpan.
Apakah anda ingin membuat Referensi Barang/Jasa baru?"
a. Klik Yes, untuk merekam data Barang/Jasa baru. Ulangi langkah ke 2.
b. Klik No, untuk selesai menambah data Barang/Jasa.
Klik tombol Cari[F3] untuk menampilkan data barang/jasa yang telah diinput.
Ubah Barang/Jasa
1.
2.
3.
4.
Klik baris data Barang/Jasa yang ingin diubah
Klik tombol Ubah[Alt+U], akan tampil form Referensi Barang/Jasa berisi data Barang/Jasa
yang dipilih
Lakukan perubahan pada data yang diinginkan
Klik tombol Simpan untuk menyimpan perubahan data
Hapus Barang/Jasa
1.
2.
3.
Klik baris data Barang/Jasa yang ingin dihapus
Klik tombol Hapus[Alt+H], akan tampil konfirmasi "Anda akan menghapus 1 Barang/Jasa.
Yakin akan melakukan penghapusan ini?"
a. Klik tombol Yes untuk menghapus data Barang/Jasa
b. Klik tombol No untuk batal menghapus data Barang/Jasa
Data Barang/Jasa yang telah dihapus hilang dari Daftar Barang/Jasa
Import Barang/Jasa
Menu Import Barang/Jasa digunakan untuk mengimpor data Barang/Jasa ke dalam
database aplikasi.
file:///C:/Users/TOSHIBA%20PC/AppData/Local/Temp/~hhD71C.htm
16/09/2014
Referensi
Page 9 of 19
Skema Import Barang/Jasa
No.
Nama Field
1.
2.
3.
4.
OB
KODE_OBJEK
NAMA
HARGA_SATUAN
Tipe
Panjang
Data
Maks.
Char
255
Char
255
Char
255
Number
Null/
Not Null
Not Null
Not Null
Not Null
Not Null
Keterangan
Diisi OB
Kode Barang/Jasa
Nama Barang/Jasa
Harga Barang/Jasa
Harga Barang/Jasa bisa diisi nilai
pecahan atau desimal.
Harga tidak boleh diisi 0
Import Barang/Jasa
1.
Pilih menu Referensi Barang/Jasa Import
Impor Barang/Jasa
2.
3.
Pada kolom karakter pemisah secara default akan terisi tanda " , ". Ganti karakter
pemisah tersebut jika File CSV yang dibuat memiliki format pemisah karakter yang lain.
Klik tombol Open File maka akan tampil file browser
Pilih File CSV Impor Barang/Jasa
4.
5.
Cari file csv Barang/Jasa yang sudah disesuaikan format nya dengan format impor
Barang/Jasa
Klik tombol Open, isi file akan diload dan ditampilkan pada form Import Referensi
Barang/Jasa.
file:///C:/Users/TOSHIBA%20PC/AppData/Local/Temp/~hhD71C.htm
16/09/2014
Referensi
Page 10 of 19
Load File CSV Impor Barang/Jasa
a.
b.
6.
7.
Jika format impor sudah sesuai pada kolom Pesan akan tampil "Format OK".
Jika format impor belum sesuai pada kolom Pesan akan tampil pesan kesalahan
format. Perbaiki baris data yang format nya masih belum sesuai. Kemudian ulangi
kembali proses impor dari langkah 1.
Klik tombol Proses Import. Akan tampil pesan "Import Data Selesai." Klik tombol OK.
Periksa form Import Referensi Barang/Jasa, kolom Error.
a. Jika data berhasil diimpor, kolom tersebut akan menampilkan informasi "Import
Sukses".
b. Jika data tidak berhasil diimpor, kolom tersebut akan menampilkan pesan
kesalahan gagal ekspor.
Keterangan Hasil Impor Barang/Jasa
Export Barang/Jasa
Export Barang/Jasa digunakan untuk memindahkan data barang/jasa yang ada didatabase
menjadi bentuk file csv.
Ekspor data Barang/Jasa dilakukan dengan cara sebagai berikut :
1. Pilih menu Referensi Barang/Jasa Export, akan tampil form Export Referensi
Barang/Jasa.
file:///C:/Users/TOSHIBA%20PC/AppData/Local/Temp/~hhD71C.htm
16/09/2014
Referensi
Page 11 of 19
Eksport Referensi Barang/Jasa
2.
Klik tombol Save File
Simpan File CSV Ekspor Barang/Jasa
3.
4.
5.
6.
Pilih folder tempat file csv ekspor data barang/jasa.
Isi nama file csv ekpor data barang/jasa.
Klik tombol Open untuk mengekspor data barang/jasa.
Klik tombol Cancel untuk batal mengekspor data barang/jasa.
Referensi Nomor Faktur
Menu Referensi Nomor Faktur digunakan untuk menampilkan, menambah dan menghapus
data referensi Nomor Seri Faktur Pajak yang diberikan oleh Direktorat Jenderal Pajak ke
dalam database aplikasi e-Faktur. Referensi Nomor Faktur inilah yang dipakai dalam
penomoran Faktur Pajak Elektronik. Nomor Seri Faktur Pajak hanya bisa digunakan sebagai
penomoran Faktur Pajak yang tanggal Fakturnya setelah tanggal Pemberian Nomor Seri
Faktur Pajak dari Direktorat Jenderal Pajak.
Pada form Referensi Nomor Faktur ditampilkan informasi Nomor Faktur Awal, Nomor Faktur
Akhir, Nomor Faktur yang terakhir dipakai, tanggal perekaman Nomor Faktur, dan tanggal
update range nomor faktur.
Rekam Referensi Nomor Faktur
1.
Pilih menu Referensi Referensi Nomor Faktur
file:///C:/Users/TOSHIBA%20PC/AppData/Local/Temp/~hhD71C.htm
16/09/2014
Referensi
Page 12 of 19
Rekam Range Nomor Seri Faktur Pajak
2.
3.
4.
5.
6.
Klik tombol Rekam Range Nomor Faktur[Alt+R]
Isi Nomor Faktur Awal dengan Range Awal Nomor Seri Faktur Pajak yang diterima dari
Direktorat Jenderal Pajak.
Isi Nomor Faktur Akhir dengan Range Akhir Nomor Seri Faktur Pajak yang diterima dari
Direktorat Jenderal Pajak.
Klik tombol Rekam Nomor Faktur untuk menyimpan data referensi nomor faktur. Tampil
informasi "Range Nomor Faktur sudah berhasil direkam." Klik tombol OK.
Range Nomor Faktur yang telah direkam tampil di form Referensi Nomor Faktur.
Apabila data belum tampil klik tombol Perbaharui Tampilan[Alt+A].
Daftar Referensi Nomor Seri Faktur Pajak
Hapus Range Nomor Faktur
1.
Pilih menu Referensi Referensi Nomor Faktur
Hapus Referensi Nomor Faktur
file:///C:/Users/TOSHIBA%20PC/AppData/Local/Temp/~hhD71C.htm
16/09/2014
Referensi
2.
3.
Page 13 of 19
Pilih data Range Nomor Faktur yang akan dihapus.
Klik tombol Hapus Range Nomor Faktur[Alt+H]
a. Apabila Range Nomor Faktur yang dihapus sudah pernah dipakai, maka akan
tampil notifikasi bahwa data Range Nomor Faktur yang sudah dipakai tidak bisa
dihapus dan aplikasi hanya akan menghapus data Nomor Faktur yang belum
terpakai di range tersebut.
Konfirmasi Hapus Range Nomor Faktur
i.
Klik Yes, untuk menghapus nomor faktur yang belum terpakai. Akan tampil
informasi "Referensi Nomor Faktur berhasil diupdate." Klik tombol OK.
Daftar Referensi Nomor Faktur menampilkan Range Nomor Faktur yang
sudah terupdate. Apabila Daftar Referensi Nomor Faktur belum terupdate klik
tombol Perbaharui Tampilan[Alt+A].
Tampilan Referensi Nomor Faktur Setelah Proses Hapus Nomor
ii.
b.
Klik No, untuk batal menghapus Nomor Faktur.
Apabila Range Nomor Faktur yang dihapus belum pernah dipakai, akan tampil
konfirmasi untuk melakukan penghapusan nomor faktur yang dipilih.
Konfirmasi Hapus Nomor Faktur Belum Terpakai
i.
ii.
Klik Yes, untuk menghapus nomor faktur. Akan tampil informasi "Referensi
Nomor Faktur berhasil dihapus." Klik tombol OK. Range Nomor Faktur yang
dihapus akan hilang dari Daftar Referensi Nomor Faktur. Apabila Daftar
Referensi Nomor Faktur belum terupdate klik tombol Perbaharui Tampilan
[Alt+A].
Klik No, untuk batal menghapus nomor faktur.
file:///C:/Users/TOSHIBA%20PC/AppData/Local/Temp/~hhD71C.htm
16/09/2014
Referensi
Page 14 of 19
Administrasi Sertifikat
Menu Administrasi Sertifikat digunakan dalam hal PKP memindahkan File SERTIFIKAT ke
Folder atau lokasi lain. File SERTIFIKAT ini dibutuhkan oleh aplikasi setiap akan melakukan
pelaporan data ke Direktorat Jenderal Pajak (koneksi data ke SISTEM DJP) atau pada saat
Pencetakan File PDF Faktur Pajak Elektronik. Sehingga jika kita ingin melakukan pelaporan
data ke SISTEM DJP harus dipastikan bahwa lokasi penyimpanan File SERTIFIKAT User
tidak berubah ketika saat Registrasi awal Aplikasi.
Apabila lokasi penyimpanan File Sertifikat berubah, lakukan hal sebagai berikut :
1. Pilih menu Referensi Administrasi Sertifikat, akan tampil form Administration
Certificate.
Menu Administrasi Sertifikat
2.
Klik tombol Open pada Sertifikat User lalu arahkan ke lokasi baru penyimpanan
Sertifikat User.
form Administrasi Certificate
3.
Pilih file sertifikat digital kemudian klik Open maka akan tampil form Passphrase
Certificate.
Masukkan Passphrase
a.
b.
Isi Passphrase dengan benar. Passphrase adalah password/kode yang
dimasukkan PKP pada saat meminta Sertifikat ke KPP.
Klik tombol OK.
Jika Sertifikat User atau Passphrase yang dimasukkan tidak sesuai maka
akan tampil pesan Error. Klik tombol OK dan ulangi kembali registrasi dari
langkah nomor 2.
Jika Sertifikat User atau Passphrase yang dimasukkan sesuai akan tampil
informasi "Path sertifikat berhasil diupdate". Klik tombol OK.
file:///C:/Users/TOSHIBA%20PC/AppData/Local/Temp/~hhD71C.htm
16/09/2014
Referensi
Page 15 of 19
Apabila lokasi penyimpanan File Sertifikat berubah akan tetapi tidak melakukan langkahlangkah diatas maka pada saat menjalankan Start Uploader di menu Management Upload
Upload Faktur, aplikasi akan meminta memasukkan file sertifikat kembali.
Permintaan File Sertifikat Saat Start Uploader Jika Lokasi File Sertifikat
Berubah
Administrasi User
Menu Administrasi User digunakan untuk menampilkan, menambah atau mengubah data
user aplikasi e-Faktur Pajak. Fungsi yang bisa dijalankan di menu Administrasi User
dibedakan antara tipe user admin dan tipe user lokal/input data.
Untuk tipe user admin, bisa melakukan penambahan serta pengubahan data seluruh user
aplikasi e-Faktur Pajak. Adapun untuk tipe user pegawai hanya bisa mengubah data dirinya
saja.
Daftar User
file:///C:/Users/TOSHIBA%20PC/AppData/Local/Temp/~hhD71C.htm
16/09/2014
Referensi
Page 16 of 19
Role User Aplikasi e-Faktur
1.
Role Administrator
User dengan role administrator bisa mengakses seluruh menu yang tersedia.
Fitur - fitur aplikasi yang hanya bisa diakses oleh user tipe admin adalah :
Menu User Administrator - Database Lokal
a.
Koneksi Database Lokal
Start Database Sebagai Server pada menu Administrasi Database
Upload Faktur pada Daftar Faktur Pajak Keluaran
Start/Stop Uploader pada menu Upload Faktur > Management Upload
Sinkronisasi Profil pada menu Management Upload
Administrasi Sertifikat pada menu Referensi
SPT
Tambah user Admin / Perekam
User Administrator - Database Network
b.
2.
Koneksi Database Network
Upload Faktur pada Daftar Faktur Pajak Keluaran
Tambah user Admin / Perekam
Role Pegawai
User dengan role pegawai bisa melakukan input/impor faktur pajak, retur, dokumen
lain.
Tambah User Aplikasi
file:///C:/Users/TOSHIBA%20PC/AppData/Local/Temp/~hhD71C.htm
16/09/2014
Referensi
Page 17 of 19
Fitur tambah user baik role Administrator maupun Pegawai hanya bisa diakses oleh tipe
user Administrator.
Tambah User dengan Role Administrator
1.
2.
Buka menu Referensi Administrasi User. Akan tampil form Daftar User
Klik tombol Tambah Admin[Alt+A]
Tambah User Admin
3.
4.
5.
6.
7.
8.
Isi Nama User aplikasi. Tekan Enter untuk pindah ke isian berikutnya.
Isi Nama Lengkap dengan nama Penandatangan Faktur Pajak yang dilaporkan ke KPP
Pratama.
Isi Password Admin aplikasi. Tekan Enter untuk pindah ke isian berikutnya.
Isi kembali Password Admin aplikasi. Tekan Enter untuk pindah ke isian berikutnya.
Klik tombol Daftarkan User. Akan tampil informasi "Register User Sukses", klik
tombol OK.
User admin yang ditambahkan akan tampil di Daftar User. Jika datanya masih belum
bisa tampil klik tombol Perbaharui Tampilan[Alt+A].
Tambah User dengan Role Pegawai
1.
2.
Buka menu Referensi Administrasi User. Akan tampil form Daftar User
Klik tombol Tambah Perekem[Alt+T]
Tamabah User Perekam
3.
4.
5.
6.
7.
8.
Isi Nama User aplikasi. Tekan Enter untuk pindah ke isian berikutnya.
Isi Nama Lengkap pegawai. Tekan Enter untuk pindah ke isian berikutnya.
Isi Password aplikasi. Tekan Enter untuk pindah ke isian berikutnya.
Isi kembali Password aplikasi. Tekan Enter untuk pindah ke isian berikutnya.
Klik tombol Daftarkan User. Akan tampil informasi "Register User Sukses", klik
tombol OK.
User lokal yang ditambahkan akan tampil di Daftar User. Jika datanya masih belum
bisa tampil klik tombol Perbaharui Tampilan[Alt+A].
file:///C:/Users/TOSHIBA%20PC/AppData/Local/Temp/~hhD71C.htm
16/09/2014
Referensi
Page 18 of 19
Ubah User Aplikasi
1.
Buka menu Referensi Administrasi User. Akan tampil form Daftar User
Menu Ubah User
2.
3.
Klik baris data user yang akan diubah.
Klik tombol Ubah User[Alt+U]. Akan tampil form Register User Lokal yang telah berisi
data user.
Lakukan Perubahan Data User
4.
5.
6.
Lakukan perubahan data yang diinginkan.
Data password memang tidak ditampilkan. Jika tidak ada perubahan password,
kosongkan saja isian password dan ulang password.
Klik tombol Daftarkan User. Akan tampil informasi "Update user sukses", klik tombol
OK.
Klik tombol Perbaharui Tampilan[Alt+A] pada form Daftar User untuk menampilkan
daftar user setelah perubahan.
file:///C:/Users/TOSHIBA%20PC/AppData/Local/Temp/~hhD71C.htm
16/09/2014
Referensi
Page 19 of 19
Daftar User Setelah Proses Ubah User
Kewengan Akses Data e-Faktur
Aplikasi e-Faktur menggunakan skema turunan dalam menentukan kewenangan untuk
melihat dan memproses data faktur pajak sebagai berikut :
1. User Level 0 adalah user role administrator yang dibuat pada saat proses registrasi
aplikasi e-Faktur.
a. User level 0 hanya ada satu dengan role administrator.
b. Bisa melihat dan memproses seluruh data faktur yang ada.
c. Bisa mengubah seluruh data user yang ada.
2. User Level 1 adalah user role administrator maupun user role pegawai yang
ditambahkan oleh user Level 0.
a. User level 1 bisa lebih dari satu baik role administrator maupun role pegawai
b. User role administrator level 1 hanya bisa melihat data faktur yang direkam/impor
oleh dirinya sendiri dan oleh user admin/perekam dilevel bawahnya (level
2,3,4,dst).
c. User role pegawai level 1 hanya bisa melihat data faktur yang direkam/impor oleh
dirinya sendiri
3. User Level 2 adalah user role administrator maupun user role pegawai yang
ditambahkan oleh user Level 1.
a. User level 2 bisa lebih dari satu baik role admin maupun role perekam
b. User role administrator level 2 hanya bisa melihat data faktur yang direkam/impor
oleh dirinya sendiri dan oleh user admin/perekam dilevel bawahnya (level
3,4,dst).
c. User role pegawai level 2 hanya bisa melihat data faktur yang direkam/impor oleh
dirinya sendiri
4. dst...
Setting Proxy
Dalam hal koneksi internet yang tersedia adalah internet Proxy, lakukan setting Proxy
dengan langkah berikut ini :
1. Pilih menu Referensi > Setting Aplikasi. Akan tampil form untuk melakukan konfigurasi
proxy.
Setting Proxy
2.
3.
4.
5.
6.
7.
Beri tanda pada keterangan Memakai Proxy Server
Isi IP Server dengan IP Proxy
Isi Port Proxy
Isi Username untuk koneksi Proxy
Isi Password untuk koneksi Proxy
Klik tombol Simpan. Akan tampil informasi "Setting berhasil disimpan". Klik tombol
OK.
file:///C:/Users/TOSHIBA%20PC/AppData/Local/Temp/~hhD71C.htm
16/09/2014
Management Upload
Page 1 of 7
Management Upload
Menu Management Upload disediakan untuk memantau proses upload faktur pajak ke
Direktorat Jenderal Pajak serta mengirimkan data log jika mendapati bug (error) aplikasi.
Menu Management Upload terdiri dari :
1. Upload Faktur / Retur [Alt+Shift+M]
2. Profil Alamat PKP
3. Upload Log
Menu Management Upload
Upload Faktur / Retur
Menu Upload Faktur/Retur berfungsi untuk menjalankan dan mematikan uploader,
memantau proses upload faktur/retur ke Direktorat Jenderal Pajak.
Faktur/Retur yang memiliki status approval = SIAP APPROVE, datanya akan
dikirimkan/diupload ke Direktorat Jenderal Pajak untuk di approve. Untuk dapat
menjalankan menu ini, pastikan aplikasi terhubung dengan internet.
Menghidupkan Uploader
Uploader berfungsi mengirimkan data Faktur/Retur dari database lokal ke Direktorat
Jenderal Pajak untuk mendapatkan approval code (persetujuan). Uploader memiliki timeout
6 jam artinya Uploader harus di START kembali setelah 6 jam dari proses approval faktur
pajak yang terakhir (6 jam idle/tidak proses approval).
Cara untuk menghidupkan/start uploader adalah sebagai berikut :
1. Pilih Menu Management Upload Upload Faktur / Retur [Alt+Shift+M]
file:///C:/Users/TOSHIBA%20PC/AppData/Local/Temp/~hh6979.htm
16/09/2014
Management Upload
Page 2 of 7
Start Uploader
2.
Klik tombol Start Uploader, aplikasi akan melakukan koneksi ke server database.
a. Jika koneksi berhasil, aplikasi akan meminta user untuk memasukkan Captcha
dan Password
Input Captcha&Password
1.
2.
3.
b.
Isi Captcha dengan benar. Jika tampilan Captcha kurang jelas tekan
tombol Refresh.
Isi Password dengan password yang PKP gunakan untuk meminta
Nomor Seri Faktur Pajak ke KPP.
Klik tombol Submit.
a. Jika Password atau Captcha yang dimasukkan benar akan tampil
notifikasi "Uploader berjalan" Klik tombol OK.
b. Jika Password atau Captcha yang dimasukkan tidak sesuai maka
akan tampil notifikasi untuk memasukkan kembali password.
Klik tombol No, jika user batal melakukan Start Uploader
Klik tombol Yes, untuk mengulangi memasukkan Captcha dan
Password.
Jika koneksi tidak berhasil, aplikasi akan terus mencoba melakukan koneksi ke
Direktorat Jenderal Pajak dan jika time out maka akan tampil pesan error "Tidak
dapat terhubung ke etax service". Klik tombol OK dan ulangi proses Start
Uploader.
file:///C:/Users/TOSHIBA%20PC/AppData/Local/Temp/~hh6979.htm
16/09/2014
Management Upload
Page 3 of 7
Notifikasi Kesalahan Gagal Terhubung Service
Mematikan Uploader
1.
2.
Pilih Menu Management Upload Upload Faktur / Retur [Alt+Shift+M]
Klik tombol Stop Uploader. Akan tampil notifikasi "Uploader Berhenti". Klik OK.
Memonitor Proses Upload Faktur/Retur
Selama Uploader berjalan, setiap data faktur/retur yang statusnya SIAP APPROVE akan
langsung dikirim ke DJP untuk mendapat persetujuan. Proses approval faktur/retur bisa
dimonitor melalui form Monitor Upload.
1.
Memonitor Upload Faktur Pajak Keluaran
Faktur pajak keluaran yang sedang dalam antrian proses approval dapat dilihat dengan
cara:
a. Pilih tab Faktur Pajak Keluaran
b. Pilih tab Process Queue
c. Klik tombol Refresh, tab Process Queue akan menampilkan daftar faktur pajak
keluaran yang siap untuk di approve
Tanda pada keterangan Refresh setiap 1 menit berarti tampilan pada tab
Process Queue akan selalu terupdate setiap 1 menit sekali dan angka ini bisa
diganti sesuai kebutuhan user.
Faktur pajak keluaran yang telah selesai proses approvalnya bisa dilihat dengan cara:
a. Pilih tab Faktur Pajak Keluaran
b. Pilih tab Log
c. klik tombol Refresh, tab Log akan menampilkan hasil approval faktur pajak
keluaran
Tanda pada keterangan Refresh setiap 1 menit berarti tampilan pada tab Log
akan selalu terupdate setiap 1 menit sekali dan angka ini bisa diganti sesuai
kebutuhan user.
2.
Memonitor Upload Faktur Pajak Masukan
Faktur pajak masukan yang sedang dalam antrian proses approval dapat dilihat
dengan cara:
a. Pilih tab Faktur Pajak Masukan
b. Pilih tab Process Queue
c. Klik tombol Refresh, tab Process Queue akan menampilkan daftar faktur pajak
masukan yang siap untuk di approve
Tanda pada keterangan Refresh setiap 1 menit berarti tampilan pada tab
Process Queue akan selalu terupdate setiap 1 menit sekali dan angka ini bisa
diganti sesuai kebutuhan user.
Faktur pajak masukan yang telah selesai proses approvalnya bisa dilihat dengan cara:
a. Pilih tab Faktur Pajak Masukan
b. Pilih tab Log
c. klik tombol Refresh, tab Log akan menampilkan hasil approval faktur pajak
masukan
file:///C:/Users/TOSHIBA%20PC/AppData/Local/Temp/~hh6979.htm
16/09/2014
Management Upload
Page 4 of 7
Tanda pada keterangan Refresh setiap 1 menit berarti tampilan pada tab Log
akan selalu terupdate setiap 1 menit sekali dan angka ini bisa diganti sesuai
kebutuhan user.
3.
Memonitor Upload Retur Pajak Keluaran
Retur pajak keluaran yang sedang dalam antrian proses approval dapat dilihat dengan
cara:
a. Pilih tab Retur Pajak Keluaran
b. Pilih tab Process Queue
c. Klik tombol Refresh, tab Process Queue akan menampilkan daftar retur pajak
keluaran yang siap untuk di approve
Tanda pada keterangan Refresh setiap 1 menit berarti tampilan pada tab
Process Queue akan selalu terupdate setiap 1 menit sekali dan angka ini bisa
diganti sesuai kebutuhan user.
Faktur pajak keluaran yang telah selesai proses approvalnya bisa dilihat dengan cara:
a. Pilih tab Retur Pajak Keluaran
b. Pilih tab Log
c. klik tombol Refresh, tab Log akan menampilkan hasil approval retur pajak
keluaran
Tanda pada keterangan Refresh setiap 1 menit berarti tampilan pada tab Log
akan selalu terupdate setiap 1 menit sekali dan angka ini bisa diganti sesuai
kebutuhan user.
4.
Memonitor Upload Retur Pajak Masukan
Retur pajak masukan yang sedang dalam antrian proses approval dapat dilihat dengan
cara:
a. Pilih tab Retur Pajak Masukan
b. Pilih tab Process Queue
c. Klik tombol Refresh, tab Process Queue akan menampilkan daftar retur pajak
masukan yang siap untuk di approve
Tanda pada keterangan Refresh setiap 1 menit berarti tampilan pada tab
Process Queue akan selalu terupdate setiap 1 menit sekali dan angka ini bisa
diganti sesuai kebutuhan user.
Retur pajak masukan yang telah selesai proses approvalnya bisa dilihat dengan cara:
a. Pilih tab Retur Pajak Masukan
b. Pilih tab Log
c. klik tombol Refresh, tab Log akan menampilkan hasil approval retur pajak
masukan
Tanda pada keterangan Refresh setiap 1 menit berarti tampilan pada tab Log
akan selalu terupdate setiap 1 menit sekali dan angka ini bisa diganti sesuai
kebutuhan user.
Upload Log
file:///C:/Users/TOSHIBA%20PC/AppData/Local/Temp/~hh6979.htm
16/09/2014
Management Upload
Page 5 of 7
Menu Upload Log berfungsi untuk mengirimkan log aplikasi ke server DJP dalam hal saat
menggunakan aplikasi e-Faktur ditemukan error atau bug aplikasi. Untuk menggunakan
menu ini, aplikasi e-Faktur harus terkoneksi dengan internet.
Profil Alamat PKP
Menu ini disediakan untuk memperbaharui alamat PKP yang tersimpan di aplikasi EFaktur
sesuai dengan Alamat PKP yang terdaftar di DJP dan untuk menyimpan data profil PKP
maupun Kuasa sebagai penandatangan SPT.
Sinkronisasi Alamat PKP
Apabila PKP melakukan perubahan data alamat di KPP terdaftar, maka data alamat PKP di
aplikasi e-Faktur juga harus diperbaiki yaitu dengan cara :
1. Pilih Menu Management Upload Profil Alamat PKP
Sinkronisasi Profil
2.
Klik tombol Refresh / Sinkronisasi Profil PKP dari DJP, aplikasi akan melakukan
koneksi ke server database.
a. Jika koneksi berhasil, aplikasi akan meminta user untuk memasukkan Captcha
dan Password
Input Captcha&Password
1.
2.
Isi Captcha dengan benar. Jika tampilan Captcha kurang jelas tekan
tombol Refresh.
Isi Password dengan password yang PKP gunakan untuk meminta
Nomor Seri Faktur Pajak ke KPP.
file:///C:/Users/TOSHIBA%20PC/AppData/Local/Temp/~hh6979.htm
16/09/2014
Management Upload
3.
Page 6 of 7
Klik tombol Submit.
a. Jika Password atau Captcha yang dimasukkan benar akan tampil
notifikasi
b.
b.
i.
Klik tombol OK.
ii.
Klik tombol Simpan untuk menyimpan data Alamat PKP yang
baru.
Jika Password atau Captcha yang dimasukkan tidak sesuai maka
akan tampil notifikasi untuk memasukkan kembali password.
Klik tombol No, jika user batal melakukan Start Uploader
Klik tombol Yes, untuk mengulangi memasukkan Captcha dan
Password.
Jika koneksi tidak berhasil, aplikasi akan terus mencoba melakukan koneksi ke
Direktorat Jenderal Pajak dan jika time out maka akan tampil pesan error "Tidak
dapat terhubung ke etax service". Klik tombol OK dan ulangi proses Sinkronisasi
Alamat PKP.
Notifikasi Kesalahan Gagal Terhubung Service
Ubah Profil Penandatangan SPT
1.
Pilih Menu Management Upload Profil Alamat PKP
file:///C:/Users/TOSHIBA%20PC/AppData/Local/Temp/~hh6979.htm
16/09/2014
Management Upload
Page 7 of 7
Ubah Profil
2.
3.
Ubah data profil PKP yang diinginkan
Klik tombol Simpan. Akan tampil notifikasi "Profil PKP berhasil Disimpan"
file:///C:/Users/TOSHIBA%20PC/AppData/Local/Temp/~hh6979.htm
16/09/2014
Anda mungkin juga menyukai
- E-Book E-Faktur 3.0 R2Dokumen20 halamanE-Book E-Faktur 3.0 R2andreBelum ada peringkat
- Faq e Faktur LengkapDokumen112 halamanFaq e Faktur Lengkapakudiah100% (1)
- Cara Membuat SPT Dan CSV SPT PPN Dengan EFakturDokumen4 halamanCara Membuat SPT Dan CSV SPT PPN Dengan EFakturadiBelum ada peringkat
- Permasalahan Perpajakan e CommerceDokumen4 halamanPermasalahan Perpajakan e CommerceHaska Hafidzi100% (1)
- Konsultan Pajak, Tantangan & PeluangDokumen26 halamanKonsultan Pajak, Tantangan & PeluangRennieza FietraBelum ada peringkat
- User Manual SIPP Online Versi 1.1Dokumen125 halamanUser Manual SIPP Online Versi 1.1Aji Dwijayanto100% (1)
- NPWPDokumen29 halamanNPWPBPR Palu AnugerahBelum ada peringkat
- Sosialisasi Ceisa 4.0Dokumen23 halamanSosialisasi Ceisa 4.0aris septiyantoBelum ada peringkat
- S - 522.PJ03.2018Dokumen1 halamanS - 522.PJ03.2018M Ilham HdwBelum ada peringkat
- Surat Direktur Jenderal Pajak Nomor S - 956/PJ.53/2005Dokumen2 halamanSurat Direktur Jenderal Pajak Nomor S - 956/PJ.53/2005muhammad andri lowe0% (1)
- Fasilitas KepabeananDokumen68 halamanFasilitas Kepabeananfery67% (3)
- Modul Praktikum E-Tax PPH BadanDokumen53 halamanModul Praktikum E-Tax PPH Badanagrsta100% (1)
- Tunjangan Kinerja Pegawai DJPDokumen10 halamanTunjangan Kinerja Pegawai DJPMuhammad Ali FauziBelum ada peringkat
- Her SpionamDokumen5 halamanHer SpionamTutut Hargiyuono100% (1)
- Buku Panduan Bendahara PDFDokumen404 halamanBuku Panduan Bendahara PDFaldinasaputri100% (3)
- Damarwangi KurirDokumen20 halamanDamarwangi KurirRahmat Ramadhan PutraBelum ada peringkat
- Perdagangan Besar Bahan Bakar Padat, Cair Dan Gas Dan Produk YbdiDokumen44 halamanPerdagangan Besar Bahan Bakar Padat, Cair Dan Gas Dan Produk Ybdijurkam408Belum ada peringkat
- Tanggapan SPUH PPH Badan TH 2017Dokumen14 halamanTanggapan SPUH PPH Badan TH 2017Franky WangsaharjaBelum ada peringkat
- Petunjuk Instalasi Nice LabelDokumen11 halamanPetunjuk Instalasi Nice Label141420263Belum ada peringkat
- Manual ESPT Tahunan OP 1770 2009Dokumen80 halamanManual ESPT Tahunan OP 1770 2009Imam MuamarBelum ada peringkat
- SK DIR PT Intraco Penta TBK Perihal Pengangkatan Sekretaris PerusahaanDokumen2 halamanSK DIR PT Intraco Penta TBK Perihal Pengangkatan Sekretaris PerusahaanBudinurBelum ada peringkat
- Cara Membatalkan Faktur Pajak Masukan Di Aplikasi EfakturDokumen10 halamanCara Membatalkan Faktur Pajak Masukan Di Aplikasi EfakturHutapea_apyn100% (1)
- SE-05 Penguatan IntegritasDokumen6 halamanSE-05 Penguatan Integritasjulfera100% (1)
- Tata Cara Pembayaran Telkom Solution R1Dokumen2 halamanTata Cara Pembayaran Telkom Solution R1aldiba syaputraBelum ada peringkat
- Konsultan PajakDokumen11 halamanKonsultan PajakRama100% (1)
- Draft Pks Traveloka DDSM DG Klinik ImaniDokumen6 halamanDraft Pks Traveloka DDSM DG Klinik ImaniMelati NadiaraniBelum ada peringkat
- LAPORAN MAGANG PT TELKOMSEL (Regional Central Jabotabek)Dokumen92 halamanLAPORAN MAGANG PT TELKOMSEL (Regional Central Jabotabek)Irfan Hary FirmansyahBelum ada peringkat
- Faktur PajakDokumen38 halamanFaktur Pajakayu illum0% (1)
- E-Book Penyuluhan Pajak Kanwil DJP Jakarta PusatDokumen421 halamanE-Book Penyuluhan Pajak Kanwil DJP Jakarta PusatDaniel William LegawaBelum ada peringkat
- Permintaan Data Efaktur Yang HilangDokumen2 halamanPermintaan Data Efaktur Yang HilangDwi Mahendra SubhiBelum ada peringkat
- Pemusatan Tempat Pajak TerutangDokumen2 halamanPemusatan Tempat Pajak TerutangWino Rangga PBelum ada peringkat
- Bee CloudDokumen42 halamanBee CloudharmansakranBelum ada peringkat
- Proposal Sistem Informasi Akuntansi - Easy AccountingDokumen11 halamanProposal Sistem Informasi Akuntansi - Easy AccountingALI UNAN0% (1)
- Mou Pde Internet Beacukai BanjarmasinDokumen2 halamanMou Pde Internet Beacukai BanjarmasinMr VianBelum ada peringkat
- Faktor-Faktor Yang Menentukan Perubahan Harga LPG (Final)Dokumen32 halamanFaktor-Faktor Yang Menentukan Perubahan Harga LPG (Final)ii_en0% (1)
- Modul Pembelajaran Siklus Akuntansi Secara Mendalam Untuk Menjadi Juru Tata Usaha AkuntansiDokumen139 halamanModul Pembelajaran Siklus Akuntansi Secara Mendalam Untuk Menjadi Juru Tata Usaha AkuntansiIsmi Rizki Suci NahariBelum ada peringkat
- SE 05 2022 10 Feb 2022 Pengawasan Kepatuhan WP Mencabut SE 39 2015 SE 07 2020Dokumen262 halamanSE 05 2022 10 Feb 2022 Pengawasan Kepatuhan WP Mencabut SE 39 2015 SE 07 2020Ikbal Pratama100% (1)
- Pengaruh Rasio Pajak Terhadap Pertumbuhan Ekonomi IndonesiaDokumen9 halamanPengaruh Rasio Pajak Terhadap Pertumbuhan Ekonomi IndonesiaAnggi KartikaBelum ada peringkat
- Proposal Jasa Pembuatan WebsiteDokumen9 halamanProposal Jasa Pembuatan WebsiteDonie Kaskus ThambasBelum ada peringkat
- Surat Permohonan Penghapusan Sanksi AdministrasiDokumen2 halamanSurat Permohonan Penghapusan Sanksi AdministrasiOG LocBelum ada peringkat
- 83 - Formulir Pendaftaran SIMPeL Baru 2016Dokumen9 halaman83 - Formulir Pendaftaran SIMPeL Baru 2016Ikhwan AkhirudinBelum ada peringkat
- Cetakan SKB PPH Pasal 22 (PMK23 2020)Dokumen1 halamanCetakan SKB PPH Pasal 22 (PMK23 2020)Rahasia RommelBelum ada peringkat
- Perda Kab Banyumas No 1-2011 Pajak DaerahDokumen47 halamanPerda Kab Banyumas No 1-2011 Pajak DaerahSyukriy AbdullahBelum ada peringkat
- Soal PajakDokumen2 halamanSoal PajaksardjitotuningBelum ada peringkat
- User Manual MOMS Perusahaan Mineral Versi 2022Dokumen24 halamanUser Manual MOMS Perusahaan Mineral Versi 2022HeriAkhmadSyaukaniBelum ada peringkat
- PPH Final PDFDokumen1 halamanPPH Final PDFArdy AnsyahBelum ada peringkat
- Pajak Daerah Cianjur PDFDokumen28 halamanPajak Daerah Cianjur PDFKami DerisBelum ada peringkat
- Hanya Disini Tempat Lowongan PKL BekasiDokumen9 halamanHanya Disini Tempat Lowongan PKL BekasiRumput Lapangan FutsalBelum ada peringkat
- Tugas Activity DiagramDokumen3 halamanTugas Activity DiagramTaufiq AnshoriBelum ada peringkat
- Modul PPSPDokumen149 halamanModul PPSPIka100% (6)
- Paparan Sipkd 6.3Dokumen9 halamanPaparan Sipkd 6.3Iman NurjamanBelum ada peringkat
- Surat Perintah KerjaDokumen1 halamanSurat Perintah Kerjakurniadi lismanBelum ada peringkat
- Buku CukaiDokumen90 halamanBuku CukaiNovianto Budi PrasetyoBelum ada peringkat
- Aspek Perpajakan Dalam Transfer PricingDokumen14 halamanAspek Perpajakan Dalam Transfer PricingcarwadevilisbackBelum ada peringkat
- EFaktur PDFDokumen330 halamanEFaktur PDFdmi023Belum ada peringkat
- Petunjuk Penggunaan E-FakturDokumen21 halamanPetunjuk Penggunaan E-FakturHelmi JarwansyahBelum ada peringkat
- Petunjuk Instalasi Aplikasi E-Faktur 3.0 - 0Dokumen2 halamanPetunjuk Instalasi Aplikasi E-Faktur 3.0 - 0harrysalleBelum ada peringkat
- Cara Update EfakturDokumen8 halamanCara Update EfakturDesa PaccerakangBelum ada peringkat
- PPH BadanDokumen5 halamanPPH BadanbagusmantikBelum ada peringkat
- AHTax Buletin Tax Newsletter Volume 14Dokumen5 halamanAHTax Buletin Tax Newsletter Volume 14FA J ARBelum ada peringkat
- Manfaat Dan Kekurangan Print Server Dan Direct PrintDokumen1 halamanManfaat Dan Kekurangan Print Server Dan Direct PrintaugustBelum ada peringkat
- Analisa Dan Riset Pasar 1Dokumen117 halamanAnalisa Dan Riset Pasar 1Nandes50% (2)
- PHP Dan MySQLDokumen81 halamanPHP Dan MySQLdeserver100% (3)
- Kecamatan Cikarang Selatan Dalam Angka 2017Dokumen80 halamanKecamatan Cikarang Selatan Dalam Angka 2017augustBelum ada peringkat
- Analisis Faktor-Faktor Yang Mempengaruhi Perilaku Konsumen Terhadap Minat TerbaruDokumen7 halamanAnalisis Faktor-Faktor Yang Mempengaruhi Perilaku Konsumen Terhadap Minat TerbaruaugustBelum ada peringkat
- 78l Pid B 2009 PN - Cbn.Dokumen133 halaman78l Pid B 2009 PN - Cbn.august0% (1)
- Manual Book E-FakturDokumen208 halamanManual Book E-FakturaugustBelum ada peringkat