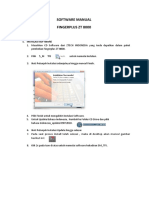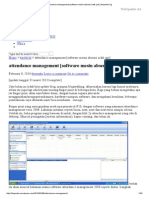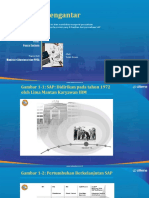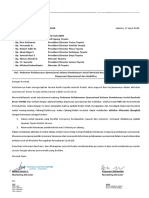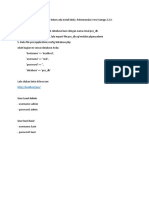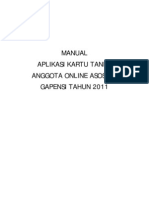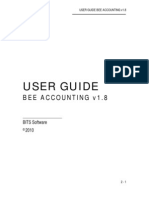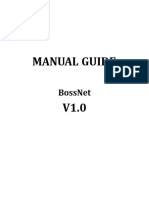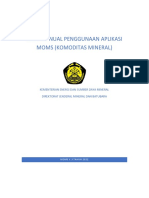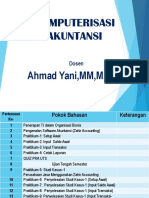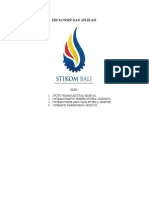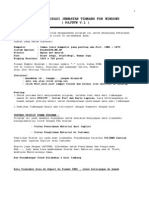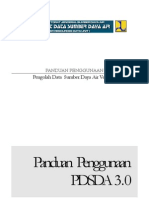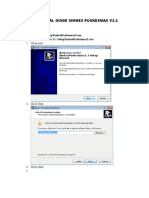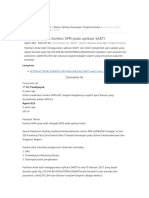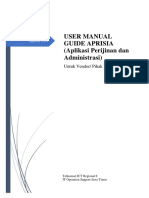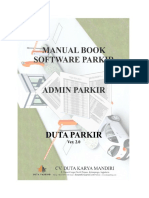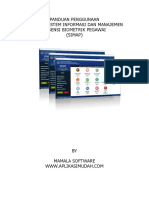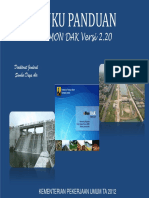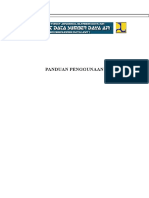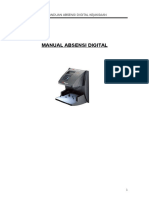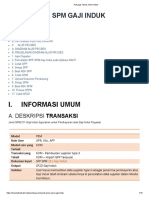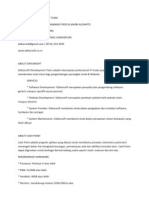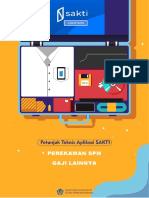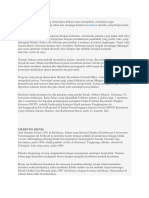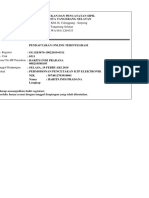Panduan Ahm Dims
Diunggah oleh
Yeni SugiartoHak Cipta
Format Tersedia
Bagikan dokumen Ini
Apakah menurut Anda dokumen ini bermanfaat?
Apakah konten ini tidak pantas?
Laporkan Dokumen IniHak Cipta:
Format Tersedia
Panduan Ahm Dims
Diunggah oleh
Yeni SugiartoHak Cipta:
Format Tersedia
Panduan Aplikasi AHM-DIMS
BAGIAN 1
: MENJALANKAN APLIKASI DIMS
Sebelum membuka aplikasi DIMS langkah pertama yang harus dilakukan adalah mengaktifkan engine
server.
1. Pada tampilkan desktop computer, klik 2x shortcut Start Domain, setelah itu akan muncul
tampilan seperti berikut.
2. Tunggu sampai dengan proses selesai. Jika proses sudah selesai maka tampilan start domain
akan hilang dengan sendirinya.
3. Aplikasi DIMS siap untuk dijalankan.
Setelah proses start domain berhasil dijalankan, selanjutnya untuk membuka aplikasi DIMS, klik 2x
shortcut DIMS (64bit).
Untuk akses user (default) dapat menggunakan, :
= train01
Password
= ahmids
Page
Username
Training & Development Department
PT. Mitra Pinasthika Mulia
Panduan Aplikasi AHM-DIMS
Page
Berikut adalah tampilan dari DIMS :
Training & Development Department
PT. Mitra Pinasthika Mulia
Panduan Aplikasi AHM-DIMS
BAGIAN 2
: BEKERJA DENGAN APLIKASI DIMS MASTER DATA
MASTER DATA
Bagian pertama yang harus dipersiapkan adalah data master yang akan digunakan sebagai data
pendukung proses transaksi dalam aplikasi ini.
1. TIPE & WARNA MOTOR
Menu Tipe & Warna Motor digunakan untuk proses update data tipe & warna motor. Berbeda
dengan aplikasi sebelumnya, pada aplikasi DIMS ini data tipe & warna motor hanya bisa
dilakukan dengan proses transfer melalui data yang ada di portal MPM (file *.UMTC)
Jika sudah mencul konfirmasi proses upload berhasil, klik tombol Back untuk melihat hasil
proses transfer data tersebut.
Training & Development Department
PT. Mitra Pinasthika Mulia
Page
Proses Update Data Motor :
- Download file *.UMTC yang terbaru dari Portal MPM
- Klik tombol Upload, lalu klik tombol Browse untuk mencari file UMTC yang diinginkan.
Panduan Aplikasi AHM-DIMS
2. MAINTAIN GUDANG
Menu maintain gudang digunakan untuk menambahkan data gudang. Gudang dapat berupa
gudang unit atau gudang spare part. Untuk gudang spare part harus wajib ada minimal 1.
Berikut cara prosesnya :
Klik tombol ADD untuk menambah data gudang.
Proses Input Data
Masukkan Kode, Nama, dan Alamat Gudang
Klik tombol SUBMIT untuk proses simpan data.
Untuk melihat hasil input, klik tombol VIEW ALL
Proses Edit Data
Klik tombol EDIT pada data yang diinginkan.
Udah data yang diinginkan (kecuali kode Gudang)
Klik tombol SUMBIT untuk proses simpan data.
Page
Training & Development Department
PT. Mitra Pinasthika Mulia
Panduan Aplikasi AHM-DIMS
3. MAINTAIN MASTER PARTNER
Maintain master partner digunakan untuk maintain data supplier sparepart.
Proses Input Data
- Klik tombol ADD
Isi data Partner sesuai ketentuan
Klik tombol SAVE {Gambar Disket) untuk simpan data.
Proses Edit Data
Pilih data yang ingin diedit
Klik tombol Pensil yang ada disebelah kanan data tersebut
Edit data yang diinginkan
Klik tombol SAVE (Gambar Disket) untuk simpan data.
Page
Training & Development Department
PT. Mitra Pinasthika Mulia
Panduan Aplikasi AHM-DIMS
BAGIAN 3
: BEKERJA DENGAN APLIKASI DIMS SPARE PART
Pada menu ini akan dibahas tentang semua proses yang terkait dengan spare part. Menu sparepart
dibagi ke dalam 6 sub bagian, yaitu : Master, Transaksi, Monitor, Memo, Report, dan Stock Opname.
MASTER DATA
1. MAINTAIN MASTER PART
Pada menu maintain master part terdiri dari 4 bagian, yaitu : Part, Part Group. Part
Type Motor, dan Type vs Part.
TAB PART
Pada bagian ini kita dapat melihat seluruh part HGP yang sudah terdaftar dalam aplikasi DIMS.
Page
Menambahkan Persamaan Nama
Persamaan Nama atau nama umum sparepare yang dikenal oleh masyarakat dapat diberikan
untuk setiap part yang diinginkan.
- Cari Part yang diinginkan, kemudian klik tombol Pensil yang ada disebelah paling kanan.
- Pada bagian Similarity, masukkan persamaan nama (nama pasar) sparepart tersebut
- Klik tombol Centang untuk proses simpan data.
Training & Development Department
PT. Mitra Pinasthika Mulia
Panduan Aplikasi AHM-DIMS
Update Spare Part
Penambahan atau perubahan harga sparepart hanya bisa dilakukan dengan proses mutasi
atau transfer file. Berikut cara update / mutasi data sprae part :
-
Download file *.PDMP di Portal MPM di menu Halaman Umum > DIMS > Mutasi > Bulan.
Setelah file PDMP berhasil didownload, silahkan kembali ke Aplikasi DIMS.
Klik tombol Upload untuk memilih file PDMP yang telah didownload tadi.
Klik tombol Choose, kemudian cari file PDMP yang diinginkan.
Akan muncul konfirmasi jika file berhasil diproses.
TAB PART GROUP
Part Group adalah tempat pengelompokkan jenis sparapart yang dimiliki.
Page
Untuk melihat daftar sparepart yang termasuk dalam group tertentu dapat dilakukan dengan
cara berikut :
- Pilih Group yang diinginkan.
- Klk tombol Part, kemudian akan muncul table daftar sparepart dari group tersebut.
Training & Development Department
PT. Mitra Pinasthika Mulia
Panduan Aplikasi AHM-DIMS
TAB PART TYPE MOTOR
Part type motor adalah tempat untuk memasukkan data tipe motor berdasarkan kode
produksi. Untuk penambahan data atau update data hanya bisa dilakukan dengan cara
transfer file *.PTM yang dapat ddownload dari portal MPM.
Proses update dapat dilakukan dengan cara berikut :
- Download file *.PTM di Portal MPM di menu Halaman Umum > DIMS > Mutasi > Bulan.
- Setelah file PTM berhasil didownload, silahkan kembali ke Aplikasi DIMS.
- Klik tombol Upload untuk memilih file PTM yang telah didownload tadi.
Page
TAB TYPE vs PART
Type vs Part merupakan tempat pengelompoakn sparepart berdasarkan tipe motor. Misalkan
kita ingin melihat sparepart apa saja yang merupakan bagian dari tipe motor tertentu.
Training & Development Department
PT. Mitra Pinasthika Mulia
Panduan Aplikasi AHM-DIMS
2. MAINTAIN RACK WAREHOUSE
Maintain rack warehouse merupakan menu untuk mengatur daftar lokasi rak di
gudang. Setiap spare part wajib memiliki sebuah lokasi rak.
Menambahkan Data Rak
-
Klik tombol Add
Masukkan Nomor Rak, Deskripsi, Nomor Gudang, dan Tipe Rak
Klik tombol Simpan untuk proses simpan data.
Menghapus Data Rak
Data rak yang sudah hanya bisa di Non-Aktifkan dan tidak bisa dihapus. Untuk prosesnya:
Beri tanda centang pada arak yang diinginkan
Klik tombol Deactive untuk menonaktifkan rak tersebut.
Untuk mengaktifkannya kembali, klik tombol Active.
Page
Training & Development Department
PT. Mitra Pinasthika Mulia
Panduan Aplikasi AHM-DIMS
Memasukkan Sparepart ke Loaksi Rak
Berikut adalah cara bagaimana menempatkan sparepart ke dalam posisi rak tertentu :
Pad arak yang diinginkan, klik tombol Part.
Akan muncul table baru yang merupakan table sparepart yang berada pada lokasi
tersebut.
Klik tombol Add Part untuk menambahkan sparapart untuk lokasi rak.
Cari sparepart yang diinginkan, kemudian beri tanda pada bagian Action
Klik tombol Done jika pemilihan spare part telah selesai.
Klik tombol Commit untuk proses simpan data.
Page
10
Training & Development Department
PT. Mitra Pinasthika Mulia
Panduan Aplikasi AHM-DIMS
Menghapus / Mengeluarkan Sparepare dari Rak
-
Pada table sparepart, pilih sparepart yang ingin dikeluarkan dari rak, beri tanda centang.
Klik tombol Delete Part
Klik tombol Commit.
3. MASTER CALENDAR
Master Calendar berfungsi untuk menentukan hari libur operasional bengkel. Data ini
nantinya akan berpengaruh pada laporan WPP terkait dengan perhitungan waktu
produktifitas & performa.
Setting Hari Libur
-
Masukkan Bulan & Tahun yang diinginkan, kemudian klik tombol Show
Beri tanda centang pada tanggal libur operasional bengkel, misalnya menyesuaikan
dengan tanggal merah pada kalender.
Klik tombol Submit untuk proses simpan data.
Page
11
Training & Development Department
PT. Mitra Pinasthika Mulia
Panduan Aplikasi AHM-DIMS
4. PROSES PURCHASE ORDER
Purchase Order (PO) merupakan menu untuk proses pemesanan pembelian sparepart
ke supplier. Proses PO dapat dilihat pada bagian tab Stock di tampilan depan program.
PROSES PEMBUATAN PO
- Klik tombol Create Purchase Order Part
Klik tombol Create untuk membuat PO baru
Masukkan data Tanggal Periode Awal, Periode Akhir, Tipe PO, dan Kode Partner
Klik tombol Add untuk memilih sparepart yang ingin disorder
Page
12
Training & Development Department
PT. Mitra Pinasthika Mulia
Panduan Aplikasi AHM-DIMS
-
Cari sparepart yang diinginkan dan beri tanda centang pada sparepart tersebut.
Jika semua sparepart yang diinginkan sudah dipilih, klik tombol Done
Pada bagian Qty, masukkan jumlah sparepart yang ingin dipesan.
Klik tombol Commit untuk proses simpan data
Jika data PO sudah tidak ada perubahan lagi, klik tombol Ubah Status Send MD. PO yang
sudah sampai proses Ubah Status Send MD tidak bisa direfisi lagi.
Jika ada perubahan dengan data PO :
Untuk penambahan data sparepar yang belum dimasukkan, ulangi langkah seperti yang
sudah dijelaskan diatas.
Untuk menghapus data sparepart yang salah, beri tanda cawing pada sparepare tersebut,
kemudian klik tombol Delere.
Setiap perubahan harus diakhiri dengan klik tombol Commit.
Klik tombol Print untuk mencetak PO yang telah dibuat.
Page
13
Training & Development Department
PT. Mitra Pinasthika Mulia
Panduan Aplikasi AHM-DIMS
5. PROSES INVOICE PEMBELIAN PART
Proses invoice pembelian part merupakan Tahap pertama dari proses penerimaan
sparepart dari supplier. Saat menerima sparepart dari supplier ada 2 hal yang akan
diproses, yaitu : Nota/Invoice Pembelian dari Supplier dan Jumlah Fisik Sparepart yang
diterima. Jadi proses invoice pembelian part adalah proses untuk input data nota /
invoice dari supplier tersebut.
Untuk proses penerimaan invoice part terdapat di menu Stock > Invoice Pembelian
Part.
Masukkan Nomor Faktur, Tanggal Faktur, dan Tanggal Jatuh Tempo
Pilih Nomor PO sesuai dengan PO yang pernah dibuat.
Klik Choose pada Nomor PO yang diinginkan, secara otomatis data Supplier akan muncul.
Page
14
Proses Invoice Pembelian Part Berdasarkan Data Purchase Order
Berikut cara proses invoice pembelian part yang berdasarkan PO ke supplier :
- Buka menu Invoice Pemberlian Part.
- Klik tombol Create.
Training & Development Department
PT. Mitra Pinasthika Mulia
Panduan Aplikasi AHM-DIMS
Klik tombol Add untuk memasukkan item sparepart sesuai dengan PO
Beri tanda centang dibagian Action hanya untuk sparepart yang ada dalam Invoice
Pembelian. Jika semua sparepart yang sesuai dengan Invoice Pembelian sudah diberi
tanda centang, klik tombol Done.
Sesuaikan Nilai Harga Pemberlian, Qty, Nilai Diskon sesuai dengan Invoice Pembelian yang
diterima.
Jika semua item data sudah sesuai dengan Invoice Pembelian, klik tombol Commit untuk
proses simpan data.
Proses akan dilanjutkan dengan proses Penerimaan Part.
Page
15
Sampai dengan proses ini stock sparepart belum bertambah karena statusnya masih intransit,
stock sparepart baru akan bertambah setelah kita menyelesaikan proses Penerimaan Part.
Training & Development Department
PT. Mitra Pinasthika Mulia
Panduan Aplikasi AHM-DIMS
Proses Invoice Pembelian Part Tanpa Data Purchase Order
Berikut adalah proses Invoice Pembelian Part tanpa menggunakan PO ke supplier.
- Buka menu Invoice Pemberlian Part.
- Klik tombol Create.
Masukkan Nomor Faktur, Tanggal Faktur, Tanggal Jatuh Tempo, dan Kode Supplier. Untuk
Nomor PO tidak perlu diisi (dibiarkan kosong saja).
Klik tombol Add untuk menampilkan daftar semua sparepart.
Beri tanda centang dibagian Action hanya untuk sparepart yang ada dalam Invoice
Pembelian. Jika semua sparepart yang sesuai dengan Invoice Pembelian sudah diberi
tanda centang, klik tombol Done.
Sesuaikan Nilai Harga Pembelian, Qty, Nilai Diskon sesuai dengan Invoice Pembelian yang
diterima.
Page
16
Training & Development Department
PT. Mitra Pinasthika Mulia
Panduan Aplikasi AHM-DIMS
Jika semua item data sudah sesuai dengan Invoice Pembelian, klik tombol Commit untuk
proses simpan data.
Proses akan dilanjutkan dengan proses Penerimaan Part.
Sampai dengan proses ini stock sparepart belum bertambah karena statusnya masih intransit,
stock sparepart baru akan bertambah setelah kita menyelesaikan proses Penerimaan Part.
6. PROSES PENERIMAAN SPAREPART
Proses penerimaan part merupakan Tahap kedua dari proses penerimaan sparepart
dari supplier. Saat data invoice sudah diproses, selanjutnya akan dilakukan
pengecekan atau validasi jumlah fisik yang diterima dengan jumlah yang tertera dalam
invoice tersebut.
Menu Penerimaan Part dapat dibuka di menu Stock > Penerimaan Part.
Page
17
Proses Penerimaan Part
- Buka menu Penerimaan Part.
- Klik tombol Create untuk membuat proses penerimaan baru.
Training & Development Department
PT. Mitra Pinasthika Mulia
Panduan Aplikasi AHM-DIMS
Pada bagian Jenis Penerimaan, pilih Purchase Order.
Pilih No.Reff Dokumen (Nomor Invoice). Klik Choose pada Nomor Invoice yang
diinginkan.
Klik tombol Add untuk menampilkan data sparepart sesuai dengan Invoice yang
sudah dibuat.
Klik Check All Page untuk memilih semua sparepart yang ada dalam daftar.
Kemudian klik tombol Done.
Page
18
Training & Development Department
PT. Mitra Pinasthika Mulia
Panduan Aplikasi AHM-DIMS
Pada No.Rak, pastikan No.Rak sudah terisi dengan Nomor Rak yang sudah
terdaftar di Master Rak. Jika masih tertancum NORACK, maka harus diganti dengan
memilih pilih Rak yang sudah terdaftar.
Pada Qty Actual, pastikan diisi dengan jumlah yang sesuai dengan jumlah yang ada
pada Invoice Pembelian.
Jika semua data sudah benar, klik tombol Commit untuk proses simpan data.
Klik tombol Print untuk mencetak bukti penerimaan.
Pilih Ukuran kertas : Besar, klik tombol Print
Page
19
Saat proses penerimaan part selesai secara otomatis jumlah stock sparepart akan
bertambah.
Training & Development Department
PT. Mitra Pinasthika Mulia
Panduan Aplikasi AHM-DIMS
7. PROSES RETUR PEMBELIAN PART
Retur pembelian part untuk pengembalikan sparepart yang sudah masuk dalam
system ke supplier. Misalkan terjadi saat proses penerimaan ternyata ada barang yang
tidak sesuai atau rusak sehingga harus dikembalikan.
Untuk Retur Pembelian Part dapat dibuka di menu Stock > Retur Pembelian Part
Proses Retur Pembelian Part :
- Setelah masuk ke menu Retur Pembelian Part
- Klik tombol Create
Masukkan Nomor Dokumen Referensi
Klik Choose pada Nomor Referensi yang diinginkan
Klik tombol Add untuk menampilkan daftar sparepart sesuai dengan data penerimaan.
Page
20
Training & Development Department
PT. Mitra Pinasthika Mulia
Pilih sparepart yang mau diretur dengan memberi tanda centang pada bagian Action,
kemudian klik tombol Done.
Masukkan Jumlah Qty barang yang ingin diretur, kemudian berikan Keterangan.
Klik tombol Commit untuk proses Simpan data.
Klik tombol Pengeluaran Part
Masukkan Catatan pada kolom yang tersedia, kemudian klik tombol Add
Beri tanda Centang di bagian action pada semua pada sparepart, kemudian klik tombol
Done
Selanjutnya pastikan jumlah Qty Pengeluaran = jumlah Qty Retur
Klik tombol Commit untuk proses Simpan Data.
Klik tombol Print untuk proses cetak bukti retur
Pilih Ukuran Kertas : Besar, klik tombol Print
Page
21
Panduan Aplikasi AHM-DIMS
Training & Development Department
PT. Mitra Pinasthika Mulia
Panduan Aplikasi AHM-DIMS
8. DISPLAY PART STOCK
Menu ini berfungsi untuk melihat status ketersediaan stock sparepart yang ada di
gudang.
Display Part Stock dapat dibuka melalui menu Stock > Display Part Stock
9. PROSES TRANSAKSI PART
Menu transaksi part berfungsi untuk memproses penjualan sparepart ke konsumen secara
langsung tanpa ada jasa service.
Proses Transaksi Part dapat dibuka dimenu Part > Transaksi Part
Page
22
Proses Transaksi Part Penjualan Sparepart Langsung
- Setelah menu Transaksi Part dibuka
Training & Development Department
PT. Mitra Pinasthika Mulia
Panduan Aplikasi AHM-DIMS
Klik tombol Add Part, untuk memilih sparepart yang akan dijual.
Beri tanda centang di bagian Action pada sparepart yang ingin dipilih
Jika semua sparepart yang diinginkan sudah dipilih, klik tombol Done.
Masukkan jumlah Qty yang akan dijual & diskon jika memang diperlukan.
Klik tombol Proses NSC
Pilih ID Customer dan pastikan No.HP / No.Telp sudah diisi
Klik tombol Save untuk menyimpan data konsumen.
Page
23
Training & Development Department
PT. Mitra Pinasthika Mulia
Panduan Aplikasi AHM-DIMS
Klik tombol Print untuk mencetak Nota Suku Cadang
Pilih ukuran kertas : Besar, kemudian klik tombol Print
Page
24
Training & Development Department
PT. Mitra Pinasthika Mulia
Panduan Aplikasi AHM-DIMS
10. PROSES RETUR PENJUALAN
Menu Retur Penjualan berfungsi untuk memproses transaksi retur dari konsumen. Untuk
proses retur ini yang perlu diperhatikan adalah secara system retur yang dilakukan harus
semua item yang ada di dalam Nota Suku Cadang.
Untuk proses Retur Penjualan dapat dibuka melalui menu Part > Retur Penjualan.
11. PROSES STOCK OPNAME
Stock Opename adalah proses untuk menyesuaikan jumlah stock di system dengan jumlah
stock fisik yang ada di gudang.
Untuk proses stock opname dapat dibuka melalui menu Stock > Stock Opname.
Proses stock opname terdiri dari beberapa tahapan, yaitu : Create Tag Stock Opname,
Inisialisasi Stock, Create Blank Tag, Entry Hasil Stock Opname, Finalisasi Stock Opename,
Kalkulasi Stock Opname, Adjustment Stock.
Klik tombol Proses untuk melanjutkan proses pembuatan tag stock opname
Page
25
CREATE TAG STOCK OPNAME
Merupakan proses untuk mencetak form pengecetak stock yang akan digunakan dalam proses
penghitungan fisik stock fisik di gudang.
- Buka menu Create Tag Stock Opname
- Masukkan Periode Stock Opname (Bulan & Tahun)
Untuk ID Part Group, ID Rak, dan No.Part dapat dikosongkan jika ingin melakukan proses
stock opname untuk semua sparepart yang ada di system.
Jika ingin melakukan stock opname dengan kriteria tertentu maka parameter ID Part
Group, ID Rak, dan No.Part dapat diisi sesuai dengan yang diinginkan.
Training & Development Department
PT. Mitra Pinasthika Mulia
Panduan Aplikasi AHM-DIMS
-
Setelah muncul konfirmasi Proses Berhasil, klik tombol Print untuk mencetak Tag Stock
Opname
INISIALISASI STOCK
Merupakan proses untuk mempersiapkan tempat untuk memproses hasil pengecekan jumlah
stock. Proses ini dilakukan setelah proses pencetakan tag stock opname selesai.
- Buka menu Inisialisasi Stock
- Masukkan Periode Stock Opname, kemudian klik tombol Inisialisasi
Pastikan muncul konfirmasi proses inisialisasi berhasil.
Page
26
ENTRY HASIL STOCK OPNAME
Merupakan proses untuk memasukan hasil pengecekan Jumlah Qty fisik sparepart di gudang
ke dalam system DIMS.
- Buka menu Entry Hasil Stock Opname
- Pilih ID Opname yang sesuai dengan proses stock opname
Training & Development Department
PT. Mitra Pinasthika Mulia
Panduan Aplikasi AHM-DIMS
-
Klik tombol Proses
Setelah muncul daftar sparepart, masukkan Nilai Qty hasil dari proses pengecekan fisik di
gudang pada bagian Qty Opname
Jika semua data Qty Opname sudah dimasukkan, klik tombol Commit untuk proses simpan
data. Pastikan muncul konfrmasi bahwa proses berhasil diproses.
PROSES FINALISASI STOCK OPNAME
Merupakan proses untuk approval dari hasil pengecekan fisik yang sudah diinput pada proses
sebelumnya. Pada proses ini hanya akan menampilkan data sparepart yang terdapat selisih
antara jumlah yang tercatat di system dengan jumlah hasil pengecekan fisik di gudang.
Buka menu Finalisasi Stock Opname
Masukkan ID Opname yang digunakan.
Page
27
Training & Development Department
PT. Mitra Pinasthika Mulia
Panduan Aplikasi AHM-DIMS
-
Klik tombol Proses untuk proses finalisasi
Beri tanda Centang pada kotak di samping kanan sparepart, kemudian klik tombol Commit
untuk proses Approval data hasil pengecekan jumlah fisik di gudang.
Pastikan muncul konfirmasi proses berhasil, dan semua sparepart yang sudah disapprove
akan hilang dari tampilan layar.
PROSES KALKULASI STOCK OPNAME
Proses ini berfungsi untuk mengkalkulasi nilai setelah proses stock opname dijalankan terkait
dengan nilai sparepart tersebut.
Buka menu Kalkulasi Stock Opname
Pilih ID Opname yang diinginkan, kemudian klik tombol Proses
Pastikan muncul konfirmasi bahwa proses berhasil dijalankan.
Page
28
Training & Development Department
PT. Mitra Pinasthika Mulia
Panduan Aplikasi AHM-DIMS
PROSES ADJUSTMENT STOCK
-
Buka menu Adjustment Stock
Pilih ID Opname yang diinginkan, kemudian klik tombol Proses
Pastikan muncul konfirmasi bahwa proses berhasil dijalankan.
PROSES CETAK BERITA ACARA STOCK OPNAME
Setelah rangkaian proses stock opname selesai, untuk mencetak laporan hasil stock opname
dapat dilakukan dengan cara :
Masuk ke menu REPORT, kemudian pilih Integrated Report
Pada bagian Integrated Report, pilih Berita Acara Stock Opname
Pilih ID Opname sesuai proses stock opname yang diinginkan.
Klik tombol Print untuk mencetak hasil stock opname
Page
29
Training & Development Department
PT. Mitra Pinasthika Mulia
Panduan Aplikasi AHM-DIMS
12. LAPORAN SPAREPART
Untuk laporan yang terkait dengan proses sparepart dapat dilihat pada menu LAPORAN >
INTEGRATED REPORT :
Beberapa laporan yang tersedia adalah :
Laporan Berita Acara Stock Opname
Laporan Pembelian Part
Laporan Penjualan Part Harian
Laporan Pergerakan Barang
Page
30
Training & Development Department
PT. Mitra Pinasthika Mulia
Panduan Aplikasi AHM-DIMS
Laporan Stock Harian (Amount)
Laporan Stock Harian (Qty)
Page
31
Training & Development Department
PT. Mitra Pinasthika Mulia
Panduan Aplikasi AHM-DIMS
BAGIAN 4
: BEKERJA DENGAN APLIKASI DIMS TECHNICAL SERVICE
Pada menu ini akan dibahas tentang proses administrasi bengkel mulai dari penerimaan service
sampai dengan pembuatan nota dan laporan.
1. DATA MASTER
Data master merupakan tempat kumpulan data pendukung untuk proses transaksi
admnistrasi bengkel yang harus dipersiapkan sebelum proses transaksi lainnya
dijalankan.
KODE JASA & TARIF SERVICE
Kode Jasa & Tarif Service berfungsi untuk mengatur data jasa dan tariff service yang akan
digunakan disetiap proses penerimaan service.
Kode Jasa & Tarif Service dapat dibuka melalui menu MASTER > Kode Jasa & Tarif Service
Pilih tipe Motor yang diinginkan
Pilih Kode Service,
Paket Service dipilih untuk Jasa yang terkait paket service seperti : Paket Lengkap,
Paket Premium dan sebagainya.
Kode Part dipilih untuk jasa yang terkait dengan pergantian atau perbaikan dari
suatu komponen sparepart.
Page
32
Menambahkan Jasa Bengkel
- Setelah masuk ke menu Jasa Bengkel & Harga Service, klik tombol Create
Training & Development Department
PT. Mitra Pinasthika Mulia
Panduan Aplikasi AHM-DIMS
Pilih Group Jasa (ASS, CLAIM, Paket Lengkap, Paket Ringan, Light Repair, Heavy
Repair).
Pilih Klasifikasi Jasa (Penggantian, Repair, Perawatan/Pemeriksaan).
Masukkan Deskripsi Jasa, misalkan Paket Service Premium Vario
Masukkan Estimasi Waktu Pengerjaan
Masukkan Harga Jasa Service
Klik tombol Save untuk proses simpan data.
Mengedit Jasa Bengkel
Komponen Jasa Bengkel yang dapat diedit adalah Deskripsi Jasa, Estimasi Waktu, Harga
Jasa, dan Status Aktif.
- Pilih Jasa Service yang ingin diedit, klik tombol Pensil yang ada disebelah kanan
data.
- Edit data yang diinginkan.
Klik tombol Centang yang ada disebelah kanan Jasa Service untuk proses simpan
data.
Page
33
Training & Development Department
PT. Mitra Pinasthika Mulia
Panduan Aplikasi AHM-DIMS
KARYAWAN & JAM KERJA
Menu karyawan & jam kerja berfungsi untuk memasukkan data karyawan khususnya
mekanik dan pengaturan jam kerja mekanik dalam waktu 1 minggu.
Menu Karyawan & Jam Kerja dapat dibukan di menu MASTER > KARYAWAN & JAM KERJA
Menambah Data Karyawan
- Masuk ke menu Karyawan & Jam Kerja, kemudian pilih tab Master Karyawan
Klik tombol Add untuk menambah data karyawan baru.
Masukkan data karyawan sesuai dengan isian yang tersedia.
Klik tombol Save untuk proses simpan data.
Page
34
Training & Development Department
PT. Mitra Pinasthika Mulia
Panduan Aplikasi AHM-DIMS
Mengatur Jam Kerja Mekanik
Jam kerja mekanik harus disetting untuk keperluan laporan performa kerja di dalam
Workshop Performance Parameter (WPP). Jumlah jam kerja mekanik dalam aplikasi
DIMS ini maksimal adalah 40 Jam per minggu.
-
Setelah masuk ke menu Karyawan & Jam Kerja, pilih tab Jam Kerja Mekanik
Klik tombol Add untuk menambahkan jam kerja mekanik.
Pilih data mekanik yang diinginkan, atau klik kotak All untuk memberikan setting
jam kerja yang sama untuk semua mekanik.
Masukkan jumlah jam kerja untuk setiap harinya, pastikan jumlah total jam dalam
seminggu maksimal 40 jam.
Klik tombol Save untuk proses simpan data.
Page
35
Training & Development Department
PT. Mitra Pinasthika Mulia
Panduan Aplikasi AHM-DIMS
ABSENSI MEKANIK
Proses absensi mekanik harus dilakukan agar mekanik yang hadir dapat melakukan
proses pengerjaan perintah kerja bengkel secara system.
Untuk menu Absensi Mekanik dapat dibuka di menu SERVICE > ABSENSI MEKANIK
Proses Absensi Mekanik
Absensi mekanik harus dilakukan setiap hari.
- Setelah manuk ke menu Absensi Mekanik, klik untuk mencari data mekanik yang
ingin diabsen.
Klik tombol Choose pada data mekanik yang ingin dipilih.
Klik tombol Save untuk proses simpan data absen mekanik
Page
36
Training & Development Department
PT. Mitra Pinasthika Mulia
Panduan Aplikasi AHM-DIMS
2. PROSES PERINTAH KERJA BENGKEL
Proses perintah kerja bengkel atau penerimaan service merupakan alur proses mulai dari
pendaftaran konsumen yang akan service sampai dengan menbuatan nota pembayaran
untuk konsumen.
Untuk Proses Perintah Kerja Bengkel dapat dibuka pada menu SERVICE > CREATE &
CLOCKING PKB.
Klik tombol Create PKB
Masukkan NOPOL & No Rangka, kemudian klik tombol Check
Jika Nopol konsumen belum terdaftar, maka proses dilanjutkan dengan mengisi
data konsumen terlebih dahulu.
Training & Development Department
PT. Mitra Pinasthika Mulia
Page
37
Pendaftaran / Penerimaan Service
- Pada menu Service, klik Create & Clocking PKB.
Panduan Aplikasi AHM-DIMS
Cari jasa yang diinginkan, kemudian beri tanda cawang dan klik tombol Pilih.
Page
38
Klik tombol Proses untuk melanjutkan proses memasukkan data Jasa & Sparepart
yang dibutuhkan saat service.
Selanjutnya masukkan data service yang diinginkan, pilih tab JASA, lalu klik tombol
Add.
Training & Development Department
PT. Mitra Pinasthika Mulia
Panduan Aplikasi AHM-DIMS
Klik tombol Simpan untuk proses simpan data perintah kerja.
Klik tombol Print untuk mencetak PKB
Page
39
Selanjutnya masukkan data suku cadang yang diinginkan, pilih tab PART, lalu klik
tombol Add.
Cari suku cadang yang diinginkan, kemudian beri tanda cawing dan klik tombol
Pilih
Training & Development Department
PT. Mitra Pinasthika Mulia
Panduan Aplikasi AHM-DIMS
Proses Perintah Kerja Bengkel
Setelah proses input data PKB selesai, data tersebut masuk dalam antrian untuk
proses pengerjaannya.
- Klik tombol Clocking PKB untuk melihat daftar antrian service.
Pilih NOPOL yang ingin dikerjakan
Pilih MEKANIK yang akan mengerjakan
Pilih Status START, kemudian klik tombol SIMPAN untuk memulai proses
pengerjaan PKB.
Proses Penambahan Jasa & Suku Cadang Saat Proses Pengerjaan
Jika terdapat penambahan jasa service atau suku cadang selama proses pengejaan
service berlangsung, maka proses yang dapat dilakukan adalah sebagai berikut :
- Klik tombol Clocking PKB untuk melihat daftar antrian service.
Klik tombol Edit (tombol paling kanan dari data antrian).
Setelah menu monitoring service muncul, klik tombol ADD pada tab Jasa atau Part
untuk memasukkan data tambahan yang diinginkan.
Klik tombol SIMPAN untuk proses simpan penambahan data.
Page
40
Training & Development Department
PT. Mitra Pinasthika Mulia
Panduan Aplikasi AHM-DIMS
Proses Penyelesaian Service Non KPB
Jika proses pengejaan service sudah selesai dimana bagian final inspection sudah
mengembalikan form PKB ke frontdesk. Proses selanjutnya adalah pembuatan nota
pembayaran untuk konsumen.
- Klik tombol Clocking PKB untuk melihat daftar antrian service.
Pilih Nopol yang diinginkan, kemudian pilih Status FINISH, klik tombol SIMPAN.
Untuk proses pembuatan Nota, klik tombol Nota (tombol paling kiri dari data
antrian).
Masukkan Uang Bayar, kemudian tekan Enter
Klik tombol SAVE untuk proses simpan data pembayaran konsumen.
Page
41
Training & Development Department
PT. Mitra Pinasthika Mulia
Panduan Aplikasi AHM-DIMS
Pilih Nopol yang diinginkan, kemudian pilih Status FINISH, klik tombol SIMPAN.
Klik tombol Edit (tombol paling kanan dari data antrian) untuk masuk kembali ke
bagian monitoring service.
Pilih Jasa atau Suku Cadang yang merupakan beban pembayaran Main Dealer
untuk KPB, kemudian klik tombol Edit (tombol gambar pensil).
Ubah tipe pembayaran dari Konsumen menjadi Main Dealer, Klik tombol SUBMIT
Jika tipe pembayaran di bagian Jasa & Part sudak diubah, klik tombol SIMPAN
Untuk proses pembuatan Nota, klik tombol Nota (tombol paling kiri dari data
antrian).
Masukkan Uang Bayar, kemudian tekan Enter
Klik tombol SAVE untuk proses simpan data pembayaran konsumen.
Training & Development Department
PT. Mitra Pinasthika Mulia
Page
42
Proses Penyelesaian Service KPB
Proses penyelesaian service KPB hampir sama dengan proses service non-kpb :
- Klik tombol Clocking PKB untuk melihat daftar antrian service.
Panduan Aplikasi AHM-DIMS
Proses Cetak Nota Konsumen
Setelah proses penyelesaian service selesai, selanjutnya adalah proses mencetak
nota untuk konsumen.
- Klik tombol Clocking PKB untuk melihat daftar antrian service.
Pilih Nopol yang diinginkan.
Masukkan Pesan Mekanik untuk service periode berikutnya jika ada.
Klik tombol PRINT untuk proses cetak. Pilih tipe cetakan BESAR, lalu tekan ENTER.
Page
43
Training & Development Department
PT. Mitra Pinasthika Mulia
Panduan Aplikasi AHM-DIMS
3. LAPORAN BENGKEL
Laporan proses transaksi bengkel dapat dilihat di dalam menu Integrated Report
Klik tombol WPP & LBB
Jika proses Closing belum dilakukan, klik tombol Get Closing Date
Kemudian klik tombol Proses Closing Hari Ini
Setelah ada konfirmasi proses closing berhasil, klik tombol WPP & LBB
Masukkan Periode WPP yang diinginkan beserta biaya operasional
Klik tombol Submit
Klik tombol Print Report SLBB & SWPP
Training & Development Department
PT. Mitra Pinasthika Mulia
Page
44
Laporan WPP & LBB
Untuk laporan WPP & LBB dapat diproses pada menu Service :
Panduan Aplikasi AHM-DIMS
Masukkan Periode yang diinginkan
Kemudian pilih WPP, LBB1, atau LBB2 yang ingin dicetak
Klik tombol Print untuk proses cetak.
Page
45
Training & Development Department
PT. Mitra Pinasthika Mulia
Panduan Aplikasi AHM-DIMS
ADMINISTRASI
Proses administrasi dapat digunakan untuk pembuatan user login dan pemberian batasan akses user
pada menu yang terdapat di aplikasi DIMS. Menu administrasi dapat dibuka melalui :
1. MAINTENANCE USER
Maintenance user digunakan untuk membuat username yang digunakan untuk dapat login ke
dalam aplikasi DIMS.
Membuat User Login Baru
- Setelah masuk ke dalam menu maintenance user, klik tombol Add
Masukkan data karyawan yang ingin dibuatkan username login.
Klik tombol Submit untuk proses simpan data.
Page
46
Training & Development Department
PT. Mitra Pinasthika Mulia
Panduan Aplikasi AHM-DIMS
2. MAINTENANCE USER ROLE
Setelah username karyawan berhasil dibuat, username tersebut belum dapat langsung
digunakan karena username tersebut harus diberikan hak akses terhadap program terlebih
dahulu. Pemberian hak akses user terhadap program dapat dilakukan di menu Maintenance
User Role
Setelah masuk ke menu Maintenance User Role
Pilih ID Karyawan yang ingin diberikan hak akses pada program DIMS, kemudian klik
tombol Execute.
Klik tombol Detail untuk menambahkan user role.
Klik tombol ID Role untuk memilih user role yang diinginkan.
Masukkan Tanggal Awal & Akhir berlakukan user role, kemudian klik tombol Submit untuk
proses simpan data.
Ulangi lagi proses pemilihan ID Role sampai semua role yang diinginkan sudah dipilih.
Klik tombol View All untuk melihat user role yang sudah diberikan
Klik tombol Commit untuk proses simpan seluruh data yang telah dipilih.
Page
47
Training & Development Department
PT. Mitra Pinasthika Mulia
Anda mungkin juga menyukai
- Panduan Implementasi Odoo Ver 10Dokumen151 halamanPanduan Implementasi Odoo Ver 10Catur Putra SuadnyanaBelum ada peringkat
- IND - JA SAP EssentialsDokumen23 halamanIND - JA SAP EssentialsCrystal MercadoBelum ada peringkat
- SOFTWARE MANUAL ZT 8000 Indonesia PDFDokumen37 halamanSOFTWARE MANUAL ZT 8000 Indonesia PDFEva SoviantiBelum ada peringkat
- Memperbaiki Hard DiskDokumen13 halamanMemperbaiki Hard DiskArdhika Dhennis Putra AnandaBelum ada peringkat
- (Tutorial) Cara Instalasi CyberIndo DisklessDokumen22 halaman(Tutorial) Cara Instalasi CyberIndo Disklessal4adsBelum ada peringkat
- Attendance Management (Software Mesin Absensi Sidik Jari) - Thepenks BGDokumen33 halamanAttendance Management (Software Mesin Absensi Sidik Jari) - Thepenks BGNovianti Arif50% (4)
- Cara Menjalankan Program Flas HM SeriesDokumen8 halamanCara Menjalankan Program Flas HM SeriesNajwahasanah ComputamaBelum ada peringkat
- Panduan Installasi Kaspersky Promo AustraliaDokumen20 halamanPanduan Installasi Kaspersky Promo Australiarendy riyantoBelum ada peringkat
- USER Guide Aplikasi Gelang PasienDokumen10 halamanUSER Guide Aplikasi Gelang PasienRahman RodhiyaBelum ada peringkat
- Buku PanduanDokumen13 halamanBuku PanduanGin An Jar SutresnaBelum ada peringkat
- Esptpd User ManualDokumen12 halamanEsptpd User ManualAgus KurniawanBelum ada peringkat
- Modul 01. Perkenalan SAPDokumen24 halamanModul 01. Perkenalan SAPLatifaMutiaDilaBelum ada peringkat
- Guidance Operasional PSBB Dealer Dengan Dispensasi Operasional Dan Mobilitas - 170420 PDFDokumen1 halamanGuidance Operasional PSBB Dealer Dengan Dispensasi Operasional Dan Mobilitas - 170420 PDFTararaBelum ada peringkat
- Tutorial SolidWorkDokumen33 halamanTutorial SolidWorkraflyBelum ada peringkat
- Tips Dan Trik SolidworksDokumen13 halamanTips Dan Trik SolidworksDJoko Trend RedsBelum ada peringkat
- Panduan Aplikasi ESIAP - V1Dokumen48 halamanPanduan Aplikasi ESIAP - V1fadhliBelum ada peringkat
- Manual SIMDA BMD PDFDokumen28 halamanManual SIMDA BMD PDFPrincess VeBelum ada peringkat
- Panduan Aplikasi Point of SalesDokumen14 halamanPanduan Aplikasi Point of SalesadiBelum ada peringkat
- Petunjuk KTA Online GapensiDokumen13 halamanPetunjuk KTA Online Gapensirobynson banikBelum ada peringkat
- Panduan Ringkas Aplikasi GPPDokumen15 halamanPanduan Ringkas Aplikasi GPPDinda AulBelum ada peringkat
- Panduan Ringkas Aplikasi DPPDokumen15 halamanPanduan Ringkas Aplikasi DPPnappBelum ada peringkat
- Bee Manual BookDokumen231 halamanBee Manual BookAdi Maho TusukBelum ada peringkat
- Manual Guide Bossnet v10Dokumen23 halamanManual Guide Bossnet v10PT. Indo Berjaya LogistikBelum ada peringkat
- Manual Book SIPPADUDokumen22 halamanManual Book SIPPADUabdi fauzanBelum ada peringkat
- Panduan Digipos v.2Dokumen13 halamanPanduan Digipos v.2Owos Ollu ChannelBelum ada peringkat
- Sistem Informasi Manajemen PenjualanDokumen7 halamanSistem Informasi Manajemen PenjualanResky septianBelum ada peringkat
- Panduan Ringkas Aplikasi GPPDokumen17 halamanPanduan Ringkas Aplikasi GPPibnuBelum ada peringkat
- User Manual MOMS Perusahaan Mineral Versi 2022Dokumen24 halamanUser Manual MOMS Perusahaan Mineral Versi 2022HeriAkhmadSyaukaniBelum ada peringkat
- Panduan Ringkas Aplikasi GPPDokumen17 halamanPanduan Ringkas Aplikasi GPPVerijal JamalBelum ada peringkat
- Setting Abs RefillDokumen19 halamanSetting Abs RefillaniBelum ada peringkat
- Module AdministrationDokumen27 halamanModule AdministrationDowner MoogmeanBelum ada peringkat
- Sesi-2 Pengenalan Zahir - KompAkDokumen34 halamanSesi-2 Pengenalan Zahir - KompAkSepti Aulia FadliBelum ada peringkat
- Erp Konsep Dan Aplikasi1Dokumen41 halamanErp Konsep Dan Aplikasi1wawanBelum ada peringkat
- Pengenalan Myob AccountingDokumen3 halamanPengenalan Myob AccountingEmi MasyitahBelum ada peringkat
- Petunjuk Teknis Pengoperasian GPPDokumen119 halamanPetunjuk Teknis Pengoperasian GPPUmpu Kakah100% (1)
- Tutorian Delphi 7Dokumen61 halamanTutorian Delphi 7thanzyBelum ada peringkat
- Truck STDDokumen7 halamanTruck STDTaurina Jemmy IrwantoBelum ada peringkat
- Erp Fundamental 3rd System Wide ConceptDokumen71 halamanErp Fundamental 3rd System Wide ConceptErsyad JafarBelum ada peringkat
- PdsdaDokumen27 halamanPdsdayulie2507Belum ada peringkat
- Buku Panduan Zahir AccountingDokumen520 halamanBuku Panduan Zahir AccountingZahir Accounting100% (8)
- Buku SimwasdaDokumen76 halamanBuku SimwasdaBambang HaryantoBelum ada peringkat
- Manual Guide Simkes Puskesmas v2 - NewDokumen21 halamanManual Guide Simkes Puskesmas v2 - NewtomyBelum ada peringkat
- Petunjuk Teknis Koreksi SPM Pada Aplikasi SAKTIDokumen4 halamanPetunjuk Teknis Koreksi SPM Pada Aplikasi SAKTIKartiyasaBelum ada peringkat
- Panduan AprisiaDokumen17 halamanPanduan AprisiaHusin MawardiBelum ada peringkat
- Manual Admin Parkir PDFDokumen27 halamanManual Admin Parkir PDFHarniBelum ada peringkat
- E-Book Indo-Retail PDFDokumen77 halamanE-Book Indo-Retail PDFAKKS PBFBelum ada peringkat
- Komputer Akuntansi PPT AccDokumen17 halamanKomputer Akuntansi PPT AccleniBelum ada peringkat
- Guide Input Logbook IrigasiDokumen14 halamanGuide Input Logbook Irigasistepanie reminiscentBelum ada peringkat
- Panduan Pengguna Aplikasi SIDAK - DaerahDokumen33 halamanPanduan Pengguna Aplikasi SIDAK - DaerahRoymondaniel SihombingBelum ada peringkat
- Tutorial SimapDokumen18 halamanTutorial Simapazmi usmanBelum ada peringkat
- Buku Panduan EmonDAK SDADokumen45 halamanBuku Panduan EmonDAK SDAJakaAriefSatriaBelum ada peringkat
- Pdsda4 0Dokumen29 halamanPdsda4 0aghnia02Belum ada peringkat
- 6 ISX UtilityDokumen27 halaman6 ISX Utilityyyg2736Belum ada peringkat
- Manual Absensi LengkapDokumen128 halamanManual Absensi LengkapDwiantariBelum ada peringkat
- Petunjuk Teknis SAKTI Web Gaji IndukDokumen16 halamanPetunjuk Teknis SAKTI Web Gaji IndukKhoirul AnamBelum ada peringkat
- Cash PointDokumen9 halamanCash PointAyu Ting-tingBelum ada peringkat
- Juknis Perekaman SPM 221 - Gaji LainnyaDokumen16 halamanJuknis Perekaman SPM 221 - Gaji LainnyaAduan KPPN BanjarmasinBelum ada peringkat
- 00A - Product Information Management - FinalDokumen34 halaman00A - Product Information Management - FinalRohman RohmanBelum ada peringkat
- ERP Fundamental 3rd - System-Wide ConceptDokumen54 halamanERP Fundamental 3rd - System-Wide ConceptGregorios Anton NugrohoBelum ada peringkat
- PEMASARAN AFILIASI DALAM 4 LANGKAH: Cara mendapatkan uang dengan afiliasi dengan menciptakan sistem bisnis yang berhasilDari EverandPEMASARAN AFILIASI DALAM 4 LANGKAH: Cara mendapatkan uang dengan afiliasi dengan menciptakan sistem bisnis yang berhasilBelum ada peringkat
- AGRESIDokumen8 halamanAGRESIYeni SugiartoBelum ada peringkat
- Formulir Pendukung - Dokter Umum Perorangan Dan PJDokumen3 halamanFormulir Pendukung - Dokter Umum Perorangan Dan PJAhmad JamalludinBelum ada peringkat
- Klinik Buat Yang Sakit Dan SehatDokumen4 halamanKlinik Buat Yang Sakit Dan SehatYeni SugiartoBelum ada peringkat
- Ol11b3674 19022019 0311 PDFDokumen1 halamanOl11b3674 19022019 0311 PDFYeni SugiartoBelum ada peringkat
- Formulir Pendukung - Dokter Umum Perorangan Dan PJDokumen3 halamanFormulir Pendukung - Dokter Umum Perorangan Dan PJAhmad JamalludinBelum ada peringkat
- Formulir Pendukung - Dokter Umum Perorangan Dan PJDokumen3 halamanFormulir Pendukung - Dokter Umum Perorangan Dan PJAhmad JamalludinBelum ada peringkat
- Formulir Pendukung - Dokter Umum Perorangan Dan PJDokumen3 halamanFormulir Pendukung - Dokter Umum Perorangan Dan PJAhmad JamalludinBelum ada peringkat
- Formulir Pendukung - Dokter Umum Perorangan Dan PJDokumen3 halamanFormulir Pendukung - Dokter Umum Perorangan Dan PJAhmad JamalludinBelum ada peringkat
- Ol11b3674 19022019 0311 PDFDokumen1 halamanOl11b3674 19022019 0311 PDFYeni SugiartoBelum ada peringkat
- Formulir Pendukung - Dokter Umum Perorangan Dan PJDokumen3 halamanFormulir Pendukung - Dokter Umum Perorangan Dan PJAhmad JamalludinBelum ada peringkat