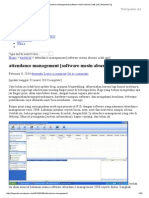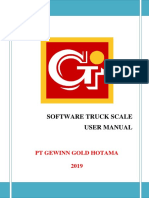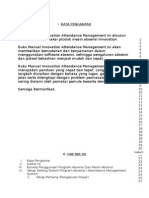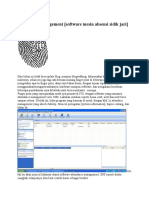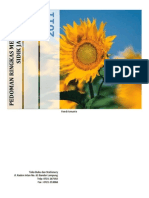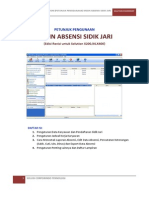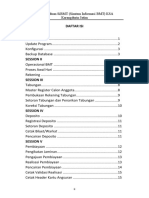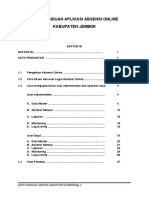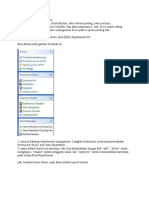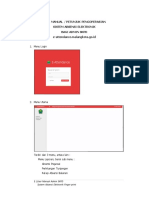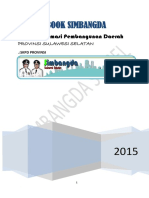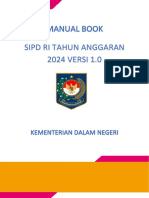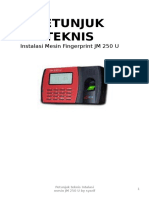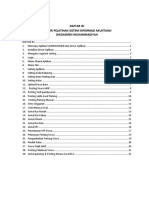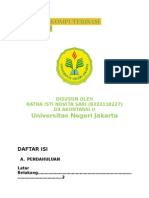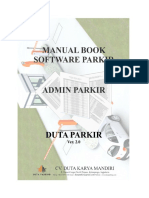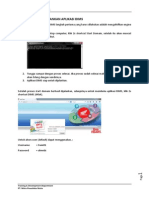Manual Absensi Lengkap
Diunggah oleh
DwiantariHak Cipta
Format Tersedia
Bagikan dokumen Ini
Apakah menurut Anda dokumen ini bermanfaat?
Apakah konten ini tidak pantas?
Laporkan Dokumen IniHak Cipta:
Format Tersedia
Manual Absensi Lengkap
Diunggah oleh
DwiantariHak Cipta:
Format Tersedia
BUKU PANDUAN ABSENSI DIGITAL KEJAKSAAN
MANUAL ABSENSI DIGITAL
BUKU PANDUAN ABSENSI DIGITAL KEJAKSAAN
DAFTAR ISI
Prosedur Pendaftaran Pegawai di Mesin Handkey dan HKClient.....3
Prosedur Maintenance Data Absensi Pegawai...............................12
Prosedur Backup Database TMS32................................................18
Manual eTMS..................................................................................23
Manual DVR Sanyo.........................................................................66
Proses Membuat Recovery Data dan Restore Data.....................116
Manual UPS...................................................................................129
BUKU PANDUAN ABSENSI DIGITAL KEJAKSAAN
SYSTEM PROCEDURE PENDAFTARAN KARYAWAN
BARU
DI MESIN ABSENSI HANDKEY II dan APLIKASI HK
CLIENT SEHINGGA MENGHASILKAN REPORTREPORT
PASTIKAN SETIAP KARYAWAN SUDAH MEMPUNYAI NRP YANG AKAN
DIDAFTARKAN KE MESIN ABSENSI HANDKEY II, SETELAH ITU LAKUKAN
LANGKAH-LANGKAH DIBAWAH INI :
A. DI MESIN ABSENSI HANDKEY II (PENDAFTARAN KARYAWAN BARU DI
MESIN HANDKEY-II)
1. Buka Menu No 4 di Handkey dan dilakukan bagi karyawan yang
mempunyai Hak untuk membuka Menu Handkey tersebut,
Caranya :
a. Pastikan Mesin Handkey II sudah menyala / tampil tulisan Masukan
ID
b. Tekan Tombol di handkey (Clear dan Enter) kemudian Masukkan No
NRP (Khusus Operator).
c. Kemudian bila tampil Masukkan Password, tekan Angka 4
d. Kemudian bila tampil Add New User, Isi Y
e. Masukkan No NRP karyawan yang akan didaftarkan kemudian tekan
Enter
f. Letakkan Telapak Tangan sebelah Kanan sebanyak 3 x sampai ID
diterima.
B. DI PROGRAM APLIKASI TMS (DI KOMPUTER)
Caranya :
Buka aplikasi absensi TMS dengan mengklik icon TMS32
o Masukkan user id
: Admin
o Password
: new
- Lengkapi Semua Master-master Aplikasi Program TMS32
- Pilih File, Master :
BUKU PANDUAN ABSENSI DIGITAL KEJAKSAAN
a. Pilih dan Isi LOKASI :
o Caranya : Klik Kanan pilih Add, kemudian :
b. Untuk Master Satuan Kerja, Unit Kerja, Hari Libur, Alasan,
Golongan, Pangkat sudah dibuatkan standar atau default.
c. Untuk Master JABATAN harus diisi
Caranya (contoh):
-
Pilih File, Master, Jabatan
pilih add:
Isi Kode Jabatan
: 001
Isi Nama Jabatan
: Kepala Sub Bagian Pembinaan
kemudian Klik kanan mouse
BUKU PANDUAN ABSENSI DIGITAL KEJAKSAAN
Disarankan agar pengisian Jabatan dimulai dari yang
paling tinggi sampai paling rendah.
d. Untuk Master Pegawai harus diisi :
Caranya :
-
Pilih File, Master, Pegawai kemudian isi dan lengkapi data2
karyawan:
e. Untuk Master Jam Kerja harus diisi :
-
Caranya, :
BUKU PANDUAN ABSENSI DIGITAL KEJAKSAAN
-
Pilih File, Master, Jam Kerja, pilih Unit Kerjanya yang mau
dibuatkan jam kerja kemudian Pilih Unit Kerjanya terlebih
dahulu, lalu klik kanan pilih Add:
Isi Kode dengan huruf N
Isi Masuk dengan jam masuk kerja di tempat kerja Anda
Isi Keluar dengan jam keluar/pulang di tempat kerja Anda
Kemudian klik kanan pilih Add lagi
Isi Kode dengan huruf L
Kosongkan kolom Masuk dan Keluar kemudian beri tanda
contreng pada kolom Libur
Klik save/simpan data setelah selesai maka unit kerja yang
sudah dibuatkan jam kerjanya akan pindah ke kolom sebelah
kanan seperti pada gambar.
f. Untuk Master Jadwal Kerja harus diisi :
-
Caranya, :
Pilih File, Master, Jadwal Kerja Normal, pilih Unit Kerjanya
yang mau dibuatkan jadwal Kerja Normal kemudian klik
kanan pilih Add:
BUKU PANDUAN ABSENSI DIGITAL KEJAKSAAN
Kode Jadwal
: 001
Nama Jadwal
: jdsubbagpembinaan (contoh)
Kode Unit Kerja
(Contoh)
: Pilih Unit Kerja Bagian Pembinaan
Klik Simpan
* Kemudian Klik
Caranya :
Isi jam Kerjanya : Senin s/d Jumat
Sabtu s/d Minggu
:N
:L
Klik Simpan :
BUKU PANDUAN ABSENSI DIGITAL KEJAKSAAN
* Kemudian Klik
- Klik Select All
- Klik Proses
- Setelah Nama karyawan akan tampil dijadwal, kemudian Save
Kemudian Klik
Isi Dari tanggal
: 01/01/2009
Isi Sampai tanggal : 31/12/2009
Diisi sesuai tanggal Proses jadwal tersebu t.
BUKU PANDUAN ABSENSI DIGITAL KEJAKSAAN
Sebelum kita akan menampilkan Report-report Kehadiran Karyawan
maka harus dilakukan dahulu Proses Data Absensi, yang berfungsi untuk
memasukan atau memproses data real (karyawan Absen dari mesin ke
Data Aplikasi /TMS) .
Caranya:
Pilih File,
Proses,
Proses data absensi
-
Masukkan Dari Tanggal : 01/03/2009 (Awal Tanggal
Proses Data)
Masukan Dari Tanggal : 31/03/2009 (Akhir Tanggal
Proses Data)
Kemudian Pilih
Setelah Selesai Tekan OK
dan
kemudian
Setelah dilakukan tahap-tahap diatas maka kita dapat menghasilkan Reportreport seperti dibawah ini :
Caranya :
Pilih File, Report, Kehadiran Standard.. dll
BUKU PANDUAN ABSENSI DIGITAL KEJAKSAAN
Isi dengan lambang persen (%) jika ingin menampilkan
data keseluruhan, tapi jika ingin per bidang atau per orang
tinggal klik lambang
dan pilih data yang diinginkan.
Isi tanggal awal dan tanggal akhir sesuai kebutuhan
kemudian klik OK.
10
BUKU PANDUAN ABSENSI DIGITAL KEJAKSAAN
Maka akan tampil report seperti gambar dibawah ini :
11
BUKU PANDUAN ABSENSI DIGITAL KEJAKSAAN
PROSEDUR MAINTENANCE
DATA ABSENSI KARYAWAN
Prosedur Backup Data, Transfer Data, Restore Data.
Tahap ini dilakukan setelah prosedur daftar karyawan baru pada mesin
absensi.
Buka aplikasi HKClient :
Masukkan user dan password yang sudah dibuat.
User name : Admin
Password : new, lalu klik OK
Klik menu View seperti gambar berikut :
GBR.-1
12
BUKU PANDUAN ABSENSI DIGITAL KEJAKSAAN
-
Pilih Network sehingga akan muncul seperti gambar berikut :
GBR-2
Gambar diatas (contoh) menampilkan nama lokasi Kejaksaan pada
kolom sebelah kiri, dan nama mesin absensi pada kolom sebelah
kanan. (nama kejaksaan dan nama mesin disesuaikan dengan lokasi
masing-masing kejaksaan)
Berikutnya adalah jika ada pendaftaran karyawan baru di mesin
absensi, maka langkah yang harus dilakukan adalah :
Contoh : si A baru didaftarkan tangannya di MESIN2
Klik kanan pada tulisan MESIN2 seperti gambar berikut :
GBR-3
13
BUKU PANDUAN ABSENSI DIGITAL KEJAKSAAN
Kemudian pilih Backup Users, jika muncul pertanyaan klik OK/Yes
sehingga tampilan akan kembali seperti gambar GBR-2 diatas.
Tutup tampilan GBR-2 (klik tanda silang merah), lalu klik menu View
seperti GBR-1 dan pilih Users sehingga akan muncul seperti gambar
berikut :
GBR -4
Tampilan pada GBR-4 diatas menampilkan nama mesin absensi pada
kolom sebelah kiri, dan daftar NRP karyawan yang telah terdaftar di
kolom sebelah kanan (dalam contoh diatas masih kosong).
Langkah selanjutnya adalah klik kiri 1x pada MESIN1, lalu klik kanan
pada kolom sebelah kanannya seperti gambar berikut :
GBR-5
14
BUKU PANDUAN ABSENSI DIGITAL KEJAKSAAN
-
Pilih Add Users sehingga akan muncul seperti gambar berikut :
GBR-6
Pada isian Site, klik tanda panah bawah lalu pilih lokasi yang ada
Pada isian Reader, klik tanda panah bawah lalu pilih angka 2 (kenapa
2? Karena kita akan menambahkan data dari MESIN2 disebabkan di
awal si A didaftarkan pada MESIN2)
Maka tampilannya seperti gambar berikut :
GBR-7
15
BUKU PANDUAN ABSENSI DIGITAL KEJAKSAAN
Pada kolom bawahnya akan terdapat nama user yang terdaftar di
MESIN2 (pada contoh diatas kosong).
Klik tombol Select All disebelah kanan atas sehingga nama user
yang dibawah akan menjadi biru semua, lalu klik OK.
Setelah komputer selesai memproses, maka tampilan akan
kembali seperti GBR-4 tetapi sekarang pada MESIN1 sudah
terdapat nama user di kolom sebelah kanannya. (jumlah nama
user pada MESIN1 harus sama persis dengan jumlah nama user
di MESIN2)
Jika di lokasi anda terdapat lebih dari 1 mesin absensi maka anda
harus ulangi langkah yang sama seperti langkah diatas tetapi
untuk mesin yang belum diproses. Untuk contoh diatas maka
anda harus ulangi proses yang sama untuk MESIN3 sampai
MESIN9.
Jika sudah selesai memproses semua mesin, maka tutup jendela
GBR-4 (klik tanda silang merah).
Klik menu View lalu pilih Network sehingga tampilan seperti
GBR-2
Klik kanan pada tulisan lokasi kejaksaan seperti gambar berikut :
GBR-8
16
BUKU PANDUAN ABSENSI DIGITAL KEJAKSAAN
Pilih tulisan Restore, jika muncul pertanyaan klik OK/Yes. Maka
selanjutnya komputer akan melakukan proses sampai selesai.
Sampai disini anda sudah berhasil melakukan Proses
Maintenance, yang artinya karyawan yang baru didaftarkan tadi
(si A) sudah bisa absen di semua mesin.
PROSEDUR BACKUP DATABASE TMS32
17
BUKU PANDUAN ABSENSI DIGITAL KEJAKSAAN
Prosedur backup database tms32 bertujuan untuk membackup data absensi
pegawai ke dalam flashdisk dan dilakukan secara berkala (per minggu atau per
bulan). Hal ini dilakukan apabila sewaktu-waktu komputer mengalami
kerusakan maka data absensi tetap aman karena sudah dibackup.
Cara backup database tms32 :
-
Tutup semua aplikasi yang sedang aktif
Klik kanan pada gambar/icon My Computer di layar desktop komputer
Anda, kemudian pilih Manage
Klik tulisan Service and Applications di kolom sebelah kiri, kemudian
klik 2x tulisan Services di kolom sebelah kanan.
18
BUKU PANDUAN ABSENSI DIGITAL KEJAKSAAN
Pada kolom sebelah kanan cari tulisan tms10srv, klik kanan pilih stop
Buka Windows Explorer, lalu pilih drive c:\Program Files\tms32\
19
BUKU PANDUAN ABSENSI DIGITAL KEJAKSAAN
Klik kanan pada folder Database, lalu pilih Copy
20
BUKU PANDUAN ABSENSI DIGITAL KEJAKSAAN
Tancapkan Flashdisk ke komputer sehingga muncul tampilan seperti
dibawah, kemudian pilih Open Folder lalu klik OK
Kemudian akan muncul tampilan seperti dibawah ini, Klik kanan pada
bagian kosong (warna putih)tersebut kemudian pilih Paste
Setelah selesai kembali ke point keempat diatas, klik kanan pada tulisan
tms10srv pilih start
Proses backup database selesai
21
BUKU PANDUAN ABSENSI DIGITAL KEJAKSAAN
MANUAL eTMS
22
BUKU PANDUAN ABSENSI DIGITAL KEJAKSAAN
TIME MANAGEMENT SYSTEM (eTMS)
PENDAHULUAN
Time Management System adalah aplikasi yang memproses raw data yang diperoleh
melalui aplikasi HandKey Manager. Tujuan aplikasi ini ialah untuk mempermudah
bagian SDM dalam melakukan proses perhitungan absensi pegawai yang umumnya
dilakukan secara manual.
Sebelum menggunakan aplikasi ini, User / pengguna diharuskan mengisi data data
master, sebagai data acuan untuk menghasilkan report report yang diinginkan.
Untuk penggunaan selanjutnya Data master hanya perlu diubah jika dibutuhkan,
seperti penambahan mesin Handkey, perubahan jadwal Hari Libur, perubahan Jam
Kerja.
LOGIN
Untuk masuk kedalam aplikasi ini lakukan double klik pada icon aplikasi
eTMS yang terdapat pada desktop. Selanjutnya akan ditampilkan layar
sebagai berikut dibawah :
Untuk melanjutkan Login kedalam aplikasi eTMS, maka anda diharuskan
mengisi kolom User Name dan User Password .
Isilah kolom tersebut dengan benar, apabila anda melakukan kesalahan
hingga 3 (tiga) kali dalam penulisan, maka secara otomatis layar Login akan
berubah menjadi seperti tampilan dibawah ini.
23
BUKU PANDUAN ABSENSI DIGITAL KEJAKSAAN
Jika anda mengisi kolom kolom tersebut dengan benar, maka akan ditampilkan
layar Menu Utama aplikasi eTMS sebagai berikut.
Jika anda belum mendaftarkan user, hubungi administrator untuk minta dibuatkan
user dan passwordnya
Berikut langkah-langkah untuk membuat user baru
- Klik Create user
- Pilih New untuk membuat baru
24
BUKU PANDUAN ABSENSI DIGITAL KEJAKSAAN
-
Input nama user, password, lokasi, departemen dan level user
Pilih update untuk menyimpan dan cancel untuk membatalkan
Daftarkan lokasi atau department mana saja yang boleh diakses oleh user
tersebut dengan cara memilih pada tombol setting lokasi dan tombol setting
Departement
Pilih tombol berikut
untuk memilih user yg akan diberikan hak akses
Setelah dipilih, berikan tanda lokasi lokasi yang akan diproses dengan
memberikan tanda cek pada daftar lokasi yang muncul.
25
BUKU PANDUAN ABSENSI DIGITAL KEJAKSAAN
Pilih update authority untuk menyimpan data.
Setelah setting lokasi sudah diselesaikan dapat anda lanjutkan dengan
setting departemen. Lakukan settingan yang sama untuk Departemen.
Catatan :
Setalah kita memiliki hak akses untuk masuk kedalam aplikasi maka kita bisa
melakukan aktifitas menggunakan aplikasi eTMS, Jika kita menambah Lokasi dan
Departement pada master Lokasi dan Departement kita harus selalu menambahkan
data lokasi dan department ke dalam list lokasi atau department yg akan di akses.
26
BUKU PANDUAN ABSENSI DIGITAL KEJAKSAAN
MENU DAN
SUBMENU
Dalam Menu Utama aplikasi terdiri dari 5 ( lima ) menu utama, yaitu menu Tentang
kita, Master data, Transaksi dan proses, Laporan dan pencetakan serta Tools dan
utility
Adapun sub - submenu yang terdapat dalam menu File adalah sebagai berikut :
1. MENU TENTANG KITA
1.1 Profile
Berisi tentang informasi mengenai aplikasi eTime Management System
2. Menu Master Data
Di dalam Menu Master Data terdiri dari beberapa Master yaitu ; Data master lokasi,
Master Departemen, Master Jabatan, Master Karyawan, Master Hari libur, Master
alasan, Master jam kerja, Master pola dasar jadwal, Master jadwal kerja pegawai,
Data Saldo Awal Cuti.
27
BUKU PANDUAN ABSENSI DIGITAL KEJAKSAAN
2.1 Data Master Lokasi
Menu Master Lokasi ini dipergunakan untuk mendata lokasi dari setiap
cabang yang menggunakan aplikasi ataupun mesin absensi dan bisa juga
untuk menentukan domisili pekerjaan si pegawai.
Berikut cara penginputan dalam aplikasi ini :
28
BUKU PANDUAN ABSENSI DIGITAL KEJAKSAAN
New
: Membuat data baru
- Pilih New
- Input kode lokasi dan nama lokasi Pada Kolom yang tersedia
- Pilih update untuk menyimpan atau cancel untuk
membatalkan
Merubah data yang sudah ada :
-
Pilih edit
Ubah Data
Pilih update untuk menyimpan dan cancel untuk membatalkan
Menghapus data :
Pilih delete
Tunggu hingga ada message box confirmasi penghapusan data
2.2 Data Master Departemen
Master departemen merupakan data unit kerja dari masing masing
lokasi.Dimana
Kode unit kerja ini sebagai salah satu parameter untuk
29
BUKU PANDUAN ABSENSI DIGITAL KEJAKSAAN
pencetakan laporan, sehingga seluruh karyawan harus memiliki kode unit
kerja ini. Berikut cara mengisi data unit kerja atau department :
Membuat baru :
- Pilih new
Merubah data yang sudah ada :
- Pilih edit
Pilih lokasi
Input kode departemen dan nama departemen
Pilih update untuk menyimpan dan cancel untuk membatalkan
Ubah data
Pilih update untuk menyimpan dan cancel untuk membatalkan
Menghapus data :
30
BUKU PANDUAN ABSENSI DIGITAL KEJAKSAAN
-
Pilih delete
Tunggu hingga ada message box confirmasi penghapusan data
2.3 Data Master Jabatan
Data Master Jabatan merupakan list/ daftar dari tipe jabatan yang akan
dipergunakan pada tiap-tiap karyawan di master karyawan untuk mewakili
jabatan karyawan. Berikut cara menggunakan aplikasi tersebut ;
Membuat data baru :
- Pilih new
Input kode jabatan dan nama jabatan
Pilih update untuk menyimpan dan cancel untuk membatalkan
31
BUKU PANDUAN ABSENSI DIGITAL KEJAKSAAN
Merubah data yang sudah ada :
- Pilih edit
Ubah data
Pilih update untuk menyimpan dan cancel untuk membatalkan
Menghapus data :
- Pilih delete
- Tunggu hingga ada message box confirmasi penghapusan data
2.4 Data Master Karyawan
Master Karyawan merupakan list/ daftar dari data-data karyawan yang akan
dipakai sebagai dasar untuk pemrosesan data kehadiran karyawan yang
akan ditampilkan dalam bentuk laporan. Berikut cara menggunakan aplikasi
tersebut :
32
BUKU PANDUAN ABSENSI DIGITAL KEJAKSAAN
Membuat baru :
- Pilih New kemudian akan muncul form kosong dari master karyawan
Input semua data yang ada pada field yang kosong
Pilih update untuk menyimpan dan cancel untuk membatalkan
Merubah data yang sudah ada :
- Pilih edit kemudian akan muncul form dengan isian yang bisa anda
edit
Ubah data yg diinginkan
33
BUKU PANDUAN ABSENSI DIGITAL KEJAKSAAN
Pilih update untuk menyimpan dan cancel untuk membatalkan
Menghapus data :
- Pilih delete
- Tunggu hingga ada message box confirmasi penghapusan data
2.5 Data Master Hari Libur
Form Master Hari libur merupakan list / daftar dari data Hari Libur Nasional.
Dimana tanggal hari libur ini sebagai salah satu acuan system pada saat
diproses secara otomatis akan memberikan alasan libur pada tanggal tanggal tersebut kepada semua pegawai. Berikut cara memasukan data
hari libur :
Membuat baru :
- Pilih new
Input semua data yg ada pada field yg kosong
Pilih update untuk menyimpan dan cancel untuk membatalkan
34
BUKU PANDUAN ABSENSI DIGITAL KEJAKSAAN
Merubah data yang sudah ada :
- Pilih edit maka akan muncul form dengan isian yang dapat diedit
Ubah data yg diinginkan
Pilih update untuk menyimpan dan cancel untuk membatalkan
Menghapus data :
- Pilih delete
- Tunggu hingga ada message box confirmasi penghapusan data
2.6 Data Master Alasan
Merupakan list / daftar dari data Alasan Ketidak Hadiran, berikut cara
panggunaannya ;
Membuat baru :
- Pilih new maka akan muncul form isian kosong
35
BUKU PANDUAN ABSENSI DIGITAL KEJAKSAAN
Merubah data yang sudah ada :
- Pilih edit
Input semua data yg ada pada field yg kosong
Pilih update untuk menyimpan dan cancel untuk membatalkan
Ubah data yg diinginkan
Pilih update untuk menyimpan dan cancel untuk membatalkan
Menghapus data :
- Pilih delete
- Tunggu hingga ada message box confirmasi penghapusan data
2.7 Data Master Jam Kerja
Merupakan list dari beberapa data Jam Kerja, Berikut cara penggunaannya:
36
BUKU PANDUAN ABSENSI DIGITAL KEJAKSAAN
Membuat baru :
- Pilih new
Input semua data yg ada pada field yg kosong
Pilih update untuk menyimpan dan cancel untuk membatalkan
37
BUKU PANDUAN ABSENSI DIGITAL KEJAKSAAN
Merubah data yang sudah ada :
- Pilih edit
Ubah data yg diinginkan
Pilih update untuk menyimpan dan cancel untuk membatalkan
Menghapus data :
- Pilih delete
- Tunggu hingga ada message box confirmasi penghapusan data
2.8 Data Master Pola Dasar Jadwal
Merupakan list dari data Pola Dasar Jadwal, berikut cara penggunaanya :
Membuat baru :
38
BUKU PANDUAN ABSENSI DIGITAL KEJAKSAAN
Pilih new
Input semua data yg ada pada field yg kosong
Pilih update untuk menyimpan dan cancel untuk membatalkan
Merubah data yang sudah ada :
- Pilih edit
Ubah data yg diinginkan
Pilih update untuk menyimpan dan cancel untuk membatalkan
Menghapus data :
- Pilih delete
- Tunggu hingga ada message box confirmasi penghapusan data
2.9 Data Master Pola Jadwal Kerja
Merupakan list dari data Pola Jadwal Kerja
39
BUKU PANDUAN ABSENSI DIGITAL KEJAKSAAN
Membuat baru :
-
Klik tombol
pada parameter transaksi
Pilih kode jadwal yg akan di generate
Klik tombol ok
40
BUKU PANDUAN ABSENSI DIGITAL KEJAKSAAN
Kemudian klik tombol
Klik tombol Add Data
Klik tombol Add Data
41
BUKU PANDUAN ABSENSI DIGITAL KEJAKSAAN
Klik Edit
Isi Kode SUB Pola, SAP Pola, Tgl Mulai Pola dipakai, Hari mulai pola di pakai dan
status pola, apakah untuk Shift Atau Normal,
Hari Mulai merupakan hari ke berapa awal pola tersebut akan dipakai.
Sebagai contoh untuk pola tahun 2008 January 01, maka pola tersebuat diisi seperti
data diatas.
Dengan asumsi bahwa tgl 1 dari January 2008 adalah selasa, karena hari ke
merupakan data hari dari senin minggu.
Senin = 1, Selasa = 2, Rabu = 3, Kamis = 4, Jumat = 5, Sabtu = 6, Minggu = 7
Merubah data yang sudah ada :
- Pilih edit
42
BUKU PANDUAN ABSENSI DIGITAL KEJAKSAAN
2.10
Ubah data yg diinginkan
Pilih update untuk menyimpan dan cancel untuk membatalkan
Menghapus data :
- Pilih delete
- Tunggu hingga ada message box confirmasi penghapusan data
Data Master Jadwal Kerja
Merupakan list dari data Jadwal Kerja atau pola-pola jam kerja
yang ada pada setiap unit kerja Berikut cara menjalankan aplikasi
ini :
43
BUKU PANDUAN ABSENSI DIGITAL KEJAKSAAN
Membuat baru :
-
Klik tombol
pada parameter transaksi
Pilih kode jadwal yg akan di generate
Klik tombol ok
44
BUKU PANDUAN ABSENSI DIGITAL KEJAKSAAN
-
Kemudian klik tombol
Pilih data yang akan di buatkan jadwal kerjanya / klik tombol Select
All On Page untuk memilih semua data yg ditampilkan kemudian klik
tombol Add Data
Klik Edit
45
BUKU PANDUAN ABSENSI DIGITAL KEJAKSAAN
Merubah data yang sudah ada :
- Pilih edit
Ubah data yg diinginkan
Pilih update untuk menyimpan dan cancel untuk membatalkan
Menghapus data :
- Pilih delete
- Tunggu hingga ada message box confirmasi penghapusan data
2.9 Data Master Saldo Awal Cuti
Merupakan list dari data Saldo Awal Cuti, Berikut cara panggunaannya :
46
BUKU PANDUAN ABSENSI DIGITAL KEJAKSAAN
Membuat baru :
-
Klik Tombol Generate
Input semua data yg ada pada field yg kosong
Pilih update untuk menyimpan dan cancel untuk membatalkan
Merubah data yang sudah ada :
- Pilih edit
47
BUKU PANDUAN ABSENSI DIGITAL KEJAKSAAN
Ubah data yg diinginkan
Pilih update untuk menyimpan dan cancel untuk membatalkan
Menghapus data :
- Pilih delete
- Tunggu hingga ada message box confirmasi penghapusan data
3. Menu Transaksi dan Proses
Terdiri dari proses kehadiran, transaksi SPL, transaksi alasan, transaksi group
alasan, edit dan hapus transaksi alasan
3.1 Proses Kehadiran
Menu ini digunakan untuk memproses data kehadiran
48
BUKU PANDUAN ABSENSI DIGITAL KEJAKSAAN
Memproses Data Kehadiran :
-
Klik tombol
untuk memilih lokasi yg akan diproses datanya
pada parameter transaksi
Pilih Lokasi dan klik tombol ok
Pada parameter klik tombol
akan di proses
dan tentukan tanggal yg
49
BUKU PANDUAN ABSENSI DIGITAL KEJAKSAAN
Pilih data yg akan diproses / klik tombol Select All on Page lalu
tekan tombol Proses Data, maka data akan di submit ke batch
proses dan akan diproses oleh aplikasi batchnya.
50
BUKU PANDUAN ABSENSI DIGITAL KEJAKSAAN
3.2 Transaksi SPL
Menu ini digunakan untuk input data SPL
Klik tombol
untuk memilih karyawan
datanya pada parameter transaksi
yg akan diproses
Pilih Lokasi dan klik tombol ok
Pada parameter tentukan tanggal dan klik tombol
51
BUKU PANDUAN ABSENSI DIGITAL KEJAKSAAN
Klik Edit untuk merubah / input data SPL dan klik Update untuk
menyimpan atau Cancel untuk membatalkan
3.3 Transaksi Alasan
Menu ini digunakan untuk input data alasan
Memproses Data Kehadiran :
52
BUKU PANDUAN ABSENSI DIGITAL KEJAKSAAN
Klik tombol
untuk memilih karyawan
datanya pada parameter transaksi
yg akan diproses
Pilih Lokasi dan klik tombol ok
Pada parameter tentukan tanggal dan klik tombol
-
Klik Edit untuk merubah data alasan dan klik Update untuk
menyimpan atau Cancel untuk membatalkan
53
BUKU PANDUAN ABSENSI DIGITAL KEJAKSAAN
3.4 Transaksi Group Alasan
Menu ini digunakan untuk input data alasan dengan tanggal yg banyak dan
karyawan yg banyak sekaligus
Input Data Alasan :
-
Klik tombol
untuk memilih alasan yg akan diproses datanya
pada parameter transaksi
Pilih alasan dan klik tombol ok
54
BUKU PANDUAN ABSENSI DIGITAL KEJAKSAAN
-
Tentukan tanggal dari dan sampai yg akan diproses dan pilih
juga karyawanya, kemudian klik tombol Update Data Kehadiran
3.5 Transaksi Edit dan Hapus data Alasan
Menu ini digunakan untuk menghapus data transaksi alasan
Menghapus data :
- Pilih delete
- Tunggu hingga ada message box confirmasi penghapusan
data
55
BUKU PANDUAN ABSENSI DIGITAL KEJAKSAAN
4. Menu Report dan Pencetakan
Terdiri dari laporan master lokasi, departemen, jabatan, karyawan, hari libur,
hari jam kerja, kehadiran standar, lupa absen, terlambat detail, terlambat rekap,
pulang cepat detail, pulang cepat rekap, lembur detail, lembur rekap, alasan
detail, alasan rekap, terlambat dan pulang cepat detail, terlambat dan pulang
cepat rekap
4.1 Laporan Data Master
Laporan Master :
Terdiri dari laporan master lokasi, departemen, jabatan, karyawan, hari
libur, hari jam kerja
56
BUKU PANDUAN ABSENSI DIGITAL KEJAKSAAN
Laporan data master cara menampilkannya hampir sama, kita cukup
klik di nama laporan yg akan ditampilkan, sebagai contoh di bawah ini
adalah laporan master Lokasi
Cetak Laporan Master :
Untuk mencetak laporan cukup klik tombol
report
Untuk Export Data klik
pada toolbar
pada toolbar report
4.2 Laporan Data Kehadiran
Cetak Laporan Kehadiran:
Laporan data Kehadiran terdiri atas kehadiran standar, lupa absen,
terlambat detail, terlambat rekap,
pulang cepat detail, pulang cepat rekap, lembur detail, lembur rekap,
alasan detail, alasan rekap,
terlambat dan pulang cepat detail, terlambat dan pulang cepat rekap.
sebagai contoh di bawah ini adalah laporan kehadiran standar
57
BUKU PANDUAN ABSENSI DIGITAL KEJAKSAAN
Menampilkan Report :
- Untuk menampilkan report klik dan isi parameter report
seperti pada contoh
Cetak Laporan Master :
Untuk mencetak laporan cukup klik tombol
report
Untuk Export Data klik
pada toolbar
pada toolbar report
58
BUKU PANDUAN ABSENSI DIGITAL KEJAKSAAN
5. Menu Tools dan Utility
Export Data SAP
Export data SAP terdiri dari :
- Export Data Kehadiran
- Export Data Lembur SAP
- Export Data Meal SAP
- Dan Trace Error Code untuk Export Data ke SAP
Untuk export data cukup isi parameter seperti mengisi parameter pada
report
Import Data
Semua Data master biasa di import dari fasilitas ini, format file yg biasa
di import adalah Excell,
Dan semua kolomnya formatnya adalah Text.
Contoh Format File Excell yg biasa di import
59
BUKU PANDUAN ABSENSI DIGITAL KEJAKSAAN
Master Lokasi
Master Departement
Master Jabatan
60
BUKU PANDUAN ABSENSI DIGITAL KEJAKSAAN
Master Karyawan
Master Hari Libur
Master Jam Kerja
61
BUKU PANDUAN ABSENSI DIGITAL KEJAKSAAN
Master Pola
Master Pola Jadwal
62
BUKU PANDUAN ABSENSI DIGITAL KEJAKSAAN
Master Jadwal Kerja Karyawan
63
BUKU PANDUAN ABSENSI DIGITAL KEJAKSAAN
MANUAL DVR SANYO DSR-2004
64
BUKU PANDUAN ABSENSI DIGITAL KEJAKSAAN
Persiapan Pra Operasi
Display Layar
Setelah menyalakan power, muncul pesan INITIALIZING. Berikutnya muncul
tampilan live video dengan 4 layar.
Display layar dapat disembunyikan (hidden) kecuali untuk display perekaman.
1. Display Operasi
Ditampilkan selama live video sequencing
Ditampilkan saat alarm output
Ditampilkan saat pengoperasian lewat PC
2. Display Remote Control
Ikon ini menunjukkan bahwa pengoperasian lewat remote
dimungkinkan. Tergantung seting nomor ID remote, ikon ini tidak bisa
ditampilkan dan pengoperasian lewat remote juga tidak bisa.
3. Display Input Alarm
Berkedip saat input gerakan (motion) atau alarm.
4. Display Kapasitas Hardisk
Menampilkan jumlah rekaman dalam hardisk dari 0-99%. Ketika hardisk penuh,
99% berubah menjadi FULL.
Ketika seting rekaman diset overwrite dan hardisk penuh, 99% berubah
menjadi
yang menandakan modus overwriting.
5. Display Tanggal dan Waktu
65
BUKU PANDUAN ABSENSI DIGITAL KEJAKSAAN
Unit ini mengatur video yang terekam berdasarkan tanggal dan waktu. Pastikan
tanggal dan waktu diset dengan benar di seting menu.
6. Display Channel Kamera
CH1/CH2/CH3/CH4
7. Display Rekaman
Ketika power dinyalakan, setting continuous recording (C) otomatis dijalankan.
Rubah modus perekaman menggunakan seting menu.
C: Merekam dengan modus continuous.
R: Merekam dengan modus real time (ketika menekan tombol REC/STOP).
M: Merekam dengan modus deteksi gerakan (EXT.MOTION).
S: Merekam dengan modus deteksi sensor (BY SENSOR).
Memonitor Video Kamera
A.
Display Satu Layar
Contoh : Menampilkan Kamera 2 dalam satu layar
-
B.
Tekan 2 pada tombol pilihan kamera.
Video dari kamera 2 ditampilkan pada satu layar.
Display Empat Layar
Menampilkan 4 video kamera sekaligus.
66
BUKU PANDUAN ABSENSI DIGITAL KEJAKSAAN
-
Tekan tombol QUAD.
Tampilan 4 layar muncul.
Untuk mengembalikan ke satu layar tekan salah satu pilihan tombol
kamera.
C.
Kamera Sequencing
Merubah video kamera ke modus sequence.
-
Tekan tombol SEQ pada tampilan satu layar.
Kamera otomatis berubah dalam modus sequence dimulai dari channel kamera
yang sedang ditampilkan. Jika terdapat input audio, maka audio tersebut juga
berubah dalam modus sequence secara berurutan.
Tekan kembali tombol SEQ setelah pengoperasian selesai.
Modus sequence dibatalkan.
67
BUKU PANDUAN ABSENSI DIGITAL KEJAKSAAN
Perekaman
Pilih modus perekaman, resolusi perekaman, frame rate dan kualitas video dari
RECORD melalui MAIN MENU.
Simbol di sisi kanan dari tiap modus perekaman (contoh: R) ditampilkan ketika proses
merekam berjalan.
Macam Tipe Modus Perekaman
A.
Real Time recording (R)
Merekam secara manual video yang sedang dimonitor.
B.
CONTINUOUS recording (C)
Merekam terus menerus ketika unit dinyalakan.
C.
BY MOTION recording (M)
Merekam ketika diset oleh sensor gerak yang terintegrasi dalam unit ini.
D.
BY EXT. SENSOR recording (S)
Merekam ketika diset oleh sensor yang terhubung ke terminal sensor eksternal.
E.
BY SCHEDULE recording
Merekam berdasarkan waktu harian yang diset melalui tampilan SCHEDULE di
seting perekaman.
A. Real Time Recording
Tekan tombol REC/STOP ketika sedang memonitor live video.
R ditampilkan pada layar perekaman dan saat mulai merekam.
68
BUKU PANDUAN ABSENSI DIGITAL KEJAKSAAN
Memo: Seting OVERWRITE :
ON : Menimpa (overwrite) data sebelumnya ketika hardisk penuh.
OFF : Berhenti merekam ketika kapasitas hardisk penuh.
-
Tekan tombol EXIT/STOP ketika pengoperasian selesai.
R menghilang dari layar perekaman dan perekaman real time berhenti.
B. Continuous Recording
Perekaman otomatis berjalan ketika unit dinyalakan.
C muncul dilayar. Kamera yang terkoneksi merekam secara simultan.
Modus perekaman dapat dirubah menggunakan RECORDING di seting
RECORD. Seting seperti kualitas gambar juga dapat diset.
Untuk menghentikan perekaman, pilih RECORDING di seting RECORD
Menggunakan tombol
dan pilih DISABLE menggunakan tombol (<
>).
C menghilang.
69
BUKU PANDUAN ABSENSI DIGITAL KEJAKSAAN
C. BY MOTION recording
Sensor gerak/motion dapat diset ditiap channel.
-
Merubah seting berikut menggunakan tombol
RESOLUTION, FRAME RATE, CHANNEL, QUALITY
Pilih RECORDING menggunakan tombol
menggunakan tombol (< >).
Pilih MOTION ZONE menggunakan tombol
ZONE menggunakan tombol (< >), tekan ENTER.
Layar seting motion ditampilkan.
+ PARTIAL ZONE
dan pilih BY MOTION
dan pilih PARTIAL
+ FULL ZONE
Pilih posisi deteksi sensor menggunakan tombol
ENTER.
Pilih posisi deteksi sensor dengan mengulang pengoperasian.
Pilih MOTION SENSITIVITY menggunakan tombol
sensitifitas menggunakan tombol (< >).
Pilihan : 1-9 (sensitifitas rendah)
dan tekan
dan pilih tingkat
70
BUKU PANDUAN ABSENSI DIGITAL KEJAKSAAN
-
Pilih PRE RECORD menggunakan tombol
dan pilih pre recording
seperlunya menggunakan tombol (< >).
Pilih POST EVENT RECORD menggunakan tombol
dan pilih
waktu perekaman seperlunya menggunakan tombol (< >).
Pilihan : 2-30 detik
Tekan EXIT/STOP ketika pengoperasian selesai..
Tekan EXIT/STOP berulang-ulang untuk kembali ke live video.
D. BY EXT. SENSOR recording
Eksternal sensor dapat dikoneksikan ke tiap channel.
-
Menghubungkan eksternal switch ke terminal eksternal sensor.
Set item berikut menggunakan tombol
+ RESOLUTION
+ FRAME RATE
+ CHANNEL
+ QUALITY
Pilih RECORDING menggunakan tombol
SENSOR menggunakan tombol (< >).
Pilih SENSOR TYPE menggunakan tombol
dan pilih modus
deteksi menggunakan tombol (< >).
Pilih PRE RECORD menggunakan tombol
dan pilih pre recording
seperlunya menggunakan tombol (< >).
Pilih POST EVENT RECORD menggunakan tombol
dan pilih
waktu perekaman seperlunya menggunakan tombol (< >).
Tekan EXIT/STOP jika pengoperasian selesai.
dan pilih BY EXT.
71
BUKU PANDUAN ABSENSI DIGITAL KEJAKSAAN
Tekan EXIT/STOP berulang-ulang untuk kembali ke layar live.
E. BY SCHEDULE recording
Merubah seting berikut menggunakan tombol
+ RESOLUTION + FRAME RATE
+ CHANNEL
-
+ QUALITY
Pilih RECORDING menggunakan tombol
dan pilih BY SCHEDULE
menggunakan tombol (< >).
Pilih TIMER SET menggunakan tombol
dan tekan ENTER.
Ketika channel 1 dipilih, layar TIMER SET-CH1 ditampilkan.
Pilih ALL atau per hari menggunakan tombol
dan set modus
perekaman menggunakan ENTER.
Ulangi prosedur untuk set modus perekaman yang berbeda.
-
: DISABLE (tidak merekam)
C : CONTINUOUS recording
M : BY MOTION recording
S : BY EXT. SENSOR recording
Contoh Input :
72
BUKU PANDUAN ABSENSI DIGITAL KEJAKSAAN
Pemilihan seting identik untuk per hari (contoh: CONTINUOUS):
Gerakkan kursor ke ALL, display berubah menjadi merah. Ulangi
menekan ENTER men-set seting yang sama untuk tiap hari.
Pemilihan seting yang sama untuk keseluruhan hari (contoh:
MOTION):
Gerakkan kursor ke hari/day, display berubah menjadi merah. Menekan
ENTER berulang-ulang men-set seting yang sama untuk keseluruhan
hari.
Pemilihan seting yang sama untuk waktu yang spesifik hanya
per hari (contoh: MOTION):
Gerakkan kursor ke ALL dan gerakkan ke waktu spesifik
menggunakan (>), bar longitudinal berubah menjadi = (red). Tekan
ENTER berulang-ulang untuk men-set seting yang sama (M).
73
BUKU PANDUAN ABSENSI DIGITAL KEJAKSAAN
Tekan EXIT/STOP ketika pengoperasian telah selesai.
Tekan EXIT/STOP berulang-ulang untuk kembali ke layar live.
Melihat Rekaman Video
74
BUKU PANDUAN ABSENSI DIGITAL KEJAKSAAN
A.
Event Search
-
Tekan tombol SEARCH.
Layar menu ditampilkan.
Pilih EVENT SEARCH menggunakan tombol
Layar SEARCH ditampilkan.
Pilih tanggal yang anda ingin lihat menggunakan tombol
tekan ENTER.
Kursor bergerak ke CHANNEL.
dan tekan ENTER.
dan
Jika rekaman ada, tanggal ditampilkan berwarna merah.
Menandakan bahwa ada rekaman pada bulan sebelumnya.
Menandakan bahwa ada rekaman pada bulan berikutnya.
Gerakkan kursor ke hari pertama perekaman pada bulan yang ditampilkan oleh
kalender, tekan tombol < untuk menampilkan bulan sebelumnya. Gerakkan
kursor ke hari terakhir perekaman pada bulan yang ditampilkan oleh kalender,
tekan > untuk menampilkan bulan berikutnya.
Pilih channel dengan tombol (< >) dan tekan ENTER.
Kursor bergerak ke TYPE.
75
BUKU PANDUAN ABSENSI DIGITAL KEJAKSAAN
Untuk memilih semua channel, pilih
Pilih tipe perekaman (Mode) untuk dicari menggunakan tombol (< >)
dan tekan ENTER.
A: Semua tipe (ALL)
M: Perekaman yang diaktifkan oleh deteksi gerak (BY MOTION)
S: Perekaman yang diaktifkan oleh deteksi sensor (BY EXT. SENSOR)
R: Perekaman real time
C: Perekaman terus menerus (CONTINUOUS)
Contoh:
Mencari perekaman yang diaktifkan oleh deteksi gerak (M) dari kamera di
channel 2.
Pilih video yang ingin diputar ulang menggunakan tombol
ENTER.
dan tekan
Hasil rekaman berjalan.
Jika daftar berlanjut sampai beberapa halaman, gunakan tombol (< >) untuk
merubah halaman.
76
BUKU PANDUAN ABSENSI DIGITAL KEJAKSAAN
B.
Tekan tombol EXIT/STOP ketika pengoperasian selesai.
Tekan EXIT/STOP berulang-ulang untuk kembali ke tampilan live.
Timeline Search
-
Tekan tombol SEARCH.
Menu search ditampilkan.
Pilih TIMELINE SEARCH menggunakan tombol
ENTER.
Layar SEARCH ditampilkan.
dan tekan
Jika rekaman ada, warna tanggal berubah menjadi merah.
Menandakan bahwa ada rekaman di bulan sebelumnya.
Menandakan bahwa ada rekaman di bulan berikutnya.
Gerakkan kursor ke hari pertama perekaman pada bulan yang ditampilkan oleh
kalender, tekan tombol < untuk menampilkan bulan sebelumnya. Gerakkan
kursor ke hari terakhir perekaman pada bulan yang ditampilkan oleh kalender,
tekan tombol > untuk menampilkan bulan berikutnya.
Pilih tanggal untuk diputar ulang menggunakan tombol
tekan ENTER.
Layar timeline ditampilkan.
dan
Bar dibagian atas layar menunjukkan 24 jam dan bar bagian
bawah 60 menit. Untuk rekaman time sections ditampilkan dengan garis
merah.
Garis longitudinal kuning ditampilkan di awal dari tiap ikon untuk
memilih playback. Gerakkan garis longitudinal tersebut ke kanan dan pilih
rekaman dengan garis merah.
1>
Nomor Channel
2>
Tampilan semua channel terpilih :
77
BUKU PANDUAN ABSENSI DIGITAL KEJAKSAAN
Gerakkan garis longitudinal ke time sections untuk
menggunakan tombol (< >) dan tekan ENTER.
Garis longitudinal kuning bergerak ke bawah ke garis berikutnya.
Gerakkan garis kuning longitudinal ke time sections untuk diputar
menggunakan tombol (< >) dan tekan ENTER.
Playback berjalan.
C.
diputar
Ketika semua channel telah dipilih,
menjadi merah.
Tiap channel dapat dipilih menggunakan tombol control.
Tekan EXIT/STOP ketika pengoperasian selesai.
Tekan EXIT/STOP berulang-ulang untuk kembali ke tampilan live.
T/D SEARCH
-
Tekan tombol SEARCH.
Layar menu search ditampilkan.
Pilih T/D SEARCH menggunakan tombol
Layar SEARCH ditampilkan.
Pilih tanggal dan waktu untuk diputar ulang menggunakan tombol (< >)
dan masukkan nilai menggunakan tombol
.
dan tekan ENTER.
78
BUKU PANDUAN ABSENSI DIGITAL KEJAKSAAN
Tekan ENTER.
Playback berjalan.
Jika tidak ada video yang terekam pada suatu tanggal, maka
akan diputar ulang rekaman video dengan tanggal yang terdekat.
Tekan EXIT/STOP ketika pengoperasian selesai.
Tekan EXIT/STOP berulang-ulang untuk kembali ke tampilan live.
D.
GO FIRST
-
Tekan tombol SEARCH.
Layar menu ditampilkan.
Pilih GO FIRST menggunakan tombol
Rekaman pertama berjalan.
Tekan EXIT/STOP ketika pengoperasian selesai.
Tekan EXIT/STOP berulang-ulang untuk kembali ke tampilan live.
E.
dan tekan ENTER.
GO LAST
-
Tekan tombol SEARCH.
Layar menu ditampilkan.
Pilih GO LAST menggunakan tombol
Rekaman terakhir berjalan..
Tekan EXIT/STOP ketika pengoperasian selesai.
Tekan EXIT/STOP berulang-ulang untuk kembali ke tampilan live.
F.
dan tekan ENTER.
LOG
-
Tekan tombol SEARCH.
Layar menu ditampilkan.
Pilih LOG menggunakan tombol
Layar LOG ditampilkan.
dan tekan ENTER.
Jika ada terdapat rekaman, tanggal berwarna merah.
Menandakan bahwa terdapat rekaman di bulan sebelumnya.
Menandakan bahwa terdapat rekaman di bulan berikutnya.
Gerakkan kursor ke rekaman hari pertama pada bulan yang ditampilkan oleh
kalender, tekan tombol < untuk menampilkan bulan sebelumnya. Gerakkan
79
BUKU PANDUAN ABSENSI DIGITAL KEJAKSAAN
kursor ke rekaman hari terakhir pada bulan yang ditampilkan oleh kalender,
tekan > untuk menampilkan bulan berikutnya.
Pilih tanggal untuk ditampilkan menggunakan tombol
ENTER.
Layar LIST ditampilkan.
G.
dan tekan
Jika ada beberapa list, LIST sebelum atau sesudahnya dapat
dilihat menggunakan tombol (< >).
Tekan EXIT/STOP setelah pengoperasian selesai.
Tekan EXIT/STOP berulang-ulang untuk kembali ke tampilan live.
BOOKMARK
Melakukan penandaan operasi video yang diinginkan. Penandaan event dan daftar
perekaman dapat ditampilkan dan diputar ulang.
-
Tekan tombol SEARCH.
Menu ditampilkan.
80
BUKU PANDUAN ABSENSI DIGITAL KEJAKSAAN
-
Pilih BOOKMARK menggunakan tombol
Layar BOOKMARK ditampilkan.
dan tekan ENTER.
Jika ada terdapat rekaman, tanggal berwarna merah.
Menandakan bahwa ada terdapat rekaman di bulan sebelumnya.
Menandakan bahwa ada terdapat rekaman di bulan berikutnya.
Gerakkan kursor ke rekaman hari pertama pada bulan yang ditampilkan oleh
kalender, tekan tombol < untuk menampilkan bulan sebelumnya. Gerakkan
kursor ke rekaman hari terakhir pada bulan yang ditampilkan oleh kalender,
tekan > untuk menampilkan bulan berikutnya.
-
Pilih event pada tanggal berwarna merah menggunakan tombol
dan tekan ENTER.
LIST ditampilkan.
Pilih tanggal untuk diputar ulang dari list menggunakan tombol
dan tekan ENTER.
Still image ditampilkan.
Menyalin (copy) Rekaman Video ke USB
Video yang anda pilih dapat dicopy ke USB. Pemilihan video ini disebut penandaan
(marking). Still images dari live video dan still dan moving video yang sedang berjalan
dapat dipilih.
A.
Marking dan copying live video.
-
Koneksikan USB ke terminal USB, proses copying menjadi aktif.
Koneksikan USB.
81
BUKU PANDUAN ABSENSI DIGITAL KEJAKSAAN
Memo : Mengkoneksikan CD drive recordable dan mengcopy ke CD-R/RW
CD-R
: Gunakan disc baru.
CD-RW : Jika CD ada isinya maka harus dihapus dahulu dari
windows.
-
Tekan MARK/COPY saat memonitor live video.
Layar BOOKMARK ditampilkan.
Pilih YES menggunakan tombol (< >) dan tekan ENTER.
Video di channel 1 ditandai sebagai still image. Pesan BOOKMARK
SUCCESS! muncul dilayar.
Tekan tombol SEARCH.
Layar menu search channel 1 ditampilkan.
82
BUKU PANDUAN ABSENSI DIGITAL KEJAKSAAN
Pilih BOOKMARK menggunakan tombol
dan tekan ENTER.
Layar BOOKMARK ditampilkan.
Jika ada terdapat rekaman, tanggal berwarna merah.
Menandakan bahwa ada terdapat rekaman di bulan sebelumnya.
Menandakan bahwa ada terdapat rekaman di bulan berikutnya.
Gerakkan kursor ke rekaman hari pertama pada bulan yang ditampilkan oleh
kalender, tekan tombol < untuk menampilkan bulan sebelumnya. Gerakkan
kursor ke rekaman hari terakhir pada bulan yang ditampilkan oleh kalender,
tekan tombol > untuk menampilkan bulan berikutnya.
Pilih tanggal yang ditandai menggunakan tombol
ENTER.
Layar LIST ditampilkan.
Pilih video yang ingin dicopy ke USB menggunakan tombol
tekan ENTER.
Still images ditampilkan.
dan tekan
dan
83
BUKU PANDUAN ABSENSI DIGITAL KEJAKSAAN
Tekan tombol MARK/COPY.
Layar BACKUP USB DEVICE ditampilkan.
Pilih USB STICK (contoh) ke dimana video yang terpilih akan dicopy
menggunakan tombol (< >) dan tekan ENTER.
Layar konfirmasi ditampilkan.
Pilih YES menggunakan tombol (< >) dan tekan ENTER.
Pesan SAVING ditampilkan dan video disimpan di USB. Ketika
proses penyimpanan selesai akan muncul pesan SAVE SUCCESS.
Jika USB tidak terkoneksi, akan muncul pesan CHECK FAIL.
B.
Tekan EXIT/STOP setelah pengoperasian selesai.
Tekan EXIT/STOP berulang-ulang untuk kembali ke tampilan live.
Marking dan Copying rekaman video.
Koneksikan USB ke terminal USB, proses pengcopyan menjadi aktif.
Koneksikan USB.
Tekan tombol SEARCH, rekaman video yang akan dicopykan muncul di
LIST.
Tekan tombol MARK/COPY ketika video yang akan dicopy ditampilkan.
84
BUKU PANDUAN ABSENSI DIGITAL KEJAKSAAN
Video berhenti dan layar BOOKMARK ditampilkan.
Pilih VIDEO (contoh) menggunakan tombol (< >) dan tekan ENTER.
Layar DURATION ditampilkan.
Jika STILL sudah dipilih :
Video yang ditandai sebagai still images dan pesan STILL OK ditampilkan.
Spesifikasikan durasi untuk perekaman (seconds) menggunakan tombol
dan tekan ENTER.
Video ditandai sebagai moving video dan pesan VIDEO OK ditampilkan.
C.
Untuk proses pengcopyan, lakukan proses nomor 4 Tekan tombol
SEARCH, dari sub judul A Marking dan Copying live video.
Memutar ulang video yang dicopy.
Still Images dicopy dalam format JPG dan video images direkam dalam format AVI.
Pastikan bahwa software image kompatibel dengan format JPG digunakan untuk
memutar still images dan software video imaging kompatibel dengan format AVI
digunakan untuk memutar ulang video images.
Memo : Jika video tidak dapat dijalankan menggunakan software standar, install
FFDShow (codec) dari CD.
Program installer berjalan ketika ffdshowyyyymmdd.exe di klik
2x dari CD tersebut.
Ikuti petunjuk dilayar dan install menggunakan seting inisial
untuk codec, filters, dll.
85
BUKU PANDUAN ABSENSI DIGITAL KEJAKSAAN
Konfigurasi dan Fungsi Menu Setting
86
BUKU PANDUAN ABSENSI DIGITAL KEJAKSAAN
Konfigurasi dan Fungsi Menu Setting
Pengoperasian dasar MAIN MENU
-
Tekan tombol MENU.
Layar input password ditampilkan.
87
BUKU PANDUAN ABSENSI DIGITAL KEJAKSAAN
Tekan tombol 1 empat kali untuk memasukkan angka 1111 dan tekan
ENTER.
Layar MAIN MENU ditampilkan.
1111 adalah setting default untuk password. Kami
merekomendasikan anda untuk mengganti password untuk menghindari
penggunaan yang tidak diinginkan.
Pilih menu menggunakan tombol
Contoh : RECORD
Tekan tombol ENTER.
Menu RECORD ditampilkan.
88
BUKU PANDUAN ABSENSI DIGITAL KEJAKSAAN
Pilih item menggunakan tombol
dan set detail menggunakan tombol (< >).
Jika layar berbeda dimungkinkan untuk setting, pilih item, tekan ENTER dan set
settingnya.
Tekan tombol EXIT/STOP setelah pengoperasian selesai.
Tekan EXIT/STOP berulang-ulang untuk kembali ke tampilan live.
LIVE Setting
Tekan tombol MENU dan masukkan password. MAIN MENU ditampilkan, pilih LIVE
menggunakan tombol
89
BUKU PANDUAN ABSENSI DIGITAL KEJAKSAAN
Fungsi tombol pengoperasian
1.
2.
3.
MENU : Menampilkan MAIN MENU
Menggerakkan kursor keatas
EXIT/STOP : Tekan berulang-ulang setelah
pengoperasian selesai.
4.
5.
< : Memilih setting nilai.
ENTER : Masuk ke layar setting, pilih dan
konfirmasi.
6.
7.
A.
Menggerakkan kursor kebawah.
> : Memilih setting nilai.
Setting OSD dan CONTRAST
Menampilkan Informasi seperti tanggal dan channel kamera dan men-set karakter
contrast dilayar.
1.
Pilih OSD menggunakan tombol
dan pilih ON/OFF
menggunakan tombol (< >).
ON : tanggal dan waktu, termasuk channel, ditampilkan dilayar.
OFF : karakter dan symbol tidak ditampilkan. (kecuali untuk simbol
perekaman).
2.
B.
Pilih OSD CONTRAST menggunakan tombol
dan rubah
karakter contrast menggunakan tombol (< >).
Tampilan bar (20-100) berubah dan contrast dari karakter real time
menampilkan perubahan.
Setting SEQUENCE dan SEQ-DWELL TIME
Untuk men-set sequence dan interval sequence.
1.
Pilih SEQUENCE menggunakan tombol
menggunakan tombol (< >).
ON : Sequence dilakukan dalam satu tampilan (ketika live).
dan pilih ON
90
BUKU PANDUAN ABSENSI DIGITAL KEJAKSAAN
OFF : Sequence tidak dilakukan.
2.
Pilih SEQ-DWELL TIME menggunakan tombol
sequence menggunakan tombol (< >).
Pilihan : 1, 2, 3 58, 59, 60 detik.
C.
dan pilih interval
Setting EVENT BEEP
Untuk men-set suara alarm ketika terdeteksi gerakan/motion atau alarm dipicu.
1.
Pilih EVENT BEEP menggunakan tombol
menggunakan tombol (< >).
ON : Suara alarm aktif ketika alarm dipicu.
dan pilih ON/OFF
OFF : Suara alarm tidak aktif.
D.
Setting CHANNEL
Untuk men-set setting video ditiap channel.
Pilih item untuk tiap setting menggunakan tombol
menggunakan tombol (< >).
dan pilih nilai setting
Setting CHANNEL dan desain channel.
1.
Pilih CHANNEL menggunakan tombol
dan
pilih channel berikut menggunakan tombol (< >), tekan tombol ENTER.
Pilihan : CH1/CH2/CH3/CH4
Layar CAMERA TITLE ditampilkan.
Jika tidak merubah desain channel, pilih hanya channel.
2.
Pilih posisi input menggunakan tombol dan pilih
input karakter menggunakan tombol (< >).
Pilihan karakter : huruf, nomor, symbol.
3.
Tekan tombol EXIT/STOP setelah pengoperasian
selesai.
Merubah CH1 menjadi HALL-1F (contoh).
91
BUKU PANDUAN ABSENSI DIGITAL KEJAKSAAN
Setting DISPLAY
Untuk memilih DISPLAY, dan set layar.
ON : menampilkan video live.
OFF : tidak menampilkan video live.
Setting SEQ LIST
Untuk memilih SEQ LIST dan set sequence.
ON : melakukan sequencing.
OFF : tidak melakukan sequencing.
Setting BRIGHTNESS
Untuk memilih BRIGHTNESS dan merubah brightness video.
Tampilan bar (0-100) berubah dan merubah brightness video real time.
Setting CONTRAST
Memilih CONTRAST dan merubah secara optimal bagian gelap dan terang dari
video real time.
Tampilan bar (0-100) berubah dan merubah contrast video real time.
Setting HUE
Untuk memilih HUE dan merubah hue video.
Tampilan bar (0-100) berubah dan merubah hue dari video real time.
Setting SATURATION
Untuk memilih SATURATION dan merubah saturation video.
Tampilan bar (0-100) berubah dan merubah saturation dari video real time.
Tekan tombol EXIT/STOP setelah pengoperasian selesai.
Tekan tombol EXIT/STOP berulang-ulang untuk kembali ke tampilan live.
E.
Setting VGA SCREEN MODE
Untuk memilih modus tampilan layar ketika menghubungkan monitor PC dengan
terminal VGA.
Pilih VGA SCREEN MODE menggunakan tombol
menggunakan tombol (< >).
FULL
dan pilih setting
: menampilkan layar monitor full-screen.
NORMAL : membuka dan menampilkan peripheral layar monitor.
F.
Setting ERROR ALARM
92
BUKU PANDUAN ABSENSI DIGITAL KEJAKSAAN
Untuk men-set output alarm dilayar.
OFF : bahkan jika video live hilang atau jika terdapat kerusakan pada hardisk,
tidak ada alarm yang berbunyi.
ALL : alarm berbunyi ketika video live hilang dan hardisk mengalami kerusakan.
HDD FULL : alarm berbunyi ketika hardisk penuh.
VIDEO LOSS : alarm berbunyi ketika video live hilang.
Setting RECORD
Tekan tombol MENU dan masukkan password. MAIN MENU ditampilkan, pilih
RECORD menggunakan tombol
93
BUKU PANDUAN ABSENSI DIGITAL KEJAKSAAN
A.
Setting RESOLUTION
Untuk men-set resolusi rekaman.
Pilih RESOLUTION menggunakan tombol
tombol (< >).
dan pilih setting menggunakan
FULL : ketika merekam dalam satu layar.
+ NTSC : 720x480
+ PAL : 720x576
QUAD : ketika merekam dalam empat layar.
+ NTSC : 360x240
B.
+ PAL : 360x288
Setting CHANNEL
Untuk men-set setting rekaman ditiap channel.
Pilih item untuk tiap setting menggunakan tombol
menggunakan tombol (< >).
dan pilih nilai setting
Setting CHANNEL
Pilih CHANNEL dan pilih channel.
CH1/CH2/CH3/CH4
Setting FRAME RATE (unit: FPS)
Pilih FRAME RATE dan pilih nilai.
NTSC : OFF/1/2/ 29/30 (f/s)
PAL : OFF/1/2/ 24/25 (f/s)
Jika FULL dipilih dibalik setting resolusi :
NTSC : Dimungkinkan memilih sampai total 30 frame untuk semua channel.
PAL
: Dimungkinkan memilih sampai total 25 frame untuk semua channel.
Jika QUAD dipilih dibalik setting resolusi :
NTSC : Dimungkinkan memilih sampai total 120 frame untuk semua channel.
PAL
: Dimungkinkan memilih sampai total 100 frame untuk semua channel.
Setting QUALITY
Untuk memilih QUALITY dan memilih kualitas video.
Pilihan : NORMAL/FINE/BASIC.
Setting RECORDING
94
BUKU PANDUAN ABSENSI DIGITAL KEJAKSAAN
Untuk memilih RECORDING dan memilih modus recording.
CONTINUOUS.
Perekaman dijalankan ketika unit dinyalakan.
Perekaman BY MOTION
Perekaman dijalankan segera setelah sensor gerak internal bereaksi.
BY EXT. SENSOR
Perekaman dijalankan segera setelah sensor dikoneksikan ke terminal
eksternal sensor bereaksi.
BY SCHEDULE
Perekaman dijalankan harian selama setting waktu diset di layar SCHEDULE di
setting rekaman.
Setting MOTION ZONE
Pilih zona dimana sensor gerak aktif. Penting untuk men-set deteksi frame
ketika PARTIAL ZONE dipilih.
FULL ZONE : sensor gerak aktif di keseluruhan layar.
PARTIAL ZONE : sensor gerak aktif dalam satu set deteksi frame.
Setting MOTION SENSITIVITY
Untuk memilih MOTION SENSITIVITY dan memilih tingkat sensitifitas deteksi
sensor gerak.
Pilihan : 1/2/ 8/9 (tingkat sensitifitas rendah)
Setting SENSOR TYPE
Untuk memilih modus deteksi ketika menghubungkan sensor eksternal.
Untuk memilih SENSOR TYPE dan pilih modus deteksi.
: tidak beroperasi.
N/O : membuka tipe (terbuka normal) ketika sensor terhubung.
N/C : menutup tipe (tertutup normal) ketika sensor terhubung.
Setting PRE RECORD
Untuk memilih PRE RECORD dan memilih pra-perekaman.
ON : mulai merekam sekitar 5 detik sebelum sensor gerak internal atau
detector sensor eksternal dipicu.
OFF : tidak ada pra-perekaman.
95
BUKU PANDUAN ABSENSI DIGITAL KEJAKSAAN
Setting POST EVENT RECORD
Untuk memilih POST EVENT RECORD dan memilih seberapa banyak waktu,
setelah deteksi sensor, perekaman akan mulai.
Pilihan ; 2/3/4 30 detik
Setting ALARM
Untuk memilih ALARM dan memilih modus output ketika alarm dipicu.
ON : mengeluarkan sinyal ke eksternal alarm ketika sensor gerak internal
atau sensor eksternal mendeteksi.
OFF : tidak mengeluarkan sinyal ke alarm eksternal.
Setting ALARM DURATION
Untuk memilih ALARM DURATION dan memilih lama output sinyal alarm.
Pilihan : 1/2/3 58/59/60 detik.
Setting AUDIO
Untuk memilih AUDIO dan men-set suara perekaman.
ON : Merekam suara video live, mendengarkan suara dari aucio yang
terkoneksi ke microphone atau speaker.
OFF : tidak merekam suara video live.
C.
Setting TIMER SET
Untuk melakukan setting BY SCHEDULE.
Perekaman berdasar jadwal ditiap channel dapat diset menggunakan setting per
jam.
Setting SYSTEM
A.
Setting ADMIN PASSWORD
Untuk men-set password untuk masuk ke layar setting menu. Nilai inisialnya adalah
1111.
Pilih ADMIN PASSWORD menggunakan tombol
dan tekan ENTER.
Layar pengisian password ditampilkan.
96
BUKU PANDUAN ABSENSI DIGITAL KEJAKSAAN
1.
Masukkan password lama (1111) menggunakan tombol seleksi kamera
(1) dan tekan tombol ENTER.
Layar pengisian password baru ditampilkan.
2.
Masukkan password baru (contoh 2222) menggunakan tombol seleksi
kamera (2) dan tekan tombol ENTER.
Layar konfirmasi password ditampilkan.
3.
Untuk mengkonfirmasi, masukkan password baru sekali lagi dan tekan
tombol ENTER.
Pesan PASSWORD CHANGE!! ditampilkan kemudian tekan tombol ENTER.
Jika password salah pesan INVALID muncul. Masukkan password yang benar
sekali lagi.
Setting tanpa password
Dimungkinkan untuk masuk ke layar setting menu tanpa memasukkan
password.
1. Pilih ADMIN PASSWORD menggunakan tombol dan tekan ENTER.
Layar pengisian password ditampilkan.
2. Masukkan password lama menggunakan tombol seleksi kamera (1/2/3/4)
dan tekan tombol ENTER.
Layar pengisian password baru ditampilkan.
97
BUKU PANDUAN ABSENSI DIGITAL KEJAKSAAN
3. Tekan tombol ENTER tanpa memasukkan apapun.
Layar konfirmasi password ditampilkan.
4. Tekan tombol ENTER tanpa memasukkan apapun.
Pesan PASSWORD CHANGED!! ditampilkan kemudian tekan tombol
ENTER.
Untuk kembali ke tampilan live, tekan tombol EXIT/STOP.
Pengoperasian lewat Jaringan (Network)
98
BUKU PANDUAN ABSENSI DIGITAL KEJAKSAAN
Unit ini dapat dioperasikan dari layar PC dengan menggunakan software Sanyo DVR
Utility 2004.
Setting dan Koneksi
Koneksi Jaringan :
Mengkoneksikan DVR dan PC menggunakan LAN atau koneksi Internet.
Setting Jaringan :
Set koneksi jaringan melalui layar NETWORK.
Lingkup Operasi
CPU : Intel Pentium 4 12 GHz atau lebih tinggi.
Memory : Minimal 256 MB (512 MB atau lebih tinggi
direkomendasikan)
VGA : 16 MB (64 MB direkomendasikan)
Resolusi : 1024 x 768
Kapasitas Disk : 10 MB
Sistem Operasi : Windows XP Professional SP2 / Windows XP
Home
Direct X : Direct X 8.1 atau lebih tinggi.
Instalasi Sanyo DVR Utility 2004
Instalasi menggunakan layar interaktif.
1.
Masukkan CD Sanyo ke drive CD dan klik 2x Sanyo Client.exe..
Program instalasi berjalan.
2.
Konfirmasikan folder tujuan melalui layar Choose Destination Location dan
klik
[Next].
Untuk mengganti instalasi folder tujuan, klik [Browse] dan pilih folder.
99
BUKU PANDUAN ABSENSI DIGITAL KEJAKSAAN
3.
Pilih tipe setup melalui layar [Setup Type] dan klik [Next].
Secara umum, pilih Typical. Tergantung performa PC program mungkin tidak
dapat dijalankan. Jika demikian, pilih Light.
4.
Konfirmasikan folder program di layar Select Program Folder dan klik [Next].
Untuk menginstalasi di folder yang berbeda, masukkan nama folder dalam box
secara langsung atau pilih folder dari [Existing Folders].
5.
Software mulai menginstalasi.
Proses instalasi ditampilkan dilayar Setup Status.
6.
Instalasi selesai.
100
BUKU PANDUAN ABSENSI DIGITAL KEJAKSAAN
Ketika instalasi selesai, ikon DVR Utility 2004 ditampilkan di desktop.
Klik 2x ikon ini untuk memulai software.
Untuk menghapus software
Melalui menu Start Control Panel Add or Remove Programs, pilih software SANYO
DVR Utility 2004 lalu klik remove/uninstall.
Mengkoneksikan DVR
Untuk memulai software ini, klik 2x ikon di desktop
, layar utama ditampilkan.
Ketika menghubungkan kamera ke DVR mengikuti petunjuk berikut, kamera video live
ditampilkan.
Mengkoneksikan pertama kali
1. Klik tombol koneksi di panel operasi.
Dialog koneksi [Connect] ditampilkan.
2. Masukkan informasi seperti IP address dan setting lain yang diminta.
Site Name :
Men-set desain administrative. Jika tidak dimasukkan maka akan digantikan
dengan IP address.
IP Address/Port No. :
Masukkan IP address dan nomor PORT.
Protocol :
101
BUKU PANDUAN ABSENSI DIGITAL KEJAKSAAN
Pilih protocol (TCP/UDP)
Password :
Masukkan password jaringan.
3. Klik [OK] pada kotak dialog [Connect].
Kamera terhubung dan video live ditampilkan pada layar utama.
Memutus Koneksi
Ketika sudah terkoneksi, tombol connect pada panel operasi berubah menjadi
tombol disconnect.
Meng-klik tombol ini akan memutus koneksi pada DVR dan video yang ditampilkan
akan menghilang.
Jika ada beberapa koneksi
Informasi koneksi pada DVR direkam dan ditampilkan pada kotak dialog
[Connect]. Informasi tidak harus diisi ulang ketika meng-koneksikan ulang.
Pilih 1 unit lewat tanda panah kebawah di [Site Name] lalu klik [OK] untuk koneksi.
Memo : Untuk merubah tujuan koneksi, putuskan koneksi yang sedang aktif dan
lakukan proses koneksi sekali lagi.
Struktur Layar Utama dan Fungsi Tiap Bagian
Ketika terhubung pada unit ini, video kamera live ditampilkan pada layar utama.
102
BUKU PANDUAN ABSENSI DIGITAL KEJAKSAAN
1.
Area display video
Menampilkan video live atau rekaman video.
<Metode display layar>
Dapat dirubah menggunakan tombol operasi di layar.
Satu layar
Empat layar
Display sequence
Display full layar
<Informasi Kamera>
Informasi kamera berikut ditampilkan di tiap kamera video.
1 (kiri atas) :
Channel Kamera (CH 1-4)
Desain Kamera
Set pada layar camera designation settings (site) di menu set up.
(Ketika tidak ada kamera terkoneksi di channel, pesan No Camera
ditampilkan).
2 (kanan atas) :
M : BY MOTION perekaman dalam proses
S : BY EXT. SENSOR perekaman dalam proses
3 (kanan bawah) :
R : Recording, seperti perekaman real time, dalam proses.
4 (kiri bawah) :
A : Output alarm dalam proses.
2.
Area display informasi
Informasi berikut ditampilkan.
1 Menunjukkan kapasitas hardisk yang terpakai.
103
BUKU PANDUAN ABSENSI DIGITAL KEJAKSAAN
2 Komunikasi bit rate dan frame rate.
Untuk menampilkan, set pada menu setup di layar general setting.
3 Informasi tanggal dan waktu
Untuk video live : tanggal dan waktu sekarang.
Untuk rekaman video : tanggal dan waktu perekaman.
3.
Panel Operasi
Tampilan tombol operasi pada panel.
4.
Jendela Log
Histori dari semua pengoperasian ditampilkan dalam bentuk list.
Item yang ditampilkan : Type, Site, Event, Date/Time
Fungsi Panel Operasi
1 Informasi alamat unit ini.
2 Tombol Koneksi/Memutus koneksi.
Menampilkan dialog [Connect]
Memutus koneksi
3 Tombol tampilan layar.
Tampilan sequence
Tampilan empat layar
Memilih channel dan tampilan satu layar
104
BUKU PANDUAN ABSENSI DIGITAL KEJAKSAAN
4 Kontrol kamera (hanya untuk kamera PTZ).
Ketika meng-klik tombol
, tampilan berubah
Untuk pengoperasian Pan/Tilt
Untuk pengoperasian Zoom/Focus
5 Kontrol Audio
Merubah output audio dari video live dan rekaman.
Audio tidak aktif
Audio aktif
Merubah output volume
6 Tombol [SEARCH]
Merubah layar utama ke modus pencarian/search.
7 Tombol [CAPTURE]
Menyimpan gambar/image.
8 Tombol perekaman
Fungsi perekaman aktif/ON
Fungsi perekaman tidak aktif/OFF
9 Tombol Still
Mem-pause video live
Mengaktifkan kembali video live
105
BUKU PANDUAN ABSENSI DIGITAL KEJAKSAAN
10 Tombol switch output alarm
Merubah output alarm pada panel belakang menjadi ON/OFF (lampu
merah berkedip ketika output alarm dalam proses).
11 Tombol Menu
Menampilkan layar set up menu
12 Tombol Exit
Keluar dari software dan menutup layar
Pengoperasian Dasar Layar Utama
A.
Merubah modus tampilan di layar
Membolehkan anda untuk memilih modus tampilan untuk video live dan rekaman.
Merubah dari empat layar menjadi satu layar
Klik tombol seleksi channel di panel operasi atau pilih satu layar dan klik 2x.
Video dari kamera yang dituju ditampilkan dalam satu layar.
Merubah dari satu layar menjadi empat layar
Klik tombol empat layar di panel operasi atau klik 2x dilayar.
Video dari empat kamera yang terhubung ditampilkan secara simultan dalam
empat layar.
106
BUKU PANDUAN ABSENSI DIGITAL KEJAKSAAN
Menampilkan sequence (switch kamera)
Klik tombol sequence di panel operasi pada saat tampilan satu layar.
Video dari empat kamera yang terhubung ditampilkan secara bergantian.
Ketika tombol di klik kembali, tampilan sequence berhenti dan kembali ke
tampilan normal satu layar.
Tampilan layar penuh
Klik tombol maximize di bar bagian atas kanan. Menampilkan, seperti tampilan
panel operasi, disembunyikan dan hanya area video diperbesar dan
ditampilkan.
107
BUKU PANDUAN ABSENSI DIGITAL KEJAKSAAN
Tekan tombol [Esc] untuk kembali dari layar penuh ke layar standar.
B.
Merekam Video Live
Metode Perekaman
Software ini mempunyai dua modus perekaman video live. Perekaman otomatis
juga dimungkinkan.
<Modus Perekaman>
Always : Perekaman dilakukan ketika tombol record pada panel diset
ON.
Event : Ketika tombol record pada panel diset ON, perekaman
dilakukan
ketika ada event tertentu.
<Perekaman Otomatis>
Ketika diset perekaman otomatis (automatic recording), tombol record pada
panel selalu ON saat unit terkoneksi ke jaringan/network.
Fungsi switching perekaman
1. Meng-klik tombol perekaman pada panel
Fungsi tombol berubah menjadi ON.
Modus Always :
Memulai perekaman
Modus Event :
Perekaman standby, perekaman berjalan ketika ada event tertentu.
2. Menghentikan fungsi perekaman
Klik tombol perekaman (Stop) pada panel.
108
BUKU PANDUAN ABSENSI DIGITAL KEJAKSAAN
C.
Modus Always : Stop perekaman
Modus Event : Membatalkan perekaman standby
Mengoperasikan PTZ
Ketika kamera PTZ terkoneksi ke unit ini, dapat dioperasikan melalui PC.
1. Set menu menggunakan unit ini
Set PTZ CONTROL pada layar SYSTEM di setting menu.
2. Menampilkan video live dan menspesifikasikan kamera untuk dioperasikan.
Saat dalam tampilan empat layar, pilih 1 kamera dan klik atau klik 2x untuk
merubah ke tampilan satu layar.
3. Mengoperasikan kamera menggunakan kamera kontroler pada panel.
Meng-klik tombol kontroler
merubah tampilan kontroler.
Operasi Pan/Tilt
Merubah tilt
Merubah pan
Merubah tombol menjadi Zoom/Focus
Operasi Zoom/Focus
Merubah zoom
Merubah focus
Merubah tombol menjadi Pan/Tilt
109
BUKU PANDUAN ABSENSI DIGITAL KEJAKSAAN
Modus Pencarian (Search)
Ketika meng-klik [SEARCH] pada panel, tampilan layar berubah menjadi modus
pencarian. Ketika dalam modus pencarian, tampilan salah satu bagian pada panel
berubah. Operasi pencarian dan backup menjadi bisa dilakukan.
1.
Fungsi Panel
Ketika dalam modus pencarian, tombol operasi berikut ditampilkan.
110
BUKU PANDUAN ABSENSI DIGITAL KEJAKSAAN
1 Calendar
Untuk menspesifikasikan tanggal dan waktu dari video yang ingin dicari.
2 Tombol [LIVE]
Untuk membatalkan modus pencarian dan kembali ke video live.
3 Tombol Playback (putar ulang)
Memutar ulang video yang ingin dicari.
Fast rewinds
Play back
Pause dan menampilkan still image
Fast forwards
Menggerakkan video yang dipaused ke frame sebelumnya atau
dalam playback, mengulang video selama 1 menit.
Memajukan video yang dipaused ke frame berikutnya atau dalam
playback, memajukan video selama 1 menit.
Mencari dan menjalankan rekaman
Video yang terekam pada unit atau PC dapat dicari dan dijalankan menggunakan
tanggal dan waktu.
1. Pilih tujuan pencarian (DVR/PC)
Pilih apakah ingin mencari rekaman di DVR atau PC. Tujuan pencarian dapat
dirubah dengan meng-klik [DVR/PC] pada panel skala waktu.
Tujuan pencarian dapat dikonfirmasikan dengan melihat pada tampilan tombol.
DVR : Mencari rekaman pada DVR (unit ini).
PC : Mencari rekaman pada PC.
2. Klik dan spesifikasikan tanggal rekaman yang ingin dicari pada kalender
Jika ada terdapat rekaman pada tanggal yang ditentukan, tanggal ditampilkan
berwarna merah.
111
BUKU PANDUAN ABSENSI DIGITAL KEJAKSAAN
Klik
, merubah tampilan ke bulan sebelum/berikut-nya.
3. Mengkonfirmasi slot waktu dengan rekaman menggunakan skala waktu.
Garis hijau ditampilkan diatas skala jika ada terdapat rekaman.
4. Spesifikasikan titik awal playback
Drag dan drop tombol slide dari skala waktu dan gerakkan ke titik awal
playback.
5. Klik tombol playback
Video mulai berjalan.
Selama playback, tombol operasi playback seperti fast forward, pause, dan
maju ke frame berikutnya.
112
BUKU PANDUAN ABSENSI DIGITAL KEJAKSAAN
6. Untuk menghentikan playback dan kembali ke video live
Klik [LIVE] pada panel. Merubah ke video live dan kembali ke tampilan seperti
tampilan panel ke modus standar.
Cara membuat Recovery CD menggunakan ThinkVantage Rescue and Recovery
PROSES MEMBUAT RECOVERY DATA DAN RESTORE DATA
Persyaratan
CD/DVD
Media
o
Vista = DVD Media (3 - 4 tergantung system)
XP = CD-R Media (5 - 9 CD-Rs tergantung system)
Bagaimana Saya membuat Recovery CDs?
Lenovo telah menyediakan aplikasi yang dapat digunakan untuk membuat satu set
recovery CD?DVD
Notifikasi pilihan Recovery CD.
Langkah Satu
Untuk membuat media recovery klik Start, All Programs dan pilih Lenovo Care
(untuk Lenovo 3000 systems) atau Thinkvantage (untuk produk Think series).
113
BUKU PANDUAN ABSENSI DIGITAL KEJAKSAAN
Lalu klik pada Create Recovery media.
Langkah Dua
Aplikasi Create Rescue & Recovery Media akan segera berjalan. Ketika aplikasi
sudah terbuka maka akan terlihat seperti berikut :
Pastikan klik Create a set of Product Recovery Discs now lalu klik OK.
Jika anda tidak melihat pilihan Create a set of Product Recovery discs now
maka sistem computer anda sudah dibuatkan satu set recovery media. Lisensi
Microsoft tidak membolehkan sistem anda memiliki lebih dari satu set recovery
media.
Catatan: Sistem anda akan meng-ekstrak fsemua file yang diperlukan untuk
membuat satu set recovery media.
114
BUKU PANDUAN ABSENSI DIGITAL KEJAKSAAN
Langkah Ketiga
Ketika proses ekstrak selesai akan tampil sebagai berikut.
Pastikan huruf drive sudah benar (biasanya ditunjukkan dengan D:) Lalu klik OK.
Langkah Empat
Anda akan melihat tampilan berikut.
Jika OS anda Vista:
Letakkan 1 keping DVD-R ke drive dan klik OK untuk memulai.
Jika OS anda XP:
Letakkan 1 keping CD-R ke drive dan klik OK untuk memulai.
Sistem akan segera mulai membuat Recovery CD dan anda akan melihat tampilan
berikut disetiap langkah proses.
115
BUKU PANDUAN ABSENSI DIGITAL KEJAKSAAN
Ketika proses selesai anda akan melihat pesan untuk menamai CD. Klik OK jika
anda sudah siap untuk CD berikutnya.
CATATAN:
Pastikan anda menyimpan CD yang telah selesai dibuat ditempat yang
aman dari goresan.
Langkah Lima
Anda akan melanjutkan ke CD berikutnya.
OS Vista
o Masukkan keeping DVD-R baru (Disc #2)
OS XP
o
Masukkan keeping baru CD-R (Disc #2)
Maka (ulangi Langkah Empat) untuk tiap CD sampai anda melihat pesan berikut.
116
BUKU PANDUAN ABSENSI DIGITAL KEJAKSAAN
Ketika anda melihat pesan ini anda telah menyelesaikan proses pembuatan satu
set Recovery CD.
Jika anda menghadapi masalah, lihat langkah penyelesaian berikut.
Pesan Error yang mungkin anda temui ketika menjalankan program ini
Media yang anda masukkan tidak kosong. Keluarkan media tersebut dan masukkan
yang baru. Pastikan media tidak tergores.
Anda memasukkan CD-RW atau DVD-RW yang sudah ada datanya.
Klik Yes untuk menghapus.
Error ini biasa terjadi karena 2 hal:
117
BUKU PANDUAN ABSENSI DIGITAL KEJAKSAAN
1. CD-R/DVD-R media rusak. Coba dengan media lain.
2. Anda mempunyai aplikasi lain yang berjalan bersamaan yang menyebabkan
proses transfer terganggu.
o
Pastikan anda menutup semua aplikasi dan jalankan ulang aplikasi
recovery media.
Cara merecovery sistem
Dokumen berikut akan menjelaskan proses recovery untuk me-restore computer
Lenovo.. Instruksi ini hanya akan berjalan pada sistem Lenovo dan tidak untuk
digunakan pada produk lain.
PERINGATAN:
Proses ini akan menghapus semua data di computer Lenovo anda.
Jangan menjalankan instruksi berikut kecuali anda sudah membackup software
Anda.
CATATAN:
Petunjuk berikut mempunyai 2 tipe.
1. Kolom pertama untuk tipe awal 2008 dan diberi nama (Pre-2008 Media)
2. Kolom kedua untuk tipe pertengahan 2008 dan seterusnya. Produk ini diberi
nama Post-2008 Media)
Pre-2008 Media
Post-2008 Media
PERINGATAN : Jangan restart atau mematikan sistem sampai muncul
petunjuk Thinkvantage Rescue & Recovery Tool. Jika anda restart atau
mematikan sistem anda sebelum proses resotore selesai maka anda harus
memulai lagi dari awal.
Langkah Satu
Ambil CD berlabel Rescue & Recovery Startup Disc 1 of 1 dan masukkan kedalam
cd drive.
Langkah Dua
Nyalakan sistem dengan menekan tombol power
Langkah Tiga
Anda akan lihat tampilan berikut.
118
BUKU PANDUAN ABSENSI DIGITAL KEJAKSAAN
Jika sistem tidak tampil seperti gambar diatas maka startup anda perlu dirubah.
Matikan Sistem.
Nyalakan sistem dan segera setelah anda melihat logo Lenovo tekan F1
untuk masuk ke BIOS. Anda akan melihat tampilan dengan pilihan STARTUP.
Pilih opsi tersebut dan pindahkan CD drive ke bagian atas daftar.
Anda akan melihat tampilan seperti berikut.
119
BUKU PANDUAN ABSENSI DIGITAL KEJAKSAAN
Langkah Empat
Rescue and Recovery tool akan berjalan.
Langkah Lima
Anda akan melihat tampilan berikut.
Pre-2008 Media
Post-2008 Media
120
BUKU PANDUAN ABSENSI DIGITAL KEJAKSAAN
Klik Continue
Klik Continue
Langkah Enam
Berikut anda akan melihat beberapa pilihan seperti berikut.
Pre-2008 Media
Post-2008 Media
Klik Restore Your System
Klik Full Restore
Langkah Tujuh
Anda akan melihat pesan peringatan
Pre-2008 Media
Post-2008 Media
Klik OK
Klik Continue.
Langkah Delapan
Anda dapat memilih tipe recovery yang ingin dijalankan.
Pre-2008 Media
Post-2008 Media
121
BUKU PANDUAN ABSENSI DIGITAL KEJAKSAAN
Klik Restore my Hard Drive to
Original.
Pastikan Factory Recovery terpilih dan klik
Restore
Langkah Sembilan
Pesan peringatan akan muncul
Pre-2008 Media
Post-2008 Media
Klik Yes
Klik Continue.
Langkah Sepuluh
Tampilan berikut akan muncul
Pre-2008 Media
Post-2008 Media
Pilih I do not want to save any files dan klik
Next
Klik OK
Langkah Sebelas
Restore Factory Contents Wizard akan segera berjalan
122
BUKU PANDUAN ABSENSI DIGITAL KEJAKSAAN
Pre-2008 Media
Post-2008 Media
Klik Next
Klik Next
Langkah Duabelas
Anda akan melihat tampilan berikut
Pre-2008 Media
Post-2008 Media
Jangan matikan sistem pada saat proses recovery
berjalan. Klik OK
Pilih I accept lalu klik Next
Langkah Tigabelas
Akan muncul tampilan berikut
Pre-2008 Media
Post-2008 Media
123
BUKU PANDUAN ABSENSI DIGITAL KEJAKSAAN
Klik Next
Klik Next
Langkah Empatbelas
Terima pilihan sesuai gambar berikut
Pre-2008 Media
Post-2008 Media
Klik Next
Proses recovery mulai berjalan
Langkah Limabelas
Recovery berjalan dan anda akan melihat tampilan berikut ketika mulai mengkopi
file.
Pre-2008 Media
Post-2008 Media
124
BUKU PANDUAN ABSENSI DIGITAL KEJAKSAAN
Ikuti instruksi di layar.
Ikuti instruksi di layar.
Recovery akan restart setelah bootin.
Recovery akan restart setelah bootin.
125
BUKU PANDUAN ABSENSI DIGITAL KEJAKSAAN
MANUAL UPS
126
BUKU PANDUAN ABSENSI DIGITAL KEJAKSAAN
UPS (Uninterruptible Power Supply) adalah perangkat yang berfungsi untuk
melindungi berbagai barang elektronik dari berbagai macam gangguan listrik.
UPS yang digunakan saat ini mampu membackup listrik sampai dengan 7 jam (dengan
asumsi muatan listrik tidak lebih dari 20%).
Contoh Display UPS :
Gambar diatas adalah panel LED Display yang terdapat pada bagian depan UPS.
Pada panel tersebut terdapat 5 buah tombol yang memiliki fungsi berbeda satu sama
lain.
Tombol paling Kiri (On/Off Button) adalah tombol untuk menyalakan atau mematikan
UPS, caranya adalah jika ingin menyalakan tekan tombol On/Off selama 3 detik dan
kemudian akan muncul tulisan UPS Starting, maka setelah itu UPS sudah ready/siap.
Proses untuk mematikan UPS juga sama yaitu dengan menekan tombol On/Off selama
3 detik sampai muncul tulisan UPS Standby kemudian cabut kabel power UPS.
Tombol Escape adalah tombol untuk kembali ke tampilan awal ketika Anda masuk ke
Menu.
Tombol Up dan Down adalah untuk navigasi ketika Anda berada dalam Menu
Tombol Enter adalah untuk masuk kedalam Menu
Untuk indicator lampu disebelah kanan :
127
BUKU PANDUAN ABSENSI DIGITAL KEJAKSAAN
-
Lampu berwarna hijau normal, menunjukkan bahwa ups berjalan
normal.
Lampu berwarna hijau berkedip, menunjukkan bahwa ups berjalan
dengan tegangan yang turun dari PLN. UPS tetap berfungsi normal.
Lampu berwarna orange, menunjukkan bahwa ups berjalan dengan
modus baterai. Ini terjadi apabila aliran listrik padam.
Lampu berwarna orange kedua dari bawah, menunjukkan ups berjalan
dengan modus bypass.
Lampu berwarna merah, menunjukkan ada masalah dengan fungsi ups.
Hubungi bagian Technical Support jika Anda menjumpai masalah ini.
128
Anda mungkin juga menyukai
- Cara Menginstal Dan Menghubungkan Fingerprint Ke PCDokumen25 halamanCara Menginstal Dan Menghubungkan Fingerprint Ke PCMazirul Irul AirulduaBelum ada peringkat
- Attendance Management (Software Mesin Absensi Sidik Jari) - Thepenks BGDokumen33 halamanAttendance Management (Software Mesin Absensi Sidik Jari) - Thepenks BGNovianti Arif50% (4)
- Manual C1Dokumen30 halamanManual C1Andi Eko Permana60% (5)
- Attendance ManagementDokumen27 halamanAttendance ManagementMutiaraLidoBelum ada peringkat
- Buku Pedoman Program PMTB Dinas (PMTB Versi 2.0)Dokumen22 halamanBuku Pedoman Program PMTB Dinas (PMTB Versi 2.0)Michael BernardBelum ada peringkat
- Manual Book SIPPADUDokumen22 halamanManual Book SIPPADUabdi fauzanBelum ada peringkat
- Setting Att2008Dokumen4 halamanSetting Att2008Adri Fato100% (1)
- Panduan Ringkas Aplikasi DPPDokumen15 halamanPanduan Ringkas Aplikasi DPPnappBelum ada peringkat
- Panduan Ringkas Aplikasi GPPDokumen15 halamanPanduan Ringkas Aplikasi GPPDinda AulBelum ada peringkat
- Manual Book Pt. Pupuk Kujang - Software Truck Scale PDFDokumen35 halamanManual Book Pt. Pupuk Kujang - Software Truck Scale PDFAdam Rahmat FajarBelum ada peringkat
- User Manual Fingerprint SiliconDokumen27 halamanUser Manual Fingerprint SiliconAndhikaCaemBelum ada peringkat
- Manual Book Mesin Absen Sidik Jari AttendanceDokumen31 halamanManual Book Mesin Absen Sidik Jari AttendanceMandiriRaharjaBelum ada peringkat
- Setting Abs RefillDokumen19 halamanSetting Abs RefillaniBelum ada peringkat
- Attendance ManagementDokumen27 halamanAttendance ManagementitsmeaugustBelum ada peringkat
- Manual SIMDA BMD PDFDokumen28 halamanManual SIMDA BMD PDFPrincess VeBelum ada peringkat
- Panduan Ringkas Mesin AbsenDokumen17 halamanPanduan Ringkas Mesin AbsenAgus AshillaBelum ada peringkat
- Pengaturan Solution FingerprintDokumen30 halamanPengaturan Solution FingerprintElroys Qeren100% (3)
- Manual Book Mesin Absen-LibreDokumen30 halamanManual Book Mesin Absen-LibreRiezhal IjoenkBelum ada peringkat
- PANDUANKUDokumen25 halamanPANDUANKUIbnu KhoirBelum ada peringkat
- SOFTWARE MANUAL ZT 8000 Indonesia PDFDokumen37 halamanSOFTWARE MANUAL ZT 8000 Indonesia PDFEva SoviantiBelum ada peringkat
- Membuat Program Penjualan Dengan Visual Basic 6 PDFDokumen95 halamanMembuat Program Penjualan Dengan Visual Basic 6 PDFferrymanuputty4147Belum ada peringkat
- Buku Panduan Aplikasi Absensi JemberDokumen27 halamanBuku Panduan Aplikasi Absensi JemberAgoenk PrasetyoBelum ada peringkat
- Att 2008Dokumen23 halamanAtt 2008kunene07Belum ada peringkat
- CNC Bab 1,2,3,4Dokumen16 halamanCNC Bab 1,2,3,4Andriyanto BaBelum ada peringkat
- Laporan SSNC FixDokumen36 halamanLaporan SSNC FixHendry Odang RasyantoBelum ada peringkat
- Panduan Pemasangan Mesin Absen HIT MagicDokumen12 halamanPanduan Pemasangan Mesin Absen HIT MagicSatriaC.WibawaBelum ada peringkat
- Tutorial SimapDokumen18 halamanTutorial Simapazmi usmanBelum ada peringkat
- Tutorial Fingerprint Admin SKPDDokumen22 halamanTutorial Fingerprint Admin SKPDIwan BudiBelum ada peringkat
- Panduan Ringkas Aplikasi GPPDokumen17 halamanPanduan Ringkas Aplikasi GPPVerijal JamalBelum ada peringkat
- RahasiaSuksesMengelolaSDMdenganOrangeHRM Part7Dokumen20 halamanRahasiaSuksesMengelolaSDMdenganOrangeHRM Part7indra wibowoBelum ada peringkat
- Panduan Ringkas Aplikasi GPPDokumen17 halamanPanduan Ringkas Aplikasi GPPibnuBelum ada peringkat
- PETUNJUK TEKNIS PENGIRIMAN DATA PFK - Rev.2 PDFDokumen18 halamanPETUNJUK TEKNIS PENGIRIMAN DATA PFK - Rev.2 PDFseronokcomelBelum ada peringkat
- Langkah Membuat Mastercam BubutDokumen13 halamanLangkah Membuat Mastercam BubutAndrias Nur WibowoBelum ada peringkat
- Manual Book SimbangdaDokumen22 halamanManual Book SimbangdaNur Hidayat Fatwa AriefBelum ada peringkat
- Bahan Ajar Komputer AkuntsniDokumen5 halamanBahan Ajar Komputer AkuntsniMaria Walfrida Motu BereBelum ada peringkat
- PowerMILL 8.0.09 Simple TutoDokumen26 halamanPowerMILL 8.0.09 Simple TutoLeandro AlmeidaBelum ada peringkat
- Panduan Penggunaan Aplikasi EabsenDokumen20 halamanPanduan Penggunaan Aplikasi EabsenJonathan Reiner TodingBelum ada peringkat
- Manual Book Sipd Ri Ta-2024 v1.0Dokumen80 halamanManual Book Sipd Ri Ta-2024 v1.0ismadi67% (3)
- Manual SKP Gold Series 9.2Dokumen13 halamanManual SKP Gold Series 9.2Sigit SukmoroBelum ada peringkat
- Petunjuk Penggunaan Aplikasi Air Ver 1.3Dokumen11 halamanPetunjuk Penggunaan Aplikasi Air Ver 1.3Agung SoebektyBelum ada peringkat
- 6 ISX UtilityDokumen27 halaman6 ISX Utilityyyg2736Belum ada peringkat
- Petunjuk Teknis Istall Mesin JM 2000 UDokumen18 halamanPetunjuk Teknis Istall Mesin JM 2000 UKok Kok100% (1)
- Bahan Ajar Komputer AkuntansiDokumen4 halamanBahan Ajar Komputer Akuntansisiti lambanaungBelum ada peringkat
- Manual Book - EActivity (Admin OPD) - v1Dokumen27 halamanManual Book - EActivity (Admin OPD) - v1Agus SupriyadiBelum ada peringkat
- Materi Pelatihan SIADIKDASMEN UPDATEDokumen25 halamanMateri Pelatihan SIADIKDASMEN UPDATEeko nurrahmadBelum ada peringkat
- PetunjukOperasionalSIMLUH LamaDokumen85 halamanPetunjukOperasionalSIMLUH LamaRandhyka RioehBelum ada peringkat
- SIMPOSYANDUDokumen42 halamanSIMPOSYANDUDian Budi SantosoBelum ada peringkat
- Makalah Komputerisasi AkuntansiDokumen13 halamanMakalah Komputerisasi AkuntansiPutrySyukriah50% (2)
- Tutorial Rekam Ulang Sidik JariDokumen16 halamanTutorial Rekam Ulang Sidik JariPutu KardiasaBelum ada peringkat
- Manual Admin Parkir PDFDokumen27 halamanManual Admin Parkir PDFHarniBelum ada peringkat
- Panduan Ahm DimsDokumen47 halamanPanduan Ahm DimsYeni Sugiarto75% (4)
- Hack Mempercepat Booting Dan Starting Up Windows 7Dokumen48 halamanHack Mempercepat Booting Dan Starting Up Windows 7Omar ErdoganBelum ada peringkat
- Panduan Menginstall Windows Vista Sp2 Edisi Bahasa InggrisDari EverandPanduan Menginstall Windows Vista Sp2 Edisi Bahasa InggrisPenilaian: 5 dari 5 bintang5/5 (1)
- Panduan Cara Menginstall Linux Mint Untuk Pemula Lengkap Dengan GambarDari EverandPanduan Cara Menginstall Linux Mint Untuk Pemula Lengkap Dengan GambarPenilaian: 3 dari 5 bintang3/5 (1)