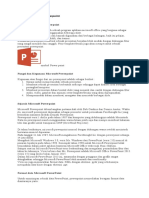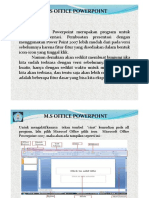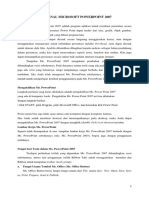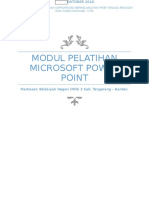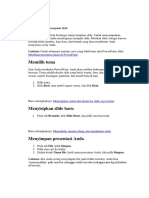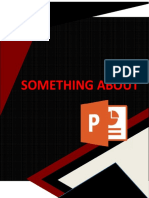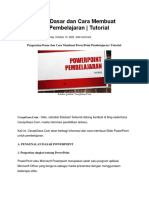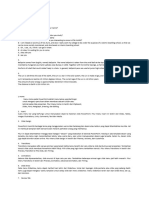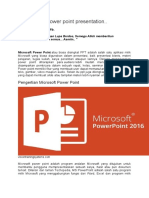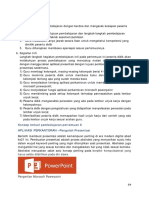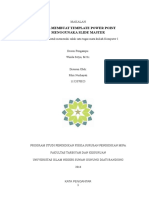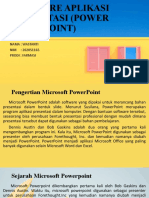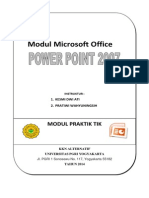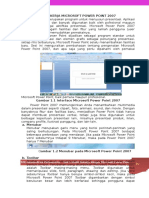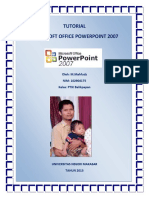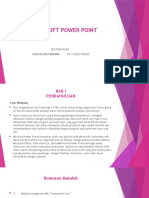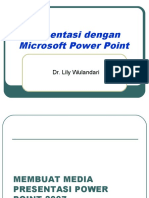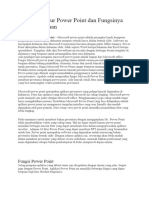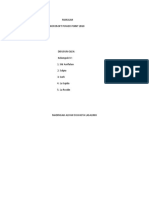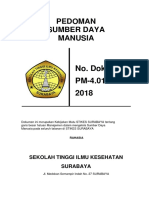903F1-OK-Jurnal26-MD-MR-Manfaat PowerPOin-New PDF
Diunggah oleh
NanaJaeJudul Asli
Hak Cipta
Format Tersedia
Bagikan dokumen Ini
Apakah menurut Anda dokumen ini bermanfaat?
Apakah konten ini tidak pantas?
Laporkan Dokumen IniHak Cipta:
Format Tersedia
903F1-OK-Jurnal26-MD-MR-Manfaat PowerPOin-New PDF
Diunggah oleh
NanaJaeHak Cipta:
Format Tersedia
MANFAAT POWERPOINT DALAM PRESENTASI MAKALAH
Muhammad Dahria dan Ismawardi Santoso
ABSTRAK
Microsoft PowerPoint merupakan program aplikasi yang paling banyak digunakan untuk keperluan
presentasi, karena memiliki fasilitas dan kelebihan yang memberikan kemudahan dalam membuat
suatu presentasi yang efektif, profesional dan menarik. Pada umumnya Microsoft PowerPoint
digunakan untuk keperluan seminar, promosi, training dan meeting. Selain itu, digunakan untuk
person to person, misalnya antara salesman dengan customer. Hal ini berarti bahwa suatu presentasi
harus disertai dengan visualisasi agar lebih tepat sasaran.
Untuk membuat presentasi yang baik dimulai dengan membuat kerangka atau outline presentasi,
kemudian menyiapkan slide yang baik dengan tampilan yang menarik. Apabila slide sudah selesai
ditata berikutnya adalah mencoba menjalankan seluruh presentasi tersebut. Beberapa persiapan
menggunakan PowerPoint adalah: Bagaimana menjalankan PowerPoint, mengenal komponen
PowerPoint, menyimpan presentasi, mengakhiri PowerPoint, membuka file baru. Untuk dapat
menampilkan slide presentasi dan objek gambar diperlukanlangkah-langkah sebagai berikut:
Mengganti Warna Latar Slide, Mengatur Warna, Menyisip Objek Gambar, menambahkan efek
animasi mencetak slide presentasi.
Kata Kunci: Microsoft Powerpoint, Presentasi, Makalah
A. PENDAHULUAN
Bagi seorang bisnisman atau praktisi akademisi dalam upaya meningkatkan performancenya,
untuk mempermudah pen, yampaian informasi (maksud dan tujuan), menggunakan program aplikasi
presentasi. Program tersebut adalah Microsoft PowerPoint.
Microsoft PowerPoint merupakan program aplikasi yang paling banyak digunakan untuk
keperluan presentasi, karena memiliki fasilitas dan kelebihan yang memberikan kemudahan dalam
membuat suatu presentasi yang efektif, profesional dan menarik. Pada umumnya Microsoft
PowerPoint digunakan untuk keperluan seminar, promosi, training dan meeting. Selain itu,
digunakan untuk person to person, misalnya antara salesman dengan customer. Hal ini berarti bahwa
suatu presentasi harus disertai dengan visualisasi agar lebih tepat sasaran.
Sekarang ini telah hadir Microsoft PowerPoint yang lebih familiar. Dengan menggunakan
Microsoft Office PowerPoint, kita dapat membuat dan menampilkan presentasi dengan lebih pintar
dan baik. Kita yang selalu mengandalkan PowerPoint untuk membuat dokumen presentasi, baik
untuk mengajar maupun presentasi bisnis, pasti akan langsung jatuh hati pada PowerPoint . Selain
tampilannya benar benar berbeda, software ini juga menawarkan fasilitas-fasilitas baru yang makin
menarik para pengguna PowerPoint. Anda akan dimanjakan dengan semua fasilitas yang ada.Tetapi
membuat presentasi juga butuh sentuhan seni, dengan sedikit tips dan trik yang diuraikan pada babbab berikutnya, anda akan cepat memahami dan segera memulai membuat presentasi.
252
Jurnal SAINTIKOM
Vol. 6/ No. 1/ Januari 2009
Muhammad Dahria dan Ismawardi Santoso: Manfaat Powerpoint
Terkadang membuat suatu persentasi sangat membosankan. Oleh sebab itu, materi dalam
buku ini akan memberikan kepada anda beberapa perubahan kecil dalam membuat presentasi, tetapi
memiliki efek yang cukup besar dan heboh serta menarik.
Untuk membuat presentasi yang baik biasanya dimulai dengan membuat kerangka atau
outline presentasi, kemudian menyiapkan slide yang baik dengan tampilan yang menarik. Apabila
slide sudah selesai ditata berikutnya adalah mencoba menjalankan seluruh presentasi tersebut.
B. PERSIAPAN MENGGUNAKAN POWERPOINT
Sebelum anda mulai menggunakan aplikasi Microsoft PowerPoint , sebaiknya terlebih
dahulu anda memahami dasar-dasar untuk mengoperasikan Microsoft PowerPoint yang jauh
berbeda dengan versi-versi sebelumnya.
1. Menjalankan PowerPoint
Microsoft PowerPoint termasuk program aplikasi berbasis Windows, sehingga sebelum
mengaktifkannya terlebih dahulu diaktifkan jendela Windows, setelah itu klik ganda short cut
Microsoft PowerPoint, atau lakukan tahapan-tahapan berikut untuk mengaktifkan Microsoft
PowerPoint.
Klik tombol Start pada Taskbar
Klik All Program, Pilih Microsoft Office
Pilih Microsoft Office PowerPoint
Setelah Anda memahami dan mengerti cara untuk mengaktifkan atau membuka Microsoft
PowerPoint, maka Anda dapat mulai merancang dan membuat presentasi.
2. Mengenal Komponen PowerPoint
Ada dua penyempurnaan utama pada PowerPoint . Pertama, antarmuka Ribbon yang
menyediakan akses cepat pada menu garis, bentuk dan gallery diagram. Segera setelah Anda
memilih diagram semisal tipe hierarchy atau cyrcles, Ribbon akan membuka galeri berisikan aneka
gaya. Mulai dari tradisional hingga tiga dimensi. Tersedia pula galeri untuk memilih penamaan
garis-garis dan bentuk
Pada aplikasi gres ini, kemapuan grafik PowerPoint lebih fleksible dan dinamis ketimbang
versi lawasnya. Anda juga bisa mengubah daftar yang dibubuhi bullet menjadi diagram hanya
dengan satu klik di Ribbon. Untuk kemudian dimodifikasi diagram itu dengan berbagai pilihan yang
ditampilkan secara otomatis dalam antarmuka yang sama.
Penyempurnaan lain adalah library slide dinamis yang bisa disimpan dalam server
SharePoint. Slide di library ini bisa langsung ditarik ke presentasi yang Anda buka. Variable data
seperti nama orang dan jabatan pekerjaan diperbaharui secara dinamis dari data terkini melalui
server memakai pilihan baru Refresh Slide. Walau memerlukan beberapa klik, kami perkirakan
pembaruan otomatis ini juga bisa dijalankan melalui program makro.
Sederet fasilitas lain termasuk pilihan untuk menyimpan custom layout telah hadir. Sehingga
bisa langsung ditarik ke slilde baru tanpa bolak-balik mengcopy seperti pada versi lawas.
Disuguhkan pula beragam efek teks yang lebih progresif.
Komponen-komponen dasar Micorosft PowerPoint yang perlu diketahui diantaranya :
Microsoft Office Button, terdiri dari perintah-perintah untuk membuat (New), membuka
(Open), menyimpan (Save), mencetak (Print) dan hal-hal lainnya yang dapat dilakukan pada
dokumen Anda.
253
Jurnal SAINTIKOM
Vol. 6/ No. 1/ Januari 2009
Muhammad Dahria dan Ismawardi Santoso: Manfaat Powerpoint
Quick Access Toolbar, merupakan toolbar yang berisi perintah-perintah secara cepat.
Anda dapat menambakan toolbar baru pada baris ini dengan menekan tanda panah di bagian
paling kiri.
Title Bar, berisi nama file yang sedang aktif diikuti dengan nama aplikasinya. Saat pertama
sekali dibuka, maka akan ditampilkan Presentation Microsoft PowerPoint.
Tab Ribbon, merupakan toolbar berisi beberapa group toolbar, masing-masing group memiliki
fungsi sesuai dengan klasifikasinya dan ditandai dengan icon-icon.
Grup, merupakan kumpulan dari beberapa icon.
Icon, merupakan tombol bergambar turunan dari menu bar (Tab Ribbon) yang digunakan untuk
menjalankan perintah dengan cepat dan mudah.
Slide Pane, merupakan area untuk menampilkan secara miniatur slide-slide yang telah dibuat.
View Mode, berfungsi untuk mengatur mode tampilan slide yaitu normal, slide sorter, dan slide
show.
Zoom Mode, digunakan untuk memperbesar atau memperkecil tampilan suatu slide.
Office Button
Access Toolbar
Title Bar
Tab Ribbon
Icon
Grup
Slide Pane
Slide Number
Zoom Slider
Gambar 1.1 Tampilan Awal PowerPoint
3. Menyimpan Presentasi
Jika Anda sudah selesai dan ingin menyimpan hasil presentasi yang telah dibuat, maka
lakukan tahapan-tahapan berikut ini :
Klik tombol Microsoft Office Button, atau tekan CTRL+S. Perhatikan gambar 1.2 di bawah
ini.
Pada Save In, tentukan lokasi (Drive/Folder) penyimpanan, misalnya pada drive (D:).
Pada File Name, isikan nama file, misalnya DataPromosi.
Akhiri dengan mengklik tombol Save.
254
Jurnal SAINTIKOM
Vol. 6/ No. 1/ Januari 2009
Muhammad Dahria dan Ismawardi Santoso: Manfaat Powerpoint
Gambar 1.2 Kotak Dialog Penyimpanan
4. Mengakhiri Microsoft PowerPoint
Jika Anda sudah selesai dan ingin mengakhiri menggunakan Microsoft PowerPoint , maka
lakukan tahapan-tahapan berikut ini :
Klik tombol Microsoft Office Button
Pilih Exit PowerPoint
Atau tekan tombol Alt+F4.
Sedangkan untuk menutup jendela yang sedang aktif tanpa menutup dan mengakhiri
program Microsoft PowerPoint, maka caranya adalah :
Klik tombol Microsoft Office Button
Pilih Close
Apabila Anda telah membuat atau mengisi slide dan lupa menyimpannya, maka ketika Anda
melakukan penutupan akan muncul kotak Dialog, Do you want to save the changes you made to
Presentation1?. Perhatikan gambar 1.3 di bawah ini.
Gambar 1.3 Kotak Peringatan Penyimpanan
Terdapat tiga pilihan :
Yes, Apabila Anda ingin menyimpan hasil karya Anda dan meneruskan proses.
No, Apabila Anda tidak ingin menyimpan hasil karya Anda dan meneruskan proses penutupan
Microsoft PowerPoint.
Cancel, Apabila Anda ingin membatalkan penyimpanan dan proses penutupan Microsoft
PowerPoint.
5. Membuka File Presentasi
Pada saat Anda ingin mengedit file presentasi yang sudah pernah dibuat, maka terlebih
dahulu kita harus membuka kembali file presentasi tersebut, maka lakukan tahapan-tahapan berikut
ini :
Klik tombol Microsoft Office Button
Pilih Open
Atau tekan tombol CTRL+O. Perhatikan gambar 1.4 di bawah ini.
255
Jurnal SAINTIKOM
Vol. 6/ No. 1/ Januari 2009
Muhammad Dahria dan Ismawardi Santoso: Manfaat Powerpoint
Gambar 1.4 Kotak Open
Pada Look In, tentukan lokasi (Drive/Folder) penyimpanan file presentasi, misalnya pada drive
(D:).
Pilih nama file, misalnya DataPromosi.
Akhiri dengan mengklik tombol Open.
C. MEMBUAT PRESENTASI BARU
Untuk membuat file presentasi baru, Anda tidak perlu memulainya dengan mengaktifkan
program Microsoft PowerPoint dari awal lagi. Selama Program Microsoft PowerPoint masih
diaktifkan, maka Anda dapat membuka lembar kerja kosong untuk membuat file presentasi baru.
Untuk membuat presentasi baru Anda dapat melakukan tahapan berikut :
Klik tombol Microsoft Office Button, pilih New
Pada Templates, pilih Blank and recent.
Klik Blank Presentation, lalu klik tombol Create.
Gambar 1.5 Tampilan New Presentation
Ketikan teks sesuai keinginan, sebagai contoh, lihat Gambar 1.6 di bawah ini.
Klik di sini, lalu ketikan, misalnya
STMIK TGD
( TRIGUNA DHARMA )
Klik di sini, lalu ketikan, misalnya
Jl. A.H. Nasution No.73 Medan
Gambar 1.6 Tampilan Awal Presentasi
256
Jurnal SAINTIKOM
Vol. 6/ No. 1/ Januari 2009
Muhammad Dahria dan Ismawardi Santoso: Manfaat Powerpoint
1. Menambah Dan Menghapus Slide
Slide dapat didefenisikan sebagai lambar kerja yang berfungsi sebagai tempat untuk
menyusun materi-materi presentasi. Biasanya dalam suatu presentasi terdapat beberapa slide.
Pada saat membuat presentasi baru, Anda akan disediakan sebuah slide. Anda dapat menambah
atau menyisip slide presentasi dengan posisi sesuai dengan keinginan Anda. Hal ini dapat dilakukan
dengan cara klik salah satu slide yang Anda ingginkan pada kolom Slide pane kemudian tekan
CTRL+M, atau lakukan tahapan-tahapan berikut:
Klik Ribbon Home, Perhatikan gambar 1.7 di bawah ini.
Gambar 1.7 Tampilan Grup Slide
New Slide, untuk menambah slide baru.
Layout, untuk mengganti layout slide.
Reset, untuk mengembalikan settingan semula.
Delete,untuk menghapus slide
Klik icon New Slide, kemudian pilih salah satu bentuk layout slide,
Ketikan teks seperti berikut, lihat Gambar 1.8
misalnya
Gambar 1.8 Tampilan Slide Presentasi yang Telah Berisi Teks dan Clip Art
Menyisip slide baru tidak sama dengan membuat presentasi baru tetapi hanya menambah
bagian atau lembaran dari sebuah presentasin yang sudah ada.
Untuk menghapus slide yang tidak lagi dibutuhkan dapat dilakukan dengan cara klik salah
satu slide yang akan dihapus pada kolom Slide pane. Kemudian klik Ribbon Home lalu klik icon
Delete.
2. Memindahkan Slide
Jika Anda telah membuat beberapa slide dan terkadang Anda ingin mengubah urutan slide
tersebut, maka lakukan tahapan-tahapan berikut ini :
Klik kanan mouse pada posisi slide yang akan dipindah.
Pilih Cut untuk memindah.
Klik kanan mouse pada slide yang akan dijadikan tempat pemindahan.
Pilih Paste untuk meletakkan pemindahan. Secara otomatis slide akan ditempatkan di bawah
posisi slide yang diseleksi terakhir kali.
257
Jurnal SAINTIKOM
Vol. 6/ No. 1/ Januari 2009
Muhammad Dahria dan Ismawardi Santoso: Manfaat Powerpoint
Selain itu, Anda dapat melakukan pemindahan slide dengan bantuan Slide Pane. Kemudian
geser atau drag slide tersebut ke posisi yang diinginkan.
3. Menampilkan Pilihan Slide Layout
Pada grup Slide (ribbon Home) terdapat banyak pilihan yang dapat digunakan, default slide
layout tersebut dapat dikelompokkan sesuai dengan kategori dan jenisnya berdasarkan kandungan
dan format yang telah ditetapkan, perhatikan gambar 1.9 di bawah ini.
Gambar 1.9 Tampilan Layout Slide
Dalam satu presentasi Anda dapat menggunakan beberapa atau bahkan semua default slide
layout yang ada baik secara berurutan maupun secara acak atau tidak teratur.
4. Menjalankan Dan Menghentikan Presentasi
Untuk menampilkan slide dalam bentuk presentasi di layar komputer dengan ukuran satu
layar penuh yang dimulai dari posisi slide aktif , Klik Ribbon View lalu klik icon Slide Show, atau
klik icon Slide Show (di kanan bawah layar) atau tekan tombol F5 pada keyboard. Untuk berpindah
slide Anda dapat menekan tombol PageDown atau PageUp pada keyboard.
Jika Anda ingin menghentikan presentasi walaupu belum semua slide ditampilkan dalam
presentasi tersebut, maka lakukanlah dengan cara klik kanan pada slide aktif pilih End Show, atau
menekan tombol ESC pada keyboard untuk menghentikan presentasi.
D. TAMPILAN SLIDE PRESENTASI DAN OBJEK GAMBAR
Setelah Anda selesai membuat presentasi yang terdiri dari beberapa slide. Agar tampilan
setiap slide terlihat lebih menarik, maka masing-masing slide dapat dibuat dalam format tampilan
yang berbeda. Selain itu, Anda juga dapat menyisip objek gambar (WordArt, Picture, AutoShape)
untuk mendukung presentasi yang telah dibuat. Dengan demikian, presentasi yang Anda buat akan
terlihat lebih sempurna.
1. Mengganti Warna Latar Slide
Pada saat akan membuat presentase, secara default warna latar slide yang ditampilkan adalah
putih. Anda dapat mengganti warna latar slide sesuai dengan materi pada setiap slide presentasi
sehingga akan terlihat lebih menarik. Lakukan tahapan-tahapan berikut untuk mengganti warna latar
slide :
Pilih slide yang akan diubah.
258
Jurnal SAINTIKOM
Vol. 6/ No. 1/ Januari 2009
Muhammad Dahria dan Ismawardi Santoso: Manfaat Powerpoint
Aktifkan ribbon Design.
Klik salah satu icon yang terdapat pada grup Page Setup, Themes, dan Background.
Page Setup, berfungsi untuk mengatur ukuran dan orientasi slide.
Themes, berfungsi untuk memilih warna serta tampilannya. Misalnya, klik kanan Civic,
pilih Apply to All Slides (semua slide) atau Apply to Selected Slides (Slide aktif)
Background, berfungi untuk mengganti warna latarnya.
Gambar 3.1 Sub Menu Bar Design
2. Mengatur Warna
Adakalanya, untuk keperluan tertentu Anda ingin membuat tampilan presentasi menjadi
warna abu-abu, baik teks ataupun objek yang telah Anda buat bahkan warna latar juga menjadi abuabu. Lakukan tahapan-tahapan berikut untuk mengganti warna latar slide :
Aktifkan menu bar View
Klik salah satu icon di grup Color/Grayscale.
Color, berfungsi untuk tampilan warna.
Grayscale, berfungsi untuk tampilan abu-abu.
Pure Black and White, berfungsi untuk tampilan hitam putih.
Secara otomatis, saat Anda pilih Grayscale atau Pure Black and White, akan muncul ribbon
Grayscale, perhatikan gambar di bawah 3.2 ini. Pada grup Change Selected Object, Anda dapat
menentukan pilihan variasi hitam atau abu-abu. Jika Anda ingin mengembalikan ke tampilan slide
pada warna semula, maka klik icon Back To Color View.
Gambar 3.2 Tampilan Ribbon Design
3. Menyisip Objek Gambar
Maksud dan tujuan dari presentasi yang akan ditampilkan haruslah dapat dipahami secara
mudah oleh peserta presentasi. Maka, dalam slide presentasi tersebut perlu disisipkan objek gambar
sebagai visualisasi dari materi slide tersebut. Untuk menyisip objek gambar dapat dilakukan melalui
grup Illustrations pada menu bar Insert. Perhatikan gambar 3.3 di bawah ini.
Gambar 3.3 Tampilan Grup Illustrations
1. Picture
Pada slide yang telah dibuat dapat disisipkan objek photo/image yang diperoleh dari hasil
cepretan kamera digital atau download dari internet. Lakukan tahapan-tahapan berikut untuk
menyisip objek picture :
Aktifkan ribbon Insert
Pada grup Illustrations klik icon Picture
259
Jurnal SAINTIKOM
Vol. 6/ No. 1/ Januari 2009
Muhammad Dahria dan Ismawardi Santoso: Manfaat Powerpoint
Maka akan tampil kotak dialog Insert Picture, perhatikan gambar di bawah 3.4 ini.
Pada Look in tentukan lokasi (Drive/Folder) penyimpanan file picture.
Pilih atau klik nama file picture yang diinginkan, lalu klik tombol Insert.
Hasilnya dapat dilihat pada gambar 3.5 di bawah ini.
Gambar 3.4 Kotak Dialog Insert Picture
Gambar 3.5 Tampilan Picture yang Telah Disisip pada Slide
Objek picture yang telah disisip ke dalam slide dapat diatur lebih lanjut dengan memberikan
efek bingkai/frame. Lakukan tahapan-tahapan berikut :
Aktifkan ribbon Fomat.
Klik icon Picture pada grup Picture Style. Perhatikan gambar 3.6 di bawah ini.
Klik disini
Gambar 3.6 Tampilan Grup Picture Styles
Pilih salah satu bentuk bingkai, misalnya Bevel Perspective. Perhatikan gambar 3.7 di bawah
ini.
260
Jurnal SAINTIKOM
Vol. 6/ No. 1/ Januari 2009
Muhammad Dahria dan Ismawardi Santoso: Manfaat Powerpoint
Ishak, M.Kom
Gambar 3.7 Memberi Bingkai Objek Picture
2. Clipt Art
Pada slide yang telah dibuat dapat disisipkan objek gambar yang telah disediakan secara
default oleh Microsoft Office. Lakukan tahapan-tahapan berikut untuk menyisip objek
Clipt Art :
Aktifkan ribbon Insert.
Pada grup Illustrations klik icon Clip Art
Maka akan tampil kotak dialog Clipt Art.
Pada kotak isian Search for ketikan *.wmf, lalu klik tombol Go. Perhatikan gambar 3.8 di
bawah ini.
Klik salah satu objek Clip Art yang diinginkan. Perhatikan gambar 3.9 di bawah ini.
Gambar 3.8 Kotak Dialog Clipt Art
Gambar 3.9 Tampilan Slide yang Telah Disisip CliptArt
261
Jurnal SAINTIKOM
Vol. 6/ No. 1/ Januari 2009
Muhammad Dahria dan Ismawardi Santoso: Manfaat Powerpoint
Setelah objek Clipt Art disisikan ke dalam slide, secara otomatis akan muncul ribbon
Format. Warna original Clip Art yang disisipkan dalam presentasi dapat diubah menurut keinginan
Anda. Penggantian warna dilakukan melalui icon Recolor pada grup Adjust. Jika ingin
mengembalikan ke warna original, maka klik icon Reset Picture pada grup Adjust. Perhatikan
gambar 3.10 di bawah ini.
Gambar 3.10 Tampilan Grup Adjust
3. WordArt
WordArt digunakan untuk menyisip teks ke dalam slide dengan bentuk yang lebih menarik.
Lakukan tahapan-tahapan berikut untuk menyisip objek WordArt :
Aktifkan ribbon Insert.
Pada grup Text klik icon WordArt.
Pilih salah satu bentuk yang diinginkan. Perhatikan gambar 3.12 di bawah ini.
Gambar 3.11 Tampilan Grup Text
Gambar 3.12 Tampilan Bentuk WordArt
Akan muncul teks Your Text Here. Hapus teks tersebut dengan menekan Delete pada
keboard. Kemudian ketikan teks yang diinginkan, Misalnya : ThunderCom.
Secara otomatis ribbon Format akan aktif. Melalui grup WordArt Style, Anda dapat
melakukan pengaturan lebih lanjut terhadap efek teks objek WordArt yang telah disisipkan.
Perhatikan gambar 3.13 di bawah ini.
262
Jurnal SAINTIKOM
Vol. 6/ No. 1/ Januari 2009
Muhammad Dahria dan Ismawardi Santoso: Manfaat Powerpoint
Gambar 3.13 Pengaturan Efek WordArt
4. Shapes
Shape merupakan fasilitas yang digunakan untuk menyisip objek gambar dua dimensi ke
dalam slide dengan bentuk yang bervariasi. Lakukan tahapan-tahapan berikut untuk menyisip objek
Shape :
Aktifkan ribbon Insert.
Pada grup Illustrations klik icon Shape
Pilih salah satu bentuk Shape yang diinginkan, misalnya Lightning Bolt.
Drag di lembar kerja, perhatikan gambar 3.13 di bawah ini.
Secara otomatis ribbon Format akan aktif. Anda dapat melakukan pengaturan lebih lanjut
terhadap objek Shape yang telah disisipkan dilembar kerja, dengan menggunakan fasilitas pada
grup Shape Style. Perhatikan Gambar 3.14 di bawah ini.
Gambar 3.14 Tampilan Bentuk Shape
4. Mengatur Posisi Objek
263
Jurnal SAINTIKOM
Vol. 6/ No. 1/ Januari 2009
Muhammad Dahria dan Ismawardi Santoso: Manfaat Powerpoint
Posisi suatu objek terhadap objek lainnya dapat diubah sesuai dengan keinginan. Lakukan
tahapan-tahapan berikut untuk mengubah posisi suatu objek :
Klik objek (Clipt Art/WordArt/Picture/Shape) yang diinginkan.
Aktifkan ribbon Format.
Klik salah satu icon pada grup Arrange. Perhatikan gambar 3.15 di bawah ini.
Gambar 3.15 Tampilan Grup Arrange
No
1
Icon
Keterangan
Berfungsi untuk memindah posisi objek ke paling
depan (Bring to Front) atau ke depan selangkah
(Bring Forward).
Berfungsi untuk memindah posisi objek ke paling
belakang (Send to Back) atau ke belakang
selangkah (Send Backward).
Untuk menampilkan kotak dialog Selection and
Visibility yang berfungsi untuk memilih atau
menyembunyikan objek.
Berfungsi untuk melakukan perataan terhadap
beberapa objek (secara horizontal/vertikal) dan
mengatur jarak antara objek yang satu dengan
lainnya.
Berfungsi untuk melakukan penggabungan (Grup)
terhadap beberapa objek atau membatalkan
penggabungan (Ungrup) dari beberapa objek.
Berfungsi untuk memutar objek (Rotate) atau
membalik (Flip) objek secara horizontal/vertikal.
Jika ingin melakukan pengaturan lebih lanjut maka
pilih More Rotation options.
5.
Menambahkan Efek Animasi
Tampilan presentasi dapat dibuat lebih indah dan menarik, maka Anda dapat menambahkan
efek animasi dan suara pada presentasi yang akan ditampilkan. Efek animasi dapat membuat
presentasi yang ditampilkan tidak monoton, sehingga peserta presentasi tidak akan merasa jenuh
untuk mengikuti presentasi tersebut. Selain itu, presentasi tanpa animasi hanya akan seperti
dokumen biasa.
a.
Efek Animasi Pada Objek
Objek gambar atau teks yang telah disisipkan pada slide dapat diberikan efek animasi sesuai
dengan tema atau materi pada slide presentasi yang telah Anda buat. Lakukan tahapan-tahapan
berikut untuk memberikan efek animasi :
Klik objek gambar/teks yang diinginkan.
264
Jurnal SAINTIKOM
Vol. 6/ No. 1/ Januari 2009
Muhammad Dahria dan Ismawardi Santoso: Manfaat Powerpoint
Aktifkan ribbon Animations.
Klik icon Custom Animation pada grup Animations.
Maka akan tampil kotak dialog Custom Animation, berada di sisi kanan slide. Lalu klik Add
Efect, perhatikan gambar 4.1 di bawah ini.
Gambar 4.1 Tampilan Kotak Dialog Custom Animation
Untuk memberi animasi efek datang, pilih Entance, maka akan muncul beberapa pilihan efek
animasi, untuk lebih detailnya pilih More Effects , perhatikan gambar 4.2 di bawah ini. Lalu
pilih misalnya : Fly in.
Gambar 4.2 Tampilan Add Entrance Effect
Klik disini
Gambar 4.3 Tampilan Efek Animasi
265
Jurnal SAINTIKOM
Vol. 6/ No. 1/ Januari 2009
Muhammad Dahria dan Ismawardi Santoso: Manfaat Powerpoint
Untuk pengaturan lebih lanjut terhadap animasi di atas, maka klik tanda panah pada di sisi
kanan efek animasi, perhatikan gambar 4.3 di atas. Pilih Effect Options, atur sesuai keinginan,
lihat gambar 4.4. di bawah ini, akhiri dengan mengklik OK.
Gambar 4.4 Tampilan Effect Options Fly In
Suatu teks/objek yang sama dapat diberi efek animasi lebih dari dua kali, sesuai dengan
keinginan Anda. Anda juga dapat mengatur efek animasi berkesinambungan, lakukan tahapan
berikut :
Klik objek gambar/teks yang diinginkan.
Pada kotak dialog Custom Animation, klik Add Efect.
Untuk memberi animasi efek tunggu, maka pilih Emphasis, pilih More Effects, pilih Wave,
lalu klik OK.
Klik tanda pada panah di sisi kanan efek animasi. Pilih Effect Options, perhatikan gambar 4.5
di bawah ini.
Start, parameter animasi mulai diaktifkan, yaitu saat mouse diklik (On Clik), bersamaan
animasi sebelumnya (With Previous) dan setelah animasi sebelumnya (After Previous).
Delay, tenggang waktu animasi.
Speed, kecepatan bergerak animasi.
Repeat, perulangan animasi.
Akhiri dengan mengklik OK.
Klik disini
Gambar 4.5 Pengaturan Animasi Berkesinambungan
b. Menyisip Suara Animasi
Animasi yang telah kita sisipkan terhadap suatu objek/teks tanpa diselingi suara maka
presentasi yang dibuat akan terasa sunyi. Oleh karena itu, Anda dapat menyisipkan suara terhadap
animasi yang telah disisipkan untuk mendukung suasana presentasi Anda menjadi lebih
menyenangkan. Lakukan tahapan-tahapan berikut untuk memberikan efek suara pada animasi :
Pilih efek animasi yang diinginkan pada kotak dialog Custom Animation.
266
Jurnal SAINTIKOM
Vol. 6/ No. 1/ Januari 2009
Muhammad Dahria dan Ismawardi Santoso: Manfaat Powerpoint
Klik tanda panah pada di sisi kanan efek animasi. Pilih Effect Options, perhatikan gambar 4.5
di bawah atas.
Klik tab Effect, pada Sound pilih misalnya : Brezee, kemudian klik icon Sound
untuk
mendengarkan contoh suara.
Akhiri dengan mengklik OK.
c. Efek Pertukaran Slide
Setiap slide dapat diatur efek transisi peralihannya sehingga pada waktu presentasi
dijalankan peralihan slide akan menampilkan efek yang menarik dan menambah keindahan jalannya
presentasi yang sedang ditayangkan. Untuk pengaturan efek pertukaran slide lakukan tahapan
berikut :
Klik/pilih slide yang diinginkan.
Aktifkan ribbon Animations.
Klik efek transisi slide yang terdapat pada grup Transition to This Slide, perhatikan gambar di
bawah ini.
Gambar 4.6 Tampilan Grup Transition to This Slide
Gambar 4.7 Tampilan Efek Transition to This Slide
Jika efek pertukaran slide untuk semua slide, maka pada grup Transition to This Slide klik
icon Apply To All.
Anda dapat melakukan pengaturan lebih lanjut melalui grup Transition to This Slide, seperti :
Transition Sound, untuk pengaturan suara yang mengiringi pertukaran slide.
Transition Speed, untuk pengaturan kecepatan efek pertukaran slide.
On Mouse Click, untuk menentukan efek pertukaran slide akan dijalankan setelah mouse
diklik.
Automatically After, untuk menentukan efek pertukaran slide akan dijalankan secara
otomatis berdasarkan waktu yang telah ditentukan.
d. Menjalankan Presentasi Secara Berkesinambungan
Untuk keperluan promosi yang dipertunjukkan di tempat-tempat umum (seperti dalam
pameran dagang atau konvensi) biasanya presentasi dijalankan secara otomatis dan
267
Jurnal SAINTIKOM
Vol. 6/ No. 1/ Januari 2009
Muhammad Dahria dan Ismawardi Santoso: Manfaat Powerpoint
berkesinambungan, hal ini dimaksudkan agar setiap orang yang berkunjung dapat menyaksikannya.
Untuk pengaturannya lakukan tahapan berikut ini:
Aktifkan ribbon Slide Show.
Klik icon Set Up Show yang terdapat pada grup Set Up, maka akan tampil kotak dialog Set Up
Show, perhatikan gambar di bawah ini.
Gambar 4.8 Tampilan Grup Set Up Show
Gambar 4.8 Tampilan Set Up Show
Pada Show Type klik Browsed at a kiosk (full screen), maka secara otomatis Loop
countinuously until Esc akan tercheklis. Maka presentasi akan dijalankan tanpa presenter
(penyaji) secara terus menerus hingga menekan tombol Esc untuk berhenti.
Pada Advance slides klik Using timing, if present. Maka efek pertukaran slide secara otomatis
sesuai dengan waktu yang telah ditentukan sebelumnya pada grup Transition to This Slide.
e. Mengelompokkan Slide
Berfungsi untuk mengelompokkan slide-slide tertentu yang akan ditampilkan, dengan
demikian Anda dapat menentukan urutan dan memilih slide-slide yang akan ditampilkan pada saat
presentasi. Lakukan tahapan berikut ini :
Aktifkan ribbon Slide Show.
Klik icon Custom Slide Show yang terdapat pada grup Start Slide Show, kemudian pilih
Custom Shows.
Gambar 4.9 Tampilan Grup Start Slide Show
Maka akan muncul kotak dialog Custom Show, klik tombol New, untuk membuat
pengelompokkan yang baru.
Maka akan muncul kotak dialog Define Custom Show, pada Slide show name ketikan nama
pengelompokkan, misalnya Seminar MYOB.
268
Jurnal SAINTIKOM
Vol. 6/ No. 1/ Januari 2009
Muhammad Dahria dan Ismawardi Santoso: Manfaat Powerpoint
Pada Slide in presentation pilih judul slide yang akan dimasukkan dalam pengelompokkan dan
diikuti dengan mengklik tombol Add (untuk menyetujui) dan klik tombol Remove (jika ingin
membatalkan). Perhatikan gambar 4.10 di bawah ini.
Untuk mengubah urutan slide pada Slides in custom show, maka klik slide yang akan diubah
posisinya lalu klik icon atau .
Gambar 4.10 Tampilan Define Custom Show
Jika Anda ingin menjalankan slide-slide yang telah dikelompokkan, lakukan tahapan berikut ini :
Aktifkan ribbon Slide Show.
Klik icon Custom Slide Show yang terdapat pada grup Start Slide Show.
Pilih nama pengelompokkan slide, misalnya Seminar MYOB, lalu klik tombol Show.
Jika Anda ingin mengedit slide-slide yang telah dikelompokkan, lakukan tahapan berikut ini :
Aktifkan ribbon Slide Show.
Klik icon Custom Slide Show yang terdapat pada grup Start Slide Show.
Pilih nama pengelompokkan slide, misalnya Seminar MYOB, lalu klik tombol Edit.
Lakukan pengeditan dan diakhiri dengan mengklik tombol OK.
f. Menyembunyikan Slide
Pada saat Anda akan menjalankan presentasi mungkin ada slide tertentu yang tidak perlu
ditampilkan. Slide tersebut dapat disembunyikan tidak perlu dihapus. Dalam hal ini lakukan tahapan
berikut :
Pilih slide yang akan disembunyikan.
Aktifkan ribbon Slide Show.
Klik icon Hide Slide yang terdapat pada grup Set Up.
Jika ingin menampilkan slide yang telah disembunyikan, maka klik kembali Hide Slide.
g. Tampilan Slide Sorter
Berfungsi untuk menampilkan secara miniatur seluruh slide presentasi. Tampilan ini
digunakan untuk mengatur transisi dan efek tampilan slide, mengatur/mengubah urutan slide yang
ingin Anda presentasikan, menyisip slide, menyalin slide dan menghapus slide. Untuk melakukan
sortir lakukan tahapan berikut :
Aktifkan ribbon View.
Klik icon Slide Sorter yang terdapat pada grup Presentation Views.
Gambar 4.11 Tampilan Grup Presentation Views
269
Jurnal SAINTIKOM
Vol. 6/ No. 1/ Januari 2009
Muhammad Dahria dan Ismawardi Santoso: Manfaat Powerpoint
Maka semua slide yang telah dibuat akan ditampilkan dalam satu layar atau miniatur.
Jika ingin mengubah posisi/urutan slide, maka drag slide yang akan dipindah dan lepas diposisi
yang diinginkan.
Untuk menormalkan kembali tampilan presentasi agar dapat dilakukan pengeditan tampilan,
lakukan tahapan berikut :
Aktifkan ribbon View.
Klik icon Normal yang terdapat pada grup Presentation Views.
E. OBJEK MULTIMEDIA DAN OBJEK ANIMASI
Salah satu keunggulan fasilitas Microsoft PowerPoint yaitu dengan memberikannya
kemudahan untuk menambah unsur maupun efek multimedia ke dalam presentasi Anda sehingga
tampilan presentasi tersebut bisa memukau peserta presentasi (audien).
1. Memasukkan Musik atau Suara ke Presentasi
Untuk menyisipkan musik dan suara pada slide presentasi dapat dilakukan dari Clip Organizer,
lakukan tahapan berikut:
Aktifkan slide presentasi yang diinginkan.
Aktifkan ribbon Insert.
Klik tanda segitiga pada icon Sound yang terdapat pada grup Media Clips. Perhatikan gambar
7.1 di bawah ini.
Pilih Sound Form Clip Organizer.
Pada jendela Task Pane Clip Art pilih misalnya Telephon.
Dilayar akan ditampilkan jendela konfirmasi, jawab :
Automatically, apabila Anda ingin memperdengarkan efek suara dijalankan secara
otomatis.
When Click, apabila Anda ingin menjalankan efek suara dengan cara mengklik mouse atau
tombol keyboard.
Gambar 7.1 Tampilan Grup Media Clips
2. Merekam Suara Melalui PowerPoint
Apabila diperlukan Anda dapat merekam suara penyaji atau pembicara yang berisi penjelasan
setiap slide yang dipresentasikan, ataupun suara yang merupakan pengiring animasi yang
ditampilkan dalam sebuah slide.
Aktifkan slide presentasi yang diinginkan.
Aktifkan ribbon Insert.
Klik tanda segitiga pada icon Sound yang terdapat pada grup Media Clips. Perhatikan gambar
7.1 di atas.
Pilih Record Sound
Maka akan tampil kotak dialog Record Sound, pada Name ketikan nama file rekaman misalnya
Seminar.
Klik tombol untuk memulai rekaman.
270
Jurnal SAINTIKOM
Vol. 6/ No. 1/ Januari 2009
Muhammad Dahria dan Ismawardi Santoso: Manfaat Powerpoint
Klik tombol untuk menghentikan rekaman.
Klik tombol untuk memutar hasil rekaman.
Kemudian diakhiri dengan mengklik tombol OK.
Gambar 7.2 Kotak Dialog Record Sound
Anda juga dapat melakukan rekaman melalui fasilitas Entertaiment, lakukan tahapan berikut ini :
Klik Start, pilih All Program.
Klik Accessories, pilih Entertainment.
Klik Sound Record.
Klik no 1 untuk memulai rekaman.
Klik no 2 untuk menghentikan rekaman.
Klik no 3 untuk memutar hasil rekaman.
Klik no 4 untuk menggulung hasil rekaman ke kanan.
Klik no 4 untuk menggulung hasil rekaman ke kiri.
Gambar 7.2 Kotak Sound Recorder
Setelah Anda selesai melakukan rakaman dan ingin menyimpan hasil rakaman tersebut, maka
lakukan tahapan berikut ini :
Klik menu File, pilih Save
Ketikan nama File misalnya Rekam-1 dan tentukan lokasi penyimpanan.
Klik tombol Save.
3. Memasukkan Hasil Rekaman ke Setting Komputer
Apabila diperlukan hasil rekaman suara dapat Anda tempatkan ke dalam setting komputer
menurut saat atau waktu kegiatan yang sedang dilakukan. Misalnya pada saat mengatifkan windows
atau membuka salah satu program aplikasi. Untuk pengaturannya lakukan tahapan-tahapan berikut
ini :
Klik Start, pilih Control Panel.
Klik Sound, Speech and Audio Devices.
Klik Sound and Audio Devices. Perhatikan gambar 7.3 di bawah ini.
Pada Program Events, pilih misalnya Open Program.
Pada kotak isian Sounds, pilih jenis suara yang diinginkan, atau Browse kemudian cari alamat
file rekaman/musik yang Anda inginkan, misalnya Rekam-1.
Klik Apply. Kemudian klik OK untuk menutup.
271
Jurnal SAINTIKOM
Vol. 6/ No. 1/ Januari 2009
Muhammad Dahria dan Ismawardi Santoso: Manfaat Powerpoint
Gambar 7.3 Kotak Dialog Sound and Audio Devices Properties
4. Memasukkan File Musik/Hasil Rekaman ke Presentasi
Suara sebagai pengiring animasi dapat diganti dengan suara lain sesuai dengan keinginan Anda,
misalnya dengan suara hasil rekaman yang telah Anda lakukan, lakukan tahapan berikut ini :
Aktifkan slide presentasi yang diinginkan
Aktifkan ribbon Insert.
Klik tanda segitiga pada icon Sound yang terdapat pada grup Media Clips. Perhatikan gambar
7.1 di atas.
Pilih Record Sound
Pilih Sound From File
Cari alamat file rekaman/musik, misalnya Rekam-1, lalu OK.
Maka dilayar akan ditampilkan icon sound.
Jika ingin menyembunyikan icon sound, klik menu Slide Show, klik icon Custom Animation.
Perhatikan gambar 7.4 di bawah ini.
Klik disini,
Pilih Effect Options
Gambar 7.4 Tampilan Custom Animation
Pada tab Effect
Start Playing, pilih From Beginning
Stop Playing, pilih After : 4 Slide
Pada tab Timing,
Repeat : Unitl End of Slide
Pada tab Sound Settings
Beritanda cheklis pada Hide While Not Playing
Klik OK
Agar efek suara muncul di awal maka klik tombol , sehingga posisi efek sound di awal.
272
Jurnal SAINTIKOM
Vol. 6/ No. 1/ Januari 2009
Muhammad Dahria dan Ismawardi Santoso: Manfaat Powerpoint
5.
Memasukkan File Gambar Bergerak ke Presentasi
Seperti halnya file suara, video dapat disisipkan dari Clip Organizer, lakukan tahapan berikut ini
:
Aktifkan slide presentasi yang diinginkan
Aktifkan ribbon Insert.
Klik tanda segitiga pada icon Movies yang terdapat pada grup Media Clips. Perhatikan gambar
7.1 di atas.
Pilih Movies Form Clip Organizer, pilih misalnya
Beberapa file video yang dapat disisipkan ke dalam slide yaitu file-file video yang dibuat dengan
format avi, mpg atau mpeg. Anda dapat menyisip file video dari CD-ROM, hardisk atau dari
Flasdisk. lakukan tahapan berikut ini :
Aktifkan ribbon Insert.
Klik tanda segitiga pada icon Movies yang terdapat pada grup Media Clips. Perhatikan gambar
7.1 di atas.
Pilih Movies Form File.
Pilih salah satu file video, lalu klik OK.
F. MENCETAK SLIDE PRESENTASI
Pada bab-bab sebelumnya telah diuraikan tahapan-tahapan dasar menggunakan Microsoft
Power Point . Oleh karena itu, Anda akan mampu membuat presentasi yang diperlukan dengan
memanfaatkan segala kemudahan dan fasilitas yang terdapat pada Microsoft Power Point . Anda
juga telah belajar menampilkan slide-slide presentasi tersebut di komputer. Mungkin suatu saat
Anda ingin mencetak presentasi yang telah Anda buat tersebut ke dalam lembar kertas. Mencetak
presentasi ke printer umumnya digunakan sebagai pendukung/pelengkap dari presentasi yang akan
jalankan dan berikan kepada peserta presentasi.
1. Mengatur Layout Kertas
Sebelum mencetak ke printer, sebaiknya terlebih dahulu lakukan pengaturan jenis dan
layout kertas. Pada umumnya, ada tiga jenis kertas yang sering digunakan yaitu : A4 (21 x 29,7 cm),
F4/Folio( 21,59 x 33,5 cm) dan Q4/Latter (21,59 x2 7,94 cm). Lakukan tahapan berikut ini :
Aktifkan ribbon Design.
Klik icon Page Setup yang terdapat pada grup Page Setup. Perhatikan gambar 8.1 di bawah ini.
Akan muncul kotak dialog Page Setup, perhatikan gambar 8.2 di bawah ini.
Gambar 8.1 Tampilan Grup Page Setup
Gambar 8.2 Kotak Dialog Page Setup
273
Jurnal SAINTIKOM
Vol. 6/ No. 1/ Januari 2009
Muhammad Dahria dan Ismawardi Santoso: Manfaat Powerpoint
Pada Slide sized for, tentukan jenis kertas yang Anda gunakan, misalnya Letter Paper. Jika
Anda ingin menentukan sendiri ukuran kertas yang digunakan sesuai dengan keinginan, maka
lakukan pengaturan pada Width (lebar kertas) dan Height (Tinggi kertas).
Pada Orientation, tentukan tampilan hasil cetak di kertas secara Potrait (tegak) atau
Landscape (mendatar).
Akhiri dengan mengklik tombol OK.
2. Tampilan Hasil Cetak di Monitor
Setelah Anda selesai menentukan layout kertas, sebaiknya pastikan terlebih dahulu hasil cetakan
ditampilkan di layar monitor.Lakukan tahapan berikut ini :
Klik tombol Office Button, pilih Print lalu pilih Print Preview. Perhatikan gambar 8.3 di
bawah ini.
Gambar 8.3 Tahapan Menampilkan Print Preview
Layar akan ditampilkan seperti gambar 8.4 di bawah ini, di layar ditampilkan Ribbon Preview,
yang terdiri atas :
Print, untuk menampilkan kotak dialog Print (Mencetak presentasi).
Options, untuk melakukan pengaturan terhadap hasil cetak, misalya Scale to Fit Paper
(Penuh satu halaman).
Gambar 8.4 Tampilan Ribbon Preview
Print What, untuk menentukan per halaman kertas akan dicetak satu atau beberapa slide
(Handouts).
Orientation, tentukan tampilan hasil cetak di kertas secara Potrait (tegak) atau Landscape
(mendatar).
Zoom, untuk memperbesar/memperkecil tampilan slide di layar monitor.
Fit to Windows, untuk menyesuaikan tampilan slide di layar monitor.
Next Page, untuk menuju ke slide berikut dan Previous Page untuk menuju ke slide
sebelumnya.
Close Print Preview, untuk menutup ribbon Print Preview.
274
Jurnal SAINTIKOM
Vol. 6/ No. 1/ Januari 2009
Muhammad Dahria dan Ismawardi Santoso: Manfaat Powerpoint
3. Mencetak Presentasi ke Printer
Terakhir, untuk mencetak slide presentasi yang telah Anda buat ke printer dengan cara sebagai
berikut :
Klik tombol Office Button, pilih Print kemudian pilih Print. Perhatikan gambar 8.3 di atas.
Akan muncul kotak dialog print, lakukan pengaturan sesuai dengan keinginan. Perhatikan
gambar 8.5 di bawah ini.
Name, pilih driver/jenis printer yang Anda gunakan.
Gambar 8.5 Kotak Dialog Print
Printer Range, pilih salah satu pilihan berikut :
o All, untuk mencetak seluruh slide presentasi.
o Current slide, untuk mencetak slide yang sedang aktif atau dipilih di layar.
o Selection, untuk mencetak slide tertentu yang telah Anda sorot/pilih sebelumnya.
o Slide, untuk mencetak slide tertentu dengan cara mengetikan nomor/halaman slide yang
akan dicetak.
Print What, untuk menentukan jumlah slide dalam satu halaman, maka pada bagian
Handouts pilih misalnya 4.
Color/Grayscale, untuk menentukan warna yang akan dicetak, yaitu Color (Warna),
Grayscale (Abu-abu) dan Pure Black and White (Hitam putih).
Akhiri dengan mengklik OK.
G. DAFTAR PUSTAKA
Erwin Sutomo, 2007, 30 Menit Bersama PowerPoint 2007, Yogyakarta: CV. Andi Offset.
Nana Suarna, ST., 2007, Pedoman Panduan Praktikum Microsoft PowerPoint 2007, Bandung:
CV. Yrama Widya.
Tera C. Triwahyuni, 2004, Presentasi Efektif dengan Microsoft PowerPoint, Yogyakarta: Andi
Offset.
Yahya Kurniawan, ST., 2007, Microsoft PowerPoint 2007, Jakarta: PT. Elex Media Komputindo.
..., 2007, Pemrograman VBA PowerPoint 2007, Jakarta: PT. Elex Media Komputindo.
275
Jurnal SAINTIKOM
Vol. 6/ No. 1/ Januari 2009
Anda mungkin juga menyukai
- MANAJEMEN MEREK DALAM 4 LANGKAH: cara mengelola pemasaran merek Anda untuk mencapai hasil yang luar biasaDari EverandMANAJEMEN MEREK DALAM 4 LANGKAH: cara mengelola pemasaran merek Anda untuk mencapai hasil yang luar biasaPenilaian: 5 dari 5 bintang5/5 (1)
- Makalah Microsoft Power PointDokumen34 halamanMakalah Microsoft Power PointJoko Sulistiyono89% (18)
- Self AwarenessDokumen24 halamanSelf AwarenessNanaJaeBelum ada peringkat
- Tips & Trik Microsft Office 2010 (Power Point)Dokumen41 halamanTips & Trik Microsft Office 2010 (Power Point)CallMy NameIs Adip100% (1)
- 3 - Modul Praktek Point 2010Dokumen12 halaman3 - Modul Praktek Point 2010KhairullahBelum ada peringkat
- Materi Microsoft Power PointDokumen23 halamanMateri Microsoft Power PointPrayoga Rion FirdausBelum ada peringkat
- Makalah Microsoft Power PointDokumen35 halamanMakalah Microsoft Power PointJoko Sulistiyono100% (3)
- Modul PowerpointDokumen16 halamanModul PowerpointMekar MeinaBelum ada peringkat
- Hangout Perangkat Lunak Presentasi RevisiDokumen23 halamanHangout Perangkat Lunak Presentasi RevisiAyu RinjaniBelum ada peringkat
- PROPOSAL Mini Loka Karya KurikulumDokumen5 halamanPROPOSAL Mini Loka Karya KurikulumNanaJaeBelum ada peringkat
- Apa Itu Mikrosoft PowerpointDokumen8 halamanApa Itu Mikrosoft PowerpointAngelus MoreBelum ada peringkat
- REZADokumen8 halamanREZAsugicakep84Belum ada peringkat
- Microsoft Power Point 2007Dokumen8 halamanMicrosoft Power Point 2007Ricki GushendrioBelum ada peringkat
- Materi Pengenalan Dasar MS Power Point Kelas 2Dokumen8 halamanMateri Pengenalan Dasar MS Power Point Kelas 2Mazaya Azkayra AlhafizaBelum ada peringkat
- 03 - Modul Microsoft PowerPointDokumen18 halaman03 - Modul Microsoft PowerPointAdi WijayaBelum ada peringkat
- SESI 15 - MS Power PointDokumen9 halamanSESI 15 - MS Power PointChucky DollBelum ada peringkat
- Kel 1 Sistem Informasi ManajemenDokumen24 halamanKel 1 Sistem Informasi ManajemenHerdianaBelum ada peringkat
- Materi & Tugas (MSDokumen25 halamanMateri & Tugas (MSPratista FidyaBelum ada peringkat
- Bab 3 TIK 6 SDDokumen24 halamanBab 3 TIK 6 SDKku Anyu0% (1)
- Pengenalan Dasar Microsoft PowerpointDokumen9 halamanPengenalan Dasar Microsoft PowerpointAdam GilangBelum ada peringkat
- Cerita DongengDokumen10 halamanCerita DongenghendraBelum ada peringkat
- Modul Aplikom 6 PDokumen25 halamanModul Aplikom 6 PZabrik CamBelum ada peringkat
- Modul Power PointDokumen12 halamanModul Power Pointfirman8Belum ada peringkat
- Modul PowerpointDokumen18 halamanModul Powerpointanon_361327141Belum ada peringkat
- Modul Microsoft Power Point 2013Dokumen13 halamanModul Microsoft Power Point 2013nono heryanaBelum ada peringkat
- Modul Microsoft Power Point 2013Dokumen13 halamanModul Microsoft Power Point 2013aswitoNR100% (1)
- Powerpoint PDFDokumen18 halamanPowerpoint PDFAlif AkbarBelum ada peringkat
- Power Point 2016Dokumen15 halamanPower Point 2016pastaayyBelum ada peringkat
- Modul Ms PowerPointDokumen97 halamanModul Ms PowerPointBotakseng JrBelum ada peringkat
- Modul Pelatihan Microsoft Power PointDokumen5 halamanModul Pelatihan Microsoft Power Point260290300490Belum ada peringkat
- Tugas Dasar Untuk Membuat Presentasi PowerPoint PuyengDokumen10 halamanTugas Dasar Untuk Membuat Presentasi PowerPoint PuyengHadi GloryBelum ada peringkat
- Makalah Ms Power PointDokumen10 halamanMakalah Ms Power PointIin Indri RahasyaBelum ada peringkat
- Ebook IntelcoreDokumen67 halamanEbook Intelcorerita sriBelum ada peringkat
- Bahan Ajar Power PoitDokumen16 halamanBahan Ajar Power PoitJenkmithBelum ada peringkat
- Zuhriyah Modul PowerpointDokumen19 halamanZuhriyah Modul PowerpointRiyah Zuhriyah TokappaBelum ada peringkat
- Modul PowerpointDokumen19 halamanModul PowerpointSepriyanto AganBelum ada peringkat
- BismillahDokumen2 halamanBismillahZuhdiana ElBelum ada peringkat
- Power Points PresentasiDokumen35 halamanPower Points PresentasiWahyuBelum ada peringkat
- Soal Ulangan Praktikum MsDokumen12 halamanSoal Ulangan Praktikum MsPutri DitaBelum ada peringkat
- Modul TIK Dasar Microsoft Office Power Point Part 1 - ProDigiDokumen10 halamanModul TIK Dasar Microsoft Office Power Point Part 1 - ProDigiAzlin ManurungBelum ada peringkat
- (4.2) - Bab 3-4 DindaDokumen10 halaman(4.2) - Bab 3-4 Dindaanggikar7Belum ada peringkat
- Tugas Komputer Nubzatus SaniyahDokumen29 halamanTugas Komputer Nubzatus SaniyahNubzatus SaniyahBelum ada peringkat
- F1feef9e 582d 4796 8131 Fee2eb221233 Dokumen Pertemuan 6Dokumen4 halamanF1feef9e 582d 4796 8131 Fee2eb221233 Dokumen Pertemuan 6novi yantiBelum ada peringkat
- Kelompok 3 - Makalah MS PowerPointDokumen14 halamanKelompok 3 - Makalah MS PowerPointAcca ArsyadBelum ada peringkat
- MODULDokumen19 halamanMODULEka Apriliani FajariniBelum ada peringkat
- Makalah Slide Master-Fikri NurhayatiDokumen16 halamanMakalah Slide Master-Fikri NurhayatiFikri NurhayatiBelum ada peringkat
- Power PointDokumen52 halamanPower PointArif RahmanBelum ada peringkat
- Software Aplikasi Presentasi (Wastanti-202051165-Farmasi)Dokumen43 halamanSoftware Aplikasi Presentasi (Wastanti-202051165-Farmasi)WastantiBelum ada peringkat
- Belajar MS. POWER POINTDokumen9 halamanBelajar MS. POWER POINTArif WardoyoBelum ada peringkat
- Powerpoint KKNDokumen15 halamanPowerpoint KKNPratiwi WahyuningsihBelum ada peringkat
- Presentasi Dengan PowerPointDokumen33 halamanPresentasi Dengan PowerPointArfan NurahadiBelum ada peringkat
- Materi Ajar Ms. Power Point 2007Dokumen30 halamanMateri Ajar Ms. Power Point 2007Just StatueBelum ada peringkat
- Adoc - Pub Tutorial Microsoft Office Powerpoint 2007Dokumen22 halamanAdoc - Pub Tutorial Microsoft Office Powerpoint 2007Chris KerenBelum ada peringkat
- Pertemuan 8 Praktikum Microsoft Power Point PDFDokumen28 halamanPertemuan 8 Praktikum Microsoft Power Point PDFAkbar KaenuripBelum ada peringkat
- Microsoft Power PointDokumen23 halamanMicrosoft Power PointDatto DarmayantoBelum ada peringkat
- Minggu10 PowerPointDokumen33 halamanMinggu10 PowerPointEvelyn PriskaBelum ada peringkat
- MS P PointDokumen6 halamanMS P PointAxelo Ganendra ardaniBelum ada peringkat
- Power Point 2010Dokumen6 halamanPower Point 2010housepeace4Belum ada peringkat
- Power PointDokumen2 halamanPower PointdnnssnBelum ada peringkat
- Makalah TikomDokumen16 halamanMakalah TikomMuhammad Syofian S.Belum ada peringkat
- MS PowerPointDokumen26 halamanMS PowerPointSary DhanaBelum ada peringkat
- Daftar HadirDokumen4 halamanDaftar HadirNanaJaeBelum ada peringkat
- Panduan SDMDokumen69 halamanPanduan SDMNanaJaeBelum ada peringkat
- Checklist Pemfis Dewasa Dan TTVDokumen7 halamanChecklist Pemfis Dewasa Dan TTVNanaJaeBelum ada peringkat
- Tugas 1 Analisis InstruksionalDokumen5 halamanTugas 1 Analisis InstruksionalNanaJaeBelum ada peringkat
- Trauma Ent FixDokumen39 halamanTrauma Ent FixNanaJaeBelum ada peringkat
- Diabetes Mel ItusDokumen35 halamanDiabetes Mel ItusYogi MisbachBelum ada peringkat
- Silabus Endokrin SystemDokumen13 halamanSilabus Endokrin SystemNanaJaeBelum ada peringkat