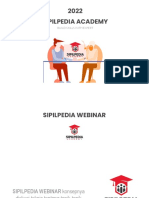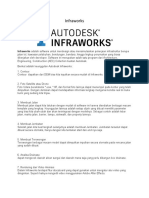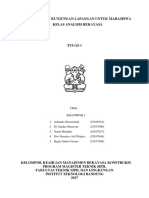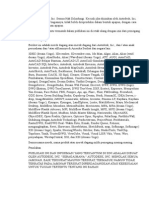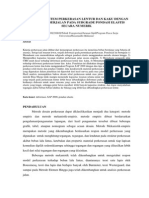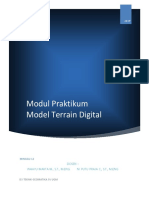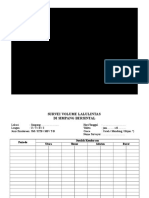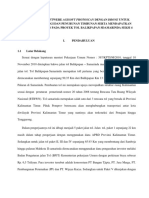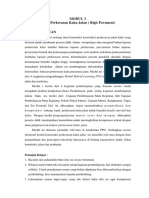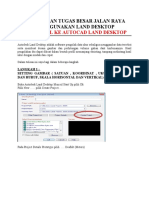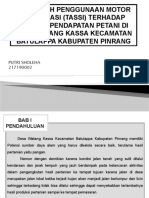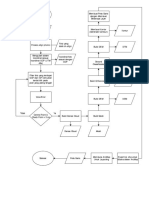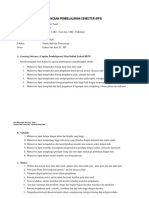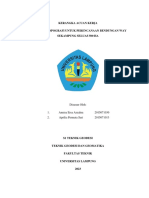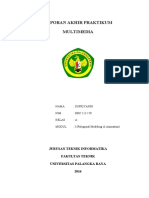Teknik Dasar 3DSMax
Diunggah oleh
dwiDeskripsi Asli:
Hak Cipta
Format Tersedia
Bagikan dokumen Ini
Apakah menurut Anda dokumen ini bermanfaat?
Apakah konten ini tidak pantas?
Laporkan Dokumen IniHak Cipta:
Format Tersedia
Teknik Dasar 3DSMax
Diunggah oleh
dwiHak Cipta:
Format Tersedia
Mengenal 3D Studio Max
BAB 1
MENGENAL 3D STUDIO MAX
Program 3D Studio Max merupakan salah satu program animasi
dan grafis yang cukup populer dari sekian banyak program animasi yang
ada. Program ini memiliki tampilan yang dirancang dengan tatanan yang
sangat baik sehingga mudah untuk digunakan. Walaupun untuk seorang
pemula terkesan tampak sangat banyak perintah yang digunakan, bila kita
mau tenang mempelajari akan terlihat bahwa susunan perintah telah
didesain sedemikian rupa sehingga sangat mudah untuk digunakan.
Dalam mempelajari program ini kita dituntut untuk menggunakan
logika yang baik dan sistematis, berpikir dan bekerja secara runtun dari
global makro ke detail mikro, sehingga kita tidak terjebak dalam detail
perintah yang membingungkan dan menyebabkan kita tidak dapat keluar
dari persoalan.
Tampilan 3DS Max
1
Mengenal 3D Studio Max
1.
2.
3.
4.
5.
6.
7.
8.
9.
10.
11.
12.
13.
14.
15.
16.
Keterangan tampilan 3DS Max :
Menu bar
Window/Crossing selection toggle
Snap tools
Command panels
Object categories
Rollout
Active viewport
Viewport navigation controls
Animation playback controls
Animation keying controls
Absolute/Relative coordinate toggle and coordinate display
Prompt line and status bar
MAXScript mini listener
Track bar
Time slider
Main toolbar
Untuk berinteraksi dengan program maka dilakukan dengan
menggambar pada viewport dengan menggunakan mouse dibantu
keyboard. Dan yang penting adalah dalam menggunakan mouse tidak
hanya click kiri saja, tetapi juga ada click kanan, click scroll dan menggeser
scroll. Begitu pula dalam menggunakan keyboard, penggunaan shortcut
pada keyboard yang dikombinasikan dengan mouse membuat pekerjaan
lebih cepat dan lebih efisien.
1.1. M E N U B A R
Merupakan kumpulan perintah standar atau default windows yang
telah dikelompokkan sesuai dengan standar windows
File : menu yang berisi perintah-perintah untuk mengatur file,
menyimpan, memanggil, menggabungkan dsb.
Edit : menu yang berisi sederetan perintah untuk memilih dan
mengedit objek
Tools :
terdiri atas perintah untuk mengatur dan melakukan
transformasi objek geometri
Group : terdiri atas perintah untuk penggabungan objek
2
Mengenal 3D Studio Max
Views : terdiri atas perintah untuk mengatur pandangan pada
viewport
Create : terdiri atas perintah untuk membuat objek, seperti objek
geometri, shapes, lights, cameras dsbnya.
Modifiers : terdiri atas perintah untuk memodifikasi objek, seperti
memotong, membengkokkan, memanjangkan dsbnya.
Character : terdiri atas perintah untuk membuat karakter studio
seperti manusia, hewan, kartun dsbnya.
Reactor : terdiri atas perintah untuk membuat efek-efek alamiah
seperti permukaan air, benda jatuh, angin, gravitasi dsbnya.
Animation : terdiri atas perintah untuk memberikan animasi objek
dan batasan pada animasi tersebut.
Graph Editors : terdiri atas perintah membuka dan mengolah jalur
sebuah animasi di dalam jendela Track View dan Schematic view.
Rendering : terdiri atas perintah untuk pengaturan proses rendering
Customize : terdiri atas perintah untuk mengatur user interface
sesuai kebutuhan Anda
MAXSript : terdiri atas sederetan perintah untuk bekerja dengan
bahasa pemrograman
Help : terdiri atas perintah bantu dalam bekerja.
1.2. C O M M A N D P A N E L S
Merupakan panel tampilan yang menampung semua perintah
dalam membuat objek, modifikasi objek, mengatur tampilan dan animasi
objek.
Panel Create
Object Category
Rollout terbuka
Rollout tertutup
Mengenal 3D Studio Max
Dalam Command Panels terdapat sejumlah perintah/panel seperti
Create, Modify, Hierarchy, Motion, Display dan Utilities. Setiap panel
memiliki rollout yang dapat dibuka atau ditutup, yang merupakan perintahperintah pengaturan panel tsb diatas.
CREATE
berisi perintah untuk membuat objek baru yang terdiri
dari tujuh kategori sebagai berikut :
- Geometri
untuk membuat objek-objek 3Dimensi seperti box,
sphere, cylinder, torus, teapot, Cone, Tube, Plane dsbnya.
- Shape
untuk membuat objek-objek 2Dimensi yaitu spline dan
NURBS Curves
- Lights
untuk membuat objek cahaya. Ada dua tipe yaitu
Standard dan Photometric
- Cameras
untuk membuat objek kamera. Ada dua tipe yaitu
Target dan Free
- Helpers
berisi alat bantu gambar, terdiri dari Standard,
Atmospheric Apparatus, Camera Match, Manipulators, VRML97
dan Reactor
- Space Warps
untuk membuat gejala-gejala alamiah seperti
efek gravitasi, angin, aliran air dsbnya. Terdiri dari Forces,
deflectors, Geometric/Deformable, ModifierBased, Reactor dan
Particles & Dynamics
- Systems
untuk membuat suatu system seperti Bones, Biped,
Ring Array, Sunlight dan Daylight
MODIFY
berisi perintah untuk proses modifikasi dan editing
objek. Objek yang terpilih memiliki parameter modifikasi yang berbedabeda sesuai dengan tipe objek. Panel ini juga menyediakan daftar
modifikasi (modifier list) yang menampung banyak perintah dalam
proses modifikasi objek.
HIERARCY
berisi perintah untuk mengelola hubungan antar
objek dalam suatu hirarki/tingkatan dan parameter inverse kinematic.
Dengan membuat link antara satu objek dengan objek lainnya, berarti
Anda membuat hubungan induk-anak
MOTION
untuk mengatur gerakan objek yang terpilih. Key
timing dan easing in and out sebuah key merupakan parameter yang
dapat Anda sesuaikan dengan menggunakan peranti dalam panel
Motion.
Mengenal 3D Studio Max
DISPLAY
berisi perintah untuk mengatur tampilan objek
dalam layer. Panel tsb dapat menampilkan objek, menyembunyikan
objek, dan membekukan/freeze objek.
UTILITIES
untuk mengaksis beberapa fasilitas tambahan yang
tidak ada di panel sebelumnya.
1.3. M A I N T O O L B A R
Merupakan kelompok perintah yang disajikan dalam bentuk tombol
dengan gambar (icon) yang terletak di bawah menu bar dan merupakan
perintah-perintah yang paling sering digunakan dalam bekerja.
Main Toolbar
Undo : untuk membatalkan beberapa perintah terakhir
Redo : untuk memajukan beberapa perintah ke depan
Select and Link : untuk membuat link/hubungan antara satu objek
dengan objek lainnya.
Unlink Selection : untuk melepaskan hubungan antar objek
Bind to Space Warp : untuk menghubungkan antara objek terpilih
dengan objek space warp
Selection Filter List : untuk memilih tipe/kategori objek yang
diinginkan, misal dipilih kategori Light, maka hanya objek Light saja
yang terpilih dalam viewport. Bila dipilih kategori All maka semua
jenis objek dalam viewport dapat terpilih.
Mengenal 3D Studio Max
Select Object : untuk memilih objek
Select by Name : untuk memilih objek berdasarkan nama objek
Selection Region Flyout : metode pemilihan objek dengan
menggunakan region atau window yang telah kita tentukan. Ada 5
metode pemilihan region yaitu :
- segiempat
- lingkaran
- fence
- lasso
- paint
Window Selection : untuk memilih objek yang ada dalam area
seleksi
Crossing Selection : untuk memilih objek yang ada dalam area
seleksi maupun objek yang terpotong oleh area seleksi
Select and Move
sumbu tertentu
untuk memilih dan menggeser objek pada
Select and Rotate : untuk memilih dan memutar objek pada sumbu
tertentu
Select and Scale : untuk memilih dan mengatur skala pada sumbu
tertentu. Ada 3 jenis skala yaitu :
- Select and Uniform Scale : skala dengan acuan tiga sumbu
- Select and Non-Uniform Scale : skala dengan acuan satu atau
dua sumbu
- Select and Squash Scale : skala dengan acuan tiga sumbu, bila
satu sumbu diperbesar, dua sumbu lainnya mengecil dan
sebaliknya.
Reference Coordinate System : untuk menentukan system
koordinat yang dipakai, terdiri dari View, Screen, World,
Parent, Local, Grid, Pick dan Object.
Mengenal 3D Studio Max
System Koordinat Dunia & HomeGrid
Use Center Flyout : untuk memutar atau mengatur skala suatu ob
jek atau beberapa objek berdasarkan pivot point tertentu. Ada tiga
jenis yaitu :
- Use Pivot Point Center : berdasarkan pivot point masingmasing objek
- Use Selection Center : berdasarkan pivot point gabungan
- Use Transform Coordinate Center : berdasarkan pivot point dan
koordinat system yang dipilih
Select and Manipulate : untuk memilih sebuah objek dan sekaligus
memanipulasi objek tsb.
Snap Toggle : untuk melakukan snap pada objek. Ada tiga yaitu :
- 2D Snap : snap pada objek yang terletak pada bidang grid saja
- 2.5D Snap : snap pada vertex atau edge dari proyeksi sebuah
objek pada sebuah grid yang aktif
- 3D snap : snap pada area geometri dalam bidang 3 dimensi
Angle Snap Toggle : untuk melakukan snap/loncatan sudut pada
saat merotasikan sebuah objek dengan nilai sudut tertentu
Percent Snap Toggle : untuk melakukan snap/loncatan perbesaran
dan pengecilan objek dengan nilai yang sudah ditentukan
7
Mengenal 3D Studio Max
Spinner Snap Toggle : untuk melakukan snap/loncatan spinner
bergerak pada nila yang telah ditentukan
Edit Name Selection Set : untuk merubah nama selection set
Name Selection Set : untuk memberi nama seleksi
pada suatu objek yang terpilih dan dapat dipanggil
sewaktu-waktu untuk memilih objek tsb.
Mirror Selected Object : untuk membuat duplikat dari objek terpilih
Align : untuk mengatur perataan suatu objek dengan acuan objek
lainnya. Ada beberapa pilihan perataan yaitu : Normal Align, Place
Highlight, Align Camera dan Align to View.
Layer Manager : untuk mengatur dan mengelola system layer,
sehingga suatu layer dapat dimunculkan, disembunyikan dan
dibekukan
Curve Editor : untuk mengatur grafik suatu animasi. Kita dapat
mengatur gerakan animasi dengan merubah pola grafik tsb
Schematic View (Open) : untuk membuka jendela Schematic View
yang digunakan untuk membuat link antar objek dalam menyusun
hirarki/tingkatan objek.
Material editor : untuk membuka jendela Material Editor yang
digunakan untuk memberikan material kepada objek terpilih.
Render Scene Dialog : untuk membuka jendela Render Scene
yang digunakan untuk mensetting parameter dari Render yang akan
dilakukan
Render Type : untuk memilih tipe render yang akan
dipakai, apakah merender semua bagian dari suatu viewport
atau bagian tertentu saja yang akan dirender.
Quick Render : untuk merender tampilan viewport aktif dengan
acuan setting parameter yang terakhir kali digunakan tanpa
membuka jendela Render Scene.
8
Mengenal 3D Studio Max
1.4. L A Y E R S T O O L B A R
Layer Manager : untuk mengatur dan mengelola system layer,
sehingga suatu layer dapat dimunculkan, disembunyikan dan
dibekukan
Layer List : berisi daftar
Layer List : berisi daftar layer, sehingga bias menentukan layerlayer mana saja yang akan disembunyikan atau dibekukan
Create New Layer : membuat layer baru
Add Selection to Current Layer : untuk memindahkan objek yang
sedang terpilih ke layer yang sedang aktif
Select Objects in Current Layer : untuk memilih semua objek
yang berada pada layer aktif
Set Current Layer to Selections Layer :
layer yang sedang aktif ke layer yang kita pilih
untuk memindahkan
1.5. E X T R A S T O O L B A R
Keyboard Shortcut Override Toggle : untuk mengaktifkan dan
mematikan keyboard shortcut override
AutoGrid : untuk mengaktifkan autogrid sehingga dalam membuat
objek baru mengikuti grid yang terletak pada permukaaan dari objek
yang diklik. Jadi objek baru tidak berdasarkan pada homegrid/bidang
dasar tetapi berdasarkan permukaan dari suatu objek
9
Mengenal 3D Studio Max
Array Flyout : untuk menggandakan objek berdasarkan pola
tertentu. Ada empat jenis yaitu :
- Array : penggandaan objek berdasar pola persegi empat atau
lingkaran dengan jumlah dan jarak antar objek yang bias
ditentukan
- Snapshot : penggandaan objek berdasar pada jalur/path
animasi dari sebuah objek bergerak.
- Spacing Tool : penggandaan objek berdasar pada garis yang
dijadikan sebagai path dengan jumlah dan jarak antar objek yang
bias ditentukan
- Clone and Align Tool
:
penggandaan objek sekaligus
melakukan align/perataan berdasarkan posisi objek lainnya.
1.6. A X I S C O N S T R A I N T S T O O L B A R
Axis Constraint Toolbar : untuk membatasi
gerakan objek pada satu sumbu saja atau lebih.
Yaitu pada sumbu X saja, Y saja, atau Z saja. Dan
pada sumbu XY, YZ, ZX atau XYZ.
1.7. S N A P T O O L B A R
Snap Toolbar : untuk melakukan snap dan menangkap komponen dari
homegrid dan objek seperti grid point, pivot, vertex, endpoint, midpoint,
edge/segment, face dan frozen object.
1.8. R E N D E R S H O R T C U T T O O L B A R
Render Shortcut Toolbar : untuk memilih tipe render yang akan
dilakukan, apakah memakai tipe render 3dsmax scanline, radiosity atau
mentalray.
10
Mengenal 3D Studio Max
1.9. V I E W P O R T
Garis kuning
(viewport aktif)
Tampilan Viewport
Merupakan bidang layar tempat kita bekerja, terdiri dari empat
bidang viewport yang sama besarnya. Viewport yang aktif adalah yang
dikelilingi garis berwarna kuning. Ada empat viewport yaitu Top, Front, Left
dan Perspective. Secara default, Perspective menggunakan tampilan
Smooth & Highlights, sedangkan viewport lain adalah rangka.
Secara umum viewport dibagi menjadi tiga kelompok, yaitu
Orthographic, Perspective dan Camera. Kelompok viewport Orthographic
terdiri dari Front, Top, Left, Right, Back, Bottom dan User.
Anda dapat mengubah ukuran tampilan masing-masing viewport
dengan cara mengarahkan pointer mouse di garis batas viewport,
kemudian klik tahan dan menggeser ke arah tertentu hingga mendapatkan
ukuran tampilan viewport yang diinginkan. Untuk mengembalikan ukuran
viewport ke posisi semula, klik kanan pada perpotongan garis batas
viewport dan klik pilihan Reset Layout.
11
Mengenal 3D Studio Max
Kotak dialog Viewport Configuration
Anda dapat memilih dan mengatur tampilan viewport yang berbeda
sesuai dengan kebutuhan Anda. Untuk memilih susunan layout viewport,
klik kanan label viewport (tulisan Perspective pada viewport) dan klik
Configure. Pilih tabulasi Layout dari kotak dialog Viewport Configuration
yang ditampilkan dan pilih salah satu layout alternatif yang tersedia,
berikutnya klik OK.
Bisa juga dengan mengklik Menu bar Customize Viewport
Configuration, kemudian klik tabulasi Layout.
1.10.
VIEWPORT NAVIGATION CONTROL
Merupakan komponen yang berfungsi mengontrol tampilan lembar
kerja yang mempengaruhi sudut dan arah pandang terhadap sebuah
viewport aktif. Peranti yang tersedia pada navigation control tergantung
pada viewport yang sedang aktif. Viewport Perspective, Orthographic
(Top, Front dan Left) serta Camera mempunyai navigation control yang
berbeda-beda.
Viewport
Perspective
Viewport
Orthographic
Viewport
Camera
12
Mengenal 3D Studio Max
Berikut adalah penjelasan peranti Viewport Navigation Control :
Zoom : untuk mengatur perbesaran dan pengecilan tampilan
viewport yang sedang aktif
Zoom All : untuk mengatur perbesaran dan pengecilan tampilan
semua viewport
Zoom Extents : untuk menampilkan seluruh objek yang ada di
dalam viewport aktif
Zoom Extents All : untuk menampilkan seluruh objek yang ada
pada semua viewport.
Field of View : untuk memperlebar dan mengecilkan sudut
pandang pada viewport
Pan : untuk menggeser tampilan pada viewport untuk melihat
bagian tertentu yang tidak terlihat.
Arc Rotate : untuk memutar viewport
Min/Max toggle : untuk mengubah viewport aktif menjadi ukuran
satu layar penuh dan mengembalikannya.
1.11.
ANIMATION CONTROL
Merupakan tombol-tombol untuk pembuatan dan pengaturan
proses animasi.
Animation Control
Auto Key/Set Key Animation Mode : untuk mengunci
pergerakan/animasi suatu objek pada frame tertentu
(membuat keyframe animasi)
13
Mengenal 3D Studio Max
Go To Start : untuk menggeser timeslider ke frame pertama
(kembali ke awal film)
Previous Frame
:
untuk menggeser timeslider ke frame
sebelumnya (tombol rewind film)
Play/Stop : untuk menggeser timeslider dari frame pertama ke
frame trakhir (memutar dan menghentikan film)
Next Frame : untuk menggeser timeslider ke frame berikutnya
(tombol forward film)
Go To End : untuk menggeser time slider ke frame terakhir (menuju
ke akhir film)
Current Frame (Go To Frame) : untuk menggeser
timeslider menuju ke frame yang diinginkan hanya dengan
mengetik angka.
Key Mode : untuk mengubah tipe tombol menjadi tipe tombol player
animasi yang lain.
Time Configuration : untuk mengatur konfigurasi waktu dari
animasi, meliputi menambah frame, mempercepat/memperlambat
pergerakan animasi dsbnya.
1.12.
TIME SLIDER
Merupakan tool menunjukkan posisi frame aktif dan dapat digeser
ke frame yang lain
Open Mini Curva Editor : untuk membuka jendela Curva Editor
dan dilakukan proses perubahan animasi dengan merubah grafik
animasi
14
Mengenal 3D Studio Max
1.13.
STATUS BAR
Merupakan tombol-tombol yang menginformasikan status dari
objek pada viewport dan menunjukkan posisi/koordinat objek pada
homegrid.
Status Bar
MAXScript Mini Listener
pemrograman 3DS Max.
: area pengetikan bahasa
Status Line : Area yang menginformasikan objek yang
sedang terpilih
Selection Lock Toggle : untuk mengunci posisi suatu objek,
sehingga objek tersebut tidak dapat diedit atau dimove.
Relative/Absolute Transform Type-In : untuk menyetel tipe
coordinate display menjadi koordinat relative atau koordinat absolute
Coordinat Display
:
untuk
menampilkan posisi/koordinat kursor
atau status dari transformasi suatu
objek
Grid Setting Display : untuk menunjukkan ukuran dari satu
Grid
Prompt Line
:
untuk menampilkan
instruksi oleh program, apa yang
seharusnya dilakukan untuk langkah
selanjutnya.
Time Tag : untuk memberikan label waktu.
15
Mengenal 3D Studio Max
1.14.
PENGGUNAAN KEYBOAD & MOUSE
Beberapa shortcut pada keyboard yang penting adalah :
Ctrl + S : save file
Ctrl + A : select all
Ctrl + Z : undo select
Ctrl + Y : redo select
Shift + Z : undo view change
Shift + Y : redo view change
Alt+W : Maximize viewport
Alt + B : viewport background
H : select by name
M : material editor
G : show home grid
C : camera aktif
X : show gizmo
U : user viewport
T : top viewport
F : front viewport
L : left viewport
P : perspektif viewport
F3 : wireframe/smooth+highlights
F4 : edge faces
F9 : render quick
F10 : render scene dialog
F12 : transform type in
S : snap aktif/nonaktif
Selain penggunaan keyboard, berikut adalah penggunaan mouse :
PUTAR SCROOL :
Zoom in/out
TEKAN SCROOL :
Menggeser viewport (pan)
KLIK KIRI :
Mengeksekusi perintah
Select objek
KLIK KANAN :
Mengakhiri perintah
Memunculkan Quad Menu
16
Mengenal 3D Studio Max
1.15.
QUAD MENU
Quad Menu (Quadrant Menu) merupakan jendela menu apabila
kita klik kanan pada viewport. Menu ini berisi perintah-perintah Display,
Transformasi dan Tool objek, yang merupakan shortcut perintah tertentu.
Quad Menu juga dapat diatur dan disusun sesuai dengan keinginan kita
dalam Menu Customize User Interface Dialog.
Memunculkan
Quad Menu
dengan cara klik
kanan pada
viewport
Default Quad Menu untuk Editable Mesh Object
Berikut adalah penjelasan Quad Menu :
Transform Quadrant :
Move : untuk memindahkan objek
Rotate : untuk merotasikan/memutar objek
Scale : untuk memperbesar dan memperkecil ukuran objek
Select : untuk memilih objek
Clone : untuk mencopy atau memperbanyak objek
Properties : untuk membuka Properti Objek yang sedang terpilih
Curve Editor : untuk membuka kotak dialog Curve Editor
Dope Sheet : untuk membuka kotak dialog Dope Sheet
Wire Parameters : untuk membuka Wire Parameter dari objek yang
sedang terpilih.
17
Mengenal 3D Studio Max
Convert To : untuk mengkonversi suatu objek yang sedang terpilih ke
dalam Editable Mesh, Editable Spline, Editable Poly, Editable Patch
dan NURBS Surface.
Display Quadrant :
Isolation Selection : untuk mengisolasi atau memisahkan objek yang
sedang terpilih dengan objek lain dalam pengeditan objek. Yang
muncul di layar hanya objek yang terpilih sedang objek lain hiding.
Unfreeze All : untuk menormalkan kembali objek yang dibekukan
Freeze Selection : untuk membekukan objek yang sedang terpilih
Unhide by name : untuk memunculkan objek yang tersembunyi
dengan memilih nama objek
Unhide All : untuk memunculkan semua objek yang tersembunyi
Hide Unselected : untuk menyembunyikan objek yang tidak terpilih
Hide Seletion : untuk menyembunyikan objek yang sedang terpilih
Menu yang terletak disisi sebelah kiri Quad Menu yaitu Tool1 dan Tool2,
berisi perintah-perintah spesifik tergantung pada objek yang sedang terpilih
seperti objek lampu, editable geometrid dan kamera. Menu ini tidak akan
muncul apabila objek tidak dalam keadaan terpilih walaupun Quad Menu
sedang terbuka.
18
Mengenal 3D Studio Max
19
Anda mungkin juga menyukai
- Sipilpedia Academy 2022Dokumen48 halamanSipilpedia Academy 2022M. Agus Salman AlfarisiBelum ada peringkat
- Formulir himpunan perhitungan lalu lintas 24 jamDokumen44 halamanFormulir himpunan perhitungan lalu lintas 24 jamRizal MoonAchank AkbarBelum ada peringkat
- Infraworks AplikasiDokumen2 halamanInfraworks AplikasiHAFID HUDDIN100% (1)
- Civil 3D (Komputasi)Dokumen57 halamanCivil 3D (Komputasi)Andika SuryaBelum ada peringkat
- Makalah YogiDokumen14 halamanMakalah YogiWilly KurniawanBelum ada peringkat
- RoadLabPro BriefAppManualDokumen14 halamanRoadLabPro BriefAppManualluhsintya psdBelum ada peringkat
- Contoh Isian Formulir Pengujian DCPDokumen1 halamanContoh Isian Formulir Pengujian DCPAldi Maulana AbdurrahmanBelum ada peringkat
- Dasar-Dasar Pengukuran TopografiDokumen127 halamanDasar-Dasar Pengukuran Topografiimas kurniasariBelum ada peringkat
- MODEL DISTRIBUSI PERJALANANDokumen43 halamanMODEL DISTRIBUSI PERJALANANBrilly Scholastico100% (1)
- Tugas 1 Anrek M.sando HerawanDokumen6 halamanTugas 1 Anrek M.sando Herawanm.sandoBelum ada peringkat
- Modul QGIS BPK RI - ArkabumiDokumen82 halamanModul QGIS BPK RI - ArkabumiPuji Eka PurnamaBelum ada peringkat
- Civil 3d PanduanDokumen11 halamanCivil 3d Panduanalberth nanlohyBelum ada peringkat
- Uji Kekerasan MaterialDokumen6 halamanUji Kekerasan Materialiwan jBelum ada peringkat
- Metodologi Pekerjaan DCPDokumen7 halamanMetodologi Pekerjaan DCPHendrik TaupanBelum ada peringkat
- Metodologi Penelitian Perencanaan Geometrik JalanDokumen7 halamanMetodologi Penelitian Perencanaan Geometrik Jalanmiswarrastafara100% (1)
- ANALISA DATA DAN PERHITUNGAN TEBAL PERKERASANDokumen37 halamanANALISA DATA DAN PERHITUNGAN TEBAL PERKERASANChelsea IslandBelum ada peringkat
- UTS Perkerasan Jalan RayaDokumen1 halamanUTS Perkerasan Jalan RayaaliefBelum ada peringkat
- Pengenalan Tekla StructuresDokumen8 halamanPengenalan Tekla StructuresMOHAMAD ZULKARNAEN SUDRAJADBelum ada peringkat
- Deformasi PerkerasanDokumen16 halamanDeformasi PerkerasanNurhidayat DayatBelum ada peringkat
- Kontur Analisis ArcgisDokumen5 halamanKontur Analisis ArcgisrahmadiansyahhBelum ada peringkat
- Form Survey 16 Jam KosongDokumen14 halamanForm Survey 16 Jam KosongSeptiana Hariyani, ST.,MT.Belum ada peringkat
- Audit Jalan - Modul-4Dokumen13 halamanAudit Jalan - Modul-4Messy CoolBelum ada peringkat
- Analisa Ayak Agregat Halus 2Dokumen10 halamanAnalisa Ayak Agregat Halus 2DWI SHINTA CINTIA LUBISBelum ada peringkat
- Formulir SurveyDokumen23 halamanFormulir SurveyMuhammad Farhan PutraBelum ada peringkat
- RekayasadanManajemenLaluLintasPDF 17JAN2014Dokumen193 halamanRekayasadanManajemenLaluLintasPDF 17JAN2014DewiSumbiBelum ada peringkat
- Perhitungan Tikunga ScsDokumen8 halamanPerhitungan Tikunga ScsLista Efrita100% (1)
- 8 TJR Analisa KomponenDokumen21 halaman8 TJR Analisa KomponenMia ArminiBelum ada peringkat
- XLS-CSV-007Dokumen12 halamanXLS-CSV-007Gatelgagatel GatelBelum ada peringkat
- Penggunaan Softwere Agisoft Dengan Drone Untuk Monitoring Tinggi Dan Penurunan Timbunan Serta Mendapatkan Volume Timbunan Pada Proyek Tol Balikpapan Sdamarinda Seksi 4Dokumen12 halamanPenggunaan Softwere Agisoft Dengan Drone Untuk Monitoring Tinggi Dan Penurunan Timbunan Serta Mendapatkan Volume Timbunan Pada Proyek Tol Balikpapan Sdamarinda Seksi 4Chairul OXcrackersBelum ada peringkat
- Pedoman Perencanaan Tebal Lapis Tambah Perkerasan Lentur PD T-05-2005-Bengkelman BeamDokumen30 halamanPedoman Perencanaan Tebal Lapis Tambah Perkerasan Lentur PD T-05-2005-Bengkelman BeamAdjie'z StevanBelum ada peringkat
- Pengukuran WaterpasDokumen13 halamanPengukuran WaterpasyudyBelum ada peringkat
- BPJTDokumen28 halamanBPJTCamellia NazirBelum ada peringkat
- OPTIMASI PERENCANAAN PERKERASAN KAKUDokumen22 halamanOPTIMASI PERENCANAAN PERKERASAN KAKURanny Yulia EffendyBelum ada peringkat
- Petunjuk Tugas Besar Jalan Raya Land Desktop Edit IQohDokumen27 halamanPetunjuk Tugas Besar Jalan Raya Land Desktop Edit IQohAdam FaisalBelum ada peringkat
- RPS Rekayasa Lalu LintasDokumen8 halamanRPS Rekayasa Lalu LintasMeygha LubisBelum ada peringkat
- Super ElevasiDokumen30 halamanSuper ElevasiMuhammad NurfadhliBelum ada peringkat
- PENGARUH TASSIDokumen13 halamanPENGARUH TASSIMuh Arjun AbidinBelum ada peringkat
- OPTIMASI PEMELIHARAAN JALANDokumen41 halamanOPTIMASI PEMELIHARAAN JALANbinamarga pohuwatoBelum ada peringkat
- Kerusakan Pada Perkeras An LenturDokumen18 halamanKerusakan Pada Perkeras An LenturFachrurrazie100% (1)
- 4 - Tahap Perencanaan Teknik JalanDokumen32 halaman4 - Tahap Perencanaan Teknik JalanGanda Prayoga100% (1)
- Modifikasi Desain Struktur Jembatan Ngancar Dengan Sistem Gelagar Beton PratekanDokumen459 halamanModifikasi Desain Struktur Jembatan Ngancar Dengan Sistem Gelagar Beton PratekanVictor RavaelBelum ada peringkat
- Modul 4 Alinyemen Vertikal 2020 LMSDokumen50 halamanModul 4 Alinyemen Vertikal 2020 LMSRaffly DarmawanBelum ada peringkat
- Membuat Peta Garis Kontur dari Foto Udara Menggunakan Agisoft MetashapeDokumen1 halamanMembuat Peta Garis Kontur dari Foto Udara Menggunakan Agisoft MetashapeDzikriBelum ada peringkat
- Paparan BandaraDokumen37 halamanPaparan BandaraImam Zainil ArifBelum ada peringkat
- 12 Syarat Gambar Konstruksi Jalan Dan JembatanDokumen13 halaman12 Syarat Gambar Konstruksi Jalan Dan Jembatanakun rahasia enok100% (1)
- Ilmu Ukur TanahDokumen11 halamanIlmu Ukur TanahAlkhair.z ReskiBelum ada peringkat
- SKKNI Teknik JalanDokumen182 halamanSKKNI Teknik Jalanaulia50% (2)
- KAK Pemetaan Topografi Untuk Perencanaan Bendungan Way Sekampung Seluas 500 HADokumen11 halamanKAK Pemetaan Topografi Untuk Perencanaan Bendungan Way Sekampung Seluas 500 HARafli IswanuriBelum ada peringkat
- Tugas MTP TransportasiDokumen11 halamanTugas MTP Transportasiophyx007Belum ada peringkat
- Petunjuk Operasi Irri CadDokumen8 halamanPetunjuk Operasi Irri Caddimasjak100% (1)
- Peningkatan Jalan Lama (Overlay)Dokumen6 halamanPeningkatan Jalan Lama (Overlay)dynnar DynnarBelum ada peringkat
- Landasan Teori GeometrikDokumen55 halamanLandasan Teori GeometrikKriyasa Abdi NusantaraBelum ada peringkat
- OPTIMASI ALIGNMENDokumen37 halamanOPTIMASI ALIGNMENrobyBelum ada peringkat
- MODUL SIGDokumen15 halamanMODUL SIGMuanam NurulBelum ada peringkat
- Belajar Dasar Software Autodesk Civil 3dDokumen36 halamanBelajar Dasar Software Autodesk Civil 3dTakiya JeffryBelum ada peringkat
- Pengukuran GCP Untuk Akuisi Data Koordinat GCPDokumen12 halamanPengukuran GCP Untuk Akuisi Data Koordinat GCPDian sobirinBelum ada peringkat
- Fitur 3ds MaxDokumen7 halamanFitur 3ds Maxsahal baraysir03Belum ada peringkat
- LAPORAN_AKHIR_PRAKTIKUM_MULTIMEDIADokumen43 halamanLAPORAN_AKHIR_PRAKTIKUM_MULTIMEDIASupriyandiBelum ada peringkat
- Makalah 3D MaxDokumen18 halamanMakalah 3D MaxAnster BrilianBelum ada peringkat
- Laporan Akhir Praktikum Multimedia (I)Dokumen37 halamanLaporan Akhir Praktikum Multimedia (I)SupriyandiBelum ada peringkat