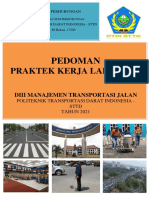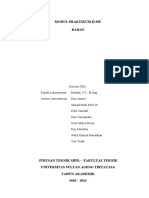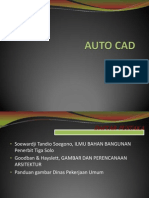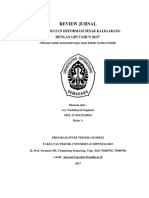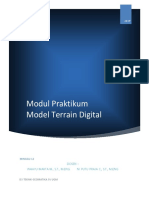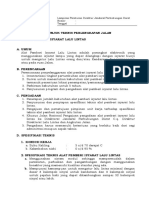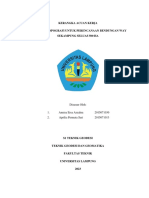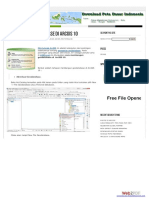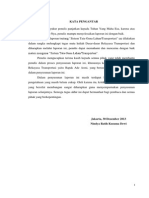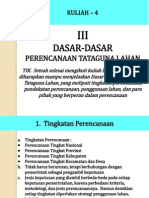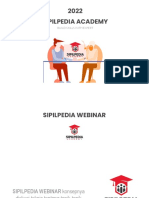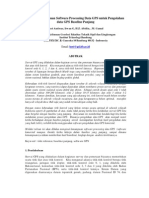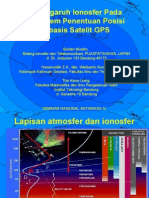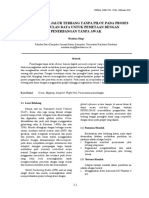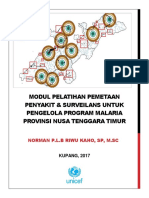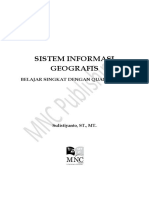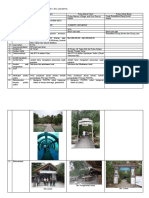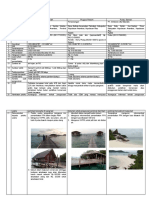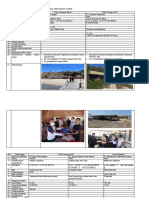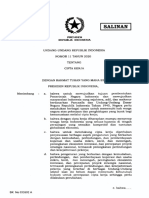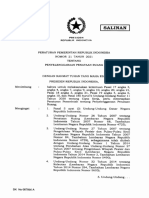Modul QGIS BPK RI - Arkabumi
Diunggah oleh
Puji Eka PurnamaHak Cipta
Format Tersedia
Bagikan dokumen Ini
Apakah menurut Anda dokumen ini bermanfaat?
Apakah konten ini tidak pantas?
Laporkan Dokumen IniHak Cipta:
Format Tersedia
Modul QGIS BPK RI - Arkabumi
Diunggah oleh
Puji Eka PurnamaHak Cipta:
Format Tersedia
MODUL PELATIHAN
GIS PRIVATE BASIC-INTERMEDIATE
QUANTUM GIS (QGIS)
MODUL PELATIHAN
GIS BASIC USING QGIS SOFTWARE
DAFTAR ISI
BAB I ............................................................................................................................. 4
KONSEP DASAR SISTEM INFORMASI GEOGRAFIS................................................... 4
A. DATA VEKTOR.................................................................................................... 4
B. DATA RASTER.................................................................................................... 4
BAB II ............................................................................................................................ 5
INSTALASI DAN PENGENALAN QGIS ......................................................................... 5
A. INSTALASI QGIS................................................................................................. 5
B. PENGENALAN QGIS ........................................................................................... 5
BAB III ........................................................................................................................... 6
LOADING RASTER AND VECTOR LAYERS................................................................. 6
A. LOADING LAYER ................................................................................................ 6
B. MENGATUR TAMPILAN VECTOR LAYER........................................................... 7
BAB IV .......................................................................................................................... 9
BEKERJA DENGAN SISTEM PROYEKSI ..................................................................... 9
A. PENGATURAN SISTEM PROYEKSI.................................................................... 9
B. GEOREFERENSI PETA HASIL SCAN ................................................................. 9
BAB V ......................................................................................................................... 15
DIGITASI DATA SPASIAL ........................................................................................... 15
A. LOAD DATA RASTER DAN CREATE VECTOR LAYER ..................................... 15
B. DIGITASI PETA ................................................................................................. 17
BAB VI ........................................................................................................................ 27
UJI TOPOLOGI DAN EDITING .................................................................................... 27
BAB VII........................................................................................................................ 30
ANALISIS SPASIAL DAN GEOPROCESSING ............................................................ 30
A. PLUGIN QUICKOSM ......................................................................................... 30
B. INPUT DATA SHP ............................................................................................. 32
C. MELAKUKAN QUERY ....................................................................................... 34
D. MELAKUKAN BUFFER ...................................................................................... 36
E. MELAKUKAN SPATIAL OVERLAY .................................................................... 38
BAB VIII....................................................................................................................... 46
MERGE DAN SPLIT SHAPEFILE ................................................................................ 46
A. MERGE SHAPEFILE ......................................................................................... 46
B. SPLIT SHAPEFILE ............................................................................................ 47
2 | ARKABUMI TRAINING CENTER
MODUL PELATIHAN
GIS BASIC USING QGIS SOFTWARE
BAB IX ........................................................................................................................ 50
BEKERJA DENGAN TERRAIN DATA ......................................................................... 50
A. MENGUNDUH DATA DEM ................................................................................ 50
B. MEMBUAT PETA KONTUR ............................................................................... 52
C. MENGHITUNG SLOPE ...................................................................................... 60
BAB X ......................................................................................................................... 64
MAP STYLING DAN PEMBUATAN LAYOUT PETA .................................................... 64
A. MAP STYLING ................................................................................................... 64
B. PEMBUATAN LAYOUT PETA ............................................................................ 66
BAB XI ........................................................................................................................ 79
TUTORIAL TAMBAHAN .............................................................................................. 79
A. INPUT DATA DARI FILE EXCEL ........................................................................ 79
B. CALCULATE AREA ........................................................................................... 81
C. EKSPORT TO AUTOCAD DXF .......................................................................... 82
3 | ARKABUMI TRAINING CENTER
MODUL PELATIHAN
GIS BASIC USING QGIS SOFTWARE
BAB I
KONSEP DASAR SISTEM INFORMASI GEOGRAFIS
Sistem Informasi Geografis (SIG) adalah sebuah sistem perangkat keras, perangkat
lunak dan prosedur untuk memudahkan manajemen, manipulasi, analisis, pemodelan,
representasi dan penayangan data geografis untuk menyelesaikan permas alahan-
permasalahan komplek berkaian dengan perencanaan dan manajemen sumberdaya
(NCGIA, 1990). Terdapat dua jenis data spasial, yaitu data vektor dan data raster.
Gambar 1. Contoh Data Vektor dan Raster (Sumber: Maprabu, 2012)
A. DATA VEKTOR
Model data vektor adalah yang dapat menampilkan, menempatkan, dan menyimpan
data spasial dengan menggunakan titik-titik, garis atau kirva dan polygon beserta atribut-
atributnya (Prahasta, 2001). Terdapat tiga jenis data vektor, yaitu titik, garis, dan polygon.
B. DATA RASTER
Model data Raster menampilkan, menempatkan dan menyimpan data spasial
dengan menggunakan struktur matriks atau piksel-piksel yang membentuk grid (Prahasta,
2001). Tingkat ketelitian model data raster sangat bergantung pada resolusi atau ukuran
pikselnya terhadap obyek di permukaan bumi. Satuan elemen data raster biasa disebut
dengan pixel, elemen tersebut merupakan ekstrasi dari suatu citra yang disimpan sebagai
digital number (DN) (De Bay, 2000). Meninjau struktur model data raster identik dengan
bentuk matriks. Pada model data raster, matriks atau array diurutkan menurut koordinat
kolom (x) dan barisnya (y) (Prahasta, 2001).
4 | ARKABUMI TRAINING CENTER
MODUL PELATIHAN
GIS BASIC USING QGIS SOFTWARE
BAB II
INSTALASI DAN PENGENALAN QGIS
QGIS merupakan aplikasi desktop yang gratis dan open-source cross-platform yang
dapat digunakan untuk menampilkan, editing, dan analisis data geospasial untuk
membangun Sistem Informasi Geografis (SIG).
A. INSTALASI QGIS
QGIS merupakan perangkat lunak yang dapat digunakan pada sistem operasi
Windows, Linux, MacOS X, BSD, Android dan dapat diakses secara gratis melalui link
https://qgis.org/en/site/forusers/download.html. Unduh versi terbaru QGIS sesuai dengan
operating system (OS) yang Anda gunakan.
B. PENGENALAN QGIS
Penggunaan QGIS dapat dibuka menggunakan cara seperti pada aplikasi
perangkat lunak yang lain pada komputer. Untuk memulai project pada QGIS dapat
dilakukan dengan memilih menu Project New. File project QGIS akan disimpan dalam
format XML sehingga memungkinkan untuk dapat dibuka menggunakan perangkat
pengolahan data spasial yang lainnya. Untuk membuka project yang telah ada, dapat
dilakukan dengan memilih menu Project Open from.
Tampilan muka grafis pengguna atau graphical user interface (GUI) dari QGIS dapat
ditunjukkan pada Gambar 1 di bawah ini.
Keterangan:
1: Menu Bar; 2: Toolbars; 3: Panel; 4: Tampilan Peta; 5: Status Bar
5 | ARKABUMI TRAINING CENTER
MODUL PELATIHAN
GIS BASIC USING QGIS SOFTWARE
BAB III
LOADING RASTER AND VECTOR LAYERS
Dalam keperluan pekerjaan analisis spasial, diperlukan tahapan untuk import data
kedalam layer workspace. Pada pembahasan bab ini akan diberikan petunjuk untuk
melakukan loading data raster dan vector pada QGIS. Untuk mengikuti tutorial pada modul
ini, dipersilahkan untuk mengunduh sampel data pada alamat berikut ini:
https://github.com/qgis/QGIS-Sample-Data/archive/master.zip.
A. LOADING LAYER
Setelah proses installasi QGIS berhasil, selanjutnya akan dipraktekan cara untuk
membuka data raster. Pada perangkat lunak QGIS data yang dimasukkan akan dimuat
dalam bentuk layer. Berikut ini merupakan tahapan untuk loading raster layer.
1. Pada Menu Bar Layer klik atau pilih Data Source Manager kemudian akan muncul
jendela baru, selanjutnya telusuri (browse) lokasi penyimpanan ERDAS IMG file
landcover.img pada folder sampel data yang telah diunduh.
2. Untuk memuat data danau, telusuri folder qgis_sample_data/gml/, dan klik dua kali
lakes.gml untuk membukanya.
3. Tampilan Coordinate Reference System Selector dialog akan terbuka. Pada Filter
menu, ketikkan 2964, akan muncul list hasil filter Coordinate Reference Systems
seperti berikut ini.
6 | ARKABUMI TRAINING CENTER
MODUL PELATIHAN
GIS BASIC USING QGIS SOFTWARE
4. Pilih NAD27 / Alaska Alberts entry lalu klik OK.
5. Kemudian tutup jendela Data Source Manager.
B. MENGATUR TAMPILAN VECTOR LAYER
Kini kita telah berhasil menampilkan dua layer pada tampilan project QGIS. Seperti
yang terlihat, layer lakes (vector) secara otomatis tampil dengan warna yang acak/random.
Berikut ini merupakan Langkah untuk mengatur tampilan tersebut.
1. Pada list layer, klik kanan pada layer lakes kemudian pilih properties.
2. Untuk mengubah warna, pilih pada tab symbology kemudian atur seperti berikut ini.
3. Klik OK kemudian tampilan warna layer lakes akan berubah sesuai denga n pilihan
warna yang sudah diatur.
7 | ARKABUMI TRAINING CENTER
MODUL PELATIHAN
GIS BASIC USING QGIS SOFTWARE
4. Untuk menampilkan nama danau (sesuai dengan atribut data), dapat dilakukan
dengan membuka Kembali jendela properties layer lakes kemudian klik labels tab.
5. Pilih Single labels pada menu drop-down untuk mengaktifkan labeling.
6. Pada kolom Label with list, pilih NAMES field seperti pada gambar di bawah ini.
7. Kemudian klik Apply.
8. Untuk meningkatkan keterbacaan dari label, dapat diaktifkan buffer text pada
tampilan label dengan cara klik Buffer (pada list kiri).
9. Kemudian check list untuk mengaktifkan buffer dan atur ukuran buffer sesuai
dengan kebutuhan (misalnya: 3).
10. Langkah ini dapat dilakukan untuk mengatur tampilan dari label agar terbaca lebih
jelas sesuai dengan kebutuhan.
8 | ARKABUMI TRAINING CENTER
MODUL PELATIHAN
GIS BASIC USING QGIS SOFTWARE
BAB IV
BEKERJA DENGAN SISTEM PROYEKSI
Sistem proyeksi merupakan suatu hal yang sangat penting dalam pekerjaan
pengolahan data spasial khususnya dalam penyajian peta. Sistem proyeksi ini digunakan
untuk memproyeksikan dari bidang lengkung (bumi) kedalam bidang datar (peta). Sistem
proyeksi pada QGIS direpresentasikan dalam bentuk Coordinate Reference Systems
(CRS). Berikut ini merupakan tahapan dalam melakukan pengaturan system proyeksi pada
QGIS.
A. PENGATURAN SISTEM PROYEKSI
Setiap kali sebuah layer dimuat ke dalam QGIS, QGIS mencoba untuk secara
otomatis menentukan CRS yang benar untuk layer itu. Dalam beberapa kasus, hal ini tidak
memungkinkan, misalnya ketika layer telah disediakan tanpa menyimpan informasi ini. Kita
dapat mengkonfigurasi QGIS setiap kali tidak dapat secara otomatis menentukan CRS
yang benar untuk layer. Langkahnya adalah seperti berikut.
1. Buka pengaturan dengan memilih pada menu bar setting lalu pilih options CRS.
2. Selain itu, setiap project QGIS juga dapat dilakukan pengaturan CRS yang
digunakan. Langkah untuk mengatur dapat dilakukan dengan klik pada menu bar
Project kemudian pilih Properties.
B. GEOREFERENSI PETA HASIL SCAN
Selain pengaturan system proyeksi, dalam pekerjaan digitasi peta diperlukan
proses georeferensi. Georeferencing adalah proses untuk menetapkan koordinat dunia
9 | ARKABUMI TRAINING CENTER
MODUL PELATIHAN
GIS BASIC USING QGIS SOFTWARE
nyata untuk setiap pixel pada layer. Pada sejumlah kasus, dimana anda mencoba untuk
mendigitalisasi peta scan, anda bisa memperoleh koordinat dari tanda pada peta itu sendiri.
Menggunakan koordinat sampel atau GCP (Ground Control Points), gambar semacam
dibengkokkan untuk penyesuaian dengan sistem koordinat yang sudah dipilih. Berikut ini
merupakan langkah untuk melakukan georeferencing peta hasil scan.
1. Unduh sampel data untuk melakukan georeferencing pada link berikut ini
http://www.qgistutorials.com/downloads/1870_southern-india.jpg.
2. Georeferensi di QGIS dilakukan lewat plugin ‘Georeferencer GDAL’. Ini adalah
plugin inti sehingga sudah tersedia dari awal dan menjadi bagian dari insatalasi
QGIS. Anda hanya perlu mengaktifkannya. Pada Menu Bar pilih Plugins Manage
and Install Plugins dan aktifkan plugin Georeferencer GDAL pada tab Installed. Lihat
docs/using_plugins untuk detail lebih lengkap bagaimana bekerja dengan plugins .
3. Plugin ini terinstall di menu Raster. Klik Raster Georeferencer
Georeferencer untuk membuka plugin.
10 | ARKABUMI TRAINING CENTER
MODUL PELATIHAN
GIS BASIC USING QGIS SOFTWARE
4. Jendela Plugin terbagi menjadi 2 bagian. Bagian atas dimana raster akan
ditampilkan dan bagian bawah dimana sebuah tabel yang menunjukkan Ground
Control Point (GCP) akan muncul.
5. Sekarang kita akan membuka gambar JPG kita. Akses: File Open Raster.
Kemudian pilih lokasi file untuk gambar hasil unduhan yang berupa peta scan dan
klik Open.
6. Pada layar setelahnya, anda akan ditanya untuk memilih CRS. Ini untuk mengatur
proyeksi dan datum dari poin kontrol anda. Jika anda sudah mengumpulkan ground
control point memakai alat GPS, anda akan memiliki CRS WGS84. Jika anda
mengeoreferensikan peta seperti ini,anda akan mendapat informasi CRS dari peta
itu sendiri. melihat gambar peta kita, koordinatnya berbentuk lintang/bujur. Tidak
ada informasi datum yang diberikan, jadi kita harus membuat asumsi yang cocok.
karena ini adalah India dan petanya lumayan tua, kita bisa memperkirakan bahwa
datum Everest 1830 akan memberikan hasil yang baik.
11 | ARKABUMI TRAINING CENTER
MODUL PELATIHAN
GIS BASIC USING QGIS SOFTWARE
7. Anda akan melihat gambar akan dibuka pada bagian atas. Anda bisa menggunakan
kontrol zoom/pan di toolbar untuk mempelajari lebih jauh peta tersebut.
8. Sekarang kita ingin menetapkan koordinat untuk sejumlah titik pada peta ini. jika
anda lihat dekat-dekat, anda akan melihat grid koordinat dengan tanda. Memakai
grid ini, anda bisa menentukan koordinat X dan Y dari point dimana grid tadi
berpotongan. Klik Add Point pada toolbar.
9. Akan muncul jendela baru, kemudian isikan nilai koordinat sesuai yang tertera pada
peta tersebut.
12 | ARKABUMI TRAINING CENTER
MODUL PELATIHAN
GIS BASIC USING QGIS SOFTWARE
10. Dengan cara yang sama, tambahkan sedikitnya 4 GCP yang menlingkupi seluruh
gambar. Semakin banyak poin yang kamu punya, semakin akurat pula gambarmu
terdaftar pada koordinat target.
11. Ketika anda sudah memilik poin yang cukup, akses Settings -> Transformation
settings.
12. Pada dialog Transformation settings, pilih guilabel: Transformation type dengan
Thin Plate Spline. Beri nama raster output dengan 1870_southern_india_modified.tif
Pilih EPSG:4326 sebagai Spatial Reference System atau SRS target sehingga hasil
gambar berada di datum yang sangat sesuai. Pastikan Load in QGIS when done
diberi tanda cek. Klik OK.
13. Kembali ke jendela Georeferencer. Ini akan memulai proses pengadaptasian atau
pelengkungan gambar menggunakan GCP dan membuat raster target.
14. Ketika proses selesai, anda akan melihat layer yang telah tergeoreferensi dibuka di
QGIS.
15. Berikut ini merupakan tampilan yang harus diisikan pada jendela transformation
settings.
13 | ARKABUMI TRAINING CENTER
MODUL PELATIHAN
GIS BASIC USING QGIS SOFTWARE
16. Berikut ini merupakan tampilan untuk melakukan Start georeferencing.
Sumber: Ujaval Gandhi (QGIS Tutorial)
14 | ARKABUMI TRAINING CENTER
MODUL PELATIHAN
GIS BASIC USING QGIS SOFTWARE
BAB V
DIGITASI DATA SPASIAL
Digitalisasi atau biasa disebut digitasi merupakan salah satu kegiatan dalam
pekerjaan GIS. Biasanya digitasi dilakukan diatas lembar peta scan maupun foto udara dan
citra satelit yang akan diambil informasi berupa fitur dan kenampakan fisik yang ada. Oleh
karena itu perlu dipelajari tahapan dalam melakukan digitasi menggunakan perangkat lunak
QGIS. Sebelumnya silahkan mengunduh sampel data melalui link berikut ini (klik di sini).
Adapun Langkah untuk melakukan digitasi adalah sebagai berikut.
A. LOAD DATA RASTER DAN CREATE VECTOR LAYER
Dalam pekerjaan digitasi peta, terlebih dahulu perlu dilakukan loading data raster
peta acuan yang akan didigitasi. Format data raster ini bisa beragam sesuai dengan
ketersediaan data. Dalam kegiatan ini akan digunakan data dengan format file TIFF dengan
Langkah sebagai berikut.
1. Akses Layer Add Layer Add Raster Layer. Cari lokasi file yang sudah diunduh
BX24_GeoTifv1-02-clip.tif dan klik Open.
2. Pada jendela utama QGIS, gunakan tool Zoom untuk mencari lokasi area Hagley
Park di Christchurch. Jadi ini adalah taman yang kita digitalisasi.
15 | ARKABUMI TRAINING CENTER
MODUL PELATIHAN
GIS BASIC USING QGIS SOFTWARE
3. Sekarang kita siap untuk mulai digitalisasi. Pertama-tama kita akan menciptakan
layer jalan dan mendigitalisasi jalan di sekitar area taman. Pilih Layer ‣ New ‣ New
Spatialite Layer.... Anda juga bisa memilih untuk membuat New Shapefile Layer jika
anda lebih nyaman dengan ini, Spatiallite adalah sebuah format database terbuka
seperti format geodatabase ESRI. Database SpatialLite terkandung dalam sebuah
file tunggal pada hard drive anda dan dapat mengandung tipe -tipe spasial yang
berbeda (titik/poin, garis, poligon) sebagaimana layer non -spasial. Hal ini
memudahkan dalam memindahkannya di sekitar ketimbang beberapa shapefile
yang terpisah. Dalam tutorial ini, kita membuat beberapa layer poligon dan sebuah
layer garis, sehingga sebuah database Spatialite dapat menjadi lebih cocok. Anda
selalu dapat membuka sebuah layer spatialite dan menyimpannya sebagai
shapefile atau format lain sesuai dengan yang anda inginkan.
4. Pada dialog New GeoPackage Layer, klik tombol ... dan simpan database
GeoPackage baru bernama digitizing.gpkg. Pilih nama Tabel sebagai Roads dan
pilih Line sebagai Jenis. Atur di CRS EPSG:2193 - NZGD 2000
16 | ARKABUMI TRAINING CENTER
MODUL PELATIHAN
GIS BASIC USING QGIS SOFTWARE
5. Saat membuat layer GIS, Anda harus menentukan atribut yang akan dimiliki setiap
fitur. Karena ini adalah layer jalan, kami juga akan memiliki 2 atribut dasar - Nama
dan Kelas. Di Bidang Baru Masukkan Name jenis data Teks, dengan 50 sebagai
Panjang maksimum dan klik Tambahkan ke daftar atribut. Sekarang membuat
atribut baru Class dengan jenis data yang Teks, dengan 50 sebagai Panjang
maksimum. Klik OK.
B. DIGITASI PETA
Setelah memasukan data raster dan membuat layer baru, selanjutnya adalah
proses untuk melakukan digitasi peta. Berikut ini merupakan Langkah untuk melakukan
digitasi pada QGIS.
1. Setelah layer Roads dimuat, klik tombol Toggle Editing untuk meletakkan layer
dalam mode pengeditan.
17 | ARKABUMI TRAINING CENTER
MODUL PELATIHAN
GIS BASIC USING QGIS SOFTWARE
2. Klik tombol Add Line Feature. Klik pada kanvas peta untuk menambahkan simpul
baru. Tambahkan simpul baru bersama dengan fitur jalan. Setelah Anda
mendigitalkan segmen jalan, klik kanan untuk mengakhiri fitur tersebut.
3. Setelah Anda mengklik kanan untuk mengakhiri fitur, Anda akan mendapatkan
dialog pop-up bernama Road - Feature Attributes. Di sini Anda dapat memasukkan
atribut dari fitur yang baru dibuat. Karena fid adalah kolom Buat otomatis, Anda tidak
akan dapat memasukkan nilai secara manual. Biarkan seperti itu dan masukkan
nama jalan seperti yang tertera di peta topo. Secara opsional, tetapkan nilai Kelas
Jalan juga. Klik OK.
4. Gaya default dari lapisan garis baru adalah garis tipis. Mari kita ubah sehingga kita
bisa melihat fitur digital di kanvas dengan lebih baik. Klik kanan pada Roads layer
dan pilih Properties.
5. Pilih tab Symbology pada dialog Layer Properties. Pilih gaya garis yang lebih tebal
seperti jalan topo dari gaya yang telah ditentukan. Klik OK.
18 | ARKABUMI TRAINING CENTER
MODUL PELATIHAN
GIS BASIC USING QGIS SOFTWARE
6. Sekarang Anda akan melihat fitur jalan yang didigitalkan dengan jelas. Klik Save
Layer Edits untuk memasukkan fitur baru ke disk.
7. Sebelum kita mendigitalkan jalan yang tersisa, penting untuk memperbarui
beberapa pengaturan snap lainnya yang penting untuk membuat lapisan bebas
kesalahan. Klik kanan pada sembarang ruang kosong di area toolbar dan aktifkan
toolbar Snapping.
8. Sekarang Enable Snapping (Magnet Icon) akan muncul di panel. Klik di atasnya
untuk mengaktifkannya dan pilih All Layers dan pilih .Open Snapping Options..
19 | ARKABUMI TRAINING CENTER
MODUL PELATIHAN
GIS BASIC USING QGIS SOFTWARE
9. Dalam dialog Snapping options, klik Snapping on intersection yang memungkinkan
Anda untuk menjepret pada persimpangan dari layer background.
10. Sekarang Anda dapat mengklik tombol Add feature dan mendigitalkan jalan lain di
sekitar taman. Pastikan untuk mengklik Simpan Editan setelah Anda menambahkan
fitur baru untuk menyimpan pekerjaan Anda. Alat yang berguna untuk membantu
Anda dengan digitalisasi adalah Alat Vertex . Klik tombol Alat Vertex dan pilih Vertex
Tool (Current Layer).
11. Setelah alat simpul diaktifkan, klik pada fitur apa saja untuk menampilkan simpul.
Klik pada sembarang titik untuk memilihnya. Verteks akan berubah war na setelah
dipilih. Sekarang Anda dapat mengklik dan menyeret mouse untuk memindahkan
puncak. Ini berguna saat Anda ingin melakukan penyesuaian setelah fitur dibuat.
Anda juga dapat menghapus simpul yang dipilih dengan mengklik tombol Delete (di
mac: Option+Delete).
12. Setelah Anda selesai mendigitalkan semua jalan, klik tombol Toggle Editing. Klik
Simpan.
13. Selanjutnya kita akan membuat layer polygon baru untuk mendigitasi fitur berupa
luasan atau area. Dalam dialog New GeoPackage Layer, klik tombol ... dan pilih
database GeoPackage bernama digitizing.gpkg. Beri nama layer baru sebagai
atribut yang disebut Parks. dan pilih MultiPolygon sebagai Type. Peta topografi
dasar ada di CRS. Klik OK. Di New Bidang Masukkan dari jenis data yang Teks,
dengan sebagai Panjang maksimum dan klik: guilabel: `Tambah ke atribut list.
`EPSG:2193 - NZGD 2000 Name 50.
20 | ARKABUMI TRAINING CENTER
MODUL PELATIHAN
GIS BASIC USING QGIS SOFTWARE
14. Sekarang pilih layer Parks kemudian Toggle Editing dan klik tombol Add feature dan
klik pada kanvas peta untuk menambahkan simpul poligon. Mendigitalkan poligon
yang mewakili taman. Pastikan Anda menyesuaikan dengan simpul jalan sehingga
tidak ada celah antara poligon taman dan garis jalan. Klik kanan untuk
menyelesaikan poligon.
15. Masukkan nama taman di pop-up Parks - Feature Attributes.
21 | ARKABUMI TRAINING CENTER
MODUL PELATIHAN
GIS BASIC USING QGIS SOFTWARE
16. Lapisan Multi-Poligon menawarkan pengaturan lain yang sangat berguna yang
disebut Hindari persimpangan poligon baru. Pilih Enable Snapping (Magnet Icon),
klik di atasnya untuk mengaktifkannya dan klik: guilabel: `All Layers` dan pilih. Pilih
dari tombol keempat di Enable snapping toolbar. Sekarang di Edit Konfigurasi
Lanjutan Centang kotak di kolom Hindari Tumpang tindih di baris untuk lapisan.
Advanced Configuration Avoid Overlap on Active layersParks.
17. Klik pada Add feature untuk menambahkan poligon. Dengan Hindari Tumpang-
tindih, Anda akan dapat dengan cepat mendigitalkan poligon baru tanpa perlu
mengkhawatirkan tentang menggigit tepat ke poligon tetangga.
18. Klik Toggle Editing untuk menyelesaikan pengeditan layer Parks.
19. Sekarang saatnya mendigitalkan lapisan bangunan. Buat layer po ligon baru
bernama Buildingsdengan mengklik ikon New GeoPackage Layer ... dari Panel.
22 | ARKABUMI TRAINING CENTER
MODUL PELATIHAN
GIS BASIC USING QGIS SOFTWARE
20. Setelah layer Buildings ditambahkan, matikan lapisan Parks dan Roads sehingga
peta topo dasar terlihat. Pilih Buildings layer dan klik Toggle Editing.
21. Mendigitalkan bangunan bisa menjadi tugas yang merepotkan. Selain itu, sulit untuk
menambahkan simpul secara manual sehingga ujung-ujungnya tegak lurus dan
membentuk persegi panjang. Kami akan menggunakan toolbar QGIS yang disebut
Shapes Digitizing untuk membantu tugas ini. Klik kanan pada ruang kosong di area
toolbar dan aktifkan.
23 | ARKABUMI TRAINING CENTER
MODUL PELATIHAN
GIS BASIC USING QGIS SOFTWARE
22. Zoom ke suatu area dengan bangunan dan klik tombol Rectangle by Extent. Klik
dan seret mouse untuk menggambar persegi panjang yang sempurna. Demikian
pula, tambahkan bangunan yang tersisa.
23. Anda akan melihat bahwa beberapa bangunan tidak vertikal. Kita perlu
menggambar persegi panjang dengan sudut yang sesuai dengan tapak bangunan.
Klik Persegi Panjang dari tengah.
24. Klik di tengah bangunan dan seret mouse untuk menggambar persegi panjang
vertikal.
25. Kita perlu memutar persegi panjang ini agar sesuai dengan gambar pada peta topo.
Alat putar tersedia di bilah alat Digitalisasi Tingkat Lanjut. Klik kanan pada area
kosong pada bagian toolbar dan aktifkan toolbar Advanced Digitizing.
24 | ARKABUMI TRAINING CENTER
MODUL PELATIHAN
GIS BASIC USING QGIS SOFTWARE
26. Klik tombol Rotate Feature (s). Gunakan alat Select Single feature untuk memilih
poligon yang ingin Anda putar. Setelah alat Rotate Feature (s) diaktifkan, Anda akan
melihat tanda silang di tengah poligon. Klik persis pada garis bidik itu dan seret
mouse sambil menahan tombol klik kiri. Pratinjau fitur yang diputar akan muncul.
Lepaskan tombol mouse saat poligon sejajar dengan tapak bangunan.
27. Simpan hasil edit layer dan klik Toggle Editing setelah Anda selesai mendigitalkan
semua bangunan. Anda dapat menyeret lapisan untuk mengubah urutan
tampilannya.
25 | ARKABUMI TRAINING CENTER
MODUL PELATIHAN
GIS BASIC USING QGIS SOFTWARE
28. Tugas digitalisasi sekarang sudah selesai. Anda dapat bermain -main dengan opsi
penataan dan pelabelan di properti lapisan untuk membuat peta yang terlihat bagus
dari data yang Anda buat.
Sumber: Ujaval Gandhi (QGIStutorials.com)
26 | ARKABUMI TRAINING CENTER
MODUL PELATIHAN
GIS BASIC USING QGIS SOFTWARE
BAB VI
UJI TOPOLOGI DAN EDITING
Topologi merupakan pendefinisian secara matematis yang menunjukkan hubungan
satu objek/fitur dengan objek/fitur lainnya. Topologi didefinisikan oleh pengguna sesuai
dengan karakteristik data (point, polyline, dan polygon). Setiap karakteristik memiliki aturan
topologi masing-masing yang secara default telah disediakan di software GIS.
Uji topologi digunakan untuk memeriksa kesalahan hasil digitasi yang telah dibuat.
Dengan uji topologi ini, kita dapat mengetahui letak kesalahan digitasi yang kita buat
sehingga lebih mudah dalam mengoreksi kesalahan digitasi tersebut. Cara uji topologi
adalah sebagai berikut.
1. Memasukan shapefile yang sudah dibuat dengan cara klik menu Layer Add Layer
Add vector layer. Klik Browse, kemudian pilih shapefile yang akan dikoreksi.
2. Klik Add untuk menambahkan shapefile.
27 | ARKABUMI TRAINING CENTER
MODUL PELATIHAN
GIS BASIC USING QGIS SOFTWARE
3. Setelah shapefile ditambahkan, klik ikon Topology Checker ( ) pada Vector
Toolbar. Kemudian akan muncul panel Topology Cecker di sebelah kanan jendela
QGIS. Klik ikon Configure ( ). Pilih layer shapefile yang sudah dimasukkan dan
pilih aturan topologi. Dalam memilih aturan topologi ini, disesuaikan dengan
kebutuhan analisis spasial pengguna. Dalam contoh ini, dipilih aturan “must not
have gaps” yang artinya pada layer shapefile tidak boleh ada gap (area kosong)
antar fitur di dalamnya. Klik Add Rule untuk menambah aturan. Pengguna bisa
menambahkan beberapa aturan sesuai kebutuhan. Klik OK.
4. Klik ikon Validate All ( ). Kemudian akan muncul tampilan seperti di bawah ini.
Area berwarna merah menunjukkan area yang topologinya masih salah/error.
Perbaikan topologi dilakukan secara satu per satu.
5. Perbesar pada bagian yang error dan mulai untuk proses editing. Klik kanan layer
shapefile, pilih Toggle Editing. Klik Vertex Tool ( ) pada Digitizing Toolbar.
Kemudian akan muncul vertex pada layer shapefile seperti di bawah ini.
28 | ARKABUMI TRAINING CENTER
MODUL PELATIHAN
GIS BASIC USING QGIS SOFTWARE
6. Perbaiki error dengan cara menggeser salah satu vertex ke vertex terdekatnya agar
bisa saling terhubung satu sama lain sehingga tidak ada area kosong . Lakukan hal
yang sama untuk area merah yang lain.
7. Setelah semua error diperbaiki, klik ikon Validate All ( ) untuk memeriksa kembali
hasil editing. Apabila panel Topology Checker sudah kosong, artinya hasil digitasi
sudah tidak ada lagi error dan pada layer shapefile tidak ditemukan lagi area merah.
8. Simpan hasil editing dengan cara klik ikon Toggle Editing ( ) pada Digitizing
Toolbar. Kemudian klik Save.
29 | ARKABUMI TRAINING CENTER
MODUL PELATIHAN
GIS BASIC USING QGIS SOFTWARE
BAB VII
ANALISIS SPASIAL DAN GEOPROCESSING
Terdapat beberapa sumber data spasial terbuka (open and free) yang dapat diakses
dan digunakan untuk beberapa keperluan perencanaan wilayah dan analisis spasial
lainnya. Dalam pelatihan ini, akan dikenalkan bagaimana cara memper oleh data yang
bersumber dari Open Street Map (OSM).
A. PLUGIN QUICKOSM
Salah satu keunggulan menggunakan QGIS adalah ketersediaan plugin yang
beragam. Plugin ini dapat menyediakan banyak tools yang tentunya sangat berguna dalam
pekerjaan pengolahan data spasial. QuickOSM merupakan plugin yang dapat digunakan
untuk mengunduh data spasial langsung dari OSM tanpa perlu mengakses dan login pada
web OSM (https://export.hotosm.org/). Berikut ini merupakan langkah untuk mengaktifkan
dan mengunduh data melalui plugin QuickOSM.
9. Aktifkan plugin dengan klik menu Plugin Manage and Install Plugin pilih menu
Not Installed pada panel sisi kiri search dengan mengetikkan “QuickOSM”.
10. Klik Install Plugins kemudian tunggu proses installasi sampai selesai. Proses ini
membutuhkan sambungan internet. Jika berhasil, plugin QuickOSM dapat dibuka
melalui menu Vector QuickOSM.
30 | ARKABUMI TRAINING CENTER
MODUL PELATIHAN
GIS BASIC USING QGIS SOFTWARE
11. Akan muncul jendela QuickOSM seperti gambar di bawah. Untuk mencari data
spasial, perlu diisikan key (pilih menu drop down sesuai dengan jenis data spasial
yang akan dicari), Value (pilih pada menu drop down), dan isikan kolom In
(merupakan keyword lokasi yang dicari, biasanya nama daerah administratif).
12. Kemudian atur pilihan advance untuk menentukan jenis data vektor mana yang
dibutuhkan. Atur juga directory file penyimpanan, disarankan untuk menyipan dalam
format geopackage (.gpkg).
13. Setelah klik run query, berikut merupakan tampilan dari data yang berhasil diunduh
dari database OSM.
31 | ARKABUMI TRAINING CENTER
MODUL PELATIHAN
GIS BASIC USING QGIS SOFTWARE
B. INPUT DATA SHP
Seperti perangkat lunak SIG lainnya, QGIS juga dapat digunakan untuk membuka
data vector dalam format shapefile. Silahkan mengunduh contoh data shapefile yang
digunakan dalam kegiatan pelatihan ini melalui link http://bit.ly/QGIStraining.
1. Setelah mendownload data sample, selanjutnya adalah membuka data tersebut
pada project QGIS yang sedang kita jalankan, dengan cara klik menu Layer Add
Layer Add Vector Layer. Kemudian pilih file shp yang akan digunakan.
2. Dalam training ini, kita akan bekerja menggunakan data dengan layer Bangunan,
Jalan, Sungai, Tanaman, Lapangan, Ladang, dan TDT.
3. Secara default, setiap layer yang dimasukkan akan diberikan styling oleh sistem
QGIS. Jika diperlukan, dapat dilakukan pengaturan simbol tiap layer dengan klik
kanan pada layer yang akan diatur, kemudian klik Property akan muncul jendela
property kemudian klik pada menu symbology dan atur sesuai dengan yang
diinginkan.
4. Sistem proyeksi merupakan hal yang penting dalam proses pengola han data
spasial, oleh karena itu kita perlu melakukan pengaturan pada sistem proyeksi di
setiap layer yang akan kita gunakan (define projection).
5. Untuk melakukan define projection, kita perlu mengaktifkan panel Processiong
Toolbox terlebih dahulu untuk memudahkan mencari tools QGIS yang akan
digunakan.
6. Caranya dapat dilakukan dengan klik menu View Panels check list pada
Processing Toolbox.
32 | ARKABUMI TRAINING CENTER
MODUL PELATIHAN
GIS BASIC USING QGIS SOFTWARE
7. Setelah itu akan muncul panel processing toolbox di sebelah kanan, kemudian
dapat diketik pada menu search dan ketikkan ‘projection’. Kemudian klik pada
pilihan Define layer projection.
8. Pilih layer yang akan diatur sistem proyeksinya, pada CRS isi dengan kode 32749.
33 | ARKABUMI TRAINING CENTER
MODUL PELATIHAN
GIS BASIC USING QGIS SOFTWARE
9. Kode CRS 32749 merupakan kode EPSG untuk jenis proyeksi WGS84 pada zona
49S. Kode ini merupakan sistem proyeksi yang dapat digunakan untuk sata spasial
di wilayah Yogyakarta dan sekitarnya. Artinya, setiap data spasial akan memiliki
sistem proyeksi yang berbeda-beda dan dapat disesuaikan dengan lokasi serta
kebutuhan dalam pembuatan peta.
10. Lakukan langkah di atas untuk seluruh layer sehingga seluruh layer yang akan kita
kerjakan memiliki sistem proyeksi WGS84 zona 49S.
Selanjutnya yang akan dipelajari dalam modul ini adalah untuk melakukan query
atau pemanggilan data melalui atribut, query berbasis lokasi, melakukan buffer, multi-ring
buffer, melakukan clip, dan difference.
C. MELAKUKAN QUERY
Query adalah kemampuan untuk menampilkan data dari database untuk diolah lebih
lanjut yang biasanya diambil dari tabel-tabel dalam database. Pengertian query yang lain
adalah pertanyaan (question) atau permintaan (order) informasi tertentu daru sebuah
database yang tertulis dalam format tertentu. Pada QGIS, query dapat dilakukan untuk
melakukan ekstraksi fitur dengan kriteria tertentu. Proses untuk melakukan query dapat
dijelaskan sebagai berikut.
1. Pada processing toolbox ketikkan ‘extract’ kemudian akan muncul beberapa pilihan
untuk melakukan vector selection. Yang pertama akan dicoba yaitu melakukan
extract by attribute. Akan muncul jendela extract by attribute seperti pada gambar
di bawah ini, kemudian pilih input layer (merupakan layer yang akan dicari/dilakukan
query), serta memilih selection attribute untuk memilih atribut mana yang akan
dijadikan acuan untuk query, selanjutnya adalah menginput value atau nilai yang
dikehendaki.
2. Misalnya pada layer Bangunan, ingin mencari bangunan mana saja yang memiliki
luas lebih dari 500, dapat dilakukan dengan mengisikan parameter seperti berikut.
34 | ARKABUMI TRAINING CENTER
MODUL PELATIHAN
GIS BASIC USING QGIS SOFTWARE
3. Berikut ini merupakan hasil query untuk mencari bangunan yang memiliki luas lebih
dari 500.
Dari gambar di atas, terlihat bahwa muncul layer baru (berwarna kuning) yang
menunjukkan bangunan dengan luas lebih dari 500 m2.
4. Tools lain pada QGIS yang dapat digunakan untuk keperluan analisis spasial adalah
melakukan ekstraksi berdasarkan lokasi, atau extract by location. Masih pada
panel processing toolbox, pilih extract by location kemudian akan muncul jendela
baru. Berikut merupakan cara untuk mencari bangunan yang memiliki luas lebih dari
500 dan terletak di dalam lingkup wilayah tanaman (layer tanaman).
35 | ARKABUMI TRAINING CENTER
MODUL PELATIHAN
GIS BASIC USING QGIS SOFTWARE
5. Pada tools extract by location ini dapat dipilih beberapa kriteria diantaranya yaitu
intersect, contain, disjoint, equal, touch, overlap, are within, cross. Masing -masing
kriteria dapat dipilih sesuai dengan tujuan ditiap pekerjaan.
6. Berikut ini merupakan hasil dari query berupa mencari bangunan yang memiliki luas
lebih dari 500 dan terletak di dalam lingkup wilayah tanaman.
Terdapat layer baru (yang berwarna abu-abu) merupakan bangunan yang memiliki
kriteria di atas.
7. Selanjutnya lakukan proses extraction by attribute serta extraction by location untuk
beberapa kriteria yang lain. Lakukan uji coba dengan kriteria yang kalian buat
sendiri!
D. MELAKUKAN BUFFER
Buffer adalah proses untuk memperluas cakupan sebuah objek dengan jarak
tertentu. Proses buffer umumnya digunakan untuk menemukan objek-objek yang berjarak
tertentu di dalam kawasan maupun di luar kawasan hasil buffer.
1. Untuk melakukan buffer pada QGIS dapat dilakukan dengan dua cara, cara pertama
yaitu dengan klik pada menu Vector Geoprocessing Tools Buffer. Atau dapat
juga dengan cara mengetikkan ‘buffer’ pada processing toolbox kemudian pilih
buffer. Selanjutnya akan muncul jendela baru untuk mengatur parameter buffer.
2. Parameter yang perlu dimasukkan yaitu input layer dan distance. Input layer
merupakan layer yang akan dilakukan buffer, sedangkan distance merupakan jarak
buffer yang akan diterapkan. Pada training ini akan dilakukan buffer pada layer TDT
dengan jarak radius 100m dari titik tersebut.
36 | ARKABUMI TRAINING CENTER
MODUL PELATIHAN
GIS BASIC USING QGIS SOFTWARE
3. Hasilnya akan muncul seperti pada gambar di bawah ini.
4. Pada tools QGIS, dapat juga dilakukan buffer dengan beberapa lapis sekaligus,
yaitu menggunakan tools Multi-ring buffer.
5. Parameter yang harus dimasukkan yaitu input layer, number of ring, dan distance
between ring. Untuk number of ring dapat ditentukan jumlah lapisan buffer yang
akan digunakan. Sedangkan distance between ring merupakan jarak antara
masing-masing lapisan ring, dalam unit ukuran meter (dapat diganti sesuai unit
ukuran lain, jika diperlukan).
6. Pada training ini dilakukan uji coba multi ring buffer pada layer TDT berjumlah 3
lapisan dan berjarak masing-masing 5 meter.
37 | ARKABUMI TRAINING CENTER
MODUL PELATIHAN
GIS BASIC USING QGIS SOFTWARE
7. Hasilnya akan diperoleh seperti pada gambar berikut ini. Terlihat layer berwarna
hijau merupakan output dari multi-ring buffer.
8. Selanjutnya, coba lakukan proses multi-ring buffer pada layer sungai dengan lapisan
(ring) berjumlah 3, serta masing-masing berjarak 5 meter!
E. MELAKUKAN SPATIAL OVERLAY
Spatial overlay merupakan proses yang berguna dalam pekerjaan analisis spasial
dalam bidang SIG. Terdapat beberapa pilihan pada spatial overlay yang dapat dilakukan,
diantaranya yang sering digunakan dalam analisis spasial yaitu clip, difference, dissolve,
intersection, symmetrical difference, dan union. Pada QGIS, tools ini dapat ditemukan pada
menu Vector Geoprocessing Tools.
38 | ARKABUMI TRAINING CENTER
MODUL PELATIHAN
GIS BASIC USING QGIS SOFTWARE
1. Pada training ini akan dilakukan uji coba melakukan spatial overlay. Spatial overlay
yang pertama adalah clip, yaitu memotong bagian pada fitur yang bertumpukkan
dengan layer tertentu. Contohnya yaitu untuk memperoleh fitur banguna n yang
terletak di atas wilayah tanaman. Adapun parameter yang harus dimasukkan adalah
seperti pada gambar di bawah ini.
2. Adapun hasilnya adalah seperti pada gambar di bawah ini. Terlihat bahwa muncul
layer baru yang berisi fitur bangunan yang terletak di atas wilayah tanaman. Fitur ini
akan terpotong (clip) sesuai dengan bentuk yang bertampalan (menumpuk).
3. Spatial overlay yang kedua adalah difference. Difference merupakan kebalikan dari
clip, yaitu untuk mencari fitur yang tidak beririsan (tidak bertamp alan) dengan layer
tertentu. Misalnya dalam kegiatan ini dilakukan pencarian fitur bangunan yang
39 | ARKABUMI TRAINING CENTER
MODUL PELATIHAN
GIS BASIC USING QGIS SOFTWARE
berada di luar wilayah tanaman. Maka parameter yang perlu dimasukkan adalah
seperti berikut.
4. Hasilnya akan diperoleh seperti pada gambar di bawah ini. Terlih at bahwa akan
muncul layer baru (berwarna abu-abu) yang berisi fitur bangunan yang tidak
bertampalan dengan layer tanaman.
5. Spatial overlay yang ketiga adalah dissolve, yaitu tool yang digunakan untuk
menggabungkan fitur yang memiliki atribut yang sama. Misalnya dalam kegiatan ini,
kita memiliki data desa se Kabupaten Wonogiri. Di dalam informasi atribut, terdapat
field (kolom) kecamatan.
40 | ARKABUMI TRAINING CENTER
MODUL PELATIHAN
GIS BASIC USING QGIS SOFTWARE
6. Dissolve dapat digunakan untuk menurunkan data kecamatan dari data desa
tersebut. Parameter yang perlu dimasukkan adalah sebagai berikut. Input layer
dipilih shapefile Wonogiri dan Dissolve field dipilih field kecamatan. Simpan file
pada direktori yang telah ditentukan. Klik Run.
7. Hasil dissolve akan seperti berikut.
41 | ARKABUMI TRAINING CENTER
MODUL PELATIHAN
GIS BASIC USING QGIS SOFTWARE
8. Spatial overlay yang keempat adalah intersection, yaitu tool yang digunakan untuk
menentukan area bertampalan dari dua fitur input. Hasilnya adalah fitur baru dengan
atribut menyesuaikan atribut kedua fitur inputnya. Misalnya dalam kegiatan ini, kita
melakukan intersection dengan dua data yaitu data desa se Kabupaten Wonogiri
dan data tingkat kerawanan tanah longsor.
9. Parameter yang perlu dimasukkan adalah sebagai berikut. Simpan file pada direktori
yang telah ditentukan. Klik Run.
10. Hasil intersection adalah sebagai berikut.
42 | ARKABUMI TRAINING CENTER
MODUL PELATIHAN
GIS BASIC USING QGIS SOFTWARE
11. Spatial overlay yang kelima adalah symmetrical difference. Symmetrical difference
merupakan kebalikan dari intersection, yaitu untuk menentukan area yang tidak
bertampalan dari dua fitur input. Misalnya dalam kegiatan ini, dengan menggunakan
dua data yaitu data lahan tanaman jagung dan lahan tanaman kacang tanah, kita
akan menentukan lahan yang hanya ditanami jagung saja dan kacang tanah saja.
12. Parameter yang perlu dimasukkan adalah sebagai berikut. Simpan file pada direktori
yang telah ditentukan. Klik Run.
43 | ARKABUMI TRAINING CENTER
MODUL PELATIHAN
GIS BASIC USING QGIS SOFTWARE
13. Hasil symmetrical difference adalah sebagai berikut.
14. Spatial overlay yang keenam adalah union, yaitu tool yang digunakan untuk
menggabungkan dua atau lebih fitur input. Hasilnya adalah fitur gabungan dari dua
atau beberapa input dengan atribut yang menyesuaikan dengan atribut fitur masing-
masing. Misalnya dalam kegiatan ini, kita melakukan union dengan dua data yaitu
data lahan tanaman jagung dan data lahan tanaman kacang panjang.
44 | ARKABUMI TRAINING CENTER
MODUL PELATIHAN
GIS BASIC USING QGIS SOFTWARE
15. Parameter yang perlu dimasukkan adalah sebagai berikut. Simpan file pada direktori
yang telah ditentukan. Klik Run.
16. Hasil union adalah sebagai berikut.
45 | ARKABUMI TRAINING CENTER
MODUL PELATIHAN
GIS BASIC USING QGIS SOFTWARE
BAB VIII
MERGE DAN SPLIT SHAPEFILE
Pada saat melakukan analisis spasial, mungkin perlu dilakukan penggabungan data
vektor yang berasal dari berbagai sumber atau pemisahan satu data vektor menjadi
beberapa data. Tools yang dapat digunakan adalah tool Merge Vector Layers dan Split
Vector Layer. Kedua tools ini dapat kita temukan pada menu Vector Data Management
Tools.
A. MERGE SHAPEFILE
Data vektor yang akan digabungkan harus memiliki tipe data yang sama (yaitu
semua poligon atau semua titik). Setiap data juga harus memiliki sistem proyeksi yang
sama. Langkah-langkah menggabungkan beberapa data vektor dari berbagai sumber
menjadi satu data vektor baru adalah sebagai berikut.
1. Memasukkan data vektor yang akan digabungkan. Pada training ini, akan
digabungkan dua data vektor berupa poligon yaitu shapefile Pulau Jawa bagian
Barat dan shapefile Pulau Jawa bagian Timur.
2. Klik menu Vector Data Management Tools Merge Vector Layers. Memasukkan
data vektor yang akan digabungkan pada Input Layers dan atur sistem proyeksinya.
Simpan file pada direktori yang telah ditentukan. Klik Run.
46 | ARKABUMI TRAINING CENTER
MODUL PELATIHAN
GIS BASIC USING QGIS SOFTWARE
3. Hasil penggabungan data vektor adalah sebagai berikut.
B. SPLIT SHAPEFILE
Dalam memisahkan satu data vektor menjadi beberapa data vektor, hal yang harus
diperhatikan adalah nama kolom (field) pada data vektor tersebut yang memiliki atribut unik.
Banyaknya data vektor hasil pemisahan data menyesuaikan jumlah baris pada data vektor
tersebut.
1. Memasukkan data vektor yang akan dipisahkan. Pada training ini, akan dilakukan
pemisahan data vektor Pulau Jawa menjadi beberapa data vektor berdasarkan
nama propinsinya.
47 | ARKABUMI TRAINING CENTER
MODUL PELATIHAN
GIS BASIC USING QGIS SOFTWARE
2. Klik menu Vector Data Management Tools Split Vector Layer. Memasukkan
data vektor yang akan dipisahkan pada Input Layers dan pilih field yang berisi nama
propinsi (NAME_1). Tentukan tipe file hasil split, dalam training ini file hasil split
disimpan dalam bentuk shapefile. Simpan file pada folder yang telah ditentukan. Klik
Run.
48 | ARKABUMI TRAINING CENTER
MODUL PELATIHAN
GIS BASIC USING QGIS SOFTWARE
3. Apabila berhasil, data hasil split akan muncul pada folder tempat penyimpanan file
yang sebelumnya sudah ditentukan. Hasilnya dapat dilihat pada panel Browser.
4. Hasil split ketika ditampilkan pada jendela QGIS adalah sebagai berikut.
49 | ARKABUMI TRAINING CENTER
MODUL PELATIHAN
GIS BASIC USING QGIS SOFTWARE
BAB IX
BEKERJA DENGAN TERRAIN DATA
Terrain data atau data medan merupakan data yang berguna untuk banyak analisis
GIS, dan sering digunakan dalam peta. QGIS3 memiliki kemampuan pemrosesan medan
bawaan yang baik. Dalam tutorial ini, kita akan mengerjakan
A. MENGUNDUH DATA DEM
Digital Elevation Model (DEM) merupakan salah satu terrain data yang dapat
menunjukkan bentuk permukaan yang direpresentasikan pada ketinggian (elevation).
Banyak cara untuk memperoleh data DEM, salah satunya yaitu mengunduh melalui situs
USGS. Berikut ini merupakan Langkah untuk mengunduh data DEM dari situs USGS.
1. Kunjungi USGS Earthexplorer. Di tab Kriteria Pencarian, klik Fitur Dunia. Di Feature
Name masukkan Everest, di Country masukan NEPAL, klik Show (Pemilihan lokasi
dapat disesuaikan). Ini akan menampilkan tabel dengan informasi lokasi. Pilih
Everest di bawah Nama tempat.
2. Sekarang kanvas akan pindah ke Mt. Lokasi Everest. Klik Kumpulan Data.
3. Perluas grup Digital Elevation, dan centang GMTED2010. Klik Hasil (Result).
50 | ARKABUMI TRAINING CENTER
MODUL PELATIHAN
GIS BASIC USING QGIS SOFTWARE
4. Klik tombol Opsi Unduhan.
5. Pilih opsi 30 ARC SEC dan klik Download.
6. Sekarang Anda akan memiliki file bernama GMTED2010N10E060_300.zip . Data
elevasi didistribusikan dalam berbagai format raster seperti ASC, BIL, GeoTiff, dll.
51 | ARKABUMI TRAINING CENTER
MODUL PELATIHAN
GIS BASIC USING QGIS SOFTWARE
QGIS mendukung berbagai format raster melalui pustaka GDAL. Data GMTED
datang sebagai file GeoTiff yang terdapat dalam arsip zip ini.
7. Untuk lebih praktis, file DEM yang akan digunakan dalam pelatihan ini dapat
diunduh melalui link berikut ini (klik di sini).
B. MEMBUAT PETA KONTUR
Setelah memiliki data DEM, selanjutnya yang dapat dilakukan adalah membuat peta
kontur yang diperoleh dari data DEM tersebut. Berikut ini merupakan Langkah untuk
membuat peta kontur pada QGIS.
1. Buka Layer Add Layer Add Raster Layer.
2. Klik pada ... di bawah Source, cari dan pilih file bernama 10n060e_20101117_
gmted_mea300.tif.
3. Anda akan melihat data medan ditampilkan di Kanvas QGIS. Setiap piksel dalam
raster medan mewakili ketinggian rata-rata dalam meter ketinggian di lokasi itu.
Piksel gelap mewakili area dengan ketinggian rendah dan piksel lebih terang
mewakili area dengan ketinggian tinggi.
52 | ARKABUMI TRAINING CENTER
MODUL PELATIHAN
GIS BASIC USING QGIS SOFTWARE
4. Karena data yang kita masukan mencangkup area yang luas, maka kita persempit
area kajian kita pada area sekitar Mt. Everest. Koordinat untuk area Mt. Everest
terletak pada koordinat 27.9881° LU, 86.9253° BT. Perhatikan bahwa QGIS
menggunakan koordinat dalam format (X, Y), jadi Anda harus menggunakan
koordinat sebagai (Longitude, Latitude). Paste 86.9253,27.9881 ini di bagian bawah
jendela QGIS di mana dikatakan Koordinat dan tekan Enter. Area pandang akan
dipusatkan di koordinat ini. Untuk memperbesar, Masukkan 1: 1000000 di bidang
Skala dan tekan Enter. Anda akan melihat area pandang memperbesar area di
sekitar Himalaya.
5. Selanjutnya kita akan memotong raster hanya pada area yang diinginkan ini. Cari
Klip di Processing Toolbox. Pilih di bawah algoritma GDAL Clip Raster by extent.
53 | ARKABUMI TRAINING CENTER
MODUL PELATIHAN
GIS BASIC USING QGIS SOFTWARE
6. Di jendela Clip Raster by Extent, pilih 10n060e_20101117_gmted_mea300 sebagai
Input Layer, klik ... di Clipping (extent) dan pilih. Klik … di Clipped (extent) dan
masukkan nama file. Klik Run. Lalu gunakan Map canvas extent...mt_everest.tif.
7. Layer baru mt_everestakan muncul di kanvas. Cari Hill di Processing Toolbox. Pilih
Hillshadealgoritme di bawah algoritme GDAL.
8. Di jendela Hillshade, pilih mt_everest sebagai Elevation Layer, masukkan 315.000
dalam Azimuth (sudut horizontal), masukkan 45.000 dalam sudut Vertikal. Klik ... di
54 | ARKABUMI TRAINING CENTER
MODUL PELATIHAN
GIS BASIC USING QGIS SOFTWARE
Hillshade dan masukkan nama sebagai mt_everest_hillshade.tif. Klik Jalankan
(Run).
9. Lapisan baru mt_everest_hillshade akan muncul di kanvas.
55 | ARKABUMI TRAINING CENTER
MODUL PELATIHAN
GIS BASIC USING QGIS SOFTWARE
10. Cari Kontur di Processing Toolbox. Pilih Contour algoritme di bawah algoritme
GDAL.
11. Dalam Contour jendela, pilih mt_everest sebagai layer input, masukkan 250 dalam
Interval antara garis kontur. Klik ... di Kontur dan masukkan nama sebagai
mt_everest_contour.gkpg. Klik Jalankan (Run).
56 | ARKABUMI TRAINING CENTER
MODUL PELATIHAN
GIS BASIC USING QGIS SOFTWARE
12. Layer baru mt_everest_contour akan muncul di kanvas. Klik kanan pada layer dan
klik Open Attribute Table.
13. Anda akan melihat bahwa setiap fitur garis memiliki atribut bernama ELEV . Ini
adalah tinggi dalam meter yang diwakili oleh setiap garis. Klik pada tajuk kolom
beberapa kali untuk mengurutkan nilai dalam urutan menurun. Di sini Anda akan
menemukan garis yang mewakili ketinggian tertinggi dalam data kami, yaitu Mt.
Everest.
14. Pilih baris atas, dan klik tombol Zoom ke pilihan.
15. Beralih ke jendela utama QGIS. Anda akan melihat garis kontur yang dipilih disorot
dengan warna kuning. Ini adalah area dengan ketinggian tertinggi dalam k umpulan
data kami.
57 | ARKABUMI TRAINING CENTER
MODUL PELATIHAN
GIS BASIC USING QGIS SOFTWARE
16. Cari Smooth di Processing Toolbox. Pilih Smooth geometri vektor di bawah.
17. Dalam jendela Smooth, pilih mt_everest_contour sebagai lapisan input, masukkan
5di Iterasi. Klik Jalankan (Run).
58 | ARKABUMI TRAINING CENTER
MODUL PELATIHAN
GIS BASIC USING QGIS SOFTWARE
18. Layer baru Smoothed akan muncul di kanvas. Layer ini akan memiliki tepi yang lebih
halus dibandingkan dengan layer mt_everest_contour.
19. Anda juga dapat memvisualisasikan layer kontur dengan mengekspor lapisan
kontur sebagai KML dan melihatnya di Google Earth. Klik kanan pada layer
merapikan, pilih Ekspor Save Fitur As.
20. Pilih Keyhole Markup Language [KML] sebagai Format. Klik ... di Nama file dan
masukkan nama sebagai contour_smoothed.kml. Klik OK.
21. Jelajahi file output di disk Anda dan klik dua kali di atasnya untuk membuka Google
Earth Pro.
59 | ARKABUMI TRAINING CENTER
MODUL PELATIHAN
GIS BASIC USING QGIS SOFTWARE
C. MENGHITUNG SLOPE
Hal lain yang berguna untuk diketahui tentang terrain adalah kemiringan lereng
(slope). Slope digunakan untuk mengetahui seberapa curam sebuah terrain.
1. Memasukkan layer raster ke halaman QGIS.
2. Menghitung slope dengan cara klik menu Raster Analysis Slope. Masukkan
parameter sebagai berikut. Klik Run.
3. Hasil Slope akan tampak seperti berikut.
60 | ARKABUMI TRAINING CENTER
MODUL PELATIHAN
GIS BASIC USING QGIS SOFTWARE
4. Langkah selanjutnya adalah mengklasifikasikan kemiringan lereng sesuai acuan
yang digunakan. Pada contoh ini, menggunakan acuan kelas kemiringan lereng
sebagai berikut:
5. Tekan Ctrl + Alt + T untuk menampilkan Toolbox. Ketik Reclassify by table pada
kolom pencarian. Kemudian double click pada hasil pencarian, sehingga akan
muncul kotak dialog seperti di bawah ini. Masukkan layer Slope sebagai Raster
layer. Kemudian klik Reclassification table.
6. Menambahkan baris tabel sesuai jumlah kelas dengan klik Add Row. Mengisi tabel
sesuai dengan acuan yang digunakan. Kemudian klik OK.
61 | ARKABUMI TRAINING CENTER
MODUL PELATIHAN
GIS BASIC USING QGIS SOFTWARE
7. Simpan file hasil klasifikasi pada direktori yang telah ditentukan. Klik Run. Hasil
klasifikasi Slope akan tampak seperti berikut.
8. Langkah terakhir adalah mengatur simbologi layer hasil klasifikasi dengan cara klik
kanan layer hasil klasifikasi kemudian klik Properties. Pilih Symbology, atur
simbologi dengan pengaturan sebagai berikut. Klik OK.
62 | ARKABUMI TRAINING CENTER
MODUL PELATIHAN
GIS BASIC USING QGIS SOFTWARE
9. Hasil pengaturan simbologi layer hasil klasifikasi adalah sebagai berikut.
Berdasarkan hasil ini, dapat diketahui bahwa lokasi ini dominan datar.
63 | ARKABUMI TRAINING CENTER
MODUL PELATIHAN
GIS BASIC USING QGIS SOFTWARE
BAB X
MAP STYLING DAN PEMBUATAN LAYOUT PETA
Sesuai dengan tujuan (task) dalam melakukan overlay analysis ini adalah untuk
mengidentifikasi wilayah yang paling cocok untuk kegiatan pembangunan dengan kriteria
yang telah diberikan sebelumnya, terdapat tahapan yang perlu dilakukan, dengan langkah
sebagai berikut.
A. MAP STYLING
Sebelum melakukan layouting peta, hal yang harus dilakukan terlebih dahulu adalah
melakukan map styling atau mengatur tampilan peta sesuai dengan pengaturan
berdasarkan konsep kartografi. Berikut ini merupakan Langkah untuk melakukan map
styling.
1. Pada pilihan layer, klik kanan kemudian pilih properties.
2. Pada tab Symbology dapat dilakukan pengaturan style symbol. Berikut ini
merupakan tampilan dari pengaturan simbologi pada layer berupa fitur titik (point).
3. Jika diklik pada pilihan sample marker, dapat muncul pengaturan untuk style dari
symbol seperti pada gambar berikut ini.
64 | ARKABUMI TRAINING CENTER
MODUL PELATIHAN
GIS BASIC USING QGIS SOFTWARE
4. Sedangkan jika diinginkan untuk mengatur symbol berdasarkan isian pada kolom
dari atribut data, dapat dilakukan dengan klik pilihan drop down pada single symbol,
kemudian pilih Categorized.
5. Selanjutnya pilih Value yang merupakan acuan kolom atribut yang akan digunakan
sebagai acuan klasifikasi symbol, kemudian klik tombol classify lalu klik OK.
6. Cara yang sama dapat dilakukan untuk mengatur style dari tampilan layer data
vector berjenis polygon dan line.
7. Setelah selesai dilakukan map styling, proses layouting peta dapat dilanjutkan.
65 | ARKABUMI TRAINING CENTER
MODUL PELATIHAN
GIS BASIC USING QGIS SOFTWARE
B. PEMBUATAN LAYOUT PETA
Berikut ini merupakan tahapan untuk melakukan layouting peta menggunakan
perangkat lunak QGIS.
1. Pada Menu Bar, klik Project kemudian pilih New Print Layout seperti berikut ini.
2. Anda akan diminta untuk memasukkan judul layout. Anda dapat membiarkannya
kosong dan klik Ok.
3. Di jendela Print Layout, klik tombol Zoom penuh untuk menampilkan Tata Letak
sepenuhnya.
4. Sekarang kita harus membawa tampilan peta yang kita lihat di Kanvas QGIS ke
layout. Klik ke Add Item Add Map.
66 | ARKABUMI TRAINING CENTER
MODUL PELATIHAN
GIS BASIC USING QGIS SOFTWARE
5. Setelah mode Tambah Peta aktif, tahan tombol kiri mouse dan seret persegi
panjang di mana Anda ingin memasukkan peta.
6. Anda akan melihat bahwa jendela persegi panjang akan ditampilkan dengan peta
dari kanvas utama QGIS. Peta yang diberikan mungkin tidak mencakup seluruh
area yang kami minati. Gunakan Edit ‣ Pilih / Pindahkan item dan Edit ‣ Pindahkan
opsi Konten untuk menggeser peta di jendela dan memusatkannya di komposer.
67 | ARKABUMI TRAINING CENTER
MODUL PELATIHAN
GIS BASIC USING QGIS SOFTWARE
7. Mari kita juga menyesuaikan level zoom untuk peta. Klik pada tab Item Properties
dan masukkan 10000000 sebagai nilai Scale.
8. Sekarang kita akan menambahkan inset peta yang menunjukkan tampilan yang
diperbesar untuk area Tokyo. Sebelum kita membuat perubahan apa pun pada
lapisan di jendela utama QGIS, centang kotak Kunci lapisan dan Kunci gaya untuk
lapisan. Ini akan memastikan bahwa jika kita mematikan beberapa lapisan atau
mengubah gayanya, tampilan ini tidak akan berubah.
68 | ARKABUMI TRAINING CENTER
MODUL PELATIHAN
GIS BASIC USING QGIS SOFTWARE
9. Beralih ke jendela utama QGIS. Matikan grup lapisan dan aktifkan grup. Grup
lapisan ini memiliki gaya yang lebih sesuai untuk tampilan yang diperbesar.
Gunakan kontrol geser dan zoom di Map Navigation Toolbar dan zoom sekeliling
Tokyo.
10. Sekarang siap untuk menambahkan inset peta. Ganti jendela Print Layout. Klik ke
Add Item Add Map.
11. Seret persegi panjang di tempat Anda ingin menambahkan inset peta. Anda
sekarang akan melihat bahwa kami memiliki 2 objek peta di Print Layout. Saat
membuat perubahan, pastikan Anda telah memilih peta yang benar.
69 | ARKABUMI TRAINING CENTER
MODUL PELATIHAN
GIS BASIC USING QGIS SOFTWARE
12. Pilih objek yang baru saja kita tambahkan dari panel Item. Pilih tab Properti item.
Gulir ke bawah ke panel Frame dan centang kotak di sebelahnya. Anda dapat
mengubah warna dan ketebalan bingkai bingkai agar mudah dibedakan dengan
latar belakang peta (Map 2).
70 | ARKABUMI TRAINING CENTER
MODUL PELATIHAN
GIS BASIC USING QGIS SOFTWARE
13. Salah satu fitur rapi dari Tata Letak Cetak adalah dapat secara otomatis menyorot
area dari peta utama yang direpresentasikan di inset. Pilih objek dari panel Item. Di
tab Properti item, gulir ke bawah ke bagian Ringkasan. Klik Add new overview Map1.
14. Pilih sebagai Bingkai Peta. Ini memberitahu Tata Letak Cetak untuk menyorot objek
saat ini dengan luas peta yang ditampilkan di objek.
71 | ARKABUMI TRAINING CENTER
MODUL PELATIHAN
GIS BASIC USING QGIS SOFTWARE
15. Sekarang setelah kita menyiapkan inset peta, kita akan menambahkan grid ke peta
utama. Pilih objek dari panel Item. Di tab Properti item, gulir ke bawah ke bagian
Kisi. Klik tombol Add a new grid, diikuti oleh Modify grid…
16. Secara default, garis kisi menggunakan unit dan proyeksi yang sama seperti
proyeksi peta yang dipilih saat ini. Namun, lebih umum dan berguna untuk
menampilkan garis kisi dalam derajat. Kami dapat memilih CRS yang berbeda untuk
grid. Klik pada tombol Ubah ... di sebelah CRS.
72 | ARKABUMI TRAINING CENTER
MODUL PELATIHAN
GIS BASIC USING QGIS SOFTWARE
17. Dalam dialog Pemilih Sistem Referensi Koordinat, masukkan ke 4326dalam kotak
Filter. Dari hasil tersebut, pilih sebagai CRS. Klik OK. (WGS84 EPSG:4326)
18. Pilih nilai Interval sebagai 5derajat di kedua arah X dan Y. Anda dapat
menyesuaikan Offset untuk mengubah tempat munculnya garis kisi.
19. Gulir ke bawah ke bagian Bingkai kisi dan centang kotak Gambar koordinat. Format
defaultnya adalah Degrees tetapi muncul sebagai angka. Kami dapat menyesuaikan
adalah dengan menambahkan simbol °. Pilih Customdan klik tombol Ekspresi di
sebelahnya.
73 | ARKABUMI TRAINING CENTER
MODUL PELATIHAN
GIS BASIC USING QGIS SOFTWARE
20. Masukkan ekspresi berikut untuk membuat string yang mengambil nomor grid dan
menambahkan simbol ° padanya.
concat(to_string(@grid_number), '° ')
21. Perhatikan bahwa grid sekarang memiliki label kustom dari ekspresi tersebut.
Sesuaikan pengaturan posisi untuk Kiri , Kanan , Atas dan Bawah sesuai keinginan
Anda.
22. Sekarang kita akan menambahkan bingkai Rectangluar untuk menampung elemen
peta lainnya seperti panah utara, skala dan label. Pergi ke Add Item ‣ Add Shape ‣
Add Rectangle.
74 | ARKABUMI TRAINING CENTER
MODUL PELATIHAN
GIS BASIC USING QGIS SOFTWARE
23. Anda dapat mengubah style persegi panjang agar sesuai dengan latar belakang
peta.
24. Sekarang kita akan menambahkan Panah Utara ke peta. QGIS hadir dengan koleksi
gambar terkait peta yang bagus - termasuk berbagai jenis Panah Utara. Klik
Tambah Item ‣ Tambah Gambar.
25. Dengan menahan tombol kiri mouse Anda, gambar sebuah persegi panjang. Di
panel sebelah kanan, klik pada tab Item Properties dan perluas bagian Search
directory dan pilih gambar yang Anda sukai.
75 | ARKABUMI TRAINING CENTER
MODUL PELATIHAN
GIS BASIC USING QGIS SOFTWARE
26. Sekarang kita akan menambahkan bilah skala. Klik Add Item ‣ Add Scalebar.
27. Klik pada tata letak tempat Anda ingin skalebar muncul. Pada tab Item Properties,
pastikan Anda telah memilih elemen peta yang benar untuk menampilkan skala.
Pilih Gaya yang sesuai dengan kebutuhan Anda. Di panel Segments, ubah Lebar
tetap menjadi satuan dan sesuaikan segmen sesuai keinginan Anda.
76 | ARKABUMI TRAINING CENTER
MODUL PELATIHAN
GIS BASIC USING QGIS SOFTWARE
28. Saatnya memberi label pada peta kita. Klik Add Item Add Label.
29. Klik di peta dan gambar kotak di mana label seharusnya berada. Pada tab Item
Properties, perluas bagian Label dan masukkan label untuk peta. Demikian pula,
tambahkan label lain untuk data dan kredit perangkat lunak.
77 | ARKABUMI TRAINING CENTER
MODUL PELATIHAN
GIS BASIC USING QGIS SOFTWARE
30. Setelah Anda puas dengan petanya, Anda dapat mengekspornya sebagai Gambar,
PDF, atau SVG. Untuk tutorial ini, mari ekspor sebagai gambar. Klik Tata Letak ‣
Ekspor as Images.
31. Simpan gambar dalam format yang Anda sukai. Di bawah ini adalah gambar PNG
yang diekspor.
Sumber: Ujaval Gandhi (QGIS Tutorials)
78 | ARKABUMI TRAINING CENTER
MODUL PELATIHAN
GIS BASIC USING QGIS SOFTWARE
BAB XI
TUTORIAL TAMBAHAN
Berikut ini merupakan tutorial tambahan yang dapat digunakan sebagai acuan
dalam melakukan beberapa pekerjaan pengolahan data spasial menggunakan perangkat
lunak QGIS.
A. INPUT DATA DARI FILE EXCEL
Berikut ini merupakan tahapan untuk melakukan input data titik koordinat (misalnya
dari pengukuran GPS) untuk diplot kedalam tampilan QGIS.
1. Sebelum melakukan import data kedalam QGIS, perlu dilakukan pengaturan
terlebih dahulu agar data yang kita miliki dapat dibaca oleh perangkat lunak QGIS.
Susunan kolom data pada excel harus diatur sebagaimana agar baris pertama
merupakan keterangan atribut seperti pada gambar di bawah ini.
2. Selanjutnya klik file Save As pilih jenis file (.csv) OK.
79 | ARKABUMI TRAINING CENTER
MODUL PELATIHAN
GIS BASIC USING QGIS SOFTWARE
3. Pada QGIS, klik Layer Add Layer Add Delimited Text Layer…
4. Pada jendela add layer, pilih lokasi file (.csv) yang akan dimasukkan. Kemudian atur
pada geometry definition untuk mencocokan kolom untuk koordinat X dan Y (serta
Z jika tersedia). Jika sudah sesuai, kemudian klik Add.
5. Setelah itu akan muncul layer sesuai dengan input data .csv yang telah kita
masukan. Klik kanan pada layer kemudian pilih zoom to layer untuk mengarahkan
extend view pada layer tersebut.
80 | ARKABUMI TRAINING CENTER
MODUL PELATIHAN
GIS BASIC USING QGIS SOFTWARE
B. CALCULATE AREA
Dalam perangkat lunak QGIS, dapat dilakukan pula Langkah untuk menghitung luas
atau area dari fitur polygon yang kita miliki, untuk menghitung luas fitur secara otomatis
dapat dilakukan dengan cara seperti berikut.
1. Pada layer, klik kanan open attribute table.
2. Akan muncul jendela baru, kemudian dapat dilakukan perhitungan luas dengan cara
klik open field calculator seperti pada gambar berikut ini.
3. Kemudian akan muncul jendela field calculator, isikan output field name, kemudian
pilih output file type dan output file length. Untuk menghitung luas, pilih $area pada
menu search kemudian double click sehingga muncul pada expression seperti ini.
81 | ARKABUMI TRAINING CENTER
MODUL PELATIHAN
GIS BASIC USING QGIS SOFTWARE
4. Setelah itu klik OK, kemudian akan muncul field baru yang berisi hasil perhitungan
luas dengan satuan sesuai dengan satuan system koordinat yang digunakan.
C. EKSPORT TO AUTOCAD DXF
Layer vector dalam format shapefile maupun gml dan geopackage dapat dikonversi
kedalam format file dxf untuk dapat dibuka pada perangkat lunak AutoCAD. Berikut ini
merupakan Langkah untuk melakukan konversi ke file dxf.
1. Pada layer, klik kanan Export Save Feature As…
2. Akan muncul jendela baru, kemudian pilih Format AutoCAD DXF dan atur lokasi
folder untuk menyimpan file hasil export. Kemudian klik OK.
82 | ARKABUMI TRAINING CENTER
Anda mungkin juga menyukai
- Ke 2 Proyeksi OrtogonalDokumen16 halamanKe 2 Proyeksi OrtogonalBayu Kusumo NugrohoBelum ada peringkat
- Pedoman: Praktek Kerja LapanganDokumen300 halamanPedoman: Praktek Kerja LapanganRafly RPBelum ada peringkat
- Pedoman Pelaksanaan PKL D3 MTJ 2021Dokumen310 halamanPedoman Pelaksanaan PKL D3 MTJ 2021Daimz DaimBelum ada peringkat
- BERAT JENIS AGREGATDokumen199 halamanBERAT JENIS AGREGATFENI ADIANTIBelum ada peringkat
- AUTOCAD INTRODokumen52 halamanAUTOCAD INTROReygha LeeBelum ada peringkat
- REVIEW PENGAMATAN DEFORMASI SESAR KALIGARANG DENGAN GPSDokumen5 halamanREVIEW PENGAMATAN DEFORMASI SESAR KALIGARANG DENGAN GPSAry Nurhidayati SugiantoBelum ada peringkat
- Teknik Dasar 3DSMaxDokumen19 halamanTeknik Dasar 3DSMaxdwiBelum ada peringkat
- Kontur Analisis ArcgisDokumen5 halamanKontur Analisis ArcgisrahmadiansyahhBelum ada peringkat
- Petunjuk Teknis Perlengkapan JalanDokumen91 halamanPetunjuk Teknis Perlengkapan JalanTedy MurtejoBelum ada peringkat
- Penggunaan Softwere Agisoft Dengan Drone Untuk Monitoring Tinggi Dan Penurunan Timbunan Serta Mendapatkan Volume Timbunan Pada Proyek Tol Balikpapan Sdamarinda Seksi 4Dokumen12 halamanPenggunaan Softwere Agisoft Dengan Drone Untuk Monitoring Tinggi Dan Penurunan Timbunan Serta Mendapatkan Volume Timbunan Pada Proyek Tol Balikpapan Sdamarinda Seksi 4Chairul OXcrackersBelum ada peringkat
- KULIAH 2Dokumen11 halamanKULIAH 2MirayBelum ada peringkat
- Ilmu LogamDokumen82 halamanIlmu LogamDiki PrasetiyoBelum ada peringkat
- KAK Pemetaan Topografi Untuk Perencanaan Bendungan Way Sekampung Seluas 500 HADokumen11 halamanKAK Pemetaan Topografi Untuk Perencanaan Bendungan Way Sekampung Seluas 500 HARafli IswanuriBelum ada peringkat
- Alat Penerangan JalanDokumen97 halamanAlat Penerangan JalanWiratman - AqbilkurniaBelum ada peringkat
- Modul Kursus Autocad 2D PDFDokumen50 halamanModul Kursus Autocad 2D PDFM ROHMAT NURHAENIBelum ada peringkat
- Deep DrawingDokumen11 halamanDeep DrawingHendra SaputraBelum ada peringkat
- Membangun Geodatabase Di ArcGis 2 PDFDokumen7 halamanMembangun Geodatabase Di ArcGis 2 PDFMelly Oktavia MendrofaBelum ada peringkat
- Formulir himpunan perhitungan lalu lintas 24 jamDokumen44 halamanFormulir himpunan perhitungan lalu lintas 24 jamRizal MoonAchank AkbarBelum ada peringkat
- LAPORAN PERPETAANDokumen97 halamanLAPORAN PERPETAANMartyson Yudha PrawiraBelum ada peringkat
- Langkah Pengolahan Data GPSDokumen27 halamanLangkah Pengolahan Data GPSKrishna HimawanBelum ada peringkat
- Pengantar Gambar Teknik IDokumen82 halamanPengantar Gambar Teknik IGana SasenaBelum ada peringkat
- PEMETAAN BAHAYA TSUNAMIDokumen3 halamanPEMETAAN BAHAYA TSUNAMIJuan AndrianBelum ada peringkat
- Gambar TEknik - Pertemuan 1Dokumen102 halamanGambar TEknik - Pertemuan 1MOHAMAT DIPARESA Teknik LingkunganBelum ada peringkat
- Sistem Tata Guna LahanDokumen11 halamanSistem Tata Guna Lahanefendirahmad94_61158Belum ada peringkat
- ANALISIS PERGERAKAN MASA MENDATANGDokumen9 halamanANALISIS PERGERAKAN MASA MENDATANGMuhamad Haidar RomziBelum ada peringkat
- Merubah Raster Ke Vektor Di ArcGISDokumen13 halamanMerubah Raster Ke Vektor Di ArcGISNeilzon100% (1)
- KARTOGRAMDokumen28 halamanKARTOGRAMashry09Belum ada peringkat
- Teknik Pembentukan Logam BRDokumen105 halamanTeknik Pembentukan Logam BRrizqiawaludinBelum ada peringkat
- Kuliah4 - Dasar Perencanaan TGLDokumen24 halamanKuliah4 - Dasar Perencanaan TGLhesasistaBelum ada peringkat
- Pansharpening Citra Pleiades Menggunakan Pci GeomaticaDokumen5 halamanPansharpening Citra Pleiades Menggunakan Pci Geomaticaniko irjaya desmondaBelum ada peringkat
- Sipilpedia Academy 2022Dokumen48 halamanSipilpedia Academy 2022M. Agus Salman AlfarisiBelum ada peringkat
- Kartografi Dan Geo Visualisasi PCP, SOM Dan STCDokumen13 halamanKartografi Dan Geo Visualisasi PCP, SOM Dan STCSyaiful M PurnamaBelum ada peringkat
- IDSDokumen23 halamanIDSryanBelum ada peringkat
- PostgreSQL Modul Praktikum Basis DataDokumen26 halamanPostgreSQL Modul Praktikum Basis DataAlfand Dinda RahmawandBelum ada peringkat
- Aplikasi Webgis Untuk Pemetaan Obyek Wisata Dan Prasarana Pendukung Di Kabupaten PonorogoDokumen74 halamanAplikasi Webgis Untuk Pemetaan Obyek Wisata Dan Prasarana Pendukung Di Kabupaten Ponorogoabdul azis mustofa lutfiBelum ada peringkat
- TEMA 1 Elemen Sistem Informasi GeografisDokumen5 halamanTEMA 1 Elemen Sistem Informasi GeografisastriBelum ada peringkat
- Geoid IndonesiaDokumen14 halamanGeoid IndonesianeedmorebooksBelum ada peringkat
- Gambar PotonganDokumen23 halamanGambar Potonganwatashiwa saiyajin100% (1)
- ArcGIS PetaDokumen16 halamanArcGIS PetaEdy Hafid0% (1)
- 3,4,5,6. Survey PemetaanPengukuran Jarak, Sudut Dan Beda TinggiDokumen46 halaman3,4,5,6. Survey PemetaanPengukuran Jarak, Sudut Dan Beda Tinggiangga diputeraBelum ada peringkat
- Analisis Gps Bslne PanjangDokumen10 halamanAnalisis Gps Bslne PanjangMohamad AzmiBelum ada peringkat
- Pengukuran GCP Untuk Akuisi Data Koordinat GCPDokumen12 halamanPengukuran GCP Untuk Akuisi Data Koordinat GCPDian sobirinBelum ada peringkat
- 12 Syarat Gambar Konstruksi Jalan Dan JembatanDokumen13 halaman12 Syarat Gambar Konstruksi Jalan Dan Jembatanakun rahasia enok100% (1)
- Mengelola SIG dengan QGISDokumen69 halamanMengelola SIG dengan QGISEcha Sihaloho0% (1)
- Super ElevasiDokumen30 halamanSuper ElevasiMuhammad NurfadhliBelum ada peringkat
- Proyek ManajemenDokumen476 halamanProyek ManajemenArdiansah GustamanBelum ada peringkat
- Pengaruh Ionosfer Pada Sistem Penentuan Posisi Berbasis Satelit GPSDokumen56 halamanPengaruh Ionosfer Pada Sistem Penentuan Posisi Berbasis Satelit GPSHouw Liong TheBelum ada peringkat
- Geo Materi 12 01 Sistem Informasi GeografiDokumen4 halamanGeo Materi 12 01 Sistem Informasi Geografireksi alimBelum ada peringkat
- Pengertian Poligon Dan Metode Pengukuran Jarak - Survey PemetaanDokumen5 halamanPengertian Poligon Dan Metode Pengukuran Jarak - Survey PemetaanJaelani Strata100% (1)
- Silabus c3 Sistem Informasi Geografis k13 - GanjilDokumen9 halamanSilabus c3 Sistem Informasi Geografis k13 - GanjilKurniawan muhamadBelum ada peringkat
- SIG Terapan Analisis JaringanDokumen24 halamanSIG Terapan Analisis Jaringanwidiya nhmwBelum ada peringkat
- GEOPORTAL INSIGHTDokumen19 halamanGEOPORTAL INSIGHTHERLINA HERLINABelum ada peringkat
- 3D Modelling Obyek Kerapatan Tinggi Menggunakan Metode Fotogrametri Jarak DekatDokumen7 halaman3D Modelling Obyek Kerapatan Tinggi Menggunakan Metode Fotogrametri Jarak DekatArmand AminBelum ada peringkat
- Laporan TopoDokumen20 halamanLaporan TopoAlam MungkinBelum ada peringkat
- Introduction To Photogrammtery 2008Dokumen342 halamanIntroduction To Photogrammtery 2008noob scaveBelum ada peringkat
- PERENCANAAN JALURDokumen8 halamanPERENCANAAN JALURSafira RabbiolaBelum ada peringkat
- Modul Pelatihan Pemetaan Penyakit & Surveilans Untuk Pengelola Program Malaria Provinsi Nusa Tenggara TimurDokumen103 halamanModul Pelatihan Pemetaan Penyakit & Surveilans Untuk Pengelola Program Malaria Provinsi Nusa Tenggara TimurHalo HaiBelum ada peringkat
- Daftar IsiDokumen98 halamanDaftar Isidaffa ehewBelum ada peringkat
- Sistem Informasi Geografis Belajar SingkDokumen160 halamanSistem Informasi Geografis Belajar SingkAnsyari Pratama putraBelum ada peringkat
- ModulGISKesehatan SBD2018Dokumen115 halamanModulGISKesehatan SBD2018Ahmat FandilBelum ada peringkat
- SERIBU PULAUDokumen5 halamanSERIBU PULAUPuji Eka PurnamaBelum ada peringkat
- Matriks KepriDokumen7 halamanMatriks KepriPuji Eka PurnamaBelum ada peringkat
- Matrik Labuan BajoDokumen3 halamanMatrik Labuan BajoPuji Eka PurnamaBelum ada peringkat
- Salinan UU Nomor 11 Tahun 2020Dokumen1.187 halamanSalinan UU Nomor 11 Tahun 2020Indra Komara Nugraha91% (56)
- Penilaian PNBP Untuk Ekosistem - MARATUADokumen31 halamanPenilaian PNBP Untuk Ekosistem - MARATUAPuji Eka PurnamaBelum ada peringkat
- Salinan PP Nomor 21 Tahun 2021Dokumen275 halamanSalinan PP Nomor 21 Tahun 2021Bryan MayorBelum ada peringkat
- PP Kelautan dan PerikananDokumen268 halamanPP Kelautan dan Perikananina aprianaBelum ada peringkat
- PERMEN ATR-BPN TENTANG TATA CARA PENETAPAN HAK PENGELOLAAN DAN HAK ATAS TANAHDokumen137 halamanPERMEN ATR-BPN TENTANG TATA CARA PENETAPAN HAK PENGELOLAAN DAN HAK ATAS TANAHPuji Eka PurnamaBelum ada peringkat
- KONTRAK_RUMAHDokumen5 halamanKONTRAK_RUMAHponpes alhukamaBelum ada peringkat