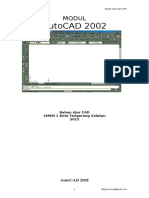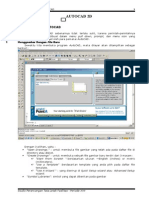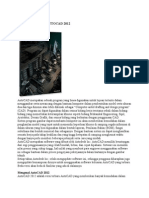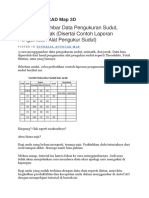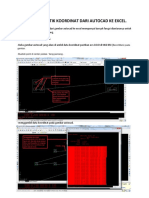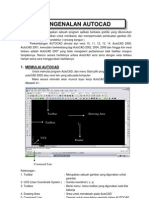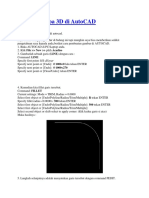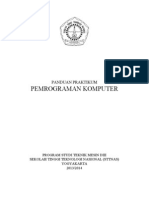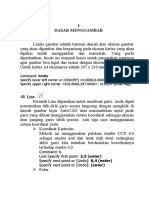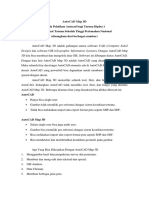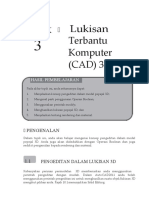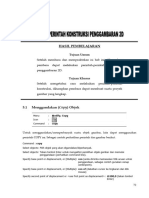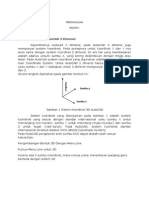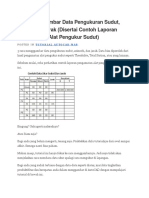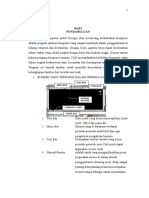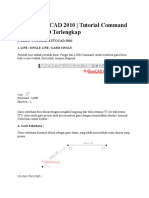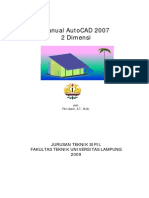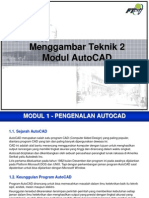Latihan AutoCad 2D To 3D
Diunggah oleh
Orang KampungJudul Asli
Hak Cipta
Format Tersedia
Bagikan dokumen Ini
Apakah menurut Anda dokumen ini bermanfaat?
Apakah konten ini tidak pantas?
Laporkan Dokumen IniHak Cipta:
Format Tersedia
Latihan AutoCad 2D To 3D
Diunggah oleh
Orang KampungHak Cipta:
Format Tersedia
Latihan AutoCad 2D to 3D
Kalau untuk soal Latihan 1 Penulis menggunakan AutoCad 2007 Kali ini Penulis Menggukan AutoCad 2006. Di sebabkan Karna Komputer Penulis Mengalami Penurunan Spec yang tidak mendukung AutoCad 2007. Tapi Tidaklah menjadi masalah buat penulis untuk membantu para pemula yang berkeinginan untuk belajar AutoCad. Fitur-fitur yang ada pada AutoCad 2006 tidaklah Jauh Berbeda Dengan AutoCad 2007. Pada AutoCad 2007 memang ada penambahan beberapa fitur yang sangat membantu dan lebih mudah di pakai dalam design suatu Benda bila di bandingkan dengan AutoCad 2006
Perhatikan Gambar Galon di atas Penulis akan menjelaskan cara menggambar galon tersebut. Perhatikan Gambar 2.1 kita akan mulai menggambar dari titik H1. Penulis akan menjelaskan cara menyelesaikan Galon dengan beberapa Perintah menggunakan Command LINE .agar dapat memahami kegunaan dari Command line Aktifkan POLAR (F10) dan OSNAP (F3) dengan cara klick POLAR & OSNAP sampai ON atau tekan F10 dan F3. Klick kanan pada Osnap -Setting dan cawang Endpoint,midpoint, Centerpoint, Intersection dan Extension-OK LINE Command: L (Enter) LINE Specify first point:Klick sembarang pada layar Specify next point or [Undo]: @30<90 (Enter) Specify next point or [Undo]: @10<180 (enter) Specify next point or [Close/Undo]: @200<270 (enter) Specify next point or [Close/Undo]: @70<0 (enter) Perintah ini berakhir di A1 selanjutnya kita tidak akan menggunakan @ & < tapi cukup mengarahkan kursor ke atas,kiri dan kanan Arahkan Kursor ke atas sampai muncul garis Polar Putus-putus
Specify next point or [Close/Undo]: 20 (enter) Specify next point or [Close/Undo]: 5 arahkan kursor ke kiri (enter) Specify next point or [Close/Undo]: 20 arahkan kursor ke atas (enter) Specify next point or [Close/Undo]: 5 arahkan kursor ke kanan (enter) Specify next point or [Close/Undo]: 20 arahkan kursor ke atas (enter) Specify next point or [Close/Undo]: 5 arahkan kursor ke kiri (enter) Specify next point or [Close/Undo]: 20 arahkan kursor ke atas (enter) Specify next point or [Close/Undo]: 5 arahkan kursor ke kanan (enter) Specify next point or [Close/Undo]: 20 arahkan kursor ke atas (enter) Specify next point or [Close/Undo]: 5 arahkan kursor ke kiri (enter) Specify next point or [Close/Undo]: 20 arahkan kursor ke atas (enter) Specify next point or [Close/Undo]: 5 arahkan kursor ke kanan (enter) Specify next point or [Close/Undo]: 20 arahkan kursor ke atas (enter) Specify next point or [Close/Undo]: c (enter) Klick Garis tengah yang panjangnya 200 dan tekan delete untuk menghapus garis tersebut sampai gambar anda sesuai dengan gambar 2.1
Gambar 2.1 Sekarang kita akan membuat radius pada sudut galon menggunakan perintah FILLET FILLET Command: F Current settings: Mode = TRIM, Radius = 0.0000 Select first object or [Undo/Polyline/Radius/Trim/Multiple]: r (Enter) Specify fillet radius <0.0000>: 2 (Enter) Select first object or [Undo/Polyline/Radius/Trim/Multiple]: Klick garis A Select second object or shift-select to apply corner: Klick garis A1 Command: f Current settings: Mode = TRIM, Radius = 2.0000 Select first object or [Undo/Polyline/Radius/Trim/Multiple]: r (Enter) Specify fillet radius <2.0000>: 1 (Enter) Select first object or [Undo/Polyline/Radius/Trim/Multiple]: m (Enter) Klik garis A1 Select second object or shift-select to apply corner: Klick garis B Select first object or [Undo/Polyline/Radius/Trim/Multiple]:Klick garis B Select second object or shift-select to apply corner: Klick garis B1 Lakukan ini pada semua sudut galon: B1-C, C-C1, C1-D, D-D1, D1-E, E-E1, E1-F, F-F1, F1G, G-G1 dengan Radius 1
Untuk garis G1-H dan H-H1 beri r 10 Langkah selanjutnya kita akan menyatukan setiap garis yang ada. Karena garis yang menggunakan perintah Line belum menjadi satu kesatuan
Gambar 2.2 Kita akan menggunakan perintah PEDIT untuk menyatukan gambar 2.2 PEDIT Command: pe (Enter) PEDIT Select polyline or [Multiple]: m (Enter) Select objects: Klick Titik C Specify opposite corner: Klick titik D Specify opposite corner: 31 found Select objects: (Enter) Convert Lines and Arcs to polylines [Yes/No]? (Enter) Enter an option [Close/Open/Join/Width/Fit/Spline/Decurve/Ltype gen/Undo]: j (Enter) Join Type = Extend Enter fuzz distance or [Jointype] <0.0000>: (Enter) 30 segments added to polyline Enter an option [Close/Open/Join/Width/Fit/Spline/Decurve/Ltype gen/Undo]: (Enter) Offset Command: o (Enter) OFFSET Current settings: Erase source=No Layer=Source OFFSETGAPTYPE=0 Specify offset distance or [Through/Erase/Layer] : 1 (Enter) Select object to offset or [Exit/Undo] : Klick garis A-B Specify point on side to offset or [Exit/Multiple/Undo] : Klick daerah A1-B1 Select object to offset or [Exit/Undo] : (enter) Gunakan Command Line untuk menambah garis pada A-A1 dan B-B1 kemudian gunakan perintah PEDIT sekali lagi untuk menyatukan semua garis yang ada. Apabila gambar anda benar hasilnya kira-kira seperti gambar 2.2 kiri Kita akan menjadikan gambar 2D menjadi 3D. perhatikan gambar 2.3 di bawah ini
Gambar 2.3 Klick SE Isometric maka tampilan gambar akan seperti gambar 2.3 selanjutnya beri perinta REVOLVE. REVOLVE Command: rev (Enter) REVOLVE Current wire frame density: ISOLINES=4 Select objects: Klick garis galon Select objects: 1 found Select objects: (enter) Specify start point for axis of revolution or define axis by [Object/X (axis)/Y (axis)]: Klick titik A ( pada ujung garis) Specify endpoint of axis: Klick garis B (sampai muncul Garis polar baru Klick) Specify angle of revolution <360>: 360 (enter) Catatan Apabila (Specify angle of revolution <360>) di beri 180 maka akan menghasilkan Posisi galon yang terpotong/ separu
Gamabr 2.4 Klick Gouraud Shaded untuk menapilkan gambar solid
Klick 3D Orbit dan klick kiri gerakan mouse sesuai selerah hingga membentuk gambar seperti gambar 2.4
Anda mungkin juga menyukai
- Modul Autocad 2002Dokumen11 halamanModul Autocad 2002Mulyawan BewokBelum ada peringkat
- Modul AutoCadDokumen35 halamanModul AutoCadPrasasta Purusotama ManggalaBelum ada peringkat
- Panduan Dasar Autocad 2012Dokumen34 halamanPanduan Dasar Autocad 2012lusiana_40293100% (2)
- Tutorial AutoCAD Map 3DDokumen114 halamanTutorial AutoCAD Map 3DRudi Hendrayana100% (1)
- Materi AutocadDokumen36 halamanMateri AutocadAGUS SANTOSOBelum ada peringkat
- Command Auto CadDokumen5 halamanCommand Auto CadYms Heart100% (1)
- Topik 10 Lukisan Terbantu Komputer (CAD) 3D IIDokumen34 halamanTopik 10 Lukisan Terbantu Komputer (CAD) 3D IIsukriskbdBelum ada peringkat
- Topik 7 Lukisan Terbantu Komputer (CAD) 2D IDokumen33 halamanTopik 7 Lukisan Terbantu Komputer (CAD) 2D Iadamskbd67% (3)
- Tutorial Auto Cad Untuk Mengambil Titik KoordinatDokumen69 halamanTutorial Auto Cad Untuk Mengambil Titik KoordinatFajar HusenBelum ada peringkat
- Tutorial AutocadDokumen22 halamanTutorial AutocadSepry Naldo0% (1)
- Bab 2 Buku AutoCADDokumen40 halamanBab 2 Buku AutoCADPraLian Lambatus UtecnaBelum ada peringkat
- Pengenalan AutoCADDokumen27 halamanPengenalan AutoCADEndy SupriyatnaBelum ada peringkat
- Mengubah Gambar 2D Menjadi 3D Di AutoCadDokumen36 halamanMengubah Gambar 2D Menjadi 3D Di AutoCadEdi IantoBelum ada peringkat
- Membuat Pipa 3D Di AutoCADDokumen4 halamanMembuat Pipa 3D Di AutoCADDaniel Karya Teknik SteelBelum ada peringkat
- Pengenalan AutoCAD Untuk PemulaDokumen14 halamanPengenalan AutoCAD Untuk PemulaFebrian C Saputra100% (1)
- Modul PraktikumDokumen34 halamanModul PraktikumprihanantowahyuBelum ada peringkat
- AUTOCAD2004Dokumen38 halamanAUTOCAD2004indra bachtiarBelum ada peringkat
- PCADDokumen19 halamanPCADGerry BudimanBelum ada peringkat
- Draw&modify Toolbar AutocadDokumen34 halamanDraw&modify Toolbar AutocadAswan AdjamBelum ada peringkat
- Modul Autocad 2012Dokumen45 halamanModul Autocad 2012Cahya Rusda D100% (2)
- AutoCAD 2DDokumen21 halamanAutoCAD 2DDian MelianaBelum ada peringkat
- Belajar Autocad 2004Dokumen39 halamanBelajar Autocad 2004Bee Abdi0% (1)
- Modul Autocad 2008Dokumen40 halamanModul Autocad 2008Hesron SanggannaBelum ada peringkat
- AutoCAD Bab 1Dokumen31 halamanAutoCAD Bab 1sony brownBelum ada peringkat
- Materi Pelatihan AutocadDokumen13 halamanMateri Pelatihan AutocadYahlilKhoirNurRiezqiBelum ada peringkat
- 3D EditDokumen21 halaman3D EditPAUL KENNY TSHONGBelum ada peringkat
- 2002-BAB5 Gambar Teknik MesinDokumen22 halaman2002-BAB5 Gambar Teknik MesinJerdiansyah SaputraBelum ada peringkat
- Contoh Script AutocadDokumen17 halamanContoh Script AutocadWahyu Senar SaputraBelum ada peringkat
- 1 4 Drawing Buku Cad 2009 NuryadinDokumen40 halaman1 4 Drawing Buku Cad 2009 NuryadinJodi Dwi PratonggoBelum ada peringkat
- Membuat Model 3d BautDokumen4 halamanMembuat Model 3d BautArya Rizki DarmawanBelum ada peringkat
- Penggunaan Perintah Sweep Di AutocadDokumen6 halamanPenggunaan Perintah Sweep Di AutocadEfra Tarigan JogyaBelum ada peringkat
- Modul AutocadDokumen47 halamanModul Autocadardi setiawanBelum ada peringkat
- Penggunaan Perintah Sweep Di AutocadDokumen7 halamanPenggunaan Perintah Sweep Di AutocadIlyassyah PaseeBelum ada peringkat
- Modul Kelas Basic AutoCadDokumen15 halamanModul Kelas Basic AutoCadNuri IhsaniBelum ada peringkat
- Modul AutoCAD PDFDokumen18 halamanModul AutoCAD PDFtessy100% (1)
- Modul Autocad 2007Dokumen13 halamanModul Autocad 2007DianaDianaSlavinaBelum ada peringkat
- 3d AutoCADDokumen16 halaman3d AutoCADTaufiq HidayatBelum ada peringkat
- Cara Menggambar Data Pengukuran Sudut, Azimut Dan JarakDokumen8 halamanCara Menggambar Data Pengukuran Sudut, Azimut Dan JarakAchmad YasinBelum ada peringkat
- Cara Menggambar Data Pengukuran SudutDokumen10 halamanCara Menggambar Data Pengukuran SudutAnonymous 0P4FWYl9Belum ada peringkat
- Modul 3 AutoCAD 2010Dokumen14 halamanModul 3 AutoCAD 2010Celfi Gustine AdiosBelum ada peringkat
- Modul CadDokumen24 halamanModul CadBayu IrwantoBelum ada peringkat
- Belajar AutoCAD 2010Dokumen23 halamanBelajar AutoCAD 2010Intanti Mulana PutriBelum ada peringkat
- Manual-AutoCAD-2007 2DDokumen35 halamanManual-AutoCAD-2007 2DHarun Nur Rasyid100% (1)
- Modul AutoCAD - Menggambar Teknik 2 - 1st (Rev 060314) PDFDokumen17 halamanModul AutoCAD - Menggambar Teknik 2 - 1st (Rev 060314) PDFanugrahBelum ada peringkat
- BAB III Menu Master Cam-WPS OfficeDokumen26 halamanBAB III Menu Master Cam-WPS OfficeitaBelum ada peringkat
- Pengenalan Corel Draw PDFDokumen12 halamanPengenalan Corel Draw PDFBambang Wisnu LaksonoBelum ada peringkat
- Judul Skripsi Dari TemanDokumen1 halamanJudul Skripsi Dari TemanOrang KampungBelum ada peringkat
- Riset OperasiDokumen11 halamanRiset OperasiOrang KampungBelum ada peringkat
- SwotDokumen1 halamanSwotOrang KampungBelum ada peringkat
- StrategiDokumen10 halamanStrategiOrang KampungBelum ada peringkat