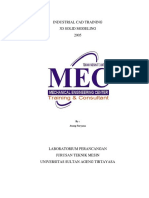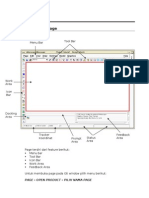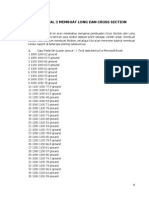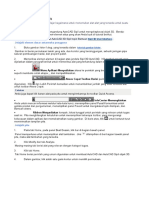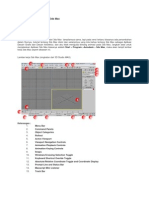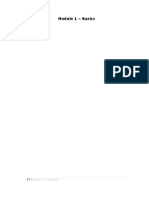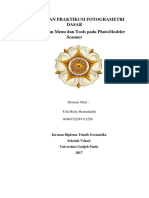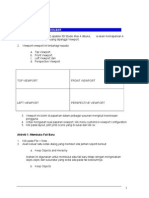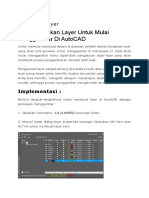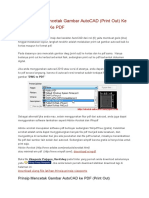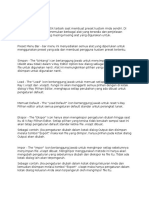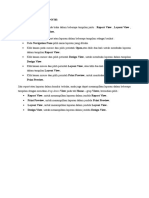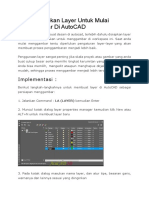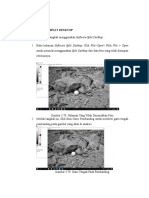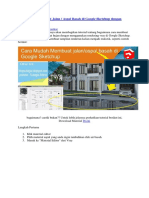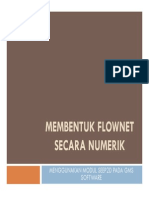Penggunaan Viewport Gambar
Penggunaan Viewport Gambar
Diunggah oleh
Fatkhul Muin0 penilaian0% menganggap dokumen ini bermanfaat (0 suara)
0 tayangan2 halamanJudul Asli
Penggunaan viewport Gambar.docx
Hak Cipta
© © All Rights Reserved
Format Tersedia
DOCX, PDF, TXT atau baca online dari Scribd
Bagikan dokumen Ini
Apakah menurut Anda dokumen ini bermanfaat?
Apakah konten ini tidak pantas?
Laporkan Dokumen IniHak Cipta:
© All Rights Reserved
Format Tersedia
Unduh sebagai DOCX, PDF, TXT atau baca online dari Scribd
0 penilaian0% menganggap dokumen ini bermanfaat (0 suara)
0 tayangan2 halamanPenggunaan Viewport Gambar
Penggunaan Viewport Gambar
Diunggah oleh
Fatkhul MuinHak Cipta:
© All Rights Reserved
Format Tersedia
Unduh sebagai DOCX, PDF, TXT atau baca online dari Scribd
Anda di halaman 1dari 2
Penggunaan viewport Gambar
Viewport merupakan layer gambar dari aplikasi AutoCad. Dalam keadaan default,
layer gambar terdiri dari satu layer atau single viewport, jumlah viewport yang akan
di timpilkan bisa diatur jumlahnya yang berfungsi untuk melihat gambar dari sudut
gambar tertentu, sehingga gambar dapat diamati secara lebih detail.
Viewport pada objek 3 dimensi
Untuk dapat melihat objek dari berbagai macam sudut pandang, anda harus
membagi layer viewport menjadi beberapa bagian, yang dapat diterapkan untuk
digunakan pada pembuatan objek 3D.
Untuk melakukan pembagian viewport menjadi beberapa bagian, ikuti beberapa
langkah berikut :
1. Pilih menu View > Viewport > New Viewport, selannjutnya akan
ditampilkan kotak dialog Viewports.
2. Pilih Tab New Viewports.
3. Lihat pada kotak daftar standar Viewport.
4. Pilih salah satu viewport, misal Four = Equal.
5. Pada menu Pop-Up Setup tentukan 3D.
6. Pada menu Pop-up Apply tentukan Display
7. Pada kota masukan New Name, kita dapat memberikan nama pada
pengaturan viewport yang kita buat.
8. Lihat pada kelompok Preview.
9. Klik kotak Viewport sebelah kiri atas.
10.Tentukan change view to : *Right*.
11.Tentukan visual style : 3D Hidden.
12.Untuk berpindah antar view-port , klik pada viewport yang dipilih, dan
viewport yang aktif terlihat lebih tebal garis tepinya.
13.Klik kotak viewport sebelah kanan atas.
14.Tentukan change view to : *front*
15.Tentukan visual style : 3D Hidden.
16.Klik kotak viewport sebelah kanan bawah.
17.Tentukan change view to : *top*
18.Tentukan visual style : 3D Hidden.
19.Klik kotak viewport sebelah kiri bawah.
20.Tentukan change view to : *SE Isometric*
21.Tentukan visual style : 3D Hidden.
22.Klik OK untuk menutup kotak dialog
Ada beberapa pilihan yang dapat digunakan saat melakukan pengaturan viewport,
antara lain :
Save, adalah option untuk menyimpan viewport yang dapat digunakan
kemudian.
Restore, adalah pilihan untuk menampilkan kebali viewport yang disimpan.
Delete, adalah pilihan untuk menghapus viewport
Join, adalah pilihan untuk menggabungkan dua viewport
Single, adalah pilihan untuk menjadikan layer menjadi viewport tunggal,
2, untuk membagi layer menjadi 2 viewport
3, untuk membagi layer menjadi 3 viewport
4, untuk membagi layer menjadi 4 viewport
Menggabungkan viewport
Untuk menggabungkan viewport, langkahnya adalah sebagai berikut :
1.
2.
3.
4.
Pilih menu view > viewports > New Viewport
Pada kotak dialog Viewports pilih tab New Viewport.
Lihat pada kotak daftar standar viewport.
Pilih salah satu viewport pada kotak daftar viewport, sebagai contoh pilih
four : Right.
5. Klik OK untuk menutup kotak dialog.
6. Pilih menu View > Viewport > Join.
7. Selanjutnya pilih viewport pertama yang akan digabungkan, dan kemudian
pilih viewport kedua yang akan digabungkan.
Menyimpan Viewport
Untuk melakukan penyimpanan viewport baru, perintahnya adalah sebagai berikut :
1.
2.
3.
4.
Pilih menu View > Viewport > New Viewports.
Pada kotak dialog viewport, pilih tab New Viewport.
Lihat kotak dialog standard Viewports.
Pilih viewport aktif pada kotak daftar viewport, yaitu *Active Model
Configuration*.
5. Ketik nama viewport pada kotak masukan New Name.
6. Klik OK untuk menutup kotak dialog.
7. Pilih menu View, Viewports, New Viewports.
8. Pada koak dialog Viewports, pilih tab Named Viewports.
9. Anda dapat melihat viewport yang baru pada kotak daftar named
viewports.
10.Klik OK untuk menutup perintah.
Anda mungkin juga menyukai
- Modul Pemrograman Visual Basic 6.0Dokumen136 halamanModul Pemrograman Visual Basic 6.0Dwi Krisnandi100% (3)
- Tutorial SolidworkDokumen75 halamanTutorial Solidworkargo_arjieantoBelum ada peringkat
- Tutorial Dasar QGISDokumen238 halamanTutorial Dasar QGISsas warniBelum ada peringkat
- Modul VisioDokumen24 halamanModul VisioMaharani SinuratBelum ada peringkat
- Pengenalan Menu MinescapeDokumen17 halamanPengenalan Menu Minescape-Seseorang Ajah100% (1)
- Create Long Dan Cross Section CadDokumen6 halamanCreate Long Dan Cross Section CadPutryaserBelum ada peringkat
- Tutorial ArcView 3.3Dokumen41 halamanTutorial ArcView 3.3gfhyuga100% (1)
- Dasar-Dasar AutoCad Civil 3D 2012Dokumen92 halamanDasar-Dasar AutoCad Civil 3D 2012Rin AldiBelum ada peringkat
- Tampilan Lingkungan Kerja 3ds MaxDokumen61 halamanTampilan Lingkungan Kerja 3ds MaxAsrulIlyas0% (1)
- Mengenalkan 3D MaxDokumen37 halamanMengenalkan 3D Maxdaris DoraemonBelum ada peringkat
- Mengenalkan 3D MaxDokumen17 halamanMengenalkan 3D MaxFiqri Permana MohamadBelum ada peringkat
- Presentasi Desain Arsitektur Dan Properti PDFDokumen20 halamanPresentasi Desain Arsitektur Dan Properti PDFRifki MBelum ada peringkat
- Crystal ReportDokumen23 halamanCrystal ReportlsgmelloBelum ada peringkat
- Pengenalan 3dsmaxDokumen27 halamanPengenalan 3dsmaxJennii FemilaBelum ada peringkat
- Manual of Introduction To MapInfo Professional V2003Dokumen76 halamanManual of Introduction To MapInfo Professional V2003Heri Luky Anggrainy Supagi0% (1)
- Modul KW Komputer Bab 3Dokumen14 halamanModul KW Komputer Bab 3Audio Mobil Jaya AbadiBelum ada peringkat
- PhotoshopDokumen15 halamanPhotoshopbuttersfingerfanBelum ada peringkat
- MM.01.CV.02 - Bridge Modell With Open Bridge Designer (Rizky Yusuf) V.01Dokumen46 halamanMM.01.CV.02 - Bridge Modell With Open Bridge Designer (Rizky Yusuf) V.01Dika AnandityaBelum ada peringkat
- RadiotherapyDokumen24 halamanRadiotherapyDaniarBelum ada peringkat
- Tugas Menu Slide ShowDokumen2 halamanTugas Menu Slide Showfarelinodena3Belum ada peringkat
- Slide Non - CircularDokumen18 halamanSlide Non - CircularMuhammad SupardiBelum ada peringkat
- Laporan Photomodeler Scanner PDFDokumen16 halamanLaporan Photomodeler Scanner PDFYola Risky RBelum ada peringkat
- Inventor Kelas 3 Sem 1Dokumen11 halamanInventor Kelas 3 Sem 1hakimboy15Belum ada peringkat
- Tutor CatiaDokumen39 halamanTutor CatiaSandy Wardana IndiatmajaBelum ada peringkat
- 3D MAX TutorialsDokumen187 halaman3D MAX TutorialsRizkia Fajrianoor100% (1)
- Contoh Langkah Membuat Tutup Botol Dengan Catia V5Dokumen14 halamanContoh Langkah Membuat Tutup Botol Dengan Catia V5Akbar Januar pratamaBelum ada peringkat
- Nota 3D Studio MaxDokumen40 halamanNota 3D Studio MaxZaidah ZM100% (2)
- Modul Pelatihan Komputer WordDokumen24 halamanModul Pelatihan Komputer WordSyahrul OodhaBelum ada peringkat
- LankahDokumen11 halamanLankahayu.kabsemarang.pmoBelum ada peringkat
- Tutorial Basic CADDokumen188 halamanTutorial Basic CADDreaBelum ada peringkat
- Tips 3Ds Max CaraDokumen8 halamanTips 3Ds Max CaraFauzan RahmanBelum ada peringkat
- MODEL STRUKTUR SLOPPED TRUSS Belajar SAPDokumen30 halamanMODEL STRUKTUR SLOPPED TRUSS Belajar SAPJohanis.WBelum ada peringkat
- Tips Untuk Mengganti Background Di Sketchup Untuk PresentasiDokumen1 halamanTips Untuk Mengganti Background Di Sketchup Untuk PresentasiFadLiHendraBelum ada peringkat
- Wizata TutorialDokumen8 halamanWizata Tutorialhafidz99Belum ada peringkat
- Visio 2010Dokumen43 halamanVisio 2010Yoakim MoraBelum ada peringkat
- Auto CadDokumen81 halamanAuto CadSii DoelBelum ada peringkat
- Materi V RayDokumen18 halamanMateri V RayAgusadhips AgusadhiBelum ada peringkat
- Modul Pengenalan 3ds Max 1Dokumen70 halamanModul Pengenalan 3ds Max 1mapan79Belum ada peringkat
- Step by Step Merancang Dan Membangun Sistem KomputerisasiDokumen17 halamanStep by Step Merancang Dan Membangun Sistem KomputerisasiEdy SumadiBelum ada peringkat
- Ebook Belajar 3ds MaxDokumen59 halamanEbook Belajar 3ds MaxyatnaBelum ada peringkat
- Kliping Makalah BlenderDokumen25 halamanKliping Makalah BlenderRudy ChitoozBelum ada peringkat
- KetikkanDokumen4 halamanKetikkanKiki KikiBelum ada peringkat
- Mempersiapkan Layer Untuk Mulai Menggambar Di AutoCADDokumen141 halamanMempersiapkan Layer Untuk Mulai Menggambar Di AutoCADMuliadi AstBelum ada peringkat
- Bab 3 AutocadDokumen14 halamanBab 3 AutocadHaNiem Ezam MYBelum ada peringkat
- Tahapan LAND DEKSTOP 2006Dokumen19 halamanTahapan LAND DEKSTOP 2006Yuli AjahBelum ada peringkat
- 2 Membuat Dan Mengelola PresentasiDokumen15 halaman2 Membuat Dan Mengelola PresentasiOctaviani Berlian GintingBelum ada peringkat
- Tutorial Autocad LD (Campur)Dokumen16 halamanTutorial Autocad LD (Campur)jarvisariskyBelum ada peringkat
- Tutorial Dasar Perangkat Lunak Er MapperDokumen15 halamanTutorial Dasar Perangkat Lunak Er MapperAdhitya Novianto100% (1)
- Modul Pelatihan 51Dokumen16 halamanModul Pelatihan 51theodorebayuBelum ada peringkat
- Software Split DekstopDokumen9 halamanSoftware Split DekstopAgung Hidayanto100% (1)
- Cara Pintar Menguasai Desain 3D Minimalis Dengan ArchiCAD 10Dokumen9 halamanCara Pintar Menguasai Desain 3D Minimalis Dengan ArchiCAD 10Yamaq FatahanniBelum ada peringkat
- Cara Mudah Membuat Jalan Aspal Basah Di Google Sketchup Dengan Bantuan Render VrayDokumen4 halamanCara Mudah Membuat Jalan Aspal Basah Di Google Sketchup Dengan Bantuan Render Vrayإرون اسكندرBelum ada peringkat
- The Best Omzet Laris Desember 2019 A3Dokumen30 halamanThe Best Omzet Laris Desember 2019 A3Andi JeckBelum ada peringkat
- Langkah-Langkah Pengerjaan Pit LimitDokumen24 halamanLangkah-Langkah Pengerjaan Pit LimitTaufik HidayatBelum ada peringkat
- Pemodeln 3 DimensiDokumen18 halamanPemodeln 3 DimensimadeariadaBelum ada peringkat
- Membentuk Flownet Secara NumerikDokumen28 halamanMembentuk Flownet Secara NumerikArif Maulana AlkhodriBelum ada peringkat