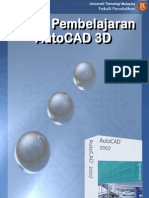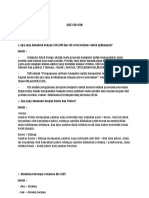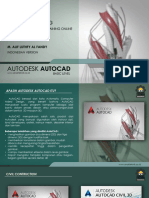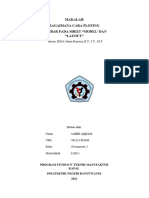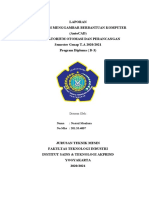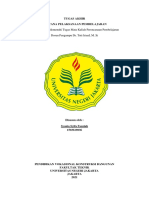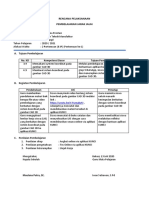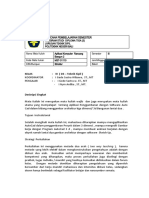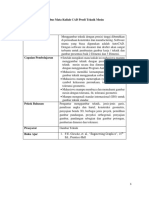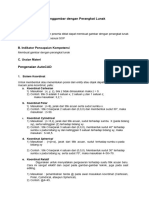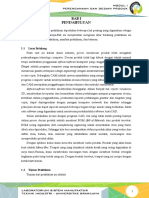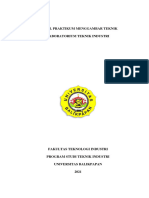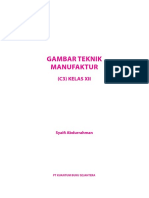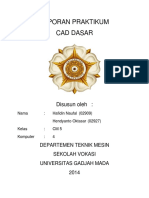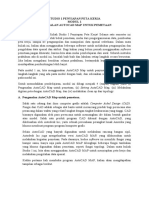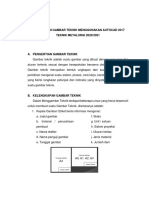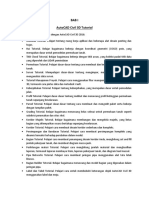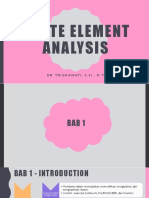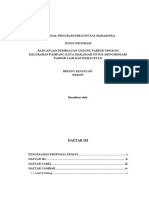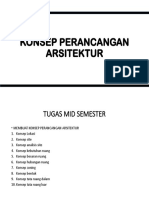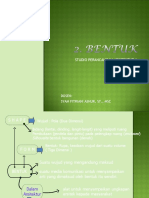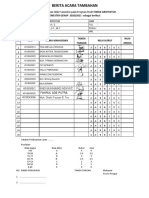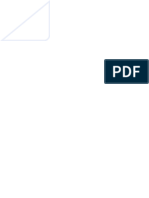Modul 1 3dimensi
Diunggah oleh
dafrib.tiroHak Cipta
Format Tersedia
Bagikan dokumen Ini
Apakah menurut Anda dokumen ini bermanfaat?
Apakah konten ini tidak pantas?
Laporkan Dokumen IniHak Cipta:
Format Tersedia
Modul 1 3dimensi
Diunggah oleh
dafrib.tiroHak Cipta:
Format Tersedia
BAB.
I
PENDAHULUAN
A. DESKRIPSI
Dalam modul ini anda akan mempelajari bagaimana mempersiapkan
menggambar dengan komputer versi AutoCAD 2008 yang memberikan banyak
kemudahan dalam pengoperasiannya, pada pembelajaran ini anda akan
mempelajari program aplikasi AutoCAD 2008 yang menyediakan tampilan
layar 2D dan 3D untuk membuat desain gambar melalui sistem koordinat WCS
dan UCS
B. PRASYARAT
Dalam mempelajari modul ini ada prasyaratan khusus, anda diharapkan
sudah mampu dalam menggambar AutoCAD dua dimensi, serta dapat
membaca dan menerjemahkan gambar konstruksi yang akan digunakan
dalam membuat contoh aplikasi dalam komputer. Selain itu juga mampu
merencanakan dan mengatur pekerjaan konstruksi melakukan pengukuran
dan perhitungan sederhana, karena dalam menggunakan komputer harus
mampu membaca dan menerjemahkan gambar konstruksi, maka
merencanakan dan mengatur pekerjaan konstruksi juga harus dipahami
dengan bena, khususnya melakukan pengukuran dan perhitungan sederhana.
C. PETUNJUK PENGGUNAAN MODUL
1. Pelajari daftar isi serta skema kedudukan modul dengan cermat dan teliti,
karena dalam skema modul akan nampak kedudukan modul yang sedang
anda pelajari dengan modul-modul yang lain
2. Kerjakan soal-soal dalam cek kemampuan untuk mengukur sampai sejauh
manan pengetahuan yang anda telah miliki
3. Apabila dam soal cek kemampuan anda telah kerjakan dan 70% terjawab
dengan benar, maka anda dapat langsung menuju evaluasi untuk
mengerjakan soal-soal tersebut. Tetapi apabila hasil jawaban anda tidak
Modul ACAD 001aahiar@yahoo.co.id Page 1
mencapai 70% benar, maka anda harus mengikuti kegiatan pemelajaran
dalam modul ini.
4. Perhatikan langkah-langkah dalam melakukan pekerjaan dengan benar
untuk mempermudah dalam memahami suatu proses pekerjaan.
5. Pahami setiap materi teori dasar yang akan menunjang dalam
penguasaan suatu pekerjaan dengan membaca secara teliti, kemudian
kerjakan soal-soal evaluasi sebagai sarana latihan.
6. Untuk menjawab tes formatif usahakan member jawaban yang singkat,
jelas dan kerjakan sesuai dengan kemampuan anda.
7. Bila terdapat penugasan, kerjakan tugas tersebut dengan baik dan
bilamana perlu konsultasikan hasil tersebut pada guru yang mengajar.
8. Catatlah kesulitan yang anda dapatkan dalam modul ini untuk ditanyakan
pada guru pada saat kegiatan tatap muka. Bacalah referensi lainnya yang
berhubungan dengan materi modul agar anda mendapatkan tambahan
pengetahuan.
D. TUJUAN
Setelah mempelajari modul ini dihapkan siswa dapat:
1. Mengenal lembar kerja 3 dimensi AutoCAD 2008
2. Memahami system koordinat
3. Memahami WCS dan UCS
4. Memahami gambar wire frame dan gambar surface
Modul ACAD 001aahiar@yahoo.co.id Page 2
E. CEK KEMAMPUAN
1. Apakah perbedaan gamabar 2 dimensi dan 3 dimensi
2. Dimana letak perbedaannya
3. Apakah yang dimaksud dengan WCS dan UCS
4. Pada saat dimana kita menggunakan WCS dan UCS waktu penggambaran 2
dimensi dan 3 dimensi
5. Samakah gambar Isometric dengan gambar wire frame dan kalau berbeda
dimana letak perbedaanya
6. Apa yang anda ketahui tentang gambar wire frame
7. Samakah gambar wire frame dan surface
Modul ACAD 001aahiar@yahoo.co.id Page 3
BAB. II
PEMBELAJARAN
A. RENCANA BELAJAR PESERTA DIDIK
Standar Kompetensi : Gambar Dasar 3 Dimensi
Kompetensi Dasar : Dasar 3 Dimensi
Kriteria Kinerja : 1. Mengenal lembar kerja AutoCAD 2008
: 2. Memahami system koordinat
: 3. Memahami WCS dan UCS
: 4. Memahami 3D wire frame dan 3D surface
: 5. Membuat laporan hasil penggambaran
Tempat Alasan Tanda
Jenis Kegiatan Tanggal Waktu
Belajar Perubahan Tangan
1. Menggambar
dengan system
koodinat absolut
2. Menempatkan posisi
UCS
3. Menggunakan
variasi UCS untuk
penggambaran 3
dimensi
4. Membuat gambar
wire frame
5. Membuat gambar
wire frame dan
3dface
6. Membuat gambar
revolve surface
7. Membuat gambar
tabulated surface
8. Membuat gambar
ruled surface
9. Membuat tugas
penggambaran
Modul ACAD 001aahiar@yahoo.co.id Page 4
B. KEGIATAN BELAJAR
1. Kegiatan Belajar 1
a. Tujuan Pembelajaran
Setelah mempelajari kegiatan belajar 1 diharapkan siswa dapat
1. Mengenal lembar kerja autoCAD 3 dimensi
2. Memahami koordinat
3. Memahami fungsi UCS untuk 3 dimensi
4. Memahami perintah view
b. Uraian Materi
Mungkin anda telah mengetahui mengapa CAD memiliki lebih banyak
manfaatnya dari pada penggambaran secara manual.Salah satu manfaat
terbesarnya adalah, bila anda telah menggambar sesuatu anda tidak perlu
lagi menggambarkannya. Jika anda menggambar rancangan rumah secara
manual, anda harus membuat gambar tampak depan, tampak samping dan
kemungkinan juga gambar perspektif. Dengan satu model 3D CAD, anda
dapat menghasilkan gambar dari arah manapun, baik arah dari dalam
maupun dari luar
Anda akan mempelajari konsep 3D dalam hal ini:
Wire frame (rangka kawat)
Object yang hanya terdiri atas garis lurus dan lengkung yang hanya
mempersentasekan tepi-tepi object, tanpa permukaan tertutup, tipe ini
merupakan object 2D yang digambar dalam ruang 3D
Gambar I 1
Modul ACAD 001aahiar@yahoo.co.id Page 5
Surface / region (permukaan)
Adalah object yang tersusun atas permukaan, dapat diibaratkan
terlapisi oleh sesuatu, object surface tidak memiliki volume dengan kata
lain kosong serta fleksibel seperti kootak dengan rongga tengah
Solid object (object padat)
Anda akan berkesempatan menggambar object yang sama dengan cara
yang berbeda untuk melihat perbedaan berbagai macam variasi. Object
solid memilikimassa properties ini menunjukan bahwa object solid
merupakan sebuah benda yang padat bervolume, titik berat. Solid
paling mudah digunakan dalam pemodelan 3D baik saat pembuatan
maupun pengeditan.
Perinsip 3 Dimensi
Pada gambar 2 dimensi mempunyai nilai satuan pada sumbu X dan
sumbu Y satu bidang datar yang tidak mempunyai ketinggian, sedangkan
untuk gambar 3 dimensi selain sumbu X dan sumbu Y mempunyai nilai
satuan sumbu Z. Bidang gambar sumbu X, Y dan Z diilustrasikan dengan
pandangan 3 dimensi seperti pada gambar dibawah ini:
Gambar I - 2
Bila AutoCAD 2008 telah terinstal, langkah untuk menjalankan sebagai
berikut:
1. Klik icon acad 2008 atau melalui menu start, All program, Autodesk,
Autocad 2008 lalu klik.
Modul ACAD 001aahiar@yahoo.co.id Page 6
2. Setelah itu akan tampak aplikasi seperti berikut:
Gambar I - 3
3. Untuk menampilkan toolbars lainnya, klik kanan pada icon tollbars
lainnya untuk memilih toolbars lainnya
4. Untuk menampilkan dashboard,
klik tools pada menu title, pilih
palettes lalu pilih Dashboard,
pada kanan bawah dashboard,
klik properties,pilih control panel
kemudian anda dapat memilih tools
yang diinginkan
Gambar I - 4
MEMAHAMI PENGGAMBARAN DENGAN SISTEM KOORDINAT 3D
Koordinat 3 dimensi adalah koordinat yang dibangun oleh 3 unsur sumbu
yaitu, sumbu X, Y dan Z. koordinat 3 dimensi juga biasa disebut koordinat ruang
sebagaimana saat ini kita berada
Pada dasarnya system koordinat 3 dimensi hanya ada satu yaitu X,Y,Z
seperti telah dijelaskan diatas, hanya saja pada proses pembentukan sebuah titik
dapat beberapa cara atau metode. Jadi yang dimaksut dengan system koordinat
3 dimensi disini adalah lebih ditekankan pada proses pembentukannya.
Modul ACAD 001aahiar@yahoo.co.id Page 7
Metode pembentukan titik 3 dimensi pada Autocad dikenal ada 4 cara atau
metode yaitu:
Cartesian
Cylindical
Spherical
Filter X, Y, dan Z
Menentukan Titik Koordinat
Sebagaimana telah dijelaskan diatas ada 4 metode atau cara untuk
menentukan titik 3 dimensi pada AutoCAD yaitu: koordinat Cartesian, Cylindical,
Spherical dan Filter X,Y, dan Z
Koordinat Cartesian
Format penulisan koordinat Cartesian adalah X,Y,Z. dimana masing-masing
nilai merupakan angka masing-masing sumbu, contoh: koordinat (5,2,7). Angka
5 mewakili nilai X, angka 2 mewakili nilai Y, dan angka 7 mewakili nilai Z.
Berikut contoh langkah-langkah penulisan koordinat 3 dimensi dalam AutoCAD
1. Ketikan perintah line dengan format Cartesian dari command prompt
Command :ketik line
2. Ketikan base point.
Specify first point :ketik nilai koordinat 3,2,5
3. Ketikan point koordinat berikutnya dengan format relative
Specify next point or [undo] :ketik @ 4,5,6
Specify next point or [undo] :(enter)
Gambar I - 5
Modul ACAD 001aahiar@yahoo.co.id Page 8
Perhatikan pada langkah ketiga dimana penulisan koordinat ditambah
dengan karakter @ tepat diawal penulisan koordinat yang menunjukan
bahwa koordinat tersebut adalah koordinat local
Koordinat Cylindrical
Format penulisan koordinat cylindrical adalah X<Y,Z. Dimana X merupakan
jarak sumbu X, <Y merupakan sudut sumbu Y dan Z adalah jarak sumbu Z
Contoh:
1. Jalankan perintah line pada command prompt
Command :ketikan lineKemudian enter
2. Ketikan base point
Spesify first point :ketik 0,0,0Kemudian enter
3. Masukan nilai koordinat berikutnyadengan format cylindrical
Spesify nex point or [undo] :ketik 2<30,7Kemudian enter
Spesify nex point or [undo] :ketik 5<30,6Kemudian enter
4. Kemudian mengakhiri perintah
Gambar I - 6
Koordinat Spherical
Format penulisan koordinat Spherical adalah X<Y<Z .Dimana X adalah
menyatakan jarak sumbu X, <Y adalah merupakan sudut sumbu Y, dan <Z
meupakan sudut sumbu Z.
Modul ACAD 001aahiar@yahoo.co.id Page 9
Cara penulisan Koordinat ( 2<45<30 ) angka 2 mewakili nilai X, <45 merupakan
nilai sudut untuk sumbu Y dan <30 mewakili nilai sumbu Z
Contoh:
1. Jalankan perintah line pada command prompt
Command :ketikan lineKemudian enter
2. Ketikan base point
Spesify first point :ketik 0,0,<0Kemudian enter
3. Masukan nilai koordinat berikutnya dengan format Spherical
Spesify nex point or [undo] :ketik 5<45<15Kemudian enter
Spesify nex point or [undo] :ketik 8<30<30Kemudian enter
4. Kemudian mengakhiri perintah
Gambar I - 7
Koordinat Filter X, Y, dan Z
Filter X,Y,Z adalah salah satu metode untuk menentukan sebuah titik 3
dimensi dengan mengambil salah satau elemen koordinat dari titik tertentu.
Misalnya anda ingin menentukan titik A, anda dapat mengambil elemen-elemen
titik B,C, dan D.
Berikut contoh langkah-lankah menentukan titik koordinat 3 dimensi dengan
filter X,Y,Z. Misalnya anda akan membuat sebuah garis dari titik X ke titik A.
1. Ketikan perintah line pada command prompt
Command :LINEspecify first point (Kemudian enter) lalu klik dilayar
sebagai titik pertama X (titik A)
2. Selanjutnya mengambil elemen x dengan filter point x
Modul ACAD 001aahiar@yahoo.co.id Page 10
Spesify nex point or [undo]: .X (ketikan .x )Kemudian enter lalu klik
dilayar (titik B)
3. Berikutnya mengambil elemen y dengan filter point y
Of (need yz): .y (ketikan .y) Kemudian enter lalu klik dilayar (titik C)
4. Berikutnya mengambil elemen z dengan filter point z
Of (need z): .z (ketikan .z) Kemudian enter lalu klik dilayar (titik D)
5. Enter untuk mengakhiri perintah
NILAI POSITIF SUMBU KOORDINAT
Nilai positif sumbu menjadi acuan dalam menentukan sebuah titik 3
dimensi, untuk itu diperlukan pemahaman agar tidak salah dalam menetukan
titik yang kita inginkan.
Secara teoritis cara termudah untuk menjelaskan nilai positif sumbu adalah
dengan teori tangan kanan. Dengan menekuk dua buah jari yaitu jari kelingking
dan jari manis selanjutnya jari tengah setengah ditekuk sedang ibu jari dan
telunjuk dibiarkan tetap terbuka.
Ibu jari mewakili nilai positif sumbu X, telunjuk mewakili nilai positif sumbu
Y, dan jari tengah yang ditekuk setengah mewakili nilai positif sumbu Z, untuk
lebih jelas anda dapat melihat ilustrasi gambar berikut.
Gambar I - 8
MEMAHAMI ARAH DAN ROTASI SUMBU KOORDINAT
Secara default arah perputaran sumbu selalu berlawanan arah jarum jam
terhadap sumbu. Arah rotasi sumbu dapat diubah sesuai dengan keinginan
pengguna.
Dalam dua dimensi, sumbu rotasi object adalah selalu sumbu z, sedangkan
dalam 3 dimensi sumbu rotasi dapat dipilih sesuai kebutuhan. Pada prinsipnya
Modul ACAD 001aahiar@yahoo.co.id Page 11
memutar object dalam 2 dimensi sama dengan 3 dimensi. Hanya saja jika anda
memutar object dalam mode 3 dimensi, AutoCAD meminta anda untuk
menentukan sumbu rotase, sedang nilai sudut yang dimasukan sama seperti
anda memutar object dalam 2 dimensi.
Cara termuda untuk memahami arah rotase sumbu 3 dimensi adalah
dengan teori tangan kanan.Acungkan ibu jari anda dan tekuk empat jari
lainnya.Ibu jari anda merupakan arah positif sumbu koordinat sedangkan jari-jari
lainnya merupakan arah rotase sumbu koordinat tersebut.
Gambar I - 9
MEMAHAMI WCS DAN UCS
Setelah anda memahami arah dan rotase sumbu koordinat 3 dimensi topic
selanjutnya yang perlu dipahami adalah bagiamana menggunakan UCS dan
WCS. WCS atau UCS merupakan system koordinat baku yang digunakan dalam
autocad.
Yang perlu anda ketahui adalah bagaimana cara mengatur UCS itu sendiri
pada bidang-bidang object 3 dimensi yanganda buat. Mengapa anda perlu
memahami memahami penggunaan UCS ?, ada beberapa alasan, diantaranyan
adalah agar memudahkan dalam menggunakan perintah-perintah editing 3
dimensi. Ada beberapa perinah yang tidak dapat digunakan pada saat object dan
bidang XY UCS tidak parallel yang berbeda. Selanjutnya object-object yang
dibuat dengan UCS juga tidak dapat diedit.
Sebagai contoh anda tidak dapat menyambung object-object polyline yang
memiliki UCS parallel yang berbeda. AutoCAD akan banyak mengingatkan anda
pada saat melakukan editing pada object yang tidak parallel maka dengan
Modul ACAD 001aahiar@yahoo.co.id Page 12
demikian tentu anda harus mengubah posisi UCS agar anda dapat melakukan
editing.
BEKERJA DENGAN UCS
Dalam modul ini sengaja tidak dibahas secara spesifik tentang WCS karna
sudah dibahas dalam modul terdahulu pada pembelajaran 2 dimensi. Pada
dasarnya menggambar object dalam 3 dimensi lebih banyak mengguanakan UCS
dan pastikan bahwa toolbars UCS sudah dalam keadaan aktif dan siap untuk
digunakan.
Adapun cara menampilkan toolbars UCS adalah:
1. Klik kanan pada sembarang toolbars
2. Klik UCS dari menu shortcut
3. Drag dan tempatkan menu toolbars pad posisi yang anda kehendaki
Gambar I - 10
UCS
UCS merupakan perintah utama yang selanjutnya anda dapat mengakses
sub-sub perintah berikutnya. Perintah UCS dapat diakses dari menu utama
(pulldown),menu toolbars atau dari command prompt
1. Klik icon UCS atau
2. Ketikan UCS pada command prompt
Specify origin of UCS or [Face/Named / OBject/ Previous/ View/ World/
X/YZ/ZAxis] <World>:
Modul ACAD 001aahiar@yahoo.co.id Page 13
3. Ketikan option atau sub perintah.
UCS Dialog
Anda dapat menampilkan kotak dialog UCS dengan mengakses perintah
UCS dialog dari toolbars UCS II. Atau dari command prompt dengan mengetikan
perintah DDUCS.
Ketikan perintah DDUCS pada command prompt
Command : DDUCS (kemudian enter)
Gambar kotak dialog UCS
Gambar I - 11
Darai kotak dialog dialog diatas anda dapat mengatur UCS. Diantaranya
anda dapat menyimpan dan menhapus UCS. Mengganti orthographic UCS,
mengganti UCS yang aktif, menyimpan atau menyembunyikan icon UCS dan lain
sebagainya.
1. Klik tap orthographic UCS pada dialog UCS
2. Pilih salah satu orthographic UCS
3. Klik tombol set current untuk mengaktifkan
UCS Previous
Perintah ini bisa digunakan untuk mengembalikan UCS pada posisi
sebelumnya.
1. Klik icon UCS previous dari toolbars UCS
2. Atau ketik UCS pada command prompt
Command : ucs (ketikan ucs kemudian enter)
Modul ACAD 001aahiar@yahoo.co.id Page 14
Current ucs name: *WORLD*
3. Ketik P lalu enter
Specifyorigin of UCS or
[Face/NAmed/OBject/Previous/View/World/X/Y/Z/ZAxis] <World>: p
(ketikan P lalu enter untuk memilih option previous)
Object UCS
Perintah ini untuk menempatkan UCS aligment terhadap object. Hanya
berlaku untuk object 3 dimensi solid
1. Klik object UCS pada toolbars UCS
2. Atau ketikan perintah UCS pada command prompt
Command :UCS (kemudian enter)
3. Selanjutnya ketikkan _ob atau e pada prompt
Specify origin of UCS or
[Face/NAmed/OBject/Previous/View/World/X/Y/Z/ZAxis]<W
orld>: _ob
4. Lalu pilih garis object 2 dimensi atau 3 dimensi
Select object to align UCS: (klik object garis)
Gambar I - 12
Face UCS
Perintah ini digunakan untuk mendapatkan bidang XY plan UCS sebidang
atau parallel dengan bidang tertentu dari object 3 dimensi solid
1. Klik icon face UCS pada toolbars UCS
2. Atau ketikan perintah UCS pada command prompt
Command :UCS (kemudian enter)
Current ucs name: *WORLD*
3. Selanjutnya ketikkan f pada prompt
Modul ACAD 001aahiar@yahoo.co.id Page 15
Specify origin of UCS or [Face /NAmed/ OBject/Previous
/View /World/X/Y/Z/ZAxis] <World>: f
4. Lalu Select face of solid object: (perintah select object)
5. Enter an option [Next/Xflip/Yflip] <accept>: enter
Gambar I - 13
Viw UCS
Perintah ini digunakan untuk menempatkan bidang XY plan UCS sebidang
atau parallel dengan tampilan atau view saat itu
1. Klik icon view UCS pada toolbars UCS
2. Atau ketikan perintah UCS pada command prompt
Command :UCS (kemudian enter)
Current ucs name: *NO NAME*
3. Selanjutnya ketikkan v pada prompt
Specify origin of UCS or [Face /NAmed/ OBject/Previous
/View /World/X/Y/Z/ZAxis] <World>: v (kemudian enter)
Gambar I - 14
Original UCS
Perintah ini sama dengan perintah move UCS. Dimana untuk mendapatkan
titik original atau titik pusat baru UCS. Perintah original UCS tidak mengubah
orientasi XY plan akan tetapi hanya memindahkan titik pusat dimana posisi 0,0,0
1. Klik icon original UCS pada toolbars UCS
Modul ACAD 001aahiar@yahoo.co.id Page 16
2. Atau ketikan perintah UCS pada command prompt
Command :UCS (kemudian enter)
Current ucs name: *NO NAME*
3. Selanjutnya ketikkan o pada prompt
Specify origin of UCS or [Face /NAmed/ OBject/Previous
/View /World/X/Y/Z/ZAxis] <World>: o(kemudian enter)
4. Tentukan titik original UCS yang baru
Specify new origin point <0,0,0>: ( tentukan titik original yang
baru pada jendela kerja AutoCAD)
Gambar I - 15
Z Axis Vector UCS
Perintah ini digunakan untuk menentukan titik original dan arah sumbu Z
arah sumbu Z ini merupakan arah nilai positif sumbu.
1. Klik icon Z Axis vector UCS pada toolbars UCS
2. Atau ketikan perintah UCS pada command prompt
Command :UCS (kemudian enter)
Current ucs name: * WORLD*
3. Selanjutnya ketikkan zaxis pada prompt
Specify origin of UCS or [Face /NAmed/ OBject/Previous
/View /World/X/Y/Z/ZAxis] <World>: zaxis(kemudian enter)
4. Tentukan titik original UCS yang baru
Specify new origin point or [Object] <0,0,0>:( tentukan titik
original yang baru pada jendela kerja AutoCAD)
Specify point on positive portion of Z-axis <5.3301,3.5000,1.0000>:
Modul ACAD 001aahiar@yahoo.co.id Page 17
Gambar I - 16
3 Point UCS
Perintah ini digunakan untuk menentukan titik original dengan
menggunakan 3 buah pembentuknya.Titik pertama adalah untuk menempatkan
titik original UCS, titik kedua untuk menunjukan arah sumbu koordinat X, dan
titik ketiga adalah untuk menentukan arah sumbu koord. Y
1. Klik icon 3 point UCS pada toolbars UCS
2. Atau ketikan perintah UCS pada command prompt
Command :UCS (kemudian enter)
Current ucs name: * WORLD *
3. Selanjutnya ketikkan 3 pada prompt
Specify origin of UCS or [Face /NAmed/ OBject/Previous
/View /World/X/Y/Z/ZAxis] <World>: 3(kemudian enter)
4. Tentukan titik original UCS yang baru
Specify new origin point <0,0,0>: ( tentukan titik original yang
baru pada jendela kerja AutoCAD)
Specify point on positive portion of X-axis <2.0000,3.5000,0.0000>:
Specify point on positive-Y portion of the UCS XY plane <1.0000,4.5000,0.0000>:
Gambar I - 17
X Axis Rotate UCS
Perintah ini digunakan untuk memutar UCS dengan sumbu koordinat X,
arah putaran sumbu berlawanan arah jarum jam seperti dijelaskan pada bagian
sebelumnya.
Modul ACAD 001aahiar@yahoo.co.id Page 18
1. Klik icon X Axis UCS pada toolbars UCS
2. Atau ketikan perintah UCS pada command prompt
Command :UCS (kemudian enter)
Current ucs name: * WORLD *
3. Selanjutnya ketikkan x pada prompt
Specify origin of UCS or [Face /NAmed/ OBject/Previous
/View /World/X/Y/Z/ZAxis] <World>: x(kemudian enter)
4. Ketikan -90 untuk memutar UCS dengan arah yang berlawanan dengan
arah perputaran sumbu koordinat lalu enter
Specify rotation angle about X axis <90>: -90(ketikan -90 lalu
enter)
Gambar I - 18
Y Axis Rotate UCS
Perintah ini digunakan untuk memutar UCS dengan sumbu koordinat Y,
arah putaran sumbu berlawanan arah jarum jam seperti dijelaskan pada bagian
sebelumnya.
1. Klik icon Y Axis UCS pada toolbars UCS
2. Atau ketikan perintah UCS pada command prompt
Command :UCS (kemudian enter)
Current ucs name: * WORLD *
3. Selanjutnya ketikkan Y pada prompt
Specify origin of UCS or [Face /NAmed/ OBject/Previous
/View /World/X/Y/Z/ZAxis] <World>: y(kemudian enter)
4. Ketikan -90 untuk memutar UCS dengan arah yang berlawanan dengan
arah perputaran sumbu koordinat lalu enter
Specify rotation angle about X axis <90>: -90(ketikan -90 lalu
enter)
Modul ACAD 001aahiar@yahoo.co.id Page 19
Z Axis Rotate UCS
Perintah ini digunakan untuk memutar UCS dengan sumbu koordinat Z,
arah putaran sumbu berlawanan arah jarum jam seperti dijelaskan pada bagian
sebelumnya.
1. Klik icon Z Axis UCS pada toolbars UCS
2. Atau ketikan perintah UCS pada command prompt
Command :UCS (kemudian enter)
Current ucs name: * WORLD *
3. Selanjutnya ketikkan Z pada prompt
Specify origin of UCS or [Face /NAmed/ OBject/Previous
/View /World/X/Y/Z/ZAxis] <World>: z(kemudian enter)
4. Ketikan -90 untuk memutar UCS dengan arah yang berlawanan dengan
arah perputaran sumbu koordinat lalu enter
Specify rotation angle about X axis <90>: -90(ketikan -90 lalu
enter)
Proyeksi Isometri
Ada tiga cara atau metode yang dapat anda gunakan untuk mengatur
proyeksi object 3 dimensi yaitu dengan perintah view dan vpoint presets dan 3D
orbit.
1. View.
Perinta ini sering digunakan untuk mengatur tampak gambar. Perintah ini
akan menampilkan sebuah toolbars view dimana anda dapat menyimpan
view saat itu atau mengktifkan viw lain. Anda dapat memilih pandangan
object dari atas (top), bottom (bawah), right (kanan), left (kiri), front
(depan), back, dan anda juga dapat memilih proyeksi Isometric. Ada 4 sudut
proyeksi isometric yang secara instant dapat langsung anda gunakan yaitu:
Southwest Isometric
Southest Isometric
Northwest Isometric
Northest Isometric
Modul ACAD 001aahiar@yahoo.co.id Page 20
Mungkin program anda tidak menampilkan toolbars view pada saat anda
menjalankan program sehingga anda perlu menampilkannya terlebih dahulu
dengan cara sbb:
b. Klik kanan pada sembarang toolbars
c. Klik view dari menu shortcut
d. Drag dan tempatkan menu toolbars view pada posisi yang anda
kehendaki
Gambar I - 19
2. VPoint
Selain dengan perintah view anda juga dapat menggunakan perintah vpoint
atau ddvpoint. Anda dapat mengatur sudut lebih fleksibel dengan perintah
vpoint atau ddvpoint.
Menggunakn perintah vpoint.
Berikut langkah-langkah menggunakan vpoint:
a. Ketikkan perintah vpoint pada command prompt
Command : vponit
b. Enter untuk mengatur view dari tripod compass Gamba5 I 20
3. Ddvpoint
Pada prinsipnya hampir sama dengan perintah vpoint. Hanya saja
penggunaan lebih mudah anda dapat memilih langsung dengan mouse atau
dengan memasukan nilai tertentu dalam kotak edit yang tersedia.
Menggunakan perintah ddvpoint
Berikut langkah-langkah menggunakn perintah ddvpoint
a. Ketikkan perintah ddvpoint atau vp pada command prompt lalu enter
Command : vp
Modul ACAD 001aahiar@yahoo.co.id Page 21
b. Anda dapat mengatur proyeksi isometri dari kotak dialog viewpoint
presets
Gambar I - 21
4. 3D Orbit
Fasititas ini sangat mudah untuk digunakan mengatur proyeksi isometric.
Anda dapat memutar object 3D secara real time sehingga anda
mendapatkan proyeksi yang pas
Menggunakan perintah 3D Orbit
Berikut langkah-langkah menggunakan perintah 3D Orbit
a. Ketikkan perintah 3D orbit atau 3do pada command prompt lalu enter
Command : 3do
b. Selanjutnya anda dapat memutar object dengan drag and drop pada
archball
Gambar I - 22
c. Rangkuman
1. Metode-metode pembentukan 3 dimensi pada AutoCAD ada 4 cara atau
metode yaitu:
Cartesian
Cylindrical
Spherical
Filter X,Y, dan Z
Modul ACAD 001aahiar@yahoo.co.id Page 22
2. WCS dan UCS merupakan system koordinat baku yang digunakan dalam
Autocad. UCS terdiri dari:
Object UCS
Face UCS
View UCS
Original UCS
X, Y, dan Z axis vector rotate dan 3 point
3. Proyeksi Isometri ada tiga cara atau metode yang dapat anda gunakan
untuk mengatur proyeksi object 3 dimensi yaitu dengan perintah view
dan vpoint presets dan 3D orbit
d. Tugas.
Tugas 1
1. Buatlah segi empat (rectangle) pada titik pertama 5,5 dan titik kedua @7,5
dengan ketebalan 6 karakter seperti pada gambar I 23Selanjutnya selesct
bject - buka tools palettes properties thickness beri angaka 6 enter
untuk keluar
2. Rubah pandangan menjadi SE Isometric (toolbar view SE Isometric )
seperti pada gambar I - 24
3. Buat garis diagonal pada garis sisinya seperti pada gambar I - 25
4. Buat lingkaran pada setiap diagonal dan hasilnya seperti pada gambar
I 26
Gambar I 23 Gambar I 24 Gambar I 25 Gambar I - 26
Tugas 2
1. Buatlah segi enan dengan jari-jari dalam 5 karakter dan pusat polygon 20,20
Modul ACAD 001aahiar@yahoo.co.id Page 23
2. Buat segi enan seperti pada no 1 dengan jari-jari dalam 6 karakter dengan
ketinggian 5 karakter (segi enam kedua)
Untuk perintah ketinggian select object lalu buka menu Modify properties
elevation ketik 5 karakter
3. Buat segi enan seperti pada no 1 dengan jari-jari dalam 5 karakter dengan
ketinggian 10 karakter (segi enam ketiga) gambar I - 27
Untuk perintah ketinggian select object lalu buka menu Modify properties
elevation ketik 10 karakter
4. Untuk semua point 1 sampai point 3 lihat gambar I - 27
5. Rubah pandangan menjadi SE Isometric (toolbar view SE Isometric )
seperti pada gambar I - 28
6. Buat garis pada setiap sisinya seperti pada gambar I - 29
7. Buat lingkaran pada setiap garis sisi as dan hasilnya seperti pada gambar
I 30
Gambar I 27 Gambar I 28
Gambar I 29 Gambar I 30
Modul ACAD 001aahiar@yahoo.co.id Page 24
1. Kegiatan Belajar 2
a. Tujuan Pembelajaran
Setelah mempelajari kegiatan belajar 2 diharapkan siswa dapat
1. Memahami perintah 3dface
2. Memahami perintah revolved surface
3. Memahami perintah surface
4. Memahami perintah ruled surface
b. Uraian Materi
Ada beberapa carauntuk membuat gambar 3 dimensi yaitu sebagai
berikut:
1. Membuat Object 3D Rangka Kawat ( Wire Frame ).
Latihan 1
Disini kita akan membuat gambar 3D dengan mengubah ketebalan pada
object gambar 2 dimensi berupa segi empat ataupun lingkaran. Untuk itu
marilah ikut langkah-langkah sebagai berikut:
1) Buka file baru, dengan setting limit bebas
2) Buat lingkaran radius 1 karakter, titik pusat lingkaran pada koordinat
10,10
3) Buat segi empat (rectangle), dimulai dari koordinat 13,13 dengan
ukuran 2 karakter sumbu X dan 5 karakter kearah sumbu Y
4) Ubalah tampilan dengan cara klik icon SE Isometric pada toolbars
view.
5) Klik garis segi empat.
6) Klik menu modify properties
7) Pada layar muncul kotak dialog propertis
8) Klik pada kotak masukan thickness, ketik angka 6 (enter) untuk
memberi ketebalan pada garis segi empat
9) Tekan esc pada keyboard untuk keluar
10) Kilik lingkaran lakukan langkah 6 s/d 9 untuk memberi ketebalan
sebesar 4 karakter
11) Bila telah selesai simpan dengan nama file latihan 1
Modul ACAD 001aahiar@yahoo.co.id Page 25
Gambar II - 1
Latihan 2
Sebagai latihan selanjutnya anda 2 dimensi seperti terlihat pada gambar
II 2 dan ikuti langkah-langkahnya
1) Buka file baru dengan stting limit 10,10
2) Buat lingkaran (object 1) dengan titik pusat lingkaran 5,5 dan radius
3.5
3) Buat object 2 dengan titik start 4.85,4.85
4) Klik garis lingkaran
5) Klik modify properties
6) Pada kotak dialog properties klik thickness dan ketik 0.3 karakter
sebagai ketebalan, kemudian (enter) klik centre Z, ketik 3 karakter
sebagai elevasinya kemudian (enter)
7) Klik kaki meja (object 2) pada kotak dialog properties klik thickness
dan ketik 3 karakter sebagai ketebalan (enter)
8) Klik SE Isometric dan klik lagi menu view pilih hide dan hasilnya
seperti pada gambar II 3
9) Simpan file latihan dengan nama latihan 2
ambar II 2
Modul ACAD 001aahiar@yahoo.co.id Page 26
Gambar II 3
2. Membuat Object 3D Rangka Kawat ( Wire Frame ).
Latihan 4
Anda telah menggambar 2 dimensi dengan memberikan ketebalan dan
ketinggian (elevasi). Benda tersebut masih terbuka karena system wire
frame (rangka kawat). Agar object kerangka tersebut berbentuk 3
dimensi padat maka permukaannya perlu ditutup yaitu dengan perintah
3dface, untuk itu ikutilah perintah dibawah ini:
1) Buka file baru dengan settingan limit 10,10
2) Buat kotak segi empat (rectangle) mulai dari titik 4,4 dengan
panjang arah X = 3 karakter dan Y = 18 karakter
3) Klik kotak segi empat lalu klik menu modify properties muncul
kotak dialog propertis
4) Pada kotak dialog properties klik thickness, ketik 1 karakter
kemudian klik elevation ketik 4 karakter lalu (enter) lalu tekan
tombol esc pada keyboard.
5) Buat kembali kotak segi empat (rectangle) mulai dari titik 5,5 dengan
panjang arah X = 1 karakter dan pada sumbu Y = 16 karakter
6) Klik kotak segi empat kedua, pada kotak dialog properties klik
thickness ketik 0.5 kemudian klik elevation ketik 5 karakter (enter),
tekan tombol esc.
Modul ACAD 001aahiar@yahoo.co.id Page 27
7) Buat 3 buah lingkaran dengan jari-jari 1 karakter dan titik pusat
lingkaran masing-masing: 5.5,6; 5.5,13; 5.5,20
8) Klik 3 buah lingkaran, dan pada kotak dialog properties klik thickness
ketik 4 karakter kemudian (enter) lalu tekan tombol esc.
9) Klik icon SE Isometric, klik menu view pilih Hide
10) Nampak pada gambar kotak masih berlubang, untuk selanjutnya
lubang tersebut ditutup.
11) Pada command : ketik 3dface (enter)
12) Specify first point or [Invisible]: pada kotak yang besar klik sudut
atas terdepan (sudut 1)
13) Specify second point or [Invisible]: pada kotak yang besar klik sudut
atas sebelahnya (sudut 2)
14) Specify third point or [Invisible]: pada kotak yang besar klik sudut
atas sebelahnya (sudut 3)
15) Specify third point or [Invisible]: pada kotak yang besar klik sudut
atas sebelahnya (sudut 4)
16) Klik menu view kilk Hide kotak besar sudah tertutup, kotak kecil
belum tertutup
17) Selanjtnya kotak kecil agar tertutup bagian atasnya lakukan perintah
k s/d p
18) Hasilnya separti tampak pada gambar II 4
Gambar II 4
19) Untuk mengembalikan UnHide klik view klik regen atau pada
command : ketik regen (enter)
Modul ACAD 001aahiar@yahoo.co.id Page 28
20) Agar tampilan gambar 3 dimensi dapat dilihat dari beberapa arah,
adakah kesalahan garis atau object saling menumpang satu sama
lainnya, anda dapat melakukan perintah:
21) Klik free orbit pada toolbars orbit
22) Simpan file latihan dengan nama file latihan 3
Latihan 4
Selanjutnya kita akan mencoba kembali menggambar 2 dimensi dengan
memberikan ketebalan, ketinggian (elevasi) dan penutup permukaan
(3dface)
1) Buat kotak segi empat (rectangle) mulai dari titik 7,7 dengan
panjang arah X 4 karakter dan panjang arah Y = 4 karakter (kotak 1)
2) Offset kotak tersebut dengan jarak 0.5 karakter ( kotak 2)
3) Offset kotak 2 dengan jarak 1 karakter (kotak 3)
4) Offset kotak 3 dengan jarak 0.5 karakter (kotak 4) dan hasilnya
seperti gambar II - 5
Gambar II 5
5) Rubah pandangan dengan mengklik SE Isometric
6) Klik kotak segi empat (kotak 1) dan (kotak 2) kemudian klik menu
modift propertis muncul kotak dialog propertis
7) Pada kotak dialog properties klik thickness ketik 0.5 karakter (enter)
kemudian tekan tombol esc.
8) Klik kotak segi empat (kotak 3) dan (kotak 4)
Modul ACAD 001aahiar@yahoo.co.id Page 29
9) Pada kotak dialog properties klik thicknes, ketik 0.5 karakter,
kemudian klik elevation ketik 4 karakter (enter) kemudian tekan esc.
10) Nampak pada (gambar II 6) kotak masih lembaran, untuk
selanjutnya lembaran tersebut akan ditutup
Gambar II 6
11) Pada command : ketik 3dface (enter)
12) Specify first point or [Invisible]: pada kotak yang besar klik sudut
bawah (sudut 1)
13) Specify first point or [Invisible]: pada kotak yang besar klik sudut
bawah (sudut 2)
14) Specify first point or [Invisible]: pada kotak yang besar klik sudut
atas (sudut 3)
15) Specify first point or [Invisible]: pada kotak yang besar klik sudut
atas (sudut 4)
16) Lakukan pada sisi lainnya seperti no. 11 s/d no 15 dan hasilnya
seperti pada gambar II 7
Gambar II 7
Modul ACAD 001aahiar@yahoo.co.id Page 30
17) Pada command : ketik 3dface (enter)
18) Specify first point or [Invisible]: pada kotak yang kecil klik sudut
bawah (sudut 1 dan sejajarnya)
19) Specify first point or [Invisible]: pada kotak yang kecil klik sudut
bawah (sudut 2 dan sejajarnya)
20) Specify first point or [Invisible]: pada kotak yang kecil klik sudut
bawah (sudut 5 dan sejajarnya)
21) Specify first point or [Invisible]: pada kotak yang kecik klik sudut
atas (sudut 7 dan sejajarnya) seperti pada gambar II 8
Gambar II 8
22) Lakukan pada sisi lainnya seperti no. 17 s/d no 21
23) Periksa hasilnya dari keempat pandangan isometric dan hasilnya
seperti pada gambar II - 9
Gambar II 9
23) Simpan file latihan dengan nama file latihan 4
Latihan 5
Buatlah gambar 2D seperti pada gambar dibawah ini kemudian beri
ketebalan dan elevasi sebagai berikut:
Modul ACAD 001aahiar@yahoo.co.id Page 31
Nama Ukuran Thick Elev
Kotak A 12 x 18 2 -
Kotak B 30 x 50 5 -
Kotak C 30 x 50 3 35
Lingkaran4
R=2 30 5
buah
Gambar II 10c
setelah di Hide
Gambar II 10b
Gambar II 10a setelah dithickness
Simpan dalam file latihan 5
Latihan 5
Buatlah gambar 2D seperti pada gambar ini beri ketebalan dan elevasi
sebagai berikut:
Nama Ukuran Thickness Elevation
Kaki kursi belakang R=1 80 0
Kaki kursi depan R=1 30 0
Sandaran kursi 2 x 48 20 55
Palang kursi R=1 50 29
Dudukan kursi 53 x 52 0.5 30
Kaki meja R = 1.5 50 0
Daun meja 100 x 60 5 50
Palang meja R = 1.5 50&90 29
Lantai bawah meja 50 x 90 5 25
Lantai karpet 300 x 200 -0.5 0
Modul ACAD 001aahiar@yahoo.co.id Page 32
Gambar II - 11
Hasil gambar tampak Isometrik seperti pada gambar II 12
Kursi lainya anda dapat buat dengan perintah mirror
Gambar II - 12
Megubah sudut pandang dari Isometric menjadi sudut pandang view
point caranya sbb:
Ketikkan perintah pada command: vp (enter)
Muncul kotak dialog viewpoint presets
Modul ACAD 001aahiar@yahoo.co.id Page 33
Gambar kotak dialog viewpoint
Pada kotak from X Axis, isilah 300 ( atau 310,315, 330 jika
diinginkan)
Pada kotak from XY plane, isilah dengan 0
Kilk ok, maka pada gambar anda kini seperti pada gambar II 13
Gambar II - 13
Simpan dengan nama file latihan 6
3. Revolved Surface
Anda dapat menggunakan perintah revolved dengan objectnya sebagai
berikut:
Garis
Arcs
Elliptical arcs
2D polylines
2D splines
Lingkaran
Ellipses
Planer 3D faces
2D solids
Modul ACAD 001aahiar@yahoo.co.id Page 34
Traces
Regions
Planer faces on solids or surface
Berikut langkah langkah membuat object revolved surface
menggunakan perintah revsurf
1) Ubalah gambar kerja ke view front
2) Buat sebuah object linkaran dengan jari-jari r = 1 karakter
3) Buat sebuah garis searah dengan sumbu Y dengan tinggi 5 karakter
4) Untuk mendapatkan ram kawat pada
Command : ketik surftab1(enter)
Enter new value for SURFTAB1 <6>: ketik 16 (enter)
Command : ketik surftab2(enter)
Enter new value for SURFTAB1 <6>: ketik 16 (enter)
5) Ketik perintah revsurf
Command : ketik revsurf(enter)
Select object to revolve: kilik lingkaran
Select object that defines the axis of revolution: klik garis
Specify start angle <0>: (enter)
Specify included angle (+=ccw, -=cw) <360>: ketik 180 (enter)
6) Klik icon SE Isometric hasilnya seperti gambar II 14
Sebelum perintah revsurf Hasil sesudah revsurf
Gambar II 14
Smpan dalam file nama latihan 7
Latihan 8
Modul ACAD 001aahiar@yahoo.co.id Page 35
Buatlah gambar 3 dimensi seperti gambar II 15 dan II 18, ketentuan-
ketentuan posisi gambar sebagai berikut: (lihat gambar II 15 dan 18),
settingan limit ditentukan sendiri.
Sebagai catatan.Membuat garis dengan menggunakan polyline dan spilne
Langkahnya-langkahnya:
1. Setting limit sesuai keinginan anda
2. Ubah pandangan menjadi front view
3. Buatlah object sesuai ukuran gambar II 15
4. Ketik perintah revsurf
Command : ketik revsurf(enter)
Select object to revolve: kilik object 1
Select object that defines the axis of revolution: klik object 2
Specify start angle <0>: (enter)
Specify included angle (+=ccw, -=cw) <360>: ketik 360 (enter)
5. Hasilnya seperti pada gambar II 16
6. Rubah pandangan dengan perintah
Command: vp (enter)
Pada kotak from X Axis, isilah 300 ( atau 310,315, 330 jika
diinginkan)
Pada kotak from XY plane, isilah dengan 15
Kilk ok, maka pada gambar anda kini seperti pada gambar II 17
Simpan dengan nama file latihan 8
Modul ACAD 001aahiar@yahoo.co.id Page 36
Gambar II 15 Gambar II 16 Gambar II 17
Gambar II 18 Hasil revsurf SE Isometric
4. Tabulated Surface
Tabulated surface adalah membuat permukaan 3D mesh dengan
menggunakan 2 buah object yaitu curva dan parth. Curva dapat berupa
curva tertutup atau terbuka. Anda juga dapat menggunakan object polyline
baik terbuka atau tertutup.
Berikut langkah-langkah membuat object tabulated surface
1) Ubalah pandangan menjadi front view
2) Command : ketik pline (enter)
3) Dengan pline buat object ukuran bebas seperti pada gambar II 19
4) Buat pula sebuah object garis path
5) Untuk mendapatkan ram kawat pada
Command : ketik surftab1(enter)
Enter new value for SURFTAB1 <6>: ketik 20(enter)
Command : ketik surftab2 (enter)
Enter new value for SURFTAB1 <6>: ketik 20 (enter)
6) Command : ketik tabsurf (enter)
7) Select object for path curve: klik path curve
8) Select object for direction vector: klik vector (garis path)
9) Simpan dengan nama file latihan 9
Modul ACAD 001aahiar@yahoo.co.id Page 37
Gambar II 19 Hasil tabulated surface
Sebagai latihan anda buat gambar seperti gamabar II 20 dan II 21
dengan ukuran bebas, perintah yang digunakan sama dengan perintah no 1 s/d no 9
Gambar II 10 Hasilnya
Gambar II 21 Hasilnya
5. Ruled Surface
Tabulated surface adalah membuat permukaan 3D mesh dengan
menggunakan 2buah object curve. Berikut langkah-langkah membuat
object tabulated surface menggunakan perintah rulesurf.
1) Dari pandangan top view buat segi empat dengan ukuran 30 x 60
karakter
2) Ubah pandangan menjadi front view gambar II - 22
3) Buat curva Arc dengan ketinggian 5 karakter
4) Ubah pandangan menjadi top view
5) Buat 4 buah lingkaran dengan jari-jari R = 1.6(gambar II 23)
6) Ubah pandangan menjadi SE Isometric
7) Kopi kurva kebidang belakang ( gambar II 24)
Modul ACAD 001aahiar@yahoo.co.id Page 38
Gambar II 22
Gambar II 24 Gambar II 23
8) Klik 4 lingkaran, klik menu modify propertis rubah ketebalan
(thickness) menjadi 30 karakter (enter) tekan tombol esc
9) Pindahkan dua buah kurva dari bawah keujung tiang atas
10) Command: ketik rulesurf
11) Select first defining curve: klik kurva pertama (terdepan)
12) Select second defining curve: klik kurva kedua (belakang)
13) Hasilnya seperti gambar II 25
14) Simpan file dengan nama latihan 10
Gambar II 26
Latihan
1. Buat empat buah segi empat (rectangle) ukuran 3 x 8 karakter
2. Beri ketebalan seluruhnya 50 karakter
Modul ACAD 001aahiar@yahoo.co.id Page 39
3. Buat 2 buah segi empat ukuran 74 x 3 dengan ketinggian 30 karakter dan
ketebalan 6 karakter
4. Buat 2 buah segi empat ukuran 3 x 34 dengan ketinggian 30 karakter dan
ketebalan 6 karakter
5. Segi empat (rectangle) 60 x 80 dengan ketinggian 50 karakter dan
ketebalan 2 karakter
6. Ubah pandangan SE Isometric hasilnya seperti gambar II 27
7. Dengan cara yang sama ketebalan dan ukurannya anda buat dengan
sedemikian rupa ditambah dengan perintah 3dface dan hasiknya seperti
gambar II 28
8. Simpan dengan nama file latihan 11
Gambar II 27 Gambar II 28
6. Edge Surface
Edge surface adalah membuat permukaan 3D mesh dengan menggunakan
empat buah buah object kurva. Berikut langkah-langkah membuat object
edge surface menggunakan perintah edgesurf.
1. Buat empat buah object kurva gambar II - 29
2. Untuk mendapatkan ram kawat pada
Command : ketik surftab1(enter)
Enter new value for SURFTAB1 <6>: ketik 25 (enter)
Command : ketik surftab2 (enter)
Enter new value for SURFTAB1 <6>: ketik 25 (enter)
3. Ketikan perintah edgesurf
Command: edgesurf (enter)
Modul ACAD 001aahiar@yahoo.co.id Page 40
Select object 1 for surface edge: klik 1
Select object 2 for surface edge: klik 2
Select object 3 for surface edge: klik 3
Select object 4 for surface edge: klik 4
4. Hasinya seperti pada gambar II 30
5. Simpan dengan nama file latihan 12
Gambar II 29 Gambar II 30
Latihan
Buatlah gambar seperti dibawah ini
c. Rangkuman
1. UCS maupun WCS merupakan system koordinat baku yang digunakan dalam
AutoCAD
2. 3D surface adalah object 3 dimensi yang dibangun oleh jarring-jaring yang
saling berhubungan. AutoCAD menyediakan perintah yang dapat digunakan
langsung membuat object 3D surface
d. Tugas
Buatlah gambar dibawah ini dengan menggunakan ketebalan dan elevasi, dan
simpanlah dengan nama3D tugas. Untuk gambar yang tidak diketahui
ukurannya anda bebas tentukan sendiri dan untuk warna langsung seleranya
masing-masing
Modul ACAD 001aahiar@yahoo.co.id Page 41
Modul ACAD 001aahiar@yahoo.co.id Page 42
BAB. III
EVALUASI
A. Tes Tertulis
Jawablah pertanyaan dibawah ini dengan singkat dan jelas
1. Apa keistimewaan autocad 2015 dibandingkan dengan autocad sebelumnya
2. Ada berapa macam koordinat yang anda ketahui dan jelaskan
3. Buat contoh system koordinat absolute
4. Apa kepanjangan dari WCS dan UCS
5. Dengan perintah apa kita dapat merubah UCS menjadi WCS
6. Seorang drafman menggambar garis dengan metode sebagai berikut :
@76<180, @7,7 dan 3,3 Terangkan maksud dari
a. @
b. 76
c. <
d. 180
Modul ACAD 001aahiar@yahoo.co.id Page 43
B. Tes Praktik
Gambarlah soal dibawah ini bila ada ukuran yang kurang, anda dapat
menambahkan
Modul ACAD 001aahiar@yahoo.co.id Page 44
C. Kunci Jawaban
1. Tes Tertulis
1. Peningkatan daftar menu
2. 4 macam, koordinat Cartesian, cindrical, spherical, filter x,y,z
3. A (3,5,6) dan B (4,7,9)
4. WCS = world coordinate system; UCS = unit coordinate system
5. Dari toolbars view display vicon UCS propertis pilih 2D
6. a. @ = memakai koordinat relative
b. 78 = jaraknya adalah 76 karakter
c. < = menggambar garis pada sudut
d. 180 = sudut yang dibentuk 180 derajat
Modul ACAD 001aahiar@yahoo.co.id Page 45
2. Lembar Penilaian Tes Praktik
Nama Siswa :
Nomor Induk Siswa :
Program Keahlian :
Jenis Tugas :
PEDOMAN PENILAIAN
Skor Skor
No Aspek Penilaian Ket.
Maksimum Perolehan
1 2 3 4 5
I
Periapan
1. Persiapan pra pelayanan computer 2
2. Menghidupkan komputer 3
Sub Total 5
II Proses (sistimatika & langkah
kerja)
1. Cara membuat gambar 10
2. Langkah kerja 10
Sub Total 20
III Kualitas produk kerja
1. Ketepatan ukuran 25
2. Variasi garis 10
3. Hasil gambar 25
Sub Total 60
IV Sikap / etos kerja
1. Penggunaan alat 2
2. Tanggung jawab 2
3. Ketelitian 2
4. Inisiatif 2
5. Kemandirian 2
Sub Total 10
V Mematikan computer
1. Mematikan dengan cara yang benar 3
2. Membersihkan tempat 2
Sub Total 5
Total 100
Modul ACAD 001aahiar@yahoo.co.id Page 46
3. Kriteria Penilaian
No Aspek Penilaian Kriteria Penilaian Skor
I Periapan
1. Persiapan pra pelayanan Pra pelayanan komputer 2
computer disiapkan sesuai kebutuhan
Pra pelayanan computer tdk 1
disiapkan sesuai kebutuhan
2. Menghidupkan komputer Dapat menghidupkan komputer 3
sesuai prosedur
Dapat menghidupkan komputer 1
tdk sesuai prosedur
II Proses (sistimatika & langkah
kerja)
1. Cara membuat gambar Cara membuat gambar sesuai 10
prosedur
Cara membuat gambar tidak 2
sesuai prosedur
2. Langkah kerja Langkah kerja sesuai pedoman, 10
terarah, dan sistematis
Langkah kerja tidak sesuai 2
pedoman, terarah, dan
sistematis
III Kualitas produk kerja
1. Ketepatan ukuran Ketepatan ukuran sesuai 25
Ketepatan ukuran tidak sesuai 5
2. Variasi garis Ada berbagai macam variasi 10
garis
Tidak ada berbagai macam 5
variasi garis
3. Hasil gambar Hasil gambar sesuai dengan 25
soal
Hasil gambar tidaak sesuai 5
dengan soal
Modul ACAD 001aahiar@yahoo.co.id Page 47
No Aspek Penilaian Kriteria Penilaian Skor
IV Sikap / etos kerja
1. Penggunaan alat Menggunakan alat dengan 2
benar dan sesuai fungsinya
Tidak menggunakan alat 0
dengan benar dan sesuai
fungsinya
2. Tanggung jawab Bertanggung jawab dengan 2
alat dan bahan yang
dipergunakan
Tidak bertanggung jawab 0
dengan alat dan bahan yang
dipergunakan
3. Ketelitian Tidak banyak melakukan 2
kesalahan kerja
Banyak melakukan kesalahan 1
kerja
4. Inisiatif Memiliki inisiatif kerja 2
Kuran/tidak memiliki inisiatif 1
kerja
5. Kemandirian Bekerja tanpa banyak 2
diperintah
Bekerja dengan sedidkit 1
diperintah
Bekerja dengan banyak 0
diperintah
V Mematikan computer
1. Mematikan dengan cara yang Mematikan komputer dengan 3
benar cara yang benar
2. Membersihkan tempat Mematikan komputer dengan 1
cara yang tidak benar
Membersihan tempat setelah 2
selesai mengerjakan
Tidak membersihan tempat 0
setelah selesai mengerjakan
Modul ACAD 001aahiar@yahoo.co.id Page 48
BAB. IV
PENUTUP
Setelah menyelesaikan modul ini, maka anda berhak mengikuti tes praktik
untuk menguji kompetensi yang telah dipelajari.Dan apabila anda dinyatakan
memenuhi syarat kelulusan dari hasil evaluasi dalam modul ini, maka anda berhak
untuk melanjutkan ketopik/modul berikutnya.Mintalah pada pengajar/guru untuk
melakukan uji kompotensi dengan system penilaiannya dilakukan langsung.
Apabila anda telah menyelesaikan satu kompetensi tertentu, atau apabila anda
telah menyelesaikan evaluasi dari setiap modul, maka hasil yang berupa nilai dari
guru atau berupa portofolio dapat dijadikan sebagai bahan verivikasi.Kemudian
selanjutnya hasil tersebut dapat dijadikan sebagai penentu standard pemenuhan
kompetensi tertentu, dan bila memenuhi syarat anda berhak mendapatkan sertifikat
kompetensi.
Modul ACAD 001aahiar@yahoo.co.id Page 49
DAFTAR PUSTAKA
1. A. Taufiq Hidayatullah 2008, Cepat Menguasai AutoCAD 2008, Media kom,
Yogyakarta, Indoesia
2. Dedi Taryadi 2005, Belajar Otodidak AutoCAD 3 Dimensi, Informatika,
Bandung, Indonesia
3. Hari Aria Soma 2007, Mahir Menggambar AutoCAD 3D 2008, PT. Elex Media
Komputindo, Jakarta, Indonesia
4. Kurikulum 2004
Modul ACAD 001aahiar@yahoo.co.id Page 50
LEMBARAN PENGESAHAN
Nomor : 420 / 405 / SMKN.5 / VI / 2010
Yang bertanda tangan dibawah ini, menerangkan bahwa:
Nama : La Ahiar, S.Pd
NIP : 19621231 198903 1 189
Jabatan : Guru Kejuruan (Gambar Digital) SMK N 5 Makassar
Setelah melalui pemeriksaan maka Diktat/ Modul dengan judul AutoCAD 2(Dasar
Tiga Dimensi) telah memenuhi syarat untuk digunakan di lingkungan SMK Negeri 5
Makassar pada kelas III Jurusan Gambar Bangunan
Makassar, 5 Juni 2010
Kepala Sekolah
Drs. H. CHAIDIR MADJA, M.Pd
Pangkat: Pembina TK I
NIP : 19561221 198903 1 010
Modul ACAD 001aahiar@yahoo.co.id Page 51 Page ii
KATA PENGANTAR
Bahan ajar, GBPP, RPP, ini disusun dalam bentuk modul/paket pembelajaran
yang berisi uraian materi untuk mendukung penguasaan kompetensi/sub kompetensi
tertentu yang ditulis secara sistematis dan sesuai dengan perinsip pembelajaran
dalam kompetensi. Untuk itu modul/paket ini sangat sesuai dan mudah dipelajari
secara individu.
Didalam penggunaannya bahan ajar ini tetap diharapkan penerapan azas
keluwesan dan keterlaksanaan, yaitu menyesuaikan dengan karakteritik peserta didik
kondisi fasilitas dan tujuan kurikulum. Dengan demikian kepada semua pihak baik
kepala unit kerja maupun guru yang membawakan materi ini untuk dapat berusaha
mengobtimalkan penggunaannya sehingga kegiatan proses belajar mengajar yang
dilakukan dapat bermakna dalam meningkatkan/membekali kompetensi peserta
didik.
Demikianlah mudah-mudahan apa yang kita kerjakan dapat bermanfaat dalam
mendukung pengembangan pendidikan kejuruan, khususnya dalam pembekalan
kompetensi kejuruan peserta didik.
Makassar, Mei 2010
Penulis
La Ahiar, S.Pd
NIP. 196212311989091189
Modul ACAD 001aahiar@yahoo.co.id Page 52
Page iii
DAFTAR ISI
HALAMAN JUDUL ............................................................................................... i
HALAMAN PENGESAHAN ................................................................................... ii
KATA PENGANTAR ............................................................................................ iii
DAFTAR ISI ....................................................................................................... iv
PETA KEDUDUKAN MODUL .............................................................................. vi
MEKANISME PEMBELAJARAN ......................................................................... vii
GLOSARY ......................................................................................................... viii
BAB I PENDAHULUAN....................................................................................... 1
A. Deskripsi ............................................................................................ 1
B. Prasyarat ........................................................................................... 1
C. Petunjuk Penggunaan Modul ............................................................... 1
D. Tujuan Akhir ...................................................................................... 2
E. Cek Kemampuan ................................................................................ 3
BAB II PEMBELAJARAN .................................................................................................... 4
A. Rencana Belajar Peserta Didik ...................................................... 4
B. Kegiatan Belajar ............................................................................. 5
1. Kegiatan belajar 1 ................................................................... 5
a. Tujuan kegiatan pembelajaran ................................................ 5
b. Uraian Materi .......................................................................... 5
c. Rangkuman ...........................................................................22
d. Tugas ...................................................................................23
2. Kegiatan belajar 2 ...................................................................25
a. Tujuan kegiatan pembelajaran ...............................................25
b. Uraian Materi .........................................................................25
c. Rangkuman ...........................................................................41
d. Tugas ...................................................................................41
Modul ACAD 001aahiar@yahoo.co.id Page 53
Page iv
BAB III EVALUASI ...........................................................................................42
A. Tes Tertulis .....................................................................................42
B. Tes Praktik .....................................................................................43
C. Kunci Jawaban ...............................................................................44
1. Tes Tertulis ..................................................................................44
2. Lembar penilaian Tes Praktik .........................................................45
BAB IV PENUTUP ............................................................................................48
DAFTAR PUSTAKA ............................................................................................49
Modul ACAD 001aahiar@yahoo.co.id Page 54 Page v
PETA KEDUDUKAN MODUL
NAMA SEKOLAH : SMK Negeri 5 Makassar
MATA PELAJARAN : Gambar Digital
KELAS/SEMESTER : III/5
STANDAR KOMPETENSI : Mengenal Perangkat Lunak untuk Menggambar Teknik Tiga Dimensi
KODE KOMPETENSI : BGN.GKU.012 A
ALOKASI WAKTU : 28 Jam @ 45 menit
KOMPETENSI MATERI KEGIATAN ALOKASI WAKTU SUMBER
INDIKATOR PENILAIAN
DASAR PEMBELAJARAN PEMBELAJARAN TM PS PI BELAJAR
1. Dasar 3 Dimensi Prosedur penempatan Mencari informasi Mengenal Tes tertulis 6 22
Koordinat 3D UCS pada secara individu dan koordinat 3D bentuk
AutoCAD: dengan bimbingan Bekerja dengan Uraian dan
Orthografphic guru tentang UCS 3D kasus tentang
Isometric prosedur Oerthographic koordinat 3D
perspektif penyimpanan UCS Isometric pada UCS
Berdiskusi dari Observasi
penempatan (praktek)
koordinat UCS Laporan
Praktek perorangan
Orthographic
Isometrik
Laporan perorangan
Modul ACAD 001aahiar@yahoo.co.id Page 55
Pagevi
MEKANISME PEMBELAJARAN
Untuk mencapai penguasaan modul ini dilakukan melalui mekanisme
pembelajaran sebagai berikut:
Modul ACAD 001aahiar@yahoo.co.id Page 56 Page vii
GLOSARY
ISTILAH KETERANGAN
2D Konsep penampakkan object ril pada permukaan datar
yang hanya memperlihatkan panjang dan lebar, system ini
hanya menggunakan sumbu X dan sumbu Y
3D Cara menampakkan object ril dengan cara dengan cara
lebih alami dengan menambahkan ketebalan/kedalaman
pada unsure ukuran panjang dan lebar, system ini
menggunakan sumbu X, Y dan Z
Boolean Operation Perintah ini memungkinkan anda untuk menambahkan /
mengkurangkan atau menyilangkan object padat dalam
Autocad
Komplex Surface Umumnya permukaan yang dibengkokkan, contohnya
spatbor mobil, kontur tanah
Thiknees Perintah ini digunakan untuk menambah ketebalan pada
object dua dimensi
Elevation Posisi ketinggian object pada sumbu Z dimana setting
bakunya adalah nol
Extrude Perintah extrude membentuk outline 2D menjadi 3D solid
dengan cara memberikan ketebalan pada outline 2D
tersebut. Contohnya Lingkaran di extrude menjadi silinder
Face Permukaan 3D yang paling sederhana
Fecet Bentuk polygon berbentuk sisi tiga atau empat yang
mewakili kepingan (potongan) dari permukaan 3D
Hidden Lne Removal Cara untuk menyembunyikan garis yang tidak akan
tampak jika kita melihat object actual yang digambar
Isometric Drawing Cara termudah untuk memperoleh penampilan 3D dengan
menggunakan metode penggambaran 3D
Plan View Juga dikenal sebagai top view, plan view melihat secara
langsung sumbu WCS-Z terhadap sumbu X-Y
Primitive Dasar blok bangun solid, Contohnya blok dasar, kotak,
kerucut, silinder
Region Area 2D yang berisikan line, arc, dll.
Rendering Cara menampilkan object dalam kualitas foto yang realistis
pada model 3D yang telah anda ciptakan
Modul ACAD 001aahiar@yahoo.co.id Page 57 Page viii
Anda mungkin juga menyukai
- Modul CAD 3DDokumen164 halamanModul CAD 3DAlfatBelum ada peringkat
- Modul Pembelajaran AutoCAD 3DDokumen100 halamanModul Pembelajaran AutoCAD 3DZulzamri Abd Rahman100% (4)
- Modul Praktikum Gambar TeknikDokumen63 halamanModul Praktikum Gambar TeknikDani CahyadiBelum ada peringkat
- Teknik Gambar Dengan AutocadDokumen71 halamanTeknik Gambar Dengan AutocadRiston Carlos Sirait100% (1)
- Modul 2 3dimensiDokumen43 halamanModul 2 3dimensidafriBelum ada peringkat
- Jawaban Uts Cad + CamDokumen6 halamanJawaban Uts Cad + Camindra dinaBelum ada peringkat
- Materi Gambar Teknik Dengan Auto CADDokumen53 halamanMateri Gambar Teknik Dengan Auto CADsomad_790% (1)
- Modul Kursus Autocad 3D PDFDokumen13 halamanModul Kursus Autocad 3D PDFAgung SaputraBelum ada peringkat
- Modul Praktikum Auto Cad 2021Dokumen31 halamanModul Praktikum Auto Cad 2021Moch Bagus BahtiarBelum ada peringkat
- Using AutoCAD For Civil Construction - Basic - UnlockedDokumen12 halamanUsing AutoCAD For Civil Construction - Basic - Unlockedruth tiyahBelum ada peringkat
- Sabid Aqdam Makalah TheodoliteDokumen14 halamanSabid Aqdam Makalah TheodoliteSabidBelum ada peringkat
- Laporan Cad 201334006 Nasrul MaulanaDokumen19 halamanLaporan Cad 201334006 Nasrul MaulanaNasrul 1909Belum ada peringkat
- Modul Kursus Autocad 3dpdfDokumen13 halamanModul Kursus Autocad 3dpdfAdi masraBelum ada peringkat
- Modul Autodesk InventorDokumen50 halamanModul Autodesk Inventorrikiya24100% (2)
- Laporan PBL Kelompok 1Dokumen29 halamanLaporan PBL Kelompok 1Nasrul Prasetyo Andika PutraBelum ada peringkat
- Modul 1Dokumen10 halamanModul 1Purnama Sakhrial PradiniBelum ada peringkat
- Tugas Akhir RPP Revisi Syania Syifa Fauziah 1503619036Dokumen16 halamanTugas Akhir RPP Revisi Syania Syifa Fauziah 1503619036syania syifaBelum ada peringkat
- Laporan CAD Layouting - Dita Mutia A - 2002602Dokumen26 halamanLaporan CAD Layouting - Dita Mutia A - 2002602Dita Mutia ABelum ada peringkat
- Laptek Nur IrawanDokumen18 halamanLaptek Nur IrawanNisrina MufidahBelum ada peringkat
- Laporan Praktikum AutocadDokumen15 halamanLaporan Praktikum Autocadlisa ariyani100% (1)
- BAB1 Dasar-Dasar AutoCADDokumen11 halamanBAB1 Dasar-Dasar AutoCADKARYAGATA MANDIRIBelum ada peringkat
- Bab 2 Sketch - Dika Andri WijayaDokumen8 halamanBab 2 Sketch - Dika Andri WijayadikaandriwijayaBelum ada peringkat
- Bahan Ajar Teknik Merancang Dengan Cam Denganmenggunakan Perangkat Lunak Autocad Kelas Xi/Semester 2Dokumen18 halamanBahan Ajar Teknik Merancang Dengan Cam Denganmenggunakan Perangkat Lunak Autocad Kelas Xi/Semester 2Baskoro CahhyoBelum ada peringkat
- Autocad Tutorial - Bahasa IndonesiaDokumen7 halamanAutocad Tutorial - Bahasa Indonesiamuhamad solehBelum ada peringkat
- Laporan Cad CM2 (03786&03796) PDFDokumen118 halamanLaporan Cad CM2 (03786&03796) PDFKhairulUmamBelum ada peringkat
- Autocad PDFDokumen14 halamanAutocad PDFRizky FaldiBelum ada peringkat
- RPP GTM XII - Pertemuan 1 Dan 2 - Iwan Setiawan (Rev. 1)Dokumen5 halamanRPP GTM XII - Pertemuan 1 Dan 2 - Iwan Setiawan (Rev. 1)iwanBelum ada peringkat
- RPS Akrb2Dokumen7 halamanRPS Akrb2HerikaBelum ada peringkat
- Silabus Mata Kuliah CAD Prodi Teknik MesinDokumen6 halamanSilabus Mata Kuliah CAD Prodi Teknik MesinKhusnun Widi YatiBelum ada peringkat
- Menggambar Dengan Perangkat Lunak REVISIDokumen39 halamanMenggambar Dengan Perangkat Lunak REVISIKamal MajdiBelum ada peringkat
- Modul Autocad 3DDokumen17 halamanModul Autocad 3DDavid Ade Saputro100% (1)
- Modul 1 PDFDokumen33 halamanModul 1 PDFDwi Putri RahmaningsihBelum ada peringkat
- 14 - Modul Ajar Gambar Mesin - Membuat Konstruksi Solid 3DDokumen16 halaman14 - Modul Ajar Gambar Mesin - Membuat Konstruksi Solid 3DAmir SholihinBelum ada peringkat
- Modul Praktikum Menggambar TeknikDokumen30 halamanModul Praktikum Menggambar Teknik1dominoslotBelum ada peringkat
- Pengertian AutocadDokumen9 halamanPengertian AutocadRonald Mangasi Hutauruk100% (1)
- Modul Praktek Inventor PDFDokumen91 halamanModul Praktek Inventor PDFRahmat Al AminBelum ada peringkat
- Tugas Final IrkaDokumen9 halamanTugas Final IrkaIrka sri rezkiBelum ada peringkat
- Gambar Teknik Manufaktur C3 Kelas XII 1 22Dokumen22 halamanGambar Teknik Manufaktur C3 Kelas XII 1 22munah feby100% (2)
- GambarDokumen47 halamanGambarSteve NoniBelum ada peringkat
- Silabus AutocadDokumen2 halamanSilabus Autocadone distraBelum ada peringkat
- Laporan CAD 2d Dan 3dDokumen107 halamanLaporan CAD 2d Dan 3dNoval Avenged BlashyrkhBelum ada peringkat
- Laporan Resmi Prakt - GamtekDokumen60 halamanLaporan Resmi Prakt - GamtekNop PretBelum ada peringkat
- MAKALAH CAD Ananda Gusti A.PDokumen8 halamanMAKALAH CAD Ananda Gusti A.PSabidBelum ada peringkat
- M1 Studio1Dokumen11 halamanM1 Studio1Torifah rifahBelum ada peringkat
- Modul Autocad 3 Dimensi PDFDokumen45 halamanModul Autocad 3 Dimensi PDFKikist ErsBelum ada peringkat
- Tutorial Auto Cad Civil 3d 2016Dokumen52 halamanTutorial Auto Cad Civil 3d 2016Tri BudiBelum ada peringkat
- Pengenalan Gambar Teknik Menggunakan Autocad 2017 YaDokumen6 halamanPengenalan Gambar Teknik Menggunakan Autocad 2017 YaCelsi FebiancaBelum ada peringkat
- Tutorial Auto Cad Civil 3d 2016Dokumen52 halamanTutorial Auto Cad Civil 3d 2016daeng raja100% (2)
- Ansys 14 Juni 2019Dokumen122 halamanAnsys 14 Juni 2019Moch ZakyBelum ada peringkat
- Pkm-Pi 2Dokumen14 halamanPkm-Pi 2dafrib.tiroBelum ada peringkat
- PKM TeknologiDokumen9 halamanPKM Teknologidafrib.tiroBelum ada peringkat
- Konsep Perancangan Arsitektur 1Dokumen2 halamanKonsep Perancangan Arsitektur 1dafrib.tiroBelum ada peringkat
- Bentuk.Dokumen29 halamanBentuk.dafrib.tiro100% (1)
- Tambahan Kritik Arsitektur ADokumen2 halamanTambahan Kritik Arsitektur Adafrib.tiroBelum ada peringkat
- File DownloadDokumen1 halamanFile Downloaddafrib.tiroBelum ada peringkat