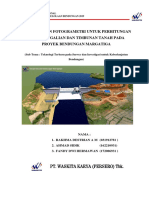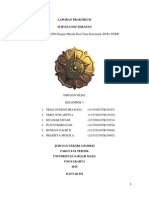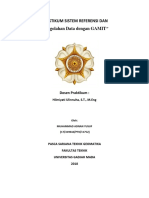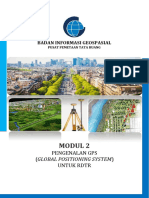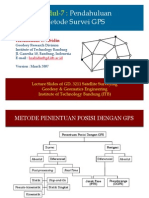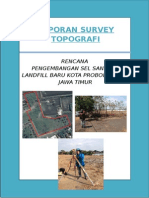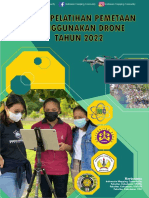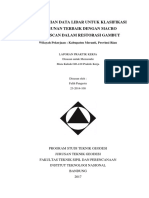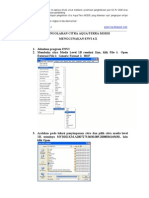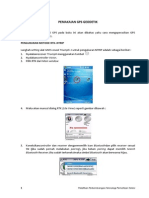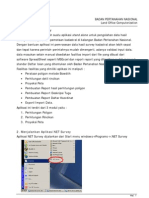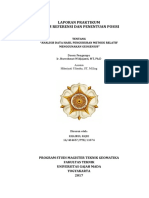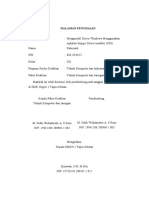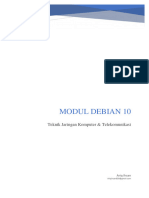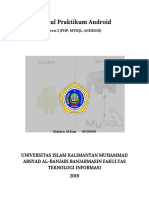1 Modul Pelatihan Perencanaan Perekaman Data Dengan UAV - Pix4D
Diunggah oleh
Imran FadilahJudul Asli
Hak Cipta
Format Tersedia
Bagikan dokumen Ini
Apakah menurut Anda dokumen ini bermanfaat?
Apakah konten ini tidak pantas?
Laporkan Dokumen IniHak Cipta:
Format Tersedia
1 Modul Pelatihan Perencanaan Perekaman Data Dengan UAV - Pix4D
Diunggah oleh
Imran FadilahHak Cipta:
Format Tersedia
Puji syukur kami panjatkan kepada Tuhan Yang Maha Kuasa
karena atas rahmat dan berkah-Nya kami dapat menyelesaikan Modul
Pelatihan Perencanaan Perekaman Data dengan UAV untuk peserta
pelatihan di Balai Pemetaan dan Informasi Infrastruktur, Kementerian
Pekerjaan Umum dan Perumahan Rakyat.
Modul ini berisikan materi-materi dasar dan lanjutan tentang
penguasaan aplikasi Pix4D.
Kami menyadari bahwa modul ini tidak lepas dari kekurangan dan
kesalahan. Oleh karena itu, saran dan kritik yang membangun sangat
diharapkan terutama bagi pengembangan modul-modul lanjutan.
Tim Penyusun
Modul Pelatihan Perencanaan Perekaman Data dengan UAV |i
Index
Deskripsi berikut ini merupakan persyaratan hardware dan software minimal dan
direkomendasikan:
Minimum:
Windows 7, 8, 10, Server 2008, Server 2012, 64 bits (PC or Mac computers using Boot
Camp).
Any CPU (Intel i5/ i7/ Xeon recommended).
Any GPU that is compatible with OpenGL 3.2. (integrated graphic cards Intel HD 4000 or
above).
Small projects (under 100 images at 14 MP): 4 GB RAM, 10 GB HDD Free Space.
Medium projects (between 100 and 500 images at 14 MP): 8 GB RAM, 20 GB HDD Free
Space.
Large projects (between 500 and 2000 images at 14 MP): 16 GB RAM, 40 GB HDD Free
Space.
Very Large projects (over 2000 images at 14 MP): 16 GB RAM, 80 GB HDD Free Space.
Direkomendasikan:
Windows 7, 8 64 bits.
CPU quad-core or hexa-core Intel i7/Xeon.
GeForce GPU compatible with OpenGL 3.2 and 2 GB RAM.
Hard disk: SSD.
Small projects (under 100 images at 14 MP): 8 GB RAM, 15 GB SSD Free Space.
Medium projects (between 100 and 500 images at 14 MP): 16GB RAM, 30 GB SSD Free
Space.
Large projects (over 500 images at 14 MP): 32 GB RAM, 60 GB SSD Free Space.
Very Large projects (over 2000 images at 14 MP): 32 GB RAM, 120 GB SSD Free Space.
Modul Pelatihan Perencanaan Perekaman Data dengan UAV | ii
KATA PENGANTAR ........................................................................................ i
DAFTAR ISI .................................................................................................... iii
Penggunaan Aplikasi Pix4D untuk Pemetaan Foto Udra Small Format ..... 1
1.1. Instalasi Software ............................................................................ 1
1.2. Langkah sebelum Memulai Sebuah Projek ..................................... 8
1.2.1. Merancang Rencana Akuisisi Foto ...................................... 9
1.2.2. Rencana Mendapatkan Foto Ideal ...................................... 10
1.2.2.1. Kasus Umum (General Case) ............................... 11
1.2.2.2. Kasus Khusus ....................................................... 14
1.2.2.3. Penerbangan Lebih dari Sekali ........................... 15
1.2.3. Ringkasan ............................................................................... 24
1.3. Langkah Membuat Sebuah Projek .................................................. 35
1.4. Proses .............................................................................................. 44
1.4.1. Langkah Initial Processing yang Telah Terpilih .................... 45
1.4.2. Langkah Pengolahan Point Cloud and Mesh ....................... 50
1.4.3. Proses Pembuatan DSM, Orthomosaic, dan Index ............. 51
1.4.3.1. Menggunakan rayCloud ...................................... 52
1.4.3.2. Menggunakan Mosaic Editor .............................. 53
1.4.3.3. Menggunakan Index Calculator .......................... 54
1.4.3.4. Mengunggah Project Files .................................. 55
1.4.3.5. Menggunakan Output File ke Software Lain ...... 56
1.4.4. Tampilan Pix4DMapper ....................................................... 59
1.4.4.1. Menu Bar ............................................................ 60
1.4.4.2. Toolbar ................................................................ 60
1.4.4.3. View Toolbar ....................................................... 62
Modul Pelatihan Perencanaan Perekaman Data dengan UAV | iii
1.4.4.4. Main View ........................................................... 62
1.4.5. Upload dan Proses Sebuah Projek ke Pix4D Cloud Server .. 71
1.4.5.1. Upload File .......................................................... 71
1.4.5.2. Progress .............................................................. 72
1.4.6. Upload File ke Mapbox ........................................................ 72
1.4.6.1. Account ............................................................... 72
1.4.6.2. Upload ................................................................. 73
1.4.7. Image Properties Editor ...................................................... 92
1.4.7.1. Sorting the Table ................................................. 93
1.4.7.2. Selecting Image ................................................... 94
1.4.7.3. Editing Values ..................................................... 95
1.4.8. Image Status (Enable) .......................................................... 96
1.4.9. Model Kamera (Multip-Camera Model Project) ................. 97
1.4.10. GCP/MTP Manager .............................................................. 101
1.4.10.1. Import GCP .......................................................... 105
1.4.10.2. Add Point ............................................................ 107
1.4.10.3. Remove Point ...................................................... 108
1.4.10.4. Import Marks ...................................................... 110
1.4.10.5. Export Marks ....................................................... 112
1.4.10.6. Basic GCP/MTP Editor ......................................... 115
1.4.11. Koordinat Sistem ................................................................. 120
1.4.12. Reoptimize (Reoptimisasi) .................................................. 123
1.4.13. Generate Quality Report ..................................................... 128
1.4.14. Save Undistorted Images .................................................... 129
1.4.15. Run Terrain/Object Point Cloud Classification (Beta) ......... 131
Modul Pelatihan Perencanaan Perekaman Data dengan UAV | iv
1.4.16. Generate 3D Textured Mesh ............................................... 132
1.4.17. Generate DTM (Beta) .......................................................... 134
1.4.18. Import Point Cloud for DSM Generation ............................ 136
1.4.19. Generate Google Maps, KML and Mapbox Tiles ................. 137
1.4.20. Generate Contour Lines ...................................................... 139
1.4.21. Send Elevation Data (DSM) to eMotion .............................. 141
1.4.22. Send Map to eMotion ......................................................... 143
1.4.23. Processing Options .............................................................. 144
1.4.23.1. Initial Processing ................................................ 153
1.4.23.2. Point Cloud and Mesh ........................................ 158
1.4.23.3. DSM, Orthomosaic, and Index ............................ 175
1.4.23.4. Resources and Notifications ............................... 189
1.4.24. Pengaturan Tampilan (View) ............................................... 195
Modul Pelatihan Perencanaan Perekaman Data dengan UAV |v
Penting: Koneksi internet diperlukan untuk download dan install software.
Download software berikut:
1. Go to http://pix4d.com/download/
2. Klik Download.
1.1 INSTALASI SOFTWARE
Apabila software sudah didownload, install software dengan langkah-langkah berikut ini:
1. Buka file yang sudah didownload.
2. Jika file sudah dibuka - Security Warning pop-up akan muncul, klik Run.
3. Dalam The Pix4Dmapper Setup pop-up pada layar Welcome to the Pix4Dmapper
Setup Wizard klik Next >.
Modul Pelatihan Perencanaan Perekaman Data dengan UAV |1
4. Klik Browse… untuk mengubah lokasi penyimpanan program/aplikasi
5. Klik Next >.
6. Klik Install.
Modul Pelatihan Perencanaan Perekaman Data dengan UAV |2
7. Klik Yes.
8. Klik Finish.
9. Shortcut akan dibuat pada desktop Anda dan software akan terbuka secara
otomatis setelah pemasangan selesai.
Modul Pelatihan Perencanaan Perekaman Data dengan UAV |3
10. Buka software, jendela Pix4Dmapper Login akan muncul.
11. Jika Anda sudah memiliki akun, masukan email dan passwordnya dan klik Login.
Catatan: Apabila sudah selesai, sebuah license diberikan ke akun Anda.
Modul Pelatihan Perencanaan Perekaman Data dengan UAV |4
12. Pilih “I accept the terms in the License Agreement” dan klik Next.
13. Pilih:
Start Pix4Dmapper Pro now to activate a 15-day trial.
Use Pix4Dmapper Discovery, to activate the limited version.
Choose a license that is already assigned to your account.
Modul Pelatihan Perencanaan Perekaman Data dengan UAV |5
14. Klik OK
Jika Anda tidak memiliki sebuah akun, maka ikuti langkah berikut:
Klik Sign up now.
Lengkapi form online.
Anda akan menerima konfirmasi berupa aktivasi e-mail untuk akun Anda.
Buka e-mail lalu klik Confirm my email.
Kembali ke Pix4Dmapper, masuk ke window, ketik e-mail Anda beserta
password lalu klik log-in.
Peringatan: Dataset dengan kualitas yang kurang memadai berujung pada hasil yang
buruk atau mengalami gagal proses. Sehingga harus mengambil dataset baru.
Modul Pelatihan Perencanaan Perekaman Data dengan UAV |6
Dataset (wajib: foto, pilihan saja namun direkomendasikan: foto yang memiliki
geolokasi dan Ground Control Points (GCP)) harus dilengkapi pada lembar sebelum
menggunakan Pix4Dmapper. Dataset yang baik adalah data yang dianjurkan untuk
secara otomatis menghasilkan hasil dengan akurasi dan kualitas yang tinggi. Untuk
mengambil dataset yang baik, ikuti langkah berikut:
1. Desain rencana mendapatkan foto: Merupakan hal penting untuk
mendapatkan sebuah foto yang bagus dengan pertimbangan:
Tipe kegiatan (aerial, terrestrial, atau keduanya)
Tipe objek/dataran.
Tipe kamera
Tujuan kegiatan
Rate foto/Foto terbaik yang diambil
Jarak terbang dimana foto akan terambil dan dari sudut mana foto
diambil.
Jalan yang diikuti untuk mengambil foto
Untuk kegiatan aerial, yang harus dilakukan adalah:
Memilih koridor jalan atau grid biasa atau grid melingkar
Menentukan foto dataran yang akan digunakan
Jika terdiri dari beberapa kali penerbangan untuk menutup seluruh area:
desain terlebih dahulu area yang akan ditutup pada setiap penerbangan.
2. Mengonfigurasi setelan kamera: Setelan kamera digunakan untuk
mendapatkan foto yang diinginkan. Konfigurasi yang keliru akan
mengakibatkan foto tersebut blur (kabur), buram, atau distorsi (tidak jelas
akibat terpotong), dll.
3. Menggeoreferensikan foto (pilhan namun dianjurkan): foto dapat
digeoreferensikan menggunakan kamera yang sudah menggunakan GPS di
dalamnya atau melalui alat GPS eksternal.
Modul Pelatihan Perencanaan Perekaman Data dengan UAV |7
4. Mendapatkan GCP di lapangan atau melalui sumber lain (pilihan namun
dianjurkan): menggunakan GCP mensyaratkan rencana bahwa berapa banyak
GCP yang harus diperoleh, dimana, dan bagaimana semua itu menjadi
ukuran/patokan.
1.2. LANGKAH SEBELUM MEMULAI SEBUAH PROJEK
Memperoleh akurasi yang tinggi dapat dilakukan secara otomatis melalui penambahan
secara berulang-ulang atau tumpang tindih pada foto. Oleh karena itu, rencana
memperoleh foto harus didesain secara hati-hati agar dapat seutuhnya. Rencana
memperoleh foto bergantung pada spesifikasi Ground Sampling Distance (GSD) yang
dianjurkan dari spesifikasi kegiatan tersebut dan jenis dataran atau objek yang akan
dibangun ulang. Pengambilan foto yang buruk dapat mengarahkan kepada hasil yang
tidak akurat atau gagal proses sehingga dianjurkan untuk mengambil ulang foto.
Beberapa faktor yang harus dipertimbangkan pada saat mendesain rencana
pengambilan foto, yaitu:
1. Jenis rencana memperoleh foto: Perolehan foto bergantung pada jenis dataran
atau objek yang akan dibentuk/direka ulang.
2. GSD: yang dianjurkan dari spesifikasi kegiatan akan menentukan pada jarak
berapa foto tersebut harus diambil.
3. Overlap: Overlap bergantung pada jenis daratan yang akan dipetakan dan
menentukan pada rate manakah foto harus diambil.
Secara teknologi, UAV sudah menggunakan software canggih yang mampu mendesain
rencana untuk mendapatkan foto yang dilengkapi dengan parameter yang ada seperti
area yang diinginkan, persentase overlap foto, GSD yang diharapkan, dll. Pada kasus ini,
secara otomatis foto akan terambil melalui UAV sesuai foto yang direncanakan semula
tanpa terganggu oleh user.
Modul Pelatihan Perencanaan Perekaman Data dengan UAV |8
Penting: Pix4Dmapper membolehkan user untuk mengolah menggunakan Processing
Template. Template dengan label Rapid/Low Res menghasilkan hasil yang cepat namun pada
resolusi rendah yang dapat digunakan di lapangan sebagai indikator seberapa bagus dataset
tersebut.
Jika pengolahan Rapid/Low Res tidak juga menghasilkan hasil yang baik, bisa jadi
kemungkinannya adalah dataset tersebut tidak dapat diterima dan tidak harus melakukan
foto ulang. Namun pada kasus tertentu, Rapid/Low Res gagal tetapi Full Processing justru
bekerja.
Rencana untuk memperoleh foto terdiri atas 3 langkah, diantaranya:
a. Memilih jenis rencana pengambilan foto
b. Menghitung ketinggian penerbangan agar sesuai GSD
c. Menghitung rate foto untuk memperoleh overlap foto bagian depan
1.2.1. Merancang Rencana Akuisisi Foto
Pix4Dmapper adalah sebuah software pengolahan foto yang basisnya mencari ribuan
titik yang sama antara satu foto dengan foto yang lain. Setiap karakteristik titik yang
ditemukan pada foto dinamakan keypoint. Ketika 2 keypoint pada 2 foto yang berbeda
ditemukan sama, maka membuktikan bahwa kedua keypoint berada pada matched
keypoint. Setiap matched keypoint yang terkoreksi akan terolah ke dalam 1 titik 3D.
Namun ketika terdapat tumpang tindih/overlap di antara kedua foto, maka area yang
tertangkap saat pengambilan menjadi lebih besar dan memiliki banyak titik keypoint
yang dapat disatukan. Semakin banyak titik keypoint maka semakin akurat penghitungan
titik 3D tersebut. Oleh karena itu, aturan utama adalah tetap menjaga overlap antar
foto.
Rencana selama pengambilan foto adalah untuk mendapatkan efek foto dengan hasil
maksimal, langkah pentingnya adalah didesain secara hati-hati.
Penting: Pix4Dmapper membolehkan user untuk mengolah menggunakan Processing
Template. Template yang dapat digunakan di lapangan sebagai indikator seberapa bagus
dataset tersebut dengan label Rapid/Low Res mendapatkan hasil yang cepat namun
beresolusi rendah.
Jika pengolahan Rapid/Low Res tidak juga menghasilkan hasil yang baik, kemungkinannya
adalah dataset tersebut tidak dapat diterima dan tidak harus melakukan foto ulang. Namun
pada kasus tertentu, Rapid/Low Res gagal tetapi Full Processing justru bekerja.
Modul Pelatihan Perencanaan Perekaman Data dengan UAV |9
1.2.2. Rencana Mendapatkan Foto Ideal
Mendapatkan foto yang ideal bergantung pada jenis daratan yang hendak dibentuk,
diantaranya:
General case: untuk projek yang tidak termasuk jenis daratan seperti hutan,
salju, danau, lahan pertanian, atau bentukan dataran lain yang sulit dibentuk.
Forest and dense vegetation: untuk projek yang tertutup oleh hutan atau
dataran yang solid.
Flat terrain with agriculture fields: untuk dataran yang kebanyakan
permukaannya terlihat datar seperti lahan pertanian.
Building reconstruction: untuk permodelan gedung dalam 3D.
Special cases: untuk daerah salju, gurun, dan air permukaan seperti lautan,
danau, sungai, dll.
Corridor mapping: untuk projek yang daerahnya bersifat linear atau lurus seperti
jalan, sungai, dll.
Multiple flights: untuk projek yang pengambilan gambarnya menggunakan
beberapa kali penerbangan.
City reconstruction: untuk pemodelan area perkotaan dalam 3D.
3D interior reconstruction: untuk pemodelan interior gedung.
Mixed reconstruction: untuk projek yang mengkombinasikan dataset (interior,
eksterior, dan atau spasial dan atau tingkatan area).
Large vertical objects reconstruction: untuk projek permodelan bangunan
vertical seperti tiang sutet, pembangkit tenaga listrik, tenaga angin, dll.
Tunnel reconstruction: untuk pemodelan 3D terowongan.
Penting: Di bawah ini dijelaskan jalur pengambilan gambar berbeda yang dianjurkan dan
overlap pada kasus yang berbeda, meskipun hanya berlaku pada overlap level low. Untuk
mendapatkan hasil yang baik, lebih disarankan untuk menggunakan overlap yang
direkomendasikan.
Modul Pelatihan Perencanaan Perekaman Data dengan UAV | 10
1.2.2.1. Kasus Umum (General Case)
Terkait dengan overlap, yang disarankan untuk sebagian besar situasi adalah setidaknya
menimpa ke arah depan sebesar 75% dan ke arah samping sebesar 60% di antara jalur
terbang. Untuk pengambilan foto direkomendasikan dengan pola jalur regular seperti
Gambar 1 di bawah ini. Untuk memastikan GSD yang diinginkan terdeteksi, diharapkan
kamera selalu terjaga pada jarak ketinggian yang tepat dari permukaan dataran.
Rencana Akuisis Foto yang Ideal – General Case
a. Hutan dan Vegetasi
Tanaman dan vegetasi seringkali nampak berbeda saat dilakukan penimpaan foto
karena sisi geometrinya terkesan kompleks (ribuan ranting dan daun). Oleh karena itu,
sulit dalam memindahkan titik karakteristik umum tersebut di antara setiap foto. Agar
diperoleh hasil yang baik, direkomendasikan untuk menggunakan rencana grid
pengambilan foto seperti yang sudah dijelaskan di situasi atau kasus biasanya dengan
memperhatikan perubahan seperti berikut ini:
Menaikkan overlap antar foto setidaknya sebesar 85% ke arah depan dan 75%
ke arah samping.
Modul Pelatihan Perencanaan Perekaman Data dengan UAV | 11
Menaikkan ketinggian penerbangan pada titik altitude yang lebih tinggi. Hal ini
akan mengurangi resiko perspektif yang tidak jelas (mengurangi masalah letak
dan menghasilkan visual yang lebih baik), dengan kata lain lebih mudah untuk
mengetahui persamaan visual saat menimpa foto pada area tertentu. Ketinggian
penerbangan pada kombinasi resolusi piksel foto dan lebar yang pasti akan
menentukan GSD foto yang lebih tinggi dari 10 cm/pixel.
b. Dataran Bidang dengan Lahan Pertanian
Dataran yang bidang dengan keseragaman visual seperti lahan pertanian, sangat sulit
untuk memindahkan kesamaan karakter antar foto. Agar diperoleh hasil yang baik,
sangat dianjurkan untuk menggunakan grid rencana pengambilan foto seperti yang
dijelaskan di bagian general case/situasi pada umumnya dengan melakukan perubahan
seperti berikut:
Menaikan overlap antar foto setidaknya 85% ke depan dan 70% ke samping.
Terbang lebih tinggi. Pada kebanyakan kasus terbang lebih tinggi menghasilkan
hasil yang lebih bagus.
Memiliki geolokasi foto dan menggunakan template pertanian.
c. Rekonstruksi Gedung
Rekonstruksi gedung 3D membutuhkan rencana pengambilan foto yang spesifik, yaitu:
Pertama, terbang di sekeliling gedung dengan sudut pandang kamera sebesar
450.
Kedua dan ketiga kalinya terbang di sekeliling gedung dengan menaikan
ketinggian terbang dan menurunkan sudut pandang kamera pada setiap kali
terbangnya.
Modul Pelatihan Perencanaan Perekaman Data dengan UAV | 12
Sangat dianjurkan untuk mengambil foto setiap 5-100 untuk memastikan
penimpaan foto yang cukup, tergantung pada ukuran objek/benda dan jarak
dengan objek/benda tersebut. Jarak yang pendek dan ukuran benda yang besar
akan membutuhkan beberapa foto di bawah besaran derajat yang seharusnya.
Catatan: Ketinggian terbang dalam mengambil foto sebaiknya tidak dinaikan lebih
dari dua kali pada penerbangan-penerbangan berikutnya. Perbedaan ketinggian
akan menyebabkan resolusi spasial yang berbeda pula.
Pix4Dmapper menghasilkan titik awan berkualitas tinggi untuk gambar
bangunan yang miring. Bagaimanapun, tidak ada orthomosaic yang dapat
dihasilkan jika template yang dipilih adalah model 3D.
Penting: Terpasang dari awal, Pix4Dmapper menghasilkan orthomosaic yang tersusun secara
parallel ke dalam (XY) pesawat. Dengan demikian, untuk menghasilkan penampakan dari
mosaic tersebut, tool orthoplane harus digunakan.
Rencana Akuisis Foto yang Ideal - Building
Catatan: Sangatlah mungkin untuk menggabungkan foto dasar dan/atau penampakan
permukaan dan/atau daratan.
Foto-foto harus ditimpa dengan cukup pada setiap dataset dengan dataset lainnya. Sebagai
contoh, dianjurkan untuk menggunakan GCP atau Manual Tie Points untuk dapat diatur pada
foto-foto yang berbeda set.
Modul Pelatihan Perencanaan Perekaman Data dengan UAV | 13
1.2.2.2. Kondisi Khusus
Bagian ini menyajikan beberapa uraian cara yang sulit untuk memetakan beberapa
kondisi dataran seperti salju, pasir, danau, dll.
a. Salju dan Pasir
Salju dan pasir memiliki sedikit konten visual dikarenakan area alam yang luas, maka:
Gunakan cara high overlap setidaknya 85% ke depan dan 70% ke samping.
Pasangkan setting exposure untuk mendapatkan kontras yang cukup di setiap
foto.
b. Perairan
Permukaan air hampir secara visual tidak memiliki konten apapun dikarenakan area
alam yang luas. Refleksi sinar matahari pada air dan ombak tidak dapat dicocokan
dengan pasti secara visual.
c. Lautan
Lautan pun demikian, sangat tidak mungkin untuk direka ulang. Untuk mereka ulang
lautan dan perairan (sungai atau danau) pada setiap foto membutuhkan fitur tanah.
Terbang lebih tinggi dapat membantu memasukan fitur tanah.
d. Pemetaan Koridor
Pemetaan koridor seperti rel kereta api, jalan, atau sungai sedikitnya membutuhkan dua
jalur penerbangan. GCP tidak dibutuhkan, namun dapat digunakan untuk meningkatkan
georeferensi dan akurasi saat rekonstruki.
Untuk trek ganda, sangat dianjurkan untuk menggunakan setidaknya 85% ke depan dan
60% ke samping saat menimpa.
Sangat tidak mungkin untuk menggunakan foto dengan titik terendah atau foto miring
(dengan sudut pandang antara 0 sampai 450 mengarah pada kedua trek tersebut sampai
ke pusat koridor). Namun, pada dataran yang bidang dianjurkan untuk menggunakan
foto titik terendah.
Modul Pelatihan Perencanaan Perekaman Data dengan UAV | 14
Trek Rencana Akuisisi Foto Ganda untuk Pemetaan koridor
Apabila rencana pengambilan foto trek ganda merasa tidak mungkin, rencana
pengambilan secara trek tunggal dapat dilakukan (Gambar 4) dengan penimpaan cukup
dengan 85% ke arah depan, dan GCP akan ditemui sepanjang jalur penerbangan zig-zag.
Trek Penerbangan Tunggal (TIDAK DIANJURKAN)
1.2.2.3. Penerbangan Lebih dari Sekali
Pix4Dmapper mampu mengolah foto yang diambil dalam beberapa kali penerbangan.
Hal yang perlu diperhatikan ketika melakukan desain rencana pengambilan foto yang
berbeda, diantaranya:
Setiap rencana pengambilan foto-foto ditimpa dengan cukup.
Cukup menimpa 2 rencana pengambilan foto.
Sebisa mungkin perbedaan rencana diambil pada kondisi yang sama (arah
matahari, kondisi cuaca, tidak ada gedung-gedung baru).
Penting: Ketinggian penerbangan sebaiknya jangan terlalu berbeda dengan penerbangan-
penerbangan lainnya. Seperti yang diketahui, perbedaan ketinggian akan menyebabkan
resolusi spasial yang berbeda pula.
Modul Pelatihan Perencanaan Perekaman Data dengan UAV | 15
Cukup Overlap Antara 2 Penerbangan Tidak Cukup Overlap Antara 2 Penerbangan
Overlap Antara 2 Penerbangan
Rencana Akuisisi Foto yang Direkomendasikan untuk 2 Penerbangan
a. Rekonstruksi Kota (Tampak Muka Bangunan)
Rekonstruksi 3D pada area perkotaan membutuhkan rencana pengambilan gambar
dengan grid ganda, sehingga semua bagian bangunan tampak (utara, barat, selatan,
timur) pada foto. Upaya penimpaan harus sama, sesuai dengan yang dijelaskan pada
General Case.
Modul Pelatihan Perencanaan Perekaman Data dengan UAV | 16
Rencana Pengambilan Gambar dengan Grid Ganda
Untuk tampak muka bangunan, foto yang diambil harus berada di antara 10° dan 35°
dan tidak menunjuk ke dasar. Jika membutuhkan kedetailan yang cukup banyak, foto
area dan kondisi dataran harus digabungkan.
Catatan: sangat mungkin untuk menggabungkan interior/eksterior dan/atau dataran
dan/atau dasar tampak seluruh sisi permukaan. Kombinasi apapun sangat mungkin.
Foto harus cukup dioverlay/ditimpa dengan setiap dataset dari semua dataset yang ada.
Misalnya pada kasus tertentu sangat dianjurkan untuk menggunakan GCP atau manual tie
point untuk kemudian diatur sesuai dengan foto yang berbeda-beda set.
b. Rekonstruksi Interior 3D
Untuk rekonstruksi interior, sangat disarankan menggunakan gambar terestrial.
Tumpang tindih yang tinggi diperlukan (90%). Oleh karena itu, dianjurkan untuk
menggunakan lensa kamera fisheye. Manual Tie Points meningkatkan rekonstruksi dan
membantu untuk menyesuaikan model.
Modul Pelatihan Perencanaan Perekaman Data dengan UAV | 17
c. Rekonstruksi Campuran
Hal ini dimungkinkan untuk menggabungkan interior/eksterior dan/atau aerial/terestrial
dan/atau nadir/miring. Foto harus tumpang tindih di setiap dataset dan antar dataset.
Untuk kasus seperti itu, sangat disarankan menggunakan GCP atau Manual Tie Points
dengan menyesuaikan set yang berbeda dari foto.
d. Rekonstruksi Objek/Benda Vertikal
Rekonstruksi 3D dari sebuah objek seperti tiang listrik, kincir angin, dan lainnya
mengharuskan rencana foto yang spesifik.
Terbang mendekati objeknya.
Putar beberapa kali di sekelilig objek tersebut di beberapa ketinggian.
Foto harus diambil dengan high overlap (daya timpa tinggi): 90% di antara foto-
foto yang diambil pada ketinggian yang sama dan 60% berikutnya pada
ketinggian yang berbeda.
Sudut pandang kamera yang optimal di bagian puncak adalah 45° dengan
menunjuk ke arah tanah sehingga konten foto tersebut akan mudah dicocokkan
dan hasilnya pun lebih baik.
Sebisa mungkin foto harus fokus (baik objek utama maupun backgroundnya).
Foto bergeolokasi sangat direkomendasikan.
Rencana Akuisisi Foto – Power Tower
Modul Pelatihan Perencanaan Perekaman Data dengan UAV | 18
e. Rekonstruksi Terowongan
Pix4Dmapper mampu merekonstruksi terowongan. Tantangan terbesar untuk
merekonstruksi terowongan adalah kondisi penerangan. Jika penerangannya bagus
dengan penerangan alami (jika terowongan tidak terlalu panjang) atau dengan
penerangan secara teknis, maka rekonstruksi bisa sangat baik. Pada kasus terowongan
yang gelap, penggunanan tripod sangat dianjurkan. Caranya:
Sangat direkomendasikan untuk menggunakan lensa fisheye pada kamera.
Ambil foto lebih dari satu poros (menghindari pengambilan trek tunggal). Jika
pengambilan foto yang terhitung lebih dari sekali tidak memungkinkan, maka
trek tunggal bisa jadi solusinya.
Pada kasus seperti ini GCP sangat dianjurkan.
Tie Point Otomatis pada Terowongan
GSD adalah jarak antara dua konsekutif pixel di atas tanah. Hal ini mempengaruhi
akurasi dan kualitas hasil akhir serta rincian yang terlihat pada Orthomosaic akhir.
Ketinggian penerbangan (H) dibutuhkan untuk memenuhi GSD yang ada sehingga dapat
dihitung dan bergantung pada lebar fokus kamera, sensor kamera, dan ukuran foto
(pixel).
Modul Pelatihan Perencanaan Perekaman Data dengan UAV | 19
Beberapa pabrik lensa menyediakan lensa focal dengan panjang keseluruhan 35 mm
(F35). Ini merupakan lensa focal yang seharusnya digunakan pada Pix4DMapper. Dalam
mencari panjang lensa focal sebenarnya, beberapa penghitungan dibutuhkan.
Khususnya pada rasio 4:3, formula pada panjang lensa focal adalah:
Dimana, F35 = panjang lensa focal adalah 35 mm
FR = panjang lensa focal sebenarnya
SW = lebar sensor sebenarnya
Menggunakan kebenarannya bahwa:
Dengan tinggi penerbangan H adalah:
Jarak yang tertutupi pada permukaan tanah dari satu foto dengan arah lebar:
Dimana, DW = jarak yang terkover pada permukaan tanah dari satu foto dengan arah
lebar (footprint width)
imW = Lebar foto (pixel)
GSD = GSD yang diinginkan (cm/pixe)
Mengkombinasikan 2 persamaan tersebut, tinggi penerbangan :
Catatan: hasilnya akan berupa m, mempertimbangkan GSD yang berada dalam satuan cm/pixel
Modul Pelatihan Perencanaan Perekaman Data dengan UAV | 20
Contoh: Penghitungan tinggi penerbangan untuk mendapatkan GSD dari 5 cm/pixel
menggunakan kamera dengan panjang lensa focal 5 mm dan sensor lebar 6.17 mm.
Mengasumsikan bahwa lebar foto adalah 400 pixel dan menggunakan persamaan (4).
Tinggi penerbangan harus berada pada ketinggian 162 m.
Pengambilan rate foto untuk mengambil arah frontal overlap/penimpaan bergantung
pada kecepatan pesawat atau UAV, GSD, dan resolusi pixel kamera:
2 kasus mungkin dapat terjadi:
1. Orientasi kamera dengan lebar sensor pada arah 90 derajat dengan garis lurus
searah dengan arah penerbangan (kasus pada umumnya).
2. Orientasi kamera dengan lebar sensor parallel terhadap arah penerbangan.
Modul Pelatihan Perencanaan Perekaman Data dengan UAV | 21
Mengombinasi persamaan 1 dan 4 melalui persamaan:
Catatan: X diberikan dalam satuan m untuk mempertimbangkan GSD (cm/pixel)
Contoh: Apabila ingin memenuhi overlap sejauh 75% dan GSD pada 5 cm/pixel, foto
tersebut harus memiliki tinggi 4000 pixel dan kecepatan UAV/pesawat 30 km/h = 8.33
m/s, terhadap persamaan (6) rate foto yang diperoleh harus 6 detik.
Bila lebar sensor kamera pada pesawat/UAV parallel terhadap arah penerbangan (long
dimension):
Mengkombinasikan persamaan (1) dan (7) dengan persamaan:
Catatan: Hasil yang dihasilkan berada pada satuan m, mempertimbangkan GSDnya agar
berada dalam satuan cm/pixel.
Kombinasikan persamaan (3) dan (8):
Modul Pelatihan Perencanaan Perekaman Data dengan UAV | 22
Pix4Dmapper dapat memroses foto yang diambil dengan kamera berikut:
Kamera berbobot ringan (kamera saku)
Kamera DSLR
Kamera untuk format besar
Action Cameras (semacam GoPro)
Kamera Rigs (bergagang untuk kamera berganda)
Menggunakan lensa seperti:
Lensa perspektif
Lensa super lebar (fisheye)
Kamera juga dapat diletakkan pada bermacam-macam platform, seperti:
UAV (hobi)
Proffesional UAV
Pesawat berawak
Helikopter
Kendaraan darat
Tanpa platform, untuk foto darat hanya menggunakan tangan
Selain itu, Pix4Dmapper juga mampu mengolah foto tanpa memperhatikan spesifikasi
spektral pada suatu kamera, sebagai contoh:
Kamera RGB
Kamera NIR
Kamera pendeteksi suhu (thermal)
Dll.
Modul Pelatihan Perencanaan Perekaman Data dengan UAV | 23
1.2.3. Ringkasan
Badan kamera dan lensa:
Tersupport dengan lensa perspektif dan fisheye
Daya zoom harus stabil
Lensa fokal dianjurkan
Frame video tidak dianjurkan pada saat rolling shutter dan resolusi rendah
Setelan kamera:
Setting penstabilisasi harus dimatikan
Shutter/aperture/ISO harus otomatis
Jika foto blur atau terdapat noise maka setel shutter/aperture/ISO secara
manual
Pilih daya fokus manual pada infinity
Badan kamera:
Sesuai aturan: kamera yang lebih berat (resolusi pixel yang lebih tinggi) akan
memberikan hasil yang lebih baik tetapi membutuhkan platform (wadah) untuk terbang
dengan muatan yang lebih besar.
Kamera yang direkomendasikan:
Tipe Kamera Rekomendasi Cara
Compact/Ukuran Canon IXUS 220HS (135 g) Biarkan parameter diotomatiskan
Kecil Sony RX 100 (240 g) dan matikan setelan pada
stabilisasi foto.
DSLR (Kamera Sony Nex 5/7 (270 g – 350 g) Gunakan setelan lensa fokal yang
SLR) Canon 5D mark II (>800 g) terpasang untuk meningkatkan
hasil.
Kamera Action Go Pro Hero 4 Direkomendasikan untuk jarak
dekat (hingga 50 meter).
Mengambil foto dengan
kemampuan lebih lebar sudut
pandangnya dan memungkinkan
dengan resolusi yang lebih tinggi.
Modul Pelatihan Perencanaan Perekaman Data dengan UAV | 24
Video camera:
Video tidak dianjurkan untuk akurasi pemetaan: Kualitas dan hasilnya selalu
lebih rendah dari foto biasa.
4K video dari kamera seperti GoPro 4 dan DJI memberikan hasil yang dapat
dipertimbangkan (masih masuk akal).
Full HD video biasanya tetap tidak mampu mendapatkan hasil yang baik.
Kamera Lensa Fokal yang Direkomendasikan:
Tidak ada batasan dalam menggunakan Pix4Dmapper dengan menggunakan kamera
lensa fokal.
Aplikasi Rekomendasi Alasan
Pemetaan: kegiatan Lensa perspektif: antara Memastikan GSD yang
memetakan area dengan 22mm sampai 80 mm baik dan menghasilkan
ketinggian terbang di atas dengan lensa fokal (pada akurasi yang lebih baik.
50 meter. 35 mm keseluruhan).
Indoor/rekonstruksi jarak Lensa fisheye: lensa fokal Fleksibel dalam
dekat. sangat kecil. memperoleh data:
Memastikan overlap lebih
tinggi.
Kebanyakan pabrik lensa memberikan focal length (F35) yang setara dengan 35 mm.
Untuk mencari lensa fokal nyata:
FR=(F35*SWR)/34.6 (mm)
dimana: F35 = focal length that corresponds to 35 mm equivalent [mm]
FR= real focal length [mm]
SWR=the real sensor width [mm]
Untuk ketinggian yang sudah diregulasikan, lebih lebar pemandangan di lapangan (lensa
fokal kecil) maka lebih sedikit foto-foto yang diterima saat overlap. Hal ini bisa terjadi
jika rencana penerbangan dan kerapatan terbang tidak bisa diatur. Resolusi spasial akan
lebih tinggi pada kasus ini dan dapat diperoleh hasil yang lebih akurat.
Tips: Tetap gunakan fokus lensa fokal agar dihasilkan foto yang lebih tajam dan mengurangi
noise.
Modul Pelatihan Perencanaan Perekaman Data dengan UAV | 25
Pengaturan Kamera:
Kecepetan shutter, aperture, dan ISO sebaiknya dipasang otomatis. Jika foto blur atau
terdapat noise, direkomendasikan mengatur parameter tersebut secara manual.
Terdapat pertukaran antara kecepatan shutter, aperture, dan sensitivitas ISO. Untuk
pengolahan, foto harus tajam dan sebisa mungkin hanya sedikit noisenya, seperti foto
yang dapat dijadikan lebih terang pemandangannya (gumpalan awan dapat dihindari)
dengan mengatur parameter yang ada pada kamera. Jika pemandangannya tidak cukup
terang, foto menjadi lebih banyak noisenya dan ketajamannya pun kurang sehingga
hasilnya malah menurunkan akurasi.
Sesuai aturan, kecepatan shutter harus dipastikan terlebih dahulu, ISO perlu diatur pada
nilai terendah sehingga tidak menimbulkan noise pada foto, dan aperture sebaiknya
diatur secara otomatis untuk mengatur tingkat varian keterangan dari pemandangan.
Jika pertukaran antara ketiga hal tersebut tidak juga berhasil, Anda dapat membuat foto
overexpose atau underexpose.
Kecepatan shutter harus dipasang pada medium speed (seperti yang diindikasikan:
antara 1/300 detik dan 1/800 detik ), namun pastikan harus cukup cepat agar tidak
menimbulkan blur. Jika lebih dari 5% foto blur secara arah, itu merupakan indikasi baik
dan kecepatan shutter harus dinaikan sedikit.
ISO seharusnya diatur serendah mungkin (minimal 100). Pengaturan ISO yang tinggi
secara umum akan menimbulkan noise pada foto dan menurunkan kualitas hasil yang
terproses secara drastis.
Nilai aperture minimal dan maksimal bergantung pada lensa. Aperture tinggi berarti
angka yang terendah, sebagai contoh f2,7 (dimana akan mengambil banyak cahaya). Jika
keduanya baik serta kecepatan shutter dan ISO sudah diatur, maka lebih baik untuk
meninggalkan aperture (f) dalam keadaan otomatis. Stabilisasi elektrik dan mekanikal
sebaiknya dimatikan karena mengganggu algoritma.
Modul Pelatihan Perencanaan Perekaman Data dengan UAV | 26
Mode fokus yang direkomendasikan adalah manual fokus tanpa batas. Mode fokus ini
akan selalu menyajikan foto yang fokus untuk aerial projek. Untuk terrestrial projek,
mode ini akan memberikan hasil yang kurang fokus jika yang digunakan adalah lensa
fokal yang panjang.
Tips: untuk kegiatan terrestrial projek dianjurkan untuk menggunakan lensa dengan angle
yang lebih lebar.
Permasalahan dalam foto dikarenakan menggunakan parameter yang salah pada
kamera atau peralatan yang terbilang sangat minimal yang mengganggu pengolahan.
Blur karena Noise karena Overexposed Distorsi/goyang Distorsi/goyang
shutter speed sensitivitas ISO (terlalu akibat akibat rolling
lambat tinggi terang) atau penstajikan shutter/
underexposed foto secara Pix4Dmapper
(terlalu gelap) elektrik atau
karena mekanik
kesalahan
aperture
dan/atau
kecepatan
shutter
Modul Pelatihan Perencanaan Perekaman Data dengan UAV | 27
Lewati Langkah Ini jika Tidak Ada Georoferensi yang Akan Digunakan untuk Gambar
Pix4Dmapper mampu mengolah foto dengan baik dengan atau tanpa georeferensi.
Bagaimanapun sangatlah dianjurkan untuk mengetahui posisi kamera paling tidak 50%
dari foto untuk memperoleh kualitas tinggi dan hasil yang lebih cepat. Pix4Dmapper
tidak meregulasikan IMU parameter. Orientasi parameter akan dihitung selama
pengolahan.
Foto tanpa geolokasi
Foto dengan posisi yang diketahui menggunakan kamera yang terpasang dengan
sistem pematokan GPS
Foto dengan posisi yang diketahui menggunakan GPS Logger eksternal
a. Foto Tanpa Geolokasi
Pix4Dmapper mampu mengolah foto tanpa geolokasi. Ketika foto tidak memiliki
geolocation, Pix4Dmapper butuh tambahan informasi untuk menempatkan, skala, dan
orientasi model dengan tepat. GCP akan menempatkan model pada lokasi, skala, dan
orientasi yang tepat. Jika tidak terdapat GCP yang digunakan, maka skala dan orientasi
dapat dipaksakan untuk bisa digunakan.
Peringatan: Jika GCP tidak bisa dipaksakan untuk digunakan, hasil akhirnya tidak akan
memiliki skala, orientasi, dan informasi mengenai posisi pasti. Untuk itu, elemen tersebut
tidak dadpat dijadikan ukuran, melainan overlay dan membandingkan dengan hasil
sebelumnya. Selain itu, semuanya dapat menghasilkan model 3D yang terbalik pada rayCloud.
b. Foto dengan Posisi yang Diketahui Menggunakan Kamera yang Terpasang dengan
Sistem Pematokan GPS
Sebagian besar, pabrik besar lebih menekankan pada GPS tagging. Panasonic, Sony, dan
Canon adalah contoh merek kamera terkenal yang dirilis pabrik. Sebagian besar, kamera
pabrikan tersebut menyimpan koordinat GPS pada foto EXIF data. Pix4Dmapper dapat
membaca informasi tersebut melalui EXIF data dan secara otomatis mengimport
geolocation foto ke software.
Peringatan: Jika rate refresh GPS lebih rendah daripada rate shooting foto, lebih dari satu foto
dinyatakan memiliki posisi GPS sama dan kemungkinan pengolahan akan gagal dan tidak
terkalibrasi secara tepat pada beberapa foto.
Modul Pelatihan Perencanaan Perekaman Data dengan UAV | 28
c. Foto dengan Posisi yang Diketahui Menggunakan GPS Logger Eksternal
GPS logger adalah alat yang sangat ringan (dapat dengan mudah disimpan pada UAV)
yang mampu mengumpulkan informasi posisi foto. GPS ini meregistrasi atau mendaftar
nilai longitude dan latitude pada setiap kamera saat posisi mengambil foto. Nilai ini akan
disimpan ke dalam file yang kemudian dapat diimport ke Pix4Dmapper, jika file tersebut
merupakan file yang tepat/sesuai. Selain itu, file membutuhkan beberapa editing
sebelum diimport dalam rangka memenuhi format geolocation Pix4Dmapper.
Rekomendasi GPS Logger:
RTK GPS dapat mengambil akurasi pada 2-4 cm pada rate refresh tinggi. Jika memiliki
RTK GPS, maka GPS tidak diperlukan untuk mendapatkan akurasi tinggi.
Informasi: Beberap logger sudah terdapat software geotagging foto. Jika tidak, data GPS dan
foto dapat disinkronkan menggunakan software di bawah ini:
GPicSync (gratis)
Geosetter (gratis)
RoboGeo (berbayar)
Daftar logger yang tersedia dirawat oleh OpenStreetMap.
Modul Pelatihan Perencanaan Perekaman Data dengan UAV | 29
Lewati Langkah Ini Jika Tidak Ada GCP yang Akan Ditambahkan
Peringatan: Penggunaan GCP sangat dianjurkan ketika memroses projek tanpa geolokasi foto.
Jika tidak ada GCP yang digunakan, maka:
Hasil akhir tidak akan memiliki skala, orientasi, dan informasi posisi yang pasti. Oleh
karena itu, hasil tidak bisa digunakan untuk pengukuran, penimpaan (overlay), dan
perbandingan dengan hasil sebelumnya.
Hasilnya, model 3D akan terbalik pada rayCloud.
Rekonstruksi 3D mungkin tidak mempertahankan bentukan dari area yang disurvei.
GCP adalah titik yang telah diketahui koordinatnya pada area yang diinginkan. GCP
tersebut harus diukur terlebih dahulu dengan metode survei tradisional atau dengan
menggunakan sumber lain seperti LIDAR, peta yang sudah ada sebelumnya pada area
tersebut, atau Web Map Service. GCP tersebut tidak dianjurkan untuk pengolahan
menggunakan Pix4Dmapper, namun GCP akan meningkat secara signifikan melalui
akurasi. GCP dapat digunakan untuk check point sehingga mampu meyakinkan atau
memverifikasi akurasi dari hasil tersebut. Selain itu, GCP juga dapat digunakan untuk
kegiatan seperti:
Kegiatan yang menggunakan geolocation foto: GCP menaikan akurasi,
menempatkan model pada posisi yang tidak meleset di bumi, dan mengurangi
pergantian pada GPS dari meter menjadi centimeter.
Kegiatan yang tanpa menggunakan geolocation foto: GCP sangat dibutuhkan jika
tidak ada ouput berupa georeferensi. GCP akan menyekalakan,
mengorientasikan, dan memposisikan hasil akhirnya. GCP juga sangat berfungsi
sebagai komponen untuk menaikan akurasi relatif dari output itu sendiri, misal
rekonstukrsi model 3D.
Adapun poin-poin yang harus dipertimbangkan ketika menggunakan GCP, yaitu:
Nomor dan distribusi GCP
Akuisisi GCP
Modul Pelatihan Perencanaan Perekaman Data dengan UAV | 30
a. Nomor dan Distribusi GCP
GCP harus ditempatkan secara tersebar di daerah tertentu. Diibaratkan, jika area adalah
sebuah meja maka GCP adalah kaki-kaki dari meja tersebut yang akan menunjang. Jika
semua kaki ditempatkan pada lokasi yang sama pada meja, maka meja tersebut akan
miring. Namun jika ditempatkan pada posisi yang tersebar, maka meja tersebut akan
stabil. Selian itu, GCP juga direkomendasikan untuk menempatkan satu GCP di pusat
area demi meningkatkan kualitas dalam rekonstruksi selanjutnya.
Penting:
Minimum 3 GCP yang dibutuhkan untuk masuk ke dalam akun rekonstruksi. Setiap satu titik
GCP harus diklik setidaknya dalam 2 foto. Minimum 5 GCP direkomendasikan. 5-10 GCP
biasanya sudah cukup, bahkan untuk projek yang besar. Banyak GCP yang tidak memberikan
kontribusi yang signifikan untuk meningkatkan akurasi.
Namun jika topografinya kompleks atau rumit, maka GCP yang digunakan harus lebih banyak
lagi. Hal tersebut dimaksudkan agar rekonstruksi lebih akurat. Sangat dianjurkan untuk
menggunakan paling tidak 5 GCP, dari setiap GCP tersebut teridentifikasi 5 foto sehingga
memiminimalisir pengukuran yang tidak akurat dan membantu untuk mencari tahu
kesalahan yang mungkin muncul ketika memasukan GCP.
GCP seharusnya ditempatkan meskipun hanya pada lansekap untuk meminimalisir kesalahan
skala dan orientasi. Jangan menempatkan GCP pada tepi area karena yang muncul nantinya
hanya beberapa foto saja.
Distribusi GCP
Modul Pelatihan Perencanaan Perekaman Data dengan UAV | 31
b. Akuisisi GCP
Titik GCP dapat berupa:
GCP yang diukur di lapangan
GCP yang diambil dari sumber lain
GCP yang diukur di lapangan
Mengukur GCP di lapangan memerlukan waktu untuk mencari lokasi dimana GCP
tersebut harus dititikan. Proses ini membutuhkan medan yang mudah untuk diakses.
Sebelum mengukur koordinat GCP, berikut item yang harus didefinisikan:
Sistem koordinat GCP
Akurasi GCP
Peralatan topografi
Sistem koordinat GCP
Sistem koordinat GCP adalah sebuah kumpulan angka dan parameter yang
digunakan untuk mencari posisi dari benda apapun, baik dalam ruang 2D ataupun
ruang 3D. Sistem koordinat GCP yang dipilih bergantung pada kebutuhan
pengguna yang akan memakainya nanti. Biasanya sistem koordinat dapat berupa:
Global Coordinate System: GCP tersebut dijelaskan dengan
menggunakan 3D ellipsoid koordinat (latitude, longtitude, altitude).
National Coordinate System: GCP tersebut biasanya dijelaskan
menggunakan titik proyeksi yang berlaku untuk negara tertentu (X,Y,
altitude).
Local Coordinate System: GCP tersebut dijelaskan menggunakan
proyeksi. Pengguna menetapkan letak origin (asal) dan orientasi yang
paling tepat (X, Y, altitude).
Catatan: Altitude dapat juga berupa geometrik (menggunakan referensi dari
level ellipsoid) atau ortometrik (menggunakan referensi dari level
permukaan air laut saat pasang).
Modul Pelatihan Perencanaan Perekaman Data dengan UAV | 32
Akurasi GCP
Ketika menggambarkan akurasi pada GCP yang menjadi ukuran, berikut adalah
faktor yang harus diperhatikan untuk diambil ke dalam akun:
Accuracy needed for the final results: Akurasi GCP harus menjadi
koresponden hasil akhir yang akurasinya sesuai dengan kebutuhan
pengguna. Seperti contoh, pada kegiatan yang akurasinya masih
memperbolehkan menggunakan satuan meter (fast assessment tasks),
maka akurasi dari GCP tidak diharuskan menggunakan satuan
centimeter. Secara umum, akurasi GCP harus labih baik dari akurasi yang
diharapkan pada hasil akhir.
Ground Sampling Distance of the Images: GCP harus:
1. Terlihat pada foto
2. Target GCP photogrammetric harus memiliki sekitar 5 sampai 10
dimensi GSD.
3. Jika GCP terletak pada area yang tidak terinput pada
photogrammetric target, maka GCP bisa jadi lebih sulit untuk
diidentifikasi dan ditandai.
GCP Photogrammetric target
Tidak lebih akurat dari 1/10 dari GSD. Misalnya, jika GSDnya 10 cm, maka akurasi
GCP tidak harus di bawah 1 cm, karena bisa ditandai pada foto dengan akurasi
tertentu.
Penting: Akurasi dari GCP harus diketahui untuk menitikan akurasi GCP dengan benar
(horizontal dan vertikal) pada pengolahan.
Modul Pelatihan Perencanaan Perekaman Data dengan UAV | 33
Peralatan topografi
Total station accuracy: Dapat mencapai akurasi sampai millimeter
(tergantung pada jarak dari titik yang diukur dari stasiun).
GPS system accuracy: Dapat mencapai akurasi sampai centimeter
(tergantung pada peralatan, area, dan negara)
GCP yang diambil dari sumber lain:
Jika tidak ada GCP yang diukur di lapangan, GCP dapat diekstrak/diambil dari sumber
lain. Keuntungannya adalah GCP dapat diambil kapan saja bahkan ketika sedang
berada di kantor. Namun, kelemahannya adalah tidak adanya kontrol pada akurasi
dan sistem koordinat dari sumber sistem koordinat GCP itu sendiri.
GCP dapat diambil dari 2 jenis sumber:
1. GCP extracted from high accuracy sources: GCP dapat diambil dari beberapa
sumber seperti peta eksisting dan ouput yang dihasilkan dari laser scanning
pada area tersebut. Jika sumber tersebut terupdate, maka GCP akan sangat
akurat. Koordinat dan akurasi yang terdapat pada titik-titiknya bergantung
pada sumbernya.
2. GCP extracted from Web Map Service: Web Map Source menyajikan
georeferensi secara online dengan menggunakan standar protokol yang
disebut Web Map Service (WMS). Beberapa server memiliki database GIS
sendiri yang tersedia untuk umum dan tidak dikenakan biaya. Google Maps
dan Bing Maps adalah contoh dari server WMS. Google Maps dan Bing Maps
telah mengcover seluruh planet bumi tetapi mungkin saja peta
georeferensinya tidak cukup akurat. Dapat dikatakan, datanya tidak tersedia
dengan akurasi yang persis untuk di beberapa belahan dunia. Oleh karena
itu, menggunakan GCP dari sumber lain direkomendasikan ketika:
Foto tidak tergeolokasikan, sehingga projek tersebut tidak memiliki
georeferensi.
Output yang diinginkan berformat .kml yang dapat disejajarkan dengan
sempurna menggunakan Google Maps.
Modul Pelatihan Perencanaan Perekaman Data dengan UAV | 34
Berikut langkah-langkah yang harus dilakukan ketika membuat sebuah projek:
1. Membuat projek baru.
2. Import foto.
3. Atur Image Properties.
Jika foto memiliki geolocation:
Indikasikan sistem koordinat dan import informasi geolokasinya.
Jika software tidak mampu mengenal model kamera maka dibutuhkan jenis
pameter kamera yang berbeda.
Edit model kameranya.
4. Pilih Output/GCP Coordinate System.
5. Pilih Processing Option Template.
1.3. LANGKAH MEMBUAT SEBUAH PROJEK
Untuk membuat projek baru:
1. Start Pix4Dmapper
2. Pada menu bar klik Project > New Project...
Modul Pelatihan Perencanaan Perekaman Data dengan UAV | 35
3. New Project Wizard terbuka:
4. Pada Name: ketik nama projek/kegiatan
5. Pada Create in: Klik Browse pada Select Project Location pop-up, cari folder
dimana kegiatan dan hasil akan disimpan dan klik Select
Peringatan:
Pastikan:
Nama projek tidak menggunakan karakter spesial.
Path projek yang akan dibuat tidak menggunakan karakter spesial.
Nama projek dan path harus di bawah 128 karakter.
Catatan: Jika wizard selesai, folder sudah diberi nama dan akan dibuat pada folder
yang sudah dipilih dan hasil akan disimpan ke dalam folder tersebut.
6. Pilih check box Use as Default Project Location untuk menyimpan semua projek
baru di folder yang terpilih.
7. Pada Project Type, tetap pada setelan default option New Project yang dipilih.
8. Klik Next.
Modul Pelatihan Perencanaan Perekaman Data dengan UAV | 36
Pada Select Image Window:
1. Klik Add Images untuk menambahkan foto.
Peringatan:
Foto sebaiknya tidak memiliki simbol seperti time dan date stamps, karena
foto yang memiliki simbol tidak dapat diproses.
Foto sebaiknya tidak diedit secara manual, misalnya diperbesar atau
diperkecil, dirotasikan, dll.
Foto yang diambil saat take-off atau landing jangan digunakan.
2. Pada Select Images pop-up, arahkan ke folder yang sudah dipilih tempat
penyimpanan fotonya, kemudian pilih foto yang akan diimport (bisa memilih lebih
dari satu foto), klik Open.
Catatan:
Foto yang dapat diunggah sejenis *.jpg, *.jpeg, *.tif, atau *.tiff. Secara default, semua
format gambar yang didukung dapat dipilih. Untuk memfilter foto agar mengikuti
format tersebut maka ubah input format ke JPEG images (*.jpg,*.jpeg) atau ke TIFF
images (*.tif,*.tiff). Hal ini memungkinkan untuk memilih foto yang disimpan pada
folder yang berbeda. Setelah foto diimpor dari satu folder, klik add more images dari
folder yang lain.
Modul Pelatihan Perencanaan Perekaman Data dengan UAV | 37
3. Untuk menghapus foto: Pilih pada image list (gunakan Ctrl+click atau Shift+click
untuk beberapa pilihan foto) dan klik Remove Selected.
4. Untuk menghapus list foto yang sudah tertambahkan: klik Clear List.
5. Klik Next.
New Project Wizard menampilkan Image Properties Window yang berisi 3 bagian:
Image Geolocation: Tetapkan sistem koordinat sesuai geolokasi foto. Impor/ekspor
koordinat, optional, orientasi foto dan/atau akurasi koordinat. Kemudian tetapkan
akurasi geolokasi foto.
Selected Camera Model: Setel dan konfigurasikan model kamera sesuai dengan foto.
Images Table: Menampilkan foto yang dipilih, serta grup, posisi, akurasi posisi, dan
orientasi dari setiap foto, dan jika foto diaktifkan atau tidak (maka foto yang diaktifkan
akan dimasukan ke dalam akun untuk diproses).
Modul Pelatihan Perencanaan Perekaman Data dengan UAV | 38
Terdapat 3 langkah untuk diikuti sebelum mengklik Next:
1. Select image coordinate system
Jika geolocation foto tidak sesuai dengan coordinate system selain WGS84, pada
Coordinates Sysem, klik Edit…
Info lebih lanjut mengenai langkah-langkah instruksi untuk memilih foto atau
mengubah Image Coordinates System.
2. Direkomendasikan: Import Image Geolocation and Orientation
Jika informasi geolocation foto (posisi) tersimpan di EXIF, maka akan termuat
secara otomatis.
Catatan: Software mempertimbangkan tanggal diambil di lapangan dari EXIF untuk
mengatur urutan foto yang akan diambil.
Langkah 1. Initial processing lebih cepat untuk projek dengan foto yang memiliki
geolocation. Pada kasus overlap yang tidak mencukupi, geolocation pada foto
membantu mengatur ulang (mengkalibrasi) foto tersebut.
3. Edit Selected Camera Model
Model kamera harus terlebih dahulu terdefinisikan agar projek mampu berjalan di
Pix4Dmapper. Parameter pada model ini tergantung pada kamera ketika kamera
digunakan untuk mengambil foto tersebut. Hampir kebanyakan kamera
menyimpan nama pada metadata khususnya di foto berformat EXIF. Kolom ini
digunakan untuk mengasosiasikan atau menyatukan dari model kamera yang
sudah ada ke semua foto yang diambil dari kamera ini. Di bagian model kamera
pada Image Properties window akan ditampilkan pilihan model kamera. Model
kamera dapat berupa:
Valid: jika tandanya berupa checklist hijau. Ini menunjukan model kamera yang
digunakan sudah ada di database Pix4Dmapper. Jika ada informasi yang kurang
pada EXIF data foto model kamera baru, maka akan tersimpan pada database
model kamera user. Jika model kamera diterima dari EXIF data, sebaiknya dicek
terlebih dahulu parameternya, jika perlu edit kembali.
Modul Pelatihan Perencanaan Perekaman Data dengan UAV | 39
Invalid: jika tandanya menunjukan silang merah, artinya model kamera tersebut
tidak sesuai dengan model yang ada pada database Pix4Dmapper. Jika
informasinya tidak cukup dengan yang ada pada EXIF data maka harus
didefinisikan secara manual.
Catatan:
Mengkelompokan foto:
Ketika dalam sebuah projek terdapat foto dengan perbedaan spektral (RGB, NRGB, dll),
biasanya foto tersebut dikelompokkan secara otomatis. Jika tidak terkelompokkan
secara default maka kelompokkan secara manual.
Pada kasus ini satu orthomosaic dijadikan per kelompok.
1. Ubah output/sistem koordinat GCP
Catatan: Secara default, output dan GCP coordinate system akan sama.
Secara default, satuannya adalah m (meter).
Jika foto memiliki geolocation, secara default, Auto detected akan terpilih dan
menampilkan UTM atau zona NAD83 yang sesuai pada foto. Jika tidak memiliki
geolocation, secara default, Arbitraty Coordinate System yang terpilih random.
2. Klik next
Modul Pelatihan Perencanaan Perekaman Data dengan UAV | 40
Pada Processing Options Template Window:
1. Pilih template yang diinginkan (dimana kita mampu mengubah atau
memodifikasi sebelum diproses).
Modul Pelatihan Perencanaan Perekaman Data dengan UAV | 41
Secara default, Peta 3D terpilih, dan opsi template processing berikutnya akan
muncul:
Catatan:
Berarti Processing Options Templates yang ada secara default
Berarti Processing Options Templates telah dibuat oleh user
Berarti Processing Options Templates (sudah ada secara default atau telah
dibuat oleh user) yang telah disunting namun tidak disimpan
2. Pilih Start Processing Now! Untuk memulai proses secara otomatis.
3. Klik Finish untuk menyelesaikan wizard dan memulai projek.
Modul Pelatihan Perencanaan Perekaman Data dengan UAV | 42
Setelah projek dibuat, Map View akan terlihat:
Beberapa langkah yang dapat dilakukan sebelum pengolahan:
1. Memilih Processing Area
Secara default, area yang terpilih untuk diproses mengikuti keseluruhan area yang
tercover dan terkalibrasi. Hal ini dimungkinkan untuk membatasi proses, jadi hanya
pada area yang diinginkan, namun tidak dianjurkan. Pilihan ini sangat membantu
ketika hendak membuat output hanya pada area yang dinginkan terlepas dari
seluruh area.
2. Mengubah Processing Options Template dan/atau Process Options
Ubahlah hasil output file (jenis dan formatnya), ubah beberapa opsi pengolahan
untuk meningkatkan kualitas hasil ketika memang dibutuhkan, atau bisa saja
mengubah beberapa opsi pengolahan untuk kegunaan yang lebih tinggi.
Modul Pelatihan Perencanaan Perekaman Data dengan UAV | 43
3. Menambahkan GCP
Menambah GCP dilakukan untuk meningkatkan akurasi global pada georeferensi.
GCP dapat diukur di lapangan dengan menggunakan metode topografi yang diambil
berdasarkan data geospatial eksisting atau Web Map Service (WMS).
Perhatian: Menggunakan GCP sangtlah dianjurkan ketika mengolah foto tanpa
geolocation.
Jika tidak terdapat GCP yang digunakan, maka:
Hasil akhir tidak terskala, terorientasi, atau tergeorefrensikan. Sehingga
tidak bisa digunakan untuk pengukuran, overlay, dan pembanding dengan hasil
yang sebelumnya.
Bisa jadi GCP dihasilkan sebagai model 3D terbalik pada rayCloud.
Model 3D akhir mungkin tidak bisa dipindahkan (untuk mengatasinya dapat
menggunakan cara manual menggunakan Manual Tie Points).
Ketika mengolah projek, sangat direkomendasikan untuk mengikuti langkah berikut:
1. Initial Processing
2. Analyzing the Quality Report
3. Point Cloud and Mesh
4. DSM, Orthomosaic and Index.
1.4. PROSES
Memulai proses projek:
1. Pada menu bar, klik View > Processing
Modul Pelatihan Perencanaan Perekaman Data dengan UAV | 44
2. Processing bar akan terbuka pada jendela utama
3. Pastikan bahwa: 1. Initial Processing sudah terpilih, 2. Point cloud and Mesh dan
3. DSM, Orthomosaic dan index tidak terpilh.
4. Klik Start
1.4.1. Langkah Initial Processing yang Telah Terpilih
Quality Report akan muncul. Untuk tidak dimunculkan secara otomatis, hanya perlu
unselect Display Automatically after Processing, sehingga muncul kotak di bawah Quality
Report.
Dianjurkan untuk memverifikasi informasi berikut pada Quality Report:
1. Quality Check
Verifikasi:
Check semua yang berwarna hijau.
Hampir semua dan bahkan semua foto dikalibrasi dalam satu blok.
Perbedaan relatif antara initial dan parameter internal kamera dioptimalkan
di bawah 5%. (Opsional) Jika menggunakan GCP, kesalahan GCP di bawah 3 ×
GSD.
Modul Pelatihan Perencanaan Perekaman Data dengan UAV | 45
2. Previews
Untuk projek dengan foto nadir (titik nol) dan orthomosaic yang terlihat sudah
dibentuk, verifikasi kembail bahwa orthomosaic:
Tidak terdapat lubang
Tidak memiliki distorsi
Jika GCP atau geolocation foto sudah digunakan, maka orientasinya harus
benar.
3. Initial Image Positions
Jika foto memiliki geolocation, Initial Image Positions akan sesuai dengan rencana
penerbangan.
Modul Pelatihan Perencanaan Perekaman Data dengan UAV | 46
4. Computed Image/GCP/Manual Tie Points Positions
Verifikasi:
Jika menggunakan foto dengan geolocation, geolocation foto akan terhitung
dengan baik.
Jika menggunakan GCP, tingkat error GCP akan rendah.
5. 3D points from 3D Keypoints Matches (tercocokan)
Modul Pelatihan Perencanaan Perekaman Data dengan UAV | 47
Verifikasi:
Cukup banyak kecocokan yang terhitung dari semua foto
Grafiknya akan terdiri atas satu blok. Jika lebih dari satu blok yang ada, setiap
blok akan memiliki perbedaan warna. Untuk info lebih lanjut: 207932642
6. Geolocation Details
Jika menggunakan GCP, verifikasi kembali :
Semua GCP yang terambil pada akun (tidak termunculkan dengan adanya
warna merah pada Geolocation dan tabel GCP).
Semua GCP yang ditandai sudah diverifikasi.
Lingkaran hijau mewakili titik GCP 3D yang di proyeksikan ulang di dalam
lingkaran kuning yang mewakili GCP yang sudah ditandai.
Modul Pelatihan Perencanaan Perekaman Data dengan UAV | 48
7. Processing Options
Verifikasi:
Jika menggunakan GCP, sistem koordinat dari GCP sudah benar.
Jika menggunakan foto geolokasi, system koordinat pada foto juga sudah
benar.
Modul Pelatihan Perencanaan Perekaman Data dengan UAV | 49
1.4.2. Langkah Pengolahan Point Cloud and Mesh
Langkah-langkah pengolahan Point Cloud and Mesh, yaitu:
1. Pada menu bar, klik View > Processing.
2. Processing Bar akan terbuka di bawah jendela utama.
3. Pastikan 2. Point Cloud and Mesh sudah dipilih, 1. Initial Processing dan 3. DSM,
Orthomosaic dan Index tidak dipilih.
4. Klik Start.
Modul Pelatihan Perencanaan Perekaman Data dengan UAV | 50
1.4.3. Proses Pembuatan DSM, Orthomosaic, dan Index
Langkah-langkah yang dilakukan dalam proses pembuatan DSM, Orthomosaic, dan
Index, yaitu:
1. Pada menu bar, klik View > Processing.
2. Processing Bar akan muncul di bawah jendela utama.
3. Pastikan bahwa 3. DSM, Orthomosaic dan Index sudah dipilih dan 1. Initial
Processing dan 2. Point Cloud and Mesh tidak dipilih.
4. Klik Start.
Setelah projek selesai diproses, beberapa kemungkinan yang akan digunakan untuk
memperoleh hasil:
Menggunakan rayCloud
Menggunakan Mosaic Editor
Menggunakan Index Calculator
Mengunggah Project Files
Menggunakan Output File ke Software Lain
Modul Pelatihan Perencanaan Perekaman Data dengan UAV | 51
1.4.3.1. Menggunakan rayCloud
Penggunaan rayCloud sebenarnya hanya pilihan saja namun dapat digunakan untuk:
Memvisualisasi perbedaan element dari rekonstruki (Camera Positions,
reprojection (rays), GCP, Manual/Automatic Tie Points, Processing Area, Clipping
Box, Desnified Point Cloud, Terrain/Objects/other Point Groups, 3D Textured
Mesh, Video Animation Trajectories) dan properti lainnya.
Memvisualisasi point clouds/triangle meshes yang terbentuk dari projek lain
atau dengan software lain.
Menggeoreferensikan projek menggunakan GCP dan/atau menykalakan bahkan
mengorientasikan.
Membuat Orthoplanes untuk mengisi mosaic dari pesawat yang terpilih
(permukaan bangunan).
Meningkatkan akurasi rekonstruksi.
Memberikan titik dari point cloud ke grup point berbeda.
Meningkatkan aspek visual.
Membuat objek dan jarak pengukuran (polylines), permukaan, dan volume
(stockpiles).
Membuat 3D melalui animasi (Video Animation Trajectories).
Mengekspor element yang berbeda seperti (GCP, Manual/Automatic Tie Points,
Objects, Video Animation Trajectories).
Mengekspor file point cloud menggunakan titik dari satu atau beberapa class.
Modul Pelatihan Perencanaan Perekaman Data dengan UAV | 52
1.4.3.2. Menggunakan Mosaic Editor
Kegunaan Mosaic Editor juga termasuk pilihan dan dapat digunakan dengan:
Memvisualisasikan DSM (Raster GeoTIFF Digital Surface Model)
Memvisualisasikan Orthomosaic
Meningkatkan aspek visual dari Orthomosaic itu sendiri
Modul Pelatihan Perencanaan Perekaman Data dengan UAV | 53
1.4.3.3. Menggunakan Index Calculator
Kegunaan Index Calculator adalah pilihan dapat digunakan untuk:
Merangkai Index Map/Index Grid ketika warna dari setiap pixel terhitung
menggunakan formula yang digabung atas perbedaan band dari Reflectance
Map.
Menghasilkan informasi mengenai band dari Reflectance Map dan Index Map.
Memvisualisasi Index Map sebagai Index Map berwarna dengan memberikan
warna pemetaan.
Mengekspor Index Map dengan georefrence berwarna.
Membagi class dari Index Map untuk membuat Application Map.
Mengekspor Application Map sebagai shape file sehingga dapat diimpor ke
berbagai Tractors Console.
Modul Pelatihan Perencanaan Perekaman Data dengan UAV | 54
1.4.3.4. Mengunggah Project Files
Kegunaan fitur Uploading Project Files adalah pilihan dan dapat digunakan untuk:
Mengunggah file ke Pix4D Cloud, dalam kaitannya untuk menyimpan file di
dalam akun online Pix4D; Memroses projek secara online; Menghasilkan
informasi projek kepada tim support; Mengunggah file ke Mapbox; serta
Mengunggah 3d Textured Mesh ke Sketchfab, untuk melihat, berinteraksi, dan
sharing.
Modul Pelatihan Perencanaan Perekaman Data dengan UAV | 55
1.4.3.5. Menggunakan Output File ke Software Lain
Pix4Dmapper output sesuai dengan banyak perangkat lunak (GIS, CAD, dll) dan dapat
digunakan untuk aplikasi yang berbeda.
Software manual akan menjelaskan seluruh pilihan yang dapat ditemukan pada
Pix4Dmapper. Offline version: pdf. Link berikut memuat penjelasan detail dari seluruh
opsi tersebut.
Modul Pelatihan Perencanaan Perekaman Data dengan UAV | 56
Modul Pelatihan Perencanaan Perekaman Data dengan UAV | 57
Modul Pelatihan Perencanaan Perekaman Data dengan UAV | 58
1.4.4. Tampilan Pix4DMapper
Ketika Pix4DMapper terbuka, 4 bagian ini akan muncul:
Menu bar
Toolbar
View toolbar
Main view
Modul Pelatihan Perencanaan Perekaman Data dengan UAV | 59
1.4.4.1 Menu Bar
Ada 4 item diantaranya:
Project: Menu ini memperbolehkan user untuk membuat, membuka, menyimpan
atau membagi project. Dapat juga untuk melihat dan menginterpretasikan foto,
GCP, dan sistem koordinat output.
Process: Menu ini memberikan akses ke semua opsi pengolahan dan action.
View: Menu ini memberikan akses ke software berbeda. Tergantung pada view
yang dipilih, item baru akan muncul pada Menu bar seperti: Map, rayCloud,
Mosaic Editor atau Index Calculator. Pada tambahan menu bar terdapat opsi
spesifif untuk view yang dipilih.
Help: Menu ini:
Memberikan akses ke Manual, Support Site dan Forum
Memperbolehkan user untuk menyetel beberapa pengaturan seperti proxy,
model camera database dan bahasa.
Memberikan informati mengenai apa saja yang sudah dirilis dan terinstal
Perbedaan opsi dalam item-item pada menu bar mungkin sudah hidup atau bahkan mati
tergantung pada status daripada project dan opsi yang dipilih.
1.4.4.2. Toolbar
Tombol-tombol yang berbeda dalam toolbar mungkin hidup atau mati tergantung pada
status project dan pilihan yang dipilih. Setiap tombol mempunyai action yang dapat
diakses melalui Menu bar dan dijelaskan secara lebih detail pada artikel berikutnya.
Tombol toolbar tersebut diantaranya:
Pada sisi kiri:
Project
Image Properties Editor…
GCP/Manual Tie Point Manager...
Modul Pelatihan Perencanaan Perekaman Data dengan UAV | 60
Process
Quality Report…
Open Results Folder…
Reoptimize
Rematch and Optimize
Pada sisi kanan:
User Options: There are 4 items that can be selected:
Log in sebagari USERNAME: Muncul username tersebut.
Cloud Projects: Membuka website akun user, memunculkan
halaman projects, dimana user dapat mengakses project yang
telah diunggah. (http://mapper.pix4d.com/projects/)
Manage Licenses: Membuka website akun user, memunculkan
halaman licenses, dimana user dapat membuka Licenses dan
Info mengenai dievice. (http://mapper/pix4d.com/licenses)
Log out: Opsi untuk menonaktifkan license yang terinstal pada
computer.
Show / Hide the Sidebar: Shows /hides the sidebar relative
to the selected view. The Welcome view does not have a
sidebar.
Ketika mengaktifkan view berbeda menggunakan item view Menu bar (Map view,
rayCloud, Mosaic Editor, and Index Calculator) beberapa tombol tambahan akan
muncul. Tombol tambahan tersebut hanyak spesifik untuk view terpilih (lihat gambar di
bawah ini).
Modul Pelatihan Perencanaan Perekaman Data dengan UAV | 61
1.4.4.3. View Toolbar
Muncul di sebelah kiri dan memperbolehkan untuk memilih view, bars (Processing
and/or Log Output bar) dan Processing options window. Tergantung pada status dari
project dan opsi yang terpilih, pilihan berbeda mungkin saja aktif atau mati. Ketika
memulai software, hanya Welcome View dan Log Output bar yang aktif. View yang
tersedia diantaranya:
Welcome
Map View
RayCloud
Mosaic Editor
Index Calculator
Bar yang tersedia, yaitu:
Processing
Log Output
Window yang tersedia, yaitu:
Processing Options…
Untuk menampilkan atau menyembunyikan view toolbar, pada Menu bar klik View >
Show View Toolbar.
1.4.4.4. Main view
Ketika Pix4DMapper membuka, Welcome View muncul.
Ketika membuka project pada Map View terpilih secara default dan tampak 2D muncul.
Ketika rayCloud terpilih, tampak 3Dpun muncul. Ketika Mosaic Editor terpilih, tampak
Mosaic View muncul dan ketika Index Calculator terpilih, begitu juga demikian.
Modul Pelatihan Perencanaan Perekaman Data dengan UAV | 62
Menu bar, toolbar buttons, view toolbar and main view when starting the software.
Modul Pelatihan Perencanaan Perekaman Data dengan UAV | 63
Menu bar, toolbar buttons, view toolbar and main view when the Map View is selected.
Modul Pelatihan Perencanaan Perekaman Data dengan UAV | 64
Menu bar, toolbar buttons, view toolbar and main view when the rayCloud is selected.
Modul Pelatihan Perencanaan Perekaman Data dengan UAV | 65
Modul Pelatihan Perencanaan Perekaman Data dengan UAV | 66
Access: Pada bar menu, klik Project
Ada 13 item yang dapat dipilih diantaranya:
Project Baru (New Project)
Membuka Project (Open Project)
Project saat ini (Recent Projects)
Menutup Project (Close Projects)
Mengunduh File Project (Download Project Files)
Mengunggah File Project (Upload Project Files)
Editor Project Foto (Image Properties Editor)
GCP/MTP Manager
Memilih Coordinate sistem Output (Select Output Coordinate System)
Menyimpan Project (Save Project)
Menyimpan Project sebagai (Save Project As)
Membagi ke dalam sub-sub project (Split into Subprojects)
Exit
Berdasarkan pada project yang dimuat/dibuat, opsi berbeda akan diaktifkan atau
dimatikan:
Modul Pelatihan Perencanaan Perekaman Data dengan UAV | 67
New Project, Membuka wizard untuk membuat project baru.
Open Project, Membuka project yang sudah ada dengan mengklik Open Project,
pop-up akan muncul untuk diarahkan dan dipilih *.p4d project file (Pix4DMapper
file format).
Recent Project, Memunculkan menu dengan 10 project terakhir yang sudah
dibuka dengan mengklik salah satu diantaranya lalu project akan membuka.
Close Project, Menutup project yang sedang berlangsung.
Download Project Files, Memperbolehkan user untuk mengunduh dan memuat
Pix4DMapper project sebelumnya ke Pix4DCloud. Pilihan ini akan aktif ketika
software dibuka dan dimatikan sekali ketika project dimuat atau dibuat.
Upload Project Files, Memperbolehkan user untuk: Mengupload dan memroses
project ke server Pix4D Cloud; Mengupload file ke Mapbox; dan Mengupload file
ke Sketchfab.
Image Properties Editor, Memperbolehkan user untuk mengubah property foto
project seperti: Coordinate system, geolocation, orientation dan model kamera
yang terkait.
GCP/MTP Manager, Memperbolehkan user untuk menyetel dan menyunting
property dari GCP/Manual Tie Points/Check Points, seperti: Memilih sistem
koordinat GCP, mengimport GCP, menambahkan atau menghilangkan points,
mengimport/mengekspor tanda, membuka rayCloud atau Basic Editor untuk
penandaan.
Select Output Coordinate System, Memperbolehkan user untuk memilih sistem
koordinat dari hasil.
Save Project, Menyimpan status/properti dan konfigurasi pada project yang
sedang berjalan.
Penting: Pilihan ini menyimpan apapun perubahan yang telah dibuat semenjak project
tersebut terbuka dan tersimpan terakhir kali. Format *.p4d project akan terupdate dengan
project saat ini. Hal ini tidak berdampak pada file yang lain seperti file input atau file output.
Output akan termodifikasi/terbentuk hanya ketika pengolahan.
Modul Pelatihan Perencanaan Perekaman Data dengan UAV | 68
Save Project As, Menyimpan status/property, konfigurasi dan hasil dari project
yang ada ke lokasi lain dan/atau dengan nama berbeda.
Penting: Jika nama projek atau jalur yang dipilih berbeda, pilihan ini akan menyimpan salinan
projek di lokasi baru menggunakan nama projek baru.
Sebuah file projek .p4d baru akan dibuat dan disimpan dengan informasi yang sama seperti
proyek ini. Setelah projek baru ini dibuat, perubahan apapun yang dibuat
dan disimpan dengan pilihan Save Project tidak akan disimpan dalam proyek asli. Hanya
proyek baru akan mencakup semua perubahan.
Split into Subprojects, Memperbolehkan user untuk secara otomatis terbagi into
subproject dengan membuat file .p4d yang berbeda. Setiap file .p4d terdapat foto
untuk subproject yang dibuat. Perbedaan penimpaan subproject, seluruh foto
akan muncul lebih dari satu subproject. Dengan mengklik Split into Subprojects
Split the Project into Sub projects pop-up akan membuka:
Terdiri dari pilihan berikut:
Maximum Number of Images: Mendefinisikan daerah yang akan digunakan
untuk membagi terrain menjadi subprojects. Ketika memilih, misalnya 100,
subproject yang akan mencakup daerah dari 100 gambar ditambah
beberapa daerah dan gambar dari sub-proyek tetangga sehingga untuk
memastikannya akan ada tumpang tindih.
Suffix dari Subproject’s Name: Tulis untuk menggunakan suffix pada
subprojects. Setiap subproject akan dinamai as projectname + Suffix +
Number.
Penting: Semua Manual Tie Point, GCP, periksa tempat dan objek yang dibuat dalam projek
asli, karena akan disalin ke semua subproject yang dihasilkan.
Exit, Tutup project dan keluar dari software
Modul Pelatihan Perencanaan Perekaman Data dengan UAV | 69
Penting: Bila perubahan telah jadi namun project tidak tersimpan, pop-up berikut akan
muncul:
Klik save untuk menyimpan perubahan tersebut lalu keluar, Discard untuk keluar tanpa
menyimpan dan cancel untuk tetap membiarkan software membuka.
Access: On the Menu bar, klik Process > Upload Project Files... (active once a
project has been loaded or created).
File Upload pop-up akan muncul, dimana user akan diperbolehkan untuk:
Mengunggah dan memroses project ke Pix4D Server
Mengunggah file ke Mapbox
Mengunggah file ke Sketchfab
Modul Pelatihan Perencanaan Perekaman Data dengan UAV | 70
1.4.5. Upload dan Proses Sebuah Projek ke Pix4D Cloud Sever
Window Upload Project terdiri dari 2 bagian:
Upload File
Progress
Action button:
Close: Menutup window.
1.4.5.1. Upload File
Pada bagian Upload Files ini terdiri dari kotak berikut:
Project and Image Files: Untuk mengunggah file .p4d dan foto project tersebut.
Start Processing: Untuk mulai mengolah pada Server Pix4D Cloud. Ini menyala
ketika Project and Image Files sudah dipilih.
Catatan: Saat mengirim sebuah projek untuk Pix4Dmapper Support Team, tidak perlu memilih
Start Processing.
Log File (.log): Untuk mengunggah log file dari project.
Quality report (.pdf): Untuk mengunggah report kualitas project.
Google Maps and KML Files: Mengunggah Google Maps dan project dengan
format file *.kml.
DSM Files (GEOTIFF): Untuk mengunggah file DSM project.
Point cloud Files (LAS): Untuk mengunggah point cloud project.
Modul Pelatihan Perencanaan Perekaman Data dengan UAV | 71
Reflectance Map Files (GEOTIFF): Untuk mengunggah file reflectance map
project.
Catatan: Box akan teraktifkan bila file yang bersangkutan telah dibuat.
1.4.5.2. Progress
Pada bagian progress berisi:
Progress bar: Memunculkan status upload dalam persen.
Upload: Memperbolehkan user untuk mengunggah file yang dipilih ke cloud.
Cancel: Membatalkan upload.
1.4.6. Upload File ke Mapbox
Window Upload Project memiliki 2 bagian:
Account
Upload
Action button:
Close: tutup window
1.4.6.1. Account
Pada bagian ini akan menunjukan URL untuk masuk atau membuat (bebas biaya) akun
Sketchfab.
Catatan: Batas ukuran file yang dapat diimpor:
Basic (akun bebas): 50Mb per model.
Pro: 200Mb per model
Businerss: 500 Mb per model
Modul Pelatihan Perencanaan Perekaman Data dengan UAV | 72
1.4.6.2. Upload
Menampilkan instruksi untuk mengupload file ke Sketchfab.
Access: Pada Menu Bar, klik Project > Image Properties Editor
Access: Melalui new Project wizard; ketika Membuat new project setelah memuat
foto
Image Geolocation: Pilih sistem koordinat khusus foto dengan geolocation.
Impor/ekspor koordinat dan (opsi saja), orientasi foto serta akurasi dari koordinat
tersebut. Pilih akurasi dari geolocation tersebut.
Selected Camera Model: Pilih dan atur model kamera yang terasosiasi dengan foto.
Images Table: Menampilkan foto yang dipilih, baik setiap grup foto, akurasi posisi,
orientasi serta jika foto diaktifkan atau tidak (suatu image diaktifkan akan
diperhitungkan untuk diproses).
Modul Pelatihan Perencanaan Perekaman Data dengan UAV | 73
Access: Pada Menu bar, klik Project > Image Properties Editor…
Access: Melalui New Project wizard: Ketika membuat project baru setelah memuat
foto
a. Image Geolocation, terdiri dari:
Coordinate System: Pilih sistem koordinat yang digunakan untuk foto yang
memiliki geolokasi.
Geolocation and Orientation: Memasukan atau Mengeluarkan koordinat, secara
opsional, orientasi dari foto dan/atau akurasi daripada koordinat.
Geolocation Accuracy: Akurasi untuk geolokasi.
Modul Pelatihan Perencanaan Perekaman Data dengan UAV | 74
Coordinate System
Datum: Menampilkan datum foto yang terpilih. Secara default, datum yang dipilih
adalah World Geodetic System 1984.
Coordinate System: Menyajikan sistem koordinat dari foto terpilih. Secara default,
sistem koordinat yang terpilih adalah WGS ’84.
Vertical Coordinate System or Geoid Height Above the Ellipsoid: Menampilkan di
sebelahnya dan juga memperlihatkan vertical coordinate system/geoid height
above. Ellipsoid yang hendak digunakan adalah untuk mengatur ulang ketinggian
foto dari geoidal menjadi ellipsoidal.
Edit: Membuka pop-up Select Image Coordinate System yang memungkinkan
pengguna untuk mengubahnya.
Geolocation dan Orientation
Penting: Pix4DMapper juga dapat megolah foto dengan atau tanpa geolocation. Bila terdapat
kurang dari 3 foto yang tergeolokasikan, hasilnya malah menjadi kurang presisi dari yang
diharapkan.
Ikon yang terdapat di sebelah kiri menandakan:
Bila kurang dari 3 foto yang tergeolokasikan, hasilnya menjadi kurang presisi dari
yang diharapkan.
Lebih dari 3 foto yang tergeolokasikan.
Jumlah foto yang tergeolokasikan akan ditunjukan di samping tanda status indicator.
Terdapat 4 pilihan yang tersedia:
Clear: Menghapus koordinat foto yang sudah dimuat.
From EXIF: Mengimpor geolokasi foto yang sudah tertera pada EXIF data dari foto
tersebut bila memang tersedia.
From File: Mengimpor dari file koordinat foto dan (hanya opsi) orientasi foto
dan/atau akurasi koordinat menggunakan Select Geolocation File pop-up.
To file: Mengekspor ke file koordinat foto dan (hanya opsi) orientasi foto dan/atau
akurasi koordinat menggunakan Export Image Geolocation pop-up.
Modul Pelatihan Perencanaan Perekaman Data dengan UAV | 75
Geolocation Accuracy
Menjelaskan nilai akurasi horizontal dan vertikal (Accuracy Horz, Accurazy Vert).
Akurasi horizontal adalah koordinat yang pertama dan yang kedua (latitude dan
longitude bisa dikatakan X dan Y) dari foto.
Akurasi vertikal adalah koordinat ketiga (altitude atau z)
Terdapat 3 pilihan:
Standard: Sangat membantu ketika ada foto yang geolokasinya sangat akurat.
Atur angka ke:
Accuracy Horz: 5 (m atau ft)
Accurazy Vert: 10 (m atau ft)
Low: Sangat membantu kegita ada foto yang geolocationnya tidak akurat. Atur
angka ke:
Accuracy Horz: 50 (m atau ft)
Accurazy Vert: 100 (m atau ft)
Custom: Memperbolehkan user untuk menyetel angka atau menyunting setiap
satu per satu foto dari grup foto.
Semakin tinggi akurasi (m atau ft), maka semakin rendah pengaruh koordinat foto yang
dimiliki pada Initial Processing ketika dibandingkan dengan foto yang lain atau GCP
dengan satuan angka akurasi terendah (m atau ft). Akurasi sebaiknya di antara 0.001
dan 10’000.
Peringatan: Akurasi harus pada satuan meter atau kaki mengikuti sistem koordinat
Untuk menyunting akurasi satu foto, double klik pada cell tersebut dan masukan angka
yang baru. Info lebih lanjut mengenai menyunting akurasi foto lebih dari satu, silakan
melihat: Actions on the table.
Modul Pelatihan Perencanaan Perekaman Data dengan UAV | 76
Access: Pada Menu bar, klik Project > Image Properties Editor
Access Melalui New project wizard: Ketika membuat project baru, Image
Properties Window akan muncul setelah memuat foto
Catatan: Bagian model kamera terpilih akan digunakan untuk menggambarkan model kamera
mengikuti foto yang terambil tersebut.
Selected Camera Model merupakan bagian yang menggambarkan model kamera yang
terkait dengan gambar.
Status indikator dengan ikon berikut menunjukan:
Model kamera menunjukan valid, jika diterima dari database Pix4DMapper, dari
database model kamera user, dari projek file, dari foto EXIF, maupun informasi
yang memang ada di data.
Modul Pelatihan Perencanaan Perekaman Data dengan UAV | 77
Model kamera tersinyalir tidak valid dengan model kamera apapun dan data EXIF
dari foto tidak memiliki informasi yang cukup mengenai model kameranya.
Di sebelah kanan status indikator, ada ikon yang menggambarkan sumber model
kamera:
Model kamera terambil dari database model kamera dari Pix4DMapper.
Model kamera terambil dari databse model kamera dari Pix4DMapper dengan
angka yang tersunting user.
Model kamera terambil dari databse model kamera user.
Model kamera terambil dari data foto EXIF dan ketika model kamera tidak ada
pada database user ataupun pada database Pix4DMapper dan ada informasi yang
valid pada data EXIF.
Model kamera terambil dari .p4d project file ketika.p4d terbuka namun model
kamera tidak ada di Pix4DMapper atau dari database user.
Selain status indikator yang muncul, muncul juga Exif ID (CameraModel_
FocalLength_ResolutionWidthxResolutionHeight) dan konfigurasi band.
Pada sisi kanan dari bagian Selected Camera Model terdapat tombong berikut:
Edit: Membuka Pop-up Edit Model Kamera, dimana user dapat menyunting model
kamera yang bersangkutan.
Assign: Muncul lebih dari satu model kamera yang terdeteksi. Dengan
mengkliknya, model kamera bersangkutan akan tertandai dengan model kamera
yang terdeteksi dengan kesamaan lebar dan tinggi foto.
Modul Pelatihan Perencanaan Perekaman Data dengan UAV | 78
Access: Pada Menu bar, klik Project > Image Properties Editor. Image Properties
Editor muncul, lalu pada selected camera model, klik edit
Access Melalui New project wizard: Ketika membuat project baru, Image
Properties Window akan muncul setelah memuat foto pada bagian Selected
Camera Model, klik edit
Window Edit Camera Model digunakan untuk mencari tahu atau mengedit model
kamera.
Model kamera dapat disetel ke perspective atau lensa lebar (fisheye).
Modul Pelatihan Perencanaan Perekaman Data dengan UAV | 79
Terdapat 3 bagian:
Camera Model: Menampilkan EXIF ID yang saat ini terpakai sesuai dengan model
kamera
Camera Model Bands: Menampilkan konfigurasi band yang terpilih untuk model
kamera
Camera Model Parameter: Menjelaskan parameter kamera untuk model kamera
yang dipilih
Modul Pelatihan Perencanaan Perekaman Data dengan UAV | 80
Terdapat 3 action buttons:
OK: Mengkonfirmasi perubahan.
Gunakan model kamera terpilih pada bagian Camera Model jika disimpan ke
dalam database model kamera. Gunakan nama model kamera dan parameter
yang ditampilkan di Camera Model Parameter dan jika ditekan saat pengeditan
atau pembuatan model kamera baru. Saat itu juga parameter kamera yang
sedang ditampilkan tidak disimpan ke database model kamera tetapi disimpan
hanya dalam projekn *.p4d.
Cancel: Tidak menyimpan perubahan apapun.
Help: Membuka Pix4DMapper Help.
b. Camera Model
Item berikut akan ditampilkan:
EXIF ID: Menampilkan EXIF ID saat ini (CameraModel_FocalLength_Resolution
WidthxResolutionHeight) dari kamera. Tidak ada intervensi pengguna jika
memungkinkan.
Camera Model Name: Menampilkan model kamera yang sedang dipilih. Daftar
drop-down yang sesuai memungkinkan pengguna untuk memilih model kamera
yang diketahui dengan lebar dan tinggi gambar yang sama.
Di samping di sebelah kiri nama model kamera yang dipilih, akan muncul ikon yang
menggambarkan sumber model kamera:
Model kamera yang diambil dari database model kamera internal.
Model kamera yang diambil dari database model kamera internal dengan
beberapa nilai diedit oleh pengguna.
Model kamera yang diambil dari database pengguna model kamera.
Modul Pelatihan Perencanaan Perekaman Data dengan UAV | 81
Model kamera yang diambil dari gambar data EXIF ketika model kamera tidak
ada di internal atau database pengguna dan ada informasi yang valid dalam data
EXIF.
Model kamera yang diambil dari file .p4d ketika file .p4d dibuat dan model
kamera tidak ada di internal atau database pengguna kamera.
Catatan: Terdapat 2 database kamera: internal camera databse (database internal
Pix4Dmapper) dan user camera databse (kamera ditambahkan dan dimodifikasi oleh user)
Internal camera database tidak dapat disunting, dimodifikasi atau dihilangkan.
Database user kamera bisa seperti:
Edited Menu Project > Image Properties > Selected Camera Model > Edit Camera Model.
Terhapus, terimpor atau terekspor dari Help > Setting, di bawah tab Camera Database.
Klik drop-down list untuk menampilkan model kamera yang tersedia. Drop-down hanya
akan menampilkan model kamera dengan kesamaan lebar dan panjang foto sesuai yang
terdeteksi EXIF ID. Drop-down list menampilkan kamera dengan perspektif lensa, jika
perspektif lensa terpilh, maka kemudian akan memunculkan model kamera yang
menggunakan lensa fisheye jika lensa fisheye terpilih.
Catatan: Tidak ada informasi yang ditampilkan jika tidak ada model kamera dengan lebar
gambar dan tinggi yang sama.
Berikut tombol yang akan ditampilkan:
Edit: Edit Camera Model Bands dan/atau Camera Model Parameter untuk model
kamera yang dipilih.
New: Membuat model kamera baru.
Restore: Hal ini ditampilkan hanya untuk model kamera yang ada di database
kamera internal dan telah diedit oleh pengguna dan disimpan dalam kamera
pengguna.
Database. Ini akan menghapus model kamera dari database pengguna dan
mengembalikan parameter dari database internal.
Save to DB: Terlihat saat mengklik Edit atau New. Simpan model kamera dalam
database pengguna model kamera.
Modul Pelatihan Perencanaan Perekaman Data dengan UAV | 82
Camera Model Bands
Bagian ini berisi 2 item, yaitu:
Bands: Menampilkan konfigurasi band untuk project. Bila konfigruasi band adalah
EXIF maka satu diantara seluruh band terdapat dalam list di bawah ini. Terpilih
secara otomatis, memperbolehkan user untuk mengubah konfigurasi band ketika
band ketika aka nada band yang akan ditambahkan ke model kamera.
Edit: Membuka Edit Camera Model Band Configuration pop-up:
Modul Pelatihan Perencanaan Perekaman Data dengan UAV | 83
Access: Dinyalakan ketika Edit atau New sudah diklik pada bagian model kamera.
Memperbolehkan untuk menambahkan/menyunting atau menghilangkan Band
Configuration.
Terdiri dari satu bagian:
Tabel konfigurasi band:
Setiap konfigurasi ini akan memunculkan informasi untuk setiap satu konfigurasi band:
Default: Menampilkan konfigurasi band mana yang terpilih secara default ketika
menggunakan model kamera yang sudah dipilih.
Bands Number: Jumlah band dari model kamera.
Name: Nama dari konfigurasi band, double klik pada sel untuk menyunting nama
lalu pilih action button:
Add: Membuka pop-up band configuration window untuk menambahkan
konfigurasi band baru.
Secara default angka dari konfigurasi band RGB akan muncul:
Enabled: Menampilkan jika band diaktifkan atau tidak untuk konfigurasi band
yang dipilih.
Modul Pelatihan Perencanaan Perekaman Data dengan UAV | 84
Name: Nama dari band untuk konfigurasi band
Central Wave Length: Menginterpretasikan panjang gelombang untuk band.
Band Width: Lebar dari penyebaran panjang gelombang central untuk band.
Weight: Berapa nilai Pix4DMapper yang diberikan ke band terpilih disbanding
band lainnya dari konfigurasi band. Processing: Jumlah dari keseluruhan weight
harus 1.
The Action Button:
Add: Menambahkan satu band lagi. Angka dari band tersebut harus cocok dengan
angka pada channel yang ada pada foto.
Remove: Menghapus baris terpilih.
OK: menyimpan konfigurasi band.
Cancel: Tidak jadi menyimpan konfigurasi band.
Help: Membuka opsi help pada Pix4DMapper.
Edit: Membuka Konfigurasi, mengedit Band pop-up. Ini suntingan konfigurasi
Band yang ada:
Secara default angka RGB konfigurasi band akan muncul:
Modul Pelatihan Perencanaan Perekaman Data dengan UAV | 85
Setiap baris menampilkan informasi setiap satu band dengan mengklik dua kali pada
band tersebut, memungkinkan untuk menyunting nilainya:
Enabled: Menampilkan bila band dinyalakan atau tidak untuk konfigurasi band
yang terpilih.
Name: Nama dari band untuk konfigurasi band.
Central Wave Length: Menginterpretasikan panjang gelombang untuk band.
Band Width: Lebar dari penyebaran panjang gelombang central untuk band.
Weight: Berapa nilai Pix4DMapper yang diberikan ke band terpilih dibandingkan
dengan band lainnya dari konfigurasi band. Processing: Jumlah dari keseluruhan
weight harus 1.
The Action Button:
Add: Menambahkan satu band lagi. Angka dari band tersebut harus cocok dengan
angka pada channel yang ada pada foto.
Remove: Menghapus baris terpilih.
OK: Menyimpan konfigurasi band.
Cancel: Tidak jadi menyimpan konfigurasi band.
Help: Membuka opsi help pada Pix4DMapper.
Remove: Menghapus band yang dipilih dari tabel band configuration.
OK: Menyetujui ubahan
Cancel: Tidak jadi menyimpan konfigurasi band
Help: Membuka opsi help pada Pix4DMapper.
Modul Pelatihan Perencanaan Perekaman Data dengan UAV | 86
Camera Model Parameters
Bagian parameter model kamera meliputi seluruh parameter kamera dan dinyalakan
untuk menyunting bila tombol Edit atau New sudah diklik pada bagian model kamera.
Parameter model kamera juga menunjukan parameter kamera dari nama model kamera
yang dipilih pada bagian model kamera. Camera Model Parameters memiliki 3 action
button (jika dihidupkan, dan jika Edit atau New sudah terklik pada Camera Model):
Clear: Membersihkan kolom kecuali tinggi dan lebar foto.
Estimate from EXIF: Mengestimasi parameter dari foto EXIF bila memenuhi model
kameranya maka akan ditemukan.
Load Optimized Parameters: Ternyalakan setiap paling tidak 1 step sudah selesai,
dan akan mengubah camera initial value untuk dioptimasikan ke value tertentu.
Terdapat juga daftar dropdown Shutter Model dengan pilihan sebagai berikut:
Global Shutter or Fast Readout
Linear Rolling Shutter
Global Shutter or Fast Readout
Untuk dapat digunakan bila kamera memiliki shutter global: Seluruh informasi akan
terbaca pada saat yang sama untuk keseluruhan sensor.
Linear Rolling Shutter
Pilihan ini memperlihatkan rolling shutter (Foto diskan secara line by line) dari
beberapa kamera seperti GoPro atau kamera DJI standar. Dapat dinyalakan bila
shutter kamera tersebut merupakan model rolling shutter dan rencana
terbangnya adalah sistem linear seperti pemetaan secara grid, permukaan
bangunan, dll. Parameter tersebut dapat terdefinisikan atau disunting untuk:
Perspective Lens: Ketika model kamera menggunakan lensa perspektif.
Fisheye Lens: Ketika model kamera menggunakan lensa fisheye bahkan
ultra wide angle lens.
Modul Pelatihan Perencanaan Perekaman Data dengan UAV | 87
erspective Lens
Untuk menyunting nilai pixel, pilih radio button pada sisi kiri dari width images
pada text box tersebut. Untuk menyunting pada satuan millimeter, pilih radio
button pada kiri sensor (mm) di dalam text box tersebut.
Modul Pelatihan Perencanaan Perekaman Data dengan UAV | 88
Caranya: Bila radial dan tengtial distortions pada lensa tidak diketahui. Direkomendasikan
untuk menyetel nilai untuk K1, K2, K3, T1, T2 ke nilai 0.
Modul Pelatihan Perencanaan Perekaman Data dengan UAV | 89
Fisheye Lens
Untuk mengedit nilai-nilai dalam pixel, pilih tombol radio di sebelah kiri lebar
Gambar [piksel] kotak teks. Untuk mengedit nilai dalam milimeter, pilih tombol
radio di sebelah kiri kotak teks lebar Sensor [mm].
Modul Pelatihan Perencanaan Perekaman Data dengan UAV | 90
Modul Pelatihan Perencanaan Perekaman Data dengan UAV | 91
1.4.7. Image Properties Editor
Access: Pada Menu bar, klik Project > Image Properties Editor...
Akses Melalui wizard New Project: Ketika membuat sebuah proyek baru, Gambar
jendela Properties muncul setelah memuat gambar.
Tabel ini digunakan untuk menggambarkan dan mengedit informasi dan status gambar
yang digunakan untuk proyek tersebut.
Action berikut dapat bekerja pada tabel:
Sorting the table (mengurutkan tabel)
Selecting image (Memilih foto)
Editing Values (Menyunting nilai)
Modul Pelatihan Perencanaan Perekaman Data dengan UAV | 92
Tabel akan memiliki banyak baris sebagai jumlah dari foto yang ada. Setiap baris
memunculkan informasi untuk setiap satu foto:
Status foto (ternyalakan)
Image
Group
Camera Model (Multi-camera model projects)
First coordinate
Second coordinate
Third coordinate
Accuracy Horz
Accuracy vert
Omega
Phi
Kappa
1.4.7.1. Sorting the Table
Untuk menyortir tabel cukup dengan mengklik kolom judul, maka akan tersusun dari
nilai yang terkecil sampai ke yang terbesar. Dengan mengklik lagi maka akan mengganti
posisi dari yang terbesar ke yang terkecil.
Segitiga akan menandakan judul kolom mana yang digunakan untuk menyortir dan
tipikal penyortiran:
Modul Pelatihan Perencanaan Perekaman Data dengan UAV | 93
1.4.7.2. Selecting Image
1. Selecting an image
Klik dengan mouse kiri sel foto apapun. Baris tersebut merupakan korespon
daripada foto yang terpilih yang dimunculkan dengan warna biru.
2. Selecting multiple images
Untuk foto yang ditampilkan salah satu dari yang lain, tekan shift dan klik
dengan mouse kiri foto pertama dan terakhir yang dipilih. Baris tersebut
merupakan koresponden dari foto yang terpilih dan ditampilkan dengan
warna biru. Secara alternative, klik kiri satu foto dan sambil menahan
mouse kiri, gerakan mouse ke atas atau ke bawah.
Untuk foto yang tidak ditampilkan satu dari yang lain. Tekan control dan
sambil menekan mouse kiri ke semua foto untuk memilih foto mana saja
yang hendak dipilih. Baris yang menunjukan foto mana saja yang terpilih
akan dimunculkan dengan warna biru.
Modul Pelatihan Perencanaan Perekaman Data dengan UAV | 94
1.4.7.3. Editing Values
3. Editing all the values for one column
Untuk kolom yang sudah dihidupkan (enabled coloumn):
1. Klik box (status antara terpilih atau tidak terpilih)
Untuk kolom grup:
1. Double klik cell.
2. Ketik nilai baru atau klik pada panah kiri untuk memilih diantara nilai
yang ada.
3. Klik Enter atau klik di luar cell.
Untuk latitude, longtitude, akurasi horizontal atau akurasi vertikal kolom:
1. Double klik cell
2. Ketik nilai value.
3. Klik enter atau klik di luar cell.
4. Editing the selected rows values for one colum
Select multiple images and:
Untuk kolom yang sudah dihidupkan (enabled coloumn):
1. Klik kanan satu cell dari kolom.
2. Klik Enabled All Images atau Disable All Images.
Untuk kolom grup:
1. Klik kanan satu cell dari kolom.
2. Klik Edit All Groups.
3. Ketik nilai baru atau klik panah kiri untuk memilih angka diantara
angka yang ada.
4. Klik Enter atau klik di luar cell.
Modul Pelatihan Perencanaan Perekaman Data dengan UAV | 95
Untuk latitude, longtitude, altitude, akurasi horizontal, atau akurasi vertikal
kolom:
1. Klik kanan satu dari semua kolom.
2. Klik Edit All Altitude/Horz. Accuracies/Vert. Accuracies.
3. Ketik nilai baru.
4. Klik Enter atau klik diluar cell.
1.4.8. Image Status (Enable)
Status dari foto akan dimunculkan di Enabled Coloumn. Yang diperjelas dengan kotak
yang mengindikasikan bila foto digunakan untuk pengolahan atau tidak. Jika kotak
terpilih, foto akan ternyalakan dan digunakan untuk diolah. Untuk memilih atau unselect
foto. Klik mouse kiri pada kotak.
Catatan: Foto yang tidak ternyalakan tidak terhapus dari project melainkan foto hanya tidak
digunakan untuk selanjutnya.
Image
Kolom ini menunjukan nama dari semua foto dan tidak dapat disunting.
Group
Ketika memroses foto yang merupakan kepunyaan dari grup yang berbeda, semua
foto akan terproses secara bersamaan, dan membentuk:
1. Satu point cloud dari tie point otomatis untuk seluruh projek. Warna tie point
otomatis akan tercampur: beberapa point akan mengambil dari foto RGB dan
lainnya terambil dari foto NRGB.
2. Satu point cloud terpadatkan pada setiap grup.
3. Satu DSM untuk seluruh projek.
4. Satu orthomosaic per grup.
Penting: Foto diambil dari kamera yang sama selama penerbangan yang berbeda seharusnya
tidak dikelompokan pada gurp berbeda, kecuala membutuhkan untuk pembentukan
orthomosaic berbeda setiap datanya.
Modul Pelatihan Perencanaan Perekaman Data dengan UAV | 96
Cara: Gunakan groups untuk mengelompokan dengan tanda spectral yang berbeda (RGB,
NRGB, etc). Dalam kasus ini peta reflektan berbeda dibentuk sehingga dapat digunakan untuk
penghitungan index.
Secara default foto dengan nomor sama dan tipe band yang dengan pixel yang sama
akan dikelompokan menjadi group1. Foto dengan band berbeda dan jenis pixelnya akan
digrupkan ke dalam grup2, grup3, etc. Untuk mengubah kelompok dari satu foto, double
klik pada cell bersangkutan dan sunting grup tersebut.
Penting: Ketika memiliki lebih dari satu grup, file Google seperti google Maps title dan *.kml
hanya dibentuk bila satu dari grup tersebut ternamai dengan RGB (huruf besar). Maka file
Google akan dibentuk hanya pada grup ini saja.
1.4.9. Model Kamera (Multip-Camera Model Project)
Untuk projet dengan lebih dari satu model kamera, kolom ini menampilkan model
kamera yang tertandai dengan foto yang bersangkutan. Untuk mengubah model kamera
dari satu foto, double klik pada cell yang bersangkutan. Klik pada panah yang muncul
dari list drop-down lalu pilih model kamera yang diinginkan.
Catatan: model kamera hanya dapat dipilih diantara list model kamera yang terdeteksi untuk
project tersebut.
First Coordinate
Koordinat pertama adalah:
Latitude (degree): Jika sistem koordinat dari foto adalah geographic
coordinate system.
X (m): Jika system koordinat dari foto adalah sistem koordinat yang
terkonfirmasi pada project. Satuannya adalah meter.
X (feet): Bila sistem koordinat dari foto ada adalah sistem koordinat yang
terkonfirmasi pada project. Satuannya adalah feet.
Local X (m): Bila sistem koordinat terlah terdefinisikan oleh user (local
coordinate system). Satuannya adalah meter.
Modul Pelatihan Perencanaan Perekaman Data dengan UAV | 97
Kolom koordinat akan terisi:
Ketika mengimport koordinat dari foto data EXIF bila informasinya ada.
Ketika mengimport koordinat dari file foto geolocation.
Ketika secara manual menyunting tabel: double klik pada cell tersebut dan
masukan koordinatnya.
Catatan: Bila tidak terdapat foto geolocation yang telah terimport maka nilai dari cell
tersebut adalah nol (0.000).
Second Coordinate
Koordinat kedua adalah:
Longtitude (degree): bila system koordinat dari foto gcs.
Y (m): bila system koordinat dari foto yang system koordinatnya
terkonfirmasi pada project. Satuannya adalah meter.
Y (feet): bila system koordinat dari foto yang system koordinatnya
terkonfirmasi pada project. Satuannya adalah feet.
Local Y (m): bila system koordinat terlah terdefinisikan oleh user local (local
coordinate system). Satuannya adalah meter.
Kolom koordinat akan terisi:
Ketika mengimport koordinat dari foto data EXIF bila informasinya ada.
Ketika mengimport koordinat dari file foto geolocation.
Ketika secara manual menyunting tabel: double klik pada cell tersebut dan
masukan koordinatnya.
Third Coordinate
Koordinat ketiga adalah:
Longtitude (degree): bila system koordinat dari foto gcs.
Z (m): bila system koordinat dari foto yang system koordinatnya
terkonfirmasi pada project. Satuannya adalah meter.
Z (feet): bila system koordinat dari foto yang system koordinatnya
terkonfirmasi pada project. Satuannya adalah feet.
Modul Pelatihan Perencanaan Perekaman Data dengan UAV | 98
Local Z (m): bila system koordinat terlah terdefinisikan oleh user local (local
coordinate system). Satuannya adalah meter.
Kolom koordinat akan terisi:
Ketika mengimport koordinat dari foto data EXIF bila informasinya ada.
Ketika mengimport koordinat dari file foto geolocation.
Ketika secara manual menyunting tabel: double klik pada cell tersebut dan
masukan koordinatnya.
Catatan: bila tidak terdapat foto geolocation yang telah diimportkan maka nilai dari cell
tersebut adalah nol (0.000).
Perhatian:
Koordinat Z harus pada satuan yang sama seperti koordinat (XY) dalam satuan (meter atau
feet). Semua koordinat foto geolocation harus menerima system koordinat yang sama.
Accuracy Horz
Mendefinisikan nilai akurasi horizontal. Akurasi horizontal mengacu kepada
sistem kordinat pertama dan kedua pada foto.
Very accurate image geolocation (latitude, longtitude, atau X, Y)
coordinates: nilai akurasi rendah.
Non accurate image geolocation (latitude, longtitude atau X, Y) coordinates:
nilai akurasi tinggi.
Semakin tinggi nilai akurasi, maka semakin rendah dampak dari koordinat foto
yang didapat pada Initial Processing, dibandingkan foto yang lain atau GCPs
dengan nilai akurasi rendah. Nilai akurasi ini berada diantara 0.001 dan 10’000.
Perhatian: akurasi horizontal harus pada satuan meter atau feet mengikuti pada
system koordinat yang dipilih.
Modul Pelatihan Perencanaan Perekaman Data dengan UAV | 99
Accuracy Vert
Mendefinisikan nilai akurasi horizontal. Akurasi horizontal mengacu kepada
system kordinat pertama dan kedua pada foto.
Very accurate image geolocation (altitude atau Z) coordinates: nilai akurasi
rendah.
Non accurate image geolocation (altitude atau Z) coordinates: nilai akurasi
tinggi.
Semakin tinggi nilai akurasi, maka semakin rendah dampak dari koordinat foto
yang didapat pada Initial Processing, dibandingkan foto yang lain atau GCP dengan
nilai akurasi rendah. Nilai akurasi ini berada diantara 0.001 dan 10’000.
Perhatian: akurasi horizontal harus pada satuan meter atau feet mengikuti pada
sistem koordinat yang dipilih.
Untuk menyunting akurasi vertikal dari satu foto, double klik pada cell yang
bersangkutan dan masukan nilai baru. Untuk info lebih lanjut mengenai
penyuntingan akurasi vertikal lebih dari satu foto, lihat Actions on the table.
Omega
Omega (ω) merupakan rotasi pada seputaran X-axis dalam satuan derajat. Kolom
rotasi berisi:
Ketika mengimport angle dari file foto geolocation.
Ketika menyunting secara manual pada tabel: double klik pada cell
bersangkutan dan masukan anglenya.
Nilai ini adalah opsional saja sesuai pada Pix4DMapper tidak mengharuskan
orientasi dari kamera ketika harus memroses project. Untuk info lebih lanjut
mengenai bagaimana Pix4DMapper mengartikan omega – Phi – arah Kappa.
Phi
Phi (φ) merupakan rotasi pada seputaran Y-axis dalam satuan derajat. Kolom
rotasi berisi:
Ketika mengimport angle dari file foto geolocation.
Modul Pelatihan Perencanaan Perekaman Data dengan UAV | 100
Ketika menyunting secara manual pada tabel: double klik pada cell
bersangkutan dan masukan anglenya.
Nilai ini adalah opsional saja sesuai pada Pix4DMapper tidak mengharuskan
orientasi dari kamera ketika harus memroses project. Untuk info lebih lanjut
mengenai bagaimana Pix4DMapper mengartikan omega – Phi – arah Kappa.
Kappa
Kappa (κ) merupakan rotasi pada seputaran Z-axis dalam satuan derajat. Kolom
rotasi berisi:
Ketika mengimport angle dari file foto geolocation.
Ketika menyunting secara manual pada tabel: double klik pada cell
bersangkutan dan masukan anglenya.
Nilai ini adalah opsional saja sesuai pada Pix4DMapper tidak mengharuskan
orientasi dari kamera ketika harus memroses project. Untuk info lebih lanjut
mengenai bagaimana Pix4DMapper mengartikan omega – Phi – arah Kappa.
1.4.10. GCP/MTP Manager
Access: Pada Menu bar, klik Project > GCP/MTP Manager…
Pop-up GCP/MTP pada window memiliki 3 bagian:
GCP Coordinat System, bagian untuk memilih sistem koordinat pada
GCP/MTP/Check Point.
GCP/MTP Table, bagian untuk:
Mengimport, menyunting, menambahkan, dan menghilangkan
GCP/MTP/Check Point.
Mengeksport koordinat GCP/Check Point dan secara opsional untuk GCP
dan akurasi koordinat.
Mengimpor atau mengekspor sebuah file koordinat foto pada
GCP/MTP/Check Point dan pada foto mana yang akan ditandai, dan di posisi
mana serta seberapa dekat level zoomnya.
Modul Pelatihan Perencanaan Perekaman Data dengan UAV | 101
GCP/MTP Editor, bagian untuk menandai GCP/MTP/Check Point pada foto.
Dan action button seperti:
OK
Cancel
Help
Access: Pada Menu bar, klik project > GCP/MTP Manager.
Datum: Menjelaskan datum yang terpilih. Secara default yang dipilih adalah
system koordinat dari WGS 1984.
Coordinate system: Menyajikan foto system koordinat yang dipilih
Ketika memilih sistem GCS
Ketika memilih sistem PCS
Modul Pelatihan Perencanaan Perekaman Data dengan UAV | 102
Vertical coordinate system or Geoid Height Above the Ellipsoid: Menampilkan
dalam urutan dari atas ke bawah. Juga menampilkan sistem koordinat
vertikal/Geoid Height Above. Kegunaan ellipsoid yang akan digunakan untuk
mengkonversi atau mengubah tinggi GCPs ke dalam geoid atau ellipsoidal.
Edit: Membuka Select GPS Coordinate System pop-up dan memperbolehkan user
untuk mengubah system koordinat yang terpilih.
Modul Pelatihan Perencanaan Perekaman Data dengan UAV | 103
Bagian ini berisi tabel GCP/MTP yang menampilkan semua GCP/Manual Tie Points/Check
Points dari project bersamaan dengan propertinya dan 6 action button diantaranya:
Import GCP: Memperbolehkan user untuk mengimpor file dengan GCPs/Check
point.
Export GCP: Memperoblehkan user untuk mengekspor koordinat GCPs/Check
Point, sifatnya opsional untuk GCPs, akurasi koordinat.
Add Point: Memperbolehkan user untuk menambahkan satu per satu
GCP/Manual Tie Points/Check Points secara manual.
Remove Points: Memperbolehkan user untuk menghilangkan GCPs/Manual Tie
Points/Check Points yang dipilih.
Import Marks: Memperbolehkan user untuk mengimpor file yang berisi setiap list
GCP/Manual Tie Points/Check Points pada foto yang tertandai pada setiap
koordinat foto dan level zoom.
Export Marks: Memperbolehkan user untuk mengekspor file yang berisi setiap list
GCP/Manual Tie Points/Check Points pada foto yang tertandai pada setiap
koordinat foto dan level zoom.
Modul Pelatihan Perencanaan Perekaman Data dengan UAV | 104
1.4.10.1. Import GCP
Access: Pada Menu bar, klik Project > GCP/MTP Manager, on the GCP/MTP Table
section, klik Import GCP.
Pada Menu Bar klik project > GCP/MTP Manager, pada GCP/MTP Table klik Import GCP
Pix4DMapper dapat mengimpor file dengan koordinat pada GCPs.
Ketika mengklik import GCP, Pop up tersebut akan muncul:
Modul Pelatihan Perencanaan Perekaman Data dengan UAV | 105
Pop-Up tersebut berisi bagian sebagai berikut:
Coordinates Order: memperbolehkan user untuk memilih order of coordinates
dari file yang hendak diimport. Bergantung pada system koordinat, terdapat
kemungkinan sebagai berikut:
Latitude, Longtitude, Altitude atau Longtitude, Latitude, Altitude (Apabila
sistem koordinat geographic terpilih).
XYZ atau YXZ.
File: menampilkan nama dari file yang dipilih untuk diimpor.
Action button:
Browse: Membuka select GCP File, window navigasi digunakan untuk mencari dan
memilih file untuk diimport.
Ok: import file yang dipilih
Cancel: Tidak menyimpan perubahan apapun dan keluar dari pop-up
Help: Membuka instruksi help Pix4DMapper
Modul Pelatihan Perencanaan Perekaman Data dengan UAV | 106
1.4.10.2. Add Point
Access: Pada Menu bar, klik Project > GCP/MTP Manager, pada GCP/MTP Table,
klik Add Point.
Tombol ini digunakan untuk menambahkan GCPs/MTPs/Check Point secara manual satu
per satu.
Catatan: Sebelum menambahkan points, sstem koordinat harus terdefinisikan terlebih
dahulu.
Perhatian: Semua GCP/MTP/Check Points harus terdefinisikan pada system koordinat yang
sama.
Add Points Button ini memperbolehkan user untuk menambahkan new point pada
GCP/MTP Table. Tipe pada Manual Tie Point tersetel secara manual. Label secara
otomatis terbentuk dan dimulai dengan starts “mtp” mengkuti angka yang naik dengan
angka dari points yang ditambahkan (contoh: mtp1, mtp2, mtp3, seterusnya). Label
secara otomatis terbentuk ketika menambahkan point pada GCP/MTP Manager dengan
menekan Add Point button atau ketika menambahkan point atau objek pada rayCloud.
Jenis point dapat diubah dengan mengklik dua kali pada Type Cell dan memilih jenis yang
diinginkan.
Modul Pelatihan Perencanaan Perekaman Data dengan UAV | 107
1.4.10.3. Remove Point
Acces: Pada Menu bar klik Project > GCP/MTP Manager pada GCP/MTP Table klik
remove Points.
Ketika mengklik Remove Points the GCP/MTP/Check Point yang ditampilkan pada
GCP/MTP Table dapat dihapus. Satu atau beberapa titik dapat dipilih
dari GCP/MTP Tabel dan dihapus dengan mengklik Remove Point.
Modul Pelatihan Perencanaan Perekaman Data dengan UAV | 108
Modul Pelatihan Perencanaan Perekaman Data dengan UAV | 109
Access: Pada Menu bar klik Project > GCP/Manual Tie Points Manager, pada
GCP/Manual Tie Point Table, klik tanda import/Export Marks.
1.4.10.4. Import Marks
Pix4DMapper dapat mengimport file dengan koordinat foto dari GCP/Manual Tie Points.
Perhatian: Zoom level pada GCPs/Manual Tie Points yang tertandai memiliki dampak pada
GCP/Manual Tie Points error yang ada pada Quality Report. Biasanya lebih tinggi level zoom,
akan lebih presisi GCP/Manual Tie Points yang tertandai. GCPs/Manual Tie Points ini akan
memiliki dampak lebih besar pada rekonstruksi model daripada GCPs/Manual Tie Points yang
tertandai dengan level zoom yang rendah. Kekeliruan/kesalahan nilai akan lebih kecil dari
yang diharapkan untuk GCPs/Manual Tie Points tersebut. Seperti contoh ketika GCPs/Manual
Tie Points tertandai tanpa menzooming fotonya, GCP/Manual Tie Points error akan 10 kali
lebih besar daripada yang tertandai dengan menzooming foto.
Ketika mengklik Import Marks, Pilih Select Import Image Marks File dengan pop-up yang
muncul:
Modul Pelatihan Perencanaan Perekaman Data dengan UAV | 110
Navigation menu, untuk memilih lokasi untuk menyimpan file.
Pada File name, ketika nama filenya
Save As memunculkan format yang digunakan untuk menyimpan file:
Pix4D marks file (*.txt, *.csv)
Bingo text file (*.txt)
XML structure (*.xml)
Save: Menyimpan file.
Cancel: Tidak menyimpan file dan keluar dari pop-up.
Modul Pelatihan Perencanaan Perekaman Data dengan UAV | 111
1.4.10.5. Export Marks
Ketika GCP/Manual Point tertanda pada foto, Pix4DMapper mampu mengeksport
koordinat foto dari GCP/Manual Tie Point. Pilihan ini memperbolehkan user untuk
menggunakan GCP yang sama dengan foto yang sama pada kesempatan berikutnya
ketika project hendak diolah (contoh: merging atau menimpa dengan project lain,
menambahkan foto pada project saat ini) tapa harus menandai lagi GCP/Manual Tie
Point secara manual.
Perhatian: Zoom level pada GCPs/Manual Tie Points yang tertandai memiliki dampak pada
GCP/Manual Tie Points error yang ada pada Quality Report. Biasanya lebih tinggi level zoom,
akan lebih presisi GCP/Manual Tie Points yang tertandai. GCPs/Manual Tie Points ini akan
memiliki dampak lebih besar pada rekonstruksi model daripada GCPs/Manual Tie Points yang
tertandai dengan level zoom yang rendah. Kekeliruan/kesalahan nilai akan lebih kecil dari
yang diharapkan untuk GCPs/Manual Tie Points tersebut. Seperti contoh ketika GCPs/Manual
Tie Points tertandai tanpa menzooming fotonya, GCP/Manual Tie Points error akan 10 kali
lebih besar daripada yang tertandai dengan menzooming foto.
Modul Pelatihan Perencanaan Perekaman Data dengan UAV | 112
Navigation menu, untuk memilih lokasi penyimpanan file.
Pada File name, ketika nama filenya
Save As memunculkan format yang digunakan untuk penyimpanan file:
Pix4D marks file (*.txt, *.csv)
Bingo text file (*.txt)
XML structure (*.xml)
Ketika Pix4D menandai file yang terpilih maka Pix4D Marks File Options akan muncul:
Mark’s Zoom Level Check Box: Eksport level zoom pada GCPs/Manual Tie Points yang
tertandai pada foto.
Image Directory chehcbox: Mengeksport directory dari foto.
Data Separator: menyetel character yang digunakan untuk membagi nilai dari file
tersebut. List dropdown yang memiliki posi sebagai berikut:
Comma
Semicolon
Tab
Space
Save
Cancel
Modul Pelatihan Perencanaan Perekaman Data dengan UAV | 113
Access: Pada Menu bar, klik Project > GCP/MTP Manager
Memperbolehkan user untuk menandai/menyunting GCP/Manual Tie Point/Check Point
pada initial foto. Terdapat 2 pilihan, yaitu:
rayCloud Editor: Tersedia bila step 1. Initial Processig sudah terselesaikan dan
membuka pada sidebar rayCloud sebelah kiri.
Basic Editor: Tersedia bila tidak ada processing step yang sudah terselesaikan dan
membuka Basic GCP/Manual Tie Points Editor.
Modul Pelatihan Perencanaan Perekaman Data dengan UAV | 114
1.4.10.6. Basic Editor
Acces: Pada Menu bar klik Project > GCP/MTP Manager, maka window akan
membuka GCP/MTP Manager. Pada bagian GPC/MTP Editor pilih Basic Editor
Basic GCP/MTP Editor memiliki 3 bagian:
GCP/MTP Tabel: Untuk menyunting nilai dan status GCPs/Manual Tie
Points/Check Points.
Images: List semua foto.
Preview: Melihat GCPs/Manual Tie Points/Check Points yang tertandai pada foto.
Action buttons:
GCP/MTP Manager: Menutup Basic GCP/MTP Editor dan kembali ke GCP/MTP
Manager.
OK: Mengkonfirmasi perubahan.
Cancel: Tidak menyimpan perubahan apapun dan keluar dari pop-up.
Help: Membuka instruksi help Pix4DMapper.
Modul Pelatihan Perencanaan Perekaman Data dengan UAV | 115
Acces: Pada Menu bar, klik Project > GCP/MTP Project. GCP/MTP Manager akan
membuka window. Pada GCP/MTP Editor klik Basic Editor
Bagian ini memperbolehkan user untuk melihat GCP/Manual Tie Points. Check Point,
nilai, dan statusnya.
Di sebelah title GCP/MTP Tabel, sistem koordinat dari GCP akan dimunculkan. Pada
bagian ini mengandung Ground Control Points Table yang dimunculkan pada semua
GCPs project secara bersamaan dengan propertiesnya.
Modul Pelatihan Perencanaan Perekaman Data dengan UAV | 116
Setiap point pada GCP/MTP tabel, bagian foto akan memperlihatkan:
Warna hijau: Foto dengan point yang sudah tertandai.
Warna hitam: Foto dengan point yang belum tertandai.
Modul Pelatihan Perencanaan Perekaman Data dengan UAV | 117
Terdapat satu konteks pada menu dari bagian foto yang mampu diakses, yaitu dengan
mengklik kanan pada foto. Menu tersebut memberikan action berikut:
Sort Images by Name, Diurutkan secara alfabetis
Sort Images by Distance to GCP, Diurutkan dari jarak ke GCP (foto terdekat
dengan GCP akan dimunculkan di urutan pertama). Pengurutan ini secara default
memilih ketika file adalah dalam bentuk 2D GCPs, 3D GCPS atau Check Points
sudah terimport ke dalam project. Setting sortir ini amat direkomendasikan untuk
mencari dengan mudah foto dengan GCPs atau Check Points mana yang akan
muncul.
Catatan: foto yang non geolocated akan muncul pada daftar paling bawah Sort Images by
Distance to The Marked Images
Catatan: foto yang non geolocated akan muncul pada daftar paling bawah
Access: pada Menu bar, klik Project > GCP/MTP Manager, window akan
memunculkan GCP/MTP Manager. Lalu pada bagian GCP/MTP Editor, klik Basic
Editor
Bagian ini digunakan untuk menandai GCP/MTP/Check Point pada foto.
Penting: Setiap point butuh untuk ditandai setidak-tidaknya 2 foto yang diambil dari akun
untuk diproses. Sangat direkomendasikan untuk menandai setiap foto paling tidak 4-5 foto.
Penting: Zoom level pada GCPs/Manual Tie Points yang tertandai memiliki dampak pada
GCP/Manual Tie Points error yang ada pada Quality Report. Biasanya lebih tinggi level zoom,
akan lebih presisi GCP/Manual Tie Points yang tertandai. GCPs/Manual Tie Points ini akan
memiliki dampak lebih besar pada rekonstruksi model daripada GCPs/Manual Tie Points yang
tertandai dengan level zoom yang rendah. Kekeliruan/kesalahan nilai akan lebih kecil dari
yang diharapkan untuk GCPs/Manual Tie Points tersebut. Seperti contoh ketika GCPs/Manual
Tie Points tertandai tanpa menzooming fotonya, GCP/Manual Tie Points error akan 10 kali
lebih besar daripada yang tertandai dengan menzooming foto.
Modul Pelatihan Perencanaan Perekaman Data dengan UAV | 118
Ketika Basic GP/MTP Editor terbuka pada kali pertama, tidak ada foto yang ditunjukan
pada bagian Preview. Sekali Points diimport dari file atau ketika sekali new point
ditambahkan, pada foto pertama akan menampilkan Previews dengan action seperti
berikut:
Zoom in: Gunakan scroll pada mouse ke atas.
Zoom Out: Gunakan scroll pada mouse ke bawah.
Pan: Tekan mouse kiri dan arahkan mousenya.
Zoom in Quickly to a specific point: Klik pada point of interest lalu tekan Alt.
Zoom out instantly to zero zoom level: Tekan tombol Shift.
Mark a point: Klik kiri pada point yang terdapat pada foto.
Modul Pelatihan Perencanaan Perekaman Data dengan UAV | 119
1.4.11. Koordinat Sistem
Access: pada Menu bar klik Project > Select Output Coordinate System
Penting: output system koordinat tidak dibutuhkan pada foto dengan geolocation sama atau
pada sisten koordinat GCP. Secara default, output dari system koordinat akan sama dari
system koordinat GCPs. Bila GCPs tidak digunakan, maka akan tetap sama dengan system
koordinat pada geolocation foto. Bila system koordinatnya adalah WGS84, outputnya akan
mengikuti UTM zone.
Bila kurang dari foto yang tergeolokasikan dan kurang dari 3 GCP yang teridentifikasi, maka
outputnya tersetel “Arbitrary”.
Modul Pelatihan Perencanaan Perekaman Data dengan UAV | 120
Access: Pada Menu bar, klik Process.
There are 16 items that can be selected:
Reoptimize: Reoptimizes the camera positions using information from GCPs/
Manual tie points that are added after step.1 Initial Processing.
Rematch and Optimize: Computes more matches between the images (and
therefore more Automatic Tie Points) and reoptimizes the internal and external
camera parameters.
Quality Report: Opens the Quality Report in a new window.
Open Results Folder: Opens an explorer window with the path where the project
outputs are stored.
Show Output Status: Shows the status of the output files generated.
Generate Quality Report: Generates a new Quality Report that refers to the new
reconstruction obtained after applying changes to the project after step.1 Initial
Processing.
Save Undistorted Images: Generates and saves an undistorted copy of each
original image using the optimized distortion camera parameters.
Run Terrain/Object Point Cloud Classification (beta): Generates a Terrain point
cloud and an Objects Point Cloud.
Generate 3D Textured Mesh: Generates a 3D Textured Mesh based on triangles
using a a simplified Densified Point Cloud.
Generate DTM (beta): Generates a DTM using the points from the Terrain point
group.
Import Point Cloud for DSM Generation: Allows the user to import a point cloud
that will be used to generate the DSM and orthomosaic.
Generate Google Maps, KML and Mapbox Tiles: Generates Google Maps tiles,
Google Earth KML file and Mapbox tiles for the orthomosaic.
Generate Contour Lines: Generates the contour lines specified in the Processing
Options using the raster DSM.
Modul Pelatihan Perencanaan Perekaman Data dengan UAV | 121
Send Elevation Data (DSM) to eMotion: (only if senseFly eMotion is installed)
Sends a DSM generated in Pix4Dmapper to eMotion.
Send Map to eMotion: (only if senseFly eMotion is installed) Sends an
Orthomosaic generated in Pix4Dmapper to eMotion.
Processing Options: Opens a pop-up that allows the user to select the processing
options and/or the processing options template.
Modul Pelatihan Perencanaan Perekaman Data dengan UAV | 122
1.4.12. Reoptimize (Reoptimisasi)
Access: Pada the Menu bar, klik Process > Reoptimize (enabled once step 1. Initial
Processing has been completed).
Modul Pelatihan Perencanaan Perekaman Data dengan UAV | 123
Langkah pengolahan dapat berupa:
Transparaent: Bila langkah pengolahan belum dilakukan.
Orange: Bila langkah pengolahan sedang dilakukan.
Green: Bila langkah pengolahan sudah dilakukan.
Grayed Out: Bila langkah pengolahan tidak tersedia pada versi Pix4DMapper saat
ini.
Output file dapat berupa:
White: File output belum dibuat
Orange: File Output sedang dibuat
Green: File Output sudah dibuat
Grayed Out: Bila File Output tidak dipilih untuk dibuat atau file output tidak
tersedia pada versi Pix4DMapper saat ini.
Modul Pelatihan Perencanaan Perekaman Data dengan UAV | 124
Untuk setiap langkah pengolahan, file output berikut ditampilkan:
1. Initial Processing:
Quality Report
Kamera Internal dan eksternal, AAT, BBA
Foto yang tak terdistorsi
2. Point Cloud Mesh
Point Cloud yang telah dipadatkan
Texture Mesh 3D
3. DSM, Orthomosaic dan Index
Grid DSM
Raster DSM
Contour Lines
Orthomosaic
Google Maps Tiles and KML
Mapbox Tiles
Reflectance Map
Index Map
Modul Pelatihan Perencanaan Perekaman Data dengan UAV | 125
Pada setiap Output File box, output file yang berbeda format dipilih untuk file output
Beberap file output terkoneksi dengan file output yang terdapat panah. Panah ini
menunjukkan ketergantungan antara output file berbeda. Apabila initial output tidak
dipilih, maka file lainnya yang berkaitan tidak akan dikerjakan dan mati.
Modul Pelatihan Perencanaan Perekaman Data dengan UAV | 126
Mengklik Output File maka box ekstension akan muncul. Box ekstensi tersebut berisi:
Deskripsi File output
Link menuju Opsi pengolahan dari file output ini
Link menuju folder hasil sebagai directory file output tersebut
Deskripsi file Output Membuka Opsie Membuka folder hasil
pengolahan file output dari file output
Modul Pelatihan Perencanaan Perekaman Data dengan UAV | 127
Display Options
Display Options membuka list pilihan dari file output untuk ditampilkan. Display Option
dapat berupa:
Disabled: File output tidak dipilih atau tidak tersedia pada versi Pix4DMapper
saat ini untuk ditampilkan.
To do: File output terpilih untuk kemudian dikerjakan tertampilkan.
In Progress: File output yang sedang dikerjakan tertampilkan.
Done: File output telah selesai dikerjakan tertampilkan.
Access: Pada menu bar, klik Process > Generate Quality Report (diaktifkan setelah
langkah 1. Initial Processing selesai).
1.4.13. Generate Quality Report
Access: Pada menu bar, klik Process > Generate Quality Report (diaktifkan setelah
langkah 1. Initial Processing selesai).
Modul Pelatihan Perencanaan Perekaman Data dengan UAV | 128
Proses ini menghasilkan sebuah Quality Report baru yang mengacu pada reconstruction
baru yang diperoleh setelah menerapkan perubahan untuk projek langkah 1. Initial
Processing sudah selesai. Perubahan tersebut dapat berupa:
Menambah GCP.
Menambah Manual Tie Points.
Menambah Check Points.
Merubah sistem koordinat.
Mengaktifkan/tidak mengaktifkan gambar.
Menjalankan pilihan Rematch and Optimize.
Penting: Tambahkan GCP, Manual Tie points, Check points, mengubah sistem koordinat,
mengaktifkan/tidak mengaktifkan gambar, menjalankan pilihan Rematch and Optimize
diterapkan sebelum menghasilkan Quality Report baru.
1.4.14. Save Undistorted Images
Access: Pada menu bar, klik Process > Save Undistorted Images (aktif otomatis
setelah langkah 1. Initial Processing dilengkapi).
Modul Pelatihan Perencanaan Perekaman Data dengan UAV | 129
Proses ini menghasilkan sebuah copy dari gambar asli yang terdistorsi menggunakan
parameter model kamera dengan distorsi yang dioptimalkan.
Penting:
Proses ini hanya tersedia ketika memroses gambar menggunakan perspektif model
lensa kamera.
Gambar terdistorsi hanya akan dihasilkan untuk gambar terkalibrasi.
Gambar Asli: grid kotak merupakan Gambar Terdistorsi: grid kotak
distorsi karena lensa kamera merupakan garis yang sempurna
Modul Pelatihan Perencanaan Perekaman Data dengan UAV | 130
1.4.15. Run Terain/Object Point Cloud Classification (Beta)
Access: Pada menu bar, klik Process > Run Terrain /Object Point Cloud Classification
(beta) (aktif otomatis setelah langkah 2. Point Cloud and Mesh dilengkapi).
Penting: Secara default, Terrain/Object Point Cloud Classification tidak dihitung selama
proses langkah 2. Point Cloud and Mesh.
Proses ini menghitung Point Cloud Classification dengan menggunakan densified point
cloud yang dihasilkan selama langkah 2. Point Cloud and Mesh. Titik yang terhapus tidak
diambil ke akun. Proses ini mengklasifikasi beberapa poin menjadi grup Terrain/Objects:
Terrain: terdiri dari titik terrain
Objects: terdiri dari titik objek.
Ini memungkinkan untuk mengatur parameter klasifikasi, tersedia pada pilihan proses.
Penting: Hal ini memungkinkan untuk mengedit hitungan Terrain/Objects classification dan
memindahkan titik-titik dari dari satu grup ke yang lainnya, menghapus, memindahkan ke
grup baru, dll.
Catatan: Point group Terrain yang ada, mungkin menghasilkan sebuah DTM (beta).
Modul Pelatihan Perencanaan Perekaman Data dengan UAV | 131
1.4.16. Generate 3D Textured Mesh
Access: Pada menu bar, klik Process > Generate 3D Textured Mesh (aktif setelah
langkah 2. Point Cloud and Mesh dilengkapi).
Penting: 3D Textured Mesh tidak dapat menghasilkan ketika memilih Use Semi-Global Global
Matching (beta). Pilihan ini tersedia Pada menu bar dengan mengklik Process > Processing
Options memilih proses langkah 2. Point Cloud and Mesh, dan memilih tab Add-ons.
Proses ini menghasilkan 3D Textured Mesh berdasarkan triangle dengan menggunakan
Densified Point Cloud.
Penting: secara default, dengan mengklik Process > Generate 3D Textured Mesh, 3D
Textured Mesh akan menghasilkan:
In .p4b format, hanya membaca dalam rayCloud:
project_name\2_densification\project_data\project_name_3d_mesh.p4b
In .obj format:
project_name\2_densification\3d_mesh\project_name_simplified_3d_mesh.obj
Agar tidak menghasilkan .obj file dan/atau menghasilkan output lain (.ply, .fbx, .dxf, .obj,
zipped .obj, .pdf) sebelum mengklik Process > Generate 3D Textured Mesh, ubah pilihan
proses dan klik OK.
Modul Pelatihan Perencanaan Perekaman Data dengan UAV | 132
Penting: 3D Textured Mesh akan dihasilkan dengan menggunakan Densified Point Cloud.
Jika ada di Area Pengolahan dan/atau penjelasan foto yang didefinisikan, dan jika pilihan
yang sesuai dipilih dalam pilihan Point Cloud Filters, maka selanjutnya akan digunakan
untuk 3D Textured Mesh.
Pilihan ini tersedia Pada menu bar, dengan mengklik Process > Processing Options dan pilih
2. Point Cloud and Mesh.
3D Textured Mesh
Modul Pelatihan Perencanaan Perekaman Data dengan UAV | 133
1.4.17. Generate DTM (Beta)
Access: Pada menu bar, klik Process > Generate DTM (beta) (aktif setelah langkah
2. Point Cloud and Mesh sudah lengkap dan terdapat point group Terrain dan
berisi beberapa titik.
Catatan: point group Terrain bisa menghasilkan secara otomatis dengan menjalankan Run
Terrain/Object Point Cloud Classification (beta).
Proses ini menghasilkan sebuah DTM dengan menggunakan beberapa titik dari Terrain
Point Group.
Modul Pelatihan Perencanaan Perekaman Data dengan UAV | 134
DTM
Modul Pelatihan Perencanaan Perekaman Data dengan UAV | 135
1.4.18. Import Point Cloud for DMS Generation
Access: Pada menu bar, klik Process > Import Point Cloud for DSM Generation.
(aktif setelah langkah 1. Initial Processing sudah dilengkapi).
Proses ini mengizinkan user untuk mengimpor point cloud untuk menghasilkan DSM dan
orthomosaic. Setelah point cloud selesai diimpor, langkah 3. DSM, Orthomosaic and
Index harus dimulai untuk menghasilkan DSM dan orthomosaic.
Hal ini membuka Select Point Cloud pop-up, yang mengizinkan untuk mengarahkan ke
path dimana point cloud hasil impor disimpan dan memilihnya.
Format yang diterima antara lain:
.xyz
.las
.laz
Modul Pelatihan Perencanaan Perekaman Data dengan UAV | 136
Ini berisi:
Open: mengonfirmasi file hasil impor yang dipilih.
Cancel: tidak ada file yang diimpor dan tutup pop-up.
Peringatan: External point cloud sangat membutuhkan sistem koordinat yang sama
sebagai output dari sistem koordinat. Jika langkah 3. DSM Orthomosaic dan Index sudah
selesai untuk projek ini, hasilnya ditulis kembali saat menjalankan tahapan tersebut.
Hasilnya perlu disimpan oleh user untuk menjaga tidak kehilangan projek.
Penting: Point Cloud yang diimpor tidak divisualisasikan dalam rayCloud. Jika langkah 2.
Point Cloud and Mesh sudah selesai, hasilnya tidak digunakan untuk DSM dan generasi
Orthomosaic.
Point Cloud yang diimpor akan digunakan untuk menghasilkan DSM.
Gambar asli diproyeksikan ke DSM untuk menghasilkan Orthomosaic.
1.4.19. Generate Google Maps, KML and Mapbox Tiles
Access: Pada menu bar, klik Process > Generate Google Maps, KML and Mapbox
Tiles (aktif setelah langkah 3. DSM, Orthomosaic dan Index selesai dan jika
outputnya dipilih dalam processing options).
Modul Pelatihan Perencanaan Perekaman Data dengan UAV | 137
Proses ini menghasilkan Google Maps tiles, file KML files, dan Mapbox tiles untuk
orthomosaic.
Penting: Ketika gambar dikelompokan lebih dari satu kelompok, Google Maps, KML, dan
Mapbox Tiles maka hanya akan menghasilkan jika salah satu kelompok diberi nama RGB
(dalam huruf kapital). Kemudian Google Maps, KML, dan Mapbox Tiles hanya akan
menghasilkan untuk kelompok ini.
Google Maps, KML dan Mapbox Tiles hanya dihasilkan untuk 3 band dengan 8 bit per
band foto.
The Google Maps, KML, dan Mapbox Tiles hanya akan dihasilkan untuk projek
georeference (image geolocation dan/atau GCP).
Google Maps tiles
Modul Pelatihan Perencanaan Perekaman Data dengan UAV | 138
KML
1.4.20. Generate Contour Lines
Access: Pada menu bar, klik Process > Generate Contour Lines (aktif setelah
langkah 3. DSM, Orthomosaic dan Index selesai, dan jika ada format Contour
Lines, pilih dalam processing options).
Modul Pelatihan Perencanaan Perekaman Data dengan UAV | 139
Proses ini menghasilkan garis kontur dengan menggunakan Raster DSM.
Penting: Contour Lines berwarna abu-abu jika pilihan untuk menggabungkan tiles of Raster
DSM rusak.
Catatan: Jika garis kontur dengan Elevation Interval yang sama sudah dihasilkan, maka
kemudian akan ditimpa. Jika pilihan proses garis kontur sudah dikonfigurasi ketika
menjalankan langkah 3. DSM, Orthomosaic dan Index, garis kontur, maka akan dihasilkan
secara otomatis ketika menjalankan tahapan 3.
Modul Pelatihan Perencanaan Perekaman Data dengan UAV | 140
Garis Kontur
1.4.21. Send Elevation Data (DSM) to eMotion
Access: Pada menu bar, klik Process > Send Elevation Data (DSM) to eMotion.
Hanya tersedia ketika senseFly eMotion diinstall pada perangkat yang sama dan
setelah langkah 2. Point Cloud and Mesh selesai.
Penting: DSM terkirim ke eMotion tidak sama seperti DSM yang dihasilkan selama langkah 3.
DSM, Orthomosaic dan Index. Resolusi DSM terkirim ke eMotion diatur hingga 100 cm.
Hal ini memungkinkan untuk menghasilkan DSM yang akan terkirim ke eMotion hanya jika
output sistem koordinat tidak diatur sembarangan.
Tinggi DSM yang akan terkirim ke eMotion akan sesuai dengan ke ellipsoid. Jika sistem
koordinat vertikal ke geoid model, sebuah konversi akan mengambil tempat.
Modul Pelatihan Perencanaan Perekaman Data dengan UAV | 141
Ketika mengklik Process > Send Elevation Data (DSM) to eMotion, a pop-up muncul:
pop-up mengatur resolusi DSM untuk DSM yang terkirim ke eMotion.
Tombol tindakan:
OK : menghasilkan DSM yang akan terkirim ke eMotion.
Cancel : membatalkan hasil DSM.
Modul Pelatihan Perencanaan Perekaman Data dengan UAV | 142
1.4.22. Send Map to eMotion
Access: Pada menu bar, klik Process > Send Map to eMotion. Hanya tersedia jika
Sensefly eMotion dipasang pada perangkat yang sama, langkah ke-2. Point Cloud
and Mesh selesai, dan Orthomosaic pada langkah 3. DSM, Orthomosaic dan Index
akan dihasilkan.
Penting: Hal ini akan menghasilkan Map yang akan terkirim ke eMotion hanya jika output
sistem koordinat tidak diatur sembarangan.
Modul Pelatihan Perencanaan Perekaman Data dengan UAV | 143
1.4.23. Processing Options
Access: Pada menu bar, klik Process > Processing Options, Processing Options pop-
up muncul.
Fitur ini mengizinkan untuk:
1. Menampilkan pilihan pengolahan:
Memlih output yang dihasilkan dan sesuai dengan formatnya.
Menugaskan sumber daya hardware untuk memproses.
Memilih Processing Options Template.
Membuat Processing Options Template baru.
Mengatur Processing Options Templates.
Modul Pelatihan Perencanaan Perekaman Data dengan UAV | 144
2. Berisi tiga bagian:
Processing steps and resources: mengizinkan user untuk memilih satu
langkah atau sumber daya untuk memvisualkan/mengedit pilihan.
Tabs associated to the selected step or resources: mengizinkan user untuk
memvisualkan/mengedit pilihan pengolahan, output dan/atau sumber daya
untuk tahapan atau sumber daya yang dipilih.
Processing Options Template: mengizinkan user untuk memilih sebuah
template, menyimpan sebuah custom template, dan mengatur template.
3. Memiliki 4 aksi:
OK: Mengonfirmasi perubahan.
Cancel: Tidak menyimpan perubahan.
Help: Meminta bantuan Pix4Dmapper.
Advanced Options: Menampilkan/menghilangkan pilihan lanjutan, tersedia
untuk 1. Initial Processing dan 2. Point Cloud and Mesh.
Modul Pelatihan Perencanaan Perekaman Data dengan UAV | 145
Modul Pelatihan Perencanaan Perekaman Data dengan UAV | 146
Access: Pada menu bar, klik Process > Processing Options, pop-up Processing Options
muncul. Klik 1. Initial Processing. Secara default, hanya memunculkan tab General.
Pilih Advanced untuk menampilkan tab lainnya.
General Matching Calibration
Mengizinkan user untuk mengubah pilihan proses dan memilih apa yang akan
ditampilkan Quality Report. Berisi 2 bagian:
Keypoints Image Scale: mengizinkan user untuk menetapkan ukuran gambar yang
digunakan untuk mengekstrak keypoints.
Quality Report: mengizinkan user untuk memilih apa yang akan Quality Report
tampilkan.
Modul Pelatihan Perencanaan Perekaman Data dengan UAV | 147
Keypoints Image Scale
Mengizinkan user untuk menetapkan ukuran gambar yang digunakan untuk
mengekstrak keypoints. Hal ini memungkinkan untuk memilih:
Full: mengatur full Image Scale untuk hasil yang tepat.
Rapid: mengatur lower Image Scale hasil yang cepat.
Custom: mengizinkan user untuk memilih Image Scale. Ada beberapa pilihan
berikut:
Modul Pelatihan Perencanaan Perekaman Data dengan UAV | 148
Image Scale:
1 (Original image size): ini merupakan Image Scale yang direkomendasikan.
2 (Double image size): untuk small images (misal 640x320 pixels), skala 2
(double image size) harus digunakan. Fitur lebih banyak, mengekstrak dan
memiliki pengaruh positif pada keakurasian hasilnya.
1/2 (Half image size): untuk projek besar dengan tumpang tindih yang tinggi,
skala 1/2 (half imagean size) dapat digunakan untuk mempercepat
pemrosesan. Biasanya menghasilkan akurasi yang sedikit berkurang seperti
kehilangan fitur yang akan diekstrak. Skala ini juga direkomendasikan untuk
blurry atau low textured images, karena biasanya hasill output lebih baik
daripada full scale untuk beberapa gambar.
1/4 (Quarter image size): untuk setiap projek besar dengan tumpang tindih
yang tinggi skala 1/4 (quarter image size) bisa digunakan untuk mempercepat
pemrosesan. Biasanya menghasilkan akurasi yang sedikit berkurang seperti
kehilangan fitur yang akan diekstrak. Skala ini juga direkomendasikan untuk
very blurry atau very low textured images, seperti biasanya hasil output lebih
baik daripada full scale untuk beberapa gambar.
1/8 (Eighth image size): untuk setiap projek besar dengan tumpah tindih yang
tinggi, skala 1/8 (eighth image size) bisa digunakan untuk mempercepat
pemrosesan. Biasanya menghasilkan akurasi sedikit berkurang seperti
kehilangan fitur yang akan diekstrak.
Quality Report
Mengizinkan user untuk memilih Quality Report yang akan tampilkan.
Menghasilkan Orthomosaic Preview dalam Quality Report: Quality Report
menampilkan DSM resolusi rendah dan Orthomosaic, untuk menghasilkan
elemen-elemen tersebut, generasi Quality Report membutuhkan waktu lebih
lama. Menonaktifkan pilihan ini, generasi Quality Report akan lebih cepat.
Modul Pelatihan Perencanaan Perekaman Data dengan UAV | 149
Penting:
DSM Resolusi rendah terbentuk dengan menggunakan titik otomatis.
Orthomosaic dengan resolusi rendah terbentuk atas DSM tersebut. Kedua output
diharapkan keluar dengan kualitas rendah dan sebaiknya tidak digunakan untuk
dianalisis di kesempatan berikutnya.
Catatan: Saat mengolah gambar yang dimiliki dari beberapa grup, semnua gambar diproses
secara bersamaan, membuat hanya satu DSM untuk seluruh project/kegiatan, namun
membuat satu orthomosaic per grup menggunakan gambar-gambar yang terasosiasi dengan
grup tersebut.
Akses: Pada menu bar, klik Process > Processing Option. Processing Option pop-up
akan muncul. Klik 1. Initial Processing. Secara default, hanya untuk memunculkan
General tab. Pilih Advanced Box untuk menunjukan Matching Tab.
General Matching Calibration
Membolehkan user untuk mengubah pilihan pengolahan yang berkaitan dengan
keypoint matching untuk langkah 1. Initial processing, terdapat 2 bagian:
Matching image pairs: memperbolehkan user untuk memilih pasangan gambar
mana yang cocok.
Matching strategy: Memperbolehkan user untuk menentukan bagaimana gambar
tersebut dapat dicocokan.
Modul Pelatihan Perencanaan Perekaman Data dengan UAV | 150
Matching Image Pairs
Memungkinkan pengguna untuk memilih pasangan gambar yang cocok:
Aerial Grid or Corridor: mengoptimalkan pasangan yang cocok untuk Aerial Grid
atau koridor jalur penerbangan.
Free flight or Terrestrial: mengoptimalkan pasangan yang cocok untuk jalur bebas
penerbangan atau Terrestrial Images (contohnya, mengambil gambar sekitar
rumah atau rumah).
Modul Pelatihan Perencanaan Perekaman Data dengan UAV | 151
Custom (untuk user lanjutan): parameter tertentu yang cocok dan berguna dalam
projek tertentu. Disarankan jika salah satu pilihan di atas tidak memberikan hasil
yang diinginkan. Berisi parameter pasangan yang cocok yang berbeda:
Penting: Nomor yang lebih tinggi dari kecocokan akan meningkatkan waktu dan kualitas
pengolahan, dan memungkinkan diperoleh hasil dataset dengan kualitas rendah yang gagal
dengan pilihan kecocokan default.
Use Capture Time: mencocokan gambar mengingat waktu dimana mereka
ambil.
Number of Neighboring Images: membolehkan user untuk mengatur
seberapa banyak gambar (sebelum dan setelah dalam waktu) yang
digunakan untuk pasangan yang cocok.
Use Triangulation of Image Geolocation: hanya tersedia jika gambar
memiliki geolocation. Itu hanya berguna untuk aerial flights. Posisi
geolocation adalah gambar triangulated. Setiap gambar cocok dengan
gambar yang terhubung dengan triangel.
Use Distance: hanya tersedia jika gambar memiliki geolocation. Ini berguna
untuk projek miring dan terrestial. Beberapa gambar dicocokan dengan
gambar dalam jarak yang relatif.
Relative Distance Between Consecutive Images: ini membolehkan user
untuk mengatur jarak yang relatif.
Contoh: Untuk Relative Distance Between Consecutive Images = 5 dan jarak rata-rata antar
gambar berurutan = 2 m.
Pix4Dmapper akan memiliki jarak rata-rata 5 (2*5 = 10 m). Ini membuat sphere dengan pusat
gambar dan radius 10 m dan akan mencocokan gambar ini dengan semua gambar lain
termasuk sphere.
Use Image Similarity: menggunakan isi gambar untuk mencocokan
pasangan. Mencocokan gambar n dengan isi gambar yang serupa.
Modul Pelatihan Perencanaan Perekaman Data dengan UAV | 152
Maximum Number of Pairs for Each Image Based on Similarity: jumlah
gambar maksimum dengan gambar yang serupa dicocokan.
Use MTP: gambar terhubung melalui Tie Point akan dicocokan.
Maximum Number of Image Pairs per MTP: jumlah maksimum pasangan
gambar dihubungkan oleh MTP.
Use Time for Multiple Cameras: ketika memiliki beberapa penerbangan
tanpa geolocation menggunakan flight plan yang sama di atas wilayah yang
sama, dan memiliki model kamera yang berbeda untuk setiap penerbangan,
itu mencocokan gambar dari penerbangan satu dengan lainnya
menggunakan time information.
Matching strategy
Mengizinkan user untuk menentukan bagaimana gambar dicocokan:
Gunakan Geometrically Verified Matching: lebih lambat tapi lebih kuat. Jika tidak
dipilih, kecocokan yang didirikan hanya menggunakan konten gambar. Jika dipilih,
posisi kamera relatif juga diperhitungkan untuk membuang kecocokan geometrik
yang tidak realistis.
Berguna ketika banyak fitur serupa yang hadir di semua projek: Baris tanaman
dalam bidang pertanian, sudut jendela pada bangunan, dll.
1.4.23.1. Initial Processing
Access: Pada menu bar, klik Process > Processing Options, pop-up Processing Options
muncul. Klik 1. Initial Processing. Secara default, hanya tab General yang muncul.
Pada tombol kiri, pilih Advanced Box ke tampilan tab yang lain.
General Matching Calibration
Modul Pelatihan Perencanaan Perekaman Data dengan UAV | 153
Membolehkan user untuk merubah pilihan pengolahan dan output yang diinginkan
untuk langkah 1. Initial Processing. Berisi 4 bagian:
Targeted Number of Keypoints: membolehkan user untuk mengatur jumlah
keypoint yang diekstrak.
Calibration: membolehkan user untuk memilih bagaimana parameter internal dan
external kamera dioptimalkan.
Rematch: membolehkan user menambah banyak kecocokan setelah bagian
pertama dari proses awal.
Export: membolehkan user untuk memilih output.
Modul Pelatihan Perencanaan Perekaman Data dengan UAV | 154
Targeted Number of Keypoints
Membolehkan user untuk mengatur jumlah keypoint yang diekstrak.
Automatic (Default): cara otomatis untuk memilih keypoint yang diekstrak.
Custom: membolehkan user untuk membatasi jumlah keypoint.
Number of Keypoints: jumlah maksimum keypoint yang diekstrak per gambar.
Calibration
Membolehkan user untuk memilih bagaimana parameter internal dan eksternal kamera
dipotimalkan.
Tahapan pengoptimalan terdiri dari menjalankan Automatic Aerial Triangulation (AAT),
Bundle Block Adjustment (BBA), dan kalibrasi kamera hingga rekonstruksi optimal
dicapai:
Cara Kalibrasi.
Standar (default).
Alternative: Dioptimalkan untuk foto udara nadir dengan geolocation yang akurat
dan konten tekstur rendah, serta untuk medan yang relatif datar, misalnya
lapangan.
Accurate Geolocation and Orientation: Dioptimalkan untuk projek dengan
geolocation dan orientasi gambar yang sangat akurat. Cara kalibrasi ini
membutuhkan semua gambar untuk digeolokasikan dan diorientasi.
Camera Optimization: Pilihan ini mendefinisikan parameter kamera yang
dioptimalkan.
Internal Parameters Optimization: Mendefinisikan parameter internal kamera
yang model kameranya dioptimalkan.
All (default): Mengoptimalkan semua parameter kamera internal. Kamera kecil
seperti yang digunakan UAV, jauh lebih sensitif terhadap suhu atau getaran,
yang mempengaruhi kalibrasi kamera. Oleh karena itu, dianjurkan untuk memilih
pilihan ini saat memroses gambar yang diambil dengan kamera tersebut.
Modul Pelatihan Perencanaan Perekaman Data dengan UAV | 155
None: Tidak mengoptimalkan parameter internal kamera apapun. Ini
direkomendasikan ketika menggunakan kamera besar yang siap dikalibrasi dan
ketika kalibrasi parameter digunakan untuk pengolahan.
Leading: Mengoptimalkan parameter internal kamera terpenting. Pilihan ini
berguna untuk memroses kamera tertentu seperti kamera dengan rolling shutter
berkecepatan lambat.
Perspective lens camera models: Lensa fokal dandua parameter distorsi radial
pertama.
Fisheye lens camera models: Koefisien polinominal.
All Prior: Kelompok parameter internal yang optimal untuk mendekati nilai awal.
Pilihan ini berguna untuk kasus yang jarang terjadi di mana dua focal length values
ditemukan.
External Parameters Optimization: Posisi dan orientasi kamera. Mendefinisikan
bagaimana parameter kamera eksternal dioptimalkan.
All (default): Mengoptimalkan rotasi dan posisi kamera serta linear rolling shutter
dalam kasus model kamera mengikuti model linear rolling shutter. Dalam kasus
model kamera seharusnya didefinisikan demikian.
None: Tidak mengoptimalkan parameter eksternal kamera apapun. Hanya
diizinkan ketika Accurate Geolocation and Orientation sudah dipilih sebagai cara
kalibrasi. Hanya direkomendasikan ketika orientasi dan posisi kamera diketahui
dan sangat akurat.
Orientation: Hanya mengoptimalkan orientasi kamera. Hanya membolehkan
ketika Accurate Geolocation and Orientation sudah dipilih sebagai cara kalibrasi.
Hanya direkomendasikan ketika posisi kamera diketahui dan sangat akurat tetapi
orientasi tidak akurat seperti posisi kamera.
Modul Pelatihan Perencanaan Perekaman Data dengan UAV | 156
Catatan:
Camera Optimization processing mendefinisikan parameter kamera yang
dioptimalkan. Ada 2 jenis parameter kamera:
Internal
camera parameters: Parameter model kamera.
External camera parameters: Posisi dan orientasi kamera.
Prosedur optimalisasi dimulai dengan beberapa nilai awal untuk menghitung nilai
optimalisasi. Berikut nilai awal yang digunakan:
Internal camera parameters: nilai awal diekstrak dari model kamera yang
dipilih.
External camera parameters: nilai awal diekstrak dari Automatic Aerial
Triangulation (AAT) selama langkah 1. Initial Processing atau menggunakan
geolocation dan IMU ketika Accurate Geolocation and Orientation sudah dipilih
sebagai cara kalibrasi.
Setelah langkah 1. Initial Processing sudah selesai, nilai yang diotimalkan untuk
parameter internal dan eksternal disimpan ke file.
Nilai awal dan dioptimalkan untuk parameter kamera juga ditampilkan dalam Quality
Report.
Rematch
Membolehkan user untuk menambahkan banyak kecocokan setelah proses awal bagian
pertama, yang biasanya meningkatkan kualitas rekonstruksi:
Automatic (Default): Memungkinkan pencocokan kembali hanya untuk projek
dengan gambar kurang dari 500.
Custom: mengizinkan user untuk memilih jika pencocokan kembali sudah selesai
atau tidak untuk projek.
Rematch: memungkinkan pilihan pencocokan kembali.
Export
Mengizinkan user untuk memilih output:
Camera Internals and Externals, AAT, BBA: Ketika pilihan ini dipilih, hasil dari AAT,
BBA, dan parameter kamera internal dan eksternal optimal.
Undistorted Images: Ketika pilihan ini dipilih, sebuah undistorted copy dari setiap
gambar asli yang dihasilkan menggunakan parameter distorsi dioptimalkan.
Penting: Fitur ini hanya tersedia ketika memroses gambar menggunakan model perspective
lens camera.
Modul Pelatihan Perencanaan Perekaman Data dengan UAV | 157
Jika langkah 1. Initial Processing sudah selesai, hal ini memungkinkan untuk
menghasilkan undistorted images tanpa menjalankan langkah 1 lagi.
1.4.23.2. Point Cloud and Mesh
Access: Pada menu bar, klik Process > Processing Options, pop-up Processing
Options muncul. Klik 2. Point Cloud and Mesh. Secara default, hanya tab Point
Cloud and the 3D Textured Mesh yang muncul. Pilih Advanced Box untuk
menampilkan tab lain.
Point Cloud 3D Textured Mesh Advanced Add-ons
Membolehkan user untuk mengubah pilihan pengolahan dan output yang diinginkan
pada langkah Point Cloud yang dihasilkan selama langkah 2. Point Cloud and Mesh.
Tahapan ini meningkatkan kepadatan 3D points dari 3D model yang dihitung pada
langkah 1. Initial Processing, yang menyebabkan akurasi lebih tinggi pada DSM dan
Orthomosaic. Tab ini berisi 2 bagian:
Point Cloud Densification: mengizinkan user untuk mendefinisikan parameter
point cloud densification.
Export: mengizinkan user untuk memilih output yang diinginkan untuk densified
point cloud.
Modul Pelatihan Perencanaan Perekaman Data dengan UAV | 158
Point Cloud Densification
Mengizinkan user untuk mengatur parameter point cloud densification. Hal ini berisi
pilihan:
Image Scale: Mendefinisikan skala gambar yang menghitung additional 3D points.
Dari drop-down list, hal yang mungkin untuk dipilih:
1/2 (Half image size, Default): Digunakan untuk menghitung additional 3D
points. Hal ini direkomendasikan untuk image scale.
Modul Pelatihan Perencanaan Perekaman Data dengan UAV | 159
1 (Original image size, Slow): Digunakan untuk menghitung additional 3D
points. Titik yang dihitung lebih banyak daripada dengan half image scale,
khususnya dalam area dengan fitur yang mudah dicocokan (contoh: kota,
batu, dll). Pilihan ini memerlukan empat waktu dari RAM dan waktu
pengolahan daripada ketika memilih default value 1/2 (half image size), dan
biasanya hal ini tidak meningkatkan hasil secara signifikan.
1/4 (Quarter image size, Fast): Digunakan untuk menghitung additional 3D
points. Titik yang dihitung lebih sedikit daripada dengan half image scale.
Bagaimana pun, lebih banyak point yang dihitung dalam area dengan fitur
yang tidak bisa secara mudah dicocokan, seperti area vegetasi. Skala ini
direkomendasikan untuk projek yang bervegetasi.
1/8 (Eighth image size, Tolerant): Digunakan untuk menghitung additional 3D
points. Titik yang dihitung lebih sedikit daripada dengan half or quarter image
scale. Bagaimana pun, lebih banyak points yang dihitung dalam area dengan
fitur yang tidak bisa secara mudah dicocokan, seperti area vegetasi. Skala ini
direkomendasikan untuk projek yang bervegetasi.
Multiscale (default): Ketika pilihan ini diaktifkan, additional 3D points menghitung
beberapa skala gambar, mulai dengan skala yang dipilih dari Image scale drop
down list sampai dengan 1/8 scale (eighth image size, tolerant). Contohnya, jika
1/2 (half image size, default) yang dipilih, additional 3D points menghitung
gambar dengan ukuran gambar half, quarter, dan eight. Ini berguna untuk
menghitung additional 3D points dalam area yang bervegetasi serta menjaga
rincian di daerah tanpa vegetasi.
Catatan: Image Scale punya pengaruh terhadap 3D point yang dihasilkan.
Modul Pelatihan Perencanaan Perekaman Data dengan UAV | 160
Point Density: Parameter mendefinisikan kepadatan point cloud yang dipadatkan.
Kepadatan point bisa dipilih dari pilihan berikut:
Optimal (Default): Sebuah 3D point dihitung untuk setiap (4/Image Scale)
pixel. Contohnya, jika Image Scale diatur 1/2 (half image size), satu 3D point
dihitung setiap 4/(0.5) = 8 pixels dari gambar asli. Ini direkomendasikan
untuk kepadatan point cloud.
High (Slow): Sebuah 3D point dihitung untuk setiap Image Scale pixel. Hasil
akan Oversampled Point cloud yang memerlukan hingga lebih dari 4 waktu
pengolahan dan RAM dari kepadatan optimal. Biasanya, pilihan point cloud
ini tidak meningkatkan hasil secara signifikan.
Low (Fast): Sebuah 3D point yang dihitung setiap (16/Image Scale) pixel.
Contohnya, jika Image Scale diatur 1/2 (half image size), satu 3D point
dihitung setiap 16/(0.5) = 32 pixels dari gambar asli. Point cloud akhir
dihitung hingga 4 waktu lebih cepat dan menggunakan kurang dari 4 waktu
RAM daripada kepadatan optimal.
Catatan: Point Density memiliki pengaruh pada jumlah hasil 3D point
Minimum Number of Matches: Jumlah kecocokan minimal per 3D point mewakili
jumlah minimal dari re-projections gambar 3D point. Jumlah kecocokan minimal
per 3D point bisa:
3 (default): Setiap 3D point dikoreksi kembali dan diproyeksikan setidaknya 3
gambar.
2: Setiap 3D point dikoreksi kembali dan diproyeksikan setidaknya 2 gambar.
Pilihan ini direkomendasikan untuk projek dengan tumpang tindih yang
sedikit, tetapi memproduksi sebuah point cloud dengan kebisingan dan
artefak.
4: Setiap 3D point dikoreksi kembali dan diproyeksikan setidaknya 4 gambar.
Pilihan ini mengurangi kebisingan dan meningkatkan kualitas point cloud,
tetapi harus menghitung lebih sedikit 3D point dalam final point cloud.
Modul Pelatihan Perencanaan Perekaman Data dengan UAV | 161
5: Setiap 3D point dikoreksi kembali dan diproyeksikan setidaknya 5 gambar.
Pilihan ini mengurangi kebisingan dan meningkatkan kualitas point cloud,
tetapi harus menghitung lebih sedikit 3D point dalam final point cloud. Ini
direkomendasikan untuk oblique imagery projects yang memiliki tumpang
tindih tinggi.
6: Setiap 3D point dikoreksi kembali dan diproyeksikan setidaknya 6 gambar.
Pilihan ini mengurangi kebisingan dan meningkatkan kualitas point cloud,
tetapi itu harus menghitung lebih sedikit 3D point dalam final point cloud. Ini
direkomendasikan untuk oblique imagery projects yang memiliki tumpang
tindih tinggi.
Export
Mengizinkan user untuk memilih format output yang diinginkan untuk Point Cloud.
Berikut ini format yang bisa dipilih:
Catatan: Hal ini dimungkinkan untuk memilih lebih dari satu format untuk manjaga Point
Cloud dalam berbagai format. Ketika tidak ada output yang dipilih, hanya file .p4b yang
dihasilkan, tetapi hanya bisa dibuka di rayCloud dari Pix4Dmapper.
LAS (default): file LiDAR LAS dengan posisi dan informasi warna X,Y,Z untuk setiap
point dalam Point Cloud.
LAZ: Compressed file LiDAR LAS dengan posisi dan informasi warna X,Y,Z untuk
setiap point dalam Point Cloud.
PLY: file PLY dengan posisi dan informasi warna X,Y,Z untuk setiap point dalam
Point Cloud.
XYZ: ASCII text file dengan posisi dan informasi warna X,Y,Z untuk setiap point
dalam Point Cloud.
Delimiter: mendefinisikan karakter file delimiter, digunakan untuk memisahkan
nilai-nilai. Daftar drop down memiliki pilihan: Space, Tab, Comma, dan Semicolon.
Merge Tiles: Jika beberapa tile telah dihasilkan, menghasilkan satu file dengan
semua point.
Modul Pelatihan Perencanaan Perekaman Data dengan UAV | 162
Access: Pada menu bar, klik Process > Processing Options, pop-up Processing Options
muncul. Klik 2. Point Cloud and Mesh. Secara default, hanya Point Cloud dan tab 3D
Textured Mesh yang muncul. Pilih Advanced Box untuk menampilkan tab lain.
Point Cloud 3D Textured Mesh Advanced Add-ons
Membolehkan user untuk merubah pilihan pengolahan dan output yang diinginkan
untuk 3D Textured Mesh langkah 2. Point Cloud and Mesh. Tab ini berisi 3 bagian:
Generation: mengizinkan user untuk memilih generasi 3D Textured Mesh.
Settings: mengizinkan user untuk memilih parameter mengenai generasi 3D
Textured Mesh.
Export: mengizinkan user untuk memilih format output yang diinginkan untuk 3D
Textured Mesh.
Modul Pelatihan Perencanaan Perekaman Data dengan UAV | 163
Generation Settings
Mengizinkan user untuk memilih resolusi untuk generasi Textured Mesh.
Penting:
Point Cloud digunakan untuk menghasilkan sebuah permukaan terdiri dari segitiga. Jarak
antara mesh dan point dari Point Cloud dioptimalkan untuk minimal, tetapi point dari mesh
tidak selalu sesuai dengan Point Cloud points.
Sejak mesh merupakan 3D, itu membuka ke sebuah plane 2D untuk menentukan resolusi
(ukuran pixel). Maka posisi 3D dari pixel yang diproyeksikan ulang ke gambar asli untuk
mendapatkan warna. Blending digunakan sebagai pengganti jahitan untuk menghasilkan
tekstur 3D Textured Mesh.
3D Textured Mesh akan dihasilkan menggunakan Point Cloud. Jika di Area Pengolahan
dan/atau Anotasi Gambar didefinisikan, dan jika sesuai pilihan yang dipilih di Point Cloud
pilihan Filter, mereka juga akan digunakan untuk generasi 3D Textured Mesh.
Modul Pelatihan Perencanaan Perekaman Data dengan UAV | 164
Parameter yang tersedia adalah:
High Resolution: Detail tingkat tinggi. Dianjurkan untuk memaksimalkan aspek
visual 3D Textured Mesh. Waktu komputasi dan ukuran akan meningkat secara
signifikan.
Medium Resolution (default): Pilihan default. Direkomendasikan untuk sebagian
besar proyek. Memiliki keseimbangan yang baik antara ukuran, waktu komputasi,
dan tingkat detail untuk 3D Textured Mesh.
Low Resolution: tingkat detail yang lebih rendah mengarah ke waktu komputasi
yang lebih cepat dan ukuran yang lebih rendah. Baik untuk berbagi 3D Textured
Mesh.
Custom: Memungkinkan user untuk memilih opsi generasi 3D Textured Mesh:
Maximum Octree Depth: Untuk membuat 3D Textured Mesh, dibagi menjadi
8 subregional. Ini diatur dalam struktur pohon. Selain itu, parameter ini
menunjukkan berapa banyak subdivisi yang harus dibuat.
Nilai-nilai yang lebih tinggi berarti lebih banyak daerah yang akan dibuat,
maka masing-masing daerah akan menjadi kecil, yang mengarah kepada
resolusi yang lebih tinggi dan waktu komputasi yang lebih tinggi.
Texture Size [pixels]: Parameter yang digunakan untuk menentukan resolusi
tekstur 3D Textured Mesh, mempengaruhi ukuran pixel.
Decimation Criteria: Setelah langkah pertama dalam pembuatan Mesh,
terlalu banyak triangles yang dibuat dan parameter ini menunjukkan
bagaimana triangles palsu harus dibuang.
Quantitative: Beberapa segitiga akan dibuang sampai mereka mencapai
jumlah yang diinginkan:
Maximum Number of Triangles: Jumlah segitiga di final 3D Textured
Mesh.
Qualitative: Beberapa segitiga akan dibuang berusaha
mempertahankan geometri asli.
Modul Pelatihan Perencanaan Perekaman Data dengan UAV | 165
Strategy: Menunjukkan strategi yang digunakan untuk membuang
segitiga:
Sensitive: Segitiga yang dipilih harus sebagai prioritas untuk
mempertahankan geometri asli dari 3D Textured Mesh.
Aggressive: Segitiga yang dipilih harus sebagai prioritas untuk
mempertahankan angka yang lebih rendah dari segitiga.
Use Color Balancing for Texture: Algoritma Color Balancing akan digunakan untuk
generasi tekstur 3D Tekstur Mesh dan memastikan bahwa tekstur akan homogen.
Catatan: Untuk proyek yang tidak sangat besar, mungkin jumlah yang dihasilkan triangles
lebih rendah dari pengaturan maksimum dalam pilihan. Jumlah maksimal hanya akan
mencapai jika proyek besar dan bisa membuat model dengan triangles lebih.
Penting: Semakin tinggi parameter yang dipilih semakin lama waktu pemrosesan. Penggunaan
parameter definisi tinggi memiliki dampak yang lebih visual saat memperbesar dan
memvisualisasikan model dari dekat. Hal ini memungkinkan untuk lebih mengidentifikasi
rincian dalam model.
Export
Memungkinkan user untuk memilih format output yang diinginkan untuk 3D Textured
Mesh.
Catatan: Hal ini dimungkinkan untuk memilih lebih dari satu format untuk menyimpan 3D
Textured Mesh dalam berbagai format. Ketika tidak ada output yang dipilih, hanya file .p4b
dihasilkan, tetapi hanya bisa dibuka di rayCloud dari Pix4Dmapper.
Format berikut dapat dipilih:
PLY: file PLY dengan:
Posisi X, Y, Z setiap vertex dari 3D Textured Mesh
Informasi tekstur (menggunakan file tekstur .jpg).
FBX: file FBX dengan:
Posisi X, Y, Z untuk setiap vertex dari 3D Textured Mesh.
Informasi tekstur.
Modul Pelatihan Perencanaan Perekaman Data dengan UAV | 166
AutoCAD DXF: file DXF dengan:
Posisi X, Y, Z untuk setiap vertex dari 3D Textured Mesh.
OBJ (default): file OBJ dengan:
Posisi X, Y, Z untuk setiap vertex dari 3D Textured Mesh.
Informasi tekstur (menggunakan file tekstur .jpg dan .mtl).
Tiled Texture: Mengizinkan user untuk tile tekstur dan mengurangi ukuran setiap
file individu.
Zipped OBJ: file ZIP berisi OBJ, file .jpg dan .mtl.
3D PDF: file PDF berisi model 3D Textured Mesh. Ukuran 3D Textured Mesh yang
ditampilkan dalam 3D PDF yaitu 2000*2000 pixels.
Logo: pilih sebuah logo (.jpg or .tif) yang akan ditampilkan pada 3D pdf.
Penting: file 3D Textured Mesh bukan georeferenced. Hal ini menghasilkan koordinat pada
sistem koordinat lokal dipusatkan sekitar projek.
Peringatan: Untuk format .ply dan .obj, tekstur dihasilkan dalam sebuah file .jpg yang berisi
sebuah nilai gambar 2D planar RGB untuk setiap pixel triangles yang membentuk 3D Textured
Mesh.
Dalam rangka untuk menggunakan 3D Textured Mesh di software lain dan menggunakan
kedua file, gunakan dalam folder yang sama tanpa mengubah nama file tekstur .jpg.
File tekstur .jpg terkait untuk .ply yang / Obj / .p4b menghasilkan berkas .jpg terlampir.
Jika .ply / Obj / file .p4b baru yang dihasilkan, mereka tidak akan bisa menggunakan file .jpg
yang dihasilkan sebelumnya bahkan jika itu ada, itu adalah untuk proyek yang sama dengan
nilai-nilai parameter yang sama.
Jika mengalami masalah visualisasi 3D Textured Mesh di rayCloud atau perangkat lunak
eksternal karena kurangnya sumber daya perangkat keras, mungkin untuk mengubah ukuran
file .jpg (mengurangi persentase yang sama lebar dan tinggi) menggunakan editor gambar. Ini
membutuhkan sedikit memori.
Modul Pelatihan Perencanaan Perekaman Data dengan UAV | 167
Access: Pada menu bar, klik Process > Processing Options, pop-up Processing
Options muncul. Klik 2. Point Cloud and Mesh. Secara default, hanya Point Cloud
dan tab 3D Textured Mesh yang muncul. Pilih Advanced Box untuk menampilkan
tab lainnya.
Point Cloud 3D Textured Mesh Advanced Add-ons
Mengizinkan user untuk merubah pilihan advanced processing untuk Point Cloud dan 3D
Textured Mesh pada langkah 2. Point Cloud and Mesh. Tab ini berisi 4 bagian:
Point Cloud Densification: Mengizinkan user untuk mendefinisikan parameter
point cloud densification.
Image Groups: Mengizinkan user untuk memilih kelompok gambar yang
digunakan untuk output yang berbeda.
Point Cloud Filters: Mengizinkan user untuk merubah pilihan tentang penyaringan
point cloud.
Point Cloud Classification (beta): Mengizinkan user untuk menjalankan
Terrain/Object Point Cloud Classification saat menjalankan langkah 2. Point Cloud
and Mesh dan mengatur parameter yang digunakan ketika menghitung Point
Cloud Classification. Point Cloud Classification memberikan setiap point, baik
Terrain Point Group maupun Object Point Group. Terrain Point Group dapat
digunakan untuk menghasilkan DTM.
3D Textured Mesh Settings: Mengizinkan user untuk merubah pilihan mengenai
mesh generation.
Modul Pelatihan Perencanaan Perekaman Data dengan UAV | 168
Point Cloud Densification
Mengizinkan user untuk mengatur parameter point cloud densification. Berisi pilihan
sebagai berikut:
Matching Windows Size: Ukuran grid digunakan untuk mencocokkan point yang
dipadatkan dalam gambar asli.
7x7 pixels: Proses lebih cepat. Disarankan saat menggunakan gambar aerial nadir.
9x9 pixels: Menemukan posisi yang lebih akurat untuk titik-titik dan dipadatkan
dalam gambar asli. Disarankan saat menggunakan gambar miring dan/atau
terestrial.
Modul Pelatihan Perencanaan Perekaman Data dengan UAV | 169
Image Groups
Memungkinkan user untuk menentukan kelompok gambar yang digunakan untuk
menghasilkan masing-masing tiga output yang berbeda: Point Cloud, Mesh Geometri,
dan Mesh Texture.
Berguna untuk proyek-proyek yang terdiri dari gambar dari konfigurasi band yang
berbeda.
Contoh: Untuk sebuah proyek yang terdiri dari kedua RGB dan NIR gambar, awan titik dapat
dihasilkan berdasarkan pada kedua RGB dan gambar NIR, geometri Mesh dapat dihitung
hanya dengan menggunakan gambar RGB dan tekstur Mesh hanya menggunakan NIR gambar
Bagian ini terdiri dari 3 bidang:
Point Cloud: Kelompok gambar yang digunakan untuk generasi Point Cloud.
Mesh Geometry: Kelompok gambar yang digunakan untuk perhitungan geometri
Mesh.
Mesh Texture: Kelompok gambar yang digunakan untuk tekstur Mesh.
Point Cloud Filters
Memungkinkan user untuk memilih filter yang akan diperhitungkan untuk Point Cloud
dan generasi 3D Textured Mesh. Berikut adalah opsi yang tersedia:
Use Processing Area: Jika di area pengolahan telah ditarik, akan digunakan untuk
menyaring Point Cloud dan 3D Textured Mesh.
Use Annotations: Jika Image Annotations telah dibuat, mereka akan digunakan
untuk menyaring Point Cloud dan 3D Textured Mesh.
Limit Camera Depth Automatically: Mencegah rekonstruksi latar belakang objek.
Berguna untuk oblique/ terestrial projek di sekitar objek.
Modul Pelatihan Perencanaan Perekaman Data dengan UAV | 170
Point Cloud Classification (beta)
Memungkinkan user untuk menjalankan Terrain/Object Point Cloud Classification dan
mengatur parameter yang digunakan ketika menghitung Point Cloud Classification. Point
Cloud Classification mengklasifikasikan setiap point menjadi Terrain atau Objects point
group. Point Cloud Classification menggunakan semua point dari Point Cloud tetapi
bukan poin yang ditugaskan untuk point group yang dihapus.
Terrain point group: Terdiri dari point yang dianggap terrain points. Hal ini dapat
digunakan untuk menghasilkan DTM.
Objects point group: Terdiri dari points considered menjadi object points.
Catatan: Selama proses pertama Point Cloud Classification mengklasifikasikan Point Cloud,
menghasilkan Terrain point group dan Objects point group. Selama langkah kedua, Point Cloud
Classification menggunakan user, kendala geometris didefinisikan parameter untuk
memvalidasi, jika point dari cts point group masih dapat dianggap sebagai milik suatu objek,
atau jika mereka harus pindah ke Terrain point group. Setelah Terrain point group yang ada,
mungkin menghasilkan DTM (beta).
Penting: Pada akhir klasifikasi, point mungkin tidak diklasifikasikan dengan benar. Tempat
mungkin telah diklasifikasikan sebagai milik Objects point group, sedangkan mereka termasuk
dalam Terrain point group dan sebaliknya. Hal ini dimungkinkan untuk mengedit
Terrain/Objects classification dan menggerakan point dari satu grup point ke point lain,
menghapusnya, memindahkan ke point group, dll.
Jika Classify Point Cloud ke Terrain/Object Points box dipilih, Point Cloud Classification
akan dihitung selama langkah 2. Point Cloud dan Mesh. Parameter yang tersedia adalah:
Minimum Object Length [units]: Panjang minimum objek yang diharapkan.
Maximum Object Length [units]: Panjang maksimum objek yang diharapkan.
Minimum Object Height [units]: Tinggi maksimum objek yang diharapkan.
Parameter ini menentukan kendala geometris group of points dari Objects point group
harus memiliki diverifikasi sebagai obyek.
Contoh:
Panjang Minimal Obyek = 0.1 [m]
Panjang Maximal Obyek = 100 [m]
Tinggi Minimal Obyek = 0.1 [m]
Objects point group hanya akan berisi benda dengan panjang antara 0.1 dan 100 meter dan
lebih tinggi daripada 0.1 meter.
Modul Pelatihan Perencanaan Perekaman Data dengan UAV | 171
3D Textured Mesh Settings
Pilihan lanjutan mempengaruhi generasi 3D Textured Mesh. Contoh:
Density Divider: Nilai dari 1 (default) ke 5. Peningkatan nilai ini akan menciptakan
lebih banyak triangles di daerah dengan kepadatan rendah. Namun, ini juga dapat
membuat lebih banyak triangles yang tidak diinginkan di daerah yang bising.
Digunakan bila ada lubang di jalan dan model ini tidak terlalu berisik.
Maximum Number of Triangles per Leaf: Nilai antara 8 dan 128. Tinggi nilai akan
menyebabkan hasil yang kurang rinci (dan menghitung lebih cepat) karena daerah
akan dibagi lebih jarang.
Access: Pada menu bar, klik Process > Processing Options, pop-up Processing
Options muncul. Klik 2. Point Cloud and Mesh. Secara default, hanya tab Point
Cloud and the 3D Textured Mesh yang muncul. Pada tombol kiri, pilih Advanced
box ke tampilan tab lain.
Point Cloud 3D Textured Mesh Advanced Add-ons
Mengizinkan user untuk memilih sebuah add-on untuk Point Cloud Densification. Tab ini
berisi 1 bagian:
Point Cloud Densification: mengizinkan user untuk memilih sebuah add-on untuk
Point Cloud Densification.
Modul Pelatihan Perencanaan Perekaman Data dengan UAV | 172
Point Cloud Densification
Mengizinkan user untuk memilih sebuah add-on untuk point cloud densification. Hal
tersebut berisi pilihan sebagai berikut:
Use Semi-Global Matching (payable add-on): Pilihan ini menggunakan algoritma
Semi-Global Matching untuk point cloud densification. Ini adalah payable add-on
feature.
Ini mungkin memberikan hasil yang lebih baik untuk proyek-proyek
dengan/tekstur gambar seragam rendah (jalan, dinding, atap). Penggunaan lain
yang mungkin adalah ketika output yang diharapkan merupakan Orthomosaic
yang baik dari daerah perkotaan. Dalam kasus terakhir ini, Optimalkan untuk 2.5D
DSM pilihan harus dipilih. Pencocokan Semi-global dioptimalkan untuk frame
besar gambar (lebih besar dari 40MP).
Modul Pelatihan Perencanaan Perekaman Data dengan UAV | 173
Penting: Gunakan Semi-Global Matching (payable add-on) pilihan TIDAK
memungkinkan user untuk menghasilkan 3D Textured Mesh.
Gunakan Semi-Global Matching (payable add-on) pilihan berwarna abu-abu ketika
kamera Fisheye Lens telah digunakan.
Optimize for 2.5D DSM: Menghasilkan 2.5D Point Cloud sebagai gantinya dari full
3D Point Cloud. Ini harus digunakan ketika output yang diharapkan adalah
Orthomosaic yang baik.
Overlap Scenario: Hanya terlihat untuk proyek-proyek dengan gambar yang lebih
besar dari 40MP. Memungkinkan untuk memilih proyek tumpang tindih depan
(overlap frontal) dan tumpang tindih ke samping (side overlap), mengoptimalkan
tumpang tindih algoritma Matching Semi-Global yang dipilih.
Penting: Ketika Optimize for 2.5D DSM dipilih 2.5D Point Cloud dihasilkan.
Optimalkan untuk opsi 2.5D DSM tidak dianjurkan untuk proyek-proyek miring karena
hasilnya akan menjadi 2.5D Point Cloud.
Catatan: pilihan Semi-Global Matching akan menggunakan opsi yang dipilih dari bagian Point
Cloud Densification (Image Scale, Point Density, Minimum Number of Matches). Pilihan
Multiscale selalu digunakan ketika Semi-Global Matching sudah dipilih.
Modul Pelatihan Perencanaan Perekaman Data dengan UAV | 174
1.4.23.3. DSM, Orthomosaic, and Index
Access: Pada menu bar, klik Process > Processing Options, pop-up Processing
Options muncul. Klik 3. DSM, Orthomosaic and Index.
DSM and Orthomosaic Additional Outputs Index Calculator
Mengizinkan user untuk merubah pilihan proses dan output yang diinginkan untuk
generasi DSM dan Orthomosaic langkah 3. DSM, Orthomosaic and Index. Terdiri dari 4
bagian:
Resolution: Memungkinkan user untuk menentukan resolusi spasial yang
digunakan untuk menghasilkan DSM and Orthomosaic.
DSM Filters: Memungkinkan user untuk menentukan parameter untuk menyaring
dan menghaluskan titik dari Point Cloud yang digunakan untuk mendapatkan
DSM.
Raster DSM: Memungkinkan user untuk memilih format file output dan pilihan
untuk DSM raster.
Orthomosaic: Memungkinkan user untuk memilih format file output untuk
Orthomosaic serta pilihan yang berbeda terkait dengan Orthomosaic generation..
Modul Pelatihan Perencanaan Perekaman Data dengan UAV | 175
Resolution
Memungkinkan user untuk menentukan resolusi spasial yang digunakan untuk
menghasilkan DSM dan Orthomosaic.
Automatic (default): Secara default satu GSD dipilih. Dari satu GSD yang dipilih
dapat dengan mudah mengubah resolusi untuk kelipatan dari GSD.
Custom: Memungkinkan untuk memilih nilai untuk resolusi Raster DSM dan
Orthomosaic generation.
DSM Filters
Mengizinkan user dalam menentukan parameter untuk menyaring dan menghaluskan
titik dari Point Cloud yang digunakan untuk mendapatkan DSM.
Penting: filtering dan smoothing tidak akan memiliki dampak di Point Cloud.
Modul Pelatihan Perencanaan Perekaman Data dengan UAV | 176
Berikut adalah pilihan yang tersedia:
Use Noise Filtering: Generasi Point Cloud dapat menyebabkan poin berisik dan
keliru. Kebisingan penyaringan mengoreksi ketinggian titik-titik ini dengan
ketinggian rata-rata poin tetangga.
Use Surface Smoothing: Setelah filter kebisingan telah diterapkan, permukaan
yang dihasilkan menggunakan point. Permukaan ini dapat berisi daerah dengan
benjolan kecil yang keliru. Penghalusan permukaan mengoreksi daerah-daerah
dengan meratakan permukaan. Bagian ini memungkinkan user untuk mengatur
parameter berikut:
Type: Tiga jenis smoothing bisa dipilih:
Sharp (default): Mencoba untuk menghaluskan orientasi permukaan
dan untuk menjaga fitur tajam seperti sudut dan tepi bangunan.
Hanya daerah quasi-planar yang diratakan.
Smooth: Mencoba untuk menghaluskan area dengan asumsi bahwa
fitur tajam ada karena kebisingan dan harus dihapus. Daerah yang
bukan planar dihaluskan menjadi planar.
Medium: Adalah kombinasi antara dua pilihan lainnya. Mencoba
untuk menjaga fitur tajam dan meratakan daerah sekitar planar.
Raster DSM
Mengizinkan user untuk memilih raster DSM yang dihasilkan dan untuk memilih metode
DSM yang akan dihasilkan:
GeoTIFF (diaktifkan secara default): DSM disimpan sebagai file GeoTIFF. Untuk
sebagian besar proyek, DSM dibagi menjadi beberapa tile dengan satu file
GeoTIFF yang dihasilkan per ubin.
Method: Metode yang digunakan untuk generasi Raster DSM. Metode ini akan
mempengaruhi waktu pengolahan dan kualitas hasil.
Inverse Distance Weighting: Algoritma pembobotan jarak terbalik digunakan
untuk interpolasi antara titik. Metode ini direkomendasikan untuk bangunan.
Modul Pelatihan Perencanaan Perekaman Data dengan UAV | 177
Triangulation: Algoritma triangulasi berdasarkan Delaunay triangulasi yang
digunakan. Metode ini direkomendasikan untuk daerah datar (bidang pertanian)
dan cadangan.
Penting: Metode triangulasi bisa sampai 10 kali lebih cepat dari metode Inverse
Distance Weight, tetapi hasilnya mungkin lebih buruk terutama untuk bangunan.
Merge Tiles (diaktifkan secara default): Menghasilkan satu file DSM GeoTIFF
dengan menggabungkan tile individu. Ketika opsi ini tidak dipilih, file DSM
gabungan tidak dihasilkan.
Orthomosaic
Mengizinkan user untuk memilih format file output untuk Orthomosaic serta parameter
yang berbeda terkait dengan generasi Orthomosaic:
GeoTIFF (diaktifkan secara default): Menyimpan Orthomosaic ke file GeoTIFF.
Untuk sebagian besar proyek, Orthomosaic dibagi menjadi beberapa tile dan satu
file GeoTIFF yang dihasilkan per ubin.
Merge Tiles (diaktifkan secara default): Menghasilkan satu file Orthomosaic
GeoTIFF dengan menggabungkan tile individu. Jika pilihan ini dinonaktifkan,
merger berkas Orthomosaic tidak dihasilkan.
GeoTIFF Without Transparency: Menghasilkan file GeoTIFF tanpa transparansi.
Google Maps Tiles and KML: Pilihan ini memungkinkan user untuk menghasilkan
file Maps Google dan Google Earth untuk Orthomosaic.
Mapbox Tiles: Opsi ini memungkinkan user untuk menghasilkan Mapbox Tiles
untuk Orthomosaic.
Jika langkah 3. DSM, Orthomosaic and Index sudah diproses, hal tersebut
memungkinkan menghasilkan Google Maps, KML, dan Mapbox Tiles tanpa menjalankan
langkah 3 lagi.
Penting: Ketika gambar dikelompokkan lebih dari satu kelompok, Google Maps Tiles,
KML, dan Mapbox Tiles hanya akan dihasilkan jika salah satu grup diberi nama RGB
(huruf kapital).
Google Maps Tiles, KML, dan the Mapbox Tiles hanya menghasilkan 3 band images
dengan 8 bit per band.
Modul Pelatihan Perencanaan Perekaman Data dengan UAV | 178
Penting: Ketika memiliki gambar dikelompokkan dalam lebih dari satu kelompok, satu
Orthomosaic per kelompok dihasilkan.
Access: Pada menu bar, klik Process > Processing Options..., pop-up Processing Options
akan muncul. Klik 3. DSM, Orthomosaic and Index.
DSM and Orthomosaic Additional Outputs Index Calculator
Mengizinkan user untuk mengubah pilihan pengolahan yang dipilih, dan file output
untuk output tambahan yang harus dihasilkan selama langkah 3. DSM, Orthomosaic dan
Indeks. Berisi 2 bagian:
Grid DSM: Memungkinkan user untuk memilih format file output untuk Grid DSM.
Contour Lines: Memungkinkan user untuk menghasilkan garis kontur dengan
menggunakan Raster DSM dan untuk memilih pilihan pengolahan untuk garis
kontur.
Modul Pelatihan Perencanaan Perekaman Data dengan UAV | 179
Grid DSM
Memungkinkan user untuk memilih format file yang diinginkan untuk DSM:
XYZ: ASCII file teks dengan X, Y, Z sebagai posisi dan warna informasi untuk setiap
titik dari Point Cloud.
Delimiter: Mendefinisikan karakter pemisah file yang digunakan untuk
memisahkan nilai-nilai. Drop down list memiliki pilihan: Space, Tab, Comma, dan
Semicolon.
Modul Pelatihan Perencanaan Perekaman Data dengan UAV | 180
LAS: File LIDAR LAS dengan posisi dan informasi warna untuk setiap titik X, Y, Z
dari Point Cloud.
LAZ: File terkompresi LIDAR LAS dengan posisi dan informasi warna untuk setiap
titik X, Y, Z dari Point Cloud.
Grid Spacing [cm]: Mendefinisikan jarak antara dua titik 3D di DSM dalam satuan
sentimeter. Sebagai contoh: jarak grid 100 cm akan menghasilkan satu poin 3D
setiap 100 sentimeter. Nilai default adalah 100 sentimeter. Satu DSM dengan
jarak yang dipilih dihasilkan, selain itu DSM dihasilkan dengan menggunakan
resolusi yang dipilih di tab DSM dan Orthomosaic.
Catatan: Grid DSM dibatasi untuk 256 juta poin. Jika jarak grid dipilih atau resolusi
menghasilkan lebih dari 256 juta poin, maka grid pengambilan sampel atau resolusi jarak
menjadi dua kali lipat sampai jumlah poin yang dihasilkan tidak melebihi 256 juta.
Contour Lines
Mengizinkan user untuk menghasilkan garis kontur menggunakan Raster DSM.
Penting: Pilihan untuk menghasilkan garis kontur berwarna abu-abu jika pilihan untuk
menggabungkan tile dari Raster DSM dinonaktifkan.
SHP: Jika pilihan ini dipilih, garis kontur file yang dihasilkan dalam format shp.
PDF: Jika pilihan ini dipilih, garis kontur disimpan dalam format .pdf.
DXF: Jika pilihan ini dipilih, file garis kontur yang dihasilkan dalam format .dxf.
Contour Base [units]: Mendefinisikan ketinggian relatif yang digunakan sebagai
dasar garis kontur, dapat diukur dalam satuan meter atau kaki sesuai dengan
sistem koordinat yang digunakan.
Contoh: Untuk projek dengan ketinggian minimum 315 meter, Contour Basis = 30
meter berarti garis kontur pertama (dasar) akan berada di 345 meter (315+30).
Elevasi Interval [units]: Mendefinisikan garis kontur selang ketinggian, dapat di
ukur dalam satuan meter atau kaki sesuai dengan sistem koordinat yang
digunakan. Ini dapat menjadi nilai positif.
Peringatan: Elevation Interval harus lebih kecil dari (Maksimum - Minimum) ketinggian
DSM.
Modul Pelatihan Perencanaan Perekaman Data dengan UAV | 181
Contoh: Untuk projek dengan ketinggian minimum 400 meter dengan ketinggian
maksimum 650 meter dan Contour Base = 0 meter, Elevation Interval = 50 meter,
berarti garis kontur akan dihasilkan pada 400, 450, 500, 550, 600, dan 650 meter.
Catatan: Semakin kecil nilai interval, maka semakin besar ukuran kontur. Garis dan
waktu pemrosesan akan lebih diperlukan untuk generasi.
Resolusi [units]: Mendefinisikan jarak horizontal dari nilai ketinggian yang
terdaftar. Semakin tinggi nilai resolusi, maka semakin halus garis kontur.
Contoh: Jika resolusi diatur ke 100 cm, maka nilai ketinggian akan didaftarkan setiap
100 cm (horizontal).
Minimum Line Size [points]: Mendefinisikan jumlah minimum simpul bahwa garis
kontur dapat dimiliki. Baris dengan kurang simpul akan dihapus dan kurang
kebisingan akan diproduksi.
Contoh: Jika ukuran jalur minimum [point] diatur ke 20, semua garis kontur yang
memiliki kurang dari 20 titik akan dihapus.
Catatan: Hal ini dimungkinkan untuk memilih lebih dari satu format untuk menyimpan garis
kontur dalam berbagai format.
Jika langkah 3. DSM, Orthomosaic and Index telah diproses, adalah mungkin untuk
menghasilkan Garis Kontur tanpa menjalankan langkah 3 lagi.
Access: Pada menu bar, klik Process > Processing Options, pop up Processing Options
pop-up appears. Klik 3. DSM, Orthomosaic and Index.
DSM and Orthomosaic Additional Outputs Index Calculator
Memungkinkan user untuk mengubah pilihan pengolahan dan output yang
berhubungan dengan Kalkulator Index. Diproses selama langkah 3. DSM, Orthomosaic
and Index.
Modul Pelatihan Perencanaan Perekaman Data dengan UAV | 182
Pengaturan ini terdiri atas 4 bagian:
Radiometric Calibration: Memungkinkan user untuk mengkalibrasi dan
memperbaiki reflektan citra, mengambil pencahayaan, serta pengaruh sensor
yang akan menjadi pertimbangan.
Resolution: Memungkinkan user untuk mengatur resolusi serta metode
downsampling (jika diperlukan).
Reflectance Map: Memungkinkan user untuk memutuskan apakah reflektan peta
(s) akan dihasilkan ketika memroses langkah 3. DSM, Orthomosaic dan Index, dan
tile akan terserap.
Indices: Menampilkan daftar indeks baik dari database ataupun yang dibuat oleh
user. Memungkinkan user untuk memilih indeks yang dihasilkan ketika memroses
langkah 3. DSM, Orthomosaic and Indeks. Untuk indeks yang dipilih, Indeks Peta
disimpan sebagai GeoTIFF, Indeks Peta Grid sebagai file shp, Kelas sebagai file shp,
dan Kelas dengan representasi warna sebagai file .jpg.
Export: Memungkinkan user untuk memilih beberapa output yang diinginkan.
Modul Pelatihan Perencanaan Perekaman Data dengan UAV | 183
Radiometric Calibration
Memungkinkan user untuk mengkalibrasi dan memperbaiki reflektan citra, mengambil
pencahayaan, dan pengaruh sensor yang akan menjadi pertimbangan.
Kamera yang digunakan ditampilkan. User dapat mengkalibrasi sensor untuk melakukan
penyesuaian pencahayaan guna mendapatkan nilai reflektan yang lebih akurat. Jika ada
lebih dari satu model kamera dalam projek, semua kamera akan tercantum di bagian
Radiometric Calibration.
Setelah mengklik kalibrasi untuk model kamera, Radiometric Calibraion pop-up muncul:
Modul Pelatihan Perencanaan Perekaman Data dengan UAV | 184
Radiometric Calibraion pop-up memiliki 3 bagian:
Image: Bagian gambar yang memungkinkan user untuk menelusuri gambar yang
akan digunakan untuk kalibrasi radiometrik.
Albedo: Bagian albedo yang memungkinkan user untuk mengatur nilai-nilai albedo
untuk target kalibrasi.
Calibration: Bagian kalibrasi yang memungkinkan user untuk melakukan kalibrasi
radiometrik berdasarkan target kalibrasi yang dipilih dan nilai-nilai abedo yang
dipilih.
Image, Pada File Name, tombol Browse, buka Pilih Radiometric Calibraion pop-
up. Hal ini memungkinkan user untuk memilih gambar yang menjadi target
kalibrasi radiometrik. Jika gambar dapat diakses, user dapat menarik suatu
daerah pada gambar yang akan menentukan kalibrasi radiometrik tersebut.
Sedangkan, untuk tombol Reset, reset daerah akan ditarik oleh user.
Modul Pelatihan Perencanaan Perekaman Data dengan UAV | 185
Albedo, Di bagian albedo band terdeteksi band dari model kamera yang muncul.
Bagian ini memungkinkan user untuk mengetik nilai albedo untuk target
kalibrasi band-band dari model kamera yang dipilih.
Penting: Nilai-nilai albedo bisa antara 0,0 dan 1,0.
Calibration, Di bagian Kalibrasi, ada sebuah tombol action, yaitu Calibrate.
Timbol Calibrate akan aktif ketika daerah ditarik dan nilai-nilai albedo telah
ditetapkan dengan benar. Adapun tombol tindakannya, yaitu:
OK: Menegaskan kalibrasi radiometrik.
Cancel: Tidak menyimpan kalibrasi radiometrik.
Help: Membuka Pix4Dmapper help.
Resolustion
Memungkinkan user untuk mengatur resolusi reflektan peta. Jika resolusi yang lebih
rendah dari 1 GSD dipilih, metode downsampling dapat dipilih di antara pilihan lainnya.
Perhatikan bahwa ukuran jendela akan tergantung pada tingkat downsampling, yaitu:
Gaussian Average: Menerapkan filter Gaussian untuk gambar.
Average: Pixel mengambil nilai rata-rata dari jendela di sekitarnya.
Median: Pixel mengambil nilai median dari jendela di sekitarnya.
75% Quantile: Pixel mengambil nilai kuantil 75% dari jendela di sekitarnya.
Minimum pixel: Pixel mengambil nilai pixel minimal dari jendela di sekitarnya.
Maximum pixel: Pixel mengambil nilai pixel maksimal dari jendela di sekitarnya.
Warp: Pixel yang downsampled menggunakan metode spline interpolasi kubik.
Modul Pelatihan Perencanaan Perekaman Data dengan UAV | 186
Reflectance Map
Memungkinkan user untuk menghasilkan dan menyimpan reflektan peta dalam format
GeoTIFF.
GeoTIFF: Reflektansi peta dihasilkan dan disimpan dalam format GeoTIFF selama
langkah 3. DSM, Orthomosaic and Index.
Merge Tiles: Untuk sebagian besar proyek, reflektansi peta dibagi menjadi tile
yang mana setiap tile ada dalam format GeoTIFF. Pilihan ini menghasilkan satu
berkas reflektan peta dengan menggabungkan semua tile individu. Ketika kotak ini
tidak dipilih, penggabungan berkas reflektansi peta tidak dihasilkan dan user
hanya akan menemukan tile kecil di folder hasil.
Indices
Memungkinkan user untuk memilih indeks yang dihasilkan saat memroses langkah 3.
DSM, Orthomosaic and Index (Jika di bagian reflektansi Peta, pilih GeoTiff), dan
menghasilkan Indeks Peta Grid dan Kelas untuk indeks yang dipilih. Resolusi Indeks Peta
yang dihasilkan adalah sama dengan reflektan peta.
Indeks Box: Semua indeks akan ditampilkan dalam kotak abu-abu dengan ikon:
: Indeks ada di database indeks Pix4Dmapper.
: Indeks tersebut dibuat/diedit oleh user di proyek lain (pada komputer yang
sama) yang ditutup dan disimpan.
: Indeks tersebut dibuat/diedit oleh user dalam proyek ini.
Export
Memungkinkan user untuk memilih beberapa output yang diinginkan:
Index Values as Point Shapefiles (.shp): Peta ini dihasilkan saat membuat Indeks
Peta. Indeks Peta Grid dihasilkan dengan menempatkan kotak di Indeks Peta.
Jika titik grid terletak pada 1 pixel, maka dibutuhkan nilai pixel dari Indeks Peta.
Jika titik terletak pada beberapa piksel, nilainya interpolasi dengan nilai-nilai dari
sel-sel tetangga Indeks Peta.
Modul Pelatihan Perencanaan Perekaman Data dengan UAV | 187
Grid Size [unit/grid]: Mendefinisikan ukuran grid. Nilai default adalah 200
cm/grid.
Catatan: Nilai maksimum yang dapat dimasukkan adalah 10000.
Index Values and Rates as Polygon Shapefiles (.shp): Mendefinisikan jaringan ukuran.
Nilai standar Adalah 200 cm / grid.
Grid Size [unit/grid]: Mendefinisikan ukuran grid. Nilai default adalah 400 cm/grid.
Catatan: Nilai maksimum yang dapat dimasukkan adalah 10000.
Modul Pelatihan Perencanaan Perekaman Data dengan UAV | 188
1.4.23.4. Resources and Notifications
Access: Pada menu bar, klik Process > Processing Options, pop-up Processing
Options akan muncul. Klik Resources and Notifications.
Resources and Notifications
Memungkinkan user untuk memilih penggunaan sumber daya perangkat keras dan
untuk memilih pemberitahuan ketika proses dilakukan. Hal ini dapat berguna ketika
menjalankan beberapa projek pada komputer yang sama atau ketika komputer
diperlukan untuk tugas-tugas lain selain pengolahan. Tab ini berisi 2 bagian:
Maximum Resources Available for Processing: Memungkinkan untuk menghambat
sumber daya yang didedikasikan untuk perangkat lunak.
Notifications: Memungkinkan untuk memicu pemberitahuan bila proses selesai.
Modul Pelatihan Perencanaan Perekaman Data dengan UAV | 189
Maximum Resources Available for Processing
RAM [GB]: Secara default semua memori RAM yang tersedia digunakan. Hal ini
dimungkinkan untuk mengurangi jumlah RAM yang ditugaskan untuk pengolahan
proyek dengan memindahkan slider ke nilai yang lebih rendah.
CPU Threads: Secara default, merupakan semua berkas CPU yang digunakan. Hal
ini dimungkinkan untuk mengurangi jumlah berkas CPU yang ditugaskan untuk
pengolahan proyek dengan memindahkan slider ke nilai yang lebih rendah.
NVIDIA CUDA Capable Devices: Hanya bila menggunakan kartu NVIDIA Graphic (s)
yang sesuai dengan CUDA, yang mungkin untuk mengaktifkan/menonaktifkan
useran kartu grafis (s) dengan memilih / membatalkan pilihan kotak.
Bila menggunakan pengolahan Cuda, kecepatan pemrosesan meningkat dan dampak
lebih signifikan untuk proyek-proyek besar.
Di bawah daftar perangkat NVIDIA CUDA yang mampu, daftar GPU muncul. Kartu yang
memiliki minimal 2 GB RAM dipilih secara default.
Modul Pelatihan Perencanaan Perekaman Data dengan UAV | 190
Tip: Saat memroses beberapa proyek dari ukuran tertentu pada saat yang sama, proyek
pertama memulai langkah 2. Point Cloud and Mesh akan menggunakan RAM sebanyak
mungkin. Ketika proyek lain mulai memroses langkah 2. Point Cloud and Mesh juga, RAM akan
tersedia dan pengolahan mungkin lebih lambat.
Oleh karena itu, mengurangi jumlah RAM yang akan digunakan sehingga sumber daya yang
dibagi antara proyek berjalan pada saat yang sama membantu untuk mengurangi waktu
proses keseluruhan.
Misalnya pada komputer 64GB RAM, ketika menjalankan 2 proyek, mengatur jumlah RAM
32GB untuk setiap proyek.
Pemberitahuan
Jika kotak pemberitahuan dipilih, email pemberitahuan akan dikirim ke alamat email
yang digunakan untuk login Pix4Dmapper saat pengolahan dilakukan.
Modul Pelatihan Perencanaan Perekaman Data dengan UAV | 191
Access: Pada menu bar, klik Process > Processing Options, pop-up muncul.
Bagian Templates memungkinkan untuk:
Load (pilih) a template.
Menyimpan custom template.
Menggambarkan deskripsi template (Manage Templates).
Edit nama dan mendeskripsikan custom template (Manage Templates).
Menghapus custom template (Manage Templates).
Mengimpor template dari support site (Manage Templates).
Modul Pelatihan Perencanaan Perekaman Data dengan UAV | 192
Hal tersebut berisi:
Current Options: menampilkan yang dipilih Processing Options Template.
Load Template: membolehkan untuk memilih sebuah Processing Options
Template.
Catatan:
Mengacu pada Processing Options Templates yang ada secara default.
Mengacu pada Processing Options Templates yang dibuat oleh user.
Mengacu pada Processing Options Templates (yang ada secara default atau dibuat
oleh user) yang telah diedit tapi belum disimpan.
Penyimpanan Templates, menampilkan 2 pilihan:
Update "Template" with Current Option: Tersedia ketika Processing Options
Template dibuat oleh user yang dipilih beberapa pilihan perubahan, mengizinkan
untuk tumpang tindih Processing Options Template dengan pilihan yang baru
dipilih.
Create New Template with Current Options: Mengizinkan untuk menyimpan
pilihan pengolahan yang dipilih sebagai Processing Options Template baru. Buka
pop-up Create New Template yang membolehkan untuk memasukan Name dan
deskripsi untuk template baru:
Modul Pelatihan Perencanaan Perekaman Data dengan UAV | 193
Manage Template: Open the Templates Manager pop-up:
Modul Pelatihan Perencanaan Perekaman Data dengan UAV | 194
Hal tersebut berisi 2 bagian:
Daftar Processing Options Templates yang ada:
Catatan:
Mengacu pada Processing Options Templates yang ada secara default.
Mengacu pada Processing Options Templates yang dibuat oleh user.
Mengacu pada Processing Options Templates (yang ada secara default atau dibuat
oleh user) yang telah diedit tapi belum disimpan.
Deskripsikan Processing Options Template yang dipilih, tombol-tombolnya:
New: Membuat Processing Options Template baru dengan pilihan Pengolahan
baru.
Duplicate: Menduplikat sebuah Processing Options Template yang ada dengan
nama yang lain.
Remove: Menghapus sebuah Processing Options Template.
Import/Export check box, menampilkan tombol-tombol:
Import...: Mengizinkan untuk mengimpor template (*.tmpl file dibuat dengan
Pix4Dmapper).
Export: Mengizinkan untuk mengekspor template .tmpl.
Folder...: Membuka folder dimana user menyimpan Processing Options Template.
Catatan: Banyak pilihan pengolahan templates (*.tmpl) yang tersedia.
OK: mengonfirmasi perubahan.
Cancel: tidak menyimpan perubahan.
Help: membuka Pix4Dmapper help.
1.4.24. Pengaturan Tampilan (View)
Access: Pada menu bar, klik View.
Ada 2 item yang bisa dipilih/tidak:
Tunjukan toolbar View: Show/hide toolbar View.
Tunjukan Sidebar: Show/hide Sidebar.
Modul Pelatihan Perencanaan Perekaman Data dengan UAV | 195
Dan 7 item yang bisa dipilih:
Welcome: buka Welcome View interface.
Map View: buka Map View, tersedia apabila projek dibuat/dibuka.
rayCloud: buka rayCloud View, tersedia apabila projek dibuat/dibuka.
Mosaic Editor: buka Mosaic Editor View, tersedia sekali pada langkah 3. DSM,
Orthomosaic and Index sudah lengkap.
Index Calculator: buka Index Calculator View, tersedia sekali pada langkah 1. Initial
Processing sudah lengkap.
Processing: buka Processing bar, tersedia apabila projek dibuat/dibuka.
Log Output: buka Log Output bar, tersedia apabila projek dibuat/dibuka.
Modul Pelatihan Perencanaan Perekaman Data dengan UAV | 196
Access: Pada menu bar, klik View > Welcome.
Welcome View memiliki 3 bagian:
Projects
Help
Demo Project
Modul Pelatihan Perencanaan Perekaman Data dengan UAV | 197
Projects
Isi dari item:
New Project…
Membuka wizard yang memandu pengguna untuk membuat projek baru.
Open Project...
Membuka projek yang sudah ada. Membuka pop-up untuk navigasi dan memilih
file proyek .p4d (Pix4Dmapper proyek format file).
Recent Projects
Menampilkan menu dengan 4 projek terakhir yang telah dibuka. Dengan meng-
klik salah satunya, kemudian projek akan terbuka.
Tips
Menampilkan informasi tentang cara menggunakan Pix4Dmapper. Ini membuka
artikel Knowledge Base yang berisi penjelasan secara detail.
Modul Pelatihan Perencanaan Perekaman Data dengan UAV | 198
Help
Itemnya berisi:
Getting Started
Membuka Support site, menampilkan indeks Getting Started. Panduan ini
menjelaskan cara untuk memulai dengan Pix4Dmapper. Ini menunjukkan langkah-
langkah yang diperlukan sebelum menggunakan Pix4D untuk mendapatkan
dataset yang baik, bagaimana membuat sebuah proyek, dan bagaimana untuk
memulai prosesnya. Hal ini juga menunjukkan cara untuk memulai dengan fitur-
fitur canggih seperti Ground Control Points.
Pix4Dmapper Manual
Membuka Support site, menampilkan Manual index.
Quick Links
Membuka Support site, menampilkan Quick Links index.
Example Datasets
Membuka Support site, menampilkan Example Datasets index.
Webinars
Membuka Support site, menampilkan Webinars index.
Forum
Membuka Support site, menampilkan Forum index page.
Tips
Menampilkan informasi tentang cara menggunakan Pix4Dmapper. Membuka
artikel Knowledge Base yang berisi deskripsi detail.
Modul Pelatihan Perencanaan Perekaman Data dengan UAV | 199
Demo Project
Item berisi:
Pix4Dmapper Demo Project
Secara otomatis memuat Demo Project, siap untuk diolah dan terbuka di jendela
browser Demo Project video yang menyoroti kemungkinan Pix4Dmapper.
Tips
Menampilkan informasi tentang penggunaan Pix4Dmapper. Membuka artikel
Knowledge Base yang berisi penjelasan rinci.
Modul Pelatihan Perencanaan Perekaman Data dengan UAV | 200
Map View dengan demo projek yang dijalankan
Modul Pelatihan Perencanaan Perekaman Data dengan UAV | 201
Access: Pada menu bar, klik View > Map View.
Dengan memilih Map View, akan ditampilkan:
Menu bar entry: Ditampilkan dalam Menu bar.
Toolbar: Toolbar standard dan beberapa tombol extra yang terkait pada Map
View.
2D View: Ditampilkan dalam main window. Secara default, Satellite view akan
ditampilkan.
Project Information sidebar: Ditampilkan pada kanan 2D Map. Berisi 2 bagian,
yaitu Project Summary and Layers.
Status bar: Ditampilkan pada tombol kanan bawah Map View. Menampilkan
koordinat ketika melewati mouse 2D View.
Penting: 2D Map menampilkan gambar bumi yang tidak di geotagged.
Modul Pelatihan Perencanaan Perekaman Data dengan UAV | 202
Menu bar entry
Berikut ini pilihan yang muncul, ketika mengklik Map View:
Processing Area: Menunjukkan area projek dengan langkah-langkah yang
berbeda pada pengolahan akan diterapkan.
Toolbar
Berikut ini tombol toolbar yang muncul:
Tombol toolbar standar
Tombol toolbar ekstra
Tombol toolbar ekstra
View
Modul Pelatihan Perencanaan Perekaman Data dengan UAV | 203
Zoom In: Memperbesar tampilan yang dipilih.
Zoom Out: Memperkecil tampilan yang dipilih.
Merubah Background Map: Daftar drop-down yang mengubah 2D View background
akan muncul pada jendela utama yang memiliki pilihan berikut ini:
Satellite (default): menampilkan tampilan satellite lokasi projek. Jika tidak ada
gambar yang ter-geotag, seluruh rupa bumi muncul.
Maps: menampilkan sebuah peta lokasi projek. Jika tidak ada gambar yang ter-
geotag, seluruh rupa bumi muncul. Background map menampilkan peta standar
OpenStreetMap.
Orthomosaic: pilihan ini hanya tersedia jika Google Maps tiles dan KML sudah
dihasilkan. Ini menampilkan orthomosaic hasil Pix4Dmapper langkah 3.DSM,
Orthomosaic and Index.
Informasi: data ditampilkan oleh OpenStreetMap yang tersedia di bawah Open Database
License, the cartography is licenseed as CC BY-SA.
Satellite View
Modul Pelatihan Perencanaan Perekaman Data dengan UAV | 204
Map View
Orthomosaic View
Modul Pelatihan Perencanaan Perekaman Data dengan UAV | 205
2D View
Bagian yang menampilkan lokasi projek bumi dan elemen projek (gambar, GCPs, dll).
Project Information sidebar
Project Summary: Bagian dengan ringkasan parameter projek dan kemajuan
pengolahan.
Layers: Bagian dengan elemen projek (gambar, GCPs, dll) yang muncul dalam 2D
View.
Modul Pelatihan Perencanaan Perekaman Data dengan UAV | 206
Status bar
Menampilkan koordinat dari posisi saat ini pada 2D View yang ditampilkan pada bagian
kanan bawah dari Map View. Dua tipe koordinat yang ditampilkan yaitu:
Geographical WGS84 coordinates, Menampilkan koordinat Latitude and
Longitude.
Selected Coordinate System, Koordinat X and Y dari output sistem koordinat
terpilih yang ditampilkan.
Catatan: Apabila proyek tersebut tidak memiliki georeference atau digeoreferensikan pada
sebuah sistem koordinat yang sembarang, hanya Koordinat geographical WGS84 yang
ditampilkan.
Access: Pada menu bar, klik View > Map View dan kemudian, Pada menu bar, klik
View > Processing Area.
Catatan: Hanya satu Processing Area yang dapat digunakan.
Peringatan:
Direkomendasikan untuk memasukkan wilayah yang tercakup dalam gambar ke dalam
Processing Area, sehingga ketika akan mengeluarkan wilayah yang sedikit tumpang tindih
akan dapat mempengaruhi hasilnya.
Processing Area hanya mempengaruhi visualisasi dari Titik Ikat Otomatis (Automatic Tie
Points).dalam tampilan 3D dari rayCloud. Hal ini tidak mempengaruhi hasil dari langkah 1.
Initial Processing.
Ketika Processing Area diketahui sebelum langkah 2. Point Cloud and Mesh diproses, hal
tersebut mempengaruhi tampilan Point Cloud dalam tampilan 3D dari rayCloud dan hasilnya
disimpan dalam disk. Processing Area ini juga akan mempengaruhi hasil dari langkah 3. DSM,
Orthomosaic and Index. Ketika Processing Area diketahui setelah langkah 2. Point Cloud and
Mesh selesai, hal tersebut hanya mempengaruhi Point Cloud yang ditampilkan dalam
tampilan 3D dari rayCloud tetapi tidak menyimpan hasilnya dalam disk. Processing Area, juga
akan mempengaruhi hasil dari langkah 3. DSM, Orthomosaic and Index.
Ketika mengekspor Point Cloud, dimungkinkan untuk mempertimbangkan Processing Area,
meskipun hal tersebut tergambar setelah langkah 2 diproses.
Ketika Processing Area diketahui sebelum langkah 3. DSM, Orthomosaic and Index selesai,
hanya hasil dari langkah 3 yang akan terpengaruh.
Modul Pelatihan Perencanaan Perekaman Data dengan UAV | 207
Peringatan:
Dalam rangka mempertimbangkan Processing Area untuk tampilan dari Point Cloud dan atau
generasi dari keluaran langkah 2. Point Cloud and Mesh, filter yang cocok harus dipilih dalam
Processing Options.
Processing Area akan mempertimbangkan hasil dari langkah 3. DSM, Orthomosaic and Index
meskipun kotak Processing Areas tidak dipilih dalam Point Cloud Filters.
Processing Area menunjukkan wilayah dari proyek dimana langkah yang berbeda dari
proses akan digunakan. Wilayah hanya dapat dikenali dalam Map View apabila proyek
tersebut digeoreferensikan dalam sistem koordinat yang dikenali.
Memuat 4 pilihan:
Draw
Import
Edit
Remove
Draw, Dengan klik Draw, informasi mengenai 0012 pop-up muncul dengan
instruksi bagaimana menggambar area.
Modul Pelatihan Perencanaan Perekaman Data dengan UAV | 208
Klik kanan, insert the last vertex of the Processing Area, dan hentikan
menggambar.
Import, Dengan klik Import, Select file maka muncul pop-up yang mengizinkan
pengguna untuk mengisi area dari file vektor (.shp, .kml or .dxf).
Modul Pelatihan Perencanaan Perekaman Data dengan UAV | 209
Navigation window: Digunakan untuk mencari dan memilih File Vektor.
Open: Memuat file.
Cancel: Tidak menyimpan perubahan dan menutup pop-up.
Catatan: File Vektor (.shp, .kml or .dxf) harus seperti file polygon (bukan garis) dan
dapat disajikan dalam berbagai sistem koordinat dari sistem database koordinat
Pix4Dmapper's.
Edit, Tersedia hanya apabila Processing Area telah digambar atau diimport.
Dengan klik Edit, Edit Area pop-up akan muncul. Hal tersebut memuat tabel yang
di dalamnya terdapat kolom-kolom:
Vertex: Setiap vertex yang terdapat pada area gambar atau yang diimport.
Latitude: Garis Lintang (latitude) dari setiap vertex.
Longitude: Garis Bujur (longitude) dari setiap vertex.
Modul Pelatihan Perencanaan Perekaman Data dengan UAV | 210
Untuk mengedit daerah, cukup mengubah nilai Latitude dan/atau Bujur, klik dua
kali pada sel yang sesuai dalam tabel.
Pop-up Edit lokasi memiliki 3 tombol tindakan:
OK: Konfirmasi perubahan.
Cancel: Tidak menyimpan perubahan dan menutup pop-up..
Help: Membuka bantuan Pix4Dmapper.
Remove: Hanya tersedia bila lokasi pengolahan telah ditarik/diimpor. Dengan
mengklik Remove, daerah yang sebelumnya ditarik atau diimpor akan terhapus.
Access: Pada menu bar, Klik View > Map View. 2D View akan muncul pada jendela
utama.
2D View memiliki 2 komponen:
Background map
Displayed elements
Modul Pelatihan Perencanaan Perekaman Data dengan UAV | 211
Background map
Di bagian atas 2D View ada daftar drop-down yang menunjukkan jenis background peta
yang telah dipilih.
Catatan: Ketika memuat peta, daftar drop-down dengan peta yang tersedia dinonaktifkan.
Secara default ketika sebuah proyek dimuat, jenis satelit dipilih. Untuk navigasi peta:
Zoom in: Geser scroll mouse ke depan.
Zoom out: Geser scroll mouse ke belakang.
Pan: Klik kiri dan gerakkan mouse.
Modul Pelatihan Perencanaan Perekaman Data dengan UAV | 212
Klik pada background drop-down list untuk memilih jenis peta yang berbeda.
Background yang tersedia, yaitu:
Maps
Satellite
Orthomosaic
Maps, Background peta menampilkan peta standar OpenStreetMap.
Catatan: Background Maps hanya dimuat jika terdapat koneksi internet.
Informasi: Data ditampilkan oleh OpenStreetMap yang disediakan oleh Open Database
License, kartografi dilisensi sebagai CC BY-SA.
Modul Pelatihan Perencanaan Perekaman Data dengan UAV | 213
Satellite, Background peta menampilkan sebuah peta satellite.
Catatan: Background Satellite hanya dimuat jika terdapat koneksi internet.
Orthomosaic, Background peta menampilkan Orthomosaic yang dihasilkan dalam
langkah 3. DSM, Orthomosaic and Index.
Catatan: Background peta ini hanya tersedia jika Google Maps tiles and KML sudah
dihasilkan.
Modul Pelatihan Perencanaan Perekaman Data dengan UAV | 214
Displayed Elements
Elemen- elemen yang ditampilkan adalah sebagai berikut:
Images
Flight plan
GCPs
Processing Area
Images
Gambar-gambar dari proyek yang memiliki geolocated dengan sistem koordinat
akan ditampilkan sebagai titik pada 2D View. Gambar pertama ditampilkan
sebagai dot yang lebih besar. Warna titik yang menunjukkan fase pengolahan:
Red: Ketika sebuah proyek dimuat sebelum pengolahan dimulai.
Gridded red: Untuk gambar yang dinonaktifkan (tidak diperhitungkan untuk
diproses).
Modul Pelatihan Perencanaan Perekaman Data dengan UAV | 215
Dark green: Untuk gambar yang telah dikalibrasi setelah langkah 1. Initial
Processing.
Blue: Selama langkah 2. Point Cloud and Mesh untuk memuat gambar.
Luminous green: Setelah langkah 2. Point Cloud and Mesh.
Ketika melayang di atas titik-titik gambar, nama gambar ditampilkan di bagian
bawah 2D View. Ketika double klik pada gambar dot, pop-up yang muncul
menampilkan sesuai gambar.
Penting: Jika proyek tidak memiliki georeferensi atau georeferensi dalam sistem
koordinat yang sembarang, gambar tidak akan ditampilkan pada 2D View. 2D View
menampilkan seluruh bumi.
Flight plan
Menampilkan rencana penerbangan yang digunakan untuk mengambil gambar
sebagai garis hijau dimulai dari dot lebih besar.
Modul Pelatihan Perencanaan Perekaman Data dengan UAV | 216
GCPs
GCP proyek, jika ada akan ditampilkan crosses pada map:
Blue cross: GCP yang ditandai pada minimal 2 gambar.
Red cross: GCP yang ditandai kurang dari 2 gambar.
Ketika melayang di atas GCP cross, nama GCP ditampilkan di bawah 2D View.
Ketika dilakukan double clicking pada GCP cross, GCP/MTP Manager window akan
terbuka dan sesuai dengan GCP yang dipilih.
Penting: Jika projek tidak memiliki georeferensi atau georeferensi dalam sistem
koordinat sembarang, GCP tidak akan ditampilkan pada 2D View. 2D View
menampilkan seluruh bumi.
Modul Pelatihan Perencanaan Perekaman Data dengan UAV | 217
Processing Area
Jika ditetapkan, tampilan pada 2D View adalah poligon transparan dengan batas
berwarna merah.
Penting: Jika proyek tidak memiliki georeferensi atau georeferensi dalam sistem
koordinat sembarang, Processing Area tidak akan ditampilkan pada 2D View.
Modul Pelatihan Perencanaan Perekaman Data dengan UAV | 218
Access: Pada menu bar, klik View > Map View untuk membuka Map View. Project
Summary ditampilkan di sebelah kanan jendela utama.
Pada bagian kiri dari Project Summary, terdapat panah yang memungkinkan pengguna
untuk menampilkan/menyembunyikan ringkasan dengan mengkliknya.
: Secara default Project Summary ditampilkan.
: Project Summary tidak ditampilkan.
Terdapat 4 bagian dalam Project Summary:
Project
Processing
Images
Ground Control Points
Modul Pelatihan Perencanaan Perekaman Data dengan UAV | 219
Project
Bagian ini menampilkan informasi umum tentang proyek:
Name: Nama projek.
Type: Jenis projek (Aerial nadir, Alternative processing mode, Aerial oblique or
terrestrial).
Workspace: Path ke folder di mana file proyek .p4d berada dan disimpan di folder
output mana.
Output Datum: Datum dari output.
Output Coordinate System: Sistem koordinat output.
Output Georeferenced: Menunjukkan output georeferensi
Catatan: Jika tidak ada georeferensi YANG diberikan kepada proJek (gambar non geolocated dan tidak
ada GCP, atau gambar non geolocated dan GCP di lokal sistem koordinat), maka output sistem koordinat
diatur untuk lokal dan tidak ada datum ditampilkan:
Sistem koordinat Output: Lokal
Modul Pelatihan Perencanaan Perekaman Data dengan UAV | 220
Processing
Bagian ini mendeskripsikan progres bagian 3 tahapan local processing:
Tahap (1): Initial Processing
Initial Processing Done:
NO: Jika pengolahan awal belum dilakukan.
YES: Jika langkah 1. Initial Processing sudah selesai.
Average Ground Sampling Distance [cm/pixel]:
- : Jika Initial Processing belum selesai.
"GSD": Dimana rata-rata "GSD" Ground Sampling Distance.
Parameter Files Generated: File parameter yang berisi hasil AAT, BBA, serta
parameter kamera internal dan eksternal yang dioptimalkan:
NO: Jika file parameter tidak menghasilkan.
YES: Jika file parameter menghasilkan.
Tahap (2): Point Cloud and Mesh
Point Cloud and Mesh Done:
NO: Jika langkah 2. Point Cloud and Mesh belum diproses.
YES: Jika langkah 2. Point Cloud and Mesh sudah diproses.
Image Scale: Skala gambar dengan additional 3D points terhitung:
- : Jika Point Cloud and Mesh tidak dihasilkan.
1/2 (half image size, default): Ukuran setengah gambar yang digunakan
untuk menghitung additional 3D points.
1 (original image size, slow): Ukuran gambar asli yang digunakan untuk
menghitung additional 3D points.
1/4 (quarter image size, fast): Ukuran seperempat gambar yang digunakan
untuk menghitung additional 3D points.
1/8 (eighth image size, tolerant): Ukuran seperdelapan gambar yang
digunakan untuk menghitung additional 3D points.
Modul Pelatihan Perencanaan Perekaman Data dengan UAV | 221
Point Density:
Optimal: dihitung dengan optimal point density.
High: dihitung dengan high point density. Waktu pengolahan akan
meningkat.
Low: dihitung dengan low point density. Waktu pengolahan akan
berkurang.
Tahap (3): DSM, Orthomosaic and Index
DSM and Orthomosaic Generation Done:
NO: Jika langkah 3. DSM, Orthomosaic and Index tidak diolah.
YES: If step 3. DSM, Orthomosaic and Index sudah diolah.
Resolution [cm/pixel]:
-: Jika langkah 3. DSM, Orthomosaic and Index tidak diolah.
"Resolution": dimana "Resolution" adalah resolusi DSM dan Orthomosaic
jika langkah 3. DSM, Orthomosaic and Index sudah diolah.
Raster DSM Generated:
NO: Jika file Raster DSM GeoTIFF tidak dihasilkan.
YES: Jika file Raster DSM GeoTIFF sudah dihasilkan.
Grid DSM Generated:
NO: Jika file Grid DSM GeoTIFF tidak dihasilkan.
YES: Jika file Grid DSM GeoTIFF dihasilkan.
Orthomosaic Generated:
NO: Jika file orthomosaic GeoTIFF tidak dihasilkan.
YES: Jika file orthomosaic GeoTIFF dihasilkan.
Google Maps Tiles and KML generated:
NO: Jika Google Maps tiles dan file KML untuk orthomosaic belum
dihasilkan.
YES: Jika Google Maps tiles dan file KML untuk orthomosaic sudah
dihasilkan.
Modul Pelatihan Perencanaan Perekaman Data dengan UAV | 222
Images
Bagian ini menampilkan informasi tentang beberapa gambar proyek.
Enabled Images: Jumlah gambar yang akan digunakan untuk pengolahan awal.
Geolocated Images: Jumlah gambar yang memiliki data geolocation.
Datum: Datum gambar yang bergeolokasi.
Coordinate System: Sistem koordinat gambar yang bergeolokasi.
Catatan: Jika gambar tidak bergeolokasi atau diberikan dalam sistem koordinat lokal, maka
sistem koordinat diatur dan tidak ada datum ditampilkan:
Sistem koordinat: lokal.
Ground Control Points
Bagian ini menampilkan tentang GCP projek dan hanya ditunjukkan jika GCP ditetapkan.
Number of GCPs With Enough Image Marks: Jumlah GCP yang ditandai minimal 2
gambar dan jumlah total GCP.
Datum: Datum GCP.
Coordinate System: Sistem koordinat GCP.
Catatan: Jika gambar tidak bergeolokasi atau diberikan dalam sistem koordinat lokal, maka
sistem koordinat diatur dan tidak ada datum ditampilkan:
Sistem koordinat: lokal.
Penting: Jika GCP kurang dari 3 dengan titik gambar cukup, berikut pesan peringatan yang
muncul dalam warna merah.
"At least 3 GCPs must have enough image mark s to be tak en into account during
processing."
Modul Pelatihan Perencanaan Perekaman Data dengan UAV | 223
Access: On the Menu bar, click View > Map View to open the Map View. The Layers
section is displayed on the Map View Project Information sidebar.
Pada bagian kiri layer, terdapat panah yang memungkinkan pengguna untuk
menampilkan/menyembunyikan lapisan dengan mengkliknya.
(Default): Bagian layer terlihat.
: Bagian layer tidak terlihat.
Setiap layer sesuai dengan salah satu jenis elemen yang muncul di 2D Maps pada
jendela utama. Ada 3 lapisan utama:
Images
GCPs
Processing Area
Catatan: Setiap layer objek dapat ditampilkan/disembunyikan dari 2D Maps dengan
memilih/tidak dipilih kotak di sebelah nama layer.
Modul Pelatihan Perencanaan Perekaman Data dengan UAV | 224
Images
Menampilkan gambar projek pada 2D Maps sebagai titik. Gambar pertama ditampilkan
sebagai titik yang lebih besar. Secara default, gambar ditampilkan. Batalkan kotak
Images untuk menyembunyikan gambar.
Sebuah menu konteks tersedia ketika mengklik kanan pada layer Images. Pilihan yang
tersedia terdiri dari:
Image Properties Editor: Membuka gambar properti editor yang memungkinkan
pengguna untuk mengedit properti gambar. Images layer mempunyai sub-layer:
Flight plan: Menampilkan rencana penerbangan yang digunakan untuk
mengambil gambar sebagai garis hijau mulai dari dot yang lebih besar
(gambar pertama) dan kemudian mengikuti gambar dalam waktu. Secara
default, rencana penerbangan ditampilkan. Batalkan kotak gambar atau
kotak rencana penerbangan untuk menyembunyikan rencana penerbangan.
GCPs
Menampilkan Ground Control Points (GCP) projek pada 2D Map. Secara default, jika
projek memiliki GCP maka GCP yang akan ditampilkan. Batalkan kotak GCP untuk
menyembunyikan GCP. Sebuah menu konteks tersedia ketika mengklik kanan pada layer
GCP. Pilihan yang tersedia terdiri dari:
GCP/MTP Manager: Membuka GCP/MTP Manager yang memungkinkan pengguna
untuk menambah atau mengedit GCP.
Processing Area
Menampilkan Processing Area projek pada 2D Map. Secara default, jika suatu daerah
didefinisikan, maka akan ditampilkan. Batalkan kotak pengolahan lokasi untuk
menyembunyikan daerah.
Modul Pelatihan Perencanaan Perekaman Data dengan UAV | 225
Sebuah menu konteks tersedia ketika mengklik kanan pada layer di Area Processing.
Berikut adalah pilihan yang tersedia:
Draw
Import
Edit
Remove
Access: Pada menu bar, klik View > rayCloud.
Penggunaan pilihan rayCloud digunakan untuk:
Memvisualisasikan elemen-elemen berbeda dari rekontruksi (Camera Positions,
Reprojections (rays), GCPs, Manual/Automatic Tie Points, Processing Area,
Clipping Box, Densified Point Cloud, Terrain/Objects/other classes of points, 3D
Textured Mesh, Objects, Video Animation Trajectories), dan propertiesnya.
Memvisualisasikan point clouds/Triangle Meshes dengan menggunakan point
clouds dibuat dalam proyek lain atau dengan software lain.
Georeference sebuah proyek menggunakan GCPs dan/atau kendala skala dan
orientasi.
Create Orthoplanes untuk mendapatkan mosaik dari setiap pesawat yang dipilih
(misalnya, fasad bangunan).
Modul Pelatihan Perencanaan Perekaman Data dengan UAV | 226
Verifikasi/meningkatkan akurasi rekonstruksi.
Menetapkan poin dari point cloud untuk kelas yang berbeda.
Meningkatkan aspek visual.
Membuat objek dan jarak ukuran (Polylines), permukaan, dan volume.
Membuat 3D Fly melalui animasi (Video Animasi Lintasan).
Elemen ekspor yang berbeda (GCP, Manual/Automatic Tie Point, Objects, Video
Animasi Trajectories).
Elemen Eksport yang berbeda (GCP, Manual/Automatic Tie Point, Objects, Video
Animasi Trajectories).
Ketika memilih rayCloud, unsur-unsur berikut akan ditampilkan pada jendela utama:
Menu bar entry: Standar item menu bar dan item tambahan.
Toolbar: Standar toolbar dan beberapa tombol tambahan khusus untuk rayCloud.
Left Sidebar: Ditampilkan di sebelah kiri 3D View. Ini terdiri dari dua bagian:
bagian Create dan bagian Layers. Bagian Create memungkinkan pengguna untuk
membuat Processing Area, Objects, Skala dan Orientasi Kendala, dan Orthoplanes.
Bagian Layers menampilkan daftar layer dan sub layer (elemen) yang ditampilkan
pada 3D View. Hal ini memungkinkan pengguna untuk mengedit pilihan tampilan
dari elemen yang ada serta untuk memasukkan atau impor elemen pada 3D View,
dan elemen ekspor ke file.
3D View: Ditampilkan dalam tampilan utama. Menampilkan 3D elemen yang
berbeda.
Right sidebar: Ditampilkan di sebelah kanan 3D View. Menampilkan informasi
yang berbeda tergantung elemen yang dipilih.
Status bar: Ditampilkan di sebelah kanan bawah tampilan rayCloud. Menampilkan
koordinat ketika melewati mouse setiap elemen ditampilkan dalam 3D View.
Modul Pelatihan Perencanaan Perekaman Data dengan UAV | 227
Status bar
Pada bagian kanan bawah 3D View, menampilkan berikut ini:
Selected Coordinate System: Menampilkan sistem koordinat yang dipilih dari titik.
Position: menampilkan koordinat (X,Y, Z) dalam meter/kaki setiap point 3D View
ketika melewati mouse di atas setiap elemen. Ketika melewati mouse di atas
elemen ditampilkan, koordinat berubah.
Penting: Dalam rayCloud, sistem koordinat adalah output sistem koordinat.
Secara default output sistem koordinat adalah sama dengan GCPs sistem koordinat, jika GCPs
digunakan, apabila tidak sama dengan geolocation sistem koordinat gambar. Jika sistem
koordinat adalah WGS84, output yang diberikan dalam UTM. Jika kurang dari 3 gambar ber-
geolocation dan kurang dari 3 GCPs didefinisikan, maka output koordinat sistem diatur ke
"Arbitrary ".
Modul Pelatihan Perencanaan Perekaman Data dengan UAV | 228
Access: Pada menu bar, click View > rayCloud, kemudian click rayCloud.
Berikut ini ditampilkan pilihan-pilihan:
Viewpoint
Navigation Mode
Perspective/Orthographic
Change Background
Enable Realistic Sky
New Scale Constraint
New Orientation Constraint
New Orthoplane
New Polyline
New Surface
New Volume
New Video Animation Trajectory
Modul Pelatihan Perencanaan Perekaman Data dengan UAV | 229
Viewpoint
Membolehkan user untuk memilih pre-defined viewpoints untuk 3D View. Predefined
viewpoints ini mengakses:
Using the Menu bar rayCloud > Viewpoint.
Menggunakan keyboard.
Using the Menu bar rayCloud > Viewpoint
View All: Gerakkan viewpoint untuk menyesuaikan semua layer dalam 3D
View.
Focus on Selection: Gerakkan viewpoint untuk menampilkan secara detail
elemen yang dipilih (point, camera).
Top: Gerakkan viewpoint sedemikian rupa sehingga layernya dapat dilihat
dari atas dan sesuai dengan semua layer dalam 3D View.
Front: Gerakkan viewpoint sedemikian rupa sehingga layernya dapat dilihat
dari atas dan sesuai dengan semua layer dalam 3D View.
Back: Gerakkan viewpoint sedemikian rupa sehingga layernya dapat dilihat
dari belakang dan sesuai dengan semua layer dalam 3D View.
Left: Gerakkan viewpoint sedemikian rupa sehingga tampilannya terlihat
menuju bagian kiri dari layer dan sesuai dengan semua layer dalam 3D
View.
Right: Gerakkan viewpoint sedemikian rupa sehingga tampilannya terlihat
menuju bagian kanan dari layer dan sesuai dengan semua layer dalam 3D
View.
Home: Gerakkan viewpoint ke default viewpoint ketika membuka rayCloud
dan sesuaikan dengan semua layer dalam 3D View.
Modul Pelatihan Perencanaan Perekaman Data dengan UAV | 230
Using the keyboard
View All: Tekan "C" untuk memindahkan viewpoint untuk menyesuaikan
semua layer dalam 3D View.
Focus on Selection: Tekan "F" untuk memindahkan viewpoint untuk
menampilkan secara detail elemen yang dipilih (point, camera)
Top: Tekan "7" untuk memindahka viewpoint sedemikian rupa sehingga
tampilannya terlihat dari atas dan sesuai dengan semua layer dalam 3D
View.
Front: Tekan "1" untuk memindahka viewpoint sedemikian rupa sehingga
tampilannya terlihat dari depan dan sesuai dengan semua layer dalam 3D
View.
Back: Press "Ctrl" + "1" untuk memindahka viewpoint sedemikian rupa
sehingga tampilannya terlihat dari belakang dan sesuai dengan semua layer
dalam 3D View.
Left: Press "3" untuk memindahkan viewpoint sedemikian rupa sehingga
tampilannya terlihat dari kiri dan sesuai dengan semua layer dalam 3D
View.
Right: Tekan "Ctrl" + "3" untuk memindahkan viewpoint sedemikian rupa
sehingga tampilannya terlihat dari kanan dan sesuai dengan semua layer
dalam 3D View.
Home: Tekan "0" untuk memindahkan viewpoint ke default viewpoint
ketika membuka rayCloud dan sesuai dengan semua layer dalam 3D View.
Modul Pelatihan Perencanaan Perekaman Data dengan UAV | 231
Modul Pelatihan Perencanaan Perekaman Data dengan UAV | 232
Navigation Mode
Membolehkan user untuk mengubah navigasi dalam 3D View, yang menetapkan
bagaimana 3D view bereaksi ketika menggunakan mouse atau keyboard:
Standard: mode navigasi Pix4D standard.
Trackball: Pergerakan kamera didefinisikan relatif untuk sebuah bola yang
ditempatkan di tengah tampilan. Dianjurkan untuk menavigasi secara efisien di
sekitar pusat objek tunggal.
First Person: Membolehkan user untuk berinteraksi dengan tampilan dengan
mensimulasikan piloting kamera daripada memanipulasi model.
Direkomendasikan untuk pemeriksaan dekat dan model kompleks yang
membutuhkan derajat lebih bebas.
Perspective/Orthographic
Mendefinisikan proyeksi yang digunakan untuk menampilkan layer dalam 3D View.
Secara default, proyeksi perspektif digunakan. Hal ini dimungkinkan untuk beralih antara
perspektif dan proyeksi ortografi dengan mengklik pilihan perspektif/ortografi dari
rayCloud Menu bar. Hal ini juga memungkinkan untuk mengubah jenis tampilan dari
perspektif ke ortografi menggunakan keyboard dengan menekan "5".
Modul Pelatihan Perencanaan Perekaman Data dengan UAV | 233
Perspective projection: Objek garis paralel tidak terlihat paralel dan selanjutnya
terlihat lebih kecil. Ini merupakan apa yang mata manusia lihat.
Orthographic projection: Garis paralel tetap paralel. Oleh karena itu, ukuran
benda tidak tergantung pada jarak. View mode ini direkomendasikan untuk
gambar teknis.
Perspective projection vs Orthographic projection
Informasi lebih lanjut tentang Perspective/Orthographic projections:
Wiki Orthographic projection
Wiki Perspective projection
Change Background
Memperbolehkan user untuk merubah warna background dalam 3D View.
Select Color pop up muncul:
Modul Pelatihan Perencanaan Perekaman Data dengan UAV | 234
pop-up Select Color memiliki bagian berikut ini:
Basic colors: Memilih warna dasar.
Palette: Memilih / modifikasi warna menggunakan pallete.
Color Properties Values: Modifikasi warna ketikan dengan nilai warna properti
(Hue, Sat, Val, Red, Green, Blue).
Display of the selected color.
Add color to custom colors: Menambah warna yang dipilih ke custom colors,
tersedia untuk proyek lain.
Dan tombol tindakan:
OK: Mengonfirmasi perubahan.
Cancel: Tidak menyimpan perubahan.
Enable Realistic Sky
Mengizinkan user untuk menampilkan realistic sky gradient dalam cakrawala pesawat di
mana proyek didasarkan.
Modul Pelatihan Perencanaan Perekaman Data dengan UAV | 235
New Scale Constraint
Scale Constraint adalah sebuah garis dengan dengan diketahui jarak Cartesian nyata
antara 2 poin, yang memungkinkan untuk mendirikan skala lokal dari model. Ini
merupakan kendala matematika selama geometri proyek. Digunakan ketika:
No GCPs tidak digunakan.
No good image geolocation digunakan untuk beberapa gambar.
Digunakan untuk meningkatkan akurasi relatif dengan menambahkan skala lokal untuk
projek, dengan mendefinisikan jarak nyata antara 2 poin yang diketahui.
Penting:
Disarankan untuk menggunakan beberapa Scale Constraint dan mendistribusikannya di
sepanjang proyek.
Setelah Scale Constraint objek ditambahkan, diperlukan untuk repotimize.
Peringatan: Ketika membuat Scale Constraint, jika proyek tidak memiliki gambar geolocation,
disarankan juga untuk membuat Scale Constraint untuk mengatur orientasi lokal model.
Contoh: Dalam model nyata, pengguna mengetahui bahwa jarak Cartesian antara titik 1 dan
titik 2 adalah 5 meter, maka, mungkin untuk membuat Scale Constraint (line) memiliki simpul
Poin A dan B dan menyiapkan jarak antara titik-titik sampai 5 meter.
Klik kanan pada Objek, kemudian klik New Scale Constraint, memungkinkan pengguna
untuk membuat Scale Constraint 3D baru.
Modul Pelatihan Perencanaan Perekaman Data dengan UAV | 236
Setelah skala baru dibuat, di sebelah kanan menampilkan informasi berikut:
New Orientation Constraint
Orientation Constraint adalah garis yang mewakili sumbu yang diketahui,
memungkinkan untuk mendirikan sebuah orientasi lokal dari model. Ini merupakan
kendala matematika selama geometri proyek. Digunakan ketika:
No GCPs tidak digunakan.
No good image geolocation digunakan untuk gambar.
Hal ini digunakan untuk menghindari model diputar atau untuk memaksa orientasi
tertentu untuk model, dengan mendefinisikan satu atau lebih sumbu yang diinginkan (X
dan/atau Y dan/atau Z).
Penting:
Dalam beberapa kasus yang menggunakan Orientation Constraint, jika mereka mewakili
sumbu yang berbeda (X, Y, Z), mereka harus ditempatkan dengan 90 0 antara satu sama lain
untuk menghindari model cacat.
Hal ini dimungkinkan untuk membuat lebih dari satu Orientation Constraint untuk satu
sumbu (misalnya, X), maka nilai rata-rata akan digunakan.
Setelah Orientation Constraint objek ditambahkan, diperlukan untuk repotimize.
Modul Pelatihan Perencanaan Perekaman Data dengan UAV | 237
Peringatan: Ketika membuat Orientation Constraint, jika proyek tidak memiliki gambar
geolocation, disarankan juga untuk membuat Constraint Scale untuk mengatur skala lokal
dari model.
Contoh: Dalam model nyata, pengguna mengetahui bahwa orientasi yang diinginkan
mengenai sumbu X, Y, dan Z, kemudian untuk membuat 3 Orientation Constraint memiliki
900 dengan satu sama lain dan memilih objek mana yang mewakili axis, menetapkan 3
dimensi koordinat dasar sistem.
Klik kanan pada objek, kemudian klik New Orientation Constraint memungkinkan
pengguna untuk membuat Orientation Constraint 3D baru.
Modul Pelatihan Perencanaan Perekaman Data dengan UAV | 238
New Orthoplane
Orthoplane adalah alat untuk membuat satu atau beberapa orthophotos daerah
arbitrary dari model tanpa memiliki dampak/modifikasi dalam model. Ini dibuat oleh
daerah orthoprojection yang mendefinisikan untuk mengatur:
Area of interest (surface and depth).
Location.
Orientation and direction of the projection.
Penting:
Hal penting untuk define properly the box (orthoprojection area):
Area of interest (surface and depth).
Location.
Orientation and direction of the projection.
Hanya geometri dalam kotak (point cloud dipadatkan) yang akan digunakan untuk
menemukan permukaan proyeksi.
Klik kanan pada Objects dan klik New Orthoplane, memungkinkan pengguna untuk
membuat 3D Orthoplane baru.
Modul Pelatihan Perencanaan Perekaman Data dengan UAV | 239
New Polyline
Polyline Object adalah garis kontinu yang terdiri dari satu atau lebih sub-baris. Hal ini
dibuat dengan menentukan simpul dari setiap baris.
Klik kanan pada Objects dan klik New Polyline, memungkinkan pengguna untuk
membuat Polyline 3D baru, yaitu sebuah polyline di mana setiap sudut memiliki 3
koordinat.
Modul Pelatihan Perencanaan Perekaman Data dengan UAV | 240
New Surface
Surface adalah objek yang dapat digunakan untuk menentukan daerah planar seperti
jalan, atap bangunan, dll, juga dapat digunakan untuk memperbaiki DSM dan
menghasilkan orthomosaic lebih baik pada permukaan tersebut.
Klik kanan pada Objects dan klik New Surface, memungkinkan pengguna untuk membuat
planar permukaan 3D baru, yaitu permukaan di mana setiap sudut memiliki 3 koordinat.
Modul Pelatihan Perencanaan Perekaman Data dengan UAV | 241
New Volume
Sebuah Volume adalah obyek yang dapat digunakan untuk perhitungan volume. Hal ini
didefinisikan oleh permukaan 3D yang disebut basis. Volume dihitung antara dasar dan
permukaan medan.
Klik kanan pada Objects dan klik Volume New, memungkinkan pengguna untuk
membuat volume baru dengan mendefinisikan dasar.
Modul Pelatihan Perencanaan Perekaman Data dengan UAV | 242
New Video Animation Trajectory
Animation Trajectory adalah 3D Fly-trough Animation yang dibuat sebagai video.
Klik kanan pada Objects dan klik New Video Animation Trajectory, memungkinkan
pengguna untuk membuat Video Animation Trajectory baru dengan mendefinisikan jalur
rekaman dengan menciptakan waypoint.
Modul Pelatihan Perencanaan Perekaman Data dengan UAV | 243
Access: Pada menu bar, click View > rayCloud.
Tombol Toolbar berikut ditampilkan:
Standard Toolbar
Toolbar Extra Buttons
Toolbar Extra Buttons
View
Zoom In: Memperbesar tampilan yang dipilih.
Zoom Out: Membesarkan tampilan yang dipilih.
View All: Geser viewpoint sedemikian rupa yang semua layernya sesuai dalam 3D
View.
Focus on Selection: Geser viewpoint untuk menampilkan elemen secara detail
(point, camera).
View from Top: Gerakkan viewpoint sedemikian rupa yang lapisannya dapat
dilihat dari atas dan sesuai untuk semua layer dalam 3D View.
Modul Pelatihan Perencanaan Perekaman Data dengan UAV | 244
Navigation
Set standard camera
Set trackball camera
Set first person camera
Clipping
Clip Point Cloud: Menerapkan Clipping Box dalam 3D View dan hanya
memvisualisasikan area yang terkandung dalam Clipping Box.
Edit Cliping Box: memvisualisasikan Clipping Box dalam 3D View,
memvisualisasikan Clipping Box properties di sebelah kanan dan membolehkan
user untuk mengeditnya dalam 3D View dan/atau sidebar kanan.
Point Cloud Editing
Point Cloud bisa diedit memberikannya ke dalam point group berbeda.
Edit Densified Point Cloud: Masuk/keluar mode Edit Point Cloud Densification,
mengizinkan mengedit tombol toolbar di bawah.
Add Points to Selection: Mengizinkan user untuk memilih point untuk diedit.
Remove Points from Selection: Mengizinkan user untuk tidak memilih point untuk
diedit.
Select All: Mengizinkan user untuk memilih semua point yang terlihat untuk diedit.
Clear Selection: Mengizinkan user untuk menghapus semua point terpilih untuk
diedit.
Invert Selection: mengonversikan point terpilih untuk diedit menjadi tidak dipilih
dan vice versa.
Mengizinkan user untuk memilih Point Group ke point yang terpilih akan
diberikan. Pilihannya adalah sebagai berikut:
Unclassified: Dipilih secara default. Hal ini berisi point yang tidak dimiliki point
group lain. Secara default, semua point tidak diklasifikasi.
Modul Pelatihan Perencanaan Perekaman Data dengan UAV | 245
Deleted: Points yang tidak akan digunakan untuk langkah 3. DSM, Orthomosaic
and Index. Ketika proses langkah 3. DSM, Orthomosaic and Index, hanya point
yang memiliki, point group yang tidak digunakan akan dihapus.
Terrain: Menghasilkan secara otomatis ketika menjalankan Terrain/Object Point
Cloud Classification atau ketika langkah 2. Point Cloud and Mesh sudah selesai
selama proses pilihan Classify Point Cloud into Terrain/Object Points is selected.
Hal ini bisa juga dibuat secara manual/ketika menggunakan pilihan Generate DTM
(beta), hanya point group Terrain yang akan digunakan.
Objects: Menghasilkan secara otomatis ketika menjalankan Terrain/Object Point
Cloud Classification or ketika langkah 2. Point Cloud and Mesh sudah selesai
selama proses pilihan Classify Point Cloud into Terrain/Object Points dipilih. Hal
ini bisa juga dibuat secara manual.
Others: Group lain dibuat secara manual oleh user.
New Point Group: Pilihan untuk membuat Point Group baru. Dengan mengklik
New Point Group, pop-up muncul, jenis nama point group baru dan klik OK.
created group dipilih.
Menetapkan point terpilih ke Point Group terpilih.
Modul Pelatihan Perencanaan Perekaman Data dengan UAV | 246
Access: Pada menu bar, klik View > rayCloud untuk membuka rayCloud. Side bar
kiri ditampilkan pada jendela utama kiri.
Side bar kiri berisi beberapa bagian:
Create: bagian ini mengizinkan user untuk membuat Processing Area, Orientation
Constraints, Scale Constraints, Orthoplanes, Video Animations, Lines, Surfaces, dan
Volumes.
Layers: bagian semua grup objek yang bisa ditampilkan pada 3D View.
Side bar kiri bisa ditampilkan/dihilangkan oleh dragging dan dropping side border kiri
pada 3D View.
Modul Pelatihan Perencanaan Perekaman Data dengan UAV | 247
Access: Pada menu bar, klik View > rayCloud untuk membuka rayCloud. Create
bagian dalam sidebar kiri ditampilkan pada jendela utama kiri.
Bagian Create terdiri dari ikon yang memungkinkan pengguna untuk membuat
Processing Area, Scale Constraints, Orientation Constraints, Orthoplanes, Polylines,
Surfaces and Volumes. Bagian Create terdiri dari ikon-ikon sebagai berikut:
Create Processing Area: Memungkinkan pengguna untuk membuat Processing
Area. Ikon ini berwarna abu-abu setelah Processing Area dibuat.
Create a New Scale Constraint: Memungkinkan pengguna untuk membuat
Processing Area. Ikon ini berwarna abu-abu setelah Processing Area dibuat.
Create a New Orientation Constraint: Memungkinkan pengguna untuk membuat
Orientation Constraint 3D yang baru.
Create a New Orthoplane Constraint: Memungkinkan pengguna untuk membuat
Orthoplane 3D yang baru.
Create a New Video Animation Trajectory: Mulai Video Animation Trajectory
wizard yang baru.
Create a New Polyline Object: Memungkinkan pengguna untuk membuat Polyline
3D yang baru.
Create a New Surface Object: Memungkinkan pengguna untuk membuat planar
Surface 3D yang baru.
Create a New Volume Object: Memungkinkan pengguna untuk membuat Stockpile
yang baru.
Modul Pelatihan Perencanaan Perekaman Data dengan UAV | 248
Access: Pada menu, klik View> rayCloud untuk membuka rayCloud. Bagian layer di
sidebar kiri ditampilkan di sebelah kiri jendela utama.
Layer adalah sekelompok objek yang dapat ditampilkan pada tampilan 3D. Bagian layer
dari sidebar kiri berisi layer-layer berikut:
Cameras: Berisi semua kamera proyek. Satu kamera dikaitkan ke masing-masing
gambar.
Rays: Memungkinkan pengguna untuk menampilkan/menyembunyikan sinar
antara titik yang dipilih dalam model dan kamera di mana titik telah ditemukan.
Berisi sifat sinar layar.
Tie Points: Berisi Tie Points Manual, GCP, Check Points, dan Tie Points Otomatis
Processing Area: Berisi Processing Area.
Point Clouds: Berisi point clouds (Densified Point Cloud dan Point Clouds Eksternal
yang telah dimuat).
Point Groups: Berisi point groups yang berbeda (setiap titik dari densified point
cloud ditugaskan untuk satu kelompok).
Triangle Meshes: Berisi Triangle Meshes (dihasilkan dalam Pix4D atau diimpor)
Objects: Berisi berbagai objek untuk menggambar: Polylines, Surfaces, Volumes,
Video Animation Trajectories, Orthoplanes, Scale Constraints, and Orientation
Constraints.
Karakteristik:
Dengan mengklik tanda panah kiri layer, sub-layer dan layer properties
ditampilkan atau disembunyikan.
Dengan mengklik kotak centang pada layer ini, layer yang sesuai ditampilkan atau
disembunyikan dalam tampilan 3D.
Sifat lapisan yang berbeda dapat diedit.
Beberapa lapisan memiliki menu konteks yang dapat diakses dengan mengklik
kanan pada layer yang sesuai.
Modul Pelatihan Perencanaan Perekaman Data dengan UAV | 249
Access: Pada menu, klik View> rayCloud untuk membuka rayCloud. Bagian Layers
di sidebar kiri ditampilkan di sebelah kiri jendela utama.
Layer Cameras berisi sub-layers seperti berikut :
Display Properties: Menampilkan properti untuk semua kamera.
Calibrated Cameras: Kamera yang telah digunakan untuk rekonstruksi model.
Uncalibrated Cameras: Kamera yang belum digunakan untuk rekonstruksi. Kamera
ini adalah kamera yang posisinya dioptimalkan tidak dapat dihitung selama
pemrosesan awal dan yang telah dibuang dari rekonstruksi.
Disabled Cameras: Kamera yang telah dinonaktifkan oleh pengguna.
Modul Pelatihan Perencanaan Perekaman Data dengan UAV | 250
Display Properties
Layer Display Properties memungkinkan untuk mengedit tampilan properti untuk semua
kamera. Properti berikut yang dapat diedit:
Computed position: Memperlihatkan /menyembunyikan posisi bidang kamera
yang dikalibrasi (dioptimalkan) (properti ini hanya mempengaruhi Calibrated
cameras).
Radius: Meningkatkan/menurunkan radius bidang posisi kamera yang dihitung
(properti ini hanya mempengaruhi kamera dikalibrasi).
Color: Memilih warna bidang posisi kamera yang dihitung, warna untuk garis
proyeksi (antara posisi dihitung dan sudut-sudut thumbnail).
Projection: garis View/hide proyeksi antara posisi kamera dihitung dan thumbnail
(properti ini hanya mempengaruhi kamera dikalibrasi).
Modul Pelatihan Perencanaan Perekaman Data dengan UAV | 251
Thumbnail: Memperlihatkan/menyembunyikan thumbnail dari gambar asli
(properti ini hanya mempengaruhi kamera dikalibrasi).
Projection Distance: Meningkatkan/mengurangi jarak antara posisi kamera yang
dihitung dan thumbnail (properti ini hanya mempengaruhi Calibrated cameras).
Initial Position: Memperlihatkan/menyembunyikan posisi bidang kamera awal.
Radius: Meningkatkan/mengurangi radius posisi bidang kamera awal.
Calibrated Color: Memilih warna bidang posisi kamera awal untuk Calibrated
Cameras (kamera digunakan untuk rekonstruksi).
Uncalibrated color: Memilih warna bidang posisi kamera awal untuk Uncalibrated
Cameras (kamera tidak digunakan untuk rekonstruksi).
Projection: Garis yang memperlihatkan/menyembunyikan proyeksi antara posisi
kamera dihitung dan thumbnail hipotetis (kotak thumbnail muncul tapi kosong).
Projection Distance: Meningkatkan/mengurangi jarak antara posisi kamera
dihitung dan thumbnail hipotetis.
Position Error: Memperlihatkan/menyembunyikan garis antara posisi kamera awal
dan kamera yang dihitung (properti ini hanya mempengaruhi Calibrated cameras).
Color: Warna untuk garis antara posisi kamera awal dan kamera yang dihitung
(properti ini hanya mempengaruhi Calibrated cameras).
Calibrated Cameras
Layer Calibrated Cameras berisi daftar dari Calibrated Cameras. Di sebelah kiri setiap
nama kamera, ikon ditampilkan untuk menunjukkan bahwa kamera dikalibrasi.
Uncalibrated Cameras
Layer Uncalibrated Cameras berisi daftar dari Uncalibrated Cameras. Di sebelah kiri
setiap nama kamera, ikon ditampilkan untuk menunjukkan bahwa kamera tidak
dikalibrasi.
Modul Pelatihan Perencanaan Perekaman Data dengan UAV | 252
Disabled Images
Layer Disabled images berisi daftar dari gambar yang dinonaktifkan/disembunyikan oleh
pengguna. Di sebelah kiri setiap nama kamera, ikon ditampilkan untuk menunjukkan
bahwa kamera dinonaktifkan.
Access: Pada menu, klik View> rayCloud untuk membuka rayCloud. Bagian Layers
di sidebar kiri ditampilkan di sebelah kiri jendela utama.
Catatan : Bahkan jika layer Rays dipilih, jika layer Cameras tidak dipilih, sinar tidak akan
terlihat.
Layer Cameras berisi sub-layer berikut:
Display Properties: Menampilkan properti untuk semua sinar
Modul Pelatihan Perencanaan Perekaman Data dengan UAV | 253
Display Properties
Properti berikut dapat diedit:
Computed Ray Color: Memilih warna ray untuk garis proyeksi antara titik 3D
yang dipilih dengan kamera yang dikalibrasi, dimana titik 3D itu terlihat
tetapi tidak ditandai, melintasi thumbnail di titik 3D dimana titik ditemukan
dalam gambar asli.
Marked Ray Color: Memilih warna ray untuk garis proyeksi antara titik 3D
yang dipilih dengan kamera yang dikalibrasi, dimana titik 3D itu terlihat
tetapi tidak ditandai, melintasi thumbnail di titik 3D dimana titik ditemukan
dalam gambar asli.
Uncalibrated Ray Color: Memilih warna ray untuk garis proyeksi antara titik
3D yang dipilih dengan kamera yang tidak dikalibrasi.
Show Non Marked Rays: Memperlihatkan/menyembunyikan sinar untuk
kamera yang dikalibrasi dimana titik 3D terlihat tetapi tidak ditandai.
Show Uncalibrated Rays: Memperlihatkan/menyembunyikan sinar untuk
kamera yang tidak dikalibrasi.
Access: Pada menu, klik View> rayCloud untuk membuka rayCloud. Bagian Layers
di sidebar kiri ditampilkan di sebelah kiri jendela utama.
Layer Tie Point berisi sub-layer berikut:
Manual/GCPs: Semua Tie Point Manual, 2D GCPs, 3D GCPs, dan Check Points
projek.
Automatic: Tie Points otomatis dihitung selama pemrosesan awal. Hanya Tie Point
yang dapat terlihat di setidaknya 3 gambar yang ditampilkan.
Modul Pelatihan Perencanaan Perekaman Data dengan UAV | 254
Manual/GCPs
Layer Manual/GCPs memiliki struktur sebagai berikut:
Display Properties: Menampilkan properti dari semua Tie Points Manual dan GCP.
Computed Position: Menampilkan/menyembunyikan posisi point yang
dioptimalkan.
Minimum Pixel Size: Mendefinisikan ukuran posisi point yang dioptimalkan pada
layar (bukan ukuran nyata dari point terhadap model). Properti ini mengizinkan
point untuk terlihat baik saat memvisualisasikan model dari sangat dekat dan dari
sangat jauh. Ketika tingkat zoom di atas tingkat zoom yang diberikan ditentukan
oleh properti ukuran minimum, titik-titik menjaga ukuran yang sama pada layar
independen dari tingkat zoom. Ketika zoom lebih dekat ke model, di bawah zoom
tingkat didefinisikan oleh properti ukuran minimum, ukuran titik-titik pada layar
akan bertambah setiap kali pengguna memperbesar sehingga point tetap terlihat
bahkan jika pandangan model dekat.
Modul Pelatihan Perencanaan Perekaman Data dengan UAV | 255
Minimum Physical Size: Mendefinisikan ukuran fisik minimum titik-titik pada
tampilan 3D. Ini mendefinisikan tingkat zoom di bawah dimana point yang perlu
ditampilkan dengan ukuran nyatanya sehubungan dengan tanggungjawab model,
sehingga point tetap terlihat bahkan saat memperbesar sangat dekat dengan
model.
Marked Color: Warna lintas dari posisi dihitung point untuk point ditandai pada
setidaknya 2 gambar.
Non marked color: Warna lintas dari posisi dihitung point untuk point ditandai
dalam waktu kurang dari 2 gambar.
Initial Position: Lihat/menyembunyikan posisi awal titik-titik (properti ini hanya
mempengaruhi GCP dan Check points).
Minimum Pixel Size: Mendefinisikan ukuran posisi awal titik-titik pada layar
(bukan ukuran nyata dari point terhadap model). Properti ini mengizinkan point
untuk terlihat baik saat memvisualisasikan model dari sangat dekat dan dari
sangat jauh. Ketika tingkat zoom di atas tingkat zoom yang diberikan ditentukan
oleh properti ukuran minimum, titik-titik menjaga ukuran yang sama pada layar
independen dari tingkat zoom. Ketika zoom lebih dekat ke model, di bawah zoom
tingkat didefinisikan oleh properti ukuran minimum. Ukuran titik-titik pada layar
akan bertambah setiap kali zoom, sehingga lebih dekat dengan model maka akan
dapat terlihat tampilan dan point tetap terlihat.
Minimum Physical Size: Mendefinisikan ukuran minimum fisik titik-titik pada
tampilan 3D. Mendefinisikan tingkat zoom di bawah point perlu ditampilkan
dengan ukuran sebenarnya sehubungan dengan model, sehingga point tetap
terlihat bahkan saat memperbesar sangat dekat dengan model.
Color: Warna lintas dari posisi awal titik untuk GCP.
Checkpoint Color: Warna lintas dari posisi awal titik untuk Check Points.
Position error: Melihat/menyembunyikan garis antara posisi awal dan dihitung
point (properti ini hanya mempengaruhi GCP dan Check point).
Modul Pelatihan Perencanaan Perekaman Data dengan UAV | 256
Color: Warna untuk garis antara posisi awal dan dihitung poin (properti ini hanya
mempengaruhi GCP dan Check poin).
Show Error Ellipsoid: Melihat/menyembunyikan ellipsoid yang dibentuk oleh
kesalahan teoritis.
Color: Warna untuk kesalahan ellipsoid.
Physical Size Scale: Mendefinisikan ukuran fisik minimum dari ellipsoid pada
tampilan 3D. Ini mendefinisikan tingkat zoom di bawah yang perlu ellipsoid
ditampilkan dengan ukuran nyata sehubungan dengan model, sehingga ellipsoid
tetap terlihat bahkan saat memperbesar sangat dekat dengan model.
List of Manual Tie Points, 2D GCPs, 3D GCP, and Check points: Setiap titik memiliki
sub-elemen berikut:
Display Properties: Layer ini memungkinkan pengguna untuk mengedit
properti tampilan untuk titik yang sesuai. Sifat-sifat yang dapat diedit
adalah sama dari properti untuk semua point. Di sebelah kiri nama setiap
point ini, ikon yang muncul menunjukkan jenis dari setiap titik. Jenis titik
dapat berupa:
Manual Tie Point
2D GCP
3D GCP
Check Point
Dengan mengklik kanan pada layer Manual/GCP, menu konteks dengan tindakan akan
memunculkan:
Export Points: Membuka ekspor pop-up yang memungkinkan pengguna untuk
mengekspor Tie Poin Manual dan/atau, ekspor awal dan/atau dihitung posisi
GCP.
Catatan: Jika model tidak memiliki GCPs atau Tie Points Manual, Ekspor opsi Poin akan
berwarna abu-abu.
Modul Pelatihan Perencanaan Perekaman Data dengan UAV | 257
Format yang tersedia adalah:
AutoCad DFX (*.dfx)
ESRI Shapefiles (*.shp)
Keyhole Markup Language (*.kml)
Microstation DGN (*.dgn)
Di bagian atas pop-up ekspor ada 3 kotak checklist yang memungkinkan pengguna untuk
memilih jenis poin untuk ekspor:
Export Initial GCPs position : Ekspor posisi awal GCPs.
Export Computed GCPs position : Ekspor posisi dihitung dari GCP.
Export Manual Tie Points: Ekspor Manual Tie Points.
Dengan mengklik kanan pada layer titik, menu konteks akan munculkan perintah :
Rename: Mengganti nama titik.
Remove: Menghapus titik.
Modul Pelatihan Perencanaan Perekaman Data dengan UAV | 258
Automatic
Layer ini menampilkan Tie Point otomatis yang dihitung selama pemrosesan awal. Setiap
Tie Point terlihat dalam setidaknya 3 gambar. Layer otomatis memiliki sub-elemen
berikut:
Display Properties: Menampilkan properti Tie Point otomatis.
Point Size: Ukuran untuk setiap point di tampilan 3D View.
Access : Pada menu, klik View> rayCloud untuk membuka rayCloud. Bagian Layers
di sidebar kiri ditampilkan di sebelah kiri jendela utama.
Layer Processing Area muncul pada bagian Layer sidebar kiri sekali Processing Area
diambil.
Peringatan :
Disarankan untuk menyertakan area yang tercakup gambar di Processing Area, sehingga
untuk mengecualikan wilayah tumpang tindih rendah yang dapat mempengaruhi hasil.
Processing Area hanya mempengaruhi visualisasi Tie Point otomatis di tampilan 3D dari
rayCloud. Ini tidak mempengaruhi hasil langkah 1. Initial Processing.
Ketika Processing Area didefinisikan sebelum langkah 2. Point Cloud dan Mesh diproses, hal
ini mempengaruhi Point Cloud yang divisualisasikan dalam 3D View dari rayCloud dan
hasilnya akan disimpan pada disk. Processing Area ini juga akan mempengaruhi hasil langkah
3. DSM, Orthomosaic dan Indeks.
Ketika Processing Area didefinisikan setelah langkah 2. Point Cloud dan Mesh selesai, hal itu
mempengaruhi Point Cloud divisualisasikan dalam 3D View dari rayCloud tetapi hasil tidak
disimpan pada disk. Processing Area ini juga akan mempengaruhi hasil langkah 3. DSM,
Orthomosaic dan Indeks.
Ketika mengekspor Point Cloud, memungkinkan untuk memperhitungkan Processing Area,
bahkan jika itu diambil setelah langkah 2 diproses.
Ketika Processing Area didefinisikan sebelum langkah 3. DSM, Orthomosaic dan Indeks
selesai, hanya hasil dari langkah 3 saja yang akan terpengaruh.
Peringatan:
Dalam rangka pengambilan Processing Area, dipertimbangkan untuk visualisasi Point Cloud
dan/atau generasi output dari langkah 2. Point Cloud dan Mesh. Filter yang sesuai harus
dipilih dalam Processing Options. Processing Area akan diperhitungkan untuk hasil langkah 3.
DSM, Orthomosaic dan Indeks bahkan jika kotak Processing Area tidak dipilih dalam Point
Cloud Filters.
Modul Pelatihan Perencanaan Perekaman Data dengan UAV | 259
Dengan mengklik kanan pada Processing Area lapisan menu konteks dengan pilihan,
memunculkan:
Remove: Memungkinkan pengguna untuk menghapus Processing Area. Ikon
Create Processing Area di bagian Create sidebar kiri dapat digunakan lagi untuk
membuat Processing Area baru. Layer Processing Area bagian Lapisan sidebar kiri
dihapus. Processing Area memiliki sub-elemen berikut:
Display Properties: Memungkinkan pengguna untuk mengedit properti
display untuk Processing Area. Properti berikut dapat diedit:
Color: Warna dari atas, bawah, dan samping pesawat yang
menentukan daerah.
Vertex Color: Warna bidang yang mewakili simpul dari pesawat
tengah daerah.
Modul Pelatihan Perencanaan Perekaman Data dengan UAV | 260
Vertex Radius: Radius bidang yang mewakili simpul dari pesawat
tengah daerah.
Line Color: Warna garis antara simpul dari pesawat (bawah,
menengah, dan pesawat atas) dari area.
Line Width: Lebar garis antara simpul dari pesawat (bawah,
menengah, dan pesawat atas) dari area.
Access : Pada menu, klik View> rayCloud untuk membuka rayCloud. Bagian Layers
di sidebar kiri ditampilkan di sebelah kiri jendela utama.
Layer Point Cloud berisi sub-layer berikut:
Densified Point Cloud: Point cloud yang dihasilkan setelah langkah 2. Point Cloud
and Mesh.
External Point Clouds: Setiap point cloud eksternal lainnya (s) dimuat ke dalam
proyek dengan menarik dan menaruh file point cloud.
Catatan: Secara default, Point Cloud yang berbeda tidak dimuat atau ditampilkan. Nama point
cloud yang dimuat ditampilkan dalam format standar, sedangkan nama point cloud yang
tidak dimuat akan ditampilkan dalam huruf miring.
Dengan mengklik kotak point cloud, visibilitas point cloud yang sesuai untuk toggle
dalam tampilan 3D. Setelah langkah 2 selesai, ketika membuka projek kembali, atau
ketika point cloud telah dibongkar. Point Clouds tidak dimuat dalam rayCloud. Saat
berikutnya point cloud dipilih.
Modul Pelatihan Perencanaan Perekaman Data dengan UAV | 261
OK: Memuat dan menampilkan layer yang disebutkan dalam rayCloud.
Cancel: Menutup pesan pop-up dan tidak melakukan tindakan apapun
Densified Point Cloud
Layer Densified Point Cloud memiliki sub-layer yang menampilkan nama dari point cloud
yang tersedia. Apabila point cloud telah dihasilkan dengan memisahkannya menjadi
beberapa bagian, setiap bagian ditampilkan sebagai satu layer. Di sebelah kiri nama
point cloud terdapat ikon yang menunjukkan bahwa layer tersebut adalah point cloud.
Layer Point Cloud yang dimuat memiliki sub-elemen sebagai berikut :
Display Properties: Memungkinkan pengguna mengubah properti tampilan untuk
densified point cloud. Adapun properti yang dapat diedit, yaitu:
Point Size: Ukuran dari setiap point untuk densified point cloud dalam
tampilan 3D.
Modul Pelatihan Perencanaan Perekaman Data dengan UAV | 262
Shader: Menetapkan bentuk dan warna point dalam tampilan 3D. Pilihan
yang berbeda meliputi :
Screen Aligned Quads (default): Setiap titik diambil sebagai persegi datar di
mana point tersebut berada. Ini adalah langkah tercepat untuk melakukan
render tetapi menghasilkan banyak artefak ketika mengubah sudut
pandang. Warna untuk setiap titik berasal dari rekonstruksi.
Spherical Points: Setiap titik diambil sebagai suatu bidang non-perspektif
terkoreksi, misalnya bola didekati. Ini mengurangi artefak ketika merubah
tampilan tetapi tidak benar pada saat point yang sangat dekat dengan sudut
pandang. Ini memberikan kesepakatan terbaik antara kecepatan rendering
dengan kualitas gambar. Warna untuk setiap titik berasal dari rekonstruksi.
Spherical Points (HD): Setiap titik diambil sebagai perspektif bidang untuk
dikoreksi. Hal ini memberikan kualitas gambar tertinggi tapi sangat lambat
untuk melakukan render. Warna untuk setiap titik berasal dari rekonstruksi.
Screen aligned quads, Altitude (Red, Green, Blue): Serupa dengan Screen
Aligned Quads namun warna untuk setiap titik diberikan oleh ketinggian.
Spherical Points, Altitude (Red, Green, Blue): Serupa seperti Spherical Points
namun warna untuk setiap titik diberikan oleh ketinggian.
Spherical Points (HD), Altitude (Red, Green, Blue): Serupa dengan Spherical
Points (HD) tapi warna untuk setiap titik diberikan oleh ketinggian.
Screen aligned quads, Thermal: Berguna untuk projek termal. Serupa
dengan Screen Aligned Quads namun warna untuk setiap titik diberikan
oleh nilai saluran di palet Ironbow.
Spherical Points, Thermal: Berguna untuk projek termal. Serupa seperti
Spherical Points namun warna untuk setiap titik diberikan oleh nilai saluran
di palet Ironbow.
Dengan mengklik kotak point cloud yang dipadatkan, point cloud yang bersangkutan
akan ditampilkan atau disembunyikan dalam tampilan 3D.
Modul Pelatihan Perencanaan Perekaman Data dengan UAV | 263
Dengan mengklik kanan pada nama point cloud yang dipadatkan, menu konteks dengan
tindakan berikut muncul:
Load Layer: Terlihat jika point cloud tidak dimuat, beban point cloud di rayCloud.
Unload Layer: Terlihat jika point cloud dimuat, membongkar point cloud dari
rayCloud.
Tip: Layer dimuat mengkonsumsi RAM dan GPU memori. Bongkar lapisan yang tidak
diperlukan meningkatkan kecepatan menggunakan rayCloud.
Export Point Cloud
Memungkinkan pengguna untuk mengekspor Densified Point Cloud dari semua Point
Group yang dipilih, dengan sifat yang dipilih, dalam format yang dipilih, dan dengan
path/nama file yang diinginkan
Penting: Jika Lokasi Pengolahan ada, hanya poin dengan daerah pengolahan yang diekspor.
Berguna dalam kasus di mana:
Point Cloud telah dimodifikasi menggunakan rayCloud (dihapus point, diubah atau
dibuat daerah Processing). Tujuannya adalah untuk ekspor hanya satu/beberapa
Point Group. Beberapa file format point cloud tidak dihasilkan (tidak dipilih dalam
pilihan pengolahan).
Mengubah pilihan output: Simpan warna/buang.
Modul Pelatihan Perencanaan Perekaman Data dengan UAV | 264
Dengan mengklik Ekspor Point Cloud, muncul Ekspor Point Cloud pop-up:
Menu tersebut memuat 2 bagian:
Exported Data: Memungkinkan pengguna untuk mengatur beberapa parameter
untuk mengekspor dan mengizinkan pemilihan Point Groups untuk ekspor.
Save Colors: Dipilih karena ketidakadaannya, perintah ini menyimpan nilai warna
untuk setiap point dari Point Cloud dalam format .PLY file.
Catatan: file .las dan .laz selalu memiliki informasi warna. Sedangkan, files .xyz tidak memiliki
warna.
Merge Tiles Into One File: Tidak dipilih karena ketidakadaannya. Dalam Point
Cloud, file-file output dibagi ke dalam beberapa bagian, kekuatan untuk
mengekspor seluruh bagian ini dalam file serupa dengan menggabungkan seluruh
bagian.
Peringatan: Pada saat generating the Point Cloud, apabila file itu terlalu besar dan
memori komputer tidak bisa memroses file secara keseluruhan, file tersebut akan
terbagi menjadi beberapa bagian.
Modul Pelatihan Perencanaan Perekaman Data dengan UAV | 265
Pada saat mengekspor point cloud dan memilih Merge Tiles Into One File,
software memerlukan lebih sedikit memory dibandingkan saat men-generatenya.
Bagaimanapun juga, apabila sumberdaya komputer tidak mencukupi, dapat
mengakibatkan kegagalan.
Export Groups: Memungkinkan pengguna untuk memilih Point Groups mana yang
akan diekspor untuk Densified Point Cloud. Pada awalnya, seluruh Point Groups
telah dipilih. Ketika sebuah klasifikasi telah dibuat (dengan membuat Point Groups
dan menugaskan point ke dalam group atau dengan menggunakan
Terrain/Objects Point Cloud Classification (beta), lebih banyak group terlihat
dalam bagian Export Groups. Dengan memilih kotak di samping nama point group,
maka point group akan diekspor.
Peringatan: Densified Point Cloud yang diekspor akan memuat seluruh Point Groups
terpilih. Pada awalnya seluruh Point Groups telah terpilih. Deleted Point Group tidak
dapat diekspor.
Format: Memungkinkan pengguna untuk memilih format yang berbeda dimana
Point Cloud diekspor. Ini memungkinkan untuk memilih:
LAS
LAZ
PLY
XYZ (ini memungkinkan untuk menggunakannya sebagai pembatas: Space,
Tab, Comma, and Semicolon)
File Name: Menunjukkan path dan nama dimana Point Cloud akan ditempatkan.
Pada kondisi awal, disinilah folder projek dimana point cloud ditempatkan setelah
langkah 2.Point Cloud and Mesh.
Browse: Memungkinkan pengguna untuk memilih path/nama dimana Point Cloud
yang diekspor akan ditempatkan.
Peringatan: Apabila file Point Cloud yang diekspor disimpan dengan nama yang sama
dalam folder yang sama pada saat file eksisting ada, maka hal tersebut akan
menghapus Point Cloud yang ada.
Modul Pelatihan Perencanaan Perekaman Data dengan UAV | 266
OK: Menyimpan proyek dan mengekspor format terpilih dengan parameter yang
terpili.
Cancel: Menutup pesan pop-up dan tidak melakukan tindakan apapun.
External Point Clouds
Sangat dimungkinkan untuk menggambarkan point cloud lainnya dengan memilih file
point cloud dan menarik dan memindahkannya ke dalam layer Point Clouds. Sub layer
baru ditambahkan kedalam layer Point Clouds dengan path ke dalam file yang dimuat
sebagai nama. Point Cloud yang telah dimuat akan terdiri dari sub bagian:
Properties: Menampilkan properti untuk menghubungkan point cloud.
Point Size: Ukuran setiap point untuk menghubungkan point cloud dalam tampilan
3D.
Shader: Menggambarkan bentuk dan warna dari point dalam tampilan 3D.
Perbedaan pilihannya adalah :
Screen Aligned Quads (awal): Setiap poin digambarkan sebagai sebuah
lingkaran yang flat dimana point ditempatkan. Hal ini merupakan cara
tercepat untuk render tetapi menghasilkan berbagai artifak pada saat
merubah cara pandang. Warna dari setiap point dihasilkan dari
rekonstruksi.
Spherical Points: Setiap point digambarkan sebagai sebuah bidang non
perspektif yang tepat, contohnya sebuah bola. Ini mengurangi artifak saat
memindahkan tampilan tetapi tidak dibenarkan ketika points sangat dekat
dengan viewpoint. Hal tersebut memberikan kesamaan yang terbaik antara
kecepatan rendering dan kualitas gambar. Warna untuk setiap point datang
dari rekonstruksi.
Spherical Points (HD): Setiap poin digambarkan sebagai sebuah bidang
perspektif yang tepat. Ini memberikan kualitas gambar paling tinggi tetapi
hal tersebut sangat memperlambat proses render. Warna untuk setiap
point datang dari rekonstruksi.
Modul Pelatihan Perencanaan Perekaman Data dengan UAV | 267
Screen aligned quads, Altitude (Red, Green, Blue): Serupa dengan Screen
Aligned Quads tetapi warna setiap point diberikan oleh ketinggian.
Spherical Points, Altitude (Red, Green, Blue): Serupa dengan Screen Aligned
Points tetapi warna setiap point diberikan oleh ketinggian.
Spherical Points (HD), Altitude (Red, Green, Blue): Serupa dengan Spherical
Points (HD) tetapi warna setiap point diberikan oleh ketinggian.
Format yang ada dapat memuat :
.las
.laz
Point Clouds yang dimuat ditampilkan pada posisi yang benar apabila merupakan file
Pix4Dmapper atau file eksternal menggunakan sistem koordinat yang serupa sebagai
output sistem koordinat terpilih dalam Pix4Dmapper.
Modul Pelatihan Perencanaan Perekaman Data dengan UAV | 268
Access: Pada menu bar, klik View > rayCloud untuk membuka rayCloud. Bagian
Layers pada usidebar sebelah kiri ditampilkan pada bagian kiri dari jendela utama
(main window).
Layer Point Groups memuat sub-sub layer berikut ini:
Unclassified: Dipilih karena ketidakadaannya. Didalamnya memuat point yang
tidak termasuk kepada point group apapun.
Deleted: Point yang tidak akan digunakan untuk langkah 3. DSM, Orthomosaic and
Index. Saat mengolah langkah 3. DSM, Orthomosaic and Index, hanya point yang
termasuk kepada point group Deleted yang tidak akan digunakan.
Terrain: Dihasilkan secara otomatis saat menjalankan Run Terrain/Object Point
Cloud Classification atau saat langkah 2. Point Cloud and Mesh telah selesai saat
proses pengolahan pilihan Classify Point Cloud into Terrain/Object Points telah
dipilih. Hal tersebut juga dapat dibuat secara manual. Pada saat menggunakan
pilihan Generate DTM (beta), hanya point yang termasuk ke dalam group Terrain
yang akan digunakan.
Modul Pelatihan Perencanaan Perekaman Data dengan UAV | 269
Objects: Dihasilkan secara otomatis saat menjalankan Run Terrain/Object Point
Cloud Classification atau saat langkah 2. Point Cloud and Mesh telah selesai saat
proses pengolahan pilihan Classify Point Cloud into Terrain/Object Points telah
dipilih. Hal tersebut juga dapat dibuat secara manual.
Others: Group yang lainnya dibuat secara manual oleh pengguna.
Dengan mengklik kotak cek Point Group yang spesifik, Point Group yang berhubungan
akan ditunjukkan atau disembunyikan dalam 3D View.
Dengan menekan klik kanan pada Point Group tertentu, akan muncul context menu yang
akan terdiri atas:
Rename: Memungkinkan perubahan nama Point Group.
Remove: Menghapus Point Group terpilih
Unclassified: Rename dan Remove dalam keadaan abu-abu.
Deleted: Rename dan Remove dalam keadaan abu-abu.
Terrain: Rename dalam keadaan abu-abu.
Objects: Rename dan Remove dalam keadaan tersedia.
Others: Rename dan Remove dalam keadaan tersedia.
Dengan menekan klik kanan pada Point Group tertentu, akan muncul context menu yang
akan terdiri atas:
New Point Group: Pilihan untuk membuat Point Groups baru. Ketika New Point
Group dipilih, Point Group baru dengan nama Group1 akan dibuat dalam sub-layer
Point Groups.
Modul Pelatihan Perencanaan Perekaman Data dengan UAV | 270
Access: Pada menu bar, pilih View >rayCloud untuk membuka rayCloud. Bagian
Layers di sebelah kiri sidebar akan muncul di bagian kiri tampilan
Layer Triangle Meshes dapat menampilkan Textured Mesh dalam bentuk 3D.
Secara default, Textured Mesh dalam bentuk 3D (apabila dihasilkan) tidak akan dimuat
pada rayCloud. Apabila dihasilkan, dengan memilih itu, Textured Mesh akan dimuat dan
pada rayCloud.
Dengan mencentang pada pilihan triangle mesh, triangle mesh tersebut akan terlihat
atau tersembunyi pada penampilan 3D.
Layer Triangle Mesh pun dapat menampilkan bentuk Triangle Mesh 2.5D dari file titik
tinggi yang telah dimuat dengan drag and drop ke layer Triangle Mesh. Berikut adalah
format yang dapat di-drag and drop:
*.las
*.laz
Ini akan menampilkan triangle mesh dalam bentuk 2.5D. DItampilkan dalam posisi yang
tepat apabila file tersebut merupakan file Pix4Dmapper atau file dari software lain
menggunakan sistem koordinat yang sama dengan sistem koordinat output yang dipilih
di Pix4Dmapper.
Peringatan: Jangan drag and drop titik tinggi untuk menghasilkan Triangle Mesh ketik sebuah
project sedang diproses; proses tersebut akan berhenti
Saat langkah 2. Point Cloud and Mesh sudah selesai, ketika akan membuka kembali
project, atau ketika triangle mesh sudah dibuka.
Triangle Mesh tidak dimuat pada rayCloud. Ketika pilihan triangle mesh dicentang,
triangle mesh akan kembali dimuat.
Layer Triangle Mesh memuat sub-layer sebagai berikut:
Display Properties: keterangan tampilan untuk semua triangle mesh
List of triangle meshes: Semua triangle mesh dimuat dalam project
Modul Pelatihan Perencanaan Perekaman Data dengan UAV | 271
Display Properties
Keterangan tampilan untuk semua triangle mesh. Memungkinkan pengguna untuk
merubah keterangan tampilan untuk semua triangle mesh. Keterangan berikut yang
dapat diedit:
Color: warna segitiga dari semua triangle mesh. Warna hanya dapat diaplikasikan
kepada shader monokrom. Warna default adalah abu-abu.
Shader: menspesifikan bagaimana setiap segitiga pada mesh diwarnakan.
Warnanya berhubungan dengan posisi 3D untuk setiap segitiga. Mesh dapat
diwarnai dengan berbagai cara:
Textured: dipilih secara default untuk textured mesh 3D yang dihasilkan untuk
project. Tidak tersedia untuk triangle mesh yang di-drag and drop.
Monochrome: setiap segitiga diwarnai pewarnaan dengan skala color-to-black
yang bergantung pada sudut yang diukur terhadap sumber cahaya maya berposisi
45 derajat dari horizon bagian timur laut.
Color: setiap segitiga diwarnai dengan skala RGB. Warna tiap segitiga bergantung
dengan sudut yang diukur terhadap sumber cahaya maya yang memiliki pancaran
sinar Red, Green, dan Blue. Warna dari setiap segitiga merupakan kombinasi dari
cahaya yang didapat dari ketiga sumber cahaya maya tersebut. Shader ini
menampilkan peta kemiringan apabila model dilihat dari atas. Hal ini akan
memberikan informasi bagaiamana posisi setiap permukaan.
Altitude (Red, Green, Blue): segitiga diwarnai menggunakan skala RGB. Warna
setiap segitiga bergantung pada ketinggian segitiga.
Altitude (Topography): segitiga diwarnai dengan skala default. Warna dari segitiga
bergantung pada tinggi segitiga.
Thermal: berguna untuk project dengan panas. Segitiga diwarnai menurut nilai
pada palet Ironbow.
Modul Pelatihan Perencanaan Perekaman Data dengan UAV | 272
Texture
Monochrome
Modul Pelatihan Perencanaan Perekaman Data dengan UAV | 273
Color
Altitude (Red, Green, Blue)
Modul Pelatihan Perencanaan Perekaman Data dengan UAV | 274
Altitude (Topography)
Thermal
Modul Pelatihan Perencanaan Perekaman Data dengan UAV | 275
List of triangle meshes
Secara default, Textured Mesh dalam bentuk 3D (apabila dihasilkan) tidak akan dimuat
pada rayCloud. Apabila dihasilkan, dengan memilih itu, Textured Mesh akan dimuat dan
pada rayCloud. Dengan mencentang pada pilihan triangle mesh, triangle mesh tersebut
akan terlihat atau tersembunyi pada penampilan 3D.
Dengan meng-klik kanan nama spesifik pada triangle mesh, beberapa menu akan
muncul:
Load layer: terlihat apabila triangle mesh tidak dimuat, memuat triangle mesh
yang ada di dalam rayCloud.
Unload layer: terlihat apabila triangle mesh dimuat, menghlilangkan triangke
mesh yang ada di dalam rayCloud.
Setiap layer triangle mesh memiliki sub-elemen berikut:
Displays Properties: memunculkan keterangan triangle mesh yang sesuai dan
hanya berlaku pada triangle mesh yang sesuai. Keterangan yang sama tersedia
untuk semua triangle mesh.
Di sebelah kiri dari nama triangle mesh, terdapat icon yang mengindikasikan dari layer
triangle mesh tersebut:
Modul Pelatihan Perencanaan Perekaman Data dengan UAV | 276
Access: Pada menu bar, pilih View >rayCloud untuk membuka rayCloud. Bagian
Layers di sebelah kiri sidebar akan muncul di bagian kiri tampilan
Layer dari obyek memiliki sub-layer berikut:
Polyline: memiliki daftar polyline yang terdapat di dalam project. Sebuah obyek
polyline adalah garis bersambung yang terdiri dari satu atau lebih sub-garis.
Obyek ini dibuat dengan menentukan simpul dari setiap garis.
Surfaces: memiliki daftar permukaan yang terdapat di dalam project. Sebuah
obyek permukaan dapat digunakan untuk menentukan area datar seperti jalan
raya, atap dari bangunan, dll. Surfaces juga dapat digunakan untuk melakukan
koreksi DSM dan menghasilkan orthomosaic yang lebih baik pada
permukaannya.
Volumes: memiliki daftar volume yang terdapat di dalam project. Dapat
digunakan untuk menghitung volume. Ditentukan berdasarkan permukaan 3D
yang disebut bentuk dasar. Volume dihitung secara komputasi antara bentuk
dasar dan permukaan tanah.
Modul Pelatihan Perencanaan Perekaman Data dengan UAV | 277
Animation trajectories: memiliki daftar trajeksi animasi yang terdapat di dalam
project. Trajeksi animasi ini terdiri dari titik yang mendefinisikan jalur kamera
imajiner yang merekam suatu tempat.
Orthoplane: memiliki daftar Orthoplane yang terdapat di dalam project.
Orthoplane adalah alat untuk membuar satu atau lebih ortophoto area yang
dikehendaki suatu model tanpa memengaruhi atau memodifikasi model
tersebut.
Scale constraints: memiliki daftar skala pembatas yang terdapat di dalam
project. Skala pembatas adalah garis dengan jarak Cartesian antara 2 poin
diketahui, untuk membantu menentukan skala lokal pada model.
Orientation constraints: memiliki daftar orientasi pembatas yang terdapat di
dalam project. Orientasi pembatas adalah garis yang mewakili sumbu yang telah
diketahui, untuk membantu menentukan skala orientasi lokal pada model.
Polyline object
Modul Pelatihan Perencanaan Perekaman Data dengan UAV | 278
Surface object
Volume object
Modul Pelatihan Perencanaan Perekaman Data dengan UAV | 279
Animation trajectory
Orthoplane
Modul Pelatihan Perencanaan Perekaman Data dengan UAV | 280
Scale constraint
Orientation constraint
Modul Pelatihan Perencanaan Perekaman Data dengan UAV | 281
Polylines
Memiliki daftar polyline yang terdapat di dalam project. Sebuah obyek polyline adalah
garis bersambung yang terdiri dari satu atau lebih sub-garis. Obyek ini dibuat dengan
menentukan simpul dari setiap garis.
Layer polyline memiliki struktur sebagai berikut:
Display properties: layer ini memperbolehkan pengguna untuk merubah
keterangan tampilan semua polyline.
Vertex color: warna dari bulatan yang melambangkan simpul dari polyline.
Vertex radius: jari-jari dari bulatan yang melambangkan simpul dari polyline.
Line color: warna dari garis antar simpul dari polyline.
Line width: lebar dari garis yang mendefinisikan polyline.
List of polylines: setiap polyline memiliki sub-elemen berikut:
Display properties: pilihan ini memungkinkan pengguna untuk merubah
keterangan tampilan dari garis. Keterangan yang dapat diubah sama dengan
keterangan tampilan pada daftar diatas.
Dengan melakukan klik kanan pada sub-layer polyline, menu tertentu dengan pilihan
sebagai berikut akan muncul:
New polyline: memungkinkan pengguna untuk menggambar polyline baru.
Export all polyline: membuka tampilan ekspor yang memungkinkan pengguna
untuk mengekspor komponen tertentu dari polyline ke dalam sebuah file.
Penting: sebuah polyline adalah kumpulan dari garis dan simpul yang mana terkait pada
manual tie points
Berikut adalah format file yang dapat dipilih untuk diekspor:
AutoCad DFX (.dfx)
ESRI Shapefiles (.shp)
Keyhole Markup Language
Microstation DGN (.dgn)
Modul Pelatihan Perencanaan Perekaman Data dengan UAV | 282
Tipe komponen yang akan diekspor dapat dipilih. Komponennya adalah sebagai berikut:
Export vertices: ekspor simpul pada polyline
Export lines: ekspor garis pada polyline
Penting: pilihan Export all polylines tersedia apabila setidaknya ada satu polyline sudah
digambar.
Surfaces
Memiliki daftar permukaan yang terdapat di dalam project. Sebuah obyek permukaan
dapat digunakan untuk menentukan area datar seperti jalan raya, atap dari bangunan,
dll. Surfaces juga dapat digunakan untuk melakukan koreksi DSM dan menghasilkan
orthomosaic yang lebih baik pada permukaannya.
Layer surfaces memiliki struktur sebagai berikut:
Display properties: layer ini memperbolehkan pengguna untuk merubah
keterangan tampilan semua permukaan.
Vertex color: warna dari bulatan yang melambangkan simpul dari permukaan.
Vertex radius: jari-jari dari bulatan yang melambangkan simpul dari permukaan.
Line color: warna dari garis antar simpul dari permukaan.
Line width: lebar dari garis yang mendefinisikan permukaan.
Base: memunculkan/menyembunyikan dasar pada permukaan.
Color: warna dari dasar pada permukaan.
Shader: menspesifikan bagaimana tiap segitiga dari dasar permukaan diwarnai.
Warna ini bergantung pada posisi 3D untuk setiap segitiga. 2 cara dalam
perwarnaan segitiga yang tersedia:
Monochrome: dipilih secara default. Setiap segitiga diwarnai pewarnaan
dengan skala color-to-black yang bergantung pada sudut yang diukur
terhadap sumber cahaya maya berposisi 45 derajat dari horizon bagian
timur laut.
Modul Pelatihan Perencanaan Perekaman Data dengan UAV | 283
Color: setiap segitiga diwarnai dengan skala RGB. Warna tiap segitiga
bergantung dengan sudut yang diukur terhadap sumber cahaya maya
yang memiliki pancaran sinar Red, Green, dan Blue. Warna dari setiap
segitiga merupakan kombinasi dari cahaya yang didapat dari ketiga
sumber cahaya maya tersebut. Shader ini menampilkan peta kemiringan
apabila model dilihat dari atas. Hal ini akan memberikan informasi
bagaiamana posisi setiap permukaan.
List of surfaces: setiap permukaan memiliki sub-elemen:
Display properties: pilihan ini memungkinkan pengguna untuk merubah
keterangan tampilan dari permukaan. Keterangan yang dapat diubah sama
dengan keterangan tampilan pada daftar diatas.
Dengan melakukan klik kanan pada sub-layer surfaces, menu tertentu dengan pilihan
sebagai berikut akan muncul:
New surface: memungkinkan pengguna untuk menggambar permukaan baru.
Export all surfaces: membuka tampilan ekspor yang memungkinkan pengguna
untuk mengekspor komponen tertentu dari surface ke dalam sebuah file.
Penting: sebuah surfaces adalah kumpulan dari permukaan, garis dan simpul yang mana
terkait pada manual tie points.
Berikut adalah format file yang dapat dipilih untuk diekspor:
AutoCad DFX (.dfx)
ESRI Shapefiles (.shp)
Keyhole Markup Language
Microstation DGN (.dgn)
Tipe komponen yang akan diekspor dapat dipilih. Komponennya adalah sebagai berikut:
Export vertices: ekspor simpul pada permukaan
Export lines: ekspor garis pada permukaan
Export surfaces: ekspor jerat permukaan pada permukaan
Penting: pilihan Export all polylines tersedia apabila setidaknya ada satu polyline sudah
digambar.
Modul Pelatihan Perencanaan Perekaman Data dengan UAV | 284
Volume
memiliki daftar volume yang terdapat di dalam project. Dapat digunakan untuk
menghitung volume. Ditentukan berdasarkan permukaan 3D yang disebut bentuk dasar.
Volume dihitung secara komputasi antara bentuk dasar dan permukaan tanah.
Layer volume memiliki struktur sebagai berikut:
Display properties: layer ini memperbolehkan pengguna untuk merubah
keterangan tampilan semua volume.
Vertex color: warna dari bulatan yang melambangkan simpul dari semua
volume.
Vertex radius: jari-jari dari bulatan yang melambangkan simpul dari dasar
volume.
Line color: warna dari garis antar simpul dari dasar volume.
Line width: lebar dari garis yang mendefinisikan dasar volume.
Base: memunculkan/menyembunyikan dasar volume.
Color: warna dari dasar volume.
Shader: menspesifikan bagaimana tiap segitiga dari dasar permukaan volume
diwarnai. Warna ini bergantung pada posisi 3D untuk setiap segitiga. 2 cara
dalam perwarnaan segitiga yang tersedia:
Monochrome: dipilih secara default. Setiap segitiga diwarnai pewarnaan
dengan skala color-to-black yang bergantung pada sudut yang diukur
terhadap sumber cahaya maya berposisi 45 derajat dari horizon bagian
timur laut.
Color: setiap segitiga diwarnai dengan skala RGB. Warna tiap segitiga
bergantung dengan sudut yang diukur terhadap sumber cahaya maya
yang memiliki pancaran sinar Red, Green, dan Blue. Warna dari setiap
segitiga merupakan kombinasi dari cahaya yang didapat dari ketiga
sumber cahaya maya tersebut. Shader ini menampilkan peta kemiringan
apabila model dilihat dari atas. Hal ini akan memberikan informasi
bagaiamana posisi setiap permukaan.
Modul Pelatihan Perencanaan Perekaman Data dengan UAV | 285
Terrain: memunculkan/menyembunyikan segitiga yang membentuk permukaan.
Segitiga ini dibentuk menggunakan dasar dari volume dan titik di atas maupun di
bawah permukaannya.
Color: warna dari segitiga yang membentuk permukaan. Segitiga ini dibentuk
menggunakan dasar dari permukaan dan titik di atas mauapun di bawah
permukaan (bagian ini hanya berpengaruh pada volume obyek)
Shader: menspesifikan bagaimana tiap segitiga dari permukaan diwarnai. Warna
ini bergantung pada posisi 3D untuk setiap segitiga. 2 cara dalam perwarnaan
segitiga yang tersedia:
Monochrome: dipilih secara default. Setiap segitiga diwarnai pewarnaan dengan
skala color-to-black yang bergantung pada sudut yang diukur terhadap sumber
cahaya maya berposisi 45 derajat dari horizon bagian timur laut.
Color: setiap segitiga diwarnai dengan skala RGB. Warna tiap segitiga
bergantung dengan sudut yang diukur terhadap sumber cahaya maya yang
memiliki pancaran sinar Red, Green, dan Blue. Warna dari setiap segitiga
merupakan kombinasi dari cahaya yang didapat dari ketiga sumber cahaya maya
tersebut. Shader ini menampilkan peta kemiringan apabila model dilihat dari
atas. Hal ini akan memberikan informasi bagaiamana posisi setiap permukaan.
List of volumes: setiap obyek memiliki sub-elemen:
Display properties: pilihan ini memungkinkan pengguna untuk merubah
keterangan tampilan dari volume. Keterangan yang dapat diubah sama dengan
keterangan tampilan pada daftar diatas.
Dengan melakukan klik kanan pada sub-layer volumes, menu tertentu dengan
pilihan sebagai berikut akan muncul:
New volume: memungkinkan pengguna untuk menggambar volume baru.
Import volume: membuka tampilan impor volume yang memungkinkan
pengguna untuk mengimpor volume yang telah dibuat sebelumnya
menggunakan Pix4Dmapper untuk area penelitian yang sama atau telah
dibuat secara manual.
Modul Pelatihan Perencanaan Perekaman Data dengan UAV | 286
Penting: Untuk mengimpor volume yang telah dibuat sebelumnya menggunakan
Pix4Dmapper, file tersebut harus berformat .shp yang mengandung permukaan
(name_surfaces.shp) atau simpul (name_vertices.shp).
Mengandung bagian:
Navigation window: berguna untuk mencari dan memilih file yang akan diimpor
File name: menampilkan nama dari file terpilih yang akan diimpor
Files of type: menampilkan format yang memungkinkan untuk sebuah file input:
Shape files (.shp) adalah memungkinkan
Dan tombol perintah:
Open: mengimpor file yang dipilih.
Cancel: menggagalkan impor volume dan menutup tampilan
Help: membuka bagian help Pix4Dmapper
Export all volume: membuka tampilan export yang memungkinkan pengguna
untuk mengekspor komponen volume tertentu ke dalam sebuah file
Modul Pelatihan Perencanaan Perekaman Data dengan UAV | 287
Penting: sebuah volume adalah kumpulan dari jerat volume, garis dan simpul yang mana
terkait pada manual tie points
Berikut adalah format file yang dapat dipilih untuk diekspor:
AutoCad DFX (.dfx)
ESRI Shapefiles (.shp)
Keyhole Markup Language
Microstation DGN (.dgn)
Tipe komponen yang akan diekspor dapat dipilih. Komponennya adalah sebagai berikut:
Export vertices: ekspor simpul pada volume
Export surfaces: ekspor jerat permukaan pada volume
Export meshes: ekspor jerat volume pada volume
Penting: Pilihan Export all volumes tersedia apabila setidaknya ada satu volume sudah
digambar.
List of objects
Setiap layer obyek memiliki sub-elemen:
Display properties: keterangan tampilan obyek tertentu. Keterangan yang diedit
tidak sama untuk semua obyek.
Catatan: Mengganti keterangan tampilan untuk obyek tertentu hanya memengaruhi
obyek tersebut.
Sebelah kiri dari nama obyek terdapat ikon yang melambangkan jenis dari obyek
tersebut:
Modul Pelatihan Perencanaan Perekaman Data dengan UAV | 288
Dengan meng-klik kanan pada layer obyek yang spesifik, sebuah menu dengan pilihan
berikut akan muncul:
Insert vertices: memasukkan simpul pada garis antara simpul yang telah ada
pada obyek
Append vertices: memasukkan simpul setelah sudut terakhir yang dimasukkan
pada obyek
Rename: merubah nama obyek
Export: membuka tampilan save objects yang memungkinkan pengguna untuk
mengekspor komponen tertentu dari sebuah obyek ke dalam sebuah file.
Penting:
Sebuah polyline adalah kumpulan dari garis dan simpul yang mana terkait pada manual tie
points.
Sebuah surface adalah kumpulan dari jerat permukaan dan simpul yang mana terkait pada
manual tie points.
Sebuah volume adalah kumpulan dari jerat permukaan, jerat volume, dan simpul yang mana
terkait pada manual tie points.
Berikut adalah format file yang dapat dipilih untuk diekspor:
AutoCad DFX (.dfx)
ESRI Shapefiles (.shp)
Keyhole Markup Language
Microstation DGN (.dgn)
Jenis komponen yang dapat diekspor dapat dipilih. Tergantung pada jenis obyek, tidak
semua jenis komponen tersedia. Komponen berikut dapat diekspor:
Untuk polyline memungkinkan untuk:
Export vertices: ekspor simpul pada permukaan
Export lines: ekspor garis pada permukaan
Untuk surface memungkinkan untuk:
Export vertices: ekspor simpul pada volume
Export surfaces: ekspor jerat permukaan pada volume
Modul Pelatihan Perencanaan Perekaman Data dengan UAV | 289
Untuk volume memungkinkan untuk:
Export vertices: ekspor simpul pada volume
Export surfaces: ekspor jerat permukaan pada volume
Export meshes: ekspor jerat volume pada volume
Remove: menghilangkan obyek yang dipilih
Penting: pilihan remove tidak menghapus Manual Tie Points yang dihasilkan ketika
menggambar obyek (ketika menggambar sebuah polyline, surface, atau volume, simpulnya
akan membuat Manual Tie Point(s).
Animation trajectories
memiliki daftar trajeksi animasi yang terdapat di dalam project. Trajeksi animasi ini
terdiri dari titik yang mendefinisikan jalur kamera imajiner yang merekam suatu tempat.
Layer animation trajectories memiliki struktur sebagai berikut:
Display properties: keterangan tampilan dari obyek yang bersangkutan.
Keterangan yang dapat diubah adalah sebagai berikut:
Start vertex color: warna dari bulatan yang mewakili titik berhenti
pertama.
Vertex color: warna dari bulatan yang melambangkan titik berhenti.
Vertex radius: jari-jari dari bulatan yang melambangkan titik berhenti.
Line color: warna dari garis antar titik berhenti.
Line width: lebar dari garis yang mendefinisikan jalur antar titik berhenti.
List of animation trajectories: setiap trayeksi animasi memiliki sub-elemen
berikut:
Display properties: layer ini memungkinkan pengguna untuk
mengubah keterangan tampilan dari trayeksi animasi. Keterangan
yang dapat diubah sama dengan keterangan tampilan trayeksi
animasi sebelumnya.
Modul Pelatihan Perencanaan Perekaman Data dengan UAV | 290
Dengan melakukan klik kanan pada sub-layer animation trajectories, menu tertentu
dengan pilihan sebagai berikut akan muncul:
New video animation trajectory: memungkinkan pengguna untuk membuat
trayektori animasi baru.
Import: membuka tampilan impor video trayeksi animasi yang memungkinkan
pengguna untuk mengimpor trayeksi animasi yang telah dibuat sebelumnya
menggunakan Pix4Dmapper untuk area penelitian yang sama atau telah dibuat
secara manual.
Mengandung bagian:
Navigation window: berguna untuk mencari dan memilih file yang akan diimpor.
File name: menampilkan nama dari file terpilih yang akan diimpor.
Files of type: menampilkan format yang memungkinkan untuk sebuah file input:
.csv dan .txt adalah memungkinkan.
Modul Pelatihan Perencanaan Perekaman Data dengan UAV | 291
Dan tombol perintah:
Open: mengimpor file yang dipilih.
Cancel: menggagalkan impor animasi dan menutup tampilan.
Help: membuka bagian help Pix4Dmapper
Penting: Trayeksi animasi yang dibuat secara manual harus memiliki format dan ekstensi
yang sama dengan file yang dibuat ketika mengekspor trayeksi animasi dengan Pix4D.
List of animation trajectories
Sebelah kiri dari nama obyek terdapat ikon yang melambangkan jenis dari obyek
tersebut:
Dengan meng-klik kanan pada layer obyek yang spesifik, sebuah menu dengan pilihan
berikut akan muncul:
Rename: mengubah nama obyek
Remove: menghapus obyek yang dipilih
Export…: membuka tampilan export video animation trajectory yang
memungkinkan pengguna mengekspor trayeksi animasi terpilih
Mengandung tombol perintah:
Save: memastikan nama dan lokasi untuk mengekspor animasi dan membuka tampilan
video animation trajectory file parameter
Modul Pelatihan Perencanaan Perekaman Data dengan UAV | 292
Mengandung pilihan:
Separator character: karakter yang digunakan sebagai pemisah informasi yang
berbeda untuk masing-masing titik berhenti/titik tambahan.
Time [s], Position X, Position Y, Position Z, Rotation X, Rotation Y, Rotation Z.
Catatan: nilai default pemisah “;” dalam Microsoft Excel dibaca sebagai Tab dan akan
memisahkan teks yang terpisah pada satu kolom
Comment character: karakter yang digunakan sebagai karakter pertama untuk
baris komentar termasuk informasi mengenai pilihan animasi video:
Name, Time computation, Interpolation, Max speed, Duration, Number of points,
Distance unit of measure, Angle unit of measure.
Write interpolated points [m]: secara default tidak dipilih. Hanya pilihan video
animasi, titik berhenti yang dibuat dan koordinatnya yang tersimpan. Memilih
write interpolated points [m] akan menyimpan titik antara titik berhenti yang
berurutan. Secara default, nilainya adalah 1, dan akan membuat satu poin
antara setiap meter.
Cancel: menggagalkan impor animasi dan menutup tampilan
Help: membuka bagian help Pix4Dmapper
Penting: adalah hal memungkinkan untuk mengekspor trayeksi animasi sebagai file CSV yang
dapat dibuka dengan editor teks atau spreadsheets
Orthoplanes
Memiliki daftar Orthoplane yang terdapat di dalam project. Orthoplane adalah alat
untuk membuar satu atau lebih ortophoto area yang dikehendaki suatu model tanpa
memengaruhi atau memodifikasi model tersebut. Layer orthoplanes memiliki struktur
sebagai berikut:
Display properties: layer ini memungkinkan pengguna untuk mengubah
keterangan tampilan dari semua orthoplane.
Color: warna dari bagian atas, bawa, dan samping dari area tertentu.
X handle color: warna dari panah lokasi X dan bulatan dimensi X
Y handle color: warna dari panah lokasi Y dan bulatan dimensi Y
Modul Pelatihan Perencanaan Perekaman Data dengan UAV | 293
Z handle color: warna dari panah lokasi Z dan bulatan dimensi Z
Near plane edge color: warna dari garis pembentuk permukaan yang mewakili
awalan proyeksi.
Far plan edge color: warna dari garis pembentuk permukaan yang mewakili
batas proyeksi.
List of orthoplanes: setiap obyek memiliki sub-elemen berikut:
Display properties: memungkingkan pengguna untuk mengubah
keterangan tampilan orthoplane. Keterangan tampilan yang dapat diubah
sama dengan keterangan tampilan orthoplane sebelumnya.
Dengan melakukan klik kanan pada sub-layer orthoplanes, menu tertentu dengan pilihan
sebagai berikut akan muncul:
New orthoplane: memungkinkan pengguna untuk membuat orthoplane 3D baru.
Dengan melakukan klik kanan pada layer obyek tertentu, menu tertentu dengan
pilihan sebagai berikut akan muncul:
Rename: mengubah nama obyek
Remove: menghapus obyek yang dipilih
Scale constraints
Memiliki daftar skala pembatas yang terdapat di dalam project. Skala pembatas adalah
garis dengan jarak Cartesian antara 2 poin diketahui, untuk membantu menentukan
skala lokal pada model.
Layer scale constraints memiliki struktur sebagai berikut:
Display properties: layer ini memperbolehkan pengguna untuk merubah
keterangan tampilan semua skala pembatas.
Vertex color: warna dari bulatan yang melambangkan simpul dari skala
pembatas.
Vertex radius: jari-jari dari bulatan yang melambangkan simpul dari skala
pembatas.
Line color: warna dari garis antar simpul dari skala pembatas.
Modul Pelatihan Perencanaan Perekaman Data dengan UAV | 294
Line width: lebar dari garis yang mendefinisikan jarak antar simpul dari skala
pembatas.
List of scale constraints: setiap obyek memiliki sub-elemen berikut:
Display properties: memungkingkan pengguna untuk mengubah
keterangan tampilan skala pembatas. Keterangan tampilan yang dapat
diubah sama dengan keterangan tampilan skala pembatas sebelumnya.
Dengan melakukan klik kanan pada sub-layer scale constraints, menu tertentu dengan
pilihan sebagai berikut akan muncul:
New scale constraint: memungkinkan pengguna untuk membuat skala pembatas
3D baru.
Dengan melakukan klik kanan pada layer obyek tertentu, menu tertentu dengan pilihan
sebagai berikut akan muncul:
Remove: menghapus obyek yang dipilih
Orientation constraints
Memiliki daftar orientasi pembatas yang terdapat di dalam project. Orientasi pembatas
adalah garis yang mewakili sumbu yang telah diketahui, untuk membantu menentukan
skala orientasi lokal pada model.
Layer orientation constraints memiliki struktur sebagai berikut:
Display properties: layer ini memperbolehkan pengguna untuk merubah
keterangan tampilan semua orientasi pembatas.
Vertex color: warna dari bulatan yang melambangkan simpul dari orientasi
pembatas.
Vertex radius: jari-jari dari bulatan yang melambangkan simpul dari orientasi
pembatas.
Line width: lebar dari garis yang mendefinisikan orientasi pembatas.
Display properties: memungkingkan pengguna untuk mengubah keterangan
tampilan orientasi pembatas. Keterangan tampilan yang dapat diubah sama
dengan keterangan tampilan orientasi pembatas sebelumnya.
Modul Pelatihan Perencanaan Perekaman Data dengan UAV | 295
Dengan melakukan klik kanan pada sub-layer orientation constraints, menu tertentu
dengan pilihan sebagai berikut akan muncul:
New orientation constraint: memungkinkan pengguna untuk membuat orientasi
pembatas 3D baru.
Dengan melakukan klik kanan pada layer obyek tertentu, menu tertentu dengan pilihan
sebagai berikut akan muncul:
Remove: menghapus obyek yang dipilih
Access: pada bar Menu, klik View>rayCLoud untuk membuka rayCloud. Pandangan
3D muncul di bagian tengan dari jendela utama.
Pandangan 3D memunculkan berbagai macam obyek yang ada di dalam project, seperti
kamera, GCP, dll. Layer yang berbeda dimunculkan pandangan 3D dan terlihat pula pada
bagian layer di sebelah kiri adalah:
Cameras: layer ini mengelompokkan kamera di dalam project (terkalibrasi, tidak
terkalibrasi, dan tidak diaktifkan). Satu kamera dihubungkan pada setiap gambar
di dalam project. Didefinisikan sebagai posisi awal (apabila diketahui), posisi
yang paling optimal dan orientasi.
Rays: muncul apabila pengguna meng-klik Titik 3D pada pandangan 3D apabila
layer kamera dan rays dimunculkan. Titik 3D diproyeksikan pada semua kamera
yang dikalibrasi pada titik yang terlihat. Sinar memotong bagian gambar dari
kamera pada lokasi dimana suatu titik terlihat di gambar aslinya.
Tie points: layer ini mengelompokkan semua manual tie points, GCP, check
point, dan automatic tie points. Automatic tie points terkomputerasi ketika
proses awal berlangsung.
Processing area: layer ini menampilkan area yang diproses didefinisikan dari
Map View atau rayCloud
Point clouds: layer ini mengelompokkan semua titik tinggi. Mengandung
densified point cloud dan dragged-and-dropped titik tinggi.
Modul Pelatihan Perencanaan Perekaman Data dengan UAV | 296
Triangle meshes: layer ini mengelompokkan jerat bertekstur 3D dan jerat
segitiga yang dibuat dari triangulasi titik tinggi yang dikeluarkan sebagai jerat
segitiga.
Objects: layer ini mengelompokkan semua obyek yang didefinisikan oleh
pengguna. Obyek ini dapat berbentuk polylines, surfaces, volumes, animation
trajectories, orthoplanes, scale constraints dan orientation constraints.
Clipping box: peralatan ini memungkinkan untuk hanya mem-visualisasikan titik
yang terdapat di clipping box. Peralatan ini tidak terlihat pada bagian layer di
sebelah kiri.
Layer dapat dimunculkan/disembunyikan menggunakan bagian layer di sebelah kiri,
yang dimana dapat digunakan pula untuk mengganti tampilan keterangan (warna,
ukuran, dll.) setiap layer.
Penting: adalah memungkinkan untuk mengganti points density dengan menekan “Alt” + “+”
atau “AltGr” + “-“ untuk memberikan perintah menambahkan atau mengurangi kepadatan.
“Alt” + “0” mereset points density ke nilai default.
Penting: navigasi pada pandangan 3D (bagaimana pandangan 3D di berpengaruh ketika
menggunakan mouse atau keyboard) tergantung pada navigation mode yang dipilih. Untuk
informasi dan deskripsi lengkap dari semua kemungkinan perintah navigasi pada pandangan
3D menggunakan mouse atau keyboard: 205360675
Penting: beberapa tampak sudah ada seperti tampak atas, tampak depan, dll. Tampak ini
dapat diakses menggunakan keyboard dan menggunakan menu bar rayCloud>Viewpoint.
Untuk informasi lebih lanjut terkait tampak yang tersedia: 20255806
Modul Pelatihan Perencanaan Perekaman Data dengan UAV | 297
Layer
Camera
Secara default, layer kamera dimunculkan pada pandangan 3D sebagai berikut:
Blue sphere: posisi kamera awal (koordinat GPS).
Green sphere: posisi kamera optimal.
Red sphere: posisi kamera awal (koordinat GPS) untuk kamera tidak terkalibrasi
dimana Pix4Dmapper tidak dapat menemukan posisi optimal dan Karena itu
tidak dapat digunakan untuk rekonstruksi.
Modul Pelatihan Perencanaan Perekaman Data dengan UAV | 298
Pale red sphere: posisi kamera awal (koordinat GPS) untuk kamera tidak
terkalibrasi yang tidak diaktifkan oleh pengguna dan tidak diguanakan untuk
rekonstruksi.
Green line: jarak antar posisi awal dan optimal
Green lines: proyeksi garis antar posisi kamera optimal dan potongan gambar
asli
Green squares: batasan dari potongan gambar asli
Modul Pelatihan Perencanaan Perekaman Data dengan UAV | 299
Rays
Secara default, rays memiliki warna berikut:
Green rays: sinar yang menghubungkan titik 3D terpilih dan kamera terkalibrasi
pada titik 3D terlihat namun tidak tertanda
Orange rays: sinar yang menghubungkan titik 3D terpilih dan kamera terkalibrasi
pada titik 3D tertanda
Red ray: sinar yang menghubungkan titik 3D terpilih dan kamera tidak
terkalibrasi
Light blue ray: sinar yang menghubungkan titik 3D terpilih dengan gambar yang
sedang terpilih pada image view, dan titik tersebut terlihat namun tidak
tertanda
Light purple ray: sinar yang menghubungkan titik 3D terpilih dengan gambar
yang sedang terpilih pada image view, dan titik tersebut tidak tertanda
Modul Pelatihan Perencanaan Perekaman Data dengan UAV | 300
Tie points
Secara default, tie points ditampilkan dalam pandangan 3D sebagai berikut:
Green cone: posisi optimal manual tie points, GCP, check points, dan simpul dari
obyek yang digambar pada pandangan 3D yang ditandai paling sedikit 2 gambar.
Orange cone: simpul obyek yang digambar pada pandangan 3D yang ditandai
lebih sedikit dari 2 gambar.
Blue cone: posisi asli dari GCP dan check points.
Colored point: automatic tie point yang terkomputasi pada langkah 1. Initial
processing yang diwarnai menggunakan gambar asli.
Modul Pelatihan Perencanaan Perekaman Data dengan UAV | 301
Modul Pelatihan Perencanaan Perekaman Data dengan UAV | 302
Processing Areas
Secara default, area proses ditampilkan pada pandangan 3D sebagai berikut:
Gray spheres: simpul tengah bidang dari area proses 3D
Gray lines: garis antar simpul pada bidang (bidang bawah, tengah, dan atas) dari
area proses 3D
Transparent gray planes: bidang atas, bawah, dan tengah yang membentuk area
proses 3D
Transparent light gray planes: bidang atas, bawah, dan tengah yang membentuk
area proses 3D ketika melayang pada area pandangan 3D
White lines: garis antar simpul pada bidang (bidang bawah, tengah, dan atas)
dari area proses 3D ketika memilih area pada pandangan 3D
Modul Pelatihan Perencanaan Perekaman Data dengan UAV | 303
Point Clouds
Secara default, titik tinggi ditampilkan pada pandangan 3D menggunakan koordinat 3D
dari titik yang terkomputasi dengan Pix4Dmapper.
Koordinat dari titik terpilih ditampilkan pada bagian kanan bawah jendela utama ketika
titik tersebut dipilih pada pandangan 3D.
Modul Pelatihan Perencanaan Perekaman Data dengan UAV | 304
Triangle Meshes
Secara default, jerat tertekstur 3D ditampilkan menggunakan shader bertekstur dan
segitiga jerat lainnya ditampilkan menggunakan shader monokrom dengan warna abu-
abu.
Objects
Secara default, obyek ditampilkan pada pandangan 3D sebagai berikut:
Untuk polyline, surfaces, volumes, dan video animation trajectories:
Green sphere: simpul obyek untuk polylines, surfaces dan volumes, titik henti
untuk animation trajectories
Green arrow: orientasi kamera pada titik henti (hanya untuk animation
trajectories)
Modul Pelatihan Perencanaan Perekaman Data dengan UAV | 305
Blue sphere: titk henti pertama pada animation trajectories (hanya untuk
animation trajectories)
Blue arrow: orientasi kamera pada titik henti pertama (hanya untuk animation
trajectories)
Green surface: permukaan dasar untuk surfaces dan volume
Green lines: garis antar simpul/titik henti untuk obyek yang sama. Untuk
polylines, surfaces, volume dan animation trajectories
Red terrain: segitiga di bawah dan atas permukaan dasar dan lahan terdefinisi
oleh titik tinggi (hanya untuk volume)
Untuk skala pembatas:
Light blue double arrow: skala pembatas
Untuk orientasi pembatas:
Dark blue single arrow: orientasi pembatas
Untuk orthoplanes:
Red sphere: memungkinkan untuk menambah orthoplane 3D pada dimensi X
Blue sphere: memungkinkan untuk menambah orthoplane 3D pada dimensi Y
Green sphere: memungkinkan untuk menambah orthoplane 3D pada dimensi Z
Red cone: memungkinkan untuk memindahkan orthoplane 3D pada dimensi X
Blue cone: memungkinkan untuk memindahkan orthoplane 3D pada dimensi Y
Green cone: memungkinkan untuk memindahkan orthoplane 3D pada dimensi Z
Gray lines: garis antar simpul pada bidang orthoplane 3D
Light ray lines: mendefinisikan permukaan depan pada orthoplane 3D (muka
yang akan dipetakan)
Transparent light blue planes: samping permukan yang membentuk orthoplane
3D
Modul Pelatihan Perencanaan Perekaman Data dengan UAV | 306
Modul Pelatihan Perencanaan Perekaman Data dengan UAV | 307
Modul Pelatihan Perencanaan Perekaman Data dengan UAV | 308
Modul Pelatihan Perencanaan Perekaman Data dengan UAV | 309
Clipping Box
Pink spheres: memungkinkan untuk menambah area 3D pada dimensi X
Light blue spheres: memungkinkan untuk menambah area 3D pada dimensi Z
Light green spheres: memungkinkan untuk menambah area 3D pada dimensi Y
Light purple spheres: memungkinkan memutar area 3D
Transparent light blue planes: bidang samping yang membentuk area 3D
Modul Pelatihan Perencanaan Perekaman Data dengan UAV | 310
Modul Pelatihan Perencanaan Perekaman Data dengan UAV | 311
Access: pada menu bar, klik View>rayCloud untuk membuka rayCloud. Bagian
kanan akan muncul di jendela utama. Untuk informasi mengenai kemungkinan
tampilan samping: 202558389
Bagian rayCloud sebelah kanan menampilkan informasi yang berbeda pada elemen yang
sedang terpilih di pandangan 3D. Elemen yang dapat dipilih pada pandangan 3D adalah:
Clipping box
Cameras
GCP’s and manual tie points
Automatic tie points
Processing area
Point clouds
Objects: polyline, surfaces, volumes, animation trajectories, orthoplanes, scale
constraints and orientation constraints
Modul Pelatihan Perencanaan Perekaman Data dengan UAV | 312
Access: pada menu bar, klik View>rayCloud untuk membuka rayCloud. Pada
toolbar, klik tombol . Bagian kanan akan tampil di sebelah kanan jendela
utama.Clipping box is displayed in the 3D view and the clipping box properties
akan ditampilkan pada bagian kanan.
Catatan: clipping box hanya berpengaruh pada penampilan, tidak akan memengaruhi hasil
dari langkah 1. Initial processing, densified point cloud atau langkah 3. DSM, orthomosaic
and index.
Center X [m]: koordinat X relatif bagian tengah clipping box
Y [m]: koordinat Y relatif bagian tengah clipping box
Z [m]: koordinat Z relatif bagian tengah clipping box
Size X [m]: ukutan dalam meter bagian samping X clipping box
Y [m]: ukutan dalam meter bagian samping Y clipping box
Z [m]: ukutan dalam meter bagian samping Z clipping box
Rotation Z [degree]: mewakli sudut antara:
Sumbu X model dan sumbu X clipping box
Sumbu Y model dan sumbu Y clipping box
Modul Pelatihan Perencanaan Perekaman Data dengan UAV | 313
Dibawah informasi tersebut terdapat empat tombol:
Expand: membuat clipping box baru yang menutupi penuh model
Apply: mengaplikasikan perubahan dalam nilai keterangan clipping box
Cancel: membatalkan perubahan dalam nilai keterangan clipping box
Help: membuka bagian help Pix4Dmapper
Catatan: pada toolbar, klik untuk mengaplikasikan clipping box pada pandangan 3D dan
hanya memvisualisasikan area yang mengandung clipping box
Access: pada menu bar, klik view> rayCloud untuk membuka rayCloud. Tampilan
sidebar ditampilkan di sebelah kanan jendela utama.
Informasi kamera ditampilkan di sebelah kanan saat meng-klik pandangan 3D
Posisi kamera awal (untuk kamera terkalibrasi dan tidak terkalibrasi untuk semua
posisi awal adalah diketahui)
Posisi kamera terkalibrasi (untuk gambar terkalibrasi)
Potongan gambar yang sesuai dengan kamera (untuk gambar terkalibrasi)
Informasi kamera juga ditampilkan ketika memilih kamera tertentu pada bagian
layer di sebelah kiri.
Informasi kamera yang ditampilkan berbeda untuk:
Calibrated images
Uncalibrated images
Modul Pelatihan Perencanaan Perekaman Data dengan UAV | 314
Calibrated images
Informasi berikut ditampilkan pada bagian selection:
Camera: nama dari gambar yang terhubung pada kamera terpilih.
Camera model: model kamera yang terhubung dengan kamera terpilih,
termasuk ukuran dalam pixel (lebar x tinggi) dan konfigurasi band.
Number of marked MTPs and GCPs: angka dari manual tie point/GCP yang
ditandai pada gambar.
Number of automatic tie points: jumlah angka dari titik kunci yang sama
ditemukan pada gambar.
Computed position [units]: posisi X, Y, Z terkomputasi dari kamera.
Buttons.
Disable: mematikan gambar. Untuk menghilangkan kamera dari rekonstruksi,
project perlu dioptimasi ulang. Tombol ini telihat untuk kamera yang menyala.
Enable: menyalakan gambar. Untuk mengikutsertakan kamera dalam
rekonstruksi, project perlu dioptimasi ulang. Pilihan ini perlu dipilih apabila
pengguna tidak yakin dengan kalibrasi dari kamera.
Help: membuka tampilan help Pix4Dmapper.
Apply annotation: (tersedia ketika peralatan image annotation dipakai):
mengaplikasikan catatan gambar pada densified point cloud.
Catatan:
Peralatan image annotation tidak akan berpengaruh pada hasil yang didapat saat
menjalankan:
Langkah 1. Initial processing
Process>reoptimize
Process>rematch and optimize
Apabila langkah 2. Point cloud and mesh telah selesai:
Dengan melakukan lagi langkah 2. Point cloud and mesh: densified point cloud baru termasuk
catatannya akan dihasilkan.
Modul Pelatihan Perencanaan Perekaman Data dengan UAV | 315
Image preview: menampilkan gambar yang bersangkutan dengan kamera
terkalibrasi.
Orange cross: mewakili posisi dari titik kunci otomatis yang telah terpasang
dengan titik kunci dari gambar lain.
Yellow cross: mewakili manual tie point atau GCP tertanda pada gambar.
Right slider: memungkinkan pengguna untuk memilih angka minimum gambar
yang titik kuncinya telah terpasang.
zoom in: membesarkan gambar
zoom out: mengecilkan gambar
image annotation: menyalakan mode image annotation.
Tips: untuk gambar terpilih:
Untuk melakukan pembesaran/pengecilan: letakan mouse diatas lokasi yang akan
dibesarkan, lalu gerakan scroll mouse ke depan/belakang.
Untuk menggerakan gambar: letakan mouse diatas lokasi yang akan digerakan, lalu tekan
tombol kiri mouse bersamaan dengan dragging mouse.
Dengan menempatkan mouse di atas gambar dan ruang mengetik, gambar akan ditampilkan
penuh, apabila memungkinkan untuk dibesarkan, digerakan, diklik, dll.
Saat menggunakan mode tampilan penuh, dengan mengeti:
Space: meminimalkan gambar dan menjaga perbesaran tampilan penuh dan posisi
pergerakan
Esc: meminimalkan gambar dan menjaga perbesaran terdahulu dan pergerakan
Images section
Saat melakaukan double click pada tanda cross dalam image preview (automatic/manual
tie point atau GCP), bagian images menampilkan gambar dimana titik dapat ditemukan
(termasuk gambar yang sedang dipilih).
Uncalibrated images
Saat memilih kamera tak terkalibrasi, gambar dapat dikalibrasi secara manual.
Informasi berikut ditampilkan di dalam bagian selection:
Modul Pelatihan Perencanaan Perekaman Data dengan UAV | 316
Camera: nama dari gambar yang terhubung pada kamera terpilih.
Camera model: model kamera yang terhubung dengan kamera terpilih,
termasuk ukuran dalam pixel (lebar x tinggi) dan konfigurasi band.
Number of marked MTPs and GCPs: angka dari manual tie point/GCP yang
ditandai pada gambar.
Number of automatic tie points (inliers/total): titik inliers dan jumlah angka dari
titik kunci yang sama ditemukan pada gambar.
Computed position [units]: posisi X, Y, Z terkomputasi dari kamera. Dikarenakan
tidak ada posisi yang dikomputas, itu akan muncul sebagai n/a.
Buttons
Disable: mematikan gambar. Untuk menghilangkan kamera dari rekonstruksi,
project perlu dioptimasi ulang. Tombol ini telihat untuk kamera yang menyala.
Modul Pelatihan Perencanaan Perekaman Data dengan UAV | 317
Calibrate: memungkinkan pengguna untuk mengkalibrasi kamera yang tak
terkalibrasi. Tombol ini aktif apabila terdapat lebih dari 20 manual tie points dan
automatic tie points dianggap sebagai inliers.
Close: keluar dari mode kalibrasi manual
Help: membuka tampilan help Pix4Dmapper
Apply annotation: (tersedia ketika peralatan image annotation dipakai):
mengaplikasikan catatan gambar pada densified point cloud
Catatan:
Peralatan image annotation tidak akan berpengaruh pada hasil yang didapat saat
menjalankan:
Langkah 1. Initial processing
Process>reoptimize
Process>rematch and optimize
Apabila
Imagelangkah 2. Point
preview: cloud and mesh
menampilkan telah selesai:
gambar yang bersangkutan dengan kamera tak
Dengan melakukan lagi langkah 2. Point cloud and mesh: densified point cloud baru
terkalibrasi
termasuk catatannya akan dihasilkan.
Red cross: mewakili posisi dari titik kunci otomatis yang tidak terpasang dengan
titik kunci dari gambar lain
Orange cross: mewakili posisi dari titik kunci otomatis yang kemungkinan tinggi
telah terpasang dengan titik kunci dari gambar lain
Yellow cross: mewakili manual tie point atau GCP tertanda pada gambar
Right slider: memungkinkan pengguna untuk memilih angka minimum gambar
yang titik kuncinya telah terpasang
zoom in: membesarkan gambar
zoom out: mengecilkan gambar
image annotation: menyalakan mode image annotation.
Modul Pelatihan Perencanaan Perekaman Data dengan UAV | 318
Tips: untuk gambar terpilih:
Untuk melakukan pembesaran/pengecilan: letakan mouse diatas lokasi yang akan
dibesarkan, lalu gerakan scroll mouse ke depan/belakang.
Untuk menggerakan gambar: letakan mouse diatas lokasi yang akan digerakan, lalu tekan
tombol kiri mouse bersamaan dengan dragging mouse.
Dengan menempatkan mouse di atas gambar dan ruang mengetik, gambar akan ditampilkan
penuh, apabila memungkinkan untuk dibesarkan, digerakan, diklik, dll.
Saat menggunakan mode tampilan penuh, dengan mengeti:
Space: meminimalkan gambar dan menjaga perbesaran tampilan penuh dan posisi
pergerakan
Esc: meminimalkan gambar dan menjaga perbesaran terdahulu dan pergerakan
Tie points section: menampilkan informasi dalam tabel mengenai manual tie
points dan GCP yang tertanda pada gambar terpilih. Tabel ini memungkinkan
pengguna untuk mengubah informasi mengenai tie points dengan melakukan
double click pada sel tertentu.
Apply: saat meng-klik tombol ini, tanda baru atau pergantian pada manual tie
points dan GCP yang ditampilkan akan ditambahkan ke dalam project.
Images section
Saat melakaukan double click pada tanda cross dalam image preview (automatic/manual
tie point atau GCP), bagian images menampilkan gambar dimana titik dapat ditemukan
(termasuk gambar yang sedang dipilih).
Modul Pelatihan Perencanaan Perekaman Data dengan UAV | 319
Access: pada menu bar, klik view>rayCloud untuk membuka rayCloud. Bagian
kanan akan tampil di sebelah kanan jendela utama.
Informasi GCP atau manual tie point ditampilkan saat memilih 2D GCP, 3D GCP,
check point atau manual tie point tersedia dalam pandangan 3D atau dalam
bagian layer pada bagian kiri.
Modul Pelatihan Perencanaan Perekaman Data dengan UAV | 320
Informasi berikut ditampilkan:
Name (type): nama dan jenis dari titik (3D GCP, 2D GCP, check point, manual tie
point)
Label: nama dari titik
Type: jenis dari titik (3D GCP, 2D GCP, check point, manual tie point)
First coordinate
Latitude [degree]: apabila sistem koordinat dari GCP adalah sistem koordinat
geografik.
X [m]: apabila sistem koordinat dari GCP adalah sistem koordinat proyeksi.
Satuan meter.
X [feet]: apabila sistem koordinat dari GCP adalah sistem koordinat proyeksi.
Satuan feet.
Arbitrary X [m]: apabila sistem koordinat dari GCP didfeinisikan oleh pengguna
(sistem koordinat local). Satuan meter.
Arbitrary X [feet]: apabila sistem koordinat dari GCP didfeinisikan oleh pengguna
(sistem koordinat local). Satuan feet.
Second coordinate:
Longitude [degree]: apabila sistem koordinat dari GCP adalah sistem koordinat
geografik
Y [m]: apabila sistem koordinat dari GCP adalah sistem koordinat proyeksi.
Satuan meter.
Y [feet]: apabila sistem koordinat dari GCP adalah sistem koordinat proyeksi.
Satuan feet.
Arbitrary Y [m]: apabila sistem koordinat dari GCP didfeinisikan oleh pengguna
(sistem koordinat local). Satuan meter.
Arbitrary Y [feet]: apabila sistem koordinat dari GCP didfeinisikan oleh pengguna
(sistem koordinat local). Satuan feet.
Third coordinate
Modul Pelatihan Perencanaan Perekaman Data dengan UAV | 321
Altitude [m]: apabila sistem koordinat dari GCP adalah sistem koordinat
geografik
Z [m]: apabila sistem koordinat dari GCP adalah sistem koordinat proyeksi.
Satuan meter.
Z [feet]: apabila sistem koordinat dari GCP adalah sistem koordinat proyeksi.
Satuan feet.
Arbitrary Z [m]: apabila sistem koordinat dari GCP didfeinisikan oleh pengguna
(sistem koordinat local). Satuan meter.
Arbitrary Z [feet]: apabila sistem koordinat dari GCP didfeinisikan oleh pengguna
(sistem koordinat local). Satuan feet.
Horizontal accuracy [units]: akurasi horizontal didefinisikan untuk GCP 2D dan
3D.
Vertical accuracy [units]: akurasi vertikal didefinisikan untuk GCP 3D.
Marks in images: angka gambar dimana titik diberi tanda
So2 [pixel]: komponen variasi posteriori dari semua titik yang diberi tanda untuk
titik 3D.
Theoretical error S (X, Y, Z) [units]: estimasi error secara teori.
Maximal orthogonal ray distance D (X, Y, Z) [units]: jarak maksimal dari titik 3D
estimasi dan semua sinar untuk meng-komputasi titik 3D. Jarak dihitung antara
titik 3D dan titik tersebut didefinisikan oleh garis tegak lurus ke sinar yang
melewati titik 3D.
Error to GCP initial position [units]: error pada X, Y, Z antara posisi 3D asli dan
posisi 3D estimasi. Informasi ini tidak muncuk untuk manual tie points.
Initial position [units]: posisi X, Y, Z awal untuk GCP 3D, manual tie points atau
check point. Posisi X, Y awal GCP 2D.
Computed position [units]: posisi X, Y, Z komputasi untuk GCP 3D, manual tie
points atau check point. Posisi X, Y komputas GCP 2D.
Modul Pelatihan Perencanaan Perekaman Data dengan UAV | 322
Dibawah tabel terdapat empat tombol:
Automatic marking: memungkinkan pengguna untuk menandai titik 3D otomatis
pada gambar yang belum ditandai. Tombol ini menyala ketika titik 3D telah
ditandai pada minimal dua gambar.
Apply: tombol ini menyala ketika tanda gambar dimodifikasi, contoh ketika
gambar baru telah ditandai atau saat tanda yang sudah ada diperbaharui atau
dihilangkan. Saat meng-klik tombol ini, tanda baru akan disimpan dan posisi 3D
dari titik tersebut dire-komputasi. Tombol ini pun aktif saat penggantian telah
dilakukan mengenai informasti titik tersebut.
Cancel: tidak menyimpan perubahan yang dibuat pada tanda titik di dalam
gambar ataupun informasi mengenai titik tersebut.
Help: membuka tampilan help Pix4Dmapper
Images section: menampilkan gambar terpilih dan gambar lain dimana titik
dapat ditemukan.
Penting: tingkat pembesaran dimana GCP/manual tie points ditandai akan memberi dampak
error pada GCP/manual tie point di bagian quality report. Biasanya semakin tinggi tingkat
pembesar, semakin presisi GCP/manual tie points ditandai. GCP/manual tie points ini aka
memiliki dampak yang lebih besar dalam merekonstruksi model daripada GCP/manual tie
points yang ditandai pada tingkat pembesaran yang rendah; nilai error lebih rendah pula akan
ada pada GCP/manual tie points ini. Contohnya, ketika GCP/manual tie points ditandai tanpa
melakukan pembesaran pada gambar, GCP/manual tie points error akan 10 kali lebih besar
daripada GCP/manual tie points yang ditandai dengan pembesaran pada gambar.
Modul Pelatihan Perencanaan Perekaman Data dengan UAV | 323
Access: pada menu bar, klik view>rayCloud untuk membuka rayCloud. Bagian
kanan akan tampil di sebelah kanan jendela utama.
Informasi automatic tie points ditampilkan saat automatic tie point dipilih pada
pandangan 3D.
Informasi berikut ditampilkan:
Automatic tie point name (automatic tie point): Nama unik yang
mengidentifikasi automatic tie point: ATP [angka], dimana angka tersebut unik.
Number of images marked on: Angka dari gambar terkalibrasi dimana titik
tersebut otomatis ditandai (teridentifikasi sama dengan titik kunci 2D).
Number of images visible in: Angka dari gambar terkalibrasi dimana automatic
tie point 3D telah di reproyeksi (angka dari gambar terkalibrasi dimana titik 3D
komputasi terlihat).
Modul Pelatihan Perencanaan Perekaman Data dengan UAV | 324
So2 [pixel]: Komponen variasi posteriori dari semua titik yang diberi tanda untuk
titik 3D.
Theoretical error S (X, Y, Z) [units]: Estimasi error secara teori.
Maximal orthogonal ray distance D (X, Y, Z) [units]: Jarak maksimal dari titik 3D
estimasi dan semua sinar untuk meng-komputasi titik 3D. Jarak dihitung antara
titik 3D dan titik tersebut didefinisikan oleh garis tegak lurus ke sinar yang
melewati titik 3D.
Computed position [units]: posisi X, Y, Z komputasi untuk GCP 3D, manual tie
points atau check point. Posisi X, Y komputas GCP 2D.
Di bawah informasi ini terdapat satu tombol:
Help: membuka tampilan help Pix4Dmapper.
Images section: menampilkan gambar terpilih dan gambar lain dimana titik
dapat ditemukan.
Access: pada menu bar, klik view>rayCloud untuk membuka rayCloud. Bagian
kanan akan tampil di sebelah kanan jendela utama.
Informasi processing area ditampilkan saat processing area dipilih pada pandangan
3D.
Perhatian:
Direkomendasikan untuk memasukkan area yang tercakup oleh gambar pada processing area,
sehingga untuk meniadakan area dengan tumpeng tindih rendah dapat memengaruhi hasil.
Processing area memengaruhi visualisasi dari automatic tie points pada pandangan 3D dari
rayCloud. Ini tidak akan memengaruhi hasil dari langkah 1. Initial processing.
Saat processing area terdefinisi sebelum langkah 2. Point cloud and mesh terproses, ini akan
memengaruhi titik tinggi yang tervisualisasi pada pandangan 3D dari rayCloud dan hasilnya
akan tersimpan dalam penyimpanan. Processing area juga akan memengaruhi hasil dari
langkah 3. DSM, orthomosaic and index.
Saat processing area terdefinisi setelah langkah 2. Point cloud and mesh selesai, ini akan
hanya memengaruhi titik tinggi yang tervisualisasi pada pandangan 3D dari rayCLoud dan
tidak mengakibatkan hasilnya tersimpan dalam penyimpanan. Processing area ini pula akan
memengaruhi hasil dari langkah 3. DSM, orthomosaic and index.
Saat mengekspor titik tinggi, memungkinkan untuk memperhitungkan area proses, bahkan
apabila itu digambar setelah langkah 2 diproses. Untuk informasi lebih lanjut bagaiaman
mengekspor titik tinggi: 203890769.
Ketika processing area terdefinisi sebelum langkah 3. DSM, orthomosaic and index selesai,
hanya hasil dari langkah 3 yang terpengaruh.
Modul Pelatihan Perencanaan Perekaman Data dengan UAV | 325
Perhatian:
Dalam rangka untuk mengambil processing area dalam pertimbangan visualisasi titik tinggi
dan/atau turunan dari output langkah 2. Point cloud and mesh, filter yang bersangkutan
harus dipilih pada processing options.
Processing area akan dipertimbangkan untuk hasil dari langkah 3. DSM, orthomosaic amd
index bahkan apabila kotak processing area tidak dipilih pada point cloud filters.
Pilihan selections menampilkan informasi berikut:
Maximum altitude [units]: Ketinggian dari bidang atas processing area.
Minimum altitude [units]: Ketinggian dari bidang bawah processing area.
Penting: maximum altitude harus lebih tinggi dari minimum altitude
Catatan: maximum altitude dan minimum altitude dapat diubah dengan:
Memilih kotak teks dan:
Klik tombol page up/page down: menambah/mengurangi nilai 10 unit
Klik tombol panah atas/bawah: menambah/mengurangi nilai 1 unit
Klik tombol panah atas/bawah kotak teks: menambah/mengurangi nilai 1 unit
Mengetik angka baru pada kotak teks
Modul Pelatihan Perencanaan Perekaman Data dengan UAV | 326
Di bawah informasi tersebut terdapat 2 tombol, mati secara default, menyala ketika nilai
dari minimum atau maximum altitude dirubah.
Apply: menyimpan nilai baru dari minimum/maximum altitude dan
mengaplikasikan filter baru.
Cancel: membatalkan nilai baru dari minimum/maximum altitude.
Help: membuka tampilan help Pix4Dmapper.
Access: pada menu bar, klik view>rayCloud untuk membuka rayCloud. Bagian
kanan akan tampil di sebelah kanan jendela utama.
Informasi titik tinggi ditampilkan saat titik tinggi dipilih pada pandangan 3D.
Modul Pelatihan Perencanaan Perekaman Data dengan UAV | 327
Informasi berikut ditampilkan:
Number of images visible in: angka dari gambar terkalibrasi dimana automatic
tie point 3D telah di reproyeksi (angka dari gambar terkalibrasi dimana titik 3D
komputasi terlihat).
Computed position [units]: posisi X, Y, Z komputasi untuk titk terpilih pada
pandangan 3D.
Di bawah informasi ini terdapat satu tombol:
Help: membuka tampilan help Pix4Dmapper.
Images section: menampilkan gambar terpilih dan gambar lain dimana titik
dapat ditemukan.
Access: pada menu bar, klik view>rayCloud untuk membuka rayCloud. Bagian kanan
akan tampil di sebelah kanan jendela utama.
Informasi obyek ditampilkan saat obyek dipilih pada pandangan 3D, atau ketika
sebuah obyek dipilih pada bagian layers di bagian kiri.
Terdapat 7 jenis obyek:
Polylines
Surfaces
Volumes
Animation trajectories
Orthoplanes
Scale constraints
Orientation constraints
Catatan: manual tie points dihubungkan kepada setiap puncak dari obyek. Sidebar
memungkinkan pengguna untuk menandai manual tie points pada gambar. Setiap puncak
yang ditandari pada minimal 2 gambar diperhitungkan pada langkah 1. Initial processing
apabila itu dimulai dari awal atau apabila rekonstruksi dire-optimasi.
Modul Pelatihan Perencanaan Perekaman Data dengan UAV | 328
Polylines
Informasi berikut ditampilkan:
Object name (object type): Nama dari polyline dan tipenya (polyline)
Number of vertices: Angka dari simpul yang dipakai untuk menggambar polyline
Measurements
Terrain 3D length [units]: Panjang 3D dari polyline, tiga koordinat simpul
diperhitungkan.
Projected 2D length [units]: panjang 2D dari polyline, koordinat (X, Y) simpul
diperhitungkan.
Catatan: saat polyline dibuat, di sebelah pengukuran, “error n/a ” muncul yang
mengindikasikan bahwa akurasi pengukuran tidak dapat dihitung sampai semua simpul dari
polyline ditandai pada paling sedikit 2 gambar.
Modul Pelatihan Perencanaan Perekaman Data dengan UAV | 329
Tombol-tombol:
Copy to clipboard: Menggandakan informasi yang dipilih ke clipboard yang dapat
dipindahkan ke dalam editor teks atau spreadsheet dengan membuka file tujuan
lalu di-pasting.
Apply: Tombol ini menyala ketika gambar yang ditandai untuk manual tie points
yang terhubung dengan simpul polyline sudah diubah, contohnya ketika gambar
baru sudah ditandai atau ketika tanda yang sudah ada diubah atau dihilangkan.
Ketika meng-klik tombol ini, tanda baru akan diperhitungkan dan posisi 3D dari
simpul tersebut di re-komputasi.
Cancel: Tombol ini menyala ketika gambar yang ditandai untuk manual tie points
yang terhubung dengan simpul polyline sudah diubah, contohnya ketika gambar
baru sudah ditandai atau ketika tanda yang sudah ada diubah atau dihilangkan.
Hal ini akan membatalkan perubahan dari tanda pada gambar.
Help: Membuka tampilan help Pix4Dmapper
Images section: Menampilkan gambar terpilih dan gambar lain dimana titik
dapat ditemukan.
Modul Pelatihan Perencanaan Perekaman Data dengan UAV | 330
Surfaces
Informasi berikut ditampilkan:
Object name (object type): Nama dari permukaan dan tipenya (surfaces).
Number of vertices: Angka dari simpul yang dipakai untuk menggambar obyek.
Measurements.
Terrain 3D length [units]: Panjang 3D dari garis yang digunakan untuk
menggambar permukaan memperhitungkan tiga koordinat simpul.
Projected 2D length [units]: Panjang 2D dari garis yang digunakan untuk
menggambar permukaan memperhitungkan koordinat (X, Y) simpul
diperhitungkan.
Enclosed 3D area [units2]: Area 3D yang tertutup permukaan ini,
memperhitungkan tiga koordinat simpul.
Enclosed 2D area [units2]: Area 2D yang tertutup permukaan ini,
memperhitungkan koordinat (X, Y) simpul.
Modul Pelatihan Perencanaan Perekaman Data dengan UAV | 331
Catatan: saat permukaan dibuat, “error n/a ” muncul yang mengindikasikan bahwa
akurasi pengukuran tidak dapat dihitung sampai semua simpul dari permukaan ditandai pada
paling sedikit 2 gambar.
Used for DSM: ketika kotak ini dipilihm permukaan digunakan untuk
mengimprovisasi model DSM.
Tombol-tombol:
Copy to clipboard: Menggandakan informasi yang dipilih ke clipboard yang dapat
dipindahkan ke dalam editor teks atau spreadsheet dengan membuka file tujuan
lalu di-pasting.
Apply: Tombol ini menyala ketika gambar yang ditandai untuk manual tie points
yang terhubung dengan simpul permukaan sudah diubah, contohnya ketika
gambar baru sudah ditandai atau ketika tanda yang sudah ada diubah atau
dihilangkan. Ketika meng-klik tombol ini, tanda baru akan diperhitungkan dan
posisi 3D dari simpul tersebut di re-komputasi.
Cancel: Tombol ini menyala ketika gambar yang ditandai untuk manual tie points
yang terhubung dengan simpul permukaan sudah diubah, contohnya ketika
gambar baru sudah ditandai atau ketika tanda yang sudah ada diubah atau
dihilangkan. Hal ini akan membatalkan perubahan dari tanda pada gambar.
Help: Membuka tampilan help Pix4Dmapper.
Images section: menampilkan gambar terpilih dan gambar lain dimana titik
dapat ditemukan.
Modul Pelatihan Perencanaan Perekaman Data dengan UAV | 332
Volumes
Informasi berikut ditampilkan:
Object name (object type): Nama dari volume dan tipenya (volumes).
Number of vertices: Angka dari simpul yang dipakai untuk menggambar volume
Measurements.
Terrain 3D length [units]: Panjang 3D dari garis yang digunakan untuk
menggambar volume memperhitungkan tiga koordinat simpul.
Projected 2D length [units]: Panjang 2D dari garis yang digunakan untuk
menggambar volume memperhitungkan koordinat (X,Y) simpul diperhitungkan.
Enclosed 3D area [units2]: Area 3D yang tertutup permukaan dasar volume,
memperhitungkan tiga koordinat simpul.
Enclosed 2D area [units2]: Area 2D yang tertutup permukaan dasar volume,
memperhitungkan koordinat (X, Y) simpul.
Terrain 3D area [units2]: Area yang didefinisikan oleh seluruh segitiga dari
permukaan volume. Segitiga ini terkomputasi Karena densified point cloud.
Modul Pelatihan Perencanaan Perekaman Data dengan UAV | 333
Cut volume [units2]: Volume di atas dasar volume. Volume dihitung antara
volume dasar dan permukaan yang didefinisikan oleh densified point cloud.
Fill volume [units2]: Volume di atas dasar volume. Volume dihitung antara
volume dasar dan permukaan yang didefinisikan oleh densified point cloud.
Total volume [units2]: Jumlah volume, jumlah volume = cut volume + fill volume.
Catatan: saat volume dibuat, di sebelah pengukuran (kecuali cut, fill, dan total volume)
“error n/a ” muncul yang mengindikasikan bahwa akurasi pengukuran tidak dapat
dihitung sampai semua simpul dari volume ditandai pada paling sedikit 2 gambar.
Apabila langkah 2. Point cloud and mesh belum selesai, di sebelah cut, fill, dan total volume,
“error n/a ” muncul yang mengindikasikan densified point cloud dibutuhkan dan langkah
2 harus dijalankan.
Base surface settings: Mengatur dasar bidang untuk perhitungan volume.
Terdapat enam pilihan pengaturan:
Triangulated: Terpilih secara default. Menghubungkan semua simpul dan
triangulasi volume di atas dan bawah dasar permukaan.
Fit plane: Menempatkan bidang pada simpul, sehingga semua simpul
berada pada jarak minimum dari dasar permukaan.
Align with average altitude: Dasar permukaan parallel dengan bidang XY
dengan ketingian pada ketinggian rataan semua simpul
Align with lowest point: Dasar permukaan parallel dengan bidang XY
dengan ketingian pada ketinggian terendah semua simpul
Align with highest point: Dasar permukaan parallel dengan bidang XY
dengan ketingian pada ketinggian tertinggi semua simpul
Custom altitude [units]: Dasar permukaan parallel dengan bidang XY
dengan ketingian pada ketinggian bebas.
Modul Pelatihan Perencanaan Perekaman Data dengan UAV | 334
Tombol-tombol:
Update measurements: Komputasi dan menampilkan pengukuran obyek di
sidebar dan pandangan 3D.
Copy to clipboard: Menggandakan informasi yang dipilih ke clipboard yang dapat
dipindahkan ke dalam editor teks atau spreadsheet dengan membuka file tujuan
lalu di-pasting.
Apply: Tombol ini menyala ketika gambar yang ditandai untuk manual tie points
yang terhubung dengan simpul volume sudah diubah, contohnya ketika gambar
baru sudah ditandai atau ketika tanda yang sudah ada diubah atau dihilangkan.
Ketika meng-klik tombol ini, tanda baru akan diperhitungkan dan posisi 3D dari
simpul tersebut di re-komputasi.
Cancel: Tombol ini menyala ketika gambar yang ditandai untuk manual tie points
yang terhubung dengan simpul volume sudah diubah, contohnya ketika gambar
baru sudah ditandai atau ketika tanda yang sudah ada diubah atau dihilangkan.
Hal ini akan membatalkan perubahan dari tanda pada gambar.
Help: Membuka tampilan help Pix4Dmapper.
Images section: menampilkan gambar terpilih dan gambar lain dimana titik
dapat ditemukan.
Modul Pelatihan Perencanaan Perekaman Data dengan UAV | 335
Animation trajectories
Di bawah pilihan ada pada bingkai utama animation trajectory dan terdapat 4 bagian
muncul:
Waypoints
Video animation options
Playback controls
Video rendering
Dan tombol:
Help: membuka tampilan help Pix4Dmapper
Modul Pelatihan Perencanaan Perekaman Data dengan UAV | 336
Waypoints
Perintah berikut dapat dilakukan pada tabel:
Inserting waypoints: Klik kanan pada sel mana pun dan klik pada salah satu
pilihan berikut:
Insert current viewpoint as waypoint before selection: Memasukan sudut
pandang asli ke dalam pandangan 3D sebagai titik henti sebelum baris
yang dipilih (titik henti pilihan).
Insert current viewpoint as waypoint after selection: Memasukan sudut
pandang asli ke dalam pandangan 3D sebagai titik henti setelah baris yang
dipilih (titik henti pilihan).
Insert displayed computed cameras position as waypoint before selection:
Memasukan semua kamera yang terlihat ke dalam pandangan 3D sebagai
titik henti sebelum baris yang dipilih (titik henti pilihan) dengan
menempatkannya (apabila terdapat lebih dari satu kamera dimasukan,
urutannya tergantung informasi exif dari kamera).
Insert displayed computed cameras position as waypoint after selection:
Memasukan semua kamera yang terlihat ke dalam pandangan 3D sebagai
titik henti setelah baris yang dipilih (titik henti pilihan) dengan
menempatkannya (apabila terdapat lebih dari satu kamera dimasukan,
urutannya tergantung informasi exif dari kamera).
Deleting waypoints: Klik kanan pada sel mana pun, dan klik remove selected
waypoints.
Editing values: Double click pada sel dan ubah nilainya. Timestamp tidak dapat
diubah secara manual, nilai dapat diubah dengan mengganti durasi, kecepatan
maksimum atau memilih/tidak memilih kotak use interpolation.
Modul Pelatihan Perencanaan Perekaman Data dengan UAV | 337
Tabel tersebut memiliki jumlah baris sebanyak titik henti pada animation trajectory.
Setiap baris menampilkan informasi untuk satu titik henti.
Label: Nama dari titik henti
Timestamp [s]. waktu dimana animasi melewati suatu titik henti
X coordinate [units]
Y coordinate [units]
Z coordinate [units]
Rotation in X Axis [degrees]
Rotation in Y Axis [degrees]
Rotation in Z Axis [degrees]
Video animation options
Bagian ini memungkinkan pengguna untuk mengganti waktu dari animasi dan
menggunakan atau tidak menginterpolasi antara titik henti.
Duration [s]: Jarak total dalam detik untuk animasi.
Maximum Speed [m/s]: Kecepatan maksimum pergerakan terbang kamera
dalam meter/detik. Kecepatannya tidak konstan karena software mengenali
perubahan arah dan orientasi dan mengurangi kecepatan di bagain tersebut
untuk menghaluskan gerakan kamera.
Use Interpolation: Memastikan pergantian yang halus antar titik henti.
Catatan:
Apabila kotak use interpolation tidak dipilih, jalur antar titik henti menjadi garis lurus
Apabila kotak use interpolation dipilih, jalur antar titik henti menjadi garis lengkung. Sudut
dari lengkungan bergantung pada sudut antara garis yang berdekatan.
Bagian ini terdapat 2 tombol perintah:
Apply: Menyimpan perubahan yang dilakukan pada bagian titik henti atau
aturan animasi video.
Modul Pelatihan Perencanaan Perekaman Data dengan UAV | 338
Cancel: Mengembalikan perubahan untuk mengembalikan trayektori animasi
yang disimpan.
Playback controls
Bagian ini memungkinkan pengguna untuk menampilkan animasi pada pandangan 3D
Memulai animasi
memberhentikan animasi
Video rendering
Bagian ini memungkinkan pengguna untuk membuat file video dan mengatur
keterangan video rendering berbeda:
File name: Menampilkan tempat dan nama dimana video akan di-render dan
disimpan.
Format: Format file video. Pengaturan yang tersedia adalah: MPEG4 dan
MPEG2.
Frame rate: Frame per detik yang akan disimpan dalam video. Pengaturan yang
tersedia adalah: 24, 30, dan 60 fps.
Resolution: Total panjang dan lebar pixel video. Pengaturan yang tersedia
adalah: 800x600, 1024x768, 1280x720 dan 1920x1080.
Encoding quality: Mendefinisikan ukuran pixel dalam video, semakin tinggi
kualitas encoding semakin tinggi ketajamannya.
Show visible area: Menampilkan/tidak menampilkan pandangan 3D dalam frame
memungkinkan untuk melihat mana bagian dari pandangan 3D yang cocok
sesuai dengan pandangan yang direkam tergantung resolusi. Elemen di luar area
yang terlihat tidak akan terlihat dalam rekaman video.
Pix4Dmapper logo: Saat me-render dan membuat video, akan terlihat/tidak
terlihat logo Pix4Dmapper di bawah kanan video.
Modul Pelatihan Perencanaan Perekaman Data dengan UAV | 339
Bagian ini memiliki 4 tombol perintah:
Browse….: Membuka jendela save video as yang memungkinkan untuk memilih
folder video.
Render: Mengkonversi trayeksi animasi menjadi video, menyimpan pada tempat
dan menggunakan pengaturan video yang dipilih.
Cancel: Aktif saat rendering dalam proses, memungkinkan untuk menggagalkan
rendering trayeksi animasi menjadi video.
Help: Membuka tampilan help Pix4Dmapper.
Orthoplanes
Di bawah pilihan ada pada bingkai utama 3 bagian muncul:
Object name (object type): Nama dari orthoplane dan jenisnya (orthoplane).
Position X [units]: Posisi dalam X untuk referensi dengan mengacu pada sistem
koordinat output asli.
Modul Pelatihan Perencanaan Perekaman Data dengan UAV | 340
Y [units]: Posisi dalam Y untuk referensi dengan mengacu pada sistem koordinat
output asli.
Z [units]: Posisi dalam Z untuk referensi dengan mengacu pada sistem koordinat
output asli.
Width [units]: Ukuran dalam X area orthoplane dalam sistem koordinat output.
Height [units]: Ukuran dalam Y area orthoplane dalam sistem koordinat output.
Clipping distance [units]: Ukuran dalam Z area orthoplane dalam sistem
koordinat output.
Orientation: Mendefinisikan putaran dari area orthoplane mengacu pada sumbu
sistem koordinat.
Yaw [degrees]: Putaran seputar sumbu Y.
Pitch [degrees]: Putaran seputar sumbu X.
Roll [degrees]: Putaran seputar sumbu Z.
Flip: Mengubah orientasi dan arah proyeksi.
Alignment tool (optional): Memungkinkan pengguna untuk menjajarkan
orthoplane dengan permukaan obyek.
Surface1: Memungkinkan pengguna untuk memilih obyek permukaan untuk
dilakukan penjajaran.
Align: Menajajarkan orthoplane pada permukaan terpilih dengan menggunakan
vector yang sejajar dengan permukaan sebagai arah proyeksi dan menggunakan
dasar dari permukaan sebagai titik tengah dari titik Z orthoplane.
Orthomosaic generation options: Pengaturan terkair file output.
Resolution [cm/pixel]: Nilai ini dapat diubah sebelum menghasilkan mosaik
orthoplane baru dan mengindikasi resolusi spasial orthomosaic.
Generate DSM: Ketika kotak pilihan dipilih, file DSM dihasilkan dengan mosaik
orthoplane. Pengaturan proses dioptimasi untuk muka bangunan (penajaman
surface smoothing dan noise filtering untuk filter DSM, metode raster DSM diset
pada inverse distance weighting).
Modul Pelatihan Perencanaan Perekaman Data dengan UAV | 341
Output file: Tempat dimana orthoplane dan secara opsional DSM akan disimpan
….: memilih dimana tempat orthoplane dan secara opsional DSM akan disimpan.
Dan tombol:
Apply: Aktif ketika ada perubahan dalam keterangan obyek. Mengaplikasikan
perubahan.
Cancel: Menggagalkan perubahan dalam keterangan sejak terakhir kali tombol
apply dipilih.
Generate: Membuat orthomosaic dan secara opsional DSM untuk orthoplane
terpilih pada tempat terpilih.
Help: Membuka tampilan help Pix4Dmapper.
Instructions section: Menampilkan instruksi bagaimana menggambar skala
pembatas baru.
Scale constraints
Modul Pelatihan Perencanaan Perekaman Data dengan UAV | 342
Memiliki 3 bagian:
Selection
Instructions
Images
Di bawah selections dalam frame utama muncul:
Object name (object type): Nama dari skala dan jenisnya (scale constraint).
GCP/MTP labels: Ketika membuat skala pembatas, simpul dari garis mewakili
skala pembatas yang terhubung pada manual tie points. Label ini menampilkan
nama dari manual tie points terhubung pada obyek.
Computed length [units]: Panjang yang diukur pada model 3D. Computed length
error muncul Karena perbedaan antara computed length dan initial length.
Modul Pelatihan Perencanaan Perekaman Data dengan UAV | 343
Initial length [units]: Panjang yang diukur di lapangan mewakili jarak skala
pembatas sesungguhnya. Akurasi dari initial length adalah akurasi dari
pengukuran di lapangan.
Dan tombol:
Apply: Aktif ketika ada perubahan dalam keterangan obyek atau membuat tanda
baru pada gambar. Mengaplikasikan perubahan.
Cancel: Menggagalkan perubahan dalam keterangan atau dalam tanda sejak
terakhir kali tombol apply dipilih.
Help: Membuka tampilan help Pix4Dmapper.
Instructions section: Menampilkan instruksi bagaimana menggambar skala
pembatas baru.
Images section: Menampilkan gambar terpilih dan gambar lain dimana titik
dapat ditemukan.
Modul Pelatihan Perencanaan Perekaman Data dengan UAV | 344
Orientation constraints
Memiliki 3 bagian:
Selection
Instructions
Images
Di bawah selections dalam frame utama muncul:
Object name (object type): Nama dari orientasi dan jenisnya (orientation
constraint).
GCP/MTP labels: Ketika membuat orientasi pembatas, simpul dari panah yang
mewakili skala pembatas yang terhubung pada manual tie points. Label ini
menampilkan nama dari manual tie points terhubung pada obyek.
Computed angular error [degree]: Perbedaan sudut antara sumbu terkomputasi
dan sumbu yang digambar.
Axis: Nama dari sumbu yang diwakili oleh orientasi pembatas.
Modul Pelatihan Perencanaan Perekaman Data dengan UAV | 345
Flip: Mengganti arah dari orientasi dengan memutarnya 180o.
Angular accuracy [degree]: Akurasi sudut yang diukur di lapangan.
Dan tombol:
Apply: Aktif ketika ada perubahan dalam keterangan obyek atau membuat tanda
baru pada gambar. Mengaplikasikan perubahan.
Cancel: Menggagalkan perubahan dalam keterangan atau dalam tanda sejak
terakhir kali tombol apply dipilih.
Help: Membuka tampilan help Pix4Dmapper.
Instructions section: Menampilkan instruksi bagaimana menggambar orientasi
pembatas baru.
Images section: Menampilkan gambar terpilih dan gambar lain dimana titik
dapat ditemukan.
Access: pada menu bar, klik view>mosaic editor (tersedia apabila langkah 3. DSM,
orthomosaic and index telah selesai)
Modul Pelatihan Perencanaan Perekaman Data dengan UAV | 346
Perhatian:
Mosaic editor dapat digunakan secara manual untuk mengoreksi artifacts di dalam
orthomosaic hasil dari langkah 3. DSM, orthomosaic and index dan untuk mengimprovisasi
aspek visual.
Perubahan yang dilakukan di dalam mosaic editor memengaruhi duplikat lokalnya, bukan
mosaik hasil dari langkah 3. DSM, orthomosaic and index. Untuk memperoleh mosaik yang
telah diedit, mosaik tersebut perlu diekspor. Orthomosaic hasil dari langkah 3. DSM,
orthomosaic and index akan ditimpa. Grid DSM serta format orthomosaic berbeda (GeoTIFF,
google maps tiles, dll.) akan dihasilkan apabila dipilih saat pengaturan proses.
Penggunaan mosaic editor adalah opsional dan dapat digunakan untuk:
Visualisasi DSM (raster GeoTIFF digital surface model).
Visualisasi mosaik.
Improvisasi aspek visual orthomosaic.
Saat memilih tampilan mosaic editor elemen berikut akan tampil pada jendela utama:
Menu bar entry: Catatan tambahan pada menu bar.
Toolbar: Toolbar standard an beberapa tombol ekstra khusus mosaic editor.
Mosaic view: Tampil pada jendela utama. Secara default orthomosaic
ditampilkan. Mosaic editor dapat digunakan untuk mem-visualisasikan DSM
(elevation).
Sidebars: Tampil pada bagian kanan pandangan mosaik. Secara default sidebar
mosaic editing ditampilkan.
Status bar: Tampil pada bagian bawah kanan pandangan mosaic. Menampilkan
koordinat saat memindahkan mouse ke atas orthomosaic/DSM.
Modul Pelatihan Perencanaan Perekaman Data dengan UAV | 347
Mosaic editor dengan pandangan DSM
Mosaic editor dengan pandangan orthomosaic
Modul Pelatihan Perencanaan Perekaman Data dengan UAV | 348
Menu bar entry
Pada menu bar, dengan melakukan klik mosaic editor pengaturan berikut akan muncul:
View: memperlihatkan pengaturan view dari pandangan mosaic.
Mosaic editing: membuka bagian mosaic editing.
Visualization: membuka bagian visualization.
Toolbar
Toolbar berikut akan muncul:
Standard toolbar.
Tombol ekstra untuk toolbar:
View
zoom in: Membesarkan pandangan yang dipilih
zoom out: Mengecilkan pandangan yang dipilih
view all: Memindahkan titik pandang untuk mengepaskan model pada pandangan
mosaic
Modul Pelatihan Perencanaan Perekaman Data dengan UAV | 349
Edit mosaic
Elemen yang akan ditampakkan pada pandangan mosaik, secara default mosaic [group1]
yang ditampakkan. Apabila terdapat lebih dari satu grup gambar, satu mosaik akan
dibuat per grup gambar. Ini memungkinkan untuk menampilkan hasil mosaik yang
berbeda begitu pula dengan DSM.
Mosaic view
Secara default pandangan mosaik dipilih dan mosaik ditampilkan. Apabila pandangan
DSM dipilih, maka DSM akan ditampilkan. Ketika mouse diarahkan pada
orthomosaic/DSM, status bar mosaik menampilkan koordinat dari titik yang diarahkan.
Berikut ini adalah interaksi mouse yang tersedia:
Klik kiri pada mosaik dan menggerakan mouse: Menggerakan mosaic.
Klik kiri pada puncak region saat menggerakan mouse: Memungkinkan untuk
memindahkan puncak region.
Menggerakan scroll mouse maju: Membesarkan pandangan mosaik.
Menggerakan scroll mouse mundur: Mengecilkan pandangan mosaik.
Sidebar
Terdapat dua sidebar:
Mosaic editing sidebar: Memungkinkan pengguna untuk mengubah mosaic.
Visualization sidebar: Mememungkinkan pengguna untuk memvisualisasikan
mosaik atau DSM.
Modul Pelatihan Perencanaan Perekaman Data dengan UAV | 350
Status bar
Pada bagian kanan bawah pandangan mosaik, terdapat tampilan berikut:
Koordinat system yang dipilih: menampilkan koordinat sistem yang dipilih untuk titik
tertentu.
Position: Menampilkan (XY) koordinat dalam meter/feet untuk setiap titik
orthomosaic/DSM. Ketika mouse diarahkan pada orthomosaic/DSM koordinat
akan berubah.
Penting: koordinat proyeksi geografik (ellipsoid) menggunakan satuan meter/feet, daripada
koordinat geografik (ellipsoid) dalam derajat, mengingat output dari sistem koordinat yang
dipilih.
Secara default output sistem koordinat sama dengan GCP apabila GCP dipakai. Selain itu
sama pula dengan yang ada pada gambar. Apabila sistem koordinatnya WGS84, outputnya
dalam format UTM.
Apabila kurang dari 3 gambar ter-geolokasi dan kurang dari 3 GCP terdefinisi, maka output
dari sistem koordinat berubah-ubah.
Catatan: status bar menampilkan posisi untuk seluruh area yang termasuk dalam
orthomosaic/DSM dan area tanpa data. Saat menggerakan mouse ke area yang tidak ada
data, maka data ketinggian area tersebut akan ditampilkan -10000
Modul Pelatihan Perencanaan Perekaman Data dengan UAV | 351
Access: pada menu bar, klik view>mosaic editor, dalam mosaic editor, pada meu
bar klik mosaic editor dan pilih menu aturan view (tersedia ketika langkah 3. DSM,
orthomosaic and index telah selesai)
Pilihan view memengaruhi mosaic view. Pilihan berikut akan tersedia:
Show mosaic [group]
Show DSM
Show region
Show edited mosaic
Show processing area
Show mosaic tiles
Show mosaic [group]
Pilihan ini dipilih secara default.
Ini akan menampilkan mosaik yang dihasilkan menggunakan gambar sesuai dengan
kelompok yang sesuai. Kelompok default adalah group1.
Mosaik dapat diubah dengan membuat beberapa region dan dengan menetapkan
gambar lain padanya atau memilih proyeksi lain untuk setiap region. Mosaik yang
diubah akan diubah dan divisualisasi secara langsung. Setelah pengubahan selesai,
mosaik butuh diekspor untuk menghasilkan file output baru untuk mosaik tersebut.
Modul Pelatihan Perencanaan Perekaman Data dengan UAV | 352
Show DSM
Modul Pelatihan Perencanaan Perekaman Data dengan UAV | 353
Menampilkan DSM menggunakan map berwarna RGB untuk nilai ketinggiannya.
Show region
Modul Pelatihan Perencanaan Perekaman Data dengan UAV | 354
Pilihan ini dinyalakan secara default. Ini menampilkan regions tergambar.
Show edited mosaic
Modul Pelatihan Perencanaan Perekaman Data dengan UAV | 355
Pilihan ini dinyalakan secara default. Ini akan menampilkan mosaik yang telah diedit.
Ketika tidak diaktifkan, pandangan mosaik menampilkan isi dari mosaik yang disimpan
dalam file.
Show processing area
Pilihan ini akan dimatikan secara default. Ini akan menampilkan area proses, dimana
area tersebut adalah hasil orthomosaic.
Modul Pelatihan Perencanaan Perekaman Data dengan UAV | 356
Show mosaic tiles
Pilihan ini dimatikan secara default. Ini menampilkan ubin mosaik GeoTIFF yang
dihasilkan ketika mengekspor mosaik. Ketika area proses dimodifikasi, ubin mosaik akan
dimodifikasi.
Modul Pelatihan Perencanaan Perekaman Data dengan UAV | 357
Access: pada menu bar, klik view>mosaic editor, pada menu bar klik mosaic
editor>mosaic editing (tersedia ketika langkah 3. DSM, orthomosaic and index
telah selesai)
Mosaic editing sidebar memiliki bagian berikut:
Regions: Memungkinkan pengguna untuk memilih, menggambar atau
menghapus region.
Images: Memungkinkan pengguna untuk memilih mana proyeksi dan mana
gambar yang dapat digunakan untuk setiap region.
Modul Pelatihan Perencanaan Perekaman Data dengan UAV | 358
Export: Memungkinkan pengguna untuk: Menyimpan secara lokal perubahan
(menyimpan perubahan dalam pandangan mosaik file internal sementara)
Menampilkan ulang mosaik. Ekspor mosaik yang diubah dengan mengekspor duplikat
mosaik file internal sementara
Regions
Memungkinkan penggunaan untuk memilih, menggambar atau menghapus regions.
Mengandung tombol berikut:
Region [number]: Tersedia ketika satu region telah digambar. Memungkinkan
pengguna untuk memilih region.
Draw: Memungkinkan pengguna untuk menggambar region.
Delete: Memungkinkan pengguna untuk menghapus region yang dipilih.
Delete all: Memungkinkan pengguna untuk menghapus semua region yang ada.
Modul Pelatihan Perencanaan Perekaman Data dengan UAV | 359
Images
Memungkinkan pengguna untuk:
Menampilkan proyeksi berbeda yang tersedia untuk region terpilih.
Menampilkan jenis proyeksi terpilih dan gambar untuk region terpilih.
Mengganti jenis proyeksi dan gambar untuk digunakan pada region terpilih.
Memungkinkan untuk memilih:
Ortho projection: menampilkan daftar gambar asli dalam proyeksi ortho
Planar projection: menampilkan daftar gambar asli dalam proyeksi planar
Catatan:
Ortho projection: proyeksi ortho menunjukkan jarak dan dapat digunakan untuk mosaik yang
dipergunakan untuk pengaplikasian pengukuran.
Planar projection: proyeksi planar tidak membutuhkan jarak, tetapi memiliki distorsi yang
lebih sedikir daripada proyeksi ortho pada transisi yang tajam seperti pojok bagunan. Oleh
Karena itu, tidak direkomendasikan untuk menggunakan gambar planar untuk mosaik yang
dipergunakan untuk pengaplikasian pengukuran. Kegunaan dasarnya adalah untuk
mengimprovisasi aspek visual orthomosaic.
Export
Perhatian:
Mosaic editor dapat digunakan secara manual untuk mengoreksi artifacts di dalam
orthomosaic hasil dari langkah 3. DSM, orthomosaic and index dan untuk mengimprovisasi
aspek visual.
Perubahan yang dilakukan di dalam mosaic editor memengaruhi duplikat lokalnya, bukan
mosaik hasil dari langkah 3. DSM, orthomosaic and index. Untuk memperoleh mosaik yang
telah diedit, mosaik tersebut perlu diekspor: 202560079. Orthomosaic hasil dari langkah 3.
DSM, orthomosaic and index akan ditimpa. Grid DSM serta format orthomosaic berbeda
(GeoTIFF, google maps tiles, dll.) akan dihasilkan apabila dipilih saat pengaturan proses.
Memungkinkan pengguna untuk:
Menyimpan secara lokal perubahan (menyimpan perubahan dalam pandangan
mosaik file internal sementara).
Menampilkan ulang mosaic.
Ekspor mosaik yang diubah dengan mengekspor duplikat mosaik file internal
sementara.
Modul Pelatihan Perencanaan Perekaman Data dengan UAV | 360
Mengandung tombol berikut:
Save: Menyimpan perubahan mosaik: menimpa di dalam edited mosaic area
yang sesuai dengan region yang sudah ada saja menggunakan proyeksi terpilih.
Edited mosaic yang tersimpan akan digunakan ketika mengekspor dan ketikan
membuka editor mosaik lagi.
Reset: Menampilkan ulang edited mosaic dengan generated mosaic (yang
tersimpan sebagai output).
Export: Edited mosaic teripilih menimpa mosaik yang dibuat pada langkah 3.
DSM, orthomosaic dan index.
Help: Membuka tampilan help Pix4Dmapper.
Access: pada menu bar, klik view>mosaic editor, pada menu bar klik mosaic
editor>mosaic editing (tersedia ketika langkah 3. DSM, orthomosaic and index
telah selesai).
Modul Pelatihan Perencanaan Perekaman Data dengan UAV | 361
Penting: tampilan ini sangat berguna untuk gambar asli non standar (16 bit per band).
Memungkinkan pengguna untuk menspesifikan band mana yang termasuk merah, hijau,
dan/atau biru.
Sidebar mosaic editing mengandung bagian berikut:
Band information: Menampilkan informasi untuk band berbeda dari grup mosaik
atau DSM.
Color mapping: Memungkinkan pengguna untuk mengganti niai yang
diperhatikan untuk visualisasi setiap pixel dan aturan visualisasi.
Apply: Memungkinkan pengguna untuk mengaplikasikan perubahan. Hal ini
memperhatikan parameter visualisasi yang digunakan pada mosaic view.
Modul Pelatihan Perencanaan Perekaman Data dengan UAV | 362
Band information
Menampilkan informasi untuk band berbeda dari grup mosaik atau DSM
Informasi berikut ditampilkan:
Name: Nama dari band.
Min: Nilai pixel minimum untuk semua pixel dari band.
Max: Nilai picel maksimum untuk semua pixel dari band.
Pixel: Jenis data, banyakny byte yang digunakan untuk menyimpan informasi
untuk setiap band.
Bagian histogram dari band memiliki satu tab setiap band. Histogram menampilkan
banyaknya pixel pada model memiliki nilai tertentu untuk setiap band.
Color mapping
Memungkinkan pengguna untuk mengganti niai yang diperhatikan untuk visualisasi
setiap pixel dan aturan visualisasi.
Modul Pelatihan Perencanaan Perekaman Data dengan UAV | 363
Terdapat 2 bagian:
RGBA
Dipilih secara default untuk mosaik
Selalu menggunakan 3 bands: Visualisasi warna terakhir selalu kombinasi dari 3 nilai
bands. Memungkinkan untuk memilih:
No color mapping: Dipilih secara default. Mengambil nilai dari file mosaik
aslinya.
Red band: Tidak aktif kecuali no color mapping tidak dipilih. Memungkinkan
pengguna untuk memilih band yang sesuai dengan band berwarna merah dalam
visualisasi.
Green band: Tidak aktif kecuali no color mapping tidak dipilih. Memungkinkan
pengguna untuk memilih band yang sesuai dengan band berwarna hijau dalam
visualisasi.
Blue band: Tidak aktif kecuali no color mapping tidak dipilih. Memungkinkan
pengguna untuk memilih band yang sesuai dengan band berwarna biru dalam
visualisasi.
Modul Pelatihan Perencanaan Perekaman Data dengan UAV | 364
Single band
Dipilih secara default untuk DSM. Memungkinkan untuk menggunakan hanya satu band.
Visualisasi warna akhir hanya bergantung pada nilai dari satu band.
Data band: Memungkinkan pengguna untuk memilih band yang akan digunakan
untuk visualisasi.
Palette: Memungkinkan pengguna untuk memilih palet warna untuk visualisasi
dari nilai band yang dipilih. Bermacam pengaturan yang dapat dipilih adalah:
Atlas: Menggunakan palet standar Atlas. Dipilih secara default untuk DSM.
Menggunakan palet biru untuk nilai rendah, kuning nilai menengah dan
merah untuk nilai tinggiM
HSV: Menggunakan palet standar HSVM
RdYlGn: Nilai rendah adalah merah, nilai menengah adalah kuning dan
nilai tinggi adalah hijau, digunakan untuk agrikultur.
Thermal: Nilai rendah adalah biru, nilai tinggi adalah merah. Digunakan
untuk mengukur temperature.
Spectral: Menggunakan semua warna dari spektrum visual. Digunakan
ketika banyak nilai harus dibedakan.
Grays: Menggunakan skala abu-abu.
Blues: Menggunakan skala biru.
Red: Menggunakan skala merah.
Shading: Memungkinkan pengguna untuk menonaktifkan/mengaktifkan
shading menggunakan iluminasi berdasarkan nilai dari setiap pixel pada
model. Pengaturan yang dapat dipilih adalah:
Enabled: Dipilih secara default, menggunakan shading.
Disabled: Tidak menggunakan shading.
Ordering: memungkinkan pengguna untuk membalikan distribusi
warna. Pengaturan yang dapat dipilih adalah:
Modul Pelatihan Perencanaan Perekaman Data dengan UAV | 365
Min to max: Dipilih secara default. Menggunakan distribusi
warna standar untuk palet terpilih.
Max to min: Membalikan distribusi warna tertentu untuk palet
terpilih.
Apply
Mengandung tombol berikut:
Update: Mengaplikasikan perubahan dan memperhitungkan parameter
visualisasi yang digunakan pada mosaic view.
Help: Membuka tampilan help Pix4Dmapper.
Perhatian:
Mosaic editor dapat digunakan secara manual untuk mengoreksi artifacts di dalam
orthomosaic hasil dari langkah 3. DSM, orthomosaic and index dan untuk mengimprovisasi
aspek visual.
Perubahan yang dilakukan di dalam mosaic editor memengaruhi duplikat lokalnya, bukan
mosaik hasil dari langkah 3. DSM, orthomosaic and index. Untuk memperoleh mosaik yang
telah diedit, mosaik tersebut perlu diekspor. Orthomosaic hasil dari langkah 3. DSM,
orthomosaic and index akan ditimpa. Grid DSM serta format orthomosaic berbeda (GeoTIFF,
google maps tiles, dll.) akan dihasilkan apabila dipilih saat pengaturan proses.
Modul Pelatihan Perencanaan Perekaman Data dengan UAV | 366
Access: Pada menu bar, klik view>index calculator (tersedia saat langkah 1. Initial
processing telah selesai).
Catatan:
DSM digunakan untuk menghasilkan peta reflektansi.
Satu peta reflektansi dihasilkan untuk masing masing band dari setiap grup gambar, tapi
hanya satu DSM yang dihasilkan, berapapun jumlah grup gambarnya.
Peta reflektansi mengandung nilai reflektansi dari setiap pixel dan digunakan untuk
menghasilkan map indeks.
Map indeks dihitung menggunakan beberapa band spesifik dari satu atau lebih grup gambar.
Oleh karena itu, informasi dari satu atau lebih peta reflektansi digunakan.
Apabila suatu region digambar, peta indeks dan peta indeks berwarna akan dihasilkan untuk
region ini saja.
Peta indeks berwarna dihasilkan dengan mengaplikasikan aturan warna terdefinisi pada peta
indeks. Peta itu adalah file raster dengan nilai RGB.
Apabila peta indeks berwarna sudah ada, membuat peta indeks berwarna baru akan menimpa
yang sudah ada.
Penting:
Untuk informasi lebih lanjut mengenai file yang dihasilkan, dari perintah apa dan dimana
mereka disimpan: 20258739
Semua output disimpan di: ...\project_name\4_index
Perhatian: saat index calculator sudah digunakan dan hasilnya sudah ada, semua output dari
index calculator akan DIHAPUS apabila ada langkah/tindakan berikut diajalankan: langkah 1.
Initial processing, langkah 2. Point cloud and mesh, langkah 3. DSM, orthomosaic and index,
reoptimize, rematch and reoptimize.
Hasil yang sudah ada harus disimpan dan tidak boleh ditimpa.
Modul Pelatihan Perencanaan Perekaman Data dengan UAV | 367
Penggunaan index calculator adalah opsional dan dapat digunakan untuk:
Menghasilkan sebuah map indeks/index grid dimana “warna” setiap pixel
dikomputasi menggunakan formula yang menggabungkan band berbeda dari
peta reflektansi.
Memvisualisasikan peta indeks sebagai peta indeks berwarna dengan
mengaplikasikan pemetaan warna padanya.
Mengekspor peta indeks berwarna bergeoreferens.
Memberikan catatan kelas pada peta indeks untuk menghasilkan peta aplikasi.
Mengekspor peta aplikasi sebagai file bentuk untuk diimpor pada tractors
console.
Saat memilih tampilan index calculator elemen berikut akan tampil pada jendela utama:
Menu bar entry: catatan tambahan pada menu bar.
Toolbar: toolbar standard an beberapa tombol ekstra khusus mosaic editor.
Index view: ditampilkan pada jendela utama. Saat membuka index calculator
untuk pertama kalinya pada project, akan terlihat kosong. Saat peta indeks
sudah dihasilkan, maka akan ditampilkan secara default indeks terakhir yang
ditampilkan sebelum project ditutup.
Index calculator sidebar: secara default ditampilkan di sebelah kanan pandangan
index. Menampilkan informasi mengenai peta reflektansi, peta indeks, dan
memberikan peralatan untuk menghasilkan dan mengubah peta indeks.
Status bar: ditampilkan pada bagian bawah kanan jendela utama. Menampilkan
nilai indeks, sistem koordinat dan koordinat saat menggerakan mouse ke atas
peta reflektansi/peta indeks.
Modul Pelatihan Perencanaan Perekaman Data dengan UAV | 368
Index calculator
Modul Pelatihan Perencanaan Perekaman Data dengan UAV | 369
Menu bar entry
Pada menu bar, dengan meng-klik index calculator pilihan berikut akan ditampilkan:
Show color scale: secara default dipilih. Menampilkan/menyembunyikan grafik
skala warna dari peta indeks yang ditampilkan pada atas kanan dari pandangan
indeks.
View all: perbesaran dan pengecilan, sehingga peta reflektansi penuh atau peta
indeks ditampilkan pada pandangan indeks.
Toolbar
Toolbar berikut menampilkan tombol:
Standard toolbar:
Toolbar extra buttons:
View:
zoom in: membesarkan pandangan yang dipili.
zoom out: mengecilkan pandangan yang dipilih.
view all: memindahkan titik pandang untuk mengepaskan model pada pandangan
mosaik.
Modul Pelatihan Perencanaan Perekaman Data dengan UAV | 370
Edit mosaic
Peta reflektansi:
Secara default peta reflektansi dari band pertama ditampilkan. Daftar drop-down
memberikan pilihan untuk menyembunyikan peta reflektansi dan memilih peta
reflektansi dari band yang berbeda
Modul Pelatihan Perencanaan Perekaman Data dengan UAV | 371
Peta indeks:
Secara default, kotak show index map dipilih. Pilihan ini mengontrol apakah peta indeks
yang dihasilkan akan ditampilkan dan melapisi bagian atas peta reflektansi.
Regions:
Secara default kotak lock regions dipilih. Setelah region digambar, kemudian akan
ditampilkan dalam pandangan indeks. Apabila kotak lock regions dipilih, frame region
akan dikunci pada posisinya. Tidak memilih kotak lock regions akan mengaktifkan
ubahan dari gambaran region sebelumnya dengan men-dragging seluruh region atau
beberapa puncak
Modul Pelatihan Perencanaan Perekaman Data dengan UAV | 372
Index view
Saat membuka index calculator untuk pertama kalinya pada project, akan terlihat
kosong. Saat peta indeks sudah dihasilkan, maka akan ditampilkan secara default indeks
terakhir yang ditampilkan sebelum project ditutup
Navigasi pada pandanganindeks menggunakan mouse:
Pan: klik kanan/kiri dan menggerakan mouse (ikon tangan akan muncul
mewakili poin fokus untuk gerakan).
Zoom in: gerakan scroll ke depan saat memposisikan mouse pada pandangan
indeks.
Zoom out: gerakan scroll ke belakang saat memposisikan mouse pada
pandangan indeks.
Index calculator sidebar
Sidebar menampilkan informasi mengenai peta reflektansi dan peta indeks untuk
menyediakan peralatan untuk menghasilkan dan mengubah peta indeks.
Status bar
Di bagian bawah kanan dari jendela utama, apabila peta reflektansi/peta indeks dimuat
pada pandangan indeks, informasi berikut akan ditampilkan:
Index value: menampilkan nilai pixel indeks pada lokasi mouse. Saat
menggerakan mouse melalui pandangan indeks, nilai berubah.
Output coordinate system: menampilkan sistem koordinat output pilihan.
Modul Pelatihan Perencanaan Perekaman Data dengan UAV | 373
Coordinate: menampilkan koordinat (X, Y) dalam meter/feet untuk setiap titik
peta reflektansi/peta indeks. Saat menggerakan mouse melalui peta
reflektansi/peta indeks koordinat akan berganti.
Catatan: koordinat area yang ditutupi peta reflektansi/peta indeks dan suatu area tanpa
data ditampilkan.
Access: pada menu bar, klik view>index calculator (tersedia saat langkah 1. Initial
processing telah selesai). Sidebar index calculator ditampilkan pada bagian kanan
jendela utama.
Tampilan index calculator terdapat bagian berikut:
1. Reflectance map: diguakan untuk:
Menghasilkan peta reflektansi untuk menghasilkan indeks. Satu peta reflektansi
menghasilkan per grup gambar (RGB, NIR, dll.)
2. Regions: digunakan untuk:
Mendefinisikan area spesifik yang mengaplikasikan hitungan indeks
3. Index map: digunakan untuk:
Menghasilkan, melihat, merubah indeks atau memilih indeks yang akan ditampilkan
di pandangan indeks
4. Color maps and prescription: digunakan untuk:
Mengklasifikasi peta indeks, berdasarkan nilai indeks
5. Export: digunakan untuk:
Ekspor nilai indeks dan rataan keputusan sebagai polygon shapefile
Ekspor peta indeks terpilih menggunakan kelas pilihan untuk pemetaan warna
Modul Pelatihan Perencanaan Perekaman Data dengan UAV | 374
Penting:
Semua output disimpan di: ....\project_name\4_index
Catatan:
Satu peta reflektansi dihasilkan untuk setiap band dari setiap grup gambar.
Peta reflektansi mengandung nilai reflektansi setiap piksel yang digunakan untuk
menghasilkan peta indeks
Peta indeks dihitung menggunakan beberapa band spesifik dari satu atau lebih grup gambar.
Oleh karena itu, informasi dari satu atau lebih peta reflektansi digunakan.
Apabila region di gambar, peta indeks dan peta indeks berwarna akan dihasilkan dari region
ini saja.
Peta indeks berwarna dihasilkan dengan mengaplikasikan aturan warna pada peta indeks.
Mereka adalah file raster dengan nilai RGB.
Apabila sebuah peta indeks berwarna sudah ada, membuat peta indeks berwarna baru akan
menimpa yang lama.
Modul Pelatihan Perencanaan Perekaman Data dengan UAV | 375
Access: pada menu bar, klik view>index calculator (tersedia saat langkah 1. Initial
processing telah selesai). Tampilan Index calculator ditampilkan di sebelah kanan
jendela utama.
Pada bagian kiri bagian 1. Reflectance map, ada panah yang memungkinkan pengguna
untuk menampilkan/menyembunyikan bagiannya dengan meng-klik bagian tersebut:
secara default bagian 1. Reflectance map terlihat
bagian 1. Reflectance map tidak terlihat
dan Generate: menghasilkan peta reflektansi apabila belum dihasilkan
Catatan: peta reflektansi dihasilkan berdasarkan processing options terpilih.
Help: membuka tampilan help Pix4Dmapper
bagian 1. Reflectance map pun menampilkan informasi untuk setiap band yang
dihasilkan peta reflektansi untuk setiap grup gambar. Informasi berikut ditampilkan:
Modul Pelatihan Perencanaan Perekaman Data dengan UAV | 376
band: nama dari band. Apabila terdapat lebih dari satu grup dan nama yang
sama di grup yang berbeda, band tersebut ditampilkan sebagai
“groupname_band”.
min: nilai piksel minimum per band.
avg: nilai piksel rataan per band.
max: nilai piksel maksimum per band.
stdev: standar deviasi nilai piksel per band.
var: varian piksel per band.
Apabila peta reflektansi tidak dihasilkan, maka akan menghasilkan “reflectance map not
yet generated”.
Catatan:
Satu peta reflektansi dihasilkan untuk setiap band dari setiap grup gambar.
Peta reflektansi mengandung nilai reflektansi setiap piksel yang digunakan untuk menghasilkan
peta indeks
Peta indeks dihitung menggunakan beberapa band spesifik dari satu atau lebih grup gambar.
Oleh karena itu, informasi dari satu atau lebih peta reflektansi digunakan.
Apabila region di gambar, peta indeks dan peta indeks berwarna akan dihasilkan dari region ini
saja. Peta indeks berwarna dihasilkan dengan mengaplikasikan aturan warna pada peta indeks.
Mereka adalah file raster dengan nilai RGB. Apabila sebuah peta indeks berwarna sudah ada,
membuat peta indeks berwarna baru akan menimpa yang lama.
Modul Pelatihan Perencanaan Perekaman Data dengan UAV | 377
Access: pada menu bar, klik view>index calculator (tersedia saat langkah 1. Initial
processing telah selesai). Tampilan Index calculator ditampilkan di sebelah kanan
jendela utama.
Pada bagian kiri bagian 2. regions, ada panah yang memungkinkan pengguna untuk
menampilkan/menyembunyikan bagiannya dengan meng-klik bagian tersebut:
secara default bagian 2. regions terlihat
bagian 2. regions tidak terlihat
Informasi berikut ditampilkan:
Selected region: memungkinkan pengguna memilih region untuk disorot dengan
warna oranye di pandangan indeks dan digunakan untuk klasifikasi indeks.
Draw: memungkinkan pengguna menggambar region di pandangan indeks.
Clear: memungkinkan pengguna untuk menghilangkan gambar region di
pandangan indeks. Diaktifkan apabila region terpilih sudah digambar
Formula status icon: setelah tombol clear muncul:
Modul Pelatihan Perencanaan Perekaman Data dengan UAV | 378
region ada dan valid
region belum digambar atau area gambar salah (ujungnya berpotongan)
Regions…: membuka pop-up daftar region, yang mana memungkinkan pengguna
mengatur regionnya:
Menambah region
Menghapus region yang sudah ada
Mengubah nama region
Menampilkan keterangan region
Mengimpor/mengekspor region
Help: membuka tampilan help Pix4Dmapper
Regions
Saat tombol region…. diklik, pop-up berikut akan muncul:
Mengandung bagian region:
Regions table: mengandung kolom:
Region: nama region, dengan double click, memungkinkan mengubah nama
area [units]: permukaan yang tertutup region
%: persentase dari total area yang tertutup region
Import…: memungkinkan untuk mengimpor region dari sebuah file .shp
Export…: memungkinkan untuk mengekspor region ke sebuah file .shp
Add: membuat region baru
Remove: menghapus region terpilih
Modul Pelatihan Perencanaan Perekaman Data dengan UAV | 379
Dan tombolnya:
Ok: konfirmasi perubahan
Cancel: menggagalkan simpanan
Help: menampilkan tampilan help Pix4Dmapper
Access: pada menu bar, klik view>index calculator (tersedia saat langkah 1. Initial
processing telah selesai). Tampilan Index calculator ditampilkan di sebelah kanan
jendela utama.
Pada bagian kiri bagian 3. Index map, ada panah yang memungkinkan pengguna untuk
menampilkan/menyembunyikan bagiannya dengan meng-klik bagian tersebut:
secara default bagian 3. Index map terlihat
bagian 3. Index map tidak terlihat
Modul Pelatihan Perencanaan Perekaman Data dengan UAV | 380
Peta indeks adalah gambar single band dimana setiap nilai piksel terkomputasi
menggunakan formula matematika digabungkan dengan band dari peta reflektansi. Peta
indeks memberikan informasi mengenai area yang ditangkap. Informasi berikut
ditampilkan:
Name: daftar indeks yang tersedia. Dengan meng-klik indeks terpilih akan
muncul daftar indeks yang tersedia. Apabila ikon muncul sebelum nama indeks
adalah:
Modul Pelatihan Perencanaan Perekaman Data dengan UAV | 381
indeks tersedia di dalam database indeks Pix4Dmapper
indeks dibuat/diubah oleh pengguna di project ini
indeks dibuat/diubah oleh pengguna di project lain (dalam computer yang
sama) yang sudah ditutup dan disimpan
Formula: menampilkan formula yang terhubung dengan indeks terpilih
Formula status icon: disebelah formula terdapat ikon:
formula valid
formula tidak selesai tau mengandung nama band yang tidak terdefinisi
Index status icon: apabila di sebelah tombol generate ada:
indeks sudah dihasilkan
Edit…: tidak aktif ketika indeks terpilih milik database Pix4Dmapper. Aktif ketika
indeks terpilih dibuat oleh pengguna. Membuka jendela peta indeks yang
memungkinkan pengguna untuk mengubah formula yang bergantung pada
indeks terpilih.
Indices…: membuka jendela index list yang menampilkan indeks yang sudah ada
dan memungkinkan pengguna untuk menambah, mengubah, atau menghapus
indeks.
Generate: menghasilkan single band gambar GeoTiff. Setiap nilai piksel
dikomputasi dengan mengaplikasikan formula pada piksel yang tergantung pada
peta reflaktansi. Tidak akif ketika formula yang diindeks pengguna tidak valid
Help: membuka tampilan help Pix4Dmapper
bagian 3. Index map pun menampilkan informasi untuk setiap band yang dihasilkan.
Informasi berikut ditampilkan:
band: peta indeks hanya memiliki satu band yang ditampilkan (band1)
min: nilai piksel minimum per band
avg: nilai piksel rataan per band
max: nilai piksel maksimum per band
Modul Pelatihan Perencanaan Perekaman Data dengan UAV | 382
stdev: standar deviasi nilai piksel per band
var: varian piksel per band
Apabila indeks tidak dihasilkan, maka akan menghasilkan “selected index map not yet
generated”
Catatan:
Satu peta reflektansi dihasilkan untuk setiap band dari setiap grup gambar.
Peta reflektansi mengandung nilai reflektansi setiap piksel yang digunakan untuk
menghasilkan peta indeks
Peta indeks dihitung menggunakan beberapa band spesifik dari satu atau lebih grup gambar.
Oleh karena itu, informasi dari satu atau lebih peta reflektansi digunakan.
Apabila region di gambar, peta indeks dan peta indeks berwarna akan dihasilkan dari region
ini saja.
Peta indeks berwarna dihasilkan dengan mengaplikasikan aturan warna pada peta indeks.
Mereka adalah file raster dengan nilai RGB.
Apabila sebuah peta indeks berwarna sudah ada, membuat peta indeks berwarna baru akan
menimpa yang lama
Access: pada menu bar, klik view>index calculator (tersedia saat langkah 1. Initial
processing telah selesai). Sidebar index calculator ditampilkan pada bagian kanan
jendela utama. Pada bagian 3. Index map, klik edit untuk mengubah indeks yang
dipilih (tersedia untuk indeks yang didefinisikan pengguna)
Pop-up peta indeks digunakan untuk memudahkan mengubah formula yang terhubung
dengan indeks yang didefinisikan pengguna. Nama dari indeks yang diubah ditampilkan
pada judul jendela.
Terdapat 3 bagian:
Reflectance map band selection
Operations
Formula
Modul Pelatihan Perencanaan Perekaman Data dengan UAV | 383
Dan 3 tombol perintah:
Ok: mengkonfirmasi perubahan
Cancel: menggagalkan penyimpanan perubahan
Help: membuka tampilan help Pix4Dmapper
Reflectance map band selection
Menampilkan informasi untuk setiap band dari setiap grup gambar hasil peta reflektansi.
Informasi berikut ditampilkan:
band: peta indeks hanya memiliki satu band yang ditampilkan (band1)
min: nilai piksel minimum per band
avg: nilai piksel rataan per band
max: nilai piksel maksimum per band
stdev: standar deviasi nilai piksel per band
var: varian piksel per band
Modul Pelatihan Perencanaan Perekaman Data dengan UAV | 384
Dengan meng-klik tombol band, nama band akan otomatis dimasukkan ke dalam kotak
teks formula pada posisi kursor sekarang.
Operations
Tombol yang memungkinkan pengguna otomatis memasukan operasio matematika ke
dalam kotak teks formula pada posisi kursor sekarang.
Operasi yang tersedia:
Formula
Kotak teks untuk mengubah/menulis formula yang terhubung dengan indeks
Di bawah kotak teks muncul pesan mengindikasikan status validasi formula:
Valid formula
Undefined “band_name” band
Incomplete formula
Syntax error
Penting: ekspresi formula sangat case sensitive. Bedakan antara huruf capital dan non
Pen
kapital
Access: pada menu bar, klik view>index calculator (tersedia saat langkah 1. Initial
processing telah selesai). Sidebar index calculator ditampilkan pada bagian kanan
jendela utama. Pada bagian 3. Index map, klik indeks….
Modul Pelatihan Perencanaan Perekaman Data dengan UAV | 385
Pop-up daftar indeks digunakan untuk:
Melihat indeks dan keterangannya
Mengubah indeks terdefinisi oleh pengguna
Menduplikasi indeks. Untuk mengubah indeks dari Pix4Dmapper database
indeks, maka harus diduplikasi. Salinan akan berbentuk indeks yang terdefinisi
pengguna dan dapat diubah.
Menambah indeks pengguna
Menghapus indeks pengguna
Memilih indeks
Modul Pelatihan Perencanaan Perekaman Data dengan UAV | 386
Bagian indices mengandung tabel indeks:
Status: kolom pertama menampilkan apabila indeks sudah dihasilkan dan
kosong apabila indeks belom dihasilkan.
Name: tampilan ikon yang menunjukkan apabila:
indeks tersedia di dalam database indeks Pix4Dmapper
indeks dibuat/diubah oleh pengguna di project ini
indeks dibuat/diubah oleh pengguna di project lain (dalam computer yang
sama) yang sudah ditutup dan disimpan
Nama indeks
Formula: menampilkan ikon yang menunjukkan apabila:
formula valid
formula tidak selesai tau mengandung nama band yang tidak terdefinisi
ekspresi formula.
Dan tombolnya:
Edit: mengaktifkan indeks pengguna. Membuka pop-up peta indeks
memungkinkan pengguna untuk mengubah formula indeks yang sedang dipilih.
Duplicate: menduplikasi indeks yang dipilih dengan nama: selectedIndex_copy.
Indeks yang terduplikasi akan terdefinisi pengguna bahkan apabila menduplikasi
sebuah indeks dari indeks database Pix4Dmapper.
Add: membuat indek terdefinisi pengguna. Membuka pop-up peta indeks untuk
memasukan formula baru. Secara default, akan menambah nama: unnamed.
Apabila nama sudah ada, maka akan dibuat dengan nama: unnamed2.
Remove: diaktifkan untuk indeks terdefinisi oleh pengguna. Menghapus indeks
terpilih.
Penting: indeks pengguna dibuat untuk project tersedia untuk project lain pada computer
yang sama
Modul Pelatihan Perencanaan Perekaman Data dengan UAV | 387
Perintah tersedia pada tabel:
Select an index: dengan meng-klik sebuah sel, kolon tersebut akan terpilih dan
tergantung jenis indeks (dari database Pix4Dmapper atau terdefinisi pengguna)
beberapa tombol akan tersedia atau tidak diaktifkan (lihat bagian atas untuk
informasi lanjut).
Edit index name: tersedia hanya pada indeks terdefinisi pengguna. Double click
pada nama indeks lalu diubah.
Edit formula: tersedia hanya pada indeks terdefinisi pengguna. Double click pada
ekspresi formula pengguna lalu diubah.
Pop-upekspresi
Penting: daftar formula
indeks memiliki tombol
sangat case perintah
sensitive: berikut:
bedakan huruf kapital dan non-kapital
Ok: menutup pop-up daftar indeks dan indeks tertanda dipilih pada nama di
bagian 3. Index map dari sidebar index calculator.
Help: membuka tampilan help Pix4Dmapper.
Access: pada menu bar, klik view>index calculator (tersedia saat langkah 1. Initial
processing telah selesai). Tampilan Index calculator ditampilkan di sebelah kanan
jendela utama.
Pada bagian kiri bagian 4. Color maps and prescription, ada panah yang memungkinkan
pengguna untuk menampilkan/menyembunyikan bagiannya dengan meng-klik bagian
tersebut:
secara default bagian 4. classes terlihat
bagian 4. classes tidak terlihat
Modul Pelatihan Perencanaan Perekaman Data dengan UAV | 388
Informasi berikut ditampilkan:
Number of classes: angka dari kelas untuk mengklasifikasikan model. Nilai
default adalah 5, nilai minimal 2 dan nilai maksimum 32.
Method of classification: memungkinkan untuk mengklasifikasikan area
(mengklasifikasikan piksel pada interval berdasarkan nilai indeksnya dan
mewakili setiap interval menggunakan satu kelas dan karena itu satu warna)
mengingat:
Equal spacing: dipilih secara default, seluruh kelas memiliki jarak yang sama
Equal area: seluruh kelas mewakili area yang sama pada model
Jenks: menggunakan metode jenks natural break. Untuk informasi lanjut:
Wikipedia.
Menggunakan min/max:
Masukkan nilai indeks minimal dan maksimal untuk mengabaikan nilai diluar jarak
tersebut. Secara default tidak terpilih dan nilainya adalah nilai min/max dari hasil
kalkulasi.
Modul Pelatihan Perencanaan Perekaman Data dengan UAV | 389
Clamped: menampilkan piksel yang memiliki nilai indeks di luar jarak terpilih
(min/max) dengan warna nilai indeks minimum atau maksimum terpilih. Terpilih
secara default. Apabila tidak terpilih, piksel yang memiliki nilai indeks diluar
jarak terpilih (min/max), akan ditampilkan dengan transparansi.
Classes description: menampilkan keterangan kelas
Color: warna yang digunakan pada pandangan indeks untuk mewakili kelas
Min/max: jarak nilai indek yang digunakan untuk setiap kelas
Area [units]: permukaan yang tertutup kelas
Area [%]: persentase dari total area yang tertutup region
Color distribution: terdapat palet yang dapat digunakan untuk mewarnai kelas
RdYlGn: nilai rendah adalah merah, nilai menengah adalah kuning dan nilai
tinggi adalah hijau, digunakan untuk agrikultur
Thermal: nilai rendah adalah biru, nilai tinggi adalah merah. Digunakan untuk
mengukur temperature
Spectral: menggunakan semua warna dari spektrum visual. Digunakan ketika
banyak nilai harus dibedakan
Grays: menggunakan skala abu-abu
Blues: menggunakan skala biru
Red: menggunakan skala merah
Invert: tidak dipilih secara default, memungkinkan untuk membalik distribusi
warna
Prescription…: menampilkan beberapa parameter kelas dan memungkinkan
untuk menetapkan rataan aplikasi dan menambah komentar:
Color: warna yang digunakan pada pandangan indeks untuk mewakili kelas
Area [units]: permukaan yang tertutup kelas
Area [%]: persentase dari total area yang tertutup region
Modul Pelatihan Perencanaan Perekaman Data dengan UAV | 390
Rate: memungkinkan untuk memasukkan rataan untuk setiap kelas dari
kumpulan. Nilai rataan ini harus diisi setelah dilihat langsung di lapangan. Rataan
unit dapat apapun tractor software dapat dibaca. Untuk bahan kimia dan pupuk,
dapat berupa kg/hektar, gram/hektar, liter/hektar, dll. Untuk benih, dapat
bibit/hektar
Quantity: area [units] x rataan
Comment: memungkinkan untuk menambah komentar untuk setiap kelas.
Deskripsi berikut dapat berupa catatan dari penglihatan langsung di lapangan.
Help: membuka tampilan help Pix4Dmapper
Access: pada menu bar, klik view>index calculator (tersedia saat langkah 1.
Initial processing telah selesai). Tampilan Index calculator ditampilkan di
sebelah kanan jendela utama.
Modul Pelatihan Perencanaan Perekaman Data dengan UAV | 391
Bagian kiri dari bagian 5. Export, terdapat panah yang memungkinkan pengguna untuk
memunculkan/menyembunyikan sebuah bagian dengan meng-klik panah tersebut:
secara default 5. Export terbuka dan terlihat
bagian 5. Export tertutup dan tersembunyi
Informasi tersebut ditampilkan:
Nilai dan rataan index sebagai polygon shapefiles(.shp) dengan ukuran grid [unit/grid]
Ekspor kelas sebagai file .shp (polygon dan grid) berdasarkan processing option terpilih:
203891879. Satu shapefileakan diekspor untuk setiap region. File ini akan diimpor
langsung pada tampilan tractor untuk aplikasi suatu wilayah (fertilizer)
Colored index map geoTIFF (.tif) dan GeoJPD (.jpg)
Modul Pelatihan Perencanaan Perekaman Data dengan UAV | 392
Mengekspor colored index map yang dibentuk dari pengaplikasian aturan warna
tertentu pada map indeks. Itu adalah file raster dengan nilai RGB. Satu colored index
map akan diekspor untuk semua region.
Access: pada menu bar, klik view>processing (diaktifkan ketika sebuah project
dibuka atau dibuat). Bar processing ditampilkan di bawah jendela utama.
Modul Pelatihan Perencanaan Perekaman Data dengan UAV | 393
Bar processing memungkinkan pengguna untuk memroses project.
Mengandung 1 bagian:
Processing
Juga mengandung 2 bar progress:
Current
Total
Dan tombol:
Output status: membuka jendela penjelajah dengan tempat dimana project
outputs disimpan
Start: memulai proses dari tahap proses terpilih
Help: membuka tampilan help Pix4Dmapper
Processing
Bagian processing terdapat 3 subseksi:
1. initial processing: otomatis mengekstrak titik kunci dari gambar untuk
mengkomputasi parameter kamera internal dan eksternal menggunakan software
automatic aerial triangulation (AAT) dan bundle block adjustment (BBA). Titik tinggi 3D
yang jarang dikomputasi dan DSM resolusi rendah & orthomosaic dihasilkan dan
ditampilkan di quality report.
Perhatian: ketika reproses langkah ini untuk project, output yang sudah ada dihapus dan
ditimpa dan output dari langkah 2 dan 3 (apabila sudah selesai) akan dihapus
2. point cloud and mesh: menghasilkan titik tinggi 3D dan jerat bertekstur 3D.
Perhatian: ketika reproses langkah ini untuk project, output yang sudah ada dihapus dan
ditimpa dan output dari langkah 3 (apabila sudah selesai) akan dihapus
Modul Pelatihan Perencanaan Perekaman Data dengan UAV | 394
3. DSM, orthomosaic and index: menghasilkan DSM, orthomosaic, peta reflektansi dan
peta indeks
Perhatian: ketika reproses langkah ini untuk project, output yang sudah ada dari langkah ini
dihapus dan ditimpa
Current
Menampilkan status proses untuk setiap sub langkah dalam bentuk presentase
Catatan: ketika project diproses, informasi sub langkah yang sedang berjalan ditampilkan pada
current bar
Total
Menampilkan status proses dari semua langkah proses yang telah dipilih sebagai nomer
dari sub langkah yang telah selesai
Catatan: ketika project diproses, langkah proses (1,2,3) yang sudah dpilih ditampilkan di total bar
Modul Pelatihan Perencanaan Perekaman Data dengan UAV | 395
Access: pada menu, klik view>log output (aktif ketika Pix4Dmapper terbuka). Bar log
output ditampilkan di bagian bawah jendela utama
Bar log output menampilkan informasi yang berguna dalam proses objek. Kemudian
mendeskripsikan langkah dan sub langkah proses, perintah dibuat oleh pengguna,
peringatan dan error selama proses.
Penting:
Pix4Dmapper mengekspor file log (project_name.log). Tersimpan pada folder output
project_name.
File log yang ditampilkan pada bar log output dibersihkan setiap Pix4Dmapper ditutup. Setiap
software dibuka, file log akan berjalan kembali dengan perintah yang berbeda dari awal.
Terdapat:
Levels daftar drop-down: memungkinkan pengguna untuk mendefinisikan
tingkat detail dari log yang ditampilkan jendela utama
Options daftar drop-down: memungkinkan pengguna untuk mengatur aturan
yang ditampilkan untuk log yang ada di jendela utama
Search engine: memungkinkan pengguna untuk mencari teks/angka spesifik
pada log di jendela utama
Clear log: menghapus log yang ditampilkan di jendela utama
Main window: menampilkan log
Modul Pelatihan Perencanaan Perekaman Data dengan UAV | 396
Levels
Ada beberapa detail dari levels:
[info]: menampilkan informasi general yang dicetak pada file log. Teksnya ditampilkan
berwarna hitam.
Contoh: Menampilkan versi Pix4Dmapper yang digunakan: [info]: Version = <2.1.32>
[warning]: menampilkan pesan peringatan proses yang dicetak pada file log. Teksnya
ditampilkan berwarna kuning.
Contoh: [warning]: Some geotags were invalid and therefore removed
[error]: menampilkan pesan error yang dicetak pada file log. Teksnya ditampilkan
berwarna merah.
Contoh: [error]: Failed to open file <file_directory>!
[processing]: menampilkan langkah dan sub langkah proses yang dicetak pada file log
dan statusnya. Teksnya ditampilkan berwarna hijau.
Contoh: [processing]: Substep camera calibration started
[UI]: menampilkan perintah yang pengguna lakukan pada user interface. Teksnya
ditampilkan berwarna biru.
Contoh: Menampilkan [UI]: Open results folder clicked, saat pengguna meng-klik
tombol open results folder….
Options
Ada beberapa pilihan pengaturan:
Full headers: menampilkan header penuh (tanggal, waktu, %RAM, %CPU)
Wrap lines: menyelubungi garis ketika jendela utama terlalu kecil
Search engine
Memungkinkan pengguna untuk mencari kata kunci spesifik, karakter dari angka. Hasil
dari pencarian akan ditampilkan pada jendela utama
Clear log
menghapus log yang ditampilkan pada jendela utama
Modul Pelatihan Perencanaan Perekaman Data dengan UAV | 397
Penting:
File log yang disimpan pada folder output project_name tidak akan dihapus
Perintah clear log tidak dapat dikembalikan. Setelah log dihapus dari jendela utama, tida
mungkin untuk mengembalikannya.
Main window
Menampilkan log. Informasi yang ditampilkan bergantung pada pengaturan dan tingkat
yang dipilih. Apabila sebuah kata kunci, karakter atau angka digunakan pada search
engine, tampilan log hanya menampilkan baris yang mengandung elemen tersebut.
Access: pada menu bar, klik help
Pada menu bantuan terdapat 6 pilihan:
Help contents: membuka tampilan help Pix4Dmapper hanya untuk tampilan
yang dibuka
Online support: membuka bantuan online pada browser
Forum: membuka halaman bantuan, menampilkan indeks halaman forum
Personal support: membuka form online untuk meminta bantuan tim melalui
browser
Settings…: membuka jendela pengaturan yang memberikan pengguna untuk
mengakses pengaturan database proxy dan kamera
About…: memberikan informasi mengenai versi, lisensi, terms of service, privacy
policy dan lisensi pihak ketiga
Modul Pelatihan Perencanaan Perekaman Data dengan UAV | 398
Help contents
Halaman help Pix4Dmapper memberikan informasi penuh dan detail mengenai untuk
tampilan yang dibuka (welcome, map view, rayCloud, mosaic editor, index calculator)
Online support
Membuka browser yang menunjukan dasar pengetahuan lebih lanjut yang mengandung
beberapa artikel dengan instruksi per langkah dan jawaban pada pertanyaan yang sering
ditanyakan berikut berita, update, tutorial, kasus pengguna, dll.
Forum
Forum mengandung topik berikut:
Projects, experiences and opinions: mengandung catatan mengenai project
pengguna, pengalaman dan opini
Hardware (computers, camersas, drones): mengandung catatan mengenai
perangkat keras untuk melakukan proses, kamera dan drone
Optimized projects and image acquisition: mengandung catatan mengenai input
untuk mendapatkan hasil terbaik
Georeferenced (GCPs, geolocation, coordinate system): mengandung catatan
mengenai penggunaan GCP, gambar geolokasi, dan sistem koordinat
Processing troubleshooting: mengandung catatan mengenai: quality report,
failed quality report, failed processing, processing options dan bad/inaccurate
results
Modul Pelatihan Perencanaan Perekaman Data dengan UAV | 399
Outputs (editing with Pix4Dmapper or using them in other software):
mengandung catatan yang berhubungan dengan penggunaan output
Pix4Dmapper: perubahan menggunakan Pix4Dmapper, penggunaannya pada
software lain, dll.
Pix4Dcapture: mengandung catatan mengenai penggunaan aplikasi
Pix4DCapture: perangkat keras, triks, pengalaman, opini, troubleshooting, dll.
Pix4Dmapper mesh: mengandung catatan mengenai penggunaan aplikasi
Pix4Dmapper mesh: perangkat keras, triks, pengalaman, opini, troubleshooting,
dll.
Personal support
Menghubungi tim khusus untuk bantuan secara personal
Perhatian: apabila anda tidak login, maka halaman ini akan muncul:
Modul Pelatihan Perencanaan Perekaman Data dengan UAV | 400
Ketik username dan password lalu klik login
Pengaturan….
Buka tampilan settings yang akan memberikan pengguna akses pada proxy dan
pengaturan database kamera.
Tampilan tersebut memiliki 4 tab:
Proxy
Camera database
Language
Help improving the software
Dan 3 tombol perintah:
OK: memastikan perubahan
Cancel: keluar tanpa menyimpan
Help: membuka tampilan help Pix4Dmapper
Modul Pelatihan Perencanaan Perekaman Data dengan UAV | 401
Proxy
Tab ini memungkinkan pengguna untuk mengatur koneksi internet
Daftar drop down pertama memungkinkan pengguna untuk memilih bagaimana caranya
menyambungkan dengan proxy
No proxy (default): tidak ada server proxy yang digunakan
Use systems settings: menggunakan aturan sistem yang ada
Socks5
Http
Berikut ini area yang ditampilkan:
Host: nama host proxy
Port: angka port proxy
Username: username proxy
Password: password proxy
Camera database
Tab ini memungkinkan pengguna untuk menghapus database model kamera pengguna
atau mengimpor/ekspor ke dalam sebuah file. Menampilkan pula database terpasang
yang digunakan.
Modul Pelatihan Perencanaan Perekaman Data dengan UAV | 402
Tab database kamera memiliki 2 bagian:
User database: bagian ini memiliki tombol perintah berikut:
Clear: menghapus database model kamera pengguna (kamera yang
ditambahkan atau diubah oleh pengguna)
Import…: memasukkan file database kamera *.xml dengan kamera yang
ditambahkan atau diubah oleh pengguna
Export…: mengekspor kamera yang ditambahkan atau diubah ole pengguna ke
dalam file database kamera .xml
Built-in database: menampilkan tanggal dan versi dari update database kamera
terpasang
Language
Tab ini memungkinkan pengguna untuk mengatur Bahasa.
Brikut bahasa yang tersedia:
English – U.S. English
Spanish (spain)
Chinese (china)
Chinese (Taiwan)
German (Germany)
Japanese (japan)
Modul Pelatihan Perencanaan Perekaman Data dengan UAV | 403
Help improving the software
About…
Menyediakan informasi mengenai versi, jenis lisensi, kode lisensi, akun lisensi, terms of
use, privacy policy, dan lisensi pihak ketiga.
Jenis lisensi
Kode lisensi
Akun lisensi: akun pengguna Pix4D yang lisensinya terkunci dengan akun tersebut
Modul Pelatihan Perencanaan Perekaman Data dengan UAV | 404
Lisensi software Pix4D adalah lisensi mengambang yang memungkinkan pengguna
untuk:
Masuk pada satu atau lebih computer (peralatan) dalam waktu yang bersamaan,
menurut tipe lisensi dan jumlah peralatan yang diautorisasi dispesifikan pada
sertifikat lisensi.
Mampu menginstall Pix4Dmapper di beberapa jumlah computer.
Pix4Dmapper Pro, lisensinya dapat dijalankan bersamaan pada:
Laptop: dapat digunakan untuk rapid/low resolution processing templates
ketika sedang berada di lokasi
Komputer: dapat digunakan untuk proses yang kualitasnya lebih tinggi
Lisensi tidak memiliki batasan dalam kedua peralatan. Semua fitur,
peralatan, langkah proses dapat digunakan pada kedua alat.
Dengan lisensi mengambang dapat memungkinkan mengeluarkan lisensi pada satu
computer untuk masuk pada tempat lain. Tidak diperlukan untuk meng-uninstall
Pix4Dmapper:
Modul Pelatihan Perencanaan Perekaman Data dengan UAV | 405
Shortcut berikut tersedia:
General shortcuts
Basic GCP/manual tie point editor shortcuts
Log output
rayCloud shortcuts
Layers sidebar
3D view
Right sidebar
Mosaic editor shortcuts
View
Right sidebar
Index calculator
Shortcut biasa
Shortcut dasar GCP/manual tie point editor
Output log
Modul Pelatihan Perencanaan Perekaman Data dengan UAV | 406
Shortcut rayCloud
Modul Pelatihan Perencanaan Perekaman Data dengan UAV | 407
Shortcut mosaic editor
Modul Pelatihan Perencanaan Perekaman Data dengan UAV | 408
Insert cell memasukan sel baru setelah menambahkan puncak terakhir. Mode insert cell
harus diaktifkan dan simpul harus dibuat/ditandai.
Index calculator
Modul Pelatihan Perencanaan Perekaman Data dengan UAV | 409
Anda mungkin juga menyukai
- Panduan Agisoft PT. SGTDokumen34 halamanPanduan Agisoft PT. SGTLalu Novan Satria Utama100% (1)
- Modul Pengolahan Photo Citra Drone Dengan AgisoftokDokumen17 halamanModul Pengolahan Photo Citra Drone Dengan AgisoftokLa Vanter DebatarajaBelum ada peringkat
- Juknis UAV 2017 PDFDokumen13 halamanJuknis UAV 2017 PDFAhmad Sholih100% (1)
- Manual Magnet Filed HIPER V, GR-5Dokumen40 halamanManual Magnet Filed HIPER V, GR-5Rin AldiBelum ada peringkat
- Pemanfaatan Fotogrametri Untuk Perhitungan Progress Galian Dan Timbunan Tanah Pada Proyek Bendungan MargatigaDokumen15 halamanPemanfaatan Fotogrametri Untuk Perhitungan Progress Galian Dan Timbunan Tanah Pada Proyek Bendungan MargatigaRobbi Shobri RakhmanBelum ada peringkat
- 180322D Traverse AdjustmentDokumen100 halaman180322D Traverse AdjustmentProject EngineerBelum ada peringkat
- Editing ArcMap MCRMPDokumen77 halamanEditing ArcMap MCRMPhendrawan.ladongiBelum ada peringkat
- Pengukuran GNSS 13Dokumen25 halamanPengukuran GNSS 13KJSKB SURYA KURNIAWANBelum ada peringkat
- Laporan Praktikum RTK Ntrip Puji Amar Bondan Ali Oki TriasDokumen26 halamanLaporan Praktikum RTK Ntrip Puji Amar Bondan Ali Oki TriasPuji Nurhidayah100% (2)
- Modul Agisoft PDFDokumen16 halamanModul Agisoft PDFRESTUBelum ada peringkat
- Laporan Pengolahan GamitDokumen21 halamanLaporan Pengolahan GamitMuhammad Adnan100% (1)
- Mencari Kontur Tapak Dengan GEP GMDokumen23 halamanMencari Kontur Tapak Dengan GEP GMwinwinwin_2006Belum ada peringkat
- Pix 4 DDokumen12 halamanPix 4 DJhon Predy purba100% (1)
- Buku Panduan CorsDokumen49 halamanBuku Panduan CorsDesga100% (1)
- Binder-Modul 2 Pengenalan GPS Untuk RDTRDokumen29 halamanBinder-Modul 2 Pengenalan GPS Untuk RDTRfiqriBelum ada peringkat
- Alur Pengolahan Data Lidar PDFDokumen20 halamanAlur Pengolahan Data Lidar PDFHilda HandayaniBelum ada peringkat
- Modul AgisoftDokumen18 halamanModul AgisoftSekar Aramita HapsariniBelum ada peringkat
- GPS StatisDokumen25 halamanGPS StatisNovi AnitaBelum ada peringkat
- Metoda Survey GPSDokumen17 halamanMetoda Survey GPSAremacho ErkazetBelum ada peringkat
- Pengoperasian ALL Metode GNSSDokumen41 halamanPengoperasian ALL Metode GNSSFerri Martin100% (1)
- AutoLeveling WaterpassDokumen6 halamanAutoLeveling WaterpassagusbasuniBelum ada peringkat
- Laporan TPADokumen28 halamanLaporan TPAAlan RahadianBelum ada peringkat
- USER GUIDE ComNav T300 + CGSurvey (Indonesian)Dokumen62 halamanUSER GUIDE ComNav T300 + CGSurvey (Indonesian)Agung Dk94Belum ada peringkat
- Laporan Praktikum GPS Menggunakan Trimble Total ControlDokumen17 halamanLaporan Praktikum GPS Menggunakan Trimble Total ControlMuhammad Agung PamungkasBelum ada peringkat
- Modul Pelatihan Pemetaan Menggunakan Drone TAHUN 2022: KerjasamaDokumen98 halamanModul Pelatihan Pemetaan Menggunakan Drone TAHUN 2022: KerjasamaRelly S100% (1)
- Laporan Pengukuran GCPDokumen59 halamanLaporan Pengukuran GCPHerman Septian SimanjuntakBelum ada peringkat
- Laporan Kerja Praktik PDFDokumen68 halamanLaporan Kerja Praktik PDFWildanBelum ada peringkat
- Laporan Praktikum Pengolahan Jaring GNSS GeogeniusDokumen20 halamanLaporan Praktikum Pengolahan Jaring GNSS GeogeniusIkhsan Luthfi A100% (1)
- Apa Itu Ground Control PointDokumen5 halamanApa Itu Ground Control PointvickyBelum ada peringkat
- Proposal UavDokumen8 halamanProposal UavEmil Jati NugrohoBelum ada peringkat
- 180317D Traverse AdjustmentDokumen100 halaman180317D Traverse AdjustmentProject ManagerBelum ada peringkat
- Materi 1. Pemetaan Menggunakan Drone Tingkat DasarDokumen61 halamanMateri 1. Pemetaan Menggunakan Drone Tingkat Dasarsjahrier100% (1)
- Langkah Kerja Pengukuran RTK-NTRIPDokumen4 halamanLangkah Kerja Pengukuran RTK-NTRIPBayu Tri Wibowo100% (1)
- Analis Utama Survei TerestrisDokumen14 halamanAnalis Utama Survei Terestrislukman maulanaBelum ada peringkat
- Metode Penentuan Posisi Dengan GpsDokumen25 halamanMetode Penentuan Posisi Dengan GpsEga Gumilar Hafiz100% (5)
- Pengolahan Data Lidar Untuk Klasifikasi Bangunan Terbaik Dengan Macro Terrascan Dalam Restorasi GambutDokumen18 halamanPengolahan Data Lidar Untuk Klasifikasi Bangunan Terbaik Dengan Macro Terrascan Dalam Restorasi GambutRyan NBelum ada peringkat
- Introduction To Photogrammtery 2008Dokumen342 halamanIntroduction To Photogrammtery 2008noob scaveBelum ada peringkat
- Laporan Praktikum Pembuatan Model 3D Foto UdaraDokumen9 halamanLaporan Praktikum Pembuatan Model 3D Foto UdaraMirza RizkyBelum ada peringkat
- Pengoalahan Data GPS Trimble Geomatic Office (TGO)Dokumen22 halamanPengoalahan Data GPS Trimble Geomatic Office (TGO)Abudzar AmnaBelum ada peringkat
- Pengolahan Citra Modis Dengan EnviDokumen7 halamanPengolahan Citra Modis Dengan EnviAji Putra Perdana50% (2)
- GPS GeodetikDokumen34 halamanGPS GeodetikAzwar Arsyad S SiBelum ada peringkat
- Ilmu Ukur Tanah Dasar - PSG LahatDokumen50 halamanIlmu Ukur Tanah Dasar - PSG LahatDhink CoolBelum ada peringkat
- Manual Net SurveyDokumen15 halamanManual Net SurveyGlenn ThePeacekeepersBelum ada peringkat
- Manual Agisoft Photoscan ProDokumen29 halamanManual Agisoft Photoscan Probonanza100% (1)
- Modul GPS 2015Dokumen71 halamanModul GPS 2015Bramantiyo Marjuki100% (2)
- Laporan Fotogrametri Irfan Faiq FA2Dokumen11 halamanLaporan Fotogrametri Irfan Faiq FA2D23 IrfanFaiqFadhillahBelum ada peringkat
- Laporan Praktikum SRPP - 4 - Khairul FajriDokumen21 halamanLaporan Praktikum SRPP - 4 - Khairul FajriKhairul FajriBelum ada peringkat
- Tahapan Untuk Update Geoid ModelsDokumen2 halamanTahapan Untuk Update Geoid ModelsHari Adrianto100% (1)
- Rabiatul XII TKJ BDokumen13 halamanRabiatul XII TKJ BRAP RAFBelum ada peringkat
- Pix4dmapper Chapter I (001-075) .En - IdDokumen75 halamanPix4dmapper Chapter I (001-075) .En - IdApul Lumbantoruan100% (1)
- Laporan Akhir TISDokumen50 halamanLaporan Akhir TISAldo BastianBelum ada peringkat
- Tutorial RapidMinerDokumen16 halamanTutorial RapidMinerKukuh SupraptoBelum ada peringkat
- Modul DebianDokumen16 halamanModul DebianJosh Delon TamzBelum ada peringkat
- Praktikum Android Mysql - Final-2 PDFDokumen74 halamanPraktikum Android Mysql - Final-2 PDFAkmal FauzanBelum ada peringkat
- Laporan Modul 1Dokumen63 halamanLaporan Modul 1paprianBelum ada peringkat
- Susunan Laporan Makalah Wordpress FixDokumen27 halamanSusunan Laporan Makalah Wordpress FixCah KerenBelum ada peringkat
- Membuat Aplikasi Android Untuk Pemula PDFDokumen207 halamanMembuat Aplikasi Android Untuk Pemula PDFChandra Apriawan100% (1)
- Makalah Pemrograman VB - Net M.rizal.z 10260114 Amikhass BandungDokumen24 halamanMakalah Pemrograman VB - Net M.rizal.z 10260114 Amikhass BandungMuhammad Rizal ZBelum ada peringkat
- Buku Panduan Android PDFDokumen219 halamanBuku Panduan Android PDFDavid Heriawanto88% (8)
- PKMKDokumen7 halamanPKMKskentrikBelum ada peringkat