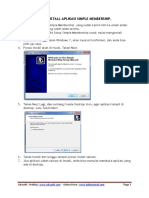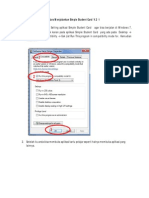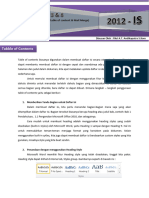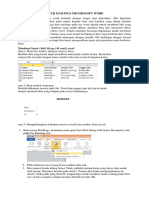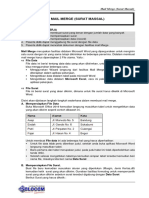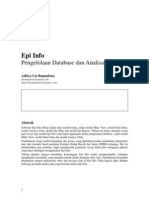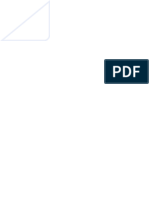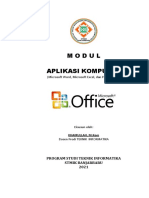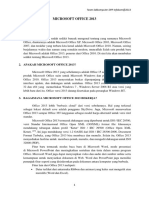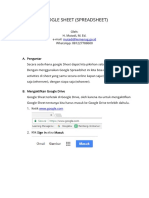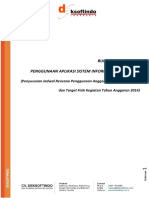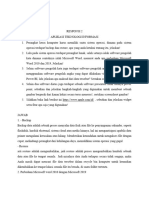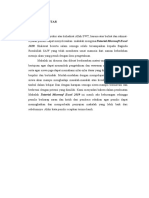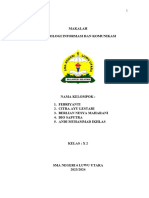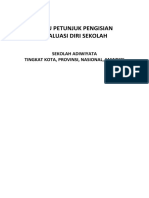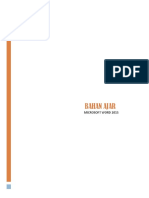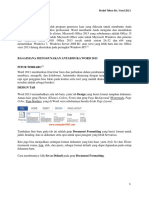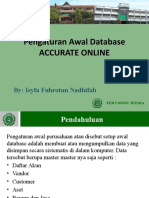Panduan Dasar Penggunaan Simple Student Card Pro1.9.4 PDF
Panduan Dasar Penggunaan Simple Student Card Pro1.9.4 PDF
Diunggah oleh
Candra Para'pakJudul Asli
Hak Cipta
Format Tersedia
Bagikan dokumen Ini
Apakah menurut Anda dokumen ini bermanfaat?
Apakah konten ini tidak pantas?
Laporkan Dokumen IniHak Cipta:
Format Tersedia
Panduan Dasar Penggunaan Simple Student Card Pro1.9.4 PDF
Panduan Dasar Penggunaan Simple Student Card Pro1.9.4 PDF
Diunggah oleh
Candra Para'pakHak Cipta:
Format Tersedia
CARA INSTALL APLIKASI SIMPLE STUDENT CARD PRO 1.9.4.
1. Download aplikasi Simple Student Card Pro yang sudah kami kirim ke email
anda/ buka CD Aplikasi yang sudah anda terima.
2. Doubble Klik pada file Setup Simple Pro untuk mulai menginstall aplikasi
3. Jika anda menggunakan Windows 7, akan muncul Konfirmasi, dan anda bisa
pilih yes saja.
4. Proses install akan di mulai. Tekan Next
5. Tekan Next Lagi, dan centang Create Desktop Icon, agar aplikasi tampil di
desktop. Lalu Tekan Next
6. Tekan Install dan tunggu sampai proses install selesai.
7. Jika aplikasi sudah selesai di install, anda bisa memulai membuka aplikasi yang
ada di desktop.
Ichasoft : Weblog : www.ichasoft.com - Online Store : www.kafetutorial.com Page 1
PANDUAN DASAR PENGGUNAAN SIMPLE STUDENT CARD PRO v.1.9.3
Berikut ini adalah urutan untuk membuat kartu pelajar dengan aplikasi simple
Student Card Pro
1. Setting Kartu
Hal pertama kali yang perlu anda lakukan sebelum membuat kartu menggunakan Simple
Student Card adalah melakukan setting kartu yang bisa anda lakukan dengan masuk
menu Set Kartu, yang terlihat seperti gambar dibawah ini :
- Cara Desain Kartu / mengubah format kartu
Untuk merubah format kartu bisA anda lakukan dengan cara cek list pada data yang
ingin ditampilkan atau uncek list untuk menyembunyikan data. Anda bisa juga men-
drag / menggeser obyek yang untuk mengubah desain / mengubah format kartu.
Cek List jika data ingin
ditampilkan atau unceklist
jika data tidak ingin
ditampilkan
Drag / geser pada obyek ( logo,
foto, barcode, data, label, dll)
untuk mengubah posisi /
membuat desain kartu
Ichasoft : Weblog : www.ichasoft.com - Online Store : www.kafetutorial.com Page 2
1. Ceklist jika data ingin ditampilkan
dan unceklist jika data tidak ingin
ditampilkan.
2. Anda juga bisa mengubah caption (
No. induk, NISN, nama, TTL, agama
dll) dengan Caption / label yang
anda perlukan.
- Cara mengatur ukuran label agar data/ tulisan tidak terpotong
Anda perlu mengatur ukuran label ini agar data / record tidak terpotong dengan
cara double klik pada obyek database maka akan tampil form untuk mengatur
ukuran label yang meliputi lebar dan panjang label.
Double klik pada obyek
untuk mengubah panjang
dan lebar label agar
tulisan/data tidak terpotong.
Geser untuk mengubah
.ukuran lebar label
Geser untuk mengubah
ukuran panjang / tinggi label
Ichasoft : Weblog : www.ichasoft.com - Online Store : www.kafetutorial.com Page 3
- Cara memasukkan Logo / Stempel dan tanda tangan kepala
Untuk memasukkan logo dan stempel ada dua cara :
1. Klik pada load Logo untuk mengganti Logo dan klik load stempel untuk
menggantti / memasukkan stempel.
Klik load dan cari file logo berformat
*.gif / logo yang telah anda buat
Geser untuk mengubah ukuran (
panjang / lebar logo )
Drag / Geser untuk mengubah pisisi
Logo
2. Cara yang kedua untuk memasukkan logo / stempel dengan cara langsung di
setting / di desain menjadi satu dengan file Barckground. Cara ini bisa
menggunakan aplikasi Photoshop. anda bisa melakukan cara seperti ini untuk
mengubah header kartu yang meliputi, nama sekolah, alamat sekolah/ profil
sekolah. Anda juga bisa bermain dengan photoshop dalam membuat desain ini
sehingga kartu yang dihasilkan akan terasa lebih menarik.
Dibawah ini adalah Contoh kartu yang logo, stempel nama sekolah / profil
sekolah yang yang didesain langsung dengan menggunakan photoshop
kemudian dimport ke dalam aplikasi Simple Student Card Pro.
Ichasoft : Weblog : www.ichasoft.com - Online Store : www.kafetutorial.com Page 4
Logo dan profil sekolah langsung di
setting di photoshop dengan
memberikan beberapa efek sehingga
terlihat lebih indah
Untuk stempel juga bisa langsung di
seting di photoshop
Klik dan pilih file gambar ( *.jpg) yang
telah anda edit dengan
menggunakan photoshop
Unceklist profil sekolah agar data
tidak double / tumpang tindih. ( ini
anda lakukan jika menggunakan
barckground dengan profil sekolah
menjadi satu.
2. Barcode
- Aplikasi Simple Student Card sudah mendukung barcode, sehingga memungkinkan
kartu yang dihasilkan bisa dimanfaatkan / diaplikasikan / disingkronlan dengan
aplikasi yang lain yang sudah support barcode.
Klik barcode untuk
menambahkan barcode
dalam desain kartu
Ichasoft : Weblog : www.ichasoft.com - Online Store : www.kafetutorial.com Page 5
3. Cara Mengganti Background Kartu
Klik pada bagian depan untuk mengganti background depan dan klik bagian belakang
untuk mengganti background belakang.
Klik dan pilih file gambar yang
ingin dijadikan background
4. Cara memasukkan data ke dalam aplikasi / database
Untuk memasukkan data kedalam database, ada dua cara.
1. Melalui Form Iput Data
2. Melaui Form import file excel sehingga akan mempercepat pekerjaan anda.
Ichasoft : Weblog : www.ichasoft.com - Online Store : www.kafetutorial.com Page 6
Untuk Import file dari Excel, anda bisa membuat form / template file excel dengan cara
klik buat form seperti gambir dibawah ini
4. Klik dan pilih file excel yang
telah anda simpan tadi.
1. Klik untuk membuat temple
file excel yang akan anda
5. Jika data sudah tampil di list view
import
tekan import..
2. Akan terbuka file excel dan isi
data yang diperlukan
3. Setelah selesai mengisi data
excel simpan dan tutup file
excel
5. Cara Memasukkan Foto kedalam database
Ada 3 cara untuk memasukkan foto kedalam database
1. Melalui Input Data
Klik dan pilih foto
siswa / anggota
Ichasoft : Weblog : www.ichasoft.com - Online Store : www.kafetutorial.com Page 7
2. Melalui import foto secara masal ( lebih cepat dan praktis )
Cara ini paling mudah dan praktis dan akan sangat mempermudah dan mempercepat
kekerjaan anda. Caranya buka menu import foto
Sebelum mengimport foto anda
perlu memperhatikan catatan
tersebut, karena catatan tersebut
akan berubah sesuai setingan anda.
Catatan : Ukuran Foto Masing-masing siswa tidak lebih dari 150kb. Semakin
besar ukuran foto dari masing-masing siswa, maka aplikasi akan semakin berat
saat preview kartu yang akan di cetak.
3. Mengambil Foto langsung Dari Webcame.
Untuk mengambil foto dari webcame / camera klik ambil foto dari camera dan klik
camera add news camera.
3. Klik camera yang siap digunakan, karena
yang terpasang disini camera accer
crystalEye webcame , maka kami
memilih list tersebut. Untuk anda silakan
pilih camera yang terpasang di computer
anda.( atau jika ada pilih USB Camera)
2. Klik and new camera
untuk melihat daftar
camera yang bias
digunakan
1. Klik Dari camera
akan tampil form
camera
Ichasoft : Weblog : www.ichasoft.com - Online Store : www.kafetutorial.com Page 8
CARA SEETTING UKURAN KERTAS YANG DIGUNAKAN
Sebelum anda mencetak kartu, terlebih dahulu anda harus memilih setingan kertas yang
akan anda gunakan. Kami telah menyediakan 3 jenis ukuran kertas yang bias anda pilih.
- Kertas A4 HVS
Jika anda menggunakan kertas 4A HVS pada menu setting pilih A4 HVS agar nanti hasil
cetakan bolak-balik / double slide bisa center sehingga mempermudah anda dalam
memotong kartu.
- Kertas A4 PVC
Jika anda menggunakan kertas PVC dengan ukuran A4, maka pada menu setting pilih A4
PVC agar nanti saat menmpelkan kertas PVC tersebut bisa center.
- Kertas Khusus ID Card / CR-80 2,110 x 3,366 inchi
Jika anda menggunakan Printer khusus ID card, seperti printer FARGO DTC1000 atau
printer Zebra untuk ID Card maka pada menu setting anda harus memilih kertas ID
Card / CR-80 2,110 x 3,366 inchi .
Lihat Gambar Dibawah ini
Pilih Ukuran Kertas ID Card ( 2,110 x
3,366 inchi ) jika anda menggunakan
Printer Khusus ID card.
Pilih salah satu jenis kertas yang anda gunakan,, agar hasil cetak bisa presisi antara
tampilan depan dan tampilan belakang. Jika sudah memilih ukuran kertas yang sesuai
tetapi hasilnya masih kurang presisi, anda bisa mengubah margin halaman. Yaitu anda bisa
mengubah Left Margin sehingga desain depan dan belakang bisa presisi / pas ketika di
tempelkan.
Catatan : Jika anda menggunakan Jenis Kertas ID Card CR80i, maka di pc anda harus sudah
terinstall printer khusus Id card dan harus dijadikan sebagai default printer. Untuk lebih
jelasnya, anda bisa menghubungi admin.
BARCODE
Untuk mengaktifkan fitur barcode, pilih option barcode, jika menonaktifkan barcode,
pilih option disable Barcode
Ichasoft : Weblog : www.ichasoft.com - Online Store : www.kafetutorial.com Page 9
Anda bisa memilih dari dua jenis barcode yang ada, yaitu code 128 atau QrCode. Jika
barcode kurang besar, anda bisa mengubah ukuranya dengan menggeser Height dan
Width nya. Seperti terlihat pada gambar diatas.
6. CARA CETAK KARTU
Setelah semua langkah-langkah diatas di lakukan ( seting sampai input data ) kini
saatnya melakukan cetak / proses print kartu.
Masuk Ke Menu Print
a. All
Fitur tersebut digunakan untuk mencetak kartu dari semua anggota yang ada
secara langsung
b. By Nis
Fitur ini digunakan untuk mencetak kartu hanya satu saja, yaitu pada siswa yang
dipilih saja
c. By Kelas
Fitur ini digunakan untuk mencetak kartu hanya pada kelas yang dipilih saja.
d. Print Custome
Custome Print memungkinkan anda untuk mencetak ID card anggota secara acak.
Setelah anda mencetak, anda bisa menambahkan data tersebut kedalam daftar
sudah cetak, sehingga data yang sudah di cetak tidak akan tercetak lagi melalui
fasilitas ini. Fasilitas ini juga bisa anda manfaatkan untuk mencetak secara berkala
dengan data yang cukup banyak. Contoh jika data anggota terdiri dari 1000 lebih,
maka anda bisa mencetak per 10 kartu dalam 1 kertas HVS / PVC. Sehingga
Komputer anda tidak terlaku berat untuk meload data saat mencetak kartu
Ichasoft : Weblog : www.ichasoft.com - Online Store : www.kafetutorial.com Page 10
### Update 16 /09/2015
- Support QrCode
- Penambahan Custome Margin Page
### Update 23 /10/2014
- Penambahan fitur custome Print
- Perbaikan tinda ( : ) di preview kartu
- Fix Margin Page
### Update 26 /06/2014
- Perbaikan Tombol Tab pada setiap Form
- Peribahan Skin Form
### Update 27 /01/2014
- Penambahan fitur rubah Wallpaper
- Bug Desain Kartu Bagian Belakang
### Update 27 /01/2013
- Support Printer Injek jet dan printer khusus ID card (FARGO
DTC1000/ZEBRA/DATACARD)
Produk yang lain :
Aplikasi Cetak Kartu NISN
Aplikasi Kartu Perpustakaan
Software Kartu Pelajar Simple Student Card Pro
Software kartu Pramuka
Software Administrasi Perpustakaan
Aplikasi Tabungan Siswa
Aplikasi Database Siswa dan Guru
Untuk lebih lengkapnya bisa kunjungi :
ICHASOFT
http://ichasoft.com
http://kafetutorial.com
Contact : 081235144497 / 085645125372
Ichasoft : Weblog : www.ichasoft.com - Online Store : www.kafetutorial.com Page 11
Anda mungkin juga menyukai
- Panduan Dasar Penggunaan Simple Student Card Pro PDFDokumen9 halamanPanduan Dasar Penggunaan Simple Student Card Pro PDFCarsidiBelum ada peringkat
- Panduan Dasar Penggunaan Simple Membership FreeDokumen11 halamanPanduan Dasar Penggunaan Simple Membership FreeGalih Yudha WinartoBelum ada peringkat
- Panduan Dasar Penggunaan Simple Student Card Pro 1.9Dokumen10 halamanPanduan Dasar Penggunaan Simple Student Card Pro 1.9Mas BaimBelum ada peringkat
- Panduan Dasar Penggunaan Aplikasi Kta Pramuka v2.1Dokumen7 halamanPanduan Dasar Penggunaan Aplikasi Kta Pramuka v2.1febrianBelum ada peringkat
- Warna-Warni Bold Memphis Presentasi Brainstorming - 20240316 - 063642 - 0000Dokumen15 halamanWarna-Warni Bold Memphis Presentasi Brainstorming - 20240316 - 063642 - 0000andrian.jakob32Belum ada peringkat
- Cara Menjalankan Aplikasi Simple Student Card v.2Dokumen8 halamanCara Menjalankan Aplikasi Simple Student Card v.2Masri IDBelum ada peringkat
- Kami Chapter 5&6Dokumen6 halamanKami Chapter 5&6selllaa05Belum ada peringkat
- Materi Sesi 4 Surat MassalDokumen5 halamanMateri Sesi 4 Surat MassalDance MangarBelum ada peringkat
- Maksipro ProfesionalDokumen51 halamanMaksipro ProfesionalCharlie BryantBelum ada peringkat
- Informatika X GanjilDokumen6 halamanInformatika X GanjilIchsanBelum ada peringkat
- MAILINGDokumen5 halamanMAILINGApreliyan LiyanBelum ada peringkat
- Bab 6 & 7Dokumen16 halamanBab 6 & 7Widya AyurahmawatiBelum ada peringkat
- InformatikaDokumen23 halamanInformatikaandrian.jakob32Belum ada peringkat
- Mail MergeDokumen15 halamanMail MergeAfifah Dwi SeptianaBelum ada peringkat
- KD 3.1. Mengenal Integrasi Microsoft Office (Pertemuan 1)Dokumen37 halamanKD 3.1. Mengenal Integrasi Microsoft Office (Pertemuan 1)ainiBelum ada peringkat
- Modul 12 - Microsoft Office 365 Word Download 1602065702Dokumen34 halamanModul 12 - Microsoft Office 365 Word Download 1602065702adalahtriBelum ada peringkat
- Fungsi Tools Pada MicrosoftDokumen10 halamanFungsi Tools Pada MicrosoftFather'svsBaby Funker's FcBelum ada peringkat
- Teknologi Informasi Dan KomunikasiDokumen12 halamanTeknologi Informasi Dan KomunikasiJelita JelitaBelum ada peringkat
- Epi InfoDokumen26 halamanEpi InfoSriNur Ef Ka EmBelum ada peringkat
- Bahan Ajar Informatika Kls 7Dokumen31 halamanBahan Ajar Informatika Kls 7dewi mudmainnahBelum ada peringkat
- 1-Modul Word - 2Dokumen26 halaman1-Modul Word - 2Ahmad Saifullah.Belum ada peringkat
- 32 Cara Membuat Template Dan Form Di Microsoft Word 2007Dokumen4 halaman32 Cara Membuat Template Dan Form Di Microsoft Word 2007adeltooBelum ada peringkat
- Bab 3 Teknologi Informasi Dan KomunikasiDokumen12 halamanBab 3 Teknologi Informasi Dan KomunikasihelyTriBelum ada peringkat
- Integrasi Antar Aplikasi Office - Pertemuan 1Dokumen9 halamanIntegrasi Antar Aplikasi Office - Pertemuan 1noerdy57% (7)
- Excel Page LayoutDokumen14 halamanExcel Page LayoutMuhRafliBelum ada peringkat
- Cara Membuat Mail Merge Di Ms Word 2007Dokumen21 halamanCara Membuat Mail Merge Di Ms Word 2007Pak TriBelum ada peringkat
- Modul Microsoft Word 2013 PDFDokumen17 halamanModul Microsoft Word 2013 PDFMerlin VibrandBelum ada peringkat
- Word 1Dokumen29 halamanWord 1KaizackBelum ada peringkat
- GsheetDokumen25 halamanGsheetAuliaBelum ada peringkat
- Bahan Ajar Analisis Data Informatika Kelas 7Dokumen11 halamanBahan Ajar Analisis Data Informatika Kelas 7junita maufa100% (1)
- Buku Petunjuk User Penggunaan Aplikasi Sistem Informasi Rko Dan RFKDokumen10 halamanBuku Petunjuk User Penggunaan Aplikasi Sistem Informasi Rko Dan RFKkhaharudin ezhyBelum ada peringkat
- ResponsiDokumen4 halamanResponsimohnoval083Belum ada peringkat
- Manual Penggunaan AplikasiDokumen21 halamanManual Penggunaan AplikasiRA YAPINURBelum ada peringkat
- TUGAS KELOMPOK BUKU MICROSOF EXCEL Edit 2Dokumen47 halamanTUGAS KELOMPOK BUKU MICROSOF EXCEL Edit 2dava alfarizkiBelum ada peringkat
- Makalah X2Dokumen10 halamanMakalah X2Irenpcy61Belum ada peringkat
- Membuat Database Dengan Menggunakan PHPMYADMINDokumen8 halamanMembuat Database Dengan Menggunakan PHPMYADMINbaraendeBelum ada peringkat
- Sop Entri Data Pis-PkDokumen3 halamanSop Entri Data Pis-Pkkadek yukky kartini100% (3)
- Buku Petunjuk Pengisian EDSDokumen10 halamanBuku Petunjuk Pengisian EDSumi khusnaBelum ada peringkat
- Modul Microsoft Word 2013Dokumen17 halamanModul Microsoft Word 2013dhaniedoankBelum ada peringkat
- BAHAN AJAR AKSI 3 - Sylva Hikmah HandayaniDokumen40 halamanBAHAN AJAR AKSI 3 - Sylva Hikmah HandayaniSylva Hikmah HandhayanieBelum ada peringkat
- Tutorial Arcgis AdministrasiDokumen8 halamanTutorial Arcgis Administrasiweb mapBelum ada peringkat
- uFL2sfWhDokumen37 halamanuFL2sfWhAndi SetiawanBelum ada peringkat
- Manual Penggunaan Aplikasi Sistem Informasi Kepenghuluan (SIK)Dokumen27 halamanManual Penggunaan Aplikasi Sistem Informasi Kepenghuluan (SIK)bimais gianyar100% (5)
- Modul Epi Info - A4Dokumen27 halamanModul Epi Info - A4GUNBelum ada peringkat
- 2892150053-Fitra Aulia Raja-Makalah UAS Aplikasi KomputerDokumen15 halaman2892150053-Fitra Aulia Raja-Makalah UAS Aplikasi KomputerFahmi Nur'AfifBelum ada peringkat
- Accurate 2Dokumen22 halamanAccurate 2Arf MuzaqqyBelum ada peringkat
- Pengertian Insert Adalah Materi Yang Disisipkan Ke Berita Yang Sudah JadiDokumen26 halamanPengertian Insert Adalah Materi Yang Disisipkan Ke Berita Yang Sudah JadiVerlanda WentukBelum ada peringkat
- Membuat Daftar Isi, Daftar Tabel, Dan Daftar Gambar Otomatis Dengan Ms. WordDokumen11 halamanMembuat Daftar Isi, Daftar Tabel, Dan Daftar Gambar Otomatis Dengan Ms. WordAsep PurnamaBelum ada peringkat
- Materi Microsoft PublisherDokumen20 halamanMateri Microsoft Publisherhaslinda halideBelum ada peringkat
- Menggunakan Fitur Bullets and Numbering Di Microsoft WordDokumen8 halamanMenggunakan Fitur Bullets and Numbering Di Microsoft WordTaty BupuBelum ada peringkat
- Pendekatan sederhana untuk SEO: Bagaimana memahami dasar-dasar optimasi mesin pencari dengan cara yang sederhana dan praktis melalui jalur penemuan non-spesialis untuk semua orangDari EverandPendekatan sederhana untuk SEO: Bagaimana memahami dasar-dasar optimasi mesin pencari dengan cara yang sederhana dan praktis melalui jalur penemuan non-spesialis untuk semua orangBelum ada peringkat