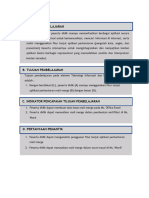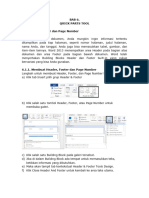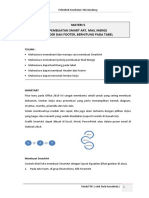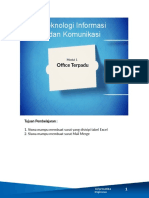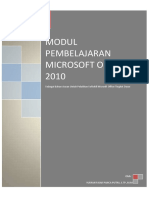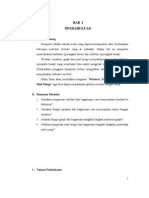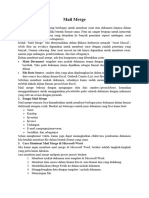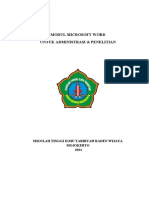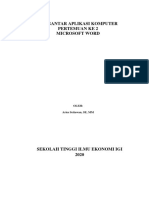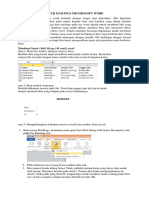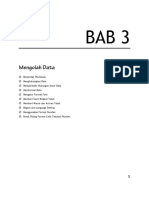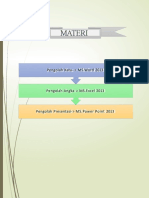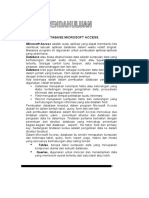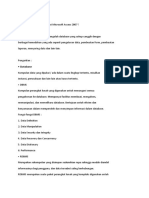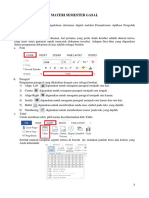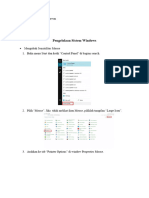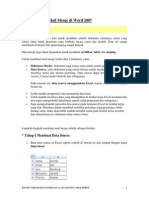Kami Chapter 5&6
Diunggah oleh
selllaa05Hak Cipta
Format Tersedia
Bagikan dokumen Ini
Apakah menurut Anda dokumen ini bermanfaat?
Apakah konten ini tidak pantas?
Laporkan Dokumen IniHak Cipta:
Format Tersedia
Kami Chapter 5&6
Diunggah oleh
selllaa05Hak Cipta:
Format Tersedia
(Setting dokumen table of content & Mail Merge)
Disusun Oleh : Fikri A.T. Andikaputra S.Kom
Tabble of Contents
Table of contents biasanya digunakan dalam membuat daftar isi secara otomatis. Dengan fitur ini
dapat membantu membuat daftar isi dengan cepat dan seandainya ada perubahan pada nomor
halaman dan judul dalam dokumen, kita apat melakukan update daftar isi dengan beberapa perintah
sederhana saja.
Untuk memulai membuat daftar isi dengan menggunakan fitur Microsoft Word terlebih
dahulu diminta untuk menandai terlebih dahulu bagian yang dimasukkan ke daftar isi. Setelah
semua bagian yang ditandai, baru daftar isi dapat dibuat. Dimana langkah – langkah penggunaan
table of contents yaitu sebgai berikut :
1. Memberikan Tanda Bagian untuk Daftar Isi
Dalam membuat daftar isi, kita perlu menandai bagian-bagian mana saja yang akan
ditampilkan dalam daftar isi. Bagian tersebut biasanya berupa heading atau judul bab, contoh: Bab 1
Pendahuluan, 1.1 Pengenalan Microsoft Office 2010, dan sebagainya.
Cara mudah untuk membuat heading adalah menggunakan heading styles yang sudah
disediakan (built-in styles) oleh Microsoft Word, yaitu Heading 1 sampai dengan Heading 9. Hal ini
untuk memudahkan teman-teman menjaga format yang konsisten pada dokumen. Selain
menggunakan built-in sytles, kita juga dapat membuat daftar isi berdasarkan custom styles yang kita
gunakan, misalnya style yang kita buat sendiri.
2. Penandaan dengan menggunakan Heading Style
Microsoft Word memiliki fitur Heading style yang telah disediakan, tinggal kita pakai.
Heading style dapat dilihat di Home tab, Styles group. Gambarnya seperti di bawah ini :
Disusun oleh : Fikri A.T. Andikaputra S.KOM
Dalam penggunaannya secara khusus yaitu sebgai berikut :
1. Setelah terdapat bagian yang akan ditandai, blok bagian yang ingin ditandai.
2. Pilih di style group heading yang diinginkan.
Catatan :
Untuk menentukan urutan heading biasanya berupa tingkatan heading. Artinya pilihan heading 2
merupakan bagian dari heading 1.
SEBAGAI CONTOH DAN GAMBARANNYA YAITU SEBGAI BERIKUT :
Contents
MEMBUAT DAFTAR ISI (TABLE OF CONTENT) .......................................................... 13
1. Menandai Bagian untuk Daftar Isi ..................................................................................... 13
2. Penandaan dengan menggungakan Heading Style ............................................................ 14
3. Daftar Isi dari Built-In Heading Styles .............................................................................. 14
3. Membuat Daftar Isi dari Built-In Heading Styles
1. Klik pada bagian halaman yang ingin ditaruh daftar isi (biasanya di awal dokumen).
2. Pada References tab, Table of Contents group, klik Table of Contents, pilih gaya daftar isi yang
diinginkan.
4. Format tampilan daftar isi.
Pada References tab, Table of Contents group, klik Table of Contents dan kemudian klik
Insert Table of Contents untuk mengatur hal-hal berikut :
Tab leader, untuk membuat tab leader antara teks dan nomor halaman, antara lain: garis
putus-putus, titik-titik atau tidak menggunakan tab leader.
Formats, untuk memilih format tampilan daftar isi, seperti: template dokumen (sesuai
dengan format yang kita buat), atau format lain yang sudah disediakan oleh Microsoft Word
seperti Classic, Fancy dan sebagainya.
Show levels, ganti angka pada kotak di sampingnya untuk menambah/mengurangi level
heading yang akan ditampilkan dalam daftar isi.
Komputer Aplikasi Information System
2012
Disusun oleh : Fikri A.T. Andikaputra S.KOM
MAIL MERGE
Dalam membuat mail merge, terdapat dua dokumen utama yang harus dipersiapkan, yaitu:
1. Document Template, yaitu dokumen yang akan digunakan sebagai pola pencetakan.
2. Data Source, yaitu daftar data yang akan dimasukkan dalam document template. Data
source bisa dari berbagai macam sumber, bisa data dari file Excel, atau access bisa juga data
dari fitur mail merge itu sendiri.
Dalam praktikum kali ini, data source dapat dibuat melalui microsoft word, microsoft excel,
microsoft access.
Data Source
Dalam membuat data source dapat dilakukan dengan cara sebagai berikut (untuk Data Source
dalam praktikum kali inimenggunakan default dari Ms. word) :
1. Buka sebuah file document yang ingin digunakan sebagai document template.
2. Klik Mailings tab.
3. Pada Start Mail Merge group, pilih Select Recipients, pilih Type New List. Mucul layar sbb :
Komputer Aplikasi Information System
2012
Disusun oleh : Fikri A.T. Andikaputra S.KOM
Dalam tampilan ini digunakan untuk mengisikan data. Hanya. Untuk mengubahnya klik tombol
Customize Columns…., lalu akan muncul layar sebagai berikut :
Dalam tampilan diatas untuk mengubah data dapat dilakukan dengan menekan button rename
untuk mengubah nama dan variabelnya. Kemudian ADD untuk menambah data variable baru.
Sedangkan delete untuk menghapus data variable.
Komputer Aplikasi Information System
2012
Disusun oleh : Fikri A.T. Andikaputra S.KOM
PRAKTIKUM MAIL MERGE
Pada langkah pertama ketikan template atau dokumen surat sebagai berikut :
10/19/2012
Kepada Yth,
«nama»
«perusahaan»
«alamat»
Di
Dengan Hormat,
Dalam rangka untuk mengadakan penelitian pada instansi «perusahaan» yang bapak/ibu pimpin,
saya Fikri Aditya Tri Andikaputra mahasiswa program studi system informasi Universitas Komputer
Indonesia. Memohon ijin untuk melaksanakan kegiatan penelitian dengan jadwal yang disesuaikan
dengan ketetapan perusahaan.
Kami mengharapkan balasan dan jawaban atas perihal permohonan ini, Demikian surat permohonan
ini saya buat agar sekiranya bapak/ibu dapat mempertimbangkannya. Atas perhatian Bapak Ibu saya
ucapkan terima kasih.
Hormat saya,
Fikri
Setelah itu buat database atau input data seperti langkah – langkah perintah di atas dan
masukan data sebagai berikut :
Komputer Aplikasi Information System
2012
Disusun oleh : Fikri A.T. Andikaputra S.KOM
Setelah data selesai diinputkan, Tujuan kita nantinya adalah memasukkan data source ke
document template ini melalui field name-nya. Dengan cara sebagai berikut :
1. Klik Mailings tab. Gunakan Write & Insert Fields group.
2. Taruh cursor dibagian yang ingin diberi data. Gunakan Insert Merge Field untuk memilih field
yang ingin ditempatkan disitu.
3. Sehingga dalam template surat akan muncul variable data yang ingi ditampilkan, dalam
template diatas terlihat dengan objek yang dilingkari warna merah.
4. Jika sudah selesai gunakan Preview Result group, untuk melihat hasil dari merge yang
diinginkan.
Keterangan :
Preview Result, untuk melihat hasil merge.
Tanda panah untuk melihat record yang lain. Sedang Angka di tengah menunjukkan urutan
data.
5.. Gunakan Finish group untuk memilih cara menyelesaikan pekerjaan merge
Komputer Aplikasi Information System
2012
Anda mungkin juga menyukai
- Instalasi, Konfigurasi & Administrasi OpenstackDari EverandInstalasi, Konfigurasi & Administrasi OpenstackPenilaian: 5 dari 5 bintang5/5 (2)
- Pertemuan 3Dokumen9 halamanPertemuan 3Piew PilmBelum ada peringkat
- Materi AjarDokumen11 halamanMateri Ajarjojongaming22Belum ada peringkat
- Bab 6 & 7Dokumen16 halamanBab 6 & 7Widya AyurahmawatiBelum ada peringkat
- Cara Membuat Mail Merge Di Word 2007Dokumen29 halamanCara Membuat Mail Merge Di Word 2007scandaljepit82Belum ada peringkat
- Simdig LiaDokumen27 halamanSimdig LiaRiky CaniagoBelum ada peringkat
- Modul Praktik Otomasi Perkantoran v4Dokumen11 halamanModul Praktik Otomasi Perkantoran v4dionfranspanjaitan06Belum ada peringkat
- Membuat Surat Otomatis. KLP 6Dokumen19 halamanMembuat Surat Otomatis. KLP 6Dilla8813Belum ada peringkat
- Materi Aplikasi Komputer 6 Mail Merge Atau Surat MassalDokumen10 halamanMateri Aplikasi Komputer 6 Mail Merge Atau Surat MassaldasleyBelum ada peringkat
- Modul TIK 1 (Sesi 5)Dokumen14 halamanModul TIK 1 (Sesi 5)Fina FaridaBelum ada peringkat
- Informatika SMP Kelas IXDokumen79 halamanInformatika SMP Kelas IXMuhammad AsroriBelum ada peringkat
- Informatika Kelas 9 Modul 1-8Dokumen79 halamanInformatika Kelas 9 Modul 1-8khusus youtubeBelum ada peringkat
- Cara Membuat Mail Merge Di Microsoft Word Dan Excel Cukuplah MudahDokumen11 halamanCara Membuat Mail Merge Di Microsoft Word Dan Excel Cukuplah Mudahzulkifli nBelum ada peringkat
- Pertemuan Ke 7 SIMDIGDokumen7 halamanPertemuan Ke 7 SIMDIGFirda Isran NafisahBelum ada peringkat
- Mail MergeDokumen15 halamanMail MergeAfifah Dwi SeptianaBelum ada peringkat
- Modul Pembelajaran Microsoft Office 2010Dokumen9 halamanModul Pembelajaran Microsoft Office 2010Yusran Yusnidah 5Belum ada peringkat
- Modul Microsoft Word 2013 Lp3iDokumen16 halamanModul Microsoft Word 2013 Lp3iBosye Aries BudimanBelum ada peringkat
- 1EA39 - PKTI 1B - Afina Niza AdaniDokumen4 halaman1EA39 - PKTI 1B - Afina Niza AdaniAfina Niza AdaniBelum ada peringkat
- Wordart, Equation, Graph Dan Mail MergeDokumen21 halamanWordart, Equation, Graph Dan Mail MergeSyiFa Fauziah NasutionBelum ada peringkat
- MATERI Mail MergeDokumen2 halamanMATERI Mail Mergetitisariayl4Belum ada peringkat
- Fungsi Icon Pada Microsoft WordDokumen19 halamanFungsi Icon Pada Microsoft Wordirjaz21Belum ada peringkat
- Modul Ms. Word Penelitian - Smt. 1Dokumen28 halamanModul Ms. Word Penelitian - Smt. 1ginkgo whyredBelum ada peringkat
- Cara Membuat Template Dan Form Di Microsoft WordDokumen7 halamanCara Membuat Template Dan Form Di Microsoft WordKang FaqihBelum ada peringkat
- Menggunakan Fitur Bullets and Numbering Di Microsoft WordDokumen8 halamanMenggunakan Fitur Bullets and Numbering Di Microsoft WordTaty BupuBelum ada peringkat
- Modul Word 2016Dokumen28 halamanModul Word 2016Tri Windaryati TriBelum ada peringkat
- Tugas3 Asisten PTI D 672022323Dokumen8 halamanTugas3 Asisten PTI D 672022323Seno AjiBelum ada peringkat
- Materi Kuliah Aplikom PertemuanDokumen28 halamanMateri Kuliah Aplikom PertemuanNDYBelum ada peringkat
- Informatika X GanjilDokumen6 halamanInformatika X GanjilIchsanBelum ada peringkat
- 2892150053-Fitra Aulia Raja-Makalah UAS Aplikasi KomputerDokumen15 halaman2892150053-Fitra Aulia Raja-Makalah UAS Aplikasi KomputerFahmi Nur'AfifBelum ada peringkat
- Office 2010Dokumen27 halamanOffice 2010Roni SaputraBelum ada peringkat
- TUGAS KELOMPOK BUKU MICROSOF EXCEL Edit 2Dokumen47 halamanTUGAS KELOMPOK BUKU MICROSOF EXCEL Edit 2dava alfarizkiBelum ada peringkat
- Modul Pembelajaran Microsoft Office 2010Dokumen25 halamanModul Pembelajaran Microsoft Office 2010Kurnia AlgarutiBelum ada peringkat
- Modul Microsoft Word 2010Dokumen20 halamanModul Microsoft Word 2010Gilang SatriaBelum ada peringkat
- Modul Pembelajaran Microsoft Office 2010Dokumen9 halamanModul Pembelajaran Microsoft Office 2010ErhanBelum ada peringkat
- Cara Membuat Mail Merge Di Ms Word 2007Dokumen21 halamanCara Membuat Mail Merge Di Ms Word 2007Pak TriBelum ada peringkat
- 32 Cara Membuat Template Dan Form Di Microsoft Word 2007Dokumen4 halaman32 Cara Membuat Template Dan Form Di Microsoft Word 2007adeltooBelum ada peringkat
- MAteri RPBDokumen9 halamanMAteri RPBNasrul Haniy AhmadBelum ada peringkat
- Manalu, Joseph Rico - Portofolio Ms AccessDokumen10 halamanManalu, Joseph Rico - Portofolio Ms AccessRico ManaluBelum ada peringkat
- Tugas II Pengantar Apk Komputer Andalkris Yuliasih Laia 20540026Dokumen16 halamanTugas II Pengantar Apk Komputer Andalkris Yuliasih Laia 20540026krisBelum ada peringkat
- Mudahnya+Membuat+Program+Aplikasi+Kasir+Menggunakan+Ms IsiDokumen41 halamanMudahnya+Membuat+Program+Aplikasi+Kasir+Menggunakan+Ms IsiRozanisa Widayanti100% (1)
- 4 7572 Esa121 032019Dokumen16 halaman4 7572 Esa121 032019Witra MuhammadBelum ada peringkat
- Fungsi Tools Pada MicrosoftDokumen10 halamanFungsi Tools Pada MicrosoftFather'svsBaby Funker's FcBelum ada peringkat
- Pengelolaan Informasi Digital SImDigDokumen15 halamanPengelolaan Informasi Digital SImDighita altafBelum ada peringkat
- Tugas3 - Makalah Mailings 2022020181 Muhammad Bahauddin ArsyadDokumen15 halamanTugas3 - Makalah Mailings 2022020181 Muhammad Bahauddin ArsyadAcca ArsyadBelum ada peringkat
- Modul Pembelajaran Microsoft Office 2010Dokumen8 halamanModul Pembelajaran Microsoft Office 2010Agus BeruhBelum ada peringkat
- 3 Mengolah DataDokumen30 halaman3 Mengolah DataOctaviani Berlian GintingBelum ada peringkat
- Modul Otomatisasi PerkantoranDokumen78 halamanModul Otomatisasi Perkantoranmade widaBelum ada peringkat
- Membuat Dokumen Massal Dengan Fasilitas Mail Merge PadaDokumen16 halamanMembuat Dokumen Massal Dengan Fasilitas Mail Merge PadaMukhlis Dwi SaputraBelum ada peringkat
- Materi Sesi 4 Surat MassalDokumen5 halamanMateri Sesi 4 Surat MassalDance MangarBelum ada peringkat
- BUKU MODUL ACCESS 07-DikonversiDokumen43 halamanBUKU MODUL ACCESS 07-DikonversiindraBelum ada peringkat
- Materi Mail Merge Apk Komputer Kelompok 6Dokumen11 halamanMateri Mail Merge Apk Komputer Kelompok 6AsMiniBelum ada peringkat
- Modul Microsoft Word 2013Dokumen17 halamanModul Microsoft Word 2013nono heryanaBelum ada peringkat
- Modul Praktikum Program Komputer DHB 2019-2020Dokumen95 halamanModul Praktikum Program Komputer DHB 2019-2020rizkaputriBelum ada peringkat
- Kegunaan MS AccessDokumen7 halamanKegunaan MS AccessEga Dwi CahyaniBelum ada peringkat
- MATERI JAM TAMBAHAN SimdigDokumen57 halamanMATERI JAM TAMBAHAN SimdigIpan ArdianBelum ada peringkat
- Tugas Rangkuman Praktikum - Dai Rifandi Satriawan - 218400201Dokumen12 halamanTugas Rangkuman Praktikum - Dai Rifandi Satriawan - 218400201Mutia KenwalastriBelum ada peringkat
- Cara Membuat Mail Merge Di Word 2007 PDFDokumen12 halamanCara Membuat Mail Merge Di Word 2007 PDFjeniusbbBelum ada peringkat