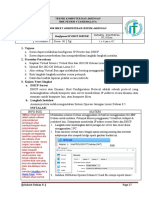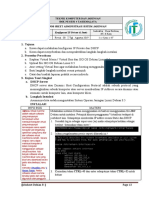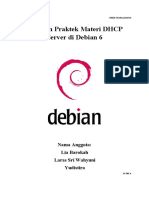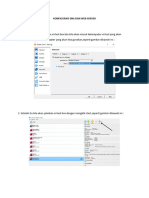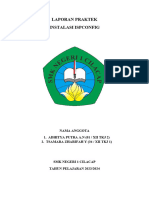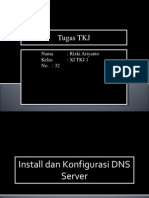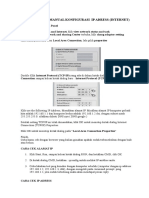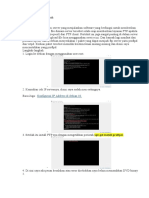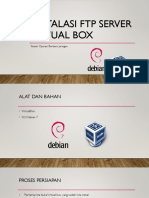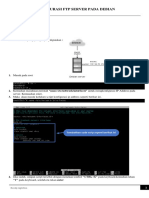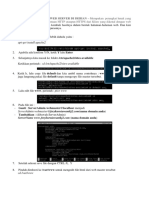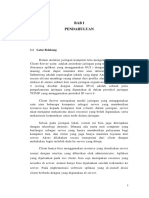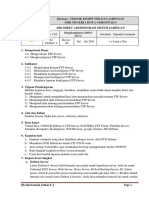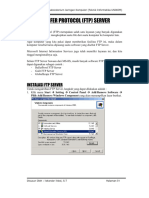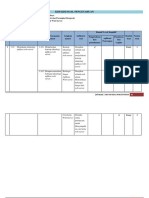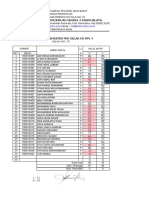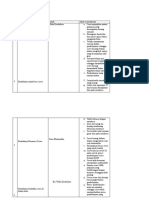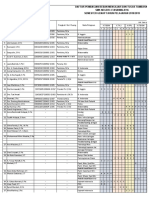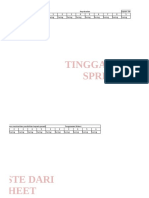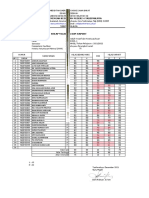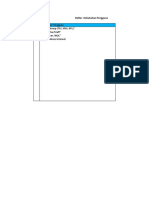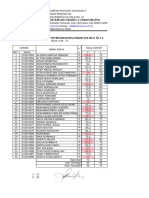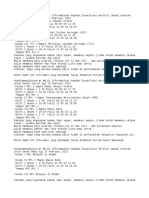JS ASJ KD 4.4 FTP
Diunggah oleh
Deni RidwanJudul Asli
Hak Cipta
Format Tersedia
Bagikan dokumen Ini
Apakah menurut Anda dokumen ini bermanfaat?
Apakah konten ini tidak pantas?
Laporkan Dokumen IniHak Cipta:
Format Tersedia
JS ASJ KD 4.4 FTP
Diunggah oleh
Deni RidwanHak Cipta:
Format Tersedia
TEKNIK KOMPUTER DAN JARINGAN
SMK NEGERI 4 TASIKMALAYA
JOB SHEET ADMINISTRASI SISTEM JARINGAN
Instruktur : Deni Ridwan,
Smtr 3-XI Konfigurasi FTP SERVER
ST, S.Kom
No Jobsheet: 3 Revisi : 00 Tgl. September 2019 1 x 6 jam x 45’
1. Tujuan
a. Siswa dapat melakukan konfigurasi Instalasi dan Konfigurasi FTP Server
b. Siswa dapat menyebutkan dan mempraktekkan langkah-langkah instalasi
2. Prosedur Percobaan
a. Siapkan Virtual Mesin / Virtual Box dan ISO OS Debian Linux 8.5
b. Upload file ISO OS Debian Linux 8.5
c. Atur setting Virtual Box agar melakukan booting menggunakan media DVD file ISO
d. Ikuti langkah-langkah instalasi sesuai petunjuk
e. Catat dan buatlah laporan praktik secara individu
3. Kajian Teori Singkat
a. FTP Server
FTP atau File Transfer Protocol adalah sebuah protokol internet untuk melakukan
pengiriman file antar komputer melalui media jaringan. FTP server digunakan pada
topologi jaringan dengan arsitektur client-server. Dimana sebuah komputer yang
dijadikan server terinstall aplikasi FTP server sebagai penyedia layanan, dan komputer-
komputer lain akan bertindak sebagai client atau pengguna yang akan menggunakan
layanan FTP server tersebut. FTP pada proses kerjanya dalam melakukan komunikasi
data berjalan pada port 21 dan menggunakan protokol TCP (Transmission Control
Protocol). Ada dua metode yang dapat diterapkan dalam untuk FTP Server, yaitu User
Authentication Login dan Anonymous Login.
b. Langkah Instalasi
Asumsinya kita sudah menginstalasi Sistem Operasi Jaringan Linux Debian 8.5
INSTALASI
INFO BOX MATERI
VM atau Virtual machine Melakukan instalasi Debian menggunakan virtualbox menggunakan file ISO
adalah sebuah software Debian untuk instalasi. Petunjuk khusus penggunaan Virtualbox terdapat di
yang mempunyai
kemampuan untuk joobsheet lain. Selanjutnya memberika IP addres secara Static dan DHCP
membuat komputer virtual 1. Buat machine virtual baru dengan nama masing-masing dan network
yang mempunyai adapternya atur Host-only Adapter kembali :
kemampuan sama seperti
komputer asli tergantung
spesifikasi yang kamu atur
dari software virtual
machine itu sendiri. Secara
singkat, kamu dapat
membuat komputer di
dalam komputer
menggunakan software
virtual machine. Ada
[Jobsheet Debian 8 -] Page 36
banyak software virtual
machine diluar sana yang 2. Instalasi OS/Sistem Operasi Debian 8.5 load file isonya seperti biasa dengan
bisa kamu download secara
gratis atau berbaya, kamu domain name server nama sendiri diakhiri dengan .com
bisa 3. Sesudah log in sebagai super user (su) maka selanjutnya ketikan sebagai
mencoba VirtualBox atau V berikut ! kemudian tekan enter !
Mware Player. Kedua
software virtual machine
tersebut gratis dan sering 4. Kita masukan alamat ip, netmask, gateway dll sama persis seperti gambar
digunakan oleh pengguna
dibawah ini !
Windows
(http://winpoin.com/apa-sih-
software-virtual-machine/)
File ISO adalah file yang
menampung beberapa file
di dalamnya. Ya, bisa
dikatakan juga file ISO
adalah CD atau DVD yang
dikemas dalam bentuk file.
File ISO ini bias dibuat
dengan beberapa software
ISO tools seperti UltraISO,
PowerISO. Untuk OS Linux
biasanya menggunakan
software yang bernama
MasterISO. File ISO 5. Kemudian restart konfigurasi interfaces dengan mengetikan sebagai berikut:
kebanyakan digunakan di
burn atau dibakar ke CD
atau DVD. Seperti 6. Restart berhasil dan ip dikonfigurasi apabila sudah ada keterangan ok
semisalnya kita akan dengan warna hijau apabila failed maka periksa kembali setting konfigurasi
mengunduh Sistem Operasi ip addres dari pengetikannya
katakanlah Linux Ubuntu
dengan mengunduh file
ISO. Setelah download, 7. Untuk mengecek ip addres sudah disetting maka langkah selanjutnya ketik
anda bisa membakar atau ifconfig seperti dibawah ini
mem-burning nya ke media
seperti CD atau DVD
bahkan Flashdisk dengan 8. Kita bisa lihat bahwa inet broadcast dan subnetmask sudah terkonfigurasi
beberapa software tertentu. sesuai yang ada di interface tadi.
[Jobsheet Debian 8 -] Page 37
9. Kemudian atur IP Address ethernet Virtual Host-Only Network yang ada
di computer client atau window atur IP Addres nya seperti gambar dibawah
ini kemudian klik ok !
10. Kita cek jaringannya dengan Ping untuk Server ke Client seperti gambar
dibawah ini ! Apabila terhubung maka akan reply seperti gambar dibawah
ini, untuk mengakhiri tekan CTRL-C
11. Kita cek jaringannya dengan Ping untuk Client ke Server di CMD seperti
gambar dibawah ini ! Apabila terhubung maka akan reply seperti gambar
dibawah ini,
12. Langkah selanjutnya kita masukan dvd 2 karena ftp server ada di dvd 2
yaitu dengan mengetik perintah sbb lalu enter:
13. Kemudian cari dvd 2 debian iso nya dengan mengklik device seperti gambar
[Jobsheet Debian 8 -] Page 38
dibawah ini kemudian pilih image ! pilih iso DVD-2 harus
tercentang/terceklis baru bisa install
14. Kita cek dan lihat apakah debian dvdnya sudah terupload dengan mengetik
sbb dan enter:
15. Kita bisa lihat Debian DVD 2 sudah terupload, apabila sudah ada di
daftarnya maka kita bisa lakukan instalasi FTP Server:
TEKAN CTRL+Z UNTUK KELUAR !
16. Selanjutnya kita bisa instalasi FTP servernya dengan perintah seperti
dibawah ini !
17. Kemudian ada proses instalasi seperti gambar dibawah ini apabila ada
permintaan untuk continue maka tekan huruf Y di keyboard!
18. Ketika kita sudah menekan huruf Y kemudian tekan enter selanjutnya kita
[Jobsheet Debian 8 -] Page 39
akan dihadapkan tampilan seperti gambar berikut ini, kemudian pilih
standalone kemudian tekan ENTER untuk melanjutkan instalasi
19. Setelah instalasi beres maka selanjutnya membuat user baru seperti gambar
dibawah ini kita gunakan user baru Namanya asjtkj !
20. Kemudian proses pembuatan user baru dimulai dan diminta password isikan
saja dengan passwordnya 5, kemudian untuk pengisian full name dsb
dikosongkan saja dengan menekan enter semua sampai muncul pilihan Y/n
maka isi dengan huruf Y dan ENTER
Dikosongkan Dengan Caratekan Enter
Semua
21. Kemudian ketikan perintah seperti gambar dibawah ini untuk masuk ke user
yang sudah dibuat di no 20.
22. Ketikan perintah berikutnya yaitu membuat folder di user yang baru !
23. Selanjutnya ketikan perintah untuk ke konfigurasi lainnya !
24. Kemudian ketikan perintah berikutnya untuk share daerah ftp
25. Buat password untuk ftp baru untuk login
26. Kemudian isikan passwordnya dengan 6 dan ulang sampai
sukses
[Jobsheet Debian 8 -] Page 40
27. Berikutnya ketikan chmod untuk hak ases ke foder yg sudah dibuat tdi
dengan mengetik sbb !
28. Selanjutnya ketikan perintah berikut ini untuk konfigurasi di file
proftpd
29. Edit dan tambahkan konfigurasi yang letaknya paling bawah sesudah
include inputkan konfigurasi seperti gambar dibawah ini ! fungsinya untuk
membuat akun baru
30. Kemudian installkan filezile exe letaknya di my document installkan dan
pilih penggunaan only forme kemudian klik next!
31. Selanjutnya buka applikasi filezila dan isikan host name menggunakan ip
address username menggunakan asjtkj dan passwordnya 5 yang tdi sudah
dibuat kemudian port FTP menggunakan fort 21 dan klik quickonnect
[Jobsheet Debian 8 -] Page 41
Dari gambar diatas terlihat bahwa client ada di sebelah kiri dan server ada
disebelah kanan untuk uplad atau transfer cukup menggeserkan atau drag ke
arah kanan server contoh salah satu file didrag ke file praktikum yg sudah
dibuat tadi
32. Selanjutnya kita cek di web browser dan kita log in menggunakan
akun asjtkj dan pass 5
33. Kita bisa lihat file yang ada didalam folder praktikum tdi dan kita bisa
download dengan cara mengklik file tadi
[Jobsheet Debian 8 -] Page 42
Installasi dan konfigurasi FTP server sudah selesai
4. Pertanyaan
Buatlah laporan praktek individu yang memuat langkah-langkah instalasi Debian
Server!
[Jobsheet Debian 8 -] Page 43
Anda mungkin juga menyukai
- JS ASJ KD 4.3 DHCPDokumen9 halamanJS ASJ KD 4.3 DHCPDeni RidwanBelum ada peringkat
- JS ASJ KD 4.5 File ServerDokumen5 halamanJS ASJ KD 4.5 File ServerDeni RidwanBelum ada peringkat
- Modul DebianDokumen34 halamanModul Debianhi.alyazahraBelum ada peringkat
- JS ASJ KD 4.1.2 IP StaticDokumen4 halamanJS ASJ KD 4.1.2 IP StaticDeni RidwanBelum ada peringkat
- Install Dan Konfigurasi DNS Dan FTP Di Debian 8Dokumen10 halamanInstall Dan Konfigurasi DNS Dan FTP Di Debian 8Uria RizkiBelum ada peringkat
- Membangun DNS, Mail, Dan Webmail ServerDokumen12 halamanMembangun DNS, Mail, Dan Webmail ServerPatraBelum ada peringkat
- Laporan Konfigurasi DHCP Server Di Debian 6Dokumen10 halamanLaporan Konfigurasi DHCP Server Di Debian 6Lia Barokah100% (1)
- Konfigurasi DNS Dan Web Server - DelimaDokumen14 halamanKonfigurasi DNS Dan Web Server - Delimaagusleonardo200789Belum ada peringkat
- Konfigurasi FTP Server Di Debian 6Dokumen5 halamanKonfigurasi FTP Server Di Debian 6Najil RamdhaniBelum ada peringkat
- Ispconfig ZhaditDokumen11 halamanIspconfig Zhadit34Tsamara Zharifah YummaXTKJ1Belum ada peringkat
- Bahan Ujian TKJDokumen65 halamanBahan Ujian TKJsagesstBelum ada peringkat
- Cara Konfigurasi Server Di Debian 6Dokumen31 halamanCara Konfigurasi Server Di Debian 6abdulBelum ada peringkat
- Asj Kelas XiiDokumen35 halamanAsj Kelas XiiVita AsriaBelum ada peringkat
- Cara Install Dan Konfigurasi FTP Server Di UbuntuDokumen8 halamanCara Install Dan Konfigurasi FTP Server Di UbuntuYusuf ArdiansyahBelum ada peringkat
- KONFIGURASI KOMPUTER CLIENT Dan SERVERDokumen9 halamanKONFIGURASI KOMPUTER CLIENT Dan SERVERsmk muh 8Belum ada peringkat
- Instalasi Dan Konfigurasi Linux Debian 8Dokumen32 halamanInstalasi Dan Konfigurasi Linux Debian 8fttrdhtgBelum ada peringkat
- Cara Install Dan Konfigurasi Server Softswich - Wahyu Anindia 28 & Dini Puspitasari 10Dokumen22 halamanCara Install Dan Konfigurasi Server Softswich - Wahyu Anindia 28 & Dini Puspitasari 10Rizal IlhamBelum ada peringkat
- 03 - Abid Kamil Susanto - VSFTPDDokumen14 halaman03 - Abid Kamil Susanto - VSFTPDAbid Kamil SusantoBelum ada peringkat
- JS Asj 1Dokumen10 halamanJS Asj 1Deni RidwanBelum ada peringkat
- Cara Setting Manual Konfigurasi Ip AdressDokumen20 halamanCara Setting Manual Konfigurasi Ip AdressKingstonSinambelaBelum ada peringkat
- MEMBANGUN WEB SERVER, Jaringan Kabel, Dan Hotspot Radius TakwaDokumen46 halamanMEMBANGUN WEB SERVER, Jaringan Kabel, Dan Hotspot Radius Takwataxtodngent0dBelum ada peringkat
- Untuk Melakukan Instalasi DNS Server Dan Webmail Server Ada Beberapa Hal Yang Perlu Dipersiapkan Baik Dari Segi Hardware Maupun SoftwareDokumen34 halamanUntuk Melakukan Instalasi DNS Server Dan Webmail Server Ada Beberapa Hal Yang Perlu Dipersiapkan Baik Dari Segi Hardware Maupun SoftwareIni Sandy LhoBelum ada peringkat
- Konfigurasi DNS Server Dan Web Mail ServerDokumen32 halamanKonfigurasi DNS Server Dan Web Mail ServerazisrcbBelum ada peringkat
- Konfigurasi Debian 10Dokumen12 halamanKonfigurasi Debian 10Fendy CharBelum ada peringkat
- Konfigurasi Jaringan Client Server Di Linux Debian 7Dokumen6 halamanKonfigurasi Jaringan Client Server Di Linux Debian 7A M Rousan ShafirBelum ada peringkat
- 8-Instalasi FTP ServerDokumen24 halaman8-Instalasi FTP ServerImamTaufikBelum ada peringkat
- 11tkj3 25Dokumen9 halaman11tkj3 25SMPN 1 MUNJUNGANBelum ada peringkat
- Cara Konfigurasi Web Server Di Debian 2Dokumen12 halamanCara Konfigurasi Web Server Di Debian 2lindahayatyBelum ada peringkat
- Tutorial Konfigurasi Mail Server Pada Debian 10Dokumen18 halamanTutorial Konfigurasi Mail Server Pada Debian 10AfriiqntiBelum ada peringkat
- 01 - Alfe - XI TKJ B - Konfigurasi FTP ServerDokumen9 halaman01 - Alfe - XI TKJ B - Konfigurasi FTP ServerArifBelum ada peringkat
- Konfigurasi Client-Server Debian 8Dokumen68 halamanKonfigurasi Client-Server Debian 8Ay DaranguruBelum ada peringkat
- Membuat Server Sederhana Dengan Debian (Print)Dokumen20 halamanMembuat Server Sederhana Dengan Debian (Print)adin80Belum ada peringkat
- Debian 7 Mail Dan Web ServerDokumen14 halamanDebian 7 Mail Dan Web Serverravly vardiawanBelum ada peringkat
- Konfigurasi Control Panel HostingDokumen28 halamanKonfigurasi Control Panel HostingAndry FakhrurizalBelum ada peringkat
- Jobsheet - Pengalamatan IpDokumen12 halamanJobsheet - Pengalamatan IpYolanda AfrianiBelum ada peringkat
- L K P DDokumen6 halamanL K P DDedy S PorwantoBelum ada peringkat
- Tutorial Konfigurasi FTP ServerDokumen6 halamanTutorial Konfigurasi FTP ServerEligius PutraBelum ada peringkat
- Konfigurasi Debian 9Dokumen19 halamanKonfigurasi Debian 9Refa AmeliaBelum ada peringkat
- Jobsheet 5 Konfigurasi FTP Server Pada Debian 8.7Dokumen4 halamanJobsheet 5 Konfigurasi FTP Server Pada Debian 8.7JeniferBelum ada peringkat
- FTP ServerDokumen12 halamanFTP Serverichsan iesBelum ada peringkat
- Install Dan Konfigurasi DHCP Server Di Debian 8Dokumen9 halamanInstall Dan Konfigurasi DHCP Server Di Debian 8Sii Saprandy LasimpalaBelum ada peringkat
- Instal Remote Monitoring Pada Debian 8Dokumen64 halamanInstal Remote Monitoring Pada Debian 8Rahmat DwiBelum ada peringkat
- Jobsheet 4 - FTPDokumen11 halamanJobsheet 4 - FTPbakhrulBelum ada peringkat
- Install Dan Konfigurasi FTP Server Di Debian 8Dokumen10 halamanInstall Dan Konfigurasi FTP Server Di Debian 8Sii Saprandy LasimpalaBelum ada peringkat
- Jobsheet 7 (Cisco Packet Tracer FTP Server)Dokumen10 halamanJobsheet 7 (Cisco Packet Tracer FTP Server)Erni KaruniaBelum ada peringkat
- Instalasi OS Debian ServerDokumen14 halamanInstalasi OS Debian ServerBayu Zhannata DharmaBelum ada peringkat
- Tutorial Membuat FTP Server Debian7Dokumen18 halamanTutorial Membuat FTP Server Debian7M R AmarullahBelum ada peringkat
- Reinaldi Santana Battung - PENILAIAN AKHIR TAHUN ADMINISTRASI SISTEM JARINGANDokumen5 halamanReinaldi Santana Battung - PENILAIAN AKHIR TAHUN ADMINISTRASI SISTEM JARINGANReinaldiBelum ada peringkat
- Teknologi Voip (Os Briker)Dokumen15 halamanTeknologi Voip (Os Briker)trijoko prasetyoBelum ada peringkat
- Laporan Akhir Praktikum - Konfigurasi DNS Dengan VM OS UbuntuDokumen10 halamanLaporan Akhir Praktikum - Konfigurasi DNS Dengan VM OS Ubuntuuser160496Belum ada peringkat
- LKPD FTP ServerDokumen5 halamanLKPD FTP Serveryogy pratamaBelum ada peringkat
- Modul 3.3 DHCP ServerDokumen10 halamanModul 3.3 DHCP ServerFaisal AkhmadBelum ada peringkat
- Cara Install Debian 5 Lenny Berbasis GUI Lengkap Dengan Gambar Artikel Qhu (Malla)Dokumen39 halamanCara Install Debian 5 Lenny Berbasis GUI Lengkap Dengan Gambar Artikel Qhu (Malla)Ambardewy MallaBelum ada peringkat
- Install Dan Konfigurasi FTP Server Di Debian 10Dokumen7 halamanInstall Dan Konfigurasi FTP Server Di Debian 10SABARUDDINBelum ada peringkat
- Paket 1 DebianDokumen31 halamanPaket 1 DebianAri AfriansahBelum ada peringkat
- Konfigurasi DHCP Server ZulDokumen7 halamanKonfigurasi DHCP Server Zulavribue silalahiBelum ada peringkat
- Setting FTPDokumen8 halamanSetting FTPIrfan MuzakiBelum ada peringkat
- Jobsheet 3 (Proftpd) 2021 R2Dokumen6 halamanJobsheet 3 (Proftpd) 2021 R2Iphul Sang PejuangBelum ada peringkat
- Panduan Cara Menginstall Linux Mint Untuk Pemula Lengkap Dengan GambarDari EverandPanduan Cara Menginstall Linux Mint Untuk Pemula Lengkap Dengan GambarPenilaian: 3 dari 5 bintang3/5 (1)
- Panduan Menginstall Windows Vista Sp2 Edisi Bahasa InggrisDari EverandPanduan Menginstall Windows Vista Sp2 Edisi Bahasa InggrisPenilaian: 5 dari 5 bintang5/5 (1)
- KISI-KISI - INSTRUMEN - RUBIK - Aksi 4 - ADI IASANDokumen16 halamanKISI-KISI - INSTRUMEN - RUBIK - Aksi 4 - ADI IASANDeni RidwanBelum ada peringkat
- MEDIA PEMBELAJARAN - Aksi 4 - ADI IASANDokumen12 halamanMEDIA PEMBELAJARAN - Aksi 4 - ADI IASANDeni RidwanBelum ada peringkat
- Sma e Inf Ens 1Dokumen13 halamanSma e Inf Ens 1Deni RidwanBelum ada peringkat
- BAHAN AJAR - Aksi 4 - ADI IASANDokumen12 halamanBAHAN AJAR - Aksi 4 - ADI IASANDeni RidwanBelum ada peringkat
- XII RPL 4 - RemedialDokumen1 halamanXII RPL 4 - RemedialDeni RidwanBelum ada peringkat
- Hasil Wawancara Dengan Pakar 1Dokumen6 halamanHasil Wawancara Dengan Pakar 1Deni RidwanBelum ada peringkat
- Tugas GuruDokumen6 halamanTugas GuruDeni RidwanBelum ada peringkat
- Pkg-Deni MaulanaDokumen189 halamanPkg-Deni MaulanaDeni RidwanBelum ada peringkat
- X TKJ 3 - RemedialDokumen1 halamanX TKJ 3 - RemedialDeni RidwanBelum ada peringkat
- Format Pengamatan Pembelajaran Kelas X - Deni MaulanaDokumen4 halamanFormat Pengamatan Pembelajaran Kelas X - Deni MaulanaDeni RidwanBelum ada peringkat
- XII RPL - RemedialDokumen4 halamanXII RPL - RemedialDeni RidwanBelum ada peringkat
- RencanaJaringan - DENI RIDWAN2Dokumen20 halamanRencanaJaringan - DENI RIDWAN2Deni RidwanBelum ada peringkat
- X TKJ 4 - RemedialDokumen1 halamanX TKJ 4 - RemedialDeni RidwanBelum ada peringkat
- Kisi Kisi PTS Pbo Ganjil 2020Dokumen2 halamanKisi Kisi PTS Pbo Ganjil 2020Deni RidwanBelum ada peringkat
- Jadwal Tatap MukaDokumen3 halamanJadwal Tatap MukaDeni RidwanBelum ada peringkat