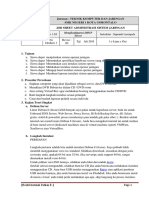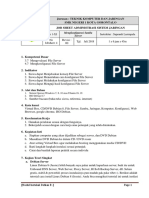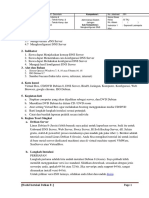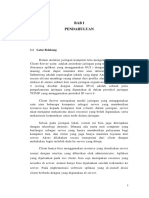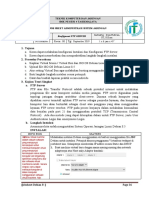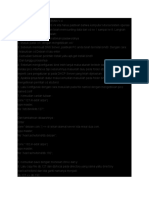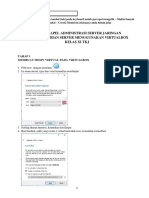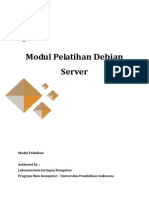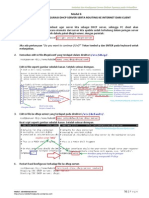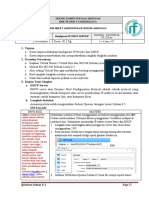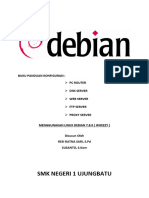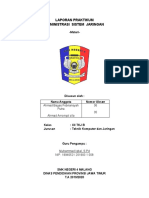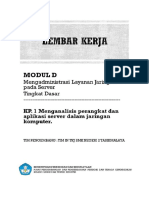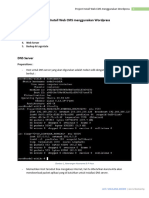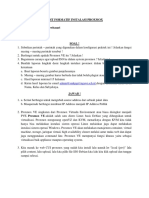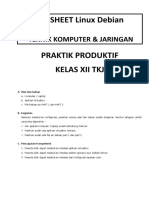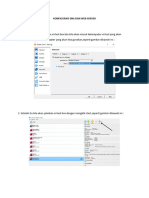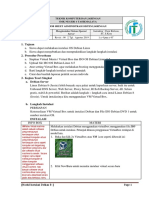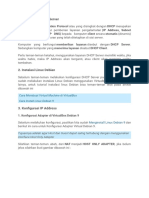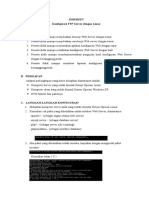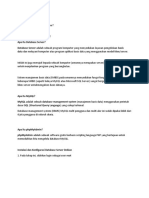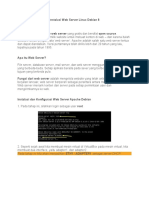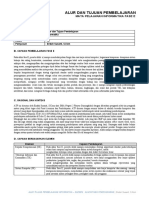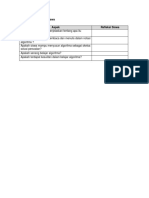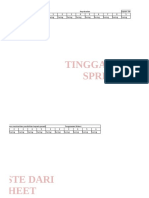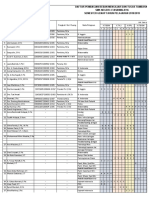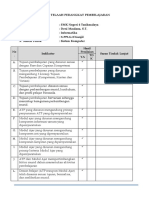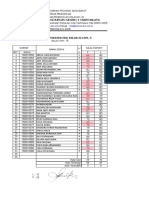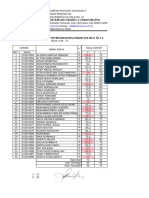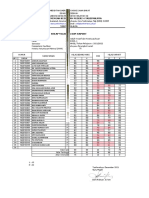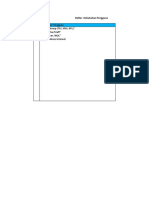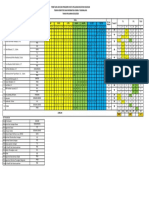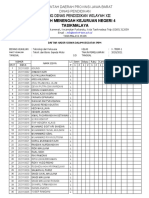JS ASJ KD 4.5 File Server
Diunggah oleh
Deni RidwanJudul Asli
Hak Cipta
Format Tersedia
Bagikan dokumen Ini
Apakah menurut Anda dokumen ini bermanfaat?
Apakah konten ini tidak pantas?
Laporkan Dokumen IniHak Cipta:
Format Tersedia
JS ASJ KD 4.5 File Server
Diunggah oleh
Deni RidwanHak Cipta:
Format Tersedia
TEKNIK KOMPUTER DAN JARINGAN
SMK NEGERI 4 TASIKMALAYA
JOB SHEET ADMINISTRASI SISTEM JARINGAN
Instruktur : Deni Ridwan,
Smtr 3-XI Konfigurasi File Server
ST, S.Kom
No Jobsheet: 3 Revisi : 00 Tgl. September 2019 1 x 6 jam x 45’
1. Tujuan
a. Siswa dapat melakukan konfigurasi Instalasi dan Konfigurasi File Server & Web Server
b. Siswa dapat menyebutkan dan mempraktekkan langkah-langkah instalasi
2. Prosedur Percobaan
a. Siapkan Virtual Mesin / Virtual Box dan ISO OS Debian Linux 8.5
b. Upload file ISO OS Debian Linux 8.5
c. Atur setting Virtual Box agar melakukan booting menggunakan media DVD file ISO
d. Ikuti langkah-langkah instalasi sesuai petunjuk
e. Catat dan buatlah laporan praktik secara individu
3. Kajian Teori Singkat
a. File Server
File server adalah sebuah computer terpasang ke jaringan yang memiliki tujuan utama
menyediakan lokasi untuk akses disk berbagi, yaitu berbagi penyimpanan file computer
(seperti document, file suara, foto, video/film, gambar data base, dll) yang dapat di akses
oleh workstation yang melekat pada jaringan computer.
b. Web Server
Web server adalah perangkat lunak yang berfungsi sebagai penerima permintaan yang
dikirimkan melalui browser kemudian memberikan tanggapan permintaan dalam bentuk
halaman situs web atau lebih umumnya dalam dokumen HTML. Namun, web server
dapat mempunyai dua pengertian berbeda, yaitu sebagai bagian dari perangkat keras
(hardware) maupun sebagai bagian dari perangkat lunak (software).
c. Langkah Instalasi
Asumsinya kita sudah menginstalasi Sistem Operasi Jaringan Linux Debian 8.5
INSTALASI
INFO BOX MATERI
VM atau Virtual machine Melakukan instalasi Debian menggunakan virtualbox menggunakan file ISO
adalah sebuah software Debian untuk instalasi. Petunjuk khusus penggunaan Virtualbox terdapat di
yang mempunyai
kemampuan untuk joobsheet lain. Selanjutnya memberika IP addres secara Static dan DHCP
membuat komputer virtual 1. Buat machine virtual baru dengan nama masing-masing dan network
yang mempunyai adapternya atur Host-only Adapter kembali :
kemampuan sama seperti
komputer asli tergantung
spesifikasi yang kamu atur
dari software virtual
machine itu sendiri. Secara
singkat, kamu dapat
membuat komputer di
dalam komputer
menggunakan software
[Jobsheet Debian 8 -] Page 45
virtual machine. Ada
banyak software virtual
machine diluar sana yang
bisa kamu download secara
gratis atau berbaya, kamu
bisa
mencoba VirtualBox atau V
Mware Player. Kedua
software virtual machine
tersebut gratis dan sering
digunakan oleh pengguna
Windows 2. Instalasi OS/Sistem Operasi Debian 8.5 load file isonya seperti biasa dengan
(http://winpoin.com/apa-sih- domain name server nama sendiri diakhiri dengan .com
software-virtual-machine/)
3. Sesudah log in sebagai super user (su) maka selanjutnya ketikan sebagai
File ISO adalah file yang berikut ! kemudian tekan enter !
menampung beberapa file
di dalamnya. Ya, bisa
dikatakan juga file ISO 4. Kita masukan alamat ip, netmask, gateway dll sama persis seperti gambar
adalah CD atau DVD yang dibawah ini !
dikemas dalam bentuk file.
File ISO ini bias dibuat
dengan beberapa software
ISO tools seperti UltraISO,
PowerISO. Untuk OS Linux
biasanya menggunakan
software yang bernama
MasterISO. File ISO
kebanyakan digunakan di
burn atau dibakar ke CD
atau DVD. Seperti
semisalnya kita akan
mengunduh Sistem Operasi
katakanlah Linux Ubuntu
dengan mengunduh file
ISO. Setelah download, 5. Kemudian restart konfigurasi interfaces dengan mengetikan sebagai berikut:
anda bisa membakar atau
mem-burning nya ke media
seperti CD atau DVD 6. Restart berhasil dan ip dikonfigurasi apabila sudah ada keterangan ok
bahkan Flashdisk dengan dengan warna hijau apabila failed maka periksa kembali setting konfigurasi
beberapa software tertentu.
ip addres dari pengetikannya
7. Untuk mengecek ip addres sudah disetting maka langkah selanjutnya ketik
ifconfig seperti dibawah ini
8. Kita bisa lihat bahwa inet broadcast dan subnetmask sudah terkonfigurasi
sesuai yang ada di interface tadi.
[Jobsheet Debian 8 -] Page 46
9. Kemudian atur IP Address ethernet Virtual Host-Only Network yang ada
di computer client atau window atur IP Addres nya seperti gambar dibawah
ini kemudian klik ok !
10. Kita cek jaringannya dengan Ping untuk Server ke Client seperti gambar
dibawah ini ! Apabila terhubung maka akan reply seperti gambar dibawah
ini, untuk mengakhiri tekan CTRL-C
11. Kita cek jaringannya dengan Ping untuk Client ke Server di CMD seperti
gambar dibawah ini ! Apabila terhubung maka akan reply seperti gambar
dibawah ini,
[Jobsheet Debian 8 -] Page 47
12. Langkah selanjutnya kita masukan dvd 1 dan install paket samba dengan
mengetik perintah sbb lalu enter:
13. Ketikan y lalu tekan enter !
14. Kemudian masuk ke home dengan mengetikan seperti berikut
15. Kemudian buat direktori folder dengan nama data_asj contohnya
16. Ketikan hak akses direktori seperti berikut ini
17. Kemudian buat user dan password seperti berikut ini !
18. Kemudian ketik tambah script posisi paling bawah sperti berikut ini !
19. Ketikan perintah berikutnya untuk merestart aplikasi samba sampai tidak
ada error !
20. Selanjutnya ketikan ip server 192.168.1.1 di windows explore untuk melihat
file yang disharingkan !
[Jobsheet Debian 8 -] Page 48
21. Kemudian akan tampil permintaan user dan password klik ok apabila
berhasil masuk file server bisa diakses
22. Buka windows explorer satu lagi dan copy paste dengan cara drag
23. Apabila berhasil bisa dicopy pastekan sudah berhasil
4. Pertanyaan
Buatlah laporan praktek individu yang memuat langkah-langkah instalasi Debian
Server!
[Jobsheet Debian 8 -] Page 49
Anda mungkin juga menyukai
- JS ASJ KD 4.1.2 IP StaticDokumen4 halamanJS ASJ KD 4.1.2 IP StaticDeni RidwanBelum ada peringkat
- Install Dan Konfigurasi DHCP Server Di Debian 8Dokumen9 halamanInstall Dan Konfigurasi DHCP Server Di Debian 8Sii Saprandy LasimpalaBelum ada peringkat
- Reinaldi Santana Battung - PENILAIAN AKHIR TAHUN ADMINISTRASI SISTEM JARINGANDokumen5 halamanReinaldi Santana Battung - PENILAIAN AKHIR TAHUN ADMINISTRASI SISTEM JARINGANReinaldiBelum ada peringkat
- Install Dan Konfigurasi Samba Server Di Debian 8Dokumen8 halamanInstall Dan Konfigurasi Samba Server Di Debian 8Sii Saprandy LasimpalaBelum ada peringkat
- Install Dan Konfigurasi DNS Server Di Debian 8 v2Dokumen14 halamanInstall Dan Konfigurasi DNS Server Di Debian 8 v2Sii Saprandy LasimpalaBelum ada peringkat
- Install Dan Konfigurasi DNS Server Di Debian 8Dokumen16 halamanInstall Dan Konfigurasi DNS Server Di Debian 8Sii Saprandy LasimpalaBelum ada peringkat
- CLIENT-SERVER DEBIANDokumen68 halamanCLIENT-SERVER DEBIANAy DaranguruBelum ada peringkat
- Cara Setting Manual Konfigurasi Ip AdressDokumen20 halamanCara Setting Manual Konfigurasi Ip AdressKingstonSinambelaBelum ada peringkat
- Laporan Akhir Praktikum - Konfigurasi DNS Dengan VM OS UbuntuDokumen10 halamanLaporan Akhir Praktikum - Konfigurasi DNS Dengan VM OS Ubuntuuser160496Belum ada peringkat
- JS ASJ KD 4.4 FTPDokumen8 halamanJS ASJ KD 4.4 FTPDeni RidwanBelum ada peringkat
- Bahan Ajar - KK 17 5a Membangun Dan Mengkonfigurasi ServerDokumen32 halamanBahan Ajar - KK 17 5a Membangun Dan Mengkonfigurasi ServerRohani MatandeBelum ada peringkat
- OPTIMIZED DNSDokumen22 halamanOPTIMIZED DNStoras salom lubisBelum ada peringkat
- Berbagai Konfigurasi Debian 7Dokumen31 halamanBerbagai Konfigurasi Debian 7Fajar Versi3Belum ada peringkat
- Instalasi Server DebianDokumen15 halamanInstalasi Server Debianprasojo_sururBelum ada peringkat
- Install Dan Konfigurasi FTP Server Di Debian 8Dokumen10 halamanInstall Dan Konfigurasi FTP Server Di Debian 8Sii Saprandy LasimpalaBelum ada peringkat
- Modul Konfigurasi Server Debian 8Dokumen28 halamanModul Konfigurasi Server Debian 8ChamdanYuwafiBelum ada peringkat
- LKPD File ServerDokumen11 halamanLKPD File Serveryogy pratamaBelum ada peringkat
- Modul 10 - Debian ServerDokumen31 halamanModul 10 - Debian ServerRizal ArifinBelum ada peringkat
- Modul 6 - Install Dan Konfigurasi DHCP Server Dan Routing Internet Dari Client PDFDokumen5 halamanModul 6 - Install Dan Konfigurasi DHCP Server Dan Routing Internet Dari Client PDFhabib ahmad purbaBelum ada peringkat
- LAPORAN PRAKTIKUM ADMINISTRASI JARINGAN Tutorial Konfigurasi Server Dengan Sistem Operasi Debian 8 PDFDokumen32 halamanLAPORAN PRAKTIKUM ADMINISTRASI JARINGAN Tutorial Konfigurasi Server Dengan Sistem Operasi Debian 8 PDFSMKS Melati PerbaunganBelum ada peringkat
- JS ASJ KD 4.3 DHCPDokumen9 halamanJS ASJ KD 4.3 DHCPDeni RidwanBelum ada peringkat
- HARISELMI - LAPORAN3 - Konfigurasi IP Address Dan Install Paket AplikasiDokumen12 halamanHARISELMI - LAPORAN3 - Konfigurasi IP Address Dan Install Paket AplikasiHaris SelmiBelum ada peringkat
- LKPD Database ServerDokumen6 halamanLKPD Database ServerYogy PratamaBelum ada peringkat
- TUTORIAL KONFIGURASI DEBIAN 9 DAN KONFIGURASI SAMUEL DAN HARIS-1 - CompressedDokumen34 halamanTUTORIAL KONFIGURASI DEBIAN 9 DAN KONFIGURASI SAMUEL DAN HARIS-1 - CompressedSamuel Fredricktam82Belum ada peringkat
- Modul Debian ServerDokumen25 halamanModul Debian ServerResi SariBelum ada peringkat
- MEMBANGUN WEB SERVER, Jaringan Kabel, Dan Hotspot Radius TakwaDokumen46 halamanMEMBANGUN WEB SERVER, Jaringan Kabel, Dan Hotspot Radius Takwataxtodngent0dBelum ada peringkat
- Praktek SambaDokumen15 halamanPraktek Sambarohmat26Belum ada peringkat
- WEBSERVERDokumen12 halamanWEBSERVERJihan PratiwiBelum ada peringkat
- ASJ-2022Dokumen14 halamanASJ-2022Muhammad IqbalBelum ada peringkat
- DNS-WEBMAILDokumen14 halamanDNS-WEBMAILravly vardiawanBelum ada peringkat
- DNS-FTPDokumen10 halamanDNS-FTPUria RizkiBelum ada peringkat
- KONFIGURASI PROXYDokumen11 halamanKONFIGURASI PROXYAndi Nurul IzzahBelum ada peringkat
- SERVER_INSTALLDokumen22 halamanSERVER_INSTALLHalim Abdul SaidBelum ada peringkat
- DNS SERVERDokumen5 halamanDNS SERVERAhmad Farel Al-ghifary NugrahaBelum ada peringkat
- Bahan Ujian TKJDokumen65 halamanBahan Ujian TKJsagesstBelum ada peringkat
- Pembahasan Soal Ujian Praktek UKK Paket Soal 1Dokumen25 halamanPembahasan Soal Ujian Praktek UKK Paket Soal 1Oksyah RiyahdinBelum ada peringkat
- DNS-MAIL-WEBDokumen12 halamanDNS-MAIL-WEBPatraBelum ada peringkat
- Laporan Asj Anindya NathaDokumen16 halamanLaporan Asj Anindya NathaNath KenwayBelum ada peringkat
- LKPD DNS ServerDokumen6 halamanLKPD DNS ServerYogy PratamaBelum ada peringkat
- Project Install Wordpress PDFDokumen30 halamanProject Install Wordpress PDFAch. Maulana AssidikBelum ada peringkat
- Konfigurasi IP Address Di Debian 9 Via VirtualboxDokumen18 halamanKonfigurasi IP Address Di Debian 9 Via VirtualboxFebri FatkhurochimBelum ada peringkat
- Laporan Project UasDokumen74 halamanLaporan Project UasDea AmandaBelum ada peringkat
- Install Dan Konfigurasi DNS Server Di Debian 8Dokumen6 halamanInstall Dan Konfigurasi DNS Server Di Debian 8Deni RidwanBelum ada peringkat
- Test Formatif Instalasi ProxmoxDokumen21 halamanTest Formatif Instalasi ProxmoxAlifahBelum ada peringkat
- Instalasi OS Debian ServerDokumen14 halamanInstalasi OS Debian ServerBayu Zhannata DharmaBelum ada peringkat
- Modul Praktikum DHCP Server Debian 8Dokumen8 halamanModul Praktikum DHCP Server Debian 8Sutriono TriBelum ada peringkat
- Install Dan Konfigurasi DNS Server Di DebianDokumen3 halamanInstall Dan Konfigurasi DNS Server Di DebianWisnu Eka PBelum ada peringkat
- Konfigurasi DNS Dan Web Server - DelimaDokumen14 halamanKonfigurasi DNS Dan Web Server - Delimaagusleonardo200789Belum ada peringkat
- JS Asj 1Dokumen10 halamanJS Asj 1Deni RidwanBelum ada peringkat
- DOKUMEN TUGAS 2 (DOCKERDokumen15 halamanDOKUMEN TUGAS 2 (DOCKERAdi YusufBelum ada peringkat
- Membuat Server Sederhana Dengan Debian (Print)Dokumen20 halamanMembuat Server Sederhana Dengan Debian (Print)adin80Belum ada peringkat
- Modul 3.3 DHCP ServerDokumen10 halamanModul 3.3 DHCP ServerFaisal AkhmadBelum ada peringkat
- Modul 3.6 Web ServerDokumen10 halamanModul 3.6 Web ServerFaisal AkhmadBelum ada peringkat
- Cara Membuat FTP Server DebianDokumen31 halamanCara Membuat FTP Server DebianabdulBelum ada peringkat
- 10 Muhammad Syukron XII TKJ2 Laporan Konfigurasi DebianDokumen25 halaman10 Muhammad Syukron XII TKJ2 Laporan Konfigurasi DebianMuhammad SyukronBelum ada peringkat
- JOBSHEET Web ServerDokumen9 halamanJOBSHEET Web ServerRirin KusnaBelum ada peringkat
- Instalasi Database Server MySQL dan phpMyAdmin pada DebianDokumen12 halamanInstalasi Database Server MySQL dan phpMyAdmin pada DebianUsman Oesman MalinauBelum ada peringkat
- INSTALASI WEB SERVER LINUX DEBIAN DENGAN APACHE2Dokumen11 halamanINSTALASI WEB SERVER LINUX DEBIAN DENGAN APACHE2Lazzian Al FalahBelum ada peringkat
- Configuration by SaiaDokumen31 halamanConfiguration by SaiaDaneBelum ada peringkat
- KISI-KISI - INSTRUMEN - RUBIK - Aksi 4 - ADI IASANDokumen16 halamanKISI-KISI - INSTRUMEN - RUBIK - Aksi 4 - ADI IASANDeni RidwanBelum ada peringkat
- ALGORITAMA PEMROGRAMANDokumen13 halamanALGORITAMA PEMROGRAMANDeni RidwanBelum ada peringkat
- Instrumen Refleksi - Mengenal AlgoritmaDokumen1 halamanInstrumen Refleksi - Mengenal AlgoritmaDeni RidwanBelum ada peringkat
- BAHAN AJAR - Aksi 4 - ADI IASANDokumen12 halamanBAHAN AJAR - Aksi 4 - ADI IASANDeni RidwanBelum ada peringkat
- MEDIA PEMBELAJARAN - Aksi 4 - ADI IASANDokumen12 halamanMEDIA PEMBELAJARAN - Aksi 4 - ADI IASANDeni RidwanBelum ada peringkat
- PembelajaranDokumen4 halamanPembelajaranDeni RidwanBelum ada peringkat
- Pkg-Deni MaulanaDokumen189 halamanPkg-Deni MaulanaDeni RidwanBelum ada peringkat
- STRATEGI LITERASI SMKDokumen59 halamanSTRATEGI LITERASI SMKDeni RidwanBelum ada peringkat
- For dan While Loop di CDokumen11 halamanFor dan While Loop di CDeni RidwanBelum ada peringkat
- Tini-Rangkuman Pemetaan K1 1, KI 2, KI 3, KI 4Dokumen1 halamanTini-Rangkuman Pemetaan K1 1, KI 2, KI 3, KI 4Deni RidwanBelum ada peringkat
- SMKN4-PKKDokumen1 halamanSMKN4-PKKDeni RidwanBelum ada peringkat
- Tugas GuruDokumen6 halamanTugas GuruDeni RidwanBelum ada peringkat
- Format Telaah Perangkat Kelas X - Deni MaulanaDokumen2 halamanFormat Telaah Perangkat Kelas X - Deni MaulanaDeni RidwanBelum ada peringkat
- Hasil Wawancara Dengan Pakar 1Dokumen6 halamanHasil Wawancara Dengan Pakar 1Deni RidwanBelum ada peringkat
- XII RPL 3 - RemedialDokumen1 halamanXII RPL 3 - RemedialDeni RidwanBelum ada peringkat
- XII RPL 2 - RemedialDokumen1 halamanXII RPL 2 - RemedialDeni RidwanBelum ada peringkat
- Pembagian Tim AkreditasiDokumen7 halamanPembagian Tim AkreditasiDeni RidwanBelum ada peringkat
- XII RPL - RemedialDokumen1 halamanXII RPL - RemedialDeni RidwanBelum ada peringkat
- SMKN4-TSM-SEMESTERDokumen1 halamanSMKN4-TSM-SEMESTERDeni RidwanBelum ada peringkat
- X TKJ 3 - RemedialDokumen1 halamanX TKJ 3 - RemedialDeni RidwanBelum ada peringkat
- REKAP NILAIDokumen4 halamanREKAP NILAIDeni RidwanBelum ada peringkat
- Jadwal Ukk 2018Dokumen12 halamanJadwal Ukk 2018Deni RidwanBelum ada peringkat
- Jadwal LabDokumen10 halamanJadwal LabDeni RidwanBelum ada peringkat
- RencanaJaringan - DENI RIDWAN2Dokumen20 halamanRencanaJaringan - DENI RIDWAN2Deni RidwanBelum ada peringkat
- RencanaJaringan DENI RIDWANDokumen28 halamanRencanaJaringan DENI RIDWANDeni RidwanBelum ada peringkat
- 1 AdministrasiDokumen13 halaman1 AdministrasiFasola NdruruBelum ada peringkat
- Pemetaan Jam Dan Pengampu Mata Pelajaran Tki 2019 OkDokumen1 halamanPemetaan Jam Dan Pengampu Mata Pelajaran Tki 2019 OkDeni RidwanBelum ada peringkat
- Rencana Jaringan V3Dokumen22 halamanRencana Jaringan V3Deni RidwanBelum ada peringkat
- DAFTAR HADIRDokumen86 halamanDAFTAR HADIRDeni Ridwan100% (1)
- DAFTAR HADIRDokumen86 halamanDAFTAR HADIRDeni Ridwan100% (1)