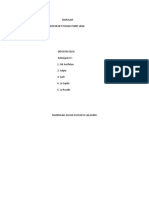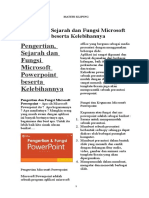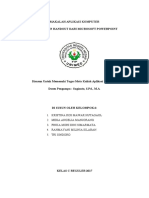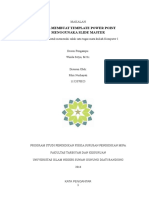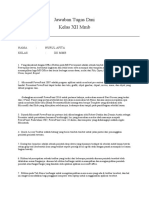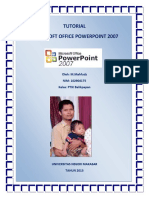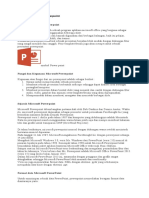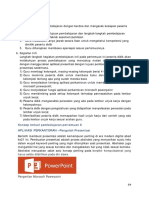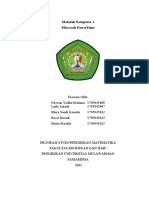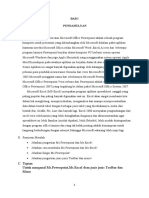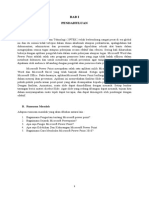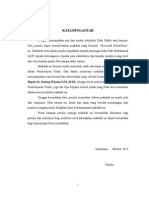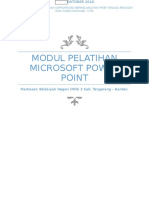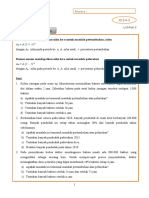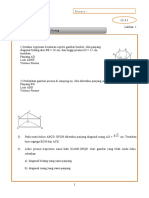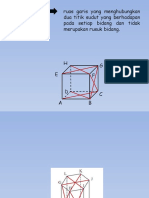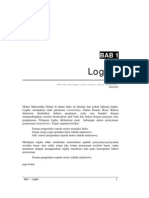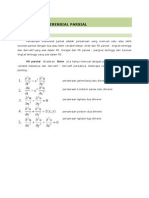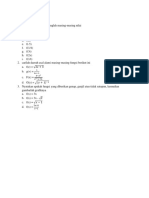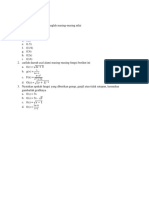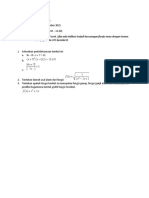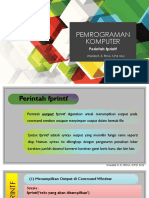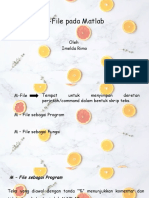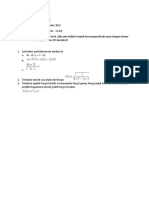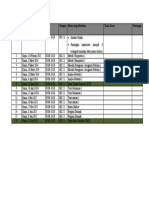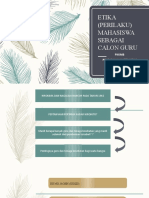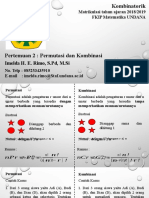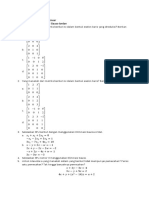Membuat Animasi Matematika Dengan Microsoft Powerpoint
Diunggah oleh
Imelda Rimo0 penilaian0% menganggap dokumen ini bermanfaat (0 suara)
38 tayangan24 halamanModul ini memberikan panduan praktis tentang bagaimana membuat animasi matematika menggunakan Microsoft PowerPoint. Modul ini menjelaskan anatomi program PowerPoint dan menu dasarnya serta contoh praktis membuat animasi luas segitiga dan unsur-unsur kubus.
Deskripsi Asli:
Judul Asli
Membuat Animasi Matematika dengan Microsoft Powerpoint
Hak Cipta
© © All Rights Reserved
Format Tersedia
PDF, TXT atau baca online dari Scribd
Bagikan dokumen Ini
Apakah menurut Anda dokumen ini bermanfaat?
Apakah konten ini tidak pantas?
Laporkan Dokumen IniModul ini memberikan panduan praktis tentang bagaimana membuat animasi matematika menggunakan Microsoft PowerPoint. Modul ini menjelaskan anatomi program PowerPoint dan menu dasarnya serta contoh praktis membuat animasi luas segitiga dan unsur-unsur kubus.
Hak Cipta:
© All Rights Reserved
Format Tersedia
Unduh sebagai PDF, TXT atau baca online dari Scribd
0 penilaian0% menganggap dokumen ini bermanfaat (0 suara)
38 tayangan24 halamanMembuat Animasi Matematika Dengan Microsoft Powerpoint
Diunggah oleh
Imelda RimoModul ini memberikan panduan praktis tentang bagaimana membuat animasi matematika menggunakan Microsoft PowerPoint. Modul ini menjelaskan anatomi program PowerPoint dan menu dasarnya serta contoh praktis membuat animasi luas segitiga dan unsur-unsur kubus.
Hak Cipta:
© All Rights Reserved
Format Tersedia
Unduh sebagai PDF, TXT atau baca online dari Scribd
Anda di halaman 1dari 24
Belajar membuat Animasi Matematika
menggunakan
Microsoft PowerPoint
TIM PROGRAM KEMITRAAN MASYARAKAT (PKM)
JURUSAN / PRODI PENDIDIKAN MATEMATIKA
FAKULTAS KEGURUAN DAN ILMU PENDIDIKAN
UNDANA
2018
1 Imelda H. E. Rimo, S.Pd, M.Si
2 Imelda H. E. Rimo, S.Pd, M.Si
“Matematika itu asyik,
Matematika itu menyenangkan”
Dosen-Dosen Pendidikan Matematika FKIP-UNDANA
3 Imelda H. E. Rimo, S.Pd, M.Si
4 Imelda H. E. Rimo, S.Pd, M.Si
KATA PENGANTAR
Puji syukur kepada Tuhan yang Maha Kuasa karena
atas berkat dan lindungannya, penulis dapat menyelesaikan
modul ini.
Microsoft office powerpoint sudah biasa digunakan
oleh masyarakat baik akademisi mapun pihak lain yang
membutuhkan alat untuk membantu ketika kita
memprentasikan sesuatu, sehingga aplikasi ini mudah
ditemukan di setiap laptop atau komputer. Namun
penggunaan powerpoint masih terbatas pada presentasi
biasa saja, padahal banyak tools pada aplikasi ini yang
dapat membantu kita dalam mempelajari matematika.
Karena itu penulis merasa penting agar para guru
matematika maupun pihak lain yang terlibat di dalamnya
untuk mengetahui dan mempelajari bagaimana membuat
animasi matematika menggunakan aplikasi yang
sederhana ini.
Penulis mengucapkan terima kasih kepada pihak-
pihak yang telah membantu dalam penyusunan modul ini.
Akhir kata semoga modul ini bermanfaat bagi kita semua.
Kritik dan saran selalu penulis harapkan.
Kupang, April 2018
Tim PKM FKIP Matematika-UNDANA
5 Imelda H. E. Rimo, S.Pd, M.Si
6 Imelda H. E. Rimo, S.Pd, M.Si
DAFTAR ISI
COVER
KATA PENGANTAR ................................................................ 5
DAFTAR ISI ............................................................................... 7
Bagian I Mengenal Microsoft PowerPoint ....................... 9
A. Program Microsoft PowerPoint dan Sejarahnya .... 9
B. Anatomi Microsoft PowerPoint .................................. 11
C. Menu-menu Dasar pada Microsoft PowerPoint
untuk membuat Animasi Matematika ..................... 15
Bagian II: Praktek membuat animasi matematika
menggunakan Microsoft PowerPoint ............................... 18
A. Membuat Gambar Atau Objek Matematika
Dalam Microsoft PowerPoint .................................... 18
B. Membuat Animasi Luas Segitiga Dengan
Pendekatan Luas Persegi Panjang .......................... 19
C. Membuat Animasi Mengenal Unsur-Unsur Kubus .. 21
7 Imelda H. E. Rimo, S.Pd, M.Si
8 Imelda H. E. Rimo, S.Pd, M.Si
Bagian I
Mengenal Microsoft PowerPoint
A. Progam Microsoft PowerPoint dan sejarahnya
Microsoft PowerPoint atau Microsoft Office
PowerPoint atau PowerPoint adalah sebuah program
komputer untuk presentasi yang dikembangkan oleh
Microsoft di dalam paket aplikasi kantoran mereka,
Microsoft Office, selain Microsoft Word, Excel, Access dan
beberapa program lainnya. PowerPoint berjalan di atas
komputer PC berbasis sistem operasi Microsoft Windows
dan juga Apple Macintosh yang menggunakan sistem
operasi Apple Mac OS, meskipun pada awalnya aplikasi
ini berjalan di atas sistem operasi Xenix. Aplikasi ini sangat
banyak digunakan, apalagi oleh kalangan perkantoran
dan pebisnis, para pendidik, siswa, dan trainer. Dimulai
pada versi Microsoft Office System 2003, Microsoft
mengganti nama dari sebelumnya Microsoft PowerPoint
saja menjadi Microsoft Office PowerPoint. Lalu, pada
Office 2013, namanya cukup disingkat PowerPoint. Versi
terbaru dari PowerPoint adalah versi 2016 (Microsoft Office
PowerPoint 2016), yang tergabung ke dalam paket
Microsoft Office 2016.
Aplikasi Microsoft PowerPoint ini pertama kali
dikembangkan oleh Bob Gaskins dan Dennis Austin[1][2]
sebagai Presenter untuk perusahaan bernama
9 Imelda H. E. Rimo, S.Pd, M.Si
Forethought, Inc yang kemudian mereka ubah namanya
menjadi PowerPoint.[3]
Pada tahun 1987, PowerPoint versi 1.0 dirilis, dan
komputer yang didukungnya adalah Apple Macintosh.
Pada waktu itu, PowerPoint masih menggunakan warna
hitam/putih, yang mampu membuat halaman teks dan
grafik untuk transparansi overhead projector (OHP).
Setahun kemudian, versi baru dari PowerPoint muncul
dengan dukungan warna, setelah Macintosh berwarna
muncul ke pasaran.
Microsoft pun mengakuisisi Forethought, Inc dan
tentu saja perangkat lunak PowerPoint dengan harga kira-
kira 14 Juta dolar pada tanggal 31 Juli 1987. Pada tahun
1990, versi Microsoft Windows dari PowerPoint (versi 2.0)
muncul ke pasaran, mengikuti jejak Microsoft Windows 3.0.
Sejak tahun 1990, PowerPoint telah menjadi bagian
standar yang tidak terpisahkan dalam paket aplikasi
kantoran Microsoft Office System (kecuali Basic Edition).
Versi terbaru adalah Microsoft Office PowerPoint
2013 (PowerPoint 15). Versi ini dirilis pada bulan Januari
2013, yang merupakan sebuah lompatan yang cukup
jauh dari segi antarmuka pengguna dan kemampuan
grafik yang ditingkatkan. Selain itu, dibandingkan dengan
format data sebelumnya yang merupakan data biner
dengan ekstensi *.ppt, versi ini menawarkan format data
XML dengan ekstensi *.pptx.
10 Imelda H. E. Rimo, S.Pd, M.Si
B. Anatomi Microsoft PowerPoint 2016
Pada saat awal membuka Microsoft PowerPoint 2016
maka akan muncul tampilan berikut.
Selanjutnya kita dapat memilih berbagai bentuk template
yang disiapkan. Kita akan memilih template pertama yaitu
blank presentation, maka tampilan yang kita temui
adalah sebagai berikut:
11 Imelda H. E. Rimo, S.Pd, M.Si
Nama-nama bagian dari tampilan Microsoft PowerPoint
2016 dijelaskan sebagai berikut:
1. Tombol Quick Access. Pada tombol ini secara default
mempunyai 4 tombol perintah yaitu: Save , Undo ,
Redo dan Customize quick access toolbar. Save untuk
menyimpan dokumen. Undo digunakan untuk
mengembalikan ke posisi sebelumnya. Redo
digunakan untuk mengulang hasil undo. Customize
quick access toolbar digunakan untuk menampilkan
atau menyembunyikan tombol di Quick Access.
2. Title Bar : bagian dari elemen layar PowerPoint yang
menampilkan nama program yang sedang aktif
3. Ribbon, yaitu bagian dari MICROSOFT Powerpoint 2010
yang terdiri dari tab menu, group dan perintah-
perintah dalam bentuk ikon
12 Imelda H. E. Rimo, S.Pd, M.Si
4. Tab menu. Tab menu yang ada pada microsoft
powerpoint 2010 terdiri atas tab home, insert, design,
animations, slide show, review dan view.
5. Group, yaitu bagian dari tab menu yang
menampilkan kelompok perintah tertentu. Misalnya
pada tab menu Home terdapat group Clipboard,
group Slides, group Font, group Paragraph, group
Drawing dan group Editing.
6. Ikon, yaitu perintah berbentuk gambar yang berada
di group. Misalnya pada group Clipboard terdapat
ikon paste, ikon cut, ikon copy dan ikon format
painter.
7. Tombol dialog box, yaitu tombol yang berfungsi untuk
menampilkan kotak dialog dimana letak dialog yang
ditampilkan menyesuaikan dengan masing masing
group.
8. Dinamis tab. Tampilan tab ini selalu berganti ganti
sesuai dengan jenis pekerjaan yang sedang
dilakukan. Misalnya ketika membuat gambar persegi
maka akan muncul tab menu Format
9. Tombol Minimize, Restore dan Close. Minimize befungsi
untuk memperkecil ukuran jendela microsoft
powerpoint 2010, Restore berfungsi untuk mengubah
ukuran jendela microsoft powerpoint 2010 ke ukuran
windows, Close berfungsi untuk menutup program
aplikasi microsoft powerpoint 2010.
13 Imelda H. E. Rimo, S.Pd, M.Si
10. Tombol Minimize Ribbon dan Help. Minimize ribbon
digunakan untuk mengecilkan atau membesarkan
tampilan ribbon, Help digunakan untuk menampilkan
jendela help sesuai dengan topik yang diinginkan.
11. Jenis tampilan, yaitu bagian yang berfungsi untuk
memilih jenis tampilan kerja slide yaitu tampilan slide
dan tampilan outline.
12. Lembar kerja slide, yaitu area yang digunakan untuk
mengetik teks presentasi atau menambah objek
lainnya.
13. Task Pane, yaitu jendela di bagian kanan yang berisi
perintah-perintah yang umum digunakan dalam
program microsoft powerpoint 2010.
14. Status Bar, yaitu bagian yang berisi tentang informasi
slide yang sedang aktif, antara lain nomor slide yang
aktif dan jumlah slide.
15. Catatan, yaitu bagian yang berfungsi untuk memberi
keterangan dari slide yang sedang aktif .
16. Pengatur tampilan pada slide, yaitu tombol-tombol
perintah yang mengatur jenis tampilan pembuatan
slide.
17. Tombol Zoom, yaitu bagian yang digunakan untuk
mengatur ukuran tampilan slide yang sedang aktif.
14 Imelda H. E. Rimo, S.Pd, M.Si
C. Menu-menu Dasar pada Microsoft PowerPoint untuk
membuat Animasi Matematika
Ada 4 menu dasar pada Microsoft PPT untuk membuat
animasi, yaitu:
1. Menu Home
Menu home ini berisi beberapa tools penting untuk
anda gunakan dalam pembuatan slide power point
seperti :
➢ Copy : untuk mengcopy atau menggandakan
sebuah objek atau text
➢ Cut : berfungsi sebagai memotong sebuah
objek/text, kedua-duanya baik copy maupun paste
akan bisa di terapkan dengan fungsi "Paste" tepat di
samping kanan menu copy/cut seperti yang terlihat
pada gambar di atas.
➢ Painter : berfungsi untuk mengkopi warna yang
terpilih yang bisa di terapkan pada objek lainnya
dengan cara mengeklik dua kali pada objek yang
akan di beri warna tersebut
➢ New Slide : untuk membuat Slid baru
➢ Lay out : untuk mengatur lebar halaman
➢ Reset : untuk mengembalikan pengaturan layout
➢ dan yang lain hampir sama dengan menu yang ada
di dalam program microsoft office word, seperti
Shapes, arrange, Quick style, Shape fill, shape out line,
shape effect, find, Replace, select dan lain
sebagainya.
15 Imelda H. E. Rimo, S.Pd, M.Si
2. Menu Insert
Tools yang ada pada Menu tab INSERT pada Power
point
➢ Picture : untuk memasukkan sebuah gambar
➢ Clip art : untuk memasukkan art/gambar yang
telah tersedia di program tersebut
➢ Shapes : untuk membuat shape, bentuk-bentuk
objek yang bisa di masuki text
➢ Action : Untuk membuat action dengan mouse agar
bisa cepat memilih slide yang di maksud
➢ Text box : untuk membuat kotak yang bisa diisi
dengan text
➢ Word art : untuk membuat sebuah tulisan yang
bisa di modifikasi secara otomatis, sesuai selera
➢ Equation : untuk membuat rumus matematika
➢ Simbol : untuk memberi simbol-simbol matematika
➢ Objek : untuk memasukkan sebuah objek
➢ Movie : untuk memasukkan sebuah vidio
➢ Sound : untuk memasukkan sebuah suara/audio
3. Menu Animation
Tools pada Menu tab Animations pada power point :
➢ Preview : untuk melihat hasil sementara
➢ Animate : untuk memilih model animasi
➢ Custome animation : untuk memilih model animasi
lebih lanjut, dan ana bida memilih salah satu tepat di
samping kanannya model-model
animasi/pergerakan slide yang anda inginkan
16 Imelda H. E. Rimo, S.Pd, M.Si
Transition sound : yaitu untuk memilih model suara
saat slid di putar
➢ Transition speed : untuk memilih kecepatan
➢ Apli to all : menerapkan semua pengaturan ke
semua slides
➢ Advance slide : jika anda memilih "On mouse Clik"
maka slide akan bergerak jika di klik terlebih dahulu,
dan jika anda memilih "Automatically after" maka
tanpa anda klik mouse terlebih dahulu sudah
bergerak sesuai waktu yang anda isikan
4. Menu Transitions
Menyiapkan bagaimana perubahan slide Anda dari
satu berikutnya pada tab transisi . menemukan Galeri
kemungkinan transisi dalam grup transisi ke Slide ini -klik
panah di bawah Galeri untuk melihat semuanya
5. Menu Slide Show
Tools pada Menu tab SLIDE SHOW pada power point
➢ From begining, untuk melihat tampilan dari awal
➢ Frome current slide : untuk melihat tampilan yang
sedang aktif
➢ Custome slide show : untuk mengatur lebih lanjut
slide
➢ Set up : untuk mengatur
➢ Hide : untuk menyembunyikan slide
➢ Record narration : untuk merekan narasi
➢ Rehearse Timming : untuk melihat waktu
➢ Us rehearse timming : jika anda ingin berlatih waktu
➢ Resolution : untuk mengatur sesolusi
17 Imelda H. E. Rimo, S.Pd, M.Si
Bagian II
Praktek membuat animasi matematika menggunakan
Microsoft PowerPoint
A. Membuat gambar atau objek matematika dalam
Microsoft PowerPoint
Sebelum menggambar objek matematika yang
diinginkan maka sebaiknya kita pastikan lembar kerja slide
seperti gambar berikut ini:
Yaitu dengan cara menghapus bagian yang akan terisi
teks. Setelah itu silakan pilih gambar atau objek
matematika yang sesuai pada menu home atau menu
insert. Misalkan kita ingin menggambar segitiga maka
tinggal kita pilih pada pilihan yang ada lalu gambarkan
pada lembar kerja PPT.
18 Imelda H. E. Rimo, S.Pd, M.Si
B. Membuat Animasi Luas Segitiga Dengan Pendekatan Luas
Persegi Panjang
1. Pilih gambar segitiga siku-siku yang ada pada menu
home drawing.
2. Gambarlah dua buah segitiga siku-siku dan diatur
membentuk segitiga baru yaitu segitiga ABC seperti
pada gambar berikut ini.
3. Pilih freeform yang ada pada menu home drawing,
kemudian gambarlah ulang segitiga ABC.
4. Pilih format Shape fill dan ubah warna segitiga ABC
yang terbentuk
19 Imelda H. E. Rimo, S.Pd, M.Si
5. Buatlah garis tinggi segitiga ABC dengan cara memilih
gambar garis pada menu home drawing
6. Kemudian pilih menu format dan pilih shape outline
untuk mengubah warna, ukuran dan bentuk garis
tinggi tersebut. Warna yang digunakan pada modul
ini adalah hitam, ukurannya 1 pt dan bentuknya
putus-putus.
7. Bentuk dua buah segitiga siku siku sebelumnya dan
segitiga ABC menjadi sebuah persegi Panjang ABDE
seperti gambar berikut
20 Imelda H. E. Rimo, S.Pd, M.Si
8. Blok gambar segitiga siku-siku ACE dan BFC kemudia
pilih menu animation dan pilih split.
9. Kemudian blok gambar garis tinggi segitiga ABC
beserta tulisan t, kemudian pilih menu animation dan
plih split.
10. Pilih menu slide show – from beginning untuk melihat
animasi yang terbentuk
C. Membuat Animasi Mengenal Unsur-Unsur Kubus
1. Pilih gambar kubus pada tools shape menus insert atau
drawing pada menu home dan gambarkan pada
lembar kerja
21 Imelda H. E. Rimo, S.Pd, M.Si
Pastikan bahwa gambar kubus itu sedang terblok yang
ditandai dengan lingkaran putih kecil yang mengelilingi
kubus.
2. Pilih menu format dan pilih shape line untuk mengubah
warna dan ukuran garis. Sebaiknya menggunakan garis
warna hitam dan ukurannya adalah 2¼ pt. kemudian
pilih shape fill untuk mengubah warna kubus.
3. Pilih garis pada menu format dan buat garis itu menjadi
garis putus seperti pada gambar berikut
22 Imelda H. E. Rimo, S.Pd, M.Si
4. Buatlah teks yang berisi “berapa banyak titik sudut
kubus?” dan sertakan dengan animasinya dengan cara
pilih menu animation dan klik salah satu bentuk animasi.
5. Buatlah lingkaran kecil (warnanya sesuai selera) dengan
diameter 1,5” sebanyak jumlah titik sudut pada kubus.
6. Selanjutnya pilih menu animations lalu klik titik-titik sudut
yand sudah dibuatkan pada no 5 satu persatu dengan
menyertakan animasi yang dipilih
7. Silakan pilih menu slide show dan pilih from beginning
untuk melihat hasil animasi menghitung banyaknya titik
sudut kubus.
8. Untuk membuat animasi menghitung banyaknya sisi,
rusuk kubus,diagonal bidang, diagonal ruang dan
bidang diagonal silakan buat seperti animasi
menghitung banyaknya titik sudut kubus pada slide
yang baru sebagai latihan.
23 Imelda H. E. Rimo, S.Pd, M.Si
Catatan:
24 Imelda H. E. Rimo, S.Pd, M.Si
Anda mungkin juga menyukai
- (4.2) - Bab 3-4 DindaDokumen10 halaman(4.2) - Bab 3-4 Dindaanggikar7Belum ada peringkat
- Makalah TikomDokumen16 halamanMakalah TikomMuhammad Syofian S.Belum ada peringkat
- MAKALAHDokumen31 halamanMAKALAHLinda Ratna12Belum ada peringkat
- Isi Kliping TikDokumen21 halamanIsi Kliping TikOny MaelanyBelum ada peringkat
- Kel 1 Sistem Informasi ManajemenDokumen24 halamanKel 1 Sistem Informasi ManajemenHerdianaBelum ada peringkat
- Materi Microsoft Power PointDokumen23 halamanMateri Microsoft Power PointPrayoga Rion FirdausBelum ada peringkat
- Komputer Ms AccessDokumen10 halamanKomputer Ms AccessSyafaBelum ada peringkat
- Kelompok 3 - Makalah MS PowerPointDokumen14 halamanKelompok 3 - Makalah MS PowerPointAcca ArsyadBelum ada peringkat
- Bab 3 TIK 6 SDDokumen24 halamanBab 3 TIK 6 SDKku Anyu0% (1)
- 903F1-OK-Jurnal26-MD-MR-Manfaat PowerPOin-New PDFDokumen24 halaman903F1-OK-Jurnal26-MD-MR-Manfaat PowerPOin-New PDFNanaJaeBelum ada peringkat
- Makalah Aplikasi Kompute1Dokumen17 halamanMakalah Aplikasi Kompute1Kristina Ros Mawar HutagaolBelum ada peringkat
- Makalah Microsoft Power PointDokumen21 halamanMakalah Microsoft Power Pointindahislami1690% (39)
- Makalah Slide Master-Fikri NurhayatiDokumen16 halamanMakalah Slide Master-Fikri NurhayatiFikri NurhayatiBelum ada peringkat
- Tugas Dmi SAYID AGILDokumen3 halamanTugas Dmi SAYID AGILvionikaBelum ada peringkat
- Tugas Dmi NURULDokumen3 halamanTugas Dmi NURULvionikaBelum ada peringkat
- Modul PowerpointDokumen16 halamanModul PowerpointMekar MeinaBelum ada peringkat
- Tugas Dmi ARIFDokumen3 halamanTugas Dmi ARIFvionikaBelum ada peringkat
- Bab 5Dokumen10 halamanBab 5Pelita CarolineBelum ada peringkat
- Dasar Microsoft Power PointDokumen18 halamanDasar Microsoft Power Pointneta AntikaBelum ada peringkat
- Adoc - Pub Tutorial Microsoft Office Powerpoint 2007Dokumen22 halamanAdoc - Pub Tutorial Microsoft Office Powerpoint 2007Chris KerenBelum ada peringkat
- Modul Aplikom 6 PDokumen25 halamanModul Aplikom 6 PZabrik CamBelum ada peringkat
- Apa Itu Mikrosoft PowerpointDokumen8 halamanApa Itu Mikrosoft PowerpointAngelus MoreBelum ada peringkat
- Laporan PembuatanDokumen30 halamanLaporan Pembuatanardhi azasBelum ada peringkat
- F1feef9e 582d 4796 8131 Fee2eb221233 Dokumen Pertemuan 6Dokumen4 halamanF1feef9e 582d 4796 8131 Fee2eb221233 Dokumen Pertemuan 6novi yantiBelum ada peringkat
- Makalah Ms Power PointDokumen10 halamanMakalah Ms Power PointIin Indri RahasyaBelum ada peringkat
- MAKALAH Ms - PowerpointDokumen9 halamanMAKALAH Ms - PowerpointAfif FahruroziBelum ada peringkat
- REZADokumen8 halamanREZAsugicakep84Belum ada peringkat
- Laporan GCCDokumen13 halamanLaporan GCCAnsori EmaBelum ada peringkat
- Soal Ulangan Praktikum MsDokumen12 halamanSoal Ulangan Praktikum MsPutri DitaBelum ada peringkat
- Zuhriyah Modul PowerpointDokumen19 halamanZuhriyah Modul PowerpointRiyah Zuhriyah TokappaBelum ada peringkat
- Makalah Kel. 11 ICT PGMI CDokumen18 halamanMakalah Kel. 11 ICT PGMI CShela NabilaBelum ada peringkat
- Ms. Power Point 2003Dokumen20 halamanMs. Power Point 2003padiya68100% (6)
- Jevon TuhuleruwDokumen13 halamanJevon TuhuleruwBaby YayiBelum ada peringkat
- Makalah Powerpoint Komputer 1Dokumen9 halamanMakalah Powerpoint Komputer 1Navisya KiraniBelum ada peringkat
- Modul PowerpointDokumen31 halamanModul PowerpointErna IdayatiBelum ada peringkat
- Kel 4 (Aplikasi Komputer Ms. Power Point)Dokumen20 halamanKel 4 (Aplikasi Komputer Ms. Power Point)RizkyBelum ada peringkat
- Makalah Sejarah Microsoft PowerPointDokumen7 halamanMakalah Sejarah Microsoft PowerPointSaki HimeBelum ada peringkat
- Makalah: Membuat Presentasi Pada Microsoft Office Power PointDokumen11 halamanMakalah: Membuat Presentasi Pada Microsoft Office Power PointRiky AlfasyahBelum ada peringkat
- BismillahDokumen2 halamanBismillahZuhdiana ElBelum ada peringkat
- Pengertian, Sejarah Dan Fungsi Microsoft Powerpoint Beserta KelebihannyaDokumen7 halamanPengertian, Sejarah Dan Fungsi Microsoft Powerpoint Beserta KelebihannyaMelanie PutriiBelum ada peringkat
- Bab IDokumen21 halamanBab IRahmat LeeBelum ada peringkat
- Makalah Ms Power PointDokumen20 halamanMakalah Ms Power PointBcex PesantrenBelum ada peringkat
- Kelompok 7 - Praktikum 6Dokumen35 halamanKelompok 7 - Praktikum 6agnes yulityaBelum ada peringkat
- Makalah Power PointDokumen8 halamanMakalah Power Pointaiyub_fajriBelum ada peringkat
- Makalah Ms Power PointDokumen23 halamanMakalah Ms Power PointRendy AnggaraBelum ada peringkat
- Modul Microsoft Power Point 2013Dokumen13 halamanModul Microsoft Power Point 2013aswitoNR100% (1)
- Makalah Aplikasi Program Presentasi Dengan Microsoft PowerpointDokumen5 halamanMakalah Aplikasi Program Presentasi Dengan Microsoft Powerpointabu rasyidBelum ada peringkat
- Makalah Microsoft Power PointDokumen7 halamanMakalah Microsoft Power PointJuliandhy SaaBelum ada peringkat
- Tugas RifkaDokumen20 halamanTugas RifkaJuhaeni.Eks1 APBelum ada peringkat
- Makalah Power Point JambakDokumen11 halamanMakalah Power Point Jambakfahruddin fahruBelum ada peringkat
- Modul Microsoft Power Point 2013Dokumen13 halamanModul Microsoft Power Point 2013nono heryanaBelum ada peringkat
- Makalah Aplikasi KomputerDokumen18 halamanMakalah Aplikasi KomputerVal TenBelum ada peringkat
- Makalah Microsoft PowerpointDokumen13 halamanMakalah Microsoft PowerpointKhairul PoniaBelum ada peringkat
- Makalah Ms. Power PointDokumen20 halamanMakalah Ms. Power PointBcex Pesantren71% (7)
- Modul Pelatihan Microsoft Power PointDokumen5 halamanModul Pelatihan Microsoft Power Point260290300490Belum ada peringkat
- PowerPoint Pengertian Sejarah Dan PerkemDokumen21 halamanPowerPoint Pengertian Sejarah Dan PerkemAnonymous AKr7hWjBiBelum ada peringkat
- Nama: Valentina Tumewu Nim:210101020 Prodi:PAK /CDokumen13 halamanNama: Valentina Tumewu Nim:210101020 Prodi:PAK /CInka RibkaBelum ada peringkat
- ICONDokumen11 halamanICONArief MunandarBelum ada peringkat
- Pertumbuhan Dan PeluruhanDokumen2 halamanPertumbuhan Dan PeluruhanImelda RimoBelum ada peringkat
- UAS Penganatar Logika Mat Dan HimpunanDokumen1 halamanUAS Penganatar Logika Mat Dan HimpunanImelda RimoBelum ada peringkat
- Mengenal Diagonal Bangun RuangDokumen2 halamanMengenal Diagonal Bangun RuangImelda RimoBelum ada peringkat
- Bunga MajemukDokumen3 halamanBunga MajemukImelda RimoBelum ada peringkat
- UTS Penganatar Logika Mat Dan HimpunanDokumen1 halamanUTS Penganatar Logika Mat Dan HimpunanImelda RimoBelum ada peringkat
- Bangun Ruang 2Dokumen7 halamanBangun Ruang 2Imelda RimoBelum ada peringkat
- Bangun RuangDokumen7 halamanBangun RuangImelda RimoBelum ada peringkat
- Bab-01 Logika - Edisi 3Dokumen46 halamanBab-01 Logika - Edisi 3Nur Hali Mah0% (1)
- Ekivalensi Waktu Mengajar Penuh Ewmp PDFDokumen34 halamanEkivalensi Waktu Mengajar Penuh Ewmp PDFUulBelum ada peringkat
- Bab V Persamaan Diferensial ParsialDokumen11 halamanBab V Persamaan Diferensial ParsialAnwar Ld100% (1)
- Tugas Kalkulus Dasar FungsiDokumen1 halamanTugas Kalkulus Dasar FungsiImelda RimoBelum ada peringkat
- Persamaan Diferensial ParsialDokumen100 halamanPersamaan Diferensial Parsialyoudhie prawiroBelum ada peringkat
- Tugas Kalkulus Dasar FungsiDokumen1 halamanTugas Kalkulus Dasar FungsiImelda RimoBelum ada peringkat
- Soal Uts 2021Dokumen1 halamanSoal Uts 2021Imelda RimoBelum ada peringkat
- Perintah FprintfDokumen10 halamanPerintah FprintfImelda RimoBelum ada peringkat
- M FileDokumen9 halamanM FileImelda RimoBelum ada peringkat
- Uts 2016-2017Dokumen1 halamanUts 2016-2017Imelda RimoBelum ada peringkat
- Kepmendikbud Nomor 719 - P - 2020Dokumen9 halamanKepmendikbud Nomor 719 - P - 2020HariBelum ada peringkat
- Soal Uts 2021Dokumen1 halamanSoal Uts 2021Imelda RimoBelum ada peringkat
- Kuis 1Dokumen1 halamanKuis 1Imelda RimoBelum ada peringkat
- Tugas SPLDokumen1 halamanTugas SPLImelda RimoBelum ada peringkat
- Jurnal Mengajar Operasi RisetDokumen1 halamanJurnal Mengajar Operasi RisetImelda RimoBelum ada peringkat
- UAS Operasi Riset 2016Dokumen1 halamanUAS Operasi Riset 2016Imelda RimoBelum ada peringkat
- Etika (Perilaku) Mahasiswa Sebagai Calon GuruDokumen9 halamanEtika (Perilaku) Mahasiswa Sebagai Calon GuruImelda RimoBelum ada peringkat
- Pertemuan 2 KombinatorikDokumen6 halamanPertemuan 2 KombinatorikImelda RimoBelum ada peringkat
- Tugas Eliminasi Gauss-JordanDokumen1 halamanTugas Eliminasi Gauss-JordanImelda RimoBelum ada peringkat
- Pertemuan 1 KombinatorikDokumen10 halamanPertemuan 1 KombinatorikImelda RimoBelum ada peringkat