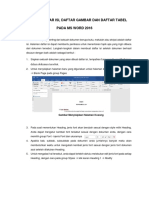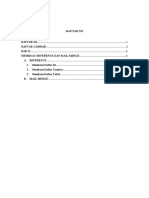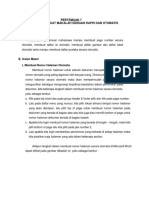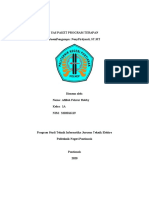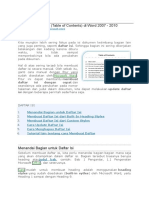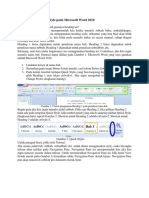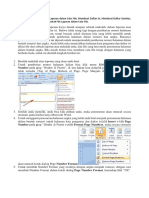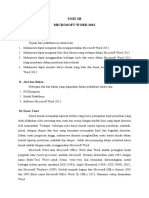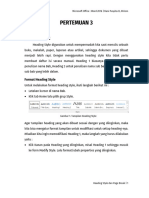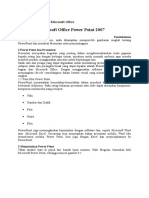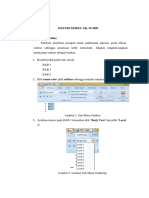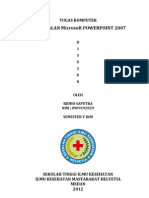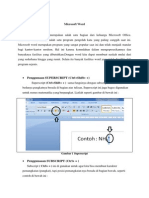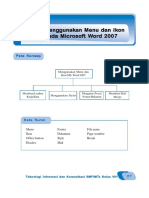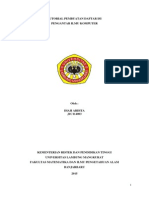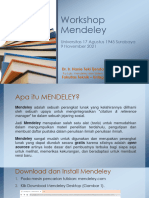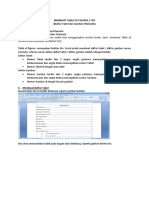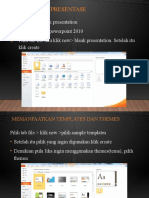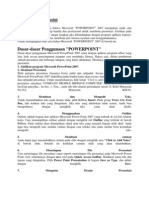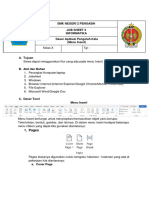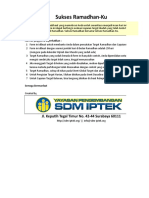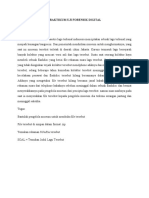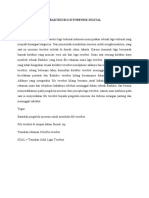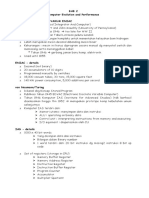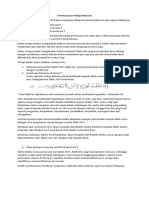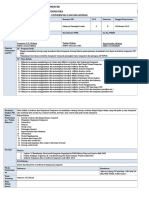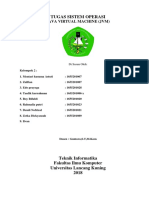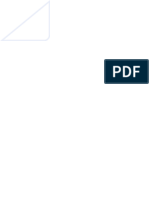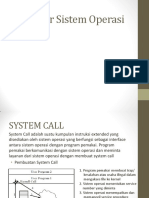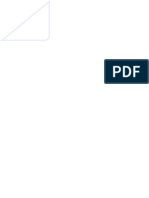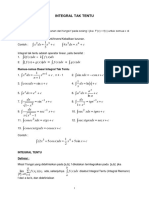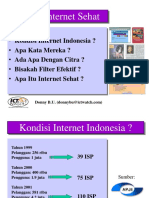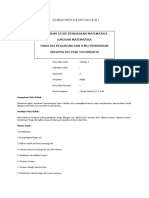Ms - Word & Mendeley
Diunggah oleh
gunturtif0 penilaian0% menganggap dokumen ini bermanfaat (0 suara)
22 tayangan11 halamanModul ini menjelaskan cara membuat daftar isi, daftar gambar, daftar tabel, menulis rumus matematika, dan membuat daftar pustaka secara otomatis menggunakan Microsoft Word dan Mendeley."
Deskripsi Asli:
Judul Asli
Ms.word & Mendeley
Hak Cipta
© © All Rights Reserved
Format Tersedia
PDF, TXT atau baca online dari Scribd
Bagikan dokumen Ini
Apakah menurut Anda dokumen ini bermanfaat?
Apakah konten ini tidak pantas?
Laporkan Dokumen IniModul ini menjelaskan cara membuat daftar isi, daftar gambar, daftar tabel, menulis rumus matematika, dan membuat daftar pustaka secara otomatis menggunakan Microsoft Word dan Mendeley."
Hak Cipta:
© All Rights Reserved
Format Tersedia
Unduh sebagai PDF, TXT atau baca online dari Scribd
0 penilaian0% menganggap dokumen ini bermanfaat (0 suara)
22 tayangan11 halamanMs - Word & Mendeley
Diunggah oleh
gunturtifModul ini menjelaskan cara membuat daftar isi, daftar gambar, daftar tabel, menulis rumus matematika, dan membuat daftar pustaka secara otomatis menggunakan Microsoft Word dan Mendeley."
Hak Cipta:
© All Rights Reserved
Format Tersedia
Unduh sebagai PDF, TXT atau baca online dari Scribd
Anda di halaman 1dari 11
MODUL
MS. WORD & MENDELEY
OLEH:
TIM LPPM Universitas Lancang Kuning
UNIVERSITAS LANCANG KUNING
PEKANBARU 2021
MS. WORD : Cara Membuat Daftar Isi, Daftar Gambar, dan
Daftar Table Secara Otomatis
Pembuatan daftar isi, gambar maupun tabel seringkali dilakukan secara manual.
Sehingga bentuknya terkadang terlihat kurang rapi. Berikut akan dijelaskan langkah-
langkah membuat daftar isi dari suatu laporan secara otomatis dalam Microsoft word.
I. Langkah-langkah pembuatan daftar isi otomatis dalam Microsoft word :
1. Buka dokumen yang akan dibuatkan daftar isinya.
2. Blok bagian yang akan dimasukkan ke daftar isi. Untuk BAB, pilih Style Heading 1
seperti Gambar 1 berikut.
Gambar 1. Pemberian Style Heading 1 pada Judul Bab
3. Untuk Judul Sub Bab, pilih Style Heading 2 seperti Gambar 2 berikut. Lakukan hal
berikut pada semua sub bab.
Gambar 2. Pemberian style Heading 2 untuk judul Sub Bab
4. Selanjutnya pilih tab References kemudian pilih toolbar Table of Contents yang
ada di bagian kiri atas, seperti yang ditunjukkan pada Gambar 3 di bawah ini.
Gambar 3. Memilih Table of Contents, Automatic Table 2
5. Ganti Table Of Contens dengan Daftar Isi. Hasilnya dapat dilihat pada gambar 4.
Gambar4. Hasil Daftar Isi
Langkah-langkah pembuatan daftar gambar otomatis dalam Microsoft word :
1. Blok pada keterangan gambar, lalu copy. Seperti gambar 1.
Gambar 1. Copy keterangan gambar
2. Pilih tab reference, kemudian pilih toolbar Insert Caption. Seperti gambar 2.
Gambar 2. Pilih Insert Caption
Lalu akan muncul dialog sepeti gambar 3.
Gambar 3. Muncul dialog
4. Kemudian pilih New Label lalu paste keterangan gambar yang tadi sudah di
copy klik Ok. Akan muncu dialog seperti gambar 4.
Gambar 4. Dialog New Label
5. Akan kembali pada dialog seperti gambar 5, klik Ok.
Gambar 5. Kembali ke dialog awal.
6. Letakkan kursor dibawah lampiran. Pilih tab reference, pilih toolbar Insert
Table of Figures. Akan muncul dialog seperti gambar 6.
Gambar 6. Dialgog Table of Figures
7. Pilih keterangan gambar yang akan dimasukkan ke daftar gambar dengan
memilih di caption label seperti gambar 7, klik Ok.
Gambar 7. Caption Label
8. Hasilnya dapat dilihat pada gambar 8.
Gambar8. Hasil Daftar Gambar
II. Langkah-langkah pembuatan daftar gambar otomatis dalam Microsoft word :
1. Blok pada keterangan tabel, lalu copy. Seperti gambar 1.
Gambar 1. Copy keterangan table
2. Pilih tab reference, kemudian pilih toolbar Insert Caption. Seperti gambar 2.
Gambar 2. Pilih Insert Caption
3. Lalu akan muncul dialog sepeti gambar 3.
Gambar 3. Muncul dialog
4. Kemudian pilih New Label lalu paste keterangan tabel yang tadi sudah di
copy klik Ok. Akan muncu dialog seperti gambar 4.
Gambar 4. Dialog New Label
5. Akan kembali pada dialog seperti gambar 5, klik Ok.
Gambar 5. Kembali ke dialog awal
6. Letakkan kursor dibawah lampiran. Pilih tab reference, pilih toolbar Insert
Table of Figures. Akan muncul dialog seperti gambar 6.
Gambar 6. Dialgog Table of Figures
7. Pilih keterangan tabel yang akan dimasukkan ke daftar tabel dengan memilih
di caption label seperti gambar 7, klik Ok.
Gambar 7. Caption Label
8. Hasilnya dapat dilihat pada gambar 8.
Gambar8. Hasil DAFTAR TABEL.
MENULIS RUMUS MATEMATIKA
Untuk menulis rumus matematika atau rumus lainnya menggunakan fungsi
Equation, dapat dilakukan dengan cara :
1. Pilih Insert pada toolbar lalu Klik panah Equation, maka akan muncul
kotak dialog berikut :
2. Untuk membuat rumus baru yang tidak tersedia didialog bar, klik Insert New
Equation, maka akan terbuka pilihan toolbar seperti berikut:
3. Pilih model penulisan pada kotak Structure, lalu kombinasikan dengan
memasukan symbol-simbol yang sesuai dengan rumus yang dibutuhkan pada
kotak dialog Symbols. Contoh : menulis rumus Koefisien Korelasi Spearman :
Cara Membuat Daftar Pustaka Menggunakan Mendeley
Saat menulis skripsi, mahasiswa dituntut untuk menggunakan sumber dan rujukan
yang terpercaya dan valid. Selain isinya, daftar pustaka juga harus ditulis dengan cara
khusus. Pada tahap ini, Mendeley hadir untuk membantu mahasiswa dalam menulis
kutipan dan daftar pustaka dengan kaidah penulisan yang benar. Sebelum membuat daftar
pustaka, pilih gaya pengutipan dengan cara membuka tab 'References' dan pilih 'Style' yang
berada di bawah sub-menu 'Manage Sources'.
Berikut ini adalah cara membuat daftar pustaka dari jurnal menggunakan Mendeley:
Cara Membuat Daftar Pustaka Manual di Mendeley
1. Membuat Daftar Pustaka
Cara mengurutkan daftar pustaka Mendeley sangat mudah. Ada dua cara yang bisa kamu
lakukan, yaitu secara manual melalui software Mendeley atau plugin Mendeley di Microsoft
Word.
2. Membuat Daftar Pustaka Melalui Software Mendeley
Klik kanan pada jurnal yang ingin dimasukkan ke dalam daftar pustaka
Setelah itu, pilih opsi “Copy As” dan pilih “Formatted Citation”
Ilustrasi membuat daftar pustaka menggunakan Mendeley.
Selanjutnya, buka lembar daftar pustaka. Lalu, klik kanan dan pilih “Paste”. Daftar
pustaka akan ditulis secara otomatis
3. Membuat Daftar Pustaka dengan Plugin Mendeley di Microsoft Word
1. Arahkan kursor ke tempat yang dituju untuk menulis daftar pustaka
2. Klik menu “References” pada menu bar
Tampilan membuat daftar pustaka. Foto: Otago Library Guides
3. Klik “Insert Bibliography”.
4. Daftar pustaka akan terbuat secara otomatis sesuai gaya penulisan yang sudah dipilih
4. Memasukkan Kutipan dalam Teks
Kamu juga bisa memilih kutipan yang tersimpan di Mendeley ke dalam teks. Berikut ini
adalah caranya:
1. Buka dokumen Word yang diinginkan. Lalu, klik ‘References’ untuk menemukan bagian
Mendeley Cite-O-Matic
2. Pilih jenis pengutipan yang diinginkan
3. Letakkan kursor di akhir kalimat yang ingin disisipkan kutipan
4. Tekan 'Insert Citation’
5. Cari referensi yang relevan menggunakan kotak pencarian atau klik 'Go To Mendeley'
untuk memilih kutipan dari aplikasi Mendeley. Setelah itu, tekan OK
Cara membuat daftar pustaka menggunakan Mendeley sudah bisa dilakukan. Kamu hanya
perlu mengikuti cara di atas dengan mudah tanpa ribet.
Anda mungkin juga menyukai
- Membuat Daftar Isi, Tabel Dan GambarDokumen15 halamanMembuat Daftar Isi, Tabel Dan GambarFahryan IanBelum ada peringkat
- Modul Ms Word (Daftar Isi Otomatis)Dokumen14 halamanModul Ms Word (Daftar Isi Otomatis)A'a hasdiBelum ada peringkat
- Tips Membuat Daftar Isi, Table Dan GambarDokumen4 halamanTips Membuat Daftar Isi, Table Dan GambarRatih Fadila DirgariniBelum ada peringkat
- Daftar Isi Dan Mail MergeDokumen17 halamanDaftar Isi Dan Mail MergeZullah SistyaBelum ada peringkat
- Materi Aplikasi Komputer 7 TATA CARA MEMBUAT MAKALAH DENGAN RAPIH DAN OTOMATISDokumen13 halamanMateri Aplikasi Komputer 7 TATA CARA MEMBUAT MAKALAH DENGAN RAPIH DAN OTOMATISdasleyBelum ada peringkat
- Membuat Format Page Number Makalah Dan Daftar Isi Otomatis Di Microsoft Office Word 2007Dokumen19 halamanMembuat Format Page Number Makalah Dan Daftar Isi Otomatis Di Microsoft Office Word 2007Yohanes SutrisnoBelum ada peringkat
- Makul Apresiasi System Komputer 1-14Dokumen52 halamanMakul Apresiasi System Komputer 1-14Sinau Ngaji OfficialBelum ada peringkat
- Cara Menampilkan Text Boundaries Pada Word 2010Dokumen12 halamanCara Menampilkan Text Boundaries Pada Word 2010Tri PrasetyoBelum ada peringkat
- Kisi Kisi Tik AdjieDokumen9 halamanKisi Kisi Tik AdjieAdjie Ahmad FirjatullahBelum ada peringkat
- TPL0243 - 07-Tata Cara Membuat Makalah Dengan Rapih Dan Otomatis PDFDokumen14 halamanTPL0243 - 07-Tata Cara Membuat Makalah Dengan Rapih Dan Otomatis PDFAditya HawaariBelum ada peringkat
- Page Break, Table of ContentDokumen4 halamanPage Break, Table of Contentmnm4ry8556Belum ada peringkat
- Pertemuan 12. MICROSOFT WORD 2016 FITUR REFERENCESDokumen12 halamanPertemuan 12. MICROSOFT WORD 2016 FITUR REFERENCESAhmad HerdiansyahBelum ada peringkat
- Modul Praktikum Program Komputer DHB 2019-2020Dokumen95 halamanModul Praktikum Program Komputer DHB 2019-2020rizkaputriBelum ada peringkat
- Uas Paket Program TerapanDokumen11 halamanUas Paket Program Terapanazuya chanBelum ada peringkat
- Tugas InformatikaDokumen5 halamanTugas InformatikaM. Adhwa Athallah Tsani AnargyaBelum ada peringkat
- Cara Membuat Daftar Isi OtomatisDokumen29 halamanCara Membuat Daftar Isi OtomatisWakhid FakhrurojiBelum ada peringkat
- HeadingDokumen19 halamanHeadingdesi sBelum ada peringkat
- Cara Membuat Daftar OtomatisDokumen15 halamanCara Membuat Daftar Otomatiskanaya NkBelum ada peringkat
- Modul UNIT III Ms WordDokumen11 halamanModul UNIT III Ms WordAnonymous ITICls5kpBelum ada peringkat
- 9 Tutorial Yang Perlu Dibaca Untuk Menyusun Karya Tulis Dengan Mudah Di Word 20072Dokumen25 halaman9 Tutorial Yang Perlu Dibaca Untuk Menyusun Karya Tulis Dengan Mudah Di Word 20072haryoadinugrohoBelum ada peringkat
- Heading Style Dan Page Break Pada Ms. Word 2016Dokumen8 halamanHeading Style Dan Page Break Pada Ms. Word 2016Erina RismaBelum ada peringkat
- Cara Membuat Daftar OtomatisDokumen15 halamanCara Membuat Daftar Otomatisrosmita arBelum ada peringkat
- Artikel Tentang Materi Microsoft OfficeDokumen70 halamanArtikel Tentang Materi Microsoft OfficeBhak Ti100% (1)
- Materi WordDokumen26 halamanMateri WordJupriadiBelum ada peringkat
- Cara Menggunakan Microsoft Power Point 2007Dokumen19 halamanCara Menggunakan Microsoft Power Point 2007Rido SDBelum ada peringkat
- MAKALAH KEL.1 - PAI 3E - Membuat Daftar Isi, Tabel, Gambar Otomatis Dengan Ms - WordDokumen27 halamanMAKALAH KEL.1 - PAI 3E - Membuat Daftar Isi, Tabel, Gambar Otomatis Dengan Ms - WordNadila MaryamBelum ada peringkat
- Paper Microsoft WordDokumen18 halamanPaper Microsoft WordSintia SeptianiBelum ada peringkat
- Langkah Langkah Pengerjaan Sub Modul 3Dokumen3 halamanLangkah Langkah Pengerjaan Sub Modul 3Hahahha AjaBelum ada peringkat
- TIK Kelas 8. Bab 2. Menggunakan Menu Dan Ikon Pada Microsoft Word 2007Dokumen36 halamanTIK Kelas 8. Bab 2. Menggunakan Menu Dan Ikon Pada Microsoft Word 2007Sun Ardi100% (4)
- Materi Kkpi Kelas XiDokumen29 halamanMateri Kkpi Kelas Xiandi lukmanBelum ada peringkat
- Tutorial MendeleyDokumen31 halamanTutorial Mendeleymiftakhul shodikinBelum ada peringkat
- Cara Membuat Daftar Isi Dan Border Pada Microsoft WordDokumen12 halamanCara Membuat Daftar Isi Dan Border Pada Microsoft Worddiah arditaBelum ada peringkat
- AlinDokumen10 halamanAlinghina shafwatul inayahBelum ada peringkat
- 1 Materi 1 MENDELEY - Workshop Bimbingan TADokumen33 halaman1 Materi 1 MENDELEY - Workshop Bimbingan TAmiftakhul shodikinBelum ada peringkat
- Membuat Makalah Yang Baik Dan Benar DiDokumen5 halamanMembuat Makalah Yang Baik Dan Benar DiAngelus MoreBelum ada peringkat
- Makalah AKB Kelompok 4Dokumen22 halamanMakalah AKB Kelompok 4zainfarhan33Belum ada peringkat
- Cara Membuat Daftar Isi Yang OtomatisDokumen5 halamanCara Membuat Daftar Isi Yang Otomatisnina restianaBelum ada peringkat
- Pelatihan Mendeley Prodi Sipil 07122021Dokumen50 halamanPelatihan Mendeley Prodi Sipil 07122021jhoni setiawanBelum ada peringkat
- Ms - Power PoinDokumen8 halamanMs - Power PoinLUH LISIAWATIBelum ada peringkat
- Artikel Tentang Materi Microsoft OfficeDokumen70 halamanArtikel Tentang Materi Microsoft OfficeBhak TiBelum ada peringkat
- Modul Kursus KomputerDokumen46 halamanModul Kursus KomputerdeniBelum ada peringkat
- MAKALAH Aplikom Kelompok 6-2Dokumen15 halamanMAKALAH Aplikom Kelompok 6-2Inhy HerraBelum ada peringkat
- M-6 Table of FigureDokumen7 halamanM-6 Table of FigurelamarerekongBelum ada peringkat
- Pertemuan 6Dokumen21 halamanPertemuan 6Andi KenBelum ada peringkat
- 1-Modul Word - 5Dokumen34 halaman1-Modul Word - 5Ahmad Saifullah.Belum ada peringkat
- Dasar Dasar PowerpointDokumen8 halamanDasar Dasar PowerpointJhon TreyBelum ada peringkat
- Jobsheet 3Dokumen24 halamanJobsheet 3Ganz YanzBelum ada peringkat
- Makalah Microsoft WordDokumen23 halamanMakalah Microsoft WordMochamad Ady KeiBelum ada peringkat
- Cara Membuat Daftar TabelDokumen11 halamanCara Membuat Daftar TabelWan FathirBelum ada peringkat
- Mengenal Microsoft Office Power Point 2007Dokumen21 halamanMengenal Microsoft Office Power Point 2007Saciqu AzIra NaraBelum ada peringkat
- Sesi 4 Word 3Dokumen43 halamanSesi 4 Word 3fudhail.ihyauddinBelum ada peringkat
- Cara Membuat Daftar Tabel Yang Dilinkkan Dengan Caption TabelDokumen4 halamanCara Membuat Daftar Tabel Yang Dilinkkan Dengan Caption TabelNoumy ShofiBelum ada peringkat
- Makalah Aplikasi Komputer Kel.3Dokumen18 halamanMakalah Aplikasi Komputer Kel.3Pri LestariBelum ada peringkat
- Tugas 1 Aplikasi KomputerDokumen7 halamanTugas 1 Aplikasi KomputerCAHYA ANINDITABelum ada peringkat
- Latihan P5 MacroDokumen26 halamanLatihan P5 MacroBela RahmahBelum ada peringkat
- Mengoperasikan Software PresentasiDokumen26 halamanMengoperasikan Software PresentasiLUH LISIAWATIBelum ada peringkat
- Modul Tik Kelas 5 Semester 1Dokumen13 halamanModul Tik Kelas 5 Semester 1Dani NugrahaBelum ada peringkat
- Makalah Tik AidilDokumen9 halamanMakalah Tik AidilMuhammad JainudinBelum ada peringkat
- Materi Pengayaan Dasar Infrastruktur TIDokumen29 halamanMateri Pengayaan Dasar Infrastruktur TIgunturtifBelum ada peringkat
- Suksesramadhan 1 0Dokumen18 halamanSuksesramadhan 1 0mdianapriyantoBelum ada peringkat
- Praktikum Uji ForensikDokumen6 halamanPraktikum Uji ForensikgunturtifBelum ada peringkat
- Pertemuan 7 PROJECT CHARTER PDFDokumen5 halamanPertemuan 7 PROJECT CHARTER PDFgunturtifBelum ada peringkat
- Praktikum Uji ForensikDokumen6 halamanPraktikum Uji ForensikgunturtifBelum ada peringkat
- Artikel Filsafat PancasilaDokumen10 halamanArtikel Filsafat PancasilaDea Alvionita AzkaBelum ada peringkat
- Review Kitab AjizahDokumen7 halamanReview Kitab AjizahgunturtifBelum ada peringkat
- Memakmurkan MasjidDokumen1 halamanMemakmurkan MasjidgunturtifBelum ada peringkat
- BAB 2 Comp. Evolution and PerformeDokumen4 halamanBAB 2 Comp. Evolution and PerformegunturtifBelum ada peringkat
- 3 Pertanyaan Hidup ManusiaDokumen1 halaman3 Pertanyaan Hidup ManusiagunturtifBelum ada peringkat
- RPS - ArkomDokumen5 halamanRPS - ArkomgunturtifBelum ada peringkat
- 3 Pertanyaan Hidup ManusiaDokumen1 halaman3 Pertanyaan Hidup ManusiagunturtifBelum ada peringkat
- BAB 2 Comp. Evolution and PerformeDokumen4 halamanBAB 2 Comp. Evolution and PerformegunturtifBelum ada peringkat
- Pertemuan 2 Pendahuluan Metode NumerikDokumen20 halamanPertemuan 2 Pendahuluan Metode NumerikgunturtifBelum ada peringkat
- AqiqahDokumen1 halamanAqiqahAnjarSetoNugrohoBelum ada peringkat
- Chapter 2 - Pendahuluan Digital ForensicDokumen28 halamanChapter 2 - Pendahuluan Digital ForensicgunturtifBelum ada peringkat
- Makalah Kelompok 2 JVMDokumen13 halamanMakalah Kelompok 2 JVMgunturtifBelum ada peringkat
- Doa Pembuka Bahasa ArabDokumen1 halamanDoa Pembuka Bahasa ArabgunturtifBelum ada peringkat
- Silabus Sistem OperasiDokumen5 halamanSilabus Sistem OperasiedvanBelum ada peringkat
- Struktur Sistem OperasiDokumen14 halamanStruktur Sistem OperasigunturtifBelum ada peringkat
- 3 Pertanyaan Hidup ManusiaDokumen1 halaman3 Pertanyaan Hidup ManusiagunturtifBelum ada peringkat
- Virtual Private NetworkDokumen3 halamanVirtual Private NetworkGuntur TifBelum ada peringkat
- Bahan 10 JSTDokumen14 halamanBahan 10 JSTJauhari Pras SetiawanBelum ada peringkat
- SAP KalkulusDokumen1 halamanSAP KalkulusgunturtifBelum ada peringkat
- Silabus Sistem OperasiDokumen5 halamanSilabus Sistem OperasiedvanBelum ada peringkat
- Integral PDFDokumen10 halamanIntegral PDFWildan LabibBelum ada peringkat
- Internet Sehat - CitraDokumen18 halamanInternet Sehat - CitragunturtifBelum ada peringkat
- Sstem OperasiDokumen1 halamanSstem OperasigunturtifBelum ada peringkat
- Silabus Kalkulus I1Dokumen2 halamanSilabus Kalkulus I1gunturtifBelum ada peringkat