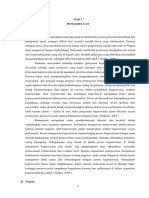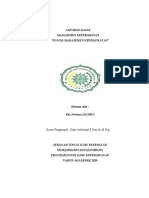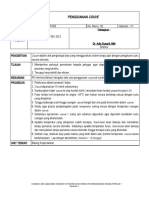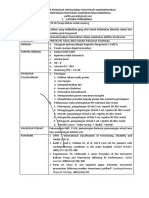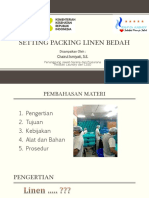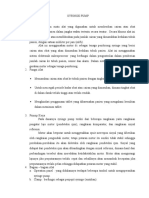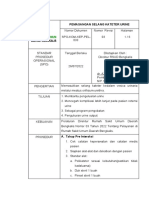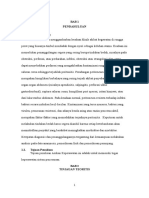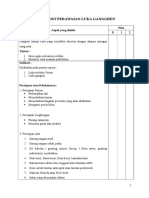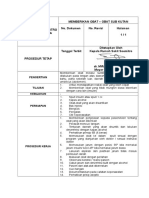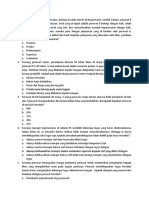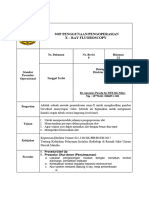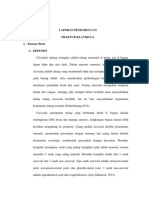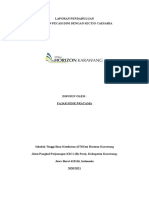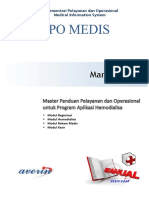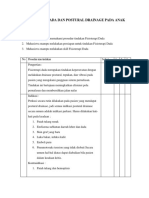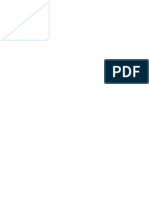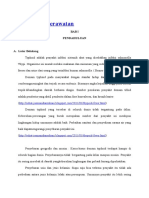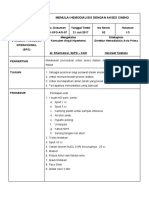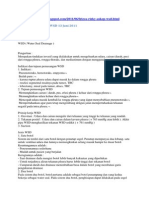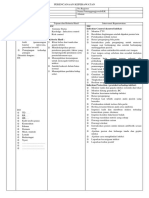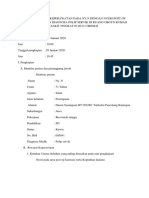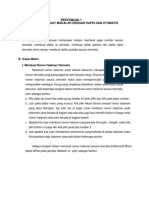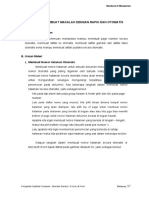TPL0243 - 07-Tata Cara Membuat Makalah Dengan Rapih Dan Otomatis PDF
Diunggah oleh
Aditya HawaariDeskripsi Asli:
Judul Asli
Hak Cipta
Format Tersedia
Bagikan dokumen Ini
Apakah menurut Anda dokumen ini bermanfaat?
Apakah konten ini tidak pantas?
Laporkan Dokumen IniHak Cipta:
Format Tersedia
TPL0243 - 07-Tata Cara Membuat Makalah Dengan Rapih Dan Otomatis PDF
Diunggah oleh
Aditya HawaariHak Cipta:
Format Tersedia
Universitas Pamulang Teknik Informatika S-1
TATA CARA MEMBUAT MAKALAH DENGAN RAPIH DAN OTOMATIS
A. Tujuan Pembelajaran
Pada akhir pertemuan mahasiswa mampu membuat page number secara
otomatis, membuat daftar isi otomatis, membuat daftar gambar dan daftar tabel
otomatis serta mampu membuat daftar pustaka secara otomatis.
B. Uraian Materi
Membuat Nomor Halaman Otomatis
Membuat nomor halaman untuk sebuah dokumen merupakan penggunaan
nomor otomatis yang paling digemari oleh banyak orang. Dimana dengan
membuat nomor halaman secara otomatis maka akan mempermudah pengguna
untuk mengurutkan sekaligus mengurangi terjadinya kesalahan dalam penomoran
pada dokumen. Ada beberapa langkah dalam membuat nomor halaman secara
otomatis, yaitu sebagai berikut:
a. Klik pada tab insert dan pada group header & footer pilih dan klik pada page
number.
b. Lalu pada daftar menu yang muncul, kita pilih lokasi dimana tempat nomor
halaman yang akan disimpan, lalu pilih top of page untuk membuat nomor
halaman pada dokumen yang berada di bagian atas atau kita juga bisa memilih
bottom of page untuk nomor halaman dokumen berada di bagian bawah.
c. Apabila kita ingin membuat nomor halaman yang berada di tengah – tengah,
maka kita pilih bottom of page lalu kita pilih pada plai number 2.
d. Lalu apabila kita ingin memberikan penomoran yang berbeda di setiap halaman
maka kita pisahkan saja halaman yang ada dalam beberapa section.
Adapun langkah dalam membuat nomor halaman secara otomatis di
Microsoft Word dapat dilihat pada gambar dibawah ini, yaitu sebagai berikut:
Pengantar Aplikasi Komputer 56
Universitas Pamulang Teknik Informatika S-1
Gambar 7. 1 Cara Membuat Nomor Halaman di Ms. Word
Membuat Daftar Isi Otomatis
Adapun langkah untuk membuat daftar isi otomatis adalah sebagai berikut:
a. Bukalah tulisan yang sudah diketik
b. Lalu blok tulisan yang akan ditampilkan dalam daftar isi. Misalnya kita ingin
menampilkan “BAB I PENDAHULUAN”.
c. Lalu klik pada menu Reference, dan pada sub menu table of content maka kita
klik pada tulisan add teks sehingga akan muncul beberapa pilihan yaitu dari
level 1 sampai level 3. Dapat dilihat pada gambar dibawah ini:
Pengantar Aplikasi Komputer 57
Universitas Pamulang Teknik Informatika S-1
Gambar 7. 2 Daftar Isi Otomatis
d. Lalu blok sub item dari BAB I, contohnya 1.1 Latar belakang
e. Lalu lakukan untuk sub item yang lainya dengan langkah yang sama
f. Dan ulangi langkah diatas sampai BAB 5
g. Lalu buka halaman baru pada akhir tulisan atau di halaman yang kalian
inginkan.
h. Lalu masih pada menu reference dan sub menu table of content, pilih dan klik
pada tulisan “Table Of Content” lalu pilih “Automatic Table 1”.
Dapat dilihat pada gambar dibawah ini:
Pengantar Aplikasi Komputer 58
Universitas Pamulang Teknik Informatika S-1
Gambar 7. 3 Table of Content
i. Hasilnya dapat dilihat pada gambar berikut:
Gambar 7. 4 Hasil Daftar Isi
Apabila daftar isi yang kita buat tadi sudah tampil, maka kita edit tulisan
Content dengan tulisan DAFTAR ISI. Disini kalian juga dapat mengganti tulisan
Pengantar Aplikasi Komputer 59
Universitas Pamulang Teknik Informatika S-1
lainnya, akan tetapi kalian tidak perlu menggantinya secara langsung pada
daftar isi yang sudah ada. Tetapi kalian cukup kembali ke tulisan yang kalian
buat dan ubah judul ataupun sub item yang ingin kalian ubah. Setelah itu kalian
tinggal klik sebanyak satu kali pada kotak daftar isi yang sudah dibuat tadi dan
akan muncul tulisan Update Table yang berada di bagian atasnya. Adapun
contonya dapat dilihat pada gambar dibawah ini:
Gambar 7. 5 Update Daftar Isi
Lalu silahkan update table dan update entire table. Dan selanjutnya
kalian klik OK. Sebagai contohnya kalian bisa lihat pada gambar dibawah ini:
Gambar 7. 6 Update Entire Table
Membuat Daftar Gambar atau Tabel Otomatis
Adapun langkah-langkah dalam membuat daftar gambar ataupun tabel
secara otomatis adalah sebagai berikut:
Pengantar Aplikasi Komputer 60
Universitas Pamulang Teknik Informatika S-1
a. Kalian pilih gambar ataupun tabel dengan langkah klik kanan pada insert
caption untuk memberikan judul pada gambar ataupun tabel kalian.
Gambar 7. 7 Insert Caption Gambar
b. Lalu pada tampilan dialog caption, maka kalian isi value label dengan gambar
ataupun tabel. Apabila value gambar maupun tabel tidak ada di dalam
combobox, maka kalian tinggal klik pada newlabel lalu ketikkan “gambar” dan
juga “tabel”. Lalu tekan OK. Sebagai contoh dapat dilihat dpada gambar
dibawah ini:
Pengantar Aplikasi Komputer 61
Universitas Pamulang Teknik Informatika S-1
Gambar 7. 8 Kotak Dialog Caption
c. Hasil pada pemberian caption yang kalian buat tadi mungkin masih berwarna
biru. Dibawah ini adalah hasil dari insert caption dengan label pada gambar.
Gambar 7. 9 Hasil Pemberian Caption pada Gambar
Untuk mengubah caption teks yang berwarna biru dapat dilakukan
dengan dua cara. Pertama yaitu dengan ngeblok satu persatu caption lalu
kemudian mengubah warna dan juga font satu per satu. Langkah kedua adalah
dengan mengganti style caption yang sudah ada dengan warna, tulisan yang
kalian inginkan. Dimana dengan langkah kedua ini seluruh caption akan
otomatis berubah sesuai format yang sudah ditentukan. Adapun caranya
adalah: pilih menu home > style > caption > lalu klik kanan > modify.
Pengantar Aplikasi Komputer 62
Universitas Pamulang Teknik Informatika S-1
Gambar 7. 10 Merubah format Caption
Lalu kemudian kalian ubah format sesuai dengan kebutuhan. Misalnya
font diubah menjadi times new roman dengan size 12 dengan warna hitam dan
aligmentnya hitam.
Gambar 7. 11 Kotak Dialog Modify Caption
d. Lalu pilih OK. Sehinnga caption yang berwarna biru tadi akan berubah sesuai
format yang sudah kita buat.
e. Apabila semua gambar ataupun tabel sudah diberikan maka selanjutnya kita
akan membuat daftar dari gambar dan tabel.
Pengantar Aplikasi Komputer 63
Universitas Pamulang Teknik Informatika S-1
f. Lalu pilihlah halaman untuk halaman gamber dan juga halaman tabelnya. Dapat
dilihat seperti gambar dibawah ini:
Gambar 7. 12 Membuat Daftar Gambar
g. Lalu pilih menu References > insert table of figure
Gambar 7. 13 Insert Table of Figure
h. Lalu pada caption label, maka kalian pilih gambar untuk menampilkan daftar
gambar dan memilih tabel untuk menampilkan daftar tabel. Lalu klik OK.
Pengantar Aplikasi Komputer 64
Universitas Pamulang Teknik Informatika S-1
Gambar 7. 14 Contoh Hasil Daftar Gambar dan Tabel
Membuat Daftar Pustaka Otomatis
Untuk membuat daftar pustaka otomatis kalian pilih menu references lalu
kemudian kalian klik pada manage source. Adapun contohnya dapat dilihat pada
gambar dibawah ini, yaitu:
Gambar 7. 15 Kotak Dialog Source Manager
Apabila sebelumnya kita pernah menambahkan buku maupun jurnal sebagai
referensi, maka pada bagian kiri akan muncul buku ataupun jurnal yang kita buat
sebelumnya. Tetapi apabila kita belum pernah menambahkan buku maupun jurnal
maka pada bagian kiri dan kanan akan kosong. Lalu selanjutnya disini kita akan
Pengantar Aplikasi Komputer 65
Universitas Pamulang Teknik Informatika S-1
membuat referensi baru. Yaitu dengan cara klik new yang berada di bagian
tengah, lalu kemudian kita pilih sumber referensi kita. Sebagai contoh dapat dilihat
pada gambar dibawah ini:
Gambar 7. 16 Form Isian Create Source
Lalu pada field author disini kalian tidak perlu mengisi langsung. Akan tetapi
kalian cukup klik pada tombol edit yang berada di sebelah kanan, lalu kemudian
masukkan nama depan dari referensi kita, nama tengah lalu diikuti dengan nama
belakang.
Gambar 7. 17 Form Isian Author
Lalu tambahkan kembali apabila penulis dari rerensi yang kalian punya lebih
dari satu. Lalu kemudian isikan field – field yang lain seperti judul buku, tahun terbit,
editor (apabila ada), kota, dan lain sebagainya. Adapun field untuk buka dan jurnal
adalah berbeda. Dimana isi fieldnya sesuai dengan suber referensi yang kalian
gunakan.
Pengantar Aplikasi Komputer 66
Universitas Pamulang Teknik Informatika S-1
Gambar 7. 18 Form Isian Create Source yang Sudah Terisi
Lalu klik OK. Dan dibagian kanan akan ditampilkan referensi yang baru saja
kalian buat.
Gambar 7. 19 Daftar Referensi yang Sudah Terbuat
Lalu pada jendela Microsoft Word akan muncul sitasinya. Adapaun
contohnya dapat dilihat pada gambar dibawah ini:
Pengantar Aplikasi Komputer 67
Universitas Pamulang Teknik Informatika S-1
Gambar 7. 20 Insert Citation
Langkah selanjutnya adalah kita akan membuat daftar pustaka secara
otomatis. Disini kita pertama – tama pilih terlebih dahulu style dari daftar pustaka
sebagai bahan acuan kita nanti. Misalnya style APA, maka pada kolom style kita
pilih APA. Dan untuk membuat daftar pustakanya terlebih dahulu pilih menu
references > lalu kemudian Bibliography > lalu kemudian pilih pada work cited,
dimana artinya adalah bahwa kita akan membuat daftar pustaka dari sumber
bacaan yang sudah kita kutip sebelumnya. Dibawah ini adalah contoh daftar
pustaka yang sudah jadi kalian buat.
Gambar 7. 21 Contoh Hasil Daftar Pustaka
Pengantar Aplikasi Komputer 68
Universitas Pamulang Teknik Informatika S-1
C. Soal Latihan/Tugas
1. Jelaskanlah langkah-langkah bagaimana membuat daftar isi secara otomatis?
2. Sebutkan dan jelaskan apa saja fungsi dari menu yang ada dalam pembuatan
daftar isi secara otomatis?
3. Jelaskanlah langkah-langkah bagaiman membuat dafar pustaka secara otomatis?
4. Sebutkan dan jelaskan apa saja fungsi dari menu yang ada dalam pembuatan
daftar pustaka secara otomatis?
D. Daftar Pustaka
Fauzi & Johar Arifin. 2001. Aplikasi Excel dalam Persentasi Bisnis, Elex Media
Komputindo.
Suharno Pawirosumarto. 2009. Aplikasi Komputer Edisi 2, Mitra Wacana Media.
Wahana Komputer. 2010.Microsoft Word 2010 untuk Skripsi, tesis & KaryaIlmia, Andi.
Pengantar Aplikasi Komputer 69
Anda mungkin juga menyukai
- Manajemen Keperawatan (RSU Pati)Dokumen80 halamanManajemen Keperawatan (RSU Pati)Arienda PutriBelum ada peringkat
- KAMAR_BEDAHDokumen50 halamanKAMAR_BEDAHAnnisa QueenBelum ada peringkat
- SOAL PELATIHAN BSCORNDokumen10 halamanSOAL PELATIHAN BSCORNSepty LarasBelum ada peringkat
- Dokumen - Tips - Askep Tumor Mamae Dengan Pathway PDFDokumen25 halamanDokumen - Tips - Askep Tumor Mamae Dengan Pathway PDFTri Indah SariBelum ada peringkat
- Spo Pencegahan IadpDokumen2 halamanSpo Pencegahan Iadpannissa audreaBelum ada peringkat
- Revisi LK MankepDokumen39 halamanRevisi LK MankepYhoga Irgie AnggaraBelum ada peringkat
- Laporan LP and LK Gerd-DikonversiDokumen34 halamanLaporan LP and LK Gerd-DikonversiSri RajagukgukBelum ada peringkat
- Surat PelatihanDokumen3 halamanSurat PelatihanharisBelum ada peringkat
- Rencana Tindak LanjutDokumen3 halamanRencana Tindak Lanjutelsa billahBelum ada peringkat
- SPO Penggunaan CouveDokumen1 halamanSPO Penggunaan Couveannisa fathul jannahBelum ada peringkat
- ANALISIS SWOT, IFE, DAN EFE TERHADAP SARANA PRASARANA RS BHAKTI MELATIDokumen5 halamanANALISIS SWOT, IFE, DAN EFE TERHADAP SARANA PRASARANA RS BHAKTI MELATIKiki AmandaBelum ada peringkat
- Kamar Bedah Atau OperasiDokumen19 halamanKamar Bedah Atau OperasiAmellia TrianiBelum ada peringkat
- Spo Terapi CompilatedDokumen34 halamanSpo Terapi CompilatedChill NggataBelum ada peringkat
- SOP pemberian warmer blanket untuk mengembalikan suhu tubuh normalDokumen2 halamanSOP pemberian warmer blanket untuk mengembalikan suhu tubuh normalNurfayantiBelum ada peringkat
- LP Askep Apendisitis Pada ANAKDokumen37 halamanLP Askep Apendisitis Pada ANAKMuhsyaifzuh 14Belum ada peringkat
- Pengertian, Tujuan, Jenis dan SOP TraksiDokumen5 halamanPengertian, Tujuan, Jenis dan SOP TraksirismaBelum ada peringkat
- Setting Packing Linen BedahDokumen32 halamanSetting Packing Linen Bedahemi dian ekowatiBelum ada peringkat
- Bab IDokumen20 halamanBab IHalida HasrifahBelum ada peringkat
- Formulir pemeriksaan Patologi anatomi tidak lengkapDokumen1 halamanFormulir pemeriksaan Patologi anatomi tidak lengkapkamar operasiBelum ada peringkat
- Fika N F J - Askep Pada BBL Di Ruang Perinatologi Rsud Sragen BBL - 04.17.4555Dokumen33 halamanFika N F J - Askep Pada BBL Di Ruang Perinatologi Rsud Sragen BBL - 04.17.4555fika nuri fathul jannahBelum ada peringkat
- 10 Langkah Cuci SkopDokumen1 halaman10 Langkah Cuci SkopMike MinarsihBelum ada peringkat
- Asuhan Keperawatan Dwik.w RSUD KlungkungDokumen15 halamanAsuhan Keperawatan Dwik.w RSUD Klungkungbagus offclBelum ada peringkat
- SYRINGE PUMP FUNGSI DAN KERJADokumen5 halamanSYRINGE PUMP FUNGSI DAN KERJAAziz AnjasmaraBelum ada peringkat
- Keterampilan Pemasangan & Pelepasan InfusDokumen17 halamanKeterampilan Pemasangan & Pelepasan InfusYuni Sulistiyo WardhaniBelum ada peringkat
- Regulator OksigenDokumen12 halamanRegulator OksigenRizki Siti HidayahBelum ada peringkat
- Spo 33 Pemasangan Selang Kateter UrineDokumen6 halamanSpo 33 Pemasangan Selang Kateter UrineIRNA MAYABelum ada peringkat
- GawatAbdomenDokumen32 halamanGawatAbdomenEvhanPHintaUlinaBerutuBelum ada peringkat
- Cheklist Perawatan Luka Gangren Dan PembalutanDokumen14 halamanCheklist Perawatan Luka Gangren Dan PembalutanNi Putu Sari IndrianiBelum ada peringkat
- Analisa PicoDokumen4 halamanAnalisa PicoFatria SurisnaBelum ada peringkat
- Spo TindakanDokumen98 halamanSpo TindakanwisnuBelum ada peringkat
- Askep PD Pasien Gangguan Kelenjar AdrenalDokumen17 halamanAskep PD Pasien Gangguan Kelenjar AdrenalAhmad Fajri100% (1)
- 1. Evaluasi Kinerja Perawat Baru di RS BanjarmasinDokumen3 halaman1. Evaluasi Kinerja Perawat Baru di RS Banjarmasinratna220693Belum ada peringkat
- Sop Fluoroscopy X RayDokumen2 halamanSop Fluoroscopy X RayISMARIANTOBelum ada peringkat
- Fraktur KlavikulaDokumen13 halamanFraktur Klavikulairianti ubleeuwBelum ada peringkat
- LP KPD Dengan SCDokumen22 halamanLP KPD Dengan SCFajar Sidik PratamaBelum ada peringkat
- Kelengkapan Unit RenalDokumen17 halamanKelengkapan Unit RenalTryingDissapearBelum ada peringkat
- Manual Book HemodialisaDokumen101 halamanManual Book HemodialisaJagoan NeonBelum ada peringkat
- Soal Pre Dan Post Test GastroenteritisDokumen6 halamanSoal Pre Dan Post Test Gastroenteritislinda putriBelum ada peringkat
- KDK GeaDokumen13 halamanKDK GeaIdris IkhsanBelum ada peringkat
- Sectio CaesarDokumen3 halamanSectio CaesarproboBelum ada peringkat
- Fisioterapi Dada Dan Postural Drainage Pada AnakDokumen6 halamanFisioterapi Dada Dan Postural Drainage Pada AnakMiiaaBelum ada peringkat
- Bab IvDokumen3 halamanBab IvatiBelum ada peringkat
- Menyiapkan Meja Instrumen Untuk OperasiDokumen1 halamanMenyiapkan Meja Instrumen Untuk Operasinurul fianiBelum ada peringkat
- Sop Inhalasi VentilatorDokumen3 halamanSop Inhalasi VentilatorSyamsul PutraBelum ada peringkat
- Askep Typoid FeverDokumen83 halamanAskep Typoid FeverketrinBelum ada peringkat
- PKL RSUD YOGYAKARTADokumen21 halamanPKL RSUD YOGYAKARTARama PratamaBelum ada peringkat
- 007 SPO Memulai Hemodialisa Dengan Akses CiminoDokumen3 halaman007 SPO Memulai Hemodialisa Dengan Akses Ciminobangkit setyaBelum ada peringkat
- AlkesDokumen36 halamanAlkesrahmani100% (1)
- Spo Mengantar Pasien Rawat Inap Dari Poli KlinikDokumen1 halamanSpo Mengantar Pasien Rawat Inap Dari Poli KlinikFitri SetiawatiBelum ada peringkat
- Askep WSDDokumen9 halamanAskep WSDmom_fingers9898Belum ada peringkat
- Askep Resiko InfeksiDokumen3 halamanAskep Resiko InfeksiVIENZBelum ada peringkat
- Laporan Pendahuluan Dan Keperawatan Pada Ny. R Dengan Mow Pada Post Partum Di BidanDokumen12 halamanLaporan Pendahuluan Dan Keperawatan Pada Ny. R Dengan Mow Pada Post Partum Di BidanNayla RosyidahBelum ada peringkat
- Kti Lengkap (Recovered)Dokumen51 halamanKti Lengkap (Recovered)avisaBelum ada peringkat
- Resume Asuhan Keperawatan Pada NyDokumen9 halamanResume Asuhan Keperawatan Pada NySitti Hajar SyamBelum ada peringkat
- SOAL KOMPETENSI PUSKESMASDokumen5 halamanSOAL KOMPETENSI PUSKESMASnurhijfaBelum ada peringkat
- ID Pemantauan Intake Output Cairan Pada PasDokumen9 halamanID Pemantauan Intake Output Cairan Pada PasRifkiilhammaulanaBelum ada peringkat
- Analisis Sintesis Tindakan Pemberian O2 Nasal KanulDokumen7 halamanAnalisis Sintesis Tindakan Pemberian O2 Nasal KanulCharmelyhaa LanangBelum ada peringkat
- Materi Aplikasi Komputer 7 TATA CARA MEMBUAT MAKALAH DENGAN RAPIH DAN OTOMATISDokumen13 halamanMateri Aplikasi Komputer 7 TATA CARA MEMBUAT MAKALAH DENGAN RAPIH DAN OTOMATISdasleyBelum ada peringkat
- Tata Cara Membuat Makalah Dengan Rapih Dan OtomatDokumen14 halamanTata Cara Membuat Makalah Dengan Rapih Dan OtomatianBelum ada peringkat
- 2.3 Materi Daftar Isi PPT 22Dokumen15 halaman2.3 Materi Daftar Isi PPT 22Marsel SelBelum ada peringkat