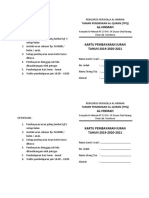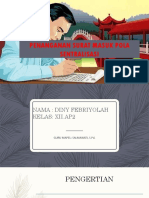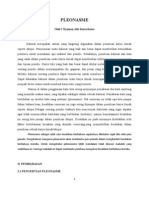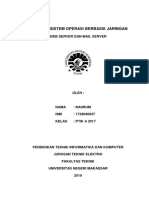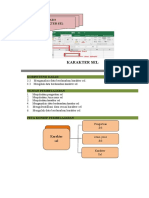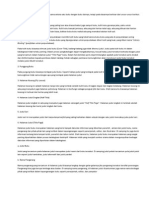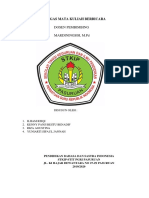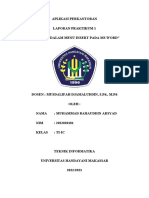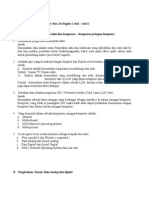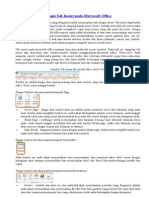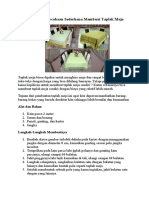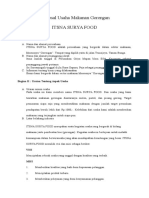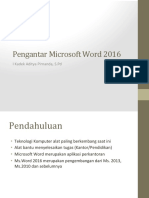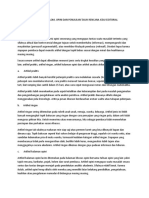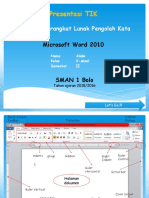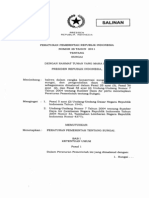Page Break, Table of Content
Diunggah oleh
mnm4ry8556Hak Cipta
Format Tersedia
Bagikan dokumen Ini
Apakah menurut Anda dokumen ini bermanfaat?
Apakah konten ini tidak pantas?
Laporkan Dokumen IniHak Cipta:
Format Tersedia
Page Break, Table of Content
Diunggah oleh
mnm4ry8556Hak Cipta:
Format Tersedia
Modul MS Word Fungsi Page Break dan Table of Content Oleh: Guardian Y.
Sanjaya
Daftar Isi
Daftar Isi ............................................................................................................................. 1 Fungsi Page Break di MS Word 2007 ................................................................................ 1 Cara melakukan page break: ........................................................................................... 1 Cara memasukkan page number: .................................................................................... 2 Fungsi Table of Content di MS Word 2007........................................................................ 2 Prinsip-prinsip heading: .................................................................................................. 2 Cara Membuat Heading .................................................................................................. 3 Cara Membuat Caption (label Gambar dan Tabel)......................................................... 3 Cara Membuat Table of Content..................................................................................... 3 Cara Membuat Table of Gambar dan Table of Tabel ..................................................... 3
Fungsi Page Break di MS Word 2007
Page break berfungsi untuk memisahkan satu halaman dengan halaman lainnya, seperti memisahkan halaman judul, halaman daftar isi, halaman Bab Pendahuluan dan lain sebagainya. Ada 2 fungsi page break yang umumnya dipakai dalam penuisan dokumen: Buka Page Layout, pilih menu Breaks, terdapat 2 grups: o Grup Page Breaks digunakan untuk memisahkan halaman, tetapi masih menyatu dengan halaman diatasnya, sehingga setting halaman seperti page number, page set up, header dan footer antara halaman bawah dan atasnya tidak bisa dipisahkan. Umumnya yang dipakai adalah Page o Grup Section Breaks digunakan untuk memisahkan halaman dimana setting halaman atas dan bawahnya bisa dipisahkan sendiri-sendiri. Sebagai contoh jika Anda ingin membuat halaman cover, halaman daftar isi, halaman Bab 1, halaman sisipan yang settingnya memanjang (seperti table atau gambar).
Cara melakukan page break:
Contoh: untuk memisahkan halaman cover dengan halaman isi (dengan catatan halaman cover dan halaman isi dalam 1 file saja) 1. Letakkan kursor pada halaman cover anda paling bawah, kemudian pilih menu Page Layout>Breaks, pada Section Breaks pilih Next Page 2. Secara otomatis, halaman dibawah halaman cover menjadi kosong. Letakkan kursor pada halaman kososng tersebut, kemudian tariklah halaman isi kedalam halaman kososng dengan menekan tombol delete (bisa sekali atau beberapa kali sampai halaman dibawahnya tertarik ke atas)
3. Selamat, Anda sudah melakukan page break. Setelah Anda melakukan page break, Anda dapat mengedit page number pada masingmasing section;
Cara memasukkan page number:
Contoh: page number untuk halaman cover dan halaman isi 1. Sebelum mengedit page number, masukkan terlebih dahulu page number dengan klik menu Insert, pilih Page Number. Disitu terdapat beberapa pilihan berdasarkan posisi nomor halaman apakah diatas, dibawah, ditengah, dikiri maupun dikanan. Silahkan pilih sesuai kebutuhan Anda. 2. Setelah nomor halaman terlihat pada halaman anda, double klik nomor halaman di halaman ke-2, disana akan tampil, setting halaman yang barusan Anda breaks. Di bagian sebelah kiri ada keterangan Section 1 dan Section 2, kemudian pada sebelah kanan ada keterangan Same as Previous. 3. Pada menu bar diatas klik Link to Previous, sehingga tombol tersebut tidak tertandai lagi. Maksudnya disini adalah untuk memisahkan hubungan setting halaman 2 dengan halaman diatasnya. 4. Setelah tanda Link to Previous hilang, Anda bisa mengedit halaman dengan mengklik Page Number>Format Page Numbers.... 5. Pada pilihan Page Numbering, pilih Start At pilihlah nomor 1 (default). 6. Beralihakan ke halaman cover, dan delete-lah nomor halaman di halaman cover tersebut. Silahkan dicoba untuk memisahkan halaman daftar isi dan halaman Bab 1.
Fungsi Table of Content di MS Word 2007
Sebelum membuat Tabkle of Content (ToC) secara otomatis dengan MS Word, ada prasyarat yang harus dipenuhi, yaitu membuat heading pada tulisan-tulisan yang telah Anda buat.
Prinsip-prinsip heading:
Heading dibuat untuk menandai judul tulisan anda sebagai contoh: Bab I, Bab 1.1, Bab 1.1.1 dan lain sebagainya (lihat ilustrasi) Heading dibuat berdasarkan struktur bab dan subbab yang Anda buat. Sebagai ilustrasi: o Bab 1. Pendahulauan Heading 1 o Bab 1.1 Latar Belakang Heading 2 o Bab 1.1.1 Implementasi EMR di Rumah sakit Heading 3 o Bab 2. Tinjaun Pustaka Heading 1 o Bab 2.1 Landasan Teori Heading 2 o Bab 2.1.1 Teori TAM Heading 3
Cara Membuat Heading
1. Di halaman Bab 1 yang sudah Anda buat, bloklah judul tulisan tersebut (hanya judulnya saja) 2. Kemudian pada menu Home, di bagian Style, terdapat pilihan Heading 1, kliklah pilihan tersebut. 3. Lakukan juga pada Bab 1.1 Latar belakang tetapi dengan menggunakan Heading 2. 4. Anda dapat mengeceknya dengan menampilkan di tampilan document map yaitu dengan mengklik menu View, kemudian tandai (centang) pilhan Document Map. Secara otomatis di sebelah kiri dokumen anda muncul heading-heading yang sudah Anda tandai. 5. Lakukan langkah yang sama untuk setiap judul dan sub judul di dalam file Anda.
Cara Membuat Caption (label Gambar dan Tabel)
1. Pada Gambar atau Tabel yang Anda miliki, letakkan kursor pada posisi yang ingin diletakkan keterangan Gambar atau Tablel yang dimaksud (Jika Gambar posisi keteranagn di bawah Gambar, jika Tabel posisi keterangan tabel berada di atas Tabel) 2. Kemudian pada menu Reference, di bagian Caption, terdapat pilihan Insert Caption, kliklah pilihan tersebut. 3. Kemudian akan muncul kotak dialog box Caption, pada bagian label pilihlah label Gambar atau Tabel. Jika kedua label tersebut tidak ada, klik New Label. Buatlah lebel baru untuk Gambar dan Tabel. 4. Setelah label dibuat, pilihlah label yang Anda inginkan (label Gambar atau label Tabel). Lalu klik OK. 5. Tulislah keterangan Gambar atau Tabel yang Anda inginkan.
Cara Membuat Table of Content
1. Setelah Anda tandai judul dan sub judul dengan heading. Anda bisa membuat Table of Content (ToC) secara otomatis. 2. Letakkan kursor pada halaman daftar isi yang sudah Anda buat. 3. Pada menu Reference, pilihlah Table of Content, MS Word secara otomatis menampilkan format ToC yang ada, Anda bisa memilih salah satu dari format tersebut. 4. Kliklah format pilihan format ToC yang ada, secara otomatis MS Word akan akan menampilkan semua judul-judul yang sudah Anda tandai dengan heading.
Cara Membuat Table of Gambar dan Table of Tabel
1. Setelah Anda tandai keterangan Gambar dan Tabel dengan menggunakan fungsi Caption, Anda bisa membuat daftar isi Gambar dan Tabel secara otomatis. 2. Letakkan kursor pada halaman daftar Gambar atau daftar Tabel yang sudah Anda buat.
3. Pada menu References, pada bagian Caption pilihlah Insert table of figures, MS Word secara otomatis menampilkan dialog box untuk table of figures. 4. Pilihkan label yang sesuai (label Gambar atau label Tabel), lalu klik OK. 5. Secara otomatis MS Word akan akan menampilkan semua list Gambar atau Tabel yang sudah Anda tandai dengan fungsi Caption. Demikain tips kali ini, jika Anda masih menemukan kesulitan dalam memanfaatkan fungsi-fungsi di atas, Anda bisa memanfaatkan fungsi Help dengan menekan tombol F1.
Anda mungkin juga menyukai
- Mesin Ketik Manual1Dokumen8 halamanMesin Ketik Manual1CibranBelum ada peringkat
- TOPIK 5, TEKNIK MEMBACA EFEKTIFDokumen16 halamanTOPIK 5, TEKNIK MEMBACA EFEKTIFSyafira LailaBelum ada peringkat
- Handout Bahasa IndonesiaDokumen5 halamanHandout Bahasa Indonesiamida yostyaBelum ada peringkat
- Kartu NgajiDokumen2 halamanKartu NgajiSUMARTOBelum ada peringkat
- Materi Bab 4 Memahami Buku Fiksi Dan Nonfiksi Kelas 8 GenapDokumen2 halamanMateri Bab 4 Memahami Buku Fiksi Dan Nonfiksi Kelas 8 GenapVera Veronica100% (1)
- Silabus B.Indo SMK Kelas XDokumen14 halamanSilabus B.Indo SMK Kelas Xnormayanti141189100% (1)
- Struktur ArtikelDokumen7 halamanStruktur Artikelfarzand abdullatifBelum ada peringkat
- Surat Pola SentralisasiDokumen7 halamanSurat Pola SentralisasiSintiaBelum ada peringkat
- Azka Ulhaq Shetarro Kalimat EfektifDokumen20 halamanAzka Ulhaq Shetarro Kalimat Efektifazka ulhaqBelum ada peringkat
- 7 MajasDokumen36 halaman7 MajasDaniel NababanBelum ada peringkat
- Kesalahan PleonasmeDokumen10 halamanKesalahan Pleonasmeinas klepon0% (1)
- Silabus B.Indonesia XII-SYDokumen12 halamanSilabus B.Indonesia XII-SYNoor Rifaan Kimia SmanelaBelum ada peringkat
- Mengkritik (Etika Profesi) HDokumen6 halamanMengkritik (Etika Profesi) HNovelina Cereliaa PanjaitanBelum ada peringkat
- Membuat Naskah Berita Yang BernyawaDokumen3 halamanMembuat Naskah Berita Yang BernyawashyarlaBelum ada peringkat
- Laporan Magang Resti AdpDokumen19 halamanLaporan Magang Resti AdpRudi KaceBelum ada peringkat
- Bab IV Puisi Kelas XDokumen13 halamanBab IV Puisi Kelas XRuangCerita ShindyBelum ada peringkat
- Format Penilaian LKTI SMA Negeri 1 Bajawa 2023Dokumen3 halamanFormat Penilaian LKTI SMA Negeri 1 Bajawa 2023Ge - Loda Channel Inspirasi OlahragaBelum ada peringkat
- Helmi Sidang RevisiDokumen138 halamanHelmi Sidang RevisifriskiBelum ada peringkat
- Laporan ErlinDokumen24 halamanLaporan ErlinPUSKESMAS JEPARABelum ada peringkat
- 5 Tipologi PenyiaranDokumen16 halaman5 Tipologi Penyiaranayem armiBelum ada peringkat
- Makalah Web Server Dan Mail ServerDokumen10 halamanMakalah Web Server Dan Mail ServerAli Falcon Ischyrotery100% (1)
- Materi - Karakter SelDokumen5 halamanMateri - Karakter SelNajwaBelum ada peringkat
- Anatomi BukuDokumen3 halamanAnatomi Bukusk kubuBelum ada peringkat
- Tugas Menganalisis Buku Fiksi Dan Non FiksiDokumen3 halamanTugas Menganalisis Buku Fiksi Dan Non FiksiYola MarianaBelum ada peringkat
- Tugas Mata Kuliah Berbicara Kelompok 4 BenarDokumen7 halamanTugas Mata Kuliah Berbicara Kelompok 4 BenarBaka-rizBelum ada peringkat
- TR 1 Penulisan Kreatif (Riska Wahyuni Lubis)Dokumen8 halamanTR 1 Penulisan Kreatif (Riska Wahyuni Lubis)Riska WahyuniBelum ada peringkat
- Tugas2 - Laporan Fungsi Insert - 2022020181 Muhammad Bahauddin ArsyadDokumen17 halamanTugas2 - Laporan Fungsi Insert - 2022020181 Muhammad Bahauddin ArsyadAcca ArsyadBelum ada peringkat
- Contoh Puisi 1Dokumen2 halamanContoh Puisi 1UliziaBelum ada peringkat
- Tujuan Pengembangan Bahasa IndonesiaDokumen3 halamanTujuan Pengembangan Bahasa IndonesiaRizkina LestaridaBelum ada peringkat
- Hakikat Bahasa KomunikasiDokumen11 halamanHakikat Bahasa KomunikasiNidarBelum ada peringkat
- Karakter Surat KabarDokumen6 halamanKarakter Surat KabarDewi SetiyowatiBelum ada peringkat
- Pembuatan Label Nama 1Dokumen2 halamanPembuatan Label Nama 1JaniBelum ada peringkat
- RPP k13 Pengolah Kata - Versi 2019Dokumen8 halamanRPP k13 Pengolah Kata - Versi 2019SaefulAmalScholarsBelum ada peringkat
- Paragraf (Ok2Dokumen27 halamanParagraf (Ok2Evi DamayantiBelum ada peringkat
- Tugas Komunikasi Data Dan JaringanDokumen15 halamanTugas Komunikasi Data Dan JaringanFeroz AryanBelum ada peringkat
- Search EngineDokumen31 halamanSearch EngineAkper Depkes LubuklinggauBelum ada peringkat
- Tugas Narrative EssayDokumen2 halamanTugas Narrative EssayMuhamad Risqi AlfajarBelum ada peringkat
- Paragraf Dalam Bahasa IndonesiaDokumen13 halamanParagraf Dalam Bahasa Indonesiaucok marolaBelum ada peringkat
- Identifikasi Informasi Dalam Teks EditorialDokumen4 halamanIdentifikasi Informasi Dalam Teks Editoriallela100% (1)
- Profil Sekolah SDN 2 Pataruman 2019-2020Dokumen28 halamanProfil Sekolah SDN 2 Pataruman 2019-2020Hesti Siti FatonahBelum ada peringkat
- Rangkuman Materi Bahasa Indonesia SMP PDFDokumen68 halamanRangkuman Materi Bahasa Indonesia SMP PDFMutiara LizaraBelum ada peringkat
- Essay Karya Tulis IlmiahDokumen12 halamanEssay Karya Tulis Ilmiahputri dewiBelum ada peringkat
- Langkah-Langkah Membuat Teks ObservasiDokumen2 halamanLangkah-Langkah Membuat Teks ObservasiMuhammad Hasbi AsiddqiBelum ada peringkat
- Kalimat Efektif PostDokumen15 halamanKalimat Efektif PostGANANG DWI PRIAMBODOBelum ada peringkat
- Fungsi Tab Insert Pada Microsoft OfficeDokumen3 halamanFungsi Tab Insert Pada Microsoft OfficeFitaBelum ada peringkat
- Petunjuk Penggunaan Lexique Pro-KuliahDokumen17 halamanPetunjuk Penggunaan Lexique Pro-KuliahAchmad Atho'illahBelum ada peringkat
- Teks Percobaan Sederhana Membuat Taplak MejaDokumen2 halamanTeks Percobaan Sederhana Membuat Taplak MejaLiza RizaBelum ada peringkat
- Tugas Karya Ilmiah - Inna Sri Utami - Xi Mia 6Dokumen34 halamanTugas Karya Ilmiah - Inna Sri Utami - Xi Mia 6innaBelum ada peringkat
- Pengetikan Tabel Dan CenteringDokumen5 halamanPengetikan Tabel Dan CenteringrajinBelum ada peringkat
- Proposal Usaha Makanan GorenganDokumen8 halamanProposal Usaha Makanan GorenganTobi Sembara PutraBelum ada peringkat
- Aditya PPT KPI 3 - Pengantar Microsoft WordDokumen10 halamanAditya PPT KPI 3 - Pengantar Microsoft WordAditya PirnandaBelum ada peringkat
- Proposal Kegiatan Asian Games 2018Dokumen6 halamanProposal Kegiatan Asian Games 2018HafizBelum ada peringkat
- Pengertian ArtikelDokumen11 halamanPengertian ArtikelALdii SaputraBelum ada peringkat
- Hadi KolomDokumen8 halamanHadi KolomhendraBelum ada peringkat
- Pengertian, Sejarah, Kedudukan, Dan Fungsi Bahasa IndonesiaDokumen5 halamanPengertian, Sejarah, Kedudukan, Dan Fungsi Bahasa IndonesiaNikmaBelum ada peringkat
- Fungsi Fungsi Button Pada Microsoft WordDokumen81 halamanFungsi Fungsi Button Pada Microsoft WordAlidin Bin Abdul MalikBelum ada peringkat
- Membuat Box Di HTMLDokumen21 halamanMembuat Box Di HTMLadamdewa10Belum ada peringkat
- Ilovepdf MergedDokumen13 halamanIlovepdf Mergednovinda ayuBelum ada peringkat
- Membuat Nomor Halaman Pada DokumenDokumen29 halamanMembuat Nomor Halaman Pada DokumenSugeng SetiawanBelum ada peringkat
- 9 Tutorial Yang Perlu Dibaca Untuk Menyusun Karya Tulis Dengan Mudah Di Word 20072Dokumen25 halaman9 Tutorial Yang Perlu Dibaca Untuk Menyusun Karya Tulis Dengan Mudah Di Word 20072haryoadinugrohoBelum ada peringkat
- Peningkatan Kompetensi Pns Melalui Diklat AdministrasiDokumen9 halamanPeningkatan Kompetensi Pns Melalui Diklat AdministrasiOktav77Belum ada peringkat
- Curah HujanDokumen4 halamanCurah Hujanmnm4ry8556Belum ada peringkat
- Mengatasi Install Office Di WineDokumen1 halamanMengatasi Install Office Di Winemnm4ry8556Belum ada peringkat
- 983PP - No.38 - Tahun 2011.sungai PDFDokumen60 halaman983PP - No.38 - Tahun 2011.sungai PDFmnm4ry8556Belum ada peringkat