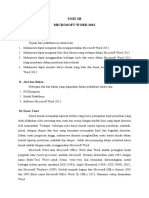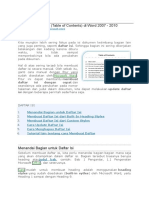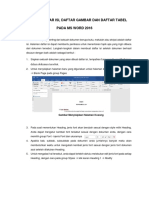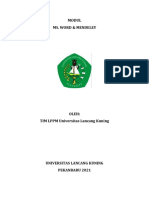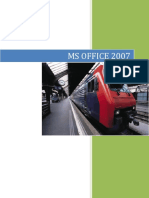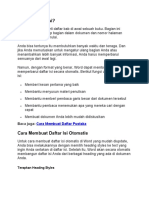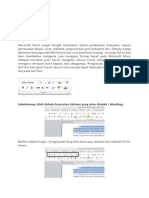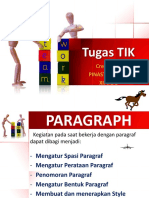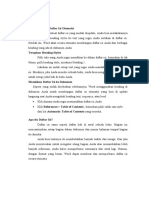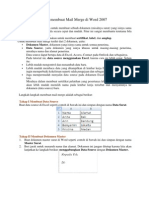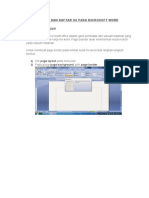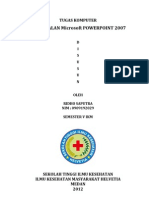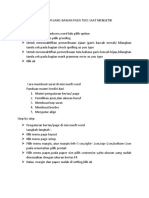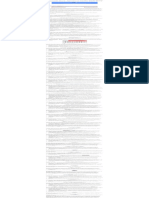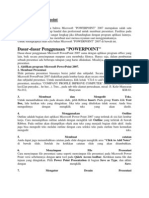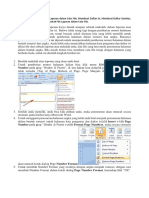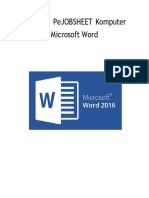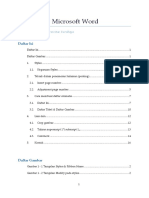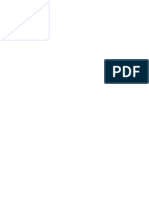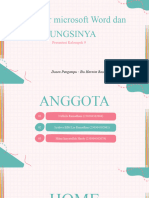Heading Style Dan Page Break Pada Ms. Word 2016
Diunggah oleh
Erina RismaJudul Asli
Hak Cipta
Format Tersedia
Bagikan dokumen Ini
Apakah menurut Anda dokumen ini bermanfaat?
Apakah konten ini tidak pantas?
Laporkan Dokumen IniHak Cipta:
Format Tersedia
Heading Style Dan Page Break Pada Ms. Word 2016
Diunggah oleh
Erina RismaHak Cipta:
Format Tersedia
Microsoft Office : Word 2016 | Rani Puspita D, M.
Kom
PERTEMUAN 3
HEADING STYLE
Heading Style digunakan untuk mempermudah kita saat menulis sebuah
buku, makalah, paper, laporan atau artikel, sehingga dokumen yang dibuat
menjadi lebih rapi. Dengan menggunakan heading style kita tidak perlu
membuat daftar isi secara manual. Heading 1 biasanya digunakan untuk
penulisan nama Bab, Heading 2 untuk penulisan nama sub bab, Heading 3 untuk
sub bab yang lebih dalam.
Format Heading Style
Untuk melakukan format heading style, ikuti langkah berikut ini :
Letakan kursor di nama Bab.
Klik tab Home lalu pilih grup Style.
Gambar 1. Tampilan Heading Style
Agar tampilan heading yang akan dibuat sesuai dengan yang diinginkan, maka
kita bisa mengatur format tampilan untuk modifikasi untuk setiap heading-nya.
Misalkan kita ingin memodifikasi Heading 1, maka langkah yang harus dilakukan
yaitu :
Klik Kanan pada Heading yang diinginkan, misal Heading 1 sehingga masuk
ke form Modify Style. Lalu format/ubah properties yang diinginkan.
Heading Style dan Page Break | 1
Microsoft Office : Word 2016 | Rani Puspita D, M.Kom
Gambar 2. Tampilan Ubah Format Heading Style
Text Bab I yang berada di awal text Pendahuluan di format secara otomatis
dengan format Numbering agar penomoran selalu bertambah saat
menambahkan judul Bab selanjutnya.
Tekan OK. Maka tampilan text yang sudah terformat heading 1 yaitu :
Gambar 3. Tampilan Ubah Format Heading Style 1
Heading Style dan Page Break | 2
Microsoft Office : Word 2016 | Rani Puspita D, M.Kom
Untuk memodifikasi heading style lainnya dilakukan hal yang sama, misalnya
untuk menambahkan sub bab pertama yaitu Latar Belakang Masalah.
Maka digunakan heading 2 dengan modifikasi sebagai berikut :
Gambar 4. Tampilan Ubah Format Heading Style 2
Format Table of Content
Table of contents berada di tab References, Format Table of Contents biasanya
digunakan untuk membuat daftar isi dari dokumen yang sudah kita buat
sebelumnya. Terdapat dua cara untuk membuat daftar isi yaitu :
Automatic Table : Untuk membuat daftar isi otomatis berdasarkan heading
yang sudah diatur sebelumnya.
Manual Table : Untuk membuat daftar isi secara manual sehingga kita bisa
langsung menulis isian daftar isi dan halamannya tanpa harus mengetik titik-
titik yang cukup banyak.
Heading Style dan Page Break | 3
Microsoft Office : Word 2016 | Rani Puspita D, M.Kom
Daftar Isi Otomatis
Pembuatan Daftar Isi otomatis merujuk dari heading yang telah dibuat
sebelumnya. Untuk membuat daftar isi lakukan langkah dibawah ini.
Buka Tab References, lalu pilih Table of Content.
Gambar 5. Tampilan Table of Content
Pilih Automatic Table 1 atau Automatic Table 2. Jika heading di dalam
dokumen sudah terformat dengan baik, maka tampilan yang muncul yaitu :
Gambar 6. Tampilan Automatic Table
Heading Style dan Page Break | 4
Microsoft Office : Word 2016 | Rani Puspita D, M.Kom
Ganti text Content atau Table of Content dengan Daftar Isi lalu format font
dan spacing nya seperti gambar diatas.
Untuk mengubah atau memodifikasi daftar isi pilih menu Update Table.
Gambar 7. Tampilan Update Table of Concent
Update page numbers only : dipilih jika terdapat perubahan nomor halaman.
Update entire table : dipilih untuk mengubah seluruh isi daftar isi.
Daftar Isi Manual
Daftar ini manual dibuat jika pengguna tidak memformat heading dokumen.
Pengguna hanya tinggal menuliskan isi daftar isi dan halaman sesuai dengan
kebutuhannya. Langkah untuk membuat daftar isi manual yaitu :
Pilih References lalu Pilih Table of Contents dan pilih Manual Table sehingga
muncul pilihan seperti gambar dibawah ini.
Gambar 8. Tampilan Daftar Isi Manual
Pilih References lalu Pilih Table of Contents dan pilih Manual Table sehingga
muncul pilihan seperti gambar dibawah ini.
Heading Style dan Page Break | 5
Microsoft Office : Word 2016 | Rani Puspita D, M.Kom
Gambar 9. Hasil Daftar Isi Manual
CAPTION
Caption adalah memberikan penomoran label pada gambar, tabel, rumus,
item-item lain sehingga memudahkan dalam memberikan referensi halaman.
Pada dasarnya caption terdiri dari dua bagian, yaitu label dan nomor yang
diberikan pada keterangan gambar atau tabel.
Menambahkan Caption
Tempatkan pointer pada gambar, tabel, atau rumus yang akan diberikan
caption.
Pilih tab References > grup Captions > Insert Caption.
Atau dengan cara klik kanan pada gambar, tabel, atau rumus.
Kemudian akan muncul dialog box seperti di bawah ini.
Gambar 10. Tampilan Menambahkan Caption
Kita dapat membuat label baru dengan memilih tombol New Label dan
ketikan nama label tersebut.
Heading Style dan Page Break | 6
Microsoft Office : Word 2016 | Rani Puspita D, M.Kom
Pilih tombol Numbering untuk mengatur penomoran caption. Pilih format
numbering yang diinginkan, kemudian berikan tanda (chek) pada bagian
Include Chapter Number untuk memberikan penomoran pada caption yang
disertai dengan style heading yang digunakan. Kemudian akan muncul
dialogbox seperti pada gambar di bawah.
Kita dapat memilih heading yang akan dijadikan acuan caption, pada option
Chapter starts with style, kemudian pilih Use separator yang akan digunakan
pada dokumen. Klik OK.
Gambar 11. Tampilan Setting Caption
Menambahkan Table of Figure
Tempatkan pointer pada halaman tempat daftar isi ini akan ditempatkan.
Pilih tab References > Insert Table of Figure kemudian akan muncul menu
seperti di gambar berikut.
Pilih caption yang ingin dijadikan daftar, dengan cara mengklik dropdown
button pada caption label. Pilih OK.
Heading Style dan Page Break | 7
Microsoft Office : Word 2016 | Rani Puspita D, M.Kom
Gambar 12. Tampilan Table of Figure
LATIHAN PERTEMUAN 3
Silahkan buka file latihan pertemuan 3, kemudian ikuti langkah-langkah yang
terdapat pada panduan.
Heading Style dan Page Break | 8
Anda mungkin juga menyukai
- Modul Ms Word (Daftar Isi Otomatis)Dokumen14 halamanModul Ms Word (Daftar Isi Otomatis)A'a hasdiBelum ada peringkat
- HeadingDokumen19 halamanHeadingdesi sBelum ada peringkat
- 9 Tutorial Yang Perlu Dibaca Untuk Menyusun Karya Tulis Dengan Mudah Di Word 20072Dokumen25 halaman9 Tutorial Yang Perlu Dibaca Untuk Menyusun Karya Tulis Dengan Mudah Di Word 20072haryoadinugrohoBelum ada peringkat
- Aturan Format Penulisan Skripsi Pada MSDokumen6 halamanAturan Format Penulisan Skripsi Pada MSPkbmkaderbangsaBelum ada peringkat
- Modul UNIT III Ms WordDokumen11 halamanModul UNIT III Ms WordAnonymous ITICls5kpBelum ada peringkat
- Materi 2 - Table of ContentDokumen6 halamanMateri 2 - Table of ContentAhmad Taufiq MusaddidBelum ada peringkat
- Cara Membuat Daftar Isi OtomatisDokumen29 halamanCara Membuat Daftar Isi OtomatisWakhid FakhrurojiBelum ada peringkat
- Tutorial InDesign CS5Dokumen28 halamanTutorial InDesign CS5Riska Anshar PramonoBelum ada peringkat
- Membuat Daftar Isi, Tabel Dan GambarDokumen15 halamanMembuat Daftar Isi, Tabel Dan GambarFahryan IanBelum ada peringkat
- Ms - Word & MendeleyDokumen11 halamanMs - Word & MendeleygunturtifBelum ada peringkat
- MS Office 2007 AdvancedDokumen60 halamanMS Office 2007 Advancednonton youtubeBelum ada peringkat
- Pertemuan 12. MICROSOFT WORD 2016 FITUR REFERENCESDokumen12 halamanPertemuan 12. MICROSOFT WORD 2016 FITUR REFERENCESAhmad HerdiansyahBelum ada peringkat
- Materi Tambahan WordDokumen8 halamanMateri Tambahan WordHaiban's RaviBelum ada peringkat
- Tips Membuat Daftar Isi, Table Dan GambarDokumen4 halamanTips Membuat Daftar Isi, Table Dan GambarRatih Fadila DirgariniBelum ada peringkat
- Membuat Makalah Yang Baik Dan Benar DiDokumen5 halamanMembuat Makalah Yang Baik Dan Benar DiAngelus MoreBelum ada peringkat
- Modul Praktikum Program Komputer DHB 2019-2020Dokumen95 halamanModul Praktikum Program Komputer DHB 2019-2020rizkaputriBelum ada peringkat
- MEMBUAT Daftar IsiDokumen16 halamanMEMBUAT Daftar Isi320 nilamBelum ada peringkat
- Membuat Nomor Halaman Pada DokumenDokumen29 halamanMembuat Nomor Halaman Pada DokumenSugeng SetiawanBelum ada peringkat
- PDF Modul Adm PerkantoranDokumen39 halamanPDF Modul Adm Perkantoranjhondground012Belum ada peringkat
- Tugas Ms Word IqbalDokumen27 halamanTugas Ms Word IqbalMhd Iqbal AnugrahBelum ada peringkat
- Makalah OlahragaDokumen27 halamanMakalah OlahragaPijar Liendar RamadhanaBelum ada peringkat
- Modul Pengenalan Aplikasi Word 2016Dokumen21 halamanModul Pengenalan Aplikasi Word 2016La RonaldoBelum ada peringkat
- Cara Membuat Daftar Isi OtomatisDokumen13 halamanCara Membuat Daftar Isi Otomatisfakhruddin jafarBelum ada peringkat
- Cara Membuat Mail Merge Di Word 2007Dokumen29 halamanCara Membuat Mail Merge Di Word 2007scandaljepit82Belum ada peringkat
- Makalah Aplikasi Komputer Kel.3Dokumen18 halamanMakalah Aplikasi Komputer Kel.3Pri LestariBelum ada peringkat
- TUGAS APLIKASI KOMPUTER Universitas Selamat SriDokumen14 halamanTUGAS APLIKASI KOMPUTER Universitas Selamat SriHUTAMA PUTRABelum ada peringkat
- Cara Menggunakan Microsoft Power Point 2007Dokumen19 halamanCara Menggunakan Microsoft Power Point 2007Rido SDBelum ada peringkat
- TUGAS - 1 APLIK-WPS OfficeDokumen3 halamanTUGAS - 1 APLIK-WPS OfficeFenan De postelBelum ada peringkat
- Materi Media BKI Pertemuan 2Dokumen18 halamanMateri Media BKI Pertemuan 2Indah PradinaBelum ada peringkat
- Materi WordDokumen21 halamanMateri WordM. HAFIZH ALFARIZHIBelum ada peringkat
- Cara Membuat Daftar Isi Yang OtomatisDokumen5 halamanCara Membuat Daftar Isi Yang Otomatisnina restianaBelum ada peringkat
- Cara Menghilangkan Garis Bawah Pada Texs Saat MengetikDokumen6 halamanCara Menghilangkan Garis Bawah Pada Texs Saat MengetikFAJAR NUR HAQIMBelum ada peringkat
- Apkom 1Dokumen15 halamanApkom 1desi sBelum ada peringkat
- MAKALAH KEL.1 - PAI 3E - Membuat Daftar Isi, Tabel, Gambar Otomatis Dengan Ms - WordDokumen27 halamanMAKALAH KEL.1 - PAI 3E - Membuat Daftar Isi, Tabel, Gambar Otomatis Dengan Ms - WordNadila MaryamBelum ada peringkat
- Apa Itu Style HeadingDokumen3 halamanApa Itu Style HeadingAquaeriustLeo ZhegopthaBelum ada peringkat
- Jawaban LKPD Cara Membuat Daftar IsiDokumen10 halamanJawaban LKPD Cara Membuat Daftar IsiMarsel SelBelum ada peringkat
- Bahan PoltekesDokumen71 halamanBahan PoltekesSlamet FajarBelum ada peringkat
- Modul MswordDokumen16 halamanModul Msworddwika.daaBelum ada peringkat
- Ms. WordDokumen19 halamanMs. WorddiyaBelum ada peringkat
- OA-4 (Pert 5)Dokumen10 halamanOA-4 (Pert 5)MaPuiKepuhBelum ada peringkat
- Modul2 - Mengenal Ribbon Pada WordDokumen1 halamanModul2 - Mengenal Ribbon Pada Wordelsa diadorapambayunBelum ada peringkat
- Makalah Microsoft WordDokumen23 halamanMakalah Microsoft WordMochamad Ady KeiBelum ada peringkat
- TPL0243 - 07-Tata Cara Membuat Makalah Dengan Rapih Dan Otomatis PDFDokumen14 halamanTPL0243 - 07-Tata Cara Membuat Makalah Dengan Rapih Dan Otomatis PDFAditya HawaariBelum ada peringkat
- Dasar Dasar PowerpointDokumen8 halamanDasar Dasar PowerpointJhon TreyBelum ada peringkat
- Cara Membuat Halaman Di WordDokumen2 halamanCara Membuat Halaman Di WordAngelus MoreBelum ada peringkat
- Cara Membuat Daftar OtomatisDokumen15 halamanCara Membuat Daftar Otomatiskanaya NkBelum ada peringkat
- MS WordDokumen21 halamanMS WordhaekalavrielcesterBelum ada peringkat
- Tata Cara Membuat Makalah Dengan Rapih Dan OtomatDokumen14 halamanTata Cara Membuat Makalah Dengan Rapih Dan OtomatianBelum ada peringkat
- Final MA - MATDokumen64 halamanFinal MA - MATsandiBelum ada peringkat
- 1-Modul Word - 5Dokumen34 halaman1-Modul Word - 5Ahmad Saifullah.Belum ada peringkat
- Cara Membuat Daftar OtomatisDokumen15 halamanCara Membuat Daftar Otomatisrosmita arBelum ada peringkat
- Membuat Kolom Koran Dan Drop CapDokumen12 halamanMembuat Kolom Koran Dan Drop CapAzim SasroiBelum ada peringkat
- Panduan Template DDA 2020Dokumen9 halamanPanduan Template DDA 2020Fajrianto ManungkiBelum ada peringkat
- Pertemuan 4Dokumen38 halamanPertemuan 4Piew PilmBelum ada peringkat
- Jobsheet Pengolahan Informasi01Dokumen25 halamanJobsheet Pengolahan Informasi01sotya samsudinBelum ada peringkat
- Tutorial Microsoft WordDokumen17 halamanTutorial Microsoft WordDhaha MedikaBelum ada peringkat
- Devi FebriDokumen10 halamanDevi FebriRozi HadiansyahBelum ada peringkat
- Modul Word 2010Dokumen25 halamanModul Word 2010Harnim WahyuniBelum ada peringkat
- KLP 9 Komputer Administrasi KesehatanDokumen37 halamanKLP 9 Komputer Administrasi KesehatanHilmi Inayatullah HardyBelum ada peringkat