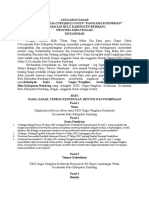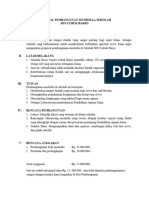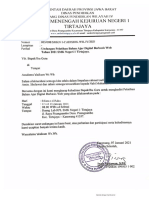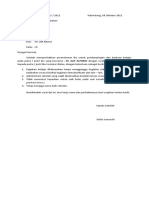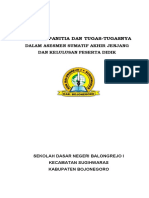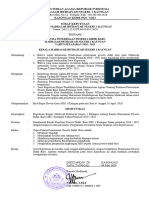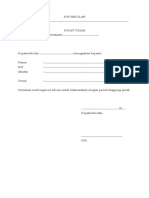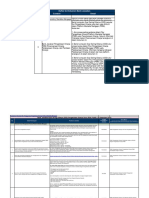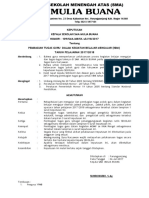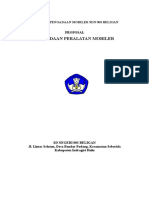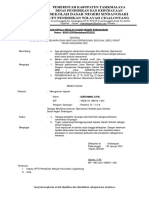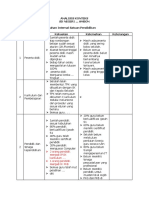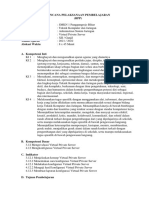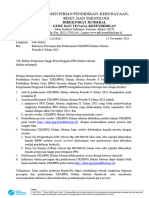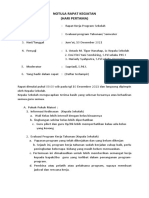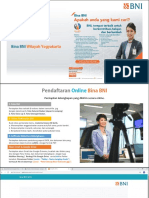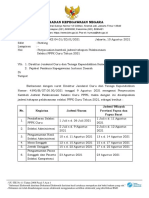Petunjuk Aktivasi Chromebook Oktober2020 SD
Diunggah oleh
Esde Kedungdowo Ploso0 penilaian0% menganggap dokumen ini bermanfaat (0 suara)
934 tayangan2 halamanHak Cipta
© © All Rights Reserved
Format Tersedia
PDF, TXT atau baca online dari Scribd
Bagikan dokumen Ini
Apakah menurut Anda dokumen ini bermanfaat?
Apakah konten ini tidak pantas?
Laporkan Dokumen IniHak Cipta:
© All Rights Reserved
Format Tersedia
Unduh sebagai PDF, TXT atau baca online dari Scribd
0 penilaian0% menganggap dokumen ini bermanfaat (0 suara)
934 tayangan2 halamanPetunjuk Aktivasi Chromebook Oktober2020 SD
Diunggah oleh
Esde Kedungdowo PlosoHak Cipta:
© All Rights Reserved
Format Tersedia
Unduh sebagai PDF, TXT atau baca online dari Scribd
Anda di halaman 1dari 2
PENTING : PANDUAN AKTIVASI CHROMEBOOK
UNTUK MASUK DAN MENGAKTIVASI MASUK DENGAN
USERID: aktivasi@sd.belajar.id
PASSWORD: aktivasi
(LIHAT LANGKAH B)
A. Cara Mengaktivasi Chromebook: 8. Pilih gambar animasi untuk profil A nda
Penting: Silahkan pasang adapter listrik dan 9. Klik ¨Next / Selanjutnya¨
sambungkan ke Chromebook Anda. 10. Selamat Anda telah berada di halaman Awal /
Homepage Portal Pembelajaran SD berbasis G
1. Ambil perangkat Chromebook. Suite for Education yang berisikan Tab, Gmail,
2. Buka tutup Chromebook ke atas. Calendar, Drive, dan Classroom
3. Tunggu proses booting kurang dari 10 detik.
4. Tunggu tampilan pengguna muncul di layar. E. Panduan Penggunaan Awal Google
Workspace
5. Pilih ¨Tambahkan Jaringan¨ atau logo di
bagian pojok kanan bawah layar Chromebook. 1. Pilih tab “ Google Drive” di layar Chromebook.
6. Cari / Masukkan nama SSID / Password jaringan 2. Buatlah Folder Baru dengan klik New / Baru di
Wi-Fi y ang tersedia di sekitar Anda. bagian kiri atas dan buatlah Folder Baru
7. Pilih ¨ Connect / Sambungkan¨. dengan NAMA SEKOLAH ANDA (Contoh:
8. Selamat Anda telah berada di halaman SMPN 4 Kupang)
login Chromebook.
3. Klik logo (Sembilan Titik) di pojok kanan
B. Cara Login ke Akun Aktivasi atas layar Chromebook.
4.
1. Pastikan Anda telah berada di halaman login
Chromebook
5. Pilih salah satu logo
2. Masukkan akun : aktivasi@sd.belajar.id
6. Buatlah satu buah dokumen dan berikan
3. Masukkan kata sandi / password default :
Nama apa saja dan selanjutnya tersimpan
“aktivasi” (tanpa tanda petik)
didalam
4. Klik tombol “Setuju” untuk lembar persetujuan
“Google Drive” Anda secara otomatis.
Google.
7. Selamat Anda telah berhasil menggunakan G
5. Klik ¨Next / Selanjutnya¨.
Suite for Education untuk pertama kali.
8. Silahkan menggunakan aplikasi di atas untuk
C. Cara Melakukan Aktivasi Chromebook
berlatih membuat dokumen. Gunakanlah akun
edukasi secara terus menerus terbiasa
1. Tunggu tampilan ¨Form Aktivasi
menggunakan G Suite for Education.
Chromebook¨ di layar Chromebook Anda.
2. Isi sesuai dengan instruksi dalam Form.
F. Layanan Bantuan
3. Submit/kirim setelah Form terisi semua.
4. Pastikan setiap Chromebook diaktivasi
Jika mengalami kesulitan, Hubungi layanan
melalui proses ini.
bantuan di bawah berikut :
D. Cara Menambahkan Akun Edukasi:
PUSDATIN - KEMDIKBUD RI
Penting: akun yang ditambahkan hanya bisa dengan
format NamaAkun@sd.belajar.id atau Telepon Bebas Biaya: 1500 005
NamaAkun@guru.sd.belajar.id atau Email: pusdatin@kemdikbud.go.id
NamaAkun@admin.sd.belajar.id. DILARANG
menggunakan Akun Personal / @gmail.com G. Layanan Bantuan Google / Online
1. Pilih ¨Tambahkan Pengguna¨ di bagian pojok - Masuk ke website:
kiri bawah layar Chromebook. http://support.google.com
2. Masukkan alamat akun edukasi Anda yang
- Jika perlu pilih bahasa Indonesia
telah diberikan oleh Admin Sekolah.
3. Klik ¨Next / Selanjutnya¨. - Ketik bantuan yang Anda perlu, misalnya
4. Masukkan kata sandi / password yang sudah “membuat dokumen”
diberikan Admin Sekolah
5. Klik ¨Next / Selanjutnya¨
6. Buat kata sandi / password baru sesuai privasi
Anda yang mudah diingat dan aman. (Jika Perlu
Catat dan simpan kata sandi baru tersebut)
7. Klik ¨Next / Selanjutnya¨
PENTING : PANDUAN AKTIVASI CHROMEBOOK
UNTUK MASUK DAN MENGAKTIVASI MASUK DENGAN
USERID: aktivasi@sd.belajar.id
PASSWORD: aktivasi
(LIHAT LANGKAH B)
Panduan Cepat Chromebook 3. Klik Tambah ke Chrome. (Jika tombol
menunjukkan "Ditambahkan ke Chrome",
1. Pintasan Keyboard artinya Anda telah menginstal ekstensi
tersebut.)
Anda dapat menggunakan pintasan keyboard untuk
4. Buka drive.google.com/drive/settings.
menyelesaikan beberapa tugas dengan lebih cepat.
5. Di area "Offline", centang kotak. Mungkin
Tips: Untuk menemukan pintasan pada halaman, butuh waktu beberapa menit agar setelan
tekan (Ctrl + F) dan masukkan informasi yang Anda akses offline aktif.
cari. 6. Klik Selesai.
Chromebook menyimpan dokumen yang baru saja
● Mengambil screenshot: Tekan Ctrl + (atau dibuka, sehingga Anda dapat menggunakannya
Ctrl + F5) secara offline.
● Mengambil screenshot sebagian: Tekan Shift +
Ctrl + (atau Shift + Ctrl + F5), lalu klik dan Langkah 2: Gunakan file secara offline
tarik Saat Chromebook tidak terhubung ke Internet:
● Mengaktifkan atau menonaktifkan Caps Lock:
Tekan Penelusuran + Alt 1. Di sudut layar, klik Peluncur Panah
atas .
● Mengunci layar: Tekan Penelusuran + L
● Logout dari Akun Google: Tekan Shift + Ctrl + q 2. Klik Google Drive .
(dua kali) 3. Cari file yang ingin Anda gunakan, lalu klik
● Melihat semua pintasan keyboard: Tekan Ctrl + dua kali untuk membukanya.
Alt + / 4. Gunakan file. Setiap perubahan akan
disinkronkan ke Google Drive ketika
2. Menghubungkan Chromebook ke monitor Chromebook tersambung kembali ke
Anda dapat menghubungkan Chromebook ke Internet.
monitor atau TV menggunakan port HDMI yang Langkah opsional
tersedia di bagian kiri Chromebook. Untuk
menghubungkan ke port VGA diperlukan adapter. Ketika Anda menjadikan Google Drive tersedia
secara offline, hanya file terbaru yang akan otomatis
Menampilkan layar Chromebook di monitor disimpan untuk digunakan secara offline. Untuk
1. Di kanan bawah, pilih waktu. memilih file agar disimpan untuk penggunaan
offline:
2. Pilih Setelan .
3. Di bagian "Perangkat", pilih Tampilan. 1. Ikuti Langkah 1 seperti di atas agar Google
4. Pilih Cerminkan Tampilan Internal. Layar akan Drive tersedia secara offline.
ditampilkan di semua monitor yang terhubung. 2. Di sudut layar, klik Peluncur Panah
5. Biasanya jika pertama kali dicolok, tampilan
default akan ke Extended. Ubahlah ke atas .
Cerminkan (Langkah 4) 3. Klik Google Dokumen , Google
6. Tips: Untuk melihat layar Chromebook saja di
Spreadsheet , atau Google Slide .
monitor, tekan dan tahan Kurangi kecerahan 4. Pada file yang ingin digunakan secara
3. Pengaturan Chromebook secara Offline / Jika offline, klik Lainnya .
Tidak Tersedia Jaringan Internet 5. Klik Tersedia secara offline. Tanda centang
akan muncul di pojok kiri bawah untuk
Jika Anda akan offline namun ingin menggunakan menunjukkan bahwa file tersebut tersedia
Google Dokumen, Spreadsheet, atau Slide, Anda secara offline.
dapat membuat file Google Drive tersedia secara
offline. email: pusdatin@kemdikbud.go.id
Langkah 1: Jadikan Google Drive tersedia secara
offline
1. Sambungkan ke Internet.
2. Masuk ke http://bit.ly/googledrive-offline
Anda mungkin juga menyukai
- SK Pembimbing Dan Pendamping GEBYAR MTKDokumen2 halamanSK Pembimbing Dan Pendamping GEBYAR MTKmauhamad humaidyBelum ada peringkat
- SK - Tugas Tambahan Wali Kelas - 2022-2023 GenapDokumen5 halamanSK - Tugas Tambahan Wali Kelas - 2022-2023 GenapYunita Nur FadhilahBelum ada peringkat
- Toaz - Info Program Kerja Operator Sekolah PRDokumen5 halamanToaz - Info Program Kerja Operator Sekolah PREka Lestari100% (1)
- Tugas 14. Muhamad Subhan - Menyusun Refleksi Hasil Pelaksanaan RPSDokumen25 halamanTugas 14. Muhamad Subhan - Menyusun Refleksi Hasil Pelaksanaan RPSSUBHANBelum ada peringkat
- LK 02. Analisis Raport Mutu Sekolah 20190402Dokumen4 halamanLK 02. Analisis Raport Mutu Sekolah 20190402Mahmud EsemkaBelum ada peringkat
- Surat Tugas CGP 2022Dokumen2 halamanSurat Tugas CGP 2022Sumiati AsBelum ada peringkat
- SK MulokDokumen2 halamanSK MulokEka ElziyanBelum ada peringkat
- SK Panitia PAT 2019Dokumen3 halamanSK Panitia PAT 2019Kuncoro Terlahir Kembali0% (1)
- Program Dan Nama Kegiatan (BOSDA)Dokumen4 halamanProgram Dan Nama Kegiatan (BOSDA)anginkuBelum ada peringkat
- SK Panitia WorkshopDokumen2 halamanSK Panitia Workshopandi heriBelum ada peringkat
- Proposal Permohonan Kantor Sekolah SDN 02 Simpang TigaDokumen9 halamanProposal Permohonan Kantor Sekolah SDN 02 Simpang TigaAndi ErniatiBelum ada peringkat
- SK Pengawas ANBK Tahun 2022Dokumen1 halamanSK Pengawas ANBK Tahun 2022Ani Mulia WardaniBelum ada peringkat
- Contoh Ad Art KKG Kelompok Kerja Guru SD SMP Sma TerbaruDokumen9 halamanContoh Ad Art KKG Kelompok Kerja Guru SD SMP Sma TerbaruVodca SpedelBelum ada peringkat
- Surat Tugas PkksDokumen1 halamanSurat Tugas PkksSURYA ARITAMABelum ada peringkat
- Proposal Pembangunan Musholla SekolahDokumen2 halamanProposal Pembangunan Musholla Sekolahhendri100% (1)
- Lembar Instrumen Evaluasi Hasil Kegiatan Siklus 2Dokumen6 halamanLembar Instrumen Evaluasi Hasil Kegiatan Siklus 2agung pangestuBelum ada peringkat
- Surat Undangan KKG Gugus 2 Singojuruh - 19!02!2022Dokumen1 halamanSurat Undangan KKG Gugus 2 Singojuruh - 19!02!2022Budi MiswantoBelum ada peringkat
- Surat Pindah SekolahDokumen2 halamanSurat Pindah SekolahanisaBelum ada peringkat
- Surat Undangan Peningkatan Kompetensi GuruDokumen3 halamanSurat Undangan Peningkatan Kompetensi Guruvhd simulasi1Belum ada peringkat
- Surat Izin Pelajaran TambahanDokumen8 halamanSurat Izin Pelajaran TambahanWahyuBelum ada peringkat
- SK PBLHS SDN 009 PNJ 2022Dokumen4 halamanSK PBLHS SDN 009 PNJ 2022sdnol sembilan100% (1)
- SURAT TUGAS PESERTA - Pendampingan Pemanfaatan PMM Bagi Satuan Pendidikan Pelaksana IKM - SignedDokumen3 halamanSURAT TUGAS PESERTA - Pendampingan Pemanfaatan PMM Bagi Satuan Pendidikan Pelaksana IKM - SignedJumaidi AnsharBelum ada peringkat
- 721.undangan Webinar Penggerak Komunitas Belajar, 1 Oktober 2022Dokumen2 halaman721.undangan Webinar Penggerak Komunitas Belajar, 1 Oktober 2022Afwan AfwuBelum ada peringkat
- Rkas 2021-2024 PDFDokumen49 halamanRkas 2021-2024 PDFabhu naiemBelum ada peringkat
- SK Kepanitiaan Asaj SD Balongrejo I 2023Dokumen17 halamanSK Kepanitiaan Asaj SD Balongrejo I 2023Supardi SupardiBelum ada peringkat
- Cover RaportDokumen4 halamanCover RaportAxo Buthuxs RusmokoBelum ada peringkat
- SK Panitia PPDB MiDokumen3 halamanSK Panitia PPDB MiFarits LuckBelum ada peringkat
- Contoh Format Surat Tugas Administrasi Tata Usaha Sekolah Terbaru Tahun 2015-2016Dokumen1 halamanContoh Format Surat Tugas Administrasi Tata Usaha Sekolah Terbaru Tahun 2015-2016Endang Safitri100% (1)
- Bank Jawaban - Pengelolaan Kinerja Di PMMDokumen10 halamanBank Jawaban - Pengelolaan Kinerja Di PMMYayatSuhadiyatBelum ada peringkat
- LK 2 Analisis Raport Mutu SekolahDokumen3 halamanLK 2 Analisis Raport Mutu SekolahMuhammad SamBelum ada peringkat
- 04 Form Portofolio Guru 17Dokumen9 halaman04 Form Portofolio Guru 17Dwi Wahyunanti JohanBelum ada peringkat
- Proposal Ppu 2021-2022Dokumen13 halamanProposal Ppu 2021-2022sdn kalangsariBelum ada peringkat
- Karakteristik Program Keahlian BDPDokumen6 halamanKarakteristik Program Keahlian BDPSiti Nur KalimahBelum ada peringkat
- SK Panitia PTS 2021Dokumen2 halamanSK Panitia PTS 2021ayu warismanBelum ada peringkat
- SK Wali Kelas SMADokumen2 halamanSK Wali Kelas SMATaufik HidayatBelum ada peringkat
- Proposal Pengadaan Mobiler SDN 003 BeliganDokumen13 halamanProposal Pengadaan Mobiler SDN 003 BeliganAkbar ElninoBelum ada peringkat
- SK BendaharaDokumen1 halamanSK BendaharaPemerintah Dessa Sirnagalih100% (1)
- Laporan Pengembangan Diri 8 Mei 2023Dokumen13 halamanLaporan Pengembangan Diri 8 Mei 2023miarBelum ada peringkat
- Analisi KonteksDokumen3 halamanAnalisi KonteksTera Jana HehanussaBelum ada peringkat
- Laporan Ojl Bab 1-3Dokumen63 halamanLaporan Ojl Bab 1-3Inshan Maulana100% (1)
- SK Operator Sistem DapodikDokumen3 halamanSK Operator Sistem DapodikFikri Apriyono100% (1)
- SK TPKDokumen4 halamanSK TPKWaskito100% (1)
- 1-Ekspos Kinerja Kepala SekolahDokumen30 halaman1-Ekspos Kinerja Kepala SekolahSDN CICADAS 4Belum ada peringkat
- Pelaksanaan Pembinaan Guru Dan Kepala SekolahDokumen15 halamanPelaksanaan Pembinaan Guru Dan Kepala SekolahYanto HariyantoBelum ada peringkat
- RPP ASJ 3.12 Virtual Private ServerDokumen10 halamanRPP ASJ 3.12 Virtual Private ServerFaisal AkhmadBelum ada peringkat
- SK Paniitia PSAJ 2023Dokumen2 halamanSK Paniitia PSAJ 2023Darmawan SetiajiBelum ada peringkat
- Notulen KKG 2Dokumen1 halamanNotulen KKG 2selviahmad100% (1)
- Persiapan UKMPPG Periode 6 Bgi Angktn 2 2023 N RetakerDokumen6 halamanPersiapan UKMPPG Periode 6 Bgi Angktn 2 2023 N Retakerwujiman95Belum ada peringkat
- Daftar Pembagian Tugas Mengajar Bagi GuruDokumen1 halamanDaftar Pembagian Tugas Mengajar Bagi Gurusdn rakartiniBelum ada peringkat
- Aplikasi Dupak 2022Dokumen2 halamanAplikasi Dupak 2022PANDU DEWANATABelum ada peringkat
- Surat Undangan fls2nDokumen2 halamanSurat Undangan fls2ndiiayu tobrieBelum ada peringkat
- Contoh SK Proktor ANBK SD (Panduanmengajar - Com)Dokumen2 halamanContoh SK Proktor ANBK SD (Panduanmengajar - Com)Ali RidhoBelum ada peringkat
- Pembelajaran IPA Di SDDokumen43 halamanPembelajaran IPA Di SDNitha BalisthaBelum ada peringkat
- SK Juknis Penyelenggaraan Bimtek Soal HOTSDokumen8 halamanSK Juknis Penyelenggaraan Bimtek Soal HOTSFathul RazaqBelum ada peringkat
- Bet Proktor SMK Id Proktor PratamaDokumen1 halamanBet Proktor SMK Id Proktor PratamaMas Tri WahyudiBelum ada peringkat
- Notula Rapat Kegiatan Kinerja KepsekDokumen4 halamanNotula Rapat Kegiatan Kinerja KepsekSMPIT CENDIKIABelum ada peringkat
- Matrik KKGDokumen1 halamanMatrik KKGVerica Khasani0% (1)
- SK-UPZ SMKN 7 Kaur 2023Dokumen3 halamanSK-UPZ SMKN 7 Kaur 2023feg13Belum ada peringkat
- PanduannDokumen9 halamanPanduannDikdik DarjiBelum ada peringkat
- Panduan E-Learning Mahasiswa AK-Manufaktur BantaengDokumen16 halamanPanduan E-Learning Mahasiswa AK-Manufaktur BantaengNu ulfaBelum ada peringkat
- Penyesuaian Kembali Jadwal Tahapan Pelaksanaan Seleksi PPPK GuruDokumen2 halamanPenyesuaian Kembali Jadwal Tahapan Pelaksanaan Seleksi PPPK GuruEsde Kedungdowo PlosoBelum ada peringkat
- Resume Rakor ANBK ProvDokumen1 halamanResume Rakor ANBK ProvAyik Sutono NewBelum ada peringkat
- Buku Perpol No 7 2021Dokumen107 halamanBuku Perpol No 7 2021CHETIZA AURELIE PUTRI SUTRISNOBelum ada peringkat
- Petunjuk Sinkronisasi An SIMULASI TAHAP 1Dokumen2 halamanPetunjuk Sinkronisasi An SIMULASI TAHAP 1Esde Kedungdowo PlosoBelum ada peringkat
- Petunjuk Sinkronisasi An SIMULASI TAHAP 1Dokumen2 halamanPetunjuk Sinkronisasi An SIMULASI TAHAP 1Esde Kedungdowo PlosoBelum ada peringkat