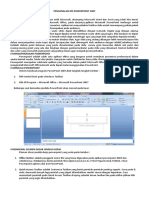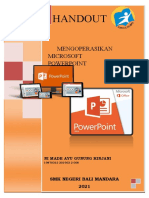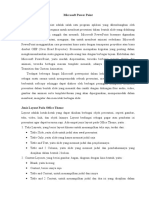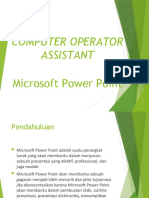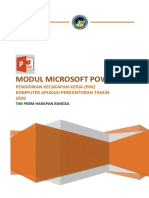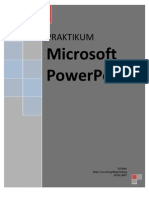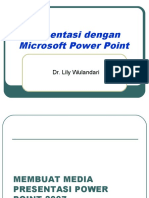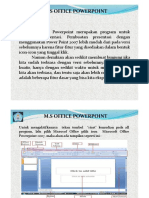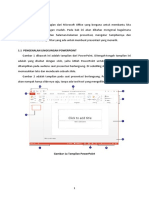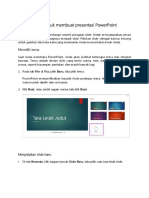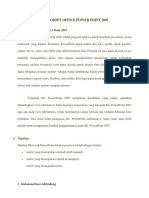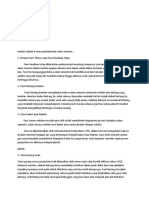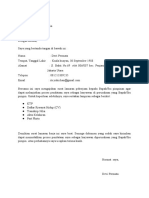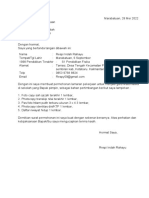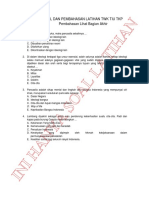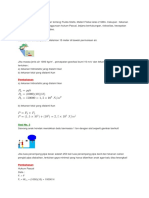Ringkasan: Membuat Dan Mengelola Slide Presentasi Dengan Microsoft Powerpoint
Diunggah oleh
Respy Indah Rahayu0 penilaian0% menganggap dokumen ini bermanfaat (0 suara)
35 tayangan23 halamanJudul Asli
file(1)
Hak Cipta
© © All Rights Reserved
Format Tersedia
PDF, TXT atau baca online dari Scribd
Bagikan dokumen Ini
Apakah menurut Anda dokumen ini bermanfaat?
Apakah konten ini tidak pantas?
Laporkan Dokumen IniHak Cipta:
© All Rights Reserved
Format Tersedia
Unduh sebagai PDF, TXT atau baca online dari Scribd
0 penilaian0% menganggap dokumen ini bermanfaat (0 suara)
35 tayangan23 halamanRingkasan: Membuat Dan Mengelola Slide Presentasi Dengan Microsoft Powerpoint
Diunggah oleh
Respy Indah RahayuHak Cipta:
© All Rights Reserved
Format Tersedia
Unduh sebagai PDF, TXT atau baca online dari Scribd
Anda di halaman 1dari 23
Ringkasan
Membuat Dokumen Bisnis
menggunakan Microsoft Office
sebagai Sekretaris
Membuat dan Mengelola Slide
Presentasi dengan Microsoft Powerpoint
Microsoft
Powerpoint
● Microsoft Powerpoint berguna untuk
membuat slide presentasi.
● Slide presentasi merupakan alat
bantu yang dapat memudahkan kita
dalam menyampaikan ide pada saat
presentasi berlangsung.
● Isi dari slide presentasi dapat berupa
tulisan, gambar, tabel, vidio, serta
media penunjang lainnya.
Tampilan Antarmuka
● Pada bagian atas, terdapat tab menu
yang fungsinya mirip dengan
Microsoft Word dan Excel.
● Pada bagian bawah, terdapat lembar
kerja yang dapat digunakan untuk
membuat slide.
Fitur pada Tab
● Tab file: berisi fitur pengaturan file seperti
menyimpan file, membuka file, membuat file
baru, mencetak file, membagikan file
● Tab home: berisi fitur utama untuk pembuatan
isi slide powerpoint. Terdapat pengaturan tulisan
(font), paragraf, bentuk-bentuk (shape), hingga
pengaturan slide
● Tab insert digunakan untuk menyisipkan
objek-objek seperti gambar, ilustrasi, tabel,
grafik, simbol, text box, hingga media video dan
suara
● Tab design digunakan untuk mengatur tampilan
slide presentasi.
● Tab transition untuk mengatur animasi transisi
antar slide ketika presentasi
● Tab animasi untuk mengatur animasi objek di
dalam slide
● Tab slide show untuk mengatur proses
penunjukkan slide ketika presentasi
Fitur pada Tab (2)
● Tab review untuk melakukan pengecekan dan
koreksi
● Tab view untuk mengatur tampilan jendela kerja
● Tab recording untuk melakukan perekaman
● Dan tab help diakses jika butuh bantuan dari tim
microsoft
Membuat Slide
Sederhana
● Ketika kita membuat file baru, maka akan
muncul tampilan seperti ini:
● Isi judul dan sub-judul dari presentasi kita pada
kotak yang telah tersedia, kemudian tambahkan
slide baru dengan klik “new slide” atau “ctrl+m”.
● Isi dari sebuah slide presentasi pada umumnya
hanya kalimat pendek dan poin-poin penting
yang disertai gambar, grafik, atau media
penunjang lainnya.
Mengatur Tata Letak
Slide Presentasi
Untuk mengatur tata letak slide, ada 2
(dua) cara yang dapat dilakukan, yaitu:
● Secara manual, dengan mengklik textbook,
kita dapat mengubah ukuran textbook dan
menggesernya ke posisi yang kita inginkan.
● Menggunakan slide preset, kita dapat
memilih template tata letak yang
disediakan oleh Powerpoint.
Menyisipkan Objek
Pada Slide
Untuk menyisipkan objek pada slide, kita dapat
menggunakan fitur pada tab insert:
● Table: Menyisipkan tabel.
● Pictures: Menyisipkan gambar.
● Online Pictures: Menyisipkan gambar dari
internet.
● Screenshot: Menangkap tampilan layar.
● Shape: Menyisipkan bentuk dan pola geometri
tertentu.
● Smart Art: Menyisipkan diagram.
● Chart: Menyisipkan grafik.
● Word Art: Menyisipkan grafitti.
● Textbox: Menyisipkan tempat untuk menulis.
● Header & Footer: Membuat kop.
● Date & Time: Membuat keterangan waktu.
● Equation: Menyisipkan persamaan.
● Symbol: Menyisipkan simbol.
● Video: Menyisipkan video.
● Audio: Menyisipkan suara.
Memanfaatkan Slide
Navigation Pane
Slide navigation pane merupakan bagian
kiri dari lembar kerja kita yang berfungsi untuk
mengatur slide. Beberapa fungsi yang dapat
dijalankan oleh slide navigation pane adalah:
● Melihat urutan slide.
● Berpindah ke slide lain.
● Mengubah urutan slide.
● Menduplikat slide.
● Menghapus slide.
● Memindahkan slide ke file powerpoint lain.
● Menyalin slide ke file powerpoint lain.
● Menambahkan section atau bab.
Letak Slide
Navigation Pane
Membuat Section
pada Presentasi
Section pada powerpoint mempermudah
kita untuk menavigasi slide saat kita
membuat presentasi dengan jumlah slide
banyak (misal: 50 slide). Untuk membuat
section, dapat diikuti langkah berikut:
● Klik kanan pada slide navigation pane.
● Pilih menu “add section”.
Tampilan Setelah
Add Section
Desain Slide
Powerpoint
Saat membuat slide presentasi, selalu
perhatikan hal-hal berikut dalam mendesain:
● Ukuran font tidak terlalu kecil atau besar.
● Ukuran gambar tidak terlalu kecil dan
berkualitas baik.
● Apabila gambar dan tulisan tidak muat,
maka buat menjadi dua slide.
● Gunakan paduan warna yang cocok.
● Perhatikan kesejajaran objek saat
membuat slide.
Tema Desain
Powerpoint
Powerpoint menyediakan desain slide
yang dapat kita pakai. Untuk mengakses
pilihan desain yang tersedia, kita dapat ke tab
designs bagian themes. Desain yang tersedia
mencakup background, font, dan kombinasi
warna.
Transisi
Transisi merupakan efek yang dapat kita
tambahkan saat memindahkan satu slide ke
slide lainnya. Berikut adalah langkah untuk
menambahkan efek transisi:
● Klik tab transitions, maka akan muncul
berbagai pilihan efek transisi.
● Selain memilih efek, kita juga dapat
menambahkan suara, mengatur durasi,
dan memodifikasi efek transisi.
● Pilihan efek transisi yang tersedia:
Animasi
Dalam powerpoint, kita dapat
menambahkan efek animasi pada setiap
objek yang terdapat pada slide. Cara
menambahkan efek animasi adalah:
● Klik objek yang ingin ditambahkan
animasi, misalnya textbox atau gambar.
● Klik animasi yang diinginkan.
● Objek yang ditambahkan animasi akan
memiliki tanda persegi panjang dengan
angka. Angka tersebut menunjukkan
urutan animasi.
Animasi yang
Tersedia
Mengurutkan
Animasi
Untuk mengurutkan animasi, kita dapat
menggunakan fitur animation pane sebagai
berikut:
● Animation pane dapat diakses pada bagian
Advanced Animation pada tab Animation
● Ubah urutan animasi seperti mengubah
urutan slide, klik-tahan-geser animasi dan
pindahkan ke urutan yang diinginkan.
● Pada animation pane, di setiap animasi yang
ditambahkan, terdapat batang/bar hijau di
samping nama animasi. Bar hijau ini adalah
durasi dan waktu pemutaran animasi. Kita bisa
mengubah durasi animasi dengan mengubah
panjang bar hijau ini, caranya dengan arahkan
cursor ke salah satu ujung bar, cursor akan
berubah tanda, lalu klik dan geser, sesuaikan
panjang bar dengan durasi yang diinginkan.
Bar ini juga bisa digeser posisinya dan akan
berdampak pada waktu pemutaran animasi,
jika bar diposisikan semakin kiri, animasi
dimulai lebih dini, jika diposisikan semakin ke
kanan, animasi dimulai lebih telat.
Mengurutkan
Animasi
Mempresentasikan
Slide Offline
● Untuk mempresentasikan slide yang sudah
dibuat, gunakan fitur slide show. Fitur ini dapat
diakses pada bagian pojok kiri atas powerpoint,
yaitu ikon layar proyektor dengan logo play.
Kita juga bisa tekan tombol F5.
● Fitur slideshow akan memunculkan jendela
baru yang menampilkan tampilan layar penuh
(fullscreen) slide kita.
● Jika terdapat media video atau audio, untuk
memutar media tersebut, kita juga perlu
mengklik/menekan panah bawah/kanan.
● Juga terdapat beberapa tombol di bagian
pojok kiri bawah.
Mempresentasikan
Slide Online
● Untuk mempresentasikan slide melalui Zoom,
maka dapat dilakukan dengan fitur “share
screen” pada bagian bawah jendela Zoom dan
pilih jendela Powerpoint.
● Untuk mempresentasikan melalui Google
Meet, maka dapat dilakukan dengan cara
menekan icon persegi panjang dengan panah
ke atas dan kemudian pilih jendela
powerpoint.
Fitur Notes, Hide, dan
Timer
● Notes: Fitur untuk menulis catatan yang hanya
dapat dibaca oleh presenter saat slideshow.
● Hide: Fitur ini berguna untuk melompati atau
menembunyikan slide sehingga slide tersebut
tidak akan ditampilkan pada saat slideshow.
● Timer: Fitur ini memeiliki kegunaan untuk
menghitung waktu saat presentasi dan juga
dapat digunakan untuk mengganti slide
secara otomatis pada durasi yang telah
ditentukan.
Tips Umum Membuat
Slide Presentasi
Saat membuat slide presentasi, selalu
perhatikan hal-hal berikut ini:
● Tujuan: Sebelum membuat slide, selalu
pikirkan untuk apa kita presentasi, apa ide
yang ingin disampaikan, dan bagaimana cara
menyampaikannya.
● Konten: Saat membuat slide, selalu pikirkan
bagaimana narasi atau storyline dari presentasi
kita. Selain itu, selalu usahakan agar kita
menggunakan slide seminimal mungkin dan
manfaatkan gambar, grafik, diagram, dan
media visual lainnya dalam memaparkan ide.
● Tampilan: Gunakan font yang enak dibaca,
gambar yang berkualitas baik, desain menarik,
dan paduan warna yang cocok.
Anda mungkin juga menyukai
- Panduan Iklan Berbayar Modern untuk Pemilik Bisnis: Pengantar Cepat ke Iklan Google, Facebook, Instagram, YouTube, dan TikTokDari EverandPanduan Iklan Berbayar Modern untuk Pemilik Bisnis: Pengantar Cepat ke Iklan Google, Facebook, Instagram, YouTube, dan TikTokBelum ada peringkat
- Tugas 4 PowerPoint - 04020520041 - Anesa Hiramay NiamahesaDokumen20 halamanTugas 4 PowerPoint - 04020520041 - Anesa Hiramay NiamahesaAnesa Hiramay NiamahesaBelum ada peringkat
- Materi PengenalanDokumen19 halamanMateri PengenalanHUSNA MACHMUDBelum ada peringkat
- Pengertian Presentasi PowerPointDokumen18 halamanPengertian Presentasi PowerPointmohammad minanBelum ada peringkat
- Materi Pengenalan Dasar MS Power Point Kelas 2Dokumen8 halamanMateri Pengenalan Dasar MS Power Point Kelas 2Mazaya Azkayra AlhafizaBelum ada peringkat
- Pengenalan M1Dokumen13 halamanPengenalan M1Sukaji BruthBelum ada peringkat
- HAMASDokumen13 halamanHAMASsugicakep84Belum ada peringkat
- Materi Microsoft PowerPoint 2007Dokumen6 halamanMateri Microsoft PowerPoint 2007RaehanarereBelum ada peringkat
- Tugas Tik Kelas XiDokumen13 halamanTugas Tik Kelas XiAdinda Aura FaradhisaBelum ada peringkat
- Hangout Perangkat Lunak Presentasi RevisiDokumen23 halamanHangout Perangkat Lunak Presentasi RevisiAyu RinjaniBelum ada peringkat
- Materi & Tugas (MSDokumen25 halamanMateri & Tugas (MSPratista FidyaBelum ada peringkat
- Power PointDokumen52 halamanPower PointArif RahmanBelum ada peringkat
- Membuat Presentasi Dasar Menggunakan MS PowerPointDokumen26 halamanMembuat Presentasi Dasar Menggunakan MS PowerPointwindy chintiaBelum ada peringkat
- PptiDokumen4 halamanPptiYogiWahyudiBelum ada peringkat
- Microsoft Power PointDokumen7 halamanMicrosoft Power PointRoni100% (1)
- Bab 9 - Ms. Powerpoint IIDokumen6 halamanBab 9 - Ms. Powerpoint IIFiryal Anugrah AkhmadBelum ada peringkat
- Pertemuan 10Dokumen11 halamanPertemuan 10Raeiniii luciiiBelum ada peringkat
- Materi PowerpointDokumen14 halamanMateri PowerpointRachmad RiswandaBelum ada peringkat
- Modul 7Dokumen19 halamanModul 7dolphinet patra100% (1)
- MEMULAI POWERPOINT 2016Dokumen10 halamanMEMULAI POWERPOINT 2016Hadi GloryBelum ada peringkat
- COA Ms. Office PowerpointDokumen31 halamanCOA Ms. Office PowerpointGazali HamzahBelum ada peringkat
- Bahan Ajar Power PoitDokumen16 halamanBahan Ajar Power PoitJenkmithBelum ada peringkat
- POWERPOINT MODULEDokumen34 halamanPOWERPOINT MODULEIRFANBelum ada peringkat
- Presentasi ProgramDokumen5 halamanPresentasi ProgramannisnanihardiantycaBelum ada peringkat
- Presentasi Dasar PowerPointDokumen38 halamanPresentasi Dasar PowerPointYessi Mawarini100% (1)
- CARA EDIT TULISANDokumen17 halamanCARA EDIT TULISANMutiarafebrianti Putri PutriBelum ada peringkat
- Pembuatan Slide PresentasiDokumen14 halamanPembuatan Slide PresentasiIdaBelum ada peringkat
- Kelas X SMK Gondang 38Dokumen10 halamanKelas X SMK Gondang 38nall squerpanBelum ada peringkat
- Power PointDokumen69 halamanPower PointJames VincentBelum ada peringkat
- Presentasi Dengan PowerPointDokumen33 halamanPresentasi Dengan PowerPointArfan NurahadiBelum ada peringkat
- Minggu10 PowerPointDokumen33 halamanMinggu10 PowerPointEvelyn PriskaBelum ada peringkat
- Modul PPT Bimbingan TikDokumen25 halamanModul PPT Bimbingan Tikretno wulandariBelum ada peringkat
- Cara Print PowerpointDokumen15 halamanCara Print PowerpointSMPN 1 SUNGKAI JAYABelum ada peringkat
- 04 Microsoft PowerPointDokumen7 halaman04 Microsoft PowerPointMemories FoodiesBelum ada peringkat
- SESI 15 - MS Power PointDokumen9 halamanSESI 15 - MS Power PointChucky DollBelum ada peringkat
- Teknik Membuat Media Pembelajaran InteraktifDokumen43 halamanTeknik Membuat Media Pembelajaran InteraktifAura nissa NastitiBelum ada peringkat
- PRESENTASI POWERPOINTDokumen18 halamanPRESENTASI POWERPOINTNeo VickyBelum ada peringkat
- Pembuatan Presentasi PowerPointDokumen6 halamanPembuatan Presentasi PowerPointHENABelum ada peringkat
- Membuat Presentasi Dengan Macromedia Flash 8Dokumen8 halamanMembuat Presentasi Dengan Macromedia Flash 8Deris Villa CahyanaBelum ada peringkat
- Cara Membuat Presentasi PPT yang EfektifDokumen13 halamanCara Membuat Presentasi PPT yang Efektifruang jahitBelum ada peringkat
- Tugas PresentasiDokumen12 halamanTugas Presentasiruang jahitBelum ada peringkat
- Modul 1 Powerpoint - 2013Dokumen9 halamanModul 1 Powerpoint - 2013Rudy BarabaiBelum ada peringkat
- MEMBUKA MPIDokumen21 halamanMEMBUKA MPIBowo Aris WindartonoBelum ada peringkat
- Membuat Presentasi BaruDokumen20 halamanMembuat Presentasi BaruUlfi TazkiyyatinBelum ada peringkat
- Dasar Untuk Membuat Presentasi PowerPointDokumen7 halamanDasar Untuk Membuat Presentasi PowerPointWiryo SukartoBelum ada peringkat
- MODULDokumen31 halamanMODULRudy BarabaiBelum ada peringkat
- (Sim D) Power PointDokumen30 halaman(Sim D) Power PointNur AthiyahBelum ada peringkat
- Apa Itu Mikrosoft PowerpointDokumen8 halamanApa Itu Mikrosoft PowerpointAngelus MoreBelum ada peringkat
- Materi Simdig Power Point 2021Dokumen30 halamanMateri Simdig Power Point 2021Sandy RiawanBelum ada peringkat
- Praktikum Pertemuan 5 Pengenalan Ms. Power PointDokumen30 halamanPraktikum Pertemuan 5 Pengenalan Ms. Power PointJenita FrisiliaBelum ada peringkat
- Makalah Powerpoint Agus PDFDokumen12 halamanMakalah Powerpoint Agus PDFPuguhNugrohoBelum ada peringkat
- POWER POINT (NaRa XI KEP)Dokumen17 halamanPOWER POINT (NaRa XI KEP)Riyantooperator MudariBelum ada peringkat
- Modul PowerpointDokumen18 halamanModul Powerpointanon_361327141Belum ada peringkat
- Minggu10 PowerPointDokumen33 halamanMinggu10 PowerPointJayBelum ada peringkat
- Langkah - Langkah Pembuatan PowerpointDokumen78 halamanLangkah - Langkah Pembuatan PowerpointFarhanfathanfarishafadhlan Fikri AlpfikyanBelum ada peringkat
- Pengenalan FiturDokumen5 halamanPengenalan FiturNikita Dwi harlaBelum ada peringkat
- CARA MEMBUAT SLIDE PRESENTASIDokumen16 halamanCARA MEMBUAT SLIDE PRESENTASIm626.idBelum ada peringkat
- OPTIMALKAN_PP2007Dokumen11 halamanOPTIMALKAN_PP2007Wahfidl Wijaya AligoraBelum ada peringkat
- OPTIMASI Teks Dasar Pada PowerPoint 2007Dokumen15 halamanOPTIMASI Teks Dasar Pada PowerPoint 2007Adhy WijayaBelum ada peringkat
- Irdan TugasDokumen2 halamanIrdan TugasRespy Indah RahayuBelum ada peringkat
- Dinda Rustam - CVDokumen2 halamanDinda Rustam - CVRespy Indah RahayuBelum ada peringkat
- Surat Lamaran Kerja Ayu-DikonversiDokumen1 halamanSurat Lamaran Kerja Ayu-DikonversiRespy Indah RahayuBelum ada peringkat
- Salinan 03 SOAL LATIHAN PDFDokumen24 halamanSalinan 03 SOAL LATIHAN PDFVilviaadrBelum ada peringkat
- Contoh Soal Dan Pembahasan Tentang Fluida StatisDokumen12 halamanContoh Soal Dan Pembahasan Tentang Fluida StatisSeruniWahidinia0% (1)
- RPP 10 Gelombang Bunyi Dan CahayaDokumen22 halamanRPP 10 Gelombang Bunyi Dan CahayaAgustianVanHollanElroyBelum ada peringkat
- Bab 1 Besaran Fisika Dan SatuannyaDokumen35 halamanBab 1 Besaran Fisika Dan SatuannyaHeryanto TahirBelum ada peringkat
- Contoh Soal Dinamika RotasiDokumen34 halamanContoh Soal Dinamika RotasiRespy Indah RahayuBelum ada peringkat
- RPP 10 Gelombang Bunyi Dan CahayaDokumen22 halamanRPP 10 Gelombang Bunyi Dan CahayaAgustianVanHollanElroyBelum ada peringkat