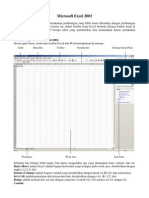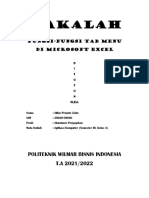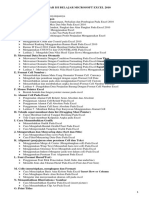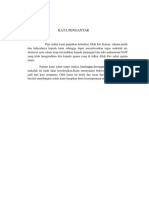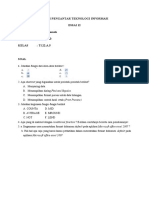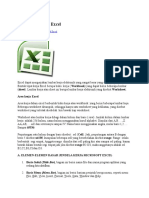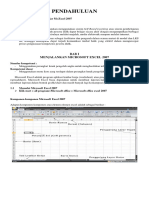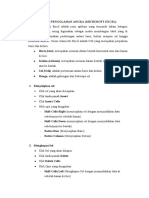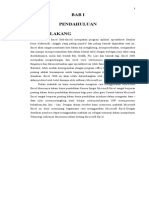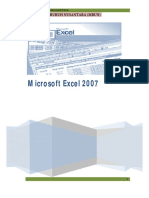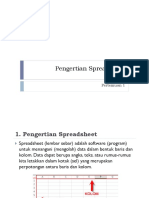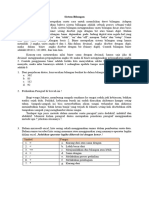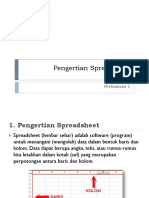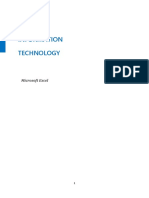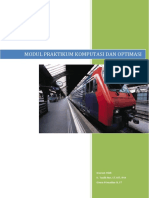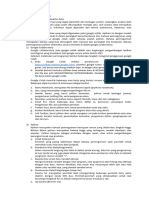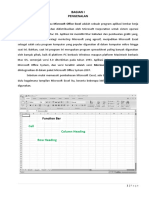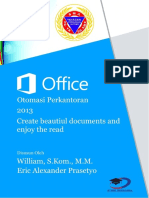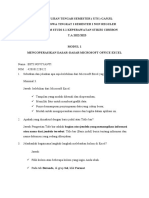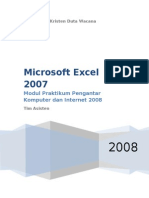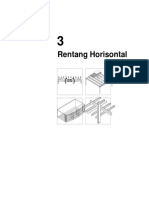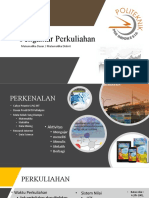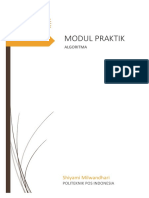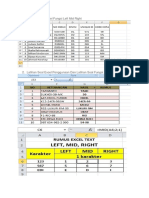Modul MsExcel 2010-20-23
Diunggah oleh
Mochammad UdinHak Cipta
Format Tersedia
Bagikan dokumen Ini
Apakah menurut Anda dokumen ini bermanfaat?
Apakah konten ini tidak pantas?
Laporkan Dokumen IniHak Cipta:
Format Tersedia
Modul MsExcel 2010-20-23
Diunggah oleh
Mochammad UdinHak Cipta:
Format Tersedia
Microsoft Excel 2010
2. Mengolah Data Sel
2
Memasukkan Data dengan Fill Handle
Menggunakan Fasilitas Autofill
Menyalin Data
Alamat Sel
Fungsi dan Operator Logika
Yang dimaksud mengolah data sel disini adalah bagaimana memasukkan data ke dalam
sel lembar kerja (worksheet), bagaimana cara menyalin data sel, bagaimana membuat
data berurutan dalam sel, apa saja jenis alamat sel lembar kerja Excel, serta bagaimana
mengolah data yang ada pada sel dengan menggunakan fungsi dan operator logika.
2.1. Memasukkan Data dengan Fill Handle
Cara memasukkan data kedalam lembar kerja Excel yaitu dengan mengarahkan
indikator sel aktif ke sel yang akan diisi data, sebab setiap sel bisa diisi dengan data.
Dalam pengolahan data angka, pastikan data angka diketik di sel atau kolom sendiri-
sendiri. Data dalam sel bisa juga disalin ke sel yang lain, caranya sama dengan menyalin
data pada Word. Atau, kalau dalam Excel bisa juga menyalin dan memasukkan data
menggunakan fill handle ...
Fill Handle: pointer mouse yang
diletakkan di sudut kanan bawah
indikator sel aktif, bentuknya
berubah dari plus tebal warna putih
menjadi plus tipis.
Fill handle juga bisa digunakan untuk membuat data yang berurut, misalnya:
a. Gantilah teks ‘Januari’ diatas, dengan teks ‘January’ (tergantung setting bahasa
pada komputer yang digunakan).
b. Dengan fill handle, drag hingga sel B13.
c. Hasilnya adalah nama bulan urut dari January hingga December.
Coba lakukan hal yang sama untuk membuat nama-nama
hari! Sekarang cobalah untuk membuat bilangan kelipatan
5. Lakukan dengan data seperti gambar disamping ini:
ketik angka 5 di sel B2 dan 10 di sel B3, blok kedua angka
itu lalu drag fill handle hingga sel B10. Apa yang terjadi?
2.2. Menggunakan Fasilitas Autofill
Memasukkan data seperti diatas juga bisa menggunakan fasilitas Autofill. Caranya:
a. Ketik ‘Sunday’ di sel A1.
b. Aktifkan sel A1, dan dengan fill handle, drag hingga sel B3.
Mengolah Data Sel | 67
e-biz education enterprise
c. Lepaskan klik mouse, dan perhatikan di kanan
bawah data, ditampilkan beberapa pilihan perintah
seperti nampak pada gambar di samping ini …
Copy Cells, untuk menyalin isi sel.
Fill Series, untuk menyalin data berurut sesuai series-
nya, yaitu nama hari.
Formatting Only, isi sel tidak disalin, hanya format
sel-nya saja.
Fill Without Formatting, menyalin isi sel tanpa format.
Fill Days, Weekdays, Month, dan sebagainya adalah untuk menyalin isi sel sebagai nama
hari, bulan, dan sebagainya.
Autofill bisa juga dilakukan dengan perintah yang ada pada Tab
Home, Ribbon Group Editing seperti ini …
Tandai dulu sel yang akan diisi data berurut, lalu pilih Series.
2.3. Menyalin Data
Untuk menyalin data, caranya: Pastikan Tab Home aktif, pada Ribbon Group Clipboard
klik Copy. Maka akan ditampilkan pilihan seperti ini …
Pilih Copy atau tekan tombol CTRL+C, untuk menyalin data termasuk
formatnya ke dalam Clipboard.
Pilih Copy as Picture, untuk menyalin data sebagai gambar ke dalam Clipboard.
Untuk menampilkan isi Clipboard, caranya adalah dengan memilih
perintah Paste yang ada di Group Clipboard. Maka akan ditampilkan pilihan-pilihan
sebagai berikut:
Formulas (F) Formulas and Number Formatting (O)
Paste (P) Keep source Formatting (K)
Transpose (T)
No Borders (B)
Keep Source Column Width (W)
Paste (P), menyalin isi clipboard sesuai data aslinya.
Formulas (F), menyalin hanya rumusnya saja.
Formulas and Number Formatting (O), menyalin rumus dan format angkanya.
Keep Source Formatting (K), menyalin dengan tetap menjaga format sumber data (data asli).
No Borders (B), menyalin tanpa bingkai.
Keep Source Column Width (W), menyalin dengan tetap menjaga lebar kolom sumber data.
Transpose (T), menyalin dengan hasil terbalik, kolom jadi baris – baris jadi kolom.
Values and Number Formatting (A)
Values (V)
Values and Source Formatting (E)
Values (V), menyalin isi sel / datanya saja.
Values and Number Formatting (A), menyalin isi sel / data berikut formatnya.
Values and Source Formatting (E), menyalin isi sel dan menjaga format sumber datanya.
Paste Link (N) Picture (U)
Formatting (R)
Link Picture (I)
Formatting (R), menyalin hanya formatnya saja.
Paste Link (N), menyalin link (hubungan dengan data lain).
Picture (U), menyalin sebagai gambar.
Link Picture (I), menyalin link gambar.
68 | Mengolah Data Sel
Microsoft Excel 2010
2.4. Alamat sel
Lembar kerja Excel yang berlajur yang terdiri dari kolom dan baris, memudahkan
pemasukkan dan pengolahan data, sebab data yang dimasukkan ke dalam sel memiliki
alamat. Hal ini sangat membantu pengguna, sebab jika dilakukan perubahan data, Excel
segera melakukan perhitungan ulang (recalculation). Alamat sel ada 3 macam, yaitu:
a. Alamat sel relatif, adalah alamat sel yang selalu berubah kolom dan barisnya jika
dilakukan perubahan posisi. Contoh: =A2*B1
b. Alamat sel semi absolut, adalah alamat sel yang akan berubah baris atau
kolomnya saja jika dilakukan perubahan posisi. Contoh: =$A2*B$1
c. Alamat sel absolut, adalah alamat sel yang tidak berubah kolom dan barisnya
walau dilakukan perubahan posisi. Contoh: =$A$2*$B$1
Simbol ‘$’ diawal alamat kolom atau baris berguna untuk mengunci alamat sel
atau kolom tersebut.
2.5. Fungsi dan Operator Logika
Sekarang kita akan membahas pengolahan data dengan menggunakan fungsi dan operator
logika. Fungsi logika digunakan untuk mengolah data sesuai kondisi, sebab itu fungsi logika
biasanya juga disebut conditional formula. Fungsi logika yang sering digunakan adalah:
=IF(kondisi yang diuji,[Nilai jika kondisi benar],[Nilai jika kondisi salah])
Kondisi dan Nilai bisa berupa angka, rumus, atau teks. Misal: di sel A1 diketik data ’50’.
Kondisi yang diuji : Apakah sel A1 berisi data lebih dari 50?
Nilai jika kondisi salah : BAIK
Nilai jika kondisi benar : KURANG
Penulisan rumus di sel B1 : =IF(A1>50,”BAIK”,”KURANG”)
Hasil yang nampak di sel B1 : KURANG
Coba ganti-ganti angka yang ada di sel A1!
Namun, jika kondisi yang diuji memiliki 3 Nilai. Misal: di sel C1 diketik data ’50’. Nilai
yang disediakan: jika C1<50, nilainya “KURANG”. Jika C1 berisi data 50 – 80, nilainya
“CUKUP”. Selain itu, nilainya “BAIK”. Maka penulisan rumusnya di D1:
=IF(C1<50,”KURANG”,IF(C1>80,”BAIK”,”CUKUP”))
Atau
=IF(C1>80,"BAIK",IF(C1<50,"KURANG","CUKUP"))
Terkadang kondisi yang diuji memiliki lebih dari 1 kriteria. Misal: jika nilai teori > 70 DAN
nilai praktik > 70, maka nilainya “LULUS”. Jika tidak, maka nilainya “GAGAL”.
Dalam kasus seperti ini, maka fungsi logika harus digunakan bersama operator logika.
Ada 2 operator logika, yaitu:
=AND(kondisi1, [kondisi2], [kondisi3], …)
dan
=OR(kondisi1, [kondisi2], [kondisi3], …)
Seandainya, nilai teori diketik di sel E1 dan nilai praktik di sel F1. Maka kasus diatas
diselesaikan dengan rumus:
=IF(AND(E1>70,F1>70),”LULUS”,”GAGAL”)
Mengolah Data Sel | 69
e-biz education enterprise
PRAKTIKUM 2
1. Buatlah tabel seperti gambar dibawah ini, dengan ketentuan:
a. Data masukkan berupa Nama Mahasiswa, dan Nilai 5 materi uji.
b. Jumlah Lulus = jumlah materi uji yang nilainya > 70.
c. IPK = jumlah rata-rata nilai semua materi uji.
d. Keterangan = LULUS, jika JUMLAH LULUS > 3 dan IPK > 70
REMIDI, jika JUMLAH LULUS >= 2 dan IPK > 60
Selain itu berarti TDK LULUS
e. Carilah juga ranking nilai mahasiswa berdasarkan IPK-nya.
DAFTAR NILAI TRAINING PAP TAHUN 2010
PAKET APLIKASI PERKANTORAN
NOMOR NAMA NILAI JUMLAH
IPK KETERANGAN RANKING
URUT MAHASISWA WORD EXCEL PPOINT OUTLOOK ACCESS LULUS
1 MAY DIANA 80 75 70 72 60 3 71.40 REMIDI 7
2 YOHANNES 72 70 80 75 90 4 77.40 LULUS 2
3 AGUSTINA 75 70 90 75 80 4 78.00 LULUS 1
4 WULANDARI 55 65 50 80 60 1 62.00 TDK LULUS 10
5 ISWOYO 60 85 75 75 80 4 75.00 LULUS 6
6 MAPALITA 90 80 75 70 65 3 76.00 REMIDI 4
7 TYASTUTI 70 65 60 65 65 0 65.00 TDK LULUS 9
8 NUGROHO 75 65 72 70 75 3 71.40 REMIDI 7
9 THERESIA 70 80 72 85 75 4 76.40 LULUS 3
10 ANDRIYA 85 65 75 80 75 4 76.00 LULUS 4
LULUS : 5
REMIDI : 3
TDK LULUS : 2
f. Simpan dengan nama PRAKTIKUM-2. Dan Sheet1 ganti dengan nama TABEL-1.
Fungsi yang digunakan: =COUNTIF(), =IF(), =AND(), RANK
2. Buatlah tabel berikut ini dengan ketentuan:
a. Kerjakan di Sheet2, lalu ganti nama Sheet2 menjadi TABEL-2.
b. Data masukkan berupa 1 Dollar =, Software Produk, dan Jumlah Unit Penjualan
dari bulan Januari-Juni.
c. Target penjualan tiap bulan >4. Karena itu Target:
Sesuai = Jumlah bulan yang memenuhi target.
Jumlah = Jumlah penjualan semua bulan yang memenuhi target.
d. Setiap jumlah penjualan yang memenuhi target mendapat reward $5, karena itu:
Jumlah Reward = (Target) Jumlah x 5 x 1 Dollar (Rp.9,800)
e. Jumlah reward diuangkan dalam pecahan Rp.100.000-an, Rp.10.000-an dan
Rp.1.000-an.
Fungsi yang digunakan: =COUNTIF(), =SUMIF(), =MOD(), =INT()
70 | Mengolah Data Sel
Anda mungkin juga menyukai
- Pemrograman Berorientasi Objek dengan Visual C#Dari EverandPemrograman Berorientasi Objek dengan Visual C#Penilaian: 3.5 dari 5 bintang3.5/5 (6)
- Mari Belajar Pemrograman Berorientasi Objek menggunakan Visual C# 6.0Dari EverandMari Belajar Pemrograman Berorientasi Objek menggunakan Visual C# 6.0Penilaian: 4 dari 5 bintang4/5 (16)
- Mengolah Data ExcelDokumen9 halamanMengolah Data ExcelIqbal HibatullahBelum ada peringkat
- Pemula Belajar Dasar Microsoft ExcelDokumen21 halamanPemula Belajar Dasar Microsoft ExcelKenny ArtasenaBelum ada peringkat
- 3.1 Pengantar SpreadsheetDokumen6 halaman3.1 Pengantar SpreadsheetHanafil Haq AnindaBelum ada peringkat
- Microsoft Excel 2003: Fungsi Logika dan Pembacaan TabelDokumen17 halamanMicrosoft Excel 2003: Fungsi Logika dan Pembacaan TabelCharlesBelum ada peringkat
- Materi ExcelDokumen12 halamanMateri ExcelLatif MustofaBelum ada peringkat
- Makalah Fungsi Tab Ms - Excel - Aldin Prianto ZaitaDokumen15 halamanMakalah Fungsi Tab Ms - Excel - Aldin Prianto ZaitaAldin Prianto Zaita WBIBelum ada peringkat
- Pembahasan Ms ExcelDokumen8 halamanPembahasan Ms ExcelFirmanVhiBelum ada peringkat
- Modul 2 Microsoft Excel 2007Dokumen24 halamanModul 2 Microsoft Excel 2007RokhimBelum ada peringkat
- Daftar Isi Belajar Microsoft Excel 2010Dokumen17 halamanDaftar Isi Belajar Microsoft Excel 2010Rufyq AlqodryBelum ada peringkat
- Makalah Ms ExcleDokumen13 halamanMakalah Ms Excledaryono always100% (1)
- Panduan Penggunaan MS ExcelDokumen20 halamanPanduan Penggunaan MS ExcelPutri AdelyaBelum ada peringkat
- Materi Microsoft Excel 2007Dokumen7 halamanMateri Microsoft Excel 2007RaehanarereBelum ada peringkat
- Tugas Pti Essay 12Dokumen4 halamanTugas Pti Essay 12Dzaky RX HD 3Belum ada peringkat
- Materi Microsoft ExcelDokumen20 halamanMateri Microsoft ExcelNurul Hamida100% (1)
- Ms. Excell 2007Dokumen26 halamanMs. Excell 2007deva91164Belum ada peringkat
- Bab 1Dokumen10 halamanBab 1Dyah RufhitaBelum ada peringkat
- Pengertian Microsoft ExcelDokumen16 halamanPengertian Microsoft ExcelMahfud Al-FathirBelum ada peringkat
- MUHAMMAD NABIL CHAMMADI - Lapres 2Dokumen15 halamanMUHAMMAD NABIL CHAMMADI - Lapres 2Nabil ChammadiBelum ada peringkat
- MENGOLAH DATA DENGAN EXCELDokumen14 halamanMENGOLAH DATA DENGAN EXCELsuci wulandariBelum ada peringkat
- Makalah TikDokumen13 halamanMakalah TikmarshaBelum ada peringkat
- Modul Dorte 1 PDFDokumen24 halamanModul Dorte 1 PDFDorotea GussaBelum ada peringkat
- Modul Dasar Microsoft ExcelDokumen8 halamanModul Dasar Microsoft ExcelIndah Fadlun Maula OfficialBelum ada peringkat
- SPREADSHEETDokumen27 halamanSPREADSHEETDevi KurniaBelum ada peringkat
- Aplikasi Pengolahan AngkaDokumen6 halamanAplikasi Pengolahan AngkaMr PerdanaBelum ada peringkat
- Fungsi AritmatikaDokumen8 halamanFungsi AritmatikaBoy SetiawanBelum ada peringkat
- Kompak1 PDFDokumen38 halamanKompak1 PDFIma RosmiatiBelum ada peringkat
- Belajar Excel DasarDokumen5 halamanBelajar Excel DasarpeesecretBelum ada peringkat
- Modul 9 - Pengolahan Data Spreadsheet IDokumen17 halamanModul 9 - Pengolahan Data Spreadsheet IM Rafiq Akbar100% (1)
- BELAJAR EXCEL DASARDokumen33 halamanBELAJAR EXCEL DASARarni elisabethBelum ada peringkat
- Mikrosoft ExcelDokumen13 halamanMikrosoft ExcelHikmaPujiatiBelum ada peringkat
- Bab Ii Data Dan SelDokumen6 halamanBab Ii Data Dan Sel21Dwi Athaya SalsabilaBelum ada peringkat
- ExcelDokumen18 halamanExcelEdo EroBelum ada peringkat
- Materi Spreadsheet (Excel)Dokumen16 halamanMateri Spreadsheet (Excel)DikaAriefRachmanBelum ada peringkat
- MENGEKSPLORE MICROSOFT EXCELDokumen11 halamanMENGEKSPLORE MICROSOFT EXCELmuhammadgarnoBelum ada peringkat
- Soal ASAS - Gasal - BDokumen3 halamanSoal ASAS - Gasal - Boliviaoliv18Belum ada peringkat
- Wa0005.Dokumen20 halamanWa0005.yougHurtsBelum ada peringkat
- Modul Pelatihan Dasar ExcelDokumen8 halamanModul Pelatihan Dasar Excelrachmad herdiantoBelum ada peringkat
- Modul Training Excel MECL 2021Dokumen60 halamanModul Training Excel MECL 2021Raditya Mughni Prianto100% (1)
- Materi Microsoft ExcelDokumen3 halamanMateri Microsoft ExcelJulianusBelum ada peringkat
- Modul SpreadsheetDokumen24 halamanModul SpreadsheetDikaAriefRachman100% (1)
- Excel Dasar untuk PemulaDokumen10 halamanExcel Dasar untuk PemulaMuhammad Afifuddin RizkiBelum ada peringkat
- Modul Komputasi Lengkap PDFDokumen109 halamanModul Komputasi Lengkap PDFdindaBelum ada peringkat
- Modul BNB Ms. ExcelDokumen33 halamanModul BNB Ms. ExcelSinta RosantiBelum ada peringkat
- Bab 6 InformatikaDokumen9 halamanBab 6 InformatikaLee ComputerBelum ada peringkat
- Modul Microsoft Excel 2013Dokumen22 halamanModul Microsoft Excel 2013Mochammad Eko Cahyo Susanto100% (3)
- SKB CPNS DataDokumen37 halamanSKB CPNS DataRandi RahmatBelum ada peringkat
- Bahan Excel 2007Dokumen16 halamanBahan Excel 2007TaofikBelum ada peringkat
- Materi 10Dokumen15 halamanMateri 10Widya AyurahmawatiBelum ada peringkat
- CARA MENGOPERASIKAN EXCELDokumen11 halamanCARA MENGOPERASIKAN EXCELMuhammad Ridwan TanjungBelum ada peringkat
- EXCEL-FORMULADokumen18 halamanEXCEL-FORMULAklarascomBelum ada peringkat
- Materi ExcelDokumen11 halamanMateri ExcelMuly AdiBelum ada peringkat
- Modul Office Automation-IIDokumen76 halamanModul Office Automation-IITheShiningGoldenStar // LuthfiTSGSBelum ada peringkat
- Modul ExcelDokumen20 halamanModul ExcelLinda KusumaBelum ada peringkat
- Menggunakan Aplikasi Spreadsheet Dengan Microsoft Excel 2007 - 27 September 2010Dokumen17 halamanMenggunakan Aplikasi Spreadsheet Dengan Microsoft Excel 2007 - 27 September 2010Dias RamadhanBelum ada peringkat
- Tugas Pengolah Angka ModulDokumen7 halamanTugas Pengolah Angka ModulAlfi SyahrinBelum ada peringkat
- Modul Praktikum Mic Excel 1 2Dokumen22 halamanModul Praktikum Mic Excel 1 2igun19Belum ada peringkat
- Microsoft Excel DasarDokumen5 halamanMicrosoft Excel DasarJulianusBelum ada peringkat
- Membuat Aplikasi Bisnis Menggunakan Visual Studio Lightswitch 2013Dari EverandMembuat Aplikasi Bisnis Menggunakan Visual Studio Lightswitch 2013Penilaian: 3.5 dari 5 bintang3.5/5 (7)
- Kewajiban Orangtua Terhadap AnakDokumen1 halamanKewajiban Orangtua Terhadap AnakMochammad UdinBelum ada peringkat
- RENTANG HORIZONTALDokumen58 halamanRENTANG HORIZONTALMochammad UdinBelum ada peringkat
- Pengantar Matematika DiskritDokumen19 halamanPengantar Matematika DiskritMochammad UdinBelum ada peringkat
- H01 Teknologi Informasi Dan KomunikasiDokumen25 halamanH01 Teknologi Informasi Dan KomunikasiMochammad UdinBelum ada peringkat
- Analisis Sistem Chapter 4Dokumen16 halamanAnalisis Sistem Chapter 4Mochammad UdinBelum ada peringkat
- Fungsi Dasar Dalam ExcelDokumen9 halamanFungsi Dasar Dalam ExcelMochammad UdinBelum ada peringkat
- Modul Praktik - AlgoritmaDokumen81 halamanModul Praktik - AlgoritmaMochammad UdinBelum ada peringkat
- JUDULDokumen4 halamanJUDULMochammad UdinBelum ada peringkat