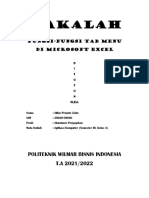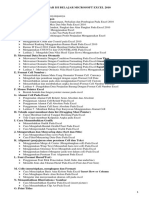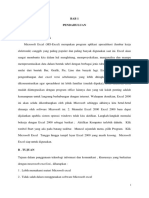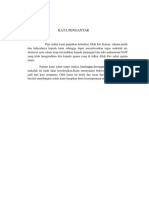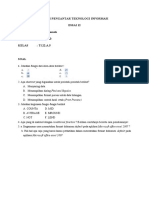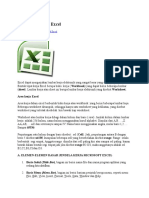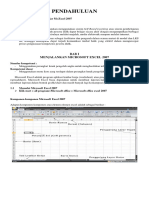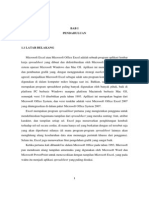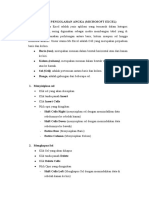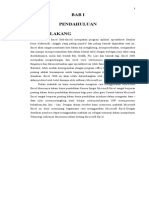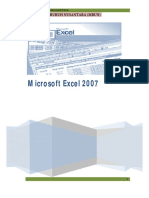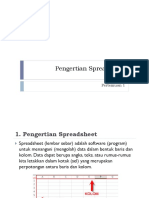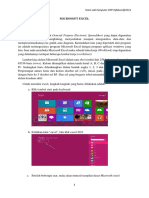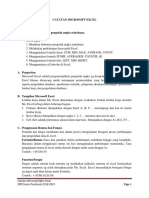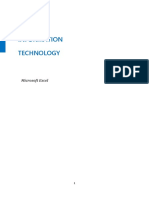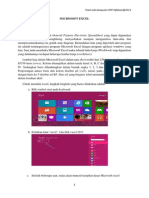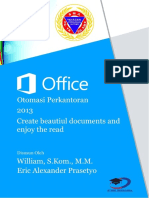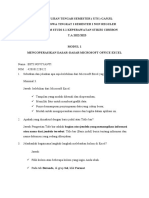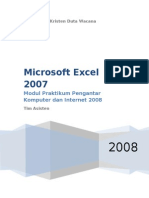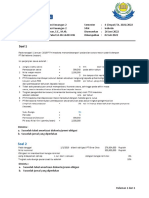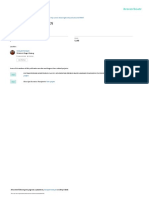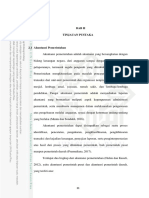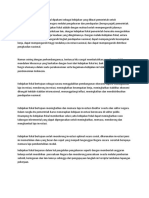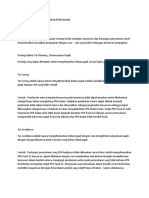Mengolah Data Excel
Diunggah oleh
Iqbal HibatullahDeskripsi Asli:
Judul Asli
Hak Cipta
Format Tersedia
Bagikan dokumen Ini
Apakah menurut Anda dokumen ini bermanfaat?
Apakah konten ini tidak pantas?
Laporkan Dokumen IniHak Cipta:
Format Tersedia
Mengolah Data Excel
Diunggah oleh
Iqbal HibatullahHak Cipta:
Format Tersedia
Microsoft Excel 2010
2. Mengolah Data Sel
2
Memasukkan Data dengan Fill Handle
Menggunakan Fasilitas Autofill
Menyalin Data
Alamat Sel
Fungsi dan Operator Logika
Yang dimaksud mengolah data sel disini adalah bagaimana memasukkan data ke dalam
sel lembar kerja (worksheet), bagaimana cara menyalin data sel, bagaimana membuat
data berurutan dalam sel, apa saja jenis alamat sel lembar kerja Excel, serta bagaimana
mengolah data yang ada pada sel dengan menggunakan fungsi dan operator logika.
2.1. Memasukkan Data dengan Fill Handle
Cara memasukkan data kedalam lembar kerja Excel yaitu dengan mengarahkan
indikator sel aktif ke sel yang akan diisi data, sebab setiap sel bisa diisi dengan data.
Dalam pengolahan data angka, pastikan data angka diketik di sel atau kolom sendiri-
sendiri. Data dalam sel bisa juga disalin ke sel yang lain, caranya sama dengan menyalin
data pada Word. Atau, kalau dalam Excel bisa juga menyalin dan memasukkan data
menggunakan fill handle ...
Fill Handle: pointer mouse yang
diletakkan di sudut kanan bawah
indikator sel aktif, bentuknya
berubah dari plus tebal warna putih
menjadi plus tipis.
Fill handle juga bisa digunakan untuk membuat data yang berurut, misalnya:
a. Gantilah teks ‘Januari’ diatas, dengan teks ‘January’ (tergantung setting bahasa
pada komputer yang digunakan).
b. Dengan fill handle, drag hingga sel B13.
c. Hasilnya adalah nama bulan urut dari January hingga December.
Coba lakukan hal yang sama untuk membuat nama-nama
hari! Sekarang cobalah untuk membuat bilangan kelipatan
5. Lakukan dengan data seperti gambar disamping ini:
ketik angka 5 di sel B2 dan 10 di sel B3, blok kedua angka
itu lalu drag fill handle hingga sel B10. Apa yang terjadi?
2.2. Menggunakan Fasilitas Autofill
Memasukkan data seperti diatas juga bisa menggunakan fasilitas Autofill. Caranya:
a. Ketik ‘Sunday’ di sel A1.
b. Aktifkan sel A1, dan dengan fill handle, drag hingga sel B3.
Mengolah Data Sel | 67
e-biz education enterprise
c. Lepaskan klik mouse, dan perhatikan di kanan
bawah data, ditampilkan beberapa pilihan perintah
seperti nampak pada gambar di samping ini …
Copy Cells, untuk menyalin isi sel.
Fill Series, untuk menyalin data berurut sesuai series-
nya, yaitu nama hari.
Formatting Only, isi sel tidak disalin, hanya format
sel-nya saja.
Fill Without Formatting, menyalin isi sel tanpa format.
Fill Days, Weekdays, Month, dan sebagainya adalah untuk menyalin isi sel sebagai nama
hari, bulan, dan sebagainya.
Autofill bisa juga dilakukan dengan perintah yang ada pada Tab
Home, Ribbon Group Editing seperti ini …
Tandai dulu sel yang akan diisi data berurut, lalu pilih Series.
2.3. Menyalin Data
Untuk menyalin data, caranya: Pastikan Tab Home aktif, pada Ribbon Group Clipboard
klik Copy. Maka akan ditampilkan pilihan seperti ini …
Pilih Copy atau tekan tombol CTRL+C, untuk menyalin data termasuk
formatnya ke dalam Clipboard.
Pilih Copy as Picture, untuk menyalin data sebagai gambar ke dalam Clipboard.
Untuk menampilkan isi Clipboard, caranya adalah dengan memilih
perintah Paste yang ada di Group Clipboard. Maka akan ditampilkan pilihan-pilihan
sebagai berikut:
Formulas (F) Formulas and Number Formatting (O)
Paste (P) Keep source Formatting (K)
Transpose (T)
No Borders (B)
Keep Source Column Width (W)
Paste (P), menyalin isi clipboard sesuai data aslinya.
Formulas (F), menyalin hanya rumusnya saja.
Formulas and Number Formatting (O), menyalin rumus dan format angkanya.
Keep Source Formatting (K), menyalin dengan tetap menjaga format sumber data (data asli).
No Borders (B), menyalin tanpa bingkai.
Keep Source Column Width (W), menyalin dengan tetap menjaga lebar kolom sumber data.
Transpose (T), menyalin dengan hasil terbalik, kolom jadi baris – baris jadi kolom.
Values and Number Formatting (A)
Values (V)
Values and Source Formatting (E)
Values (V), menyalin isi sel / datanya saja.
Values and Number Formatting (A), menyalin isi sel / data berikut formatnya.
Values and Source Formatting (E), menyalin isi sel dan menjaga format sumber datanya.
Paste Link (N) Picture (U)
Formatting (R)
Link Picture (I)
Formatting (R), menyalin hanya formatnya saja.
Paste Link (N), menyalin link (hubungan dengan data lain).
Picture (U), menyalin sebagai gambar.
Link Picture (I), menyalin link gambar.
68 | Mengolah Data Sel
Microsoft Excel 2010
2.4. Alamat sel
Lembar kerja Excel yang berlajur yang terdiri dari kolom dan baris, memudahkan
pemasukkan dan pengolahan data, sebab data yang dimasukkan ke dalam sel memiliki
alamat. Hal ini sangat membantu pengguna, sebab jika dilakukan perubahan data, Excel
segera melakukan perhitungan ulang (recalculation). Alamat sel ada 3 macam, yaitu:
a. Alamat sel relatif, adalah alamat sel yang selalu berubah kolom dan barisnya jika
dilakukan perubahan posisi. Contoh: =A2*B1
b. Alamat sel semi absolut, adalah alamat sel yang akan berubah baris atau
kolomnya saja jika dilakukan perubahan posisi. Contoh: =$A2*B$1
c. Alamat sel absolut, adalah alamat sel yang tidak berubah kolom dan barisnya
walau dilakukan perubahan posisi. Contoh: =$A$2*$B$1
Simbol ‘$’ diawal alamat kolom atau baris berguna untuk mengunci alamat sel
atau kolom tersebut.
2.5. Fungsi dan Operator Logika
Sekarang kita akan membahas pengolahan data dengan menggunakan fungsi dan operator
logika. Fungsi logika digunakan untuk mengolah data sesuai kondisi, sebab itu fungsi logika
biasanya juga disebut conditional formula. Fungsi logika yang sering digunakan adalah:
=IF(kondisi yang diuji,[Nilai jika kondisi benar],[Nilai jika kondisi salah])
Kondisi dan Nilai bisa berupa angka, rumus, atau teks. Misal: di sel A1 diketik data ’50’.
Kondisi yang diuji : Apakah sel A1 berisi data lebih dari 50?
Nilai jika kondisi salah : BAIK
Nilai jika kondisi benar : KURANG
Penulisan rumus di sel B1 : =IF(A1>50,”BAIK”,”KURANG”)
Hasil yang nampak di sel B1 : KURANG
Coba ganti-ganti angka yang ada di sel A1!
Namun, jika kondisi yang diuji memiliki 3 Nilai. Misal: di sel C1 diketik data ’50’. Nilai
yang disediakan: jika C1<50, nilainya “KURANG”. Jika C1 berisi data 50 – 80, nilainya
“CUKUP”. Selain itu, nilainya “BAIK”. Maka penulisan rumusnya di D1:
=IF(C1<50,”KURANG”,IF(C1>80,”BAIK”,”CUKUP”))
Atau
=IF(C1>80,"BAIK",IF(C1<50,"KURANG","CUKUP"))
Terkadang kondisi yang diuji memiliki lebih dari 1 kriteria. Misal: jika nilai teori > 70 DAN
nilai praktik > 70, maka nilainya “LULUS”. Jika tidak, maka nilainya “GAGAL”.
Dalam kasus seperti ini, maka fungsi logika harus digunakan bersama operator logika.
Ada 2 operator logika, yaitu:
=AND(kondisi1, [kondisi2], [kondisi3], …)
dan
=OR(kondisi1, [kondisi2], [kondisi3], …)
Seandainya, nilai teori diketik di sel E1 dan nilai praktik di sel F1. Maka kasus diatas
diselesaikan dengan rumus:
=IF(AND(E1>70,F1>70),”LULUS”,”GAGAL”)
Mengolah Data Sel | 69
e-biz education enterprise
PRAKTIKUM 2
1. Buatlah tabel seperti gambar dibawah ini, dengan ketentuan:
a. Data masukkan berupa Nama Mahasiswa, dan Nilai 5 materi uji.
b. Jumlah Lulus = jumlah materi uji yang nilainya > 70.
c. IPK = jumlah rata-rata nilai semua materi uji.
d. Keterangan = LULUS, jika JUMLAH LULUS > 3 dan IPK > 70
REMIDI, jika JUMLAH LULUS >= 2 dan IPK > 60
Selain itu berarti TDK LULUS
e. Carilah juga ranking nilai mahasiswa berdasarkan IPK-nya.
DAFTAR NILAI TRAINING PAP TAHUN 2010
PAKET APLIKASI PERKANTORAN
NOMOR NAMA NILAI JUMLAH
IPK KETERANGAN RANKING
URUT MAHASISWA WORD EXCEL PPOINT OUTLOOK ACCESS LULUS
1 MAY DIANA 80 75 70 72 60 3 71.40 REMIDI 7
2 YOHANNES 72 70 80 75 90 4 77.40 LULUS 2
3 AGUSTINA 75 70 90 75 80 4 78.00 LULUS 1
4 WULANDARI 55 65 50 80 60 1 62.00 TDK LULUS 10
5 ISWOYO 60 85 75 75 80 4 75.00 LULUS 6
6 MAPALITA 90 80 75 70 65 3 76.00 REMIDI 4
7 TYASTUTI 70 65 60 65 65 0 65.00 TDK LULUS 9
8 NUGROHO 75 65 72 70 75 3 71.40 REMIDI 7
9 THERESIA 70 80 72 85 75 4 76.40 LULUS 3
10 ANDRIYA 85 65 75 80 75 4 76.00 LULUS 4
LULUS : 5
REMIDI : 3
TDK LULUS : 2
f. Simpan dengan nama PRAKTIKUM-2. Dan Sheet1 ganti dengan nama TABEL-1.
Fungsi yang digunakan: =COUNTIF(), =IF(), =AND(), RANK
2. Buatlah tabel berikut ini dengan ketentuan:
a. Kerjakan di Sheet2, lalu ganti nama Sheet2 menjadi TABEL-2.
b. Data masukkan berupa 1 Dollar =, Software Produk, dan Jumlah Unit Penjualan
dari bulan Januari-Juni.
c. Target penjualan tiap bulan >4. Karena itu Target:
Sesuai = Jumlah bulan yang memenuhi target.
Jumlah = Jumlah penjualan semua bulan yang memenuhi target.
d. Setiap jumlah penjualan yang memenuhi target mendapat reward $5, karena itu:
Jumlah Reward = (Target) Jumlah x 5 x 1 Dollar (Rp.9,800)
e. Jumlah reward diuangkan dalam pecahan Rp.100.000-an, Rp.10.000-an dan
Rp.1.000-an.
Fungsi yang digunakan: =COUNTIF(), =SUMIF(), =MOD(), =INT()
70 | Mengolah Data Sel
Microsoft Excel 2010
3. Mengolah Data Spesifik
3
Conditional Formatting
Memilih Bentuk Tabel
Bekerja dengan Data Spesifik
Data spesifik adalah data yang sesuai dengan syarat-syarat yang ditentukan atau sesuai
dengan kondisi tertentu. Data spesifik ini kemudian bisa diberi penanda: disorot dengan
warna (highlight), isi sel dicetak dengan penekanan atau format khusus, atau ditandai
sesuai skala dengan warna visual, ikon dan data bar; diurutkan; dan ditampilkan sesuai
kriteria tertentu.
3.1. Conditional Formatting
Conditional Formatting adalah format sel (datanya yang diformat atau isi selnya yang
diformat) yang sesuai dengan kondisi atau kriteria yang diberikan.
Tandai sel-sel yang berisi data tertentu. Pada Tab Home, di Ribbon
Group Styles, klik Conditional Formatting …
Highlight Cells Rules, akan menandai atau memberi warna sel-sel yang
memenuhi kriteria: lebih besar dari … (Greater Than…), lebih kecil dari …
(Less Than), diantara … (Between), sama dengan … (Equal To…), sel yang
berisi teks … (Text that Contains…), tanggal (A Date Occuring…), dan
nilai atau data rangkap (Duplicate Values…).
Top/Bottom Rules, akan menandai atau memberi warna sel-sel yang
memenuhi kriteria terbesar / terkecil.
Sel-sel ditandai dengan berbagai warna gradasi atau ikon berdasarkan
nilai terbesar hingga terkecil (Data bars, Color Scales, dan Icon Sets).
Jika memberi kriteria secara manual, pilih
New Rule… Maka dialog box New
Formatting Rule akan ditampilkan seperti
ini …
Jenis kriteria atau aturan, pilih disini
(Select a Rule Type:)
Penjabaran kriteria atau aturan, pilih dan
atur disini (Edit the Rule Description:)
Jika ingin memberi beragam
kriteria atau aturan, pilih
Manage Rules … dan akan
ditampilkan dialog box
Conditional Formatting Rules
Manager …
Pilih New Rule untuk memberi aturan baru. Atau melakukan perubahan aturan dengan Edit Rule.
Menghapus aturan dengan Delete Rule serta mengatur urutannya dengan Order rule.
Mengolah Data Spesifik | 71
e-biz education enterprise
Untuk menghapus berbagai kriteria atau aturan yang diterapkan, pilih Clear Rules from
Selected Cell (menghapus kriteria yang ada di sel yang ditandai), Clear Rules from Entire
Sheet (menghapus semua kriteria
di seluruh lembar kerja), Clear
Rules from This Table (menghapus
kriteria dari tabel) atau Clear Rules
from This PivotTable (menghapus
kriteria dari PivotTabel).
3.2. Memilih Bentuk Tabel
Excel 2010 mempermudah kita membuat tabel yang langsung diberi tombol filter.
Caranya:
Ketik datanya terlebih dahulu.
Tandai data tersebut.
Klik Tab Home, lalu pilih Format as Table pada Ribbon Group Styles.
Pilih Style tabel yang diinginkan.
Jika tabel diaktifkan, maka akan ditambahkan Tab Table Tools Design seperti ini …
Ada beberapa Ribbon Group yang berisi berbagai perintah untuk pengolahan tabel yang
telah kita buat, yaitu:
Pada Group Properties, terdapat bagian untuk memberi nama tabel (Table
Name) dan perintah untuk memperbesar range tabel (Resize Table).
Group Tools, berisi perintah untuk membuat ringkasan tabel dengan PivotTable
(Summarize with PivotTable); perintah untuk menghapus duplikasi data
(Remove Duplicates); dan perintah untuk konversi data tabel menjadi data
range biasa (Convert to Range).
Group External Table Data, berisi perintah-perintah untuk eksport data ke
dalam web.
Group Table Style Options, berisi perintah-perintah untuk mengatur Style tabel.
Group Table Styles, berisi berbagai pilihan Style tabel.
Membuat tabel bisa juga menggunakan pilihan yang ada
pada Tab Insert. Lalu tandai tabel mulai dari judul kolom.
Klik Table yang ada pada Ribbon Group Tables atau tekan
tombol CTRL+T. Pada dialog box Create Table seperti
gambar disamping, akan ditampilkan alamat tabel yang
ditandai pada bagian Where is the data for your table?.
Lalu aktifkan My table has headers, jika tabel yang ditandai mulai dari judul kolom.
Akhiri dengan klik OK, tabel-pun jadi dan kita bisa bekerja pada Tab Table Tools Design.
3.3. Bekerja dengan Data Spesifik
Selama proses pengolahan data, terkadang dibutuhkan data spesifik. Misalnya, data
yang dibaca harus urut, menampilkan 10 besar data saja, menampilkan data dengan
kriteria tertentu, dan sebagainya. Cara melakukannya adalah
sebagai berikut: pastikan Tab Data aktif. Pada Ribbon Group Sort
& Filter, terdapat berbagai pilihan perintah seperi ini …
72 | Mengolah Data Spesifik
Microsoft Excel 2010
a. Ascending, urut naik dari kecil ke besar.
b. Descending, urut turun dari besar ke kecil.
Jika ditampilkan pesan pendek, seperti berikut ini:
Pilih Expand the selection, jika ingin memperluas
data yang ditandai.
Pilih Continue with the current selection, jika
ingin melanjutkan mengurutkan data yang
ditandai saja.
c. Pilih perintah sort maka akan ditampilkan dialog box Sort seperti gambar
dibawah ini …
Pada bagian Sort by, pilih
NAMA, pada bagian Order,
pilih A to Z.
Klik Add Level. Lalu isi bagian
Sort by, pilih JUMLAH, pada
bagian Order, pilih Z to A.
d. Cara lain untuk melakuan pengurutan data, adalah dengan memanfaatkan fasilitas
Filter. Untuk mengaktifkan fasilitas filter, klik Filter yang ada di Ribbon Group Sort &
Filter. Sekarang, coba tandai tabel dari sel A2
sampai sel C7. Lalu klik Filter. Maka tabel data
akan nampak seperti ini …
di sisi kanan setiap judul kolom ditambahkan tombol
Filter
Pada tombol filter ini, kita bisa langsung me-
ngurutkan data kolom dimana tombol filter berada.
e. Dengan tombol Filter tersebut, kita juga bisa menampilkan data spesifik, misalnya:
menampilkan semua nama yang berawalan ‘K’ saja. Caranya:
Tandai tabel data dari sel A2 sampai dengan sel C7.
Klik filter yang ada di kolom NAMA, pada bagian Text
Filter ketik: K* ( ‘*’ adalah karakter unik yang
mewakili semua karakter, sedangkan ‘?’ mewakili
satu karakter).
Atau klik Text Filters, pilih Equals. Setelah tampil
dialog box Custom Autofilter ketik K*, seperti
ini …
Mengolah Data Spesifik | 73
e-biz education enterprise
PRAKTIKUM 3
1. Bukalah PRAKTIKUM-2, TABEL-1, lalu copy-kan ke lembar kerja yang baru.
a. Kolom IPK berilah Conditional Formatting – data bars, juga icon sets – indicators.
b. Kolom Keterangan: tandai dengan warna merah dan font tebal bagi yang TDK
LULUS. Sehingga tabelnya nampak seperti ini …
c. Simpan dengan nama PRAKTIKUM-3, lalu Sheet1 ganti menjadi DATA-1.
2. Buatlah tabel berikut ini di Sheet2, lalu ganti namanya menjadi DATA-2:
Ketentuannya:
a. Data masukkan berupa: No.Induk, Nama Peserta, Jenis Kel. dan Usia.
b. No.Induk berisi informasi sebagai berikut:
Materi Asal bulan daftar no.urut
P U 08 100
Asal = Jika U, maka peserta berasal dari UMUM, P berasal dari PERUSAHAAN
dan S berasal dari SEKOLAH.
Materi = Jika P, maka peserta mengikuti training dengan materi PAP, jika W
materi WEB dan J materi JARINGAN.
Lama = Jika mengikuti training PAP lamanya 3 bln, JARINGAN lama training 6
bln dan WEB lama training 8 bln.
Biaya = training PAP biayanya Rp.350.000, WEB biayanya Rp.1.200.000 dan
JARINGAN biayanya Rp.1.800.000.
c. Ingat data Usia, Lama dan Biaya berupa angka atau VALUE.
d. Diskon = - Jika peserta mengikuti training dengan materi PAP dan berasal dari
SEKOLAH, maka akan mendapat DISKON sebesar 10% dari Biaya.
- Jika peserta mendaftarkan diri pada bulan 08 atau berasal dari
SEKOLAH, maka akan mendapat DISKON sebesar 5% dari Biaya.
- Selain itu tidak akan mendapat DISKON.
e. Bayar = Biaya - Diskon
74 | Mengolah Data Spesifik
Microsoft Excel 2010
3. Copy-kan tabel DATA-2 ke Sheet3, lalu ganti nama Sheet3 menjadi DATA-3.
4. Ubahlah format tabel dengan style: Table Style Medium 10.
5. Sekarang, cobalah bekerja dengan data spesifik sebagai berikut:
a. Tampilkan semua peserta yang mengikuti training PAP.
b. Tampilkan semua peserta Perempuan yang mengikuti training JARINGAN.
c. Tampilkan semua peserta yang berasal dari UMUM dan berusia >= 30 tahun.
d. Tampilkan semua peserta yang berasal dari UMUM dan PERUSAHAAN yang
berusia <= 30 tahun.
e. Tampilkan semua peserta yang berasal dari UMUM dan PERUSAHAAN yang
mendapatkan Diskon.
f. Tampilkan semua peserta yang membayar > Rp.1.500.000,-.
g. Tampilkan semua peserta yang membayar < Rp.500.000,- dan mendapat Diskon.
h. Tampilkan semua peserta yang membayar diantara Rp.1.000.000,- hingga
Rp.1.500.000,-
i. Tampilkan semua peserta yang mendaftar tidak di bulan 8.
j. Tampilkan semua peserta yang mendaftar di bulan 8 dan berasal dari UMUM.
k. Copy tabel yang ada di DATA-3 ke Sheet4. Aktifkan Sheet4, urutkan tabel
berdasarkan Bayar dari yang terbesar hingga terkecil. Ganti nama Sheet4
dengan nama DATA-4. Lalu kolom Bayar berilah Conditional Formatting – Color
Scales, juga icon sets – 4 Ratings.
l. Dengan Conditional Formatting, tandai atau format dengan warna putih dan
background (fill) gelap semua data peserta yang berasal dari SEKOLAH. Sehingga
tabel (DATA-4) akhirnya nampak seperti ini:
Mengolah Data Spesifik | 75
Anda mungkin juga menyukai
- Modul MsExcel 2010-20-23Dokumen4 halamanModul MsExcel 2010-20-23Mochammad UdinBelum ada peringkat
- Pemula Belajar Dasar Microsoft ExcelDokumen21 halamanPemula Belajar Dasar Microsoft ExcelKenny ArtasenaBelum ada peringkat
- 3.1 Pengantar SpreadsheetDokumen6 halaman3.1 Pengantar SpreadsheetHanafil Haq AnindaBelum ada peringkat
- Microsoft Excel 2003: Fungsi Logika dan Pembacaan TabelDokumen17 halamanMicrosoft Excel 2003: Fungsi Logika dan Pembacaan TabelCharlesBelum ada peringkat
- Materi ExcelDokumen12 halamanMateri ExcelLatif MustofaBelum ada peringkat
- Makalah Fungsi Tab Ms - Excel - Aldin Prianto ZaitaDokumen15 halamanMakalah Fungsi Tab Ms - Excel - Aldin Prianto ZaitaAldin Prianto Zaita WBIBelum ada peringkat
- Pembahasan Ms ExcelDokumen8 halamanPembahasan Ms ExcelFirmanVhiBelum ada peringkat
- Modul 2 Microsoft Excel 2007Dokumen24 halamanModul 2 Microsoft Excel 2007RokhimBelum ada peringkat
- Daftar Isi Belajar Microsoft Excel 2010Dokumen17 halamanDaftar Isi Belajar Microsoft Excel 2010Rufyq AlqodryBelum ada peringkat
- Makalah Ms ExcleDokumen13 halamanMakalah Ms Excledaryono always100% (1)
- Panduan Penggunaan MS ExcelDokumen20 halamanPanduan Penggunaan MS ExcelPutri AdelyaBelum ada peringkat
- Materi Microsoft Excel 2007Dokumen7 halamanMateri Microsoft Excel 2007RaehanarereBelum ada peringkat
- Tugas Pti Essay 12Dokumen4 halamanTugas Pti Essay 12Dzaky RX HD 3Belum ada peringkat
- Materi Microsoft ExcelDokumen20 halamanMateri Microsoft ExcelNurul Hamida100% (1)
- Ms. Excell 2007Dokumen26 halamanMs. Excell 2007deva91164Belum ada peringkat
- Bab 1Dokumen10 halamanBab 1Dyah RufhitaBelum ada peringkat
- Pengertian Microsoft ExcelDokumen16 halamanPengertian Microsoft ExcelMahfud Al-FathirBelum ada peringkat
- MUHAMMAD NABIL CHAMMADI - Lapres 2Dokumen15 halamanMUHAMMAD NABIL CHAMMADI - Lapres 2Nabil ChammadiBelum ada peringkat
- MENGOLAH DATA DENGAN EXCELDokumen14 halamanMENGOLAH DATA DENGAN EXCELsuci wulandariBelum ada peringkat
- Makalah TikDokumen13 halamanMakalah TikmarshaBelum ada peringkat
- Modul Dorte 1 PDFDokumen24 halamanModul Dorte 1 PDFDorotea GussaBelum ada peringkat
- Modul Dasar Microsoft ExcelDokumen8 halamanModul Dasar Microsoft ExcelIndah Fadlun Maula OfficialBelum ada peringkat
- SPREADSHEETDokumen27 halamanSPREADSHEETDevi KurniaBelum ada peringkat
- Aplikasi Pengolahan AngkaDokumen6 halamanAplikasi Pengolahan AngkaMr PerdanaBelum ada peringkat
- Kompak1 PDFDokumen38 halamanKompak1 PDFIma RosmiatiBelum ada peringkat
- Belajar Excel DasarDokumen5 halamanBelajar Excel DasarpeesecretBelum ada peringkat
- Fungsi AritmatikaDokumen8 halamanFungsi AritmatikaBoy SetiawanBelum ada peringkat
- BELAJAR EXCEL DASARDokumen33 halamanBELAJAR EXCEL DASARarni elisabethBelum ada peringkat
- Modul 9 - Pengolahan Data Spreadsheet IDokumen17 halamanModul 9 - Pengolahan Data Spreadsheet IM Rafiq Akbar100% (1)
- Mikrosoft ExcelDokumen13 halamanMikrosoft ExcelHikmaPujiatiBelum ada peringkat
- Bab Ii Data Dan SelDokumen6 halamanBab Ii Data Dan Sel21Dwi Athaya SalsabilaBelum ada peringkat
- ExcelDokumen18 halamanExcelEdo EroBelum ada peringkat
- Materi Spreadsheet (Excel)Dokumen16 halamanMateri Spreadsheet (Excel)DikaAriefRachmanBelum ada peringkat
- MENGEKSPLORE MICROSOFT EXCELDokumen11 halamanMENGEKSPLORE MICROSOFT EXCELmuhammadgarnoBelum ada peringkat
- Soal ASAS - Gasal - BDokumen3 halamanSoal ASAS - Gasal - Boliviaoliv18Belum ada peringkat
- Wa0005.Dokumen20 halamanWa0005.yougHurtsBelum ada peringkat
- Modul Pelatihan Dasar ExcelDokumen8 halamanModul Pelatihan Dasar Excelrachmad herdiantoBelum ada peringkat
- Modul Training Excel MECL 2021Dokumen60 halamanModul Training Excel MECL 2021Raditya Mughni Prianto100% (1)
- Materi Microsoft ExcelDokumen3 halamanMateri Microsoft ExcelJulianusBelum ada peringkat
- Modul SpreadsheetDokumen24 halamanModul SpreadsheetDikaAriefRachman100% (1)
- Excel Dasar untuk PemulaDokumen10 halamanExcel Dasar untuk PemulaMuhammad Afifuddin RizkiBelum ada peringkat
- Modul Komputasi Lengkap PDFDokumen109 halamanModul Komputasi Lengkap PDFdindaBelum ada peringkat
- Modul BNB Ms. ExcelDokumen33 halamanModul BNB Ms. ExcelSinta RosantiBelum ada peringkat
- Bab 6 InformatikaDokumen9 halamanBab 6 InformatikaLee ComputerBelum ada peringkat
- Modul Microsoft Excel 2013Dokumen22 halamanModul Microsoft Excel 2013Mochammad Eko Cahyo Susanto100% (3)
- SKB CPNS DataDokumen37 halamanSKB CPNS DataRandi RahmatBelum ada peringkat
- Bahan Excel 2007Dokumen16 halamanBahan Excel 2007TaofikBelum ada peringkat
- Materi 10Dokumen15 halamanMateri 10Widya AyurahmawatiBelum ada peringkat
- CARA MENGOPERASIKAN EXCELDokumen11 halamanCARA MENGOPERASIKAN EXCELMuhammad Ridwan TanjungBelum ada peringkat
- EXCEL-FORMULADokumen18 halamanEXCEL-FORMULAklarascomBelum ada peringkat
- Materi ExcelDokumen11 halamanMateri ExcelMuly AdiBelum ada peringkat
- Modul Office Automation-IIDokumen76 halamanModul Office Automation-IITheShiningGoldenStar // LuthfiTSGSBelum ada peringkat
- Modul ExcelDokumen20 halamanModul ExcelLinda KusumaBelum ada peringkat
- Menggunakan Aplikasi Spreadsheet Dengan Microsoft Excel 2007 - 27 September 2010Dokumen17 halamanMenggunakan Aplikasi Spreadsheet Dengan Microsoft Excel 2007 - 27 September 2010Dias RamadhanBelum ada peringkat
- Tugas Pengolah Angka ModulDokumen7 halamanTugas Pengolah Angka ModulAlfi SyahrinBelum ada peringkat
- Microsoft Excel DasarDokumen5 halamanMicrosoft Excel DasarJulianusBelum ada peringkat
- Modul Praktikum Mic Excel 1 2Dokumen22 halamanModul Praktikum Mic Excel 1 2igun19Belum ada peringkat
- Membuat Aplikasi Bisnis Menggunakan Visual Studio Lightswitch 2013Dari EverandMembuat Aplikasi Bisnis Menggunakan Visual Studio Lightswitch 2013Penilaian: 3.5 dari 5 bintang3.5/5 (7)
- Pemrograman Berorientasi Objek dengan Visual C#Dari EverandPemrograman Berorientasi Objek dengan Visual C#Penilaian: 3.5 dari 5 bintang3.5/5 (6)
- Mari Belajar Pemrograman Berorientasi Objek menggunakan Visual C# 6.0Dari EverandMari Belajar Pemrograman Berorientasi Objek menggunakan Visual C# 6.0Penilaian: 4 dari 5 bintang4/5 (16)
- Ilustrasi KomprehensifDokumen1 halamanIlustrasi KomprehensifIqbal HibatullahBelum ada peringkat
- 2 Poster Mengenal PPS - Versi Paparan MenkeuDokumen8 halaman2 Poster Mengenal PPS - Versi Paparan MenkeuIqbal HibatullahBelum ada peringkat
- Akuntansimanajemen PDFDokumen199 halamanAkuntansimanajemen PDFFMsupersoccer 01 TeamBelum ada peringkat
- AKUNTANSI PEMERINTAHANDokumen30 halamanAKUNTANSI PEMERINTAHANIqbal HibatullahBelum ada peringkat
- Artikel Kepemimpinan MudaDokumen4 halamanArtikel Kepemimpinan MudaIqbal HibatullahBelum ada peringkat
- Tugas 2 Perpajakan II (M.iqbal H - 20020008 - 201E Ak Sabtu)Dokumen2 halamanTugas 2 Perpajakan II (M.iqbal H - 20020008 - 201E Ak Sabtu)Iqbal HibatullahBelum ada peringkat
- Rumah Tangga ProdusenDokumen17 halamanRumah Tangga ProdusenIqbal HibatullahBelum ada peringkat
- Kebijakan Fiskal Dan Pengaruhnya Terhadap Perekonomian NasionalDokumen3 halamanKebijakan Fiskal Dan Pengaruhnya Terhadap Perekonomian NasionalIqbal HibatullahBelum ada peringkat
- Tax Planing 1Dokumen3 halamanTax Planing 1Iqbal HibatullahBelum ada peringkat
- Konsumsi Rumah TanggaDokumen15 halamanKonsumsi Rumah TanggaIqbal HibatullahBelum ada peringkat