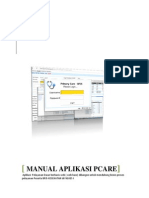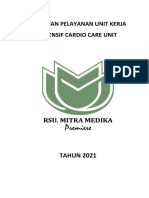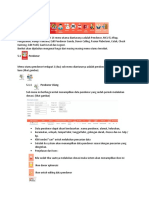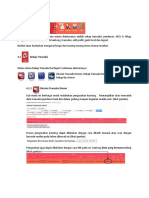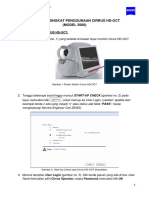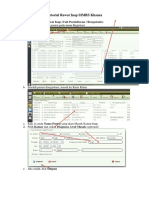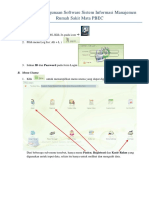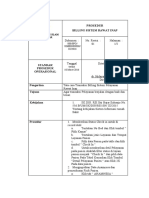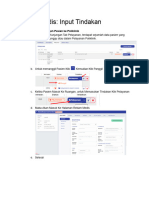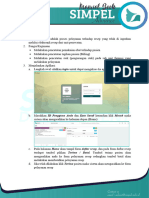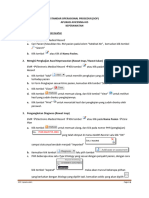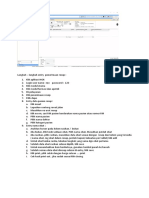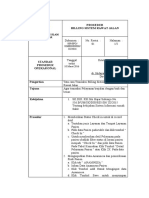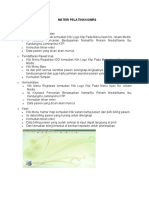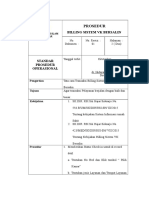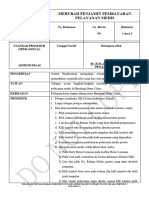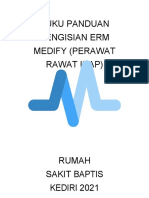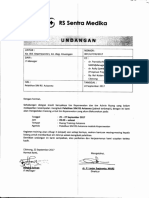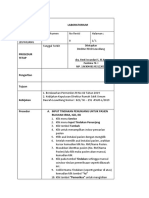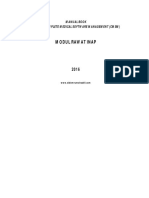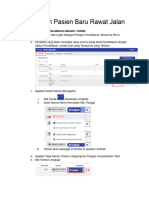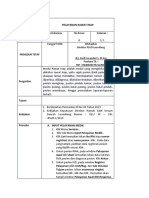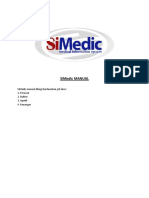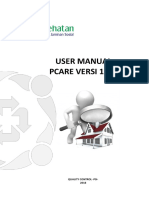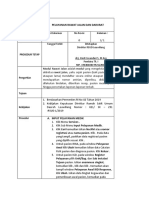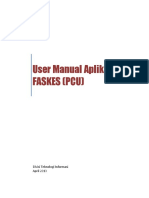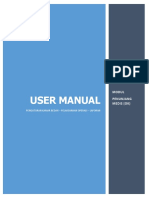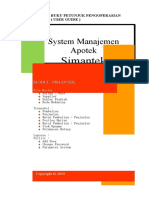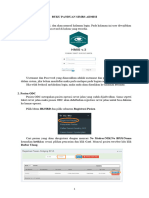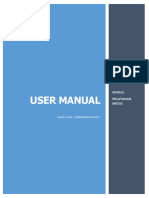SOP - Perawat Rawat Inap
Diunggah oleh
Aslamiyah SipahutarHak Cipta
Format Tersedia
Bagikan dokumen Ini
Apakah menurut Anda dokumen ini bermanfaat?
Apakah konten ini tidak pantas?
Laporkan Dokumen IniHak Cipta:
Format Tersedia
SOP - Perawat Rawat Inap
Diunggah oleh
Aslamiyah SipahutarHak Cipta:
Format Tersedia
STANDART OPERASIONAL PROCEDURE (SOP)
APLIKASI AVICENNA-HIS
RUANGAN / KEPERAWATAN
Untuk transaksi Pasien (Berhubungan Dengan Pasien)
1. Konfirmasi Berkas Pasien Sudah Diterima
Billing Charges Service Unit Service Unit Transaction Entry
a. Cari Pasien (Masukkan No. RM pasien pada kolom “Medical No”, kemudian klik gambar )
b. Klik tombol
2. Cara Check In Confirmation
Patient Management Inpatient Check In Confirmation
a. Cari Pasien (Masukkan No. RM pasien pada kolom “Medical No” kemudian klik gambar )
b. Setelah pilih pasien, lalu kita klik tombol . Pasien akan hilang artinya pasien sudah masuk ke
ruangan rawat inap.
** Catatan : Sebelum mengklik tombol , pastikan terlebih dahulu apakah benar SMF yang
tertera sudah sesuai dengan SMF pasien.
3. Membuat/Mengubah Diet Pasien
Dietary & Nutritions Diets Patients
a. Cari Pasien (Masukkan No. RM pasien pada kolom “Medical No” kemudian klik gambar )
b. Klik “New”
c. Isi sesuai dengan data pasien
Body Height & Weight : ketik tinggi dan berat badan pasien.
Body Mass Index : terisi secara otomatis setelah mengisi Body Height & Weight
d. Pada kolom Form of Food, pilih bentuk makanan pasien
e. Klik tombol
f. pilih jenis diet pasien.
g. Extra Liquid Food Qty diisi bila pasien mempunyai ekstra makanan. Contoh: bentuk makanan
cairan dapat 5x sehari. Jadi pada bagian Extra Qty ketik angka 2] atau bisa klik jam extra
makanan
h. Apabila ingin mengubah angka value kandungan Calorie-Protein-Fat-Carbohydrate-Salt-Fiber
dapat mengklik tombol “ ” untuk menaikkan angka value dan tombol “ ” untuk menurunkan
angka value dengan standart interval yang ada
i. Klik tombol “Insert”
j. Apabila pasien memiliki komplikasi diet, klik gambar “ ” di pojok paling kanan data diet pasien.
i. Pada bagian Diet Complication List, pilih jenis diet komplikasinya dengan cara klik
tombol “ ”pada nama diet komplikasinya.
ii. Jika sudah, klik tombol “ ”. (Langkah ini dilakukan khusus untuk pasien
yang memiliki komplikasi diet. Jika tidak ada komplikasi diet, lewati langkah ini).
k. klik tombol Klik “Save”
Untuk mengecek apakah penginputan tersebut berhasil, klik tombol “ ”. Pada kolom diet name
akan terisi nama diet pasien sesuai dengan penginputan sebelumnya.
SOP Ruangan / Keperawatan Page 1/10
*APABILA TERJADI KESALAHAN PENGINPUTAN JENIS “DIET PATIENTS” DAN INGIN MELAKUKAN
PERUBAHAN:
a. Cari Pasien (Masukkan No. RM pasien pada kolom “Medical No”, kemudian klik gambar )
b. Klik tombol expand “ ”
c. Klik tombol “ “ pada no. transaksi yang ingin diubah
d. Klik tombol “ ”
e. Jika ingin menghapus jenis diet yang salah, klik gambar “ ” pada diet yang akan dihapus.
f. Klik tombol untuk menambah detail menu diet pasien yang sebenarnya.
g. Lakukan Langkah point (f),(g),(h),(i), (j), (k) pada nomor 3 (Membuat Diet Pasien)
4. Memindahkan Pasien ke Ruangan Lain (Patient Transfer)
Patient Management Inpatient Patient Transfer
c. Cari Pasien (Masukkan No. RM pasien pada kolom “Medical No” kemudian klik gambar )
d. Pastikan no registrasi pasien sesuai dengan yang hasil pencarian, Klik “New”
e. Pilih Ruangan yang dituju (To Service Unit)
f. Pilih Kamar yang dituju (To Room)
g. Pilih No. Bed yang dituju (To Bed)
h. Klik “Save”
i. Klik “Approval”
** Catatan: Sebelum melakukan “Patient Transfer”, harus dipastikan terlebih dahulu bahwa semua
tindakan dan pemakaian obat sudah di-input.
5. Input Data Transaksi Pasien
Billing Charges Service Unit Service Unit Transaction Entry
a. Cari Pasien (Masukkan No. RM pasien pada kolom “Medical No”, kemudian klik gambar )
b. Klik “New”
c. Pada kolom “Item”, ketik nama tindakan yang dilakukan atau obat yang digunakan
d. Pada kolom “Charge Quantity”, ketik jumlah tindakan atau obat
e. Klik tombol “Insert”
f. Klik tombol untuk memasukkan BHP yang dipakai (yang tidak di-charge ke pasien)
i. Klik pada kolom “Item”, ketik nama bhp yang digunakan.
ii. Pada kolom “Charge Quantity”, ketik jumlah bhp yang digunakan.
iii. Klik tombol “Insert”
iv. Jika ada lebih dari 1 bhp yang dipakai, lakukan langkah i, ii, iii.
b. Klik untuk Kembali ke menu utama.
g. Jika ada lebih dari 1 tindakan / obat , ulangi langkah (c), (d), (e), (f)
h. Klik “Save”
i. Klik “Approval”
Untuk melihat kembali data yang sudah diinput:
a. Cari Pasien (Masukkan No. RM pasien pada kolom “Medical No”, kemudian klik gambar )
b. Klik “Expand”
c. Klik gambar pada no. transaksi yang ingin dilihat.
6. Koreksi Data Transaksi Pasien
SOP Ruangan / Keperawatan Page 2/10
Billing Charges Service Unit Service Unit Correction Entry
a. Cari Pasien (Masukkan No. RM pasien pada kolom “Medical No” kemudian klik gambar )
b. Klik “New”
c. Klik tombol “Request”
d. Pada kolom “Item”, ketik nama tindakan atau obat yang akan dikoreksi, kemudian klik gambar
e. Klik “Transaction No”
f. Checklist Item yang dikoreksi
g. Input pada kolom “Qty” jumlah yang akan dikoreksi
h. Klik tombol “OK”
** Catatan : Bila terjadi kesalahan ambil nomor transaksi, klik tombol “Reset” , ulangi
langkah (c), (d), (e), (f),(g),(h)
i. Klik “Save”
j. Klik “Approval”
7. Job Order ke Radiologi
Billing Charges Service Unit Job Order Entry
a. Cari Pasien (Masukkan No. RM pasien pada kolom “Medical No” kemudian klik gambar )
b. Klik “New”
c. Pada kolom “Service Unit Order” pilih Radiologi
d. Klik Pada kolom “Item”, ketik nama pemeriksaan yang akan dilakukan
e. Pada kolom “Charge Quantity”, ketik jumlah pemeriksaan
f. Klik tombol “Insert”
Jika ada lebih dari 1 pemeriksaan, ulangi langkah (c), (d), (e), (f).
g. Klik “Save”
h. Klik “Approval”
** Catatan: Tulis “Transaction No” pada kertas lembaran Radiologi sebagai bukti bahwa sudah
dilakukan Order terhadap pemeriksaan tersebut.
8. Job Order ke Laboratorium
Billing Charges Service Unit Job Order Entry
a. Cari Pasien (Masukkan No. RM pasien pada kolom “Medical No” kemudian klik gambar )
b. Klik “New”
c. Pada kolom “Service Unit Order” pilih Laboratorium
d. Klik , akan muncul layer blanko pemeriksaan laboratorium
e. Klik pemeriksaan yang ingin dilakukan
f. Klik tombol “OK”
g. Klik “Save”
h. Klik “Approval”
** Catatan: Tulis “Transaction No” pada kertas lembaran Laboratorium sebagai bukti bahwa sudah
dilakukan Order terhadap pemeriksaan tersebut.
9. Meminta darah ke bank darah
Blood Bank Blood Request
a. Cari Pasien (Masukkan No. RM pasien pada kolom “Medical No” kemudian klik gambar )
SOP Ruangan / Keperawatan Page 3/10
b. Klik “New”
c. Pada kolom Blood Bank No masukkan nomor bank darah
d. Pada kolom PDUT No masukkan nomor PDUT
e. Pada kolom Blood Type / Rhesus,pilih golongan darah pasien beserta resus
f. Pada kolom Blood Group Pilih jenis darah yang diinginkan (WB, PRC, WE dll)
g. pada kolom Hemoglobin Result Isi hasil hemoglobin
h. pada kolom Qty Bag / Volume masukkan jumlah kantong yang diinginkan, untuk volume
otomatis terisi saat kita memilih blood group tapi bisa diubah sesuai keinginan.
i. pada kolom Diagnosis masukkan diagnose pasien
j. pada kolom Reason masukkan alasan dibutuhkannya darah
k. Klik “Save”
l. Klik “Approval”
10. Membatalkan permintaan darah ke bank darah
Blood Bank Blood Request
a. Cari Pasien (Masukkan No. RM pasien pada kolom “Medical No” kemudian klik gambar )
b. Klik “Expand”
c. Klik tombol warna warni
d. Klik tombol
e. Klik tombol
**catatan : hanya bisa dilakukan bila secara system belum dilakukan distribusi darah oleh bagian
bank darah
11. Mengubah permintaan darah ke bank darah
Blood Bank Blood Request
a. Cari Pasien (Masukkan No. RM pasien pada kolom “Medical No” kemudian klik gambar )
b. Klik “Expand”
c. Klik tombol warna warni
d. Klik tombol
e. Klik tombol
f. Lakukan perubahan data yang diinginkan
g. Klik “Save”
h. Klik “Approval”
**catatan : hanya bisa dilakukan bila secara system belum dilakukan distribusi darah oleh bagian
bank darah
12. Monitoring transfusi darah
Blood Bank Transfusion Monitoring
Bila pasien sudah pernah/sedang dilakukan monitoring maka ke tab
12a. Untuk melakukan recheck kantong darah :
a. Cari Pasien (Masukkan No. RM pasien pada kolom “Medical No” kemudian klik gambar )
b. Klik “New”
c. Pada tab masukan data sesuai dengan data pasien :
d. Re-Check diklik bila kantong darah ini dicek ulang
e. Pada kolom Date terisi otomatis saat check list Re-Check diklik
f. Isi data kantong darah sesuai dengan datanya
SOP Ruangan / Keperawatan Page 4/10
i. Expired Date (tanggal kadaluarsa)
ii. Leak (kebocoran)
iii. Hemolysis (Hemolisis)
iv. Clotting (pengumpalan)
v. Blood Type Compatibility (kesesuaian tipe darah)
g. Masukkan nama petugas pengecek pertama pada kolom Checked by #1
h. Masukkan nama petugas pengecek kedua pada kolom Checked by #2
i. Masukkan catatan bila perlu di kolom Notes
j. Klik “Save”
12b. Untuk melakukan penginputan vital sign selama pasien ditransfusi
a. Cari Pasien (Masukkan No. RM pasien pada kolom “Medical No” kemudian klik gambar )
b. Klik “New”
c. Pada tab masukan data sesuai dengan data pasien
d. Klik “Save”
12c. Untuk melakukan penginputan reaksi pasien selama pasien ditransfusi
a. Cari Pasien (Masukkan No. RM pasien pada kolom “Medical No” kemudian klik gambar )
b. Klik “New”
c. Pada tab masukan data sesuai dengan data pasien
d. Klik “Save”
12d. Untuk melakukan pencatatan Tindakan yang dilakukan ke pasien selama pasien ditransfusi
a. Cari Pasien (Masukkan No. RM pasien pada kolom “Medical No” kemudian klik gambar )
b. Klik “New”
c. Pada tab masukan data sesuai dengan data pasien
d. Klik “Save”
13. Membuat orderan kembali obat ke farmasi
Billing Charges Pharmacy Prescription Return Order
a. Cari Pasien (Masukkan No. RM pasien pada kolom “Medical No” kemudian klik gambar )
b. Klik “New”
c. Masukkan qty obat yang ingin dikembalikan di kolom “Qty” (perhatikan jumlah obat, bila salah
memasukkan qty, melebihi qty di resep, maka qty yang diambil adalah qty pada resep)
d. Klik “Approval”
14. Kirim Pasien ke Poli Spesialis
Billing Charges Service Unit Service Unit Transaction Entry
a. Cari Pasien (Masukkan No. RM pasien pada kolom “Medical No” kemudian klik gambar )
b. Klik gambar
SOP Ruangan / Keperawatan Page 5/10
c. Pilih unit yang dituju pada kolom “Service Unit”
d. Pilih Dokter yang akan melakukan pemeriksaan pada kolom “Physician”
e. Pilih Ruangan tempat pemerikasaan pada kolom “Room”
f. Klik tombol “OK”
15. Booking Kamar Operasi
Patient Management Operating Theater Service Unit Booking For Operating Theater
a. Klik “New”
b. Kolom “Patient ID” ketik No. RM pasien
c. Kolom “Registration No” pilih registrasi pasien
d. Kolom “Booking From” dan “Booking To” Masukkan tgl dan jam booking kamar operasi
e. Kolom “Room Booking” Pilih ruangan operasi (bebas)
f. Kolom “Surgeon #1” Pilih dokter yang akan melakukan operasi
g. Kolom “Surgeon #2” Pilih dokter kedua yang akan melakukan operasi bila dokternya ada 2
h. Klik “Save”
16. Batal Booking Kamar Operasi
Patient Management Operating Theater Service Unit Booking For Operating Theater
a. Cari Data Booking Pasien yang ingin dibatalkan dengan Tanggal dan waktu dan Ruangan Operasi
b. Klik Kanan, pada daftar data pasien, Pilih “Void”
c. Klik tombol “OK”
17. Mengecek/melihat Data Transaksi yang Sudah Diinput/billing sementara pasien
Billing Charges Billing Print Out Billing Statement
a. Cari Pasien (Masukkan No. RM pasien pada kolom “Medical No”) dan masukkan tanggal
transaksi yang ingin dilihat (kolom “Transaction Date”), kemudian klik gambar
b. Klik gambar paling kiri (Print Billing Statement Detail)
18. Menambah Dokter rawat Bersama
Ada 2 cara untuk menambah dokter rawat besama :
Patient Management Inpatient Physician Team
a. Cari Pasien (Masukkan No. RM pasien pada kolom “Medical No” kemudian klik gambar )
b. Klik gambar
c. Klik
d. Kolom “Physician” pilih dokter yang merawat
e. Kolom “Team Status” pilih status dokter rawat Bersama
SOP Ruangan / Keperawatan Page 6/10
f. Kolom “Period” masukkan tanggal mulai pasien ganti dokter tersebut
g. Klik tombol “Insert”
h. Klik “Save”
Billing Charges Service Unit Service Unit Transaction Entry
a. Cari Pasien (Masukkan No. RM pasien pada kolom “Medical No” kemudian klik gambar )
b. Klik gambar
c. Klik
d. Kolom “Physician” pilih dokter yang merawat
e. Kolom “Team Status” pilih status dokter rawat Bersama
f. Kolom “Period” masukkan tanggal mulai pasien ganti dokter tersebut
g. Klik tombol “Insert”
h. Klik “Save”
19. Ganti Dokter yang Merawat
Ada 2 cara untuk Ganti Dokter yang Merawat :
Patient Management Inpatient Physician Team
a. Cari Pasien (Masukkan No. RM pasien pada kolom “Medical No” kemudian klik gambar )
b. Klik gambar
c. Klik gambar disamping nama dokter yang ingin diganti
d. Pada kolom “Period” to diisi periode/tanggal berakhirnya dokter tersebut merawat,
e. Klik ,
f. Klik
g. Kolom “Physician” pilih dokter pengganti
h. Kolom “Team Status” pilih status dokter
i. Kolom “Period” masukkan tanggal mulai pasien ganti dokter tersebut
j. Klik tombol “Insert”
k. Klik “Save”
Billing Charges Service Unit Service Unit Transaction Entry
a. Cari Pasien (Masukkan No. RM pasien pada kolom “Medical No” kemudian klik gambar
)
b. Klik gambar
c. Klik gambar disamping nama dokter yang ingin diganti
d. Pada kolom “Period” to diisi periode/tanggal berakhirnya dokter tersebut merawat,
e. Klik ,
f. Klik
g. Kolom “Physician” pilih dokter pengganti
h. Kolom “Team Status” pilih status dokter
i. Kolom “Period” masukkan tanggal mulai pasien ganti dokter tersebut
j. Klik tombol “Insert”
k. Klik “Save”
** catatan : untuk team status dokter utama hanya dapat satu dokter, kalo lebih dari satu
dokter berarti team statusnya adalah rawat Bersama.
SOP Ruangan / Keperawatan Page 7/10
20. Memulangkan Pasien
Patient Management Inpatient Patient Discharge
a. Cari Pasien (Masukkan No. RM pasien pada kolom “Medical No” kemudian klik gambar )
b. Klik gambar
c. Kolom “Discharge Method” pilih alasan pasien pulang
d. Kolom “Discharge Condition” pilih kondisi pasien saat pulang
e. Kolom “Discharge Medical Note” ketik pesan dokter untuk pasien
f. Klik tombol “OK”
** Catatan: Sebelum melakukan “Patient Discharge”, harus dipastikan terlebih dahulu bahwa semua
tindakan dan pemakaian obat sudah di-input.
21. Sensus
Patient Management > Inpatient > Census [klik]
a. Untuk awal pertama kali digunakannya modul census ini, kita wajib menginput angka
sensus terakhir saat dilakukannya cut-off (peralihan dari manual ke sistem) di kolom
Pasien Hari Sebelumnya.
b. Setelah itu baru klik tombol .
c. lakukan klik untuk setiap kelas yang ada di ruangan tersebut. (Pilih kelas di kolom
Class, kemudian klik ) dan -all- Kelas.
d. Lakukan Langkah (c) setiap hari untuk census date satu hari sebelumnya, contoh kalo hari
ini tanggal 29, berarti sensus yang dilakukan adalah tanggal 28.
e. Selanjutnya sensus akan otomatis mengikuti sesuai dengan data yang ada di sistem.
Catatan :
untuk mengedit atau mengubah data sesuai dengan data sensus yang sebenarnya bila terjadi
salah penginputan SMF saat memindahkan pasien/menerima pasien.
i. Klik gambar > di samping SMF yang ingin diubah,
ii. Tinggal klik data mana yang ingin diubah pada tulisan yang ditandai lingkar merah, maka
akan muncul layar di bawah ini :
SOP Ruangan / Keperawatan Page 8/10
iii. Ubah SMF pasien yang ingin diubah (di dalam lingkaran warna merah). Bila sudah
selesai, klik OK.
iv. Maka otomatis data sudah akan berubah sesuai dengan hasil perubahan.
Untuk transaksi stock / Inventory
1. Melakukan permintaan barang ke Gudang Pusat
Inventory Warehouse Distribution Request
a. Klik
b. Pilih unit yang melakukan permintaan barang pada kolom “Service Unit”
c. Pilih unit yang dituju pada kolom “Request To”
d. Pilih jenis barang pada kolom “Item Type” (medical : obat dan alkes, non medical : barang umum)
e. Untuk nginput barang yang ingin diminta ada beberapa cara :
Klik untuk memilih satu persatu barang yang ingin diminta.
i. Pada kolom “Item” , ketik nama barang yang diinginkan
ii. Pada kolom “Quantity”, ketik jumlah barang
iii. Klik tombol “Insert”
iv. Jika ada lebih dari 1 barang/item, ulangi Langkah (i), (ii), (iii)
v. Lanjutkan ke Langkah (f)
Klik bila ingin mengambil barang yang berdasarkan settingan stock
min-max, akan muncul list barang sesuai qty yang disarankan.
i. Pilih barang yang ingin diminta,
ii. Ubah qty bila tidak sesuai dengan yang diinginkan
iii. Klik ok
iv. Lanjutkan ke Langkah (f)
Klik untuk mengambil barang berdasarkan pemakaian barang.
i. Masukkan periode pemakaian pada kolom period,
ii. Masukkan angka hari pemakaian yang diinginkan di kolom divide by
iii. Masukkan nilai mark up yang diinginkan
iv. Klik untuk mengambil barang sesuai pemakaian
v. Pilih barang yang ingin diminta,
vi. Ubah qty bila tidak sesuai dengan yang diinginkan
vii. Klik ok
viii. Lanjutkan ke Langkah (f)
f. Klik “Save”
g. Klik “Approval”
SOP Ruangan / Keperawatan Page 9/10
2. Melakukan Konfirmasi / Penerimaan Barang
Inventory Warehouse Distribution Confirm
a. Klik
b. Pilih unit yang menerima barang pada kolom “Service Unit”
c. Pilih Jenis barang pada kolom “Item Type”
d. Pada kolom “Distribution” , klik tombol
e. Klik “Distribution No”
f. Input pada kolom “Confirm” jumlah barang yang diterima (default sesuai dengan jumlah barang
yang dikirim)
g. Klik tombol “OK”
** Catatan : Bila terjadi kesalahan ambil nomor transaksi, klik tombol “Reset” ,
ulangi langkah (c), (d), (e), (f),(g),(h)
h. Klik “ Save”
i. Klik “Approval”
3. Pemakaian Barang (Untuk Mengurangi Stock untuk barang yang tidak discharge ke pasien dan
tidak masuk ke item consumption)
Inventory Warehouse Inventory Issue
a. Klik
b. Pilih “Service Unit”
c. Pilih Jenis barang pada kolom “Item Type”
d. Klik Pada kolom “Item”, ketik nama pemeriksaan yang akan dilakukan
e. Pada kolom “Charge Quantity”, ketik jumlah pemeriksaan
f. Klik tombol “Insert”
Jika ada lebih dari 1 pemeriksaan, ulangi langkah (c), (d), (e), (f).
g. Klik “Save”
h. Klik “Approval”
SOP Ruangan / Keperawatan Page 10/10
Anda mungkin juga menyukai
- Panduan Sistem Informasi Klinik KecantikanDokumen31 halamanPanduan Sistem Informasi Klinik KecantikanHariPratomoBelum ada peringkat
- User Manual PCAREDokumen20 halamanUser Manual PCAREEko Rusfandi0% (1)
- User Manual Aplikasi PCAREDokumen23 halamanUser Manual Aplikasi PCAREGracyPresiliaSanyPurwoto100% (1)
- Modul Panduan Registrasi SIMRS KHANZADokumen2 halamanModul Panduan Registrasi SIMRS KHANZAAngga Novlianta100% (1)
- Modul Panduan Farmasi Dan BHP Lab Dan Radiologi KHANZADokumen4 halamanModul Panduan Farmasi Dan BHP Lab Dan Radiologi KHANZAAngga NovliantaBelum ada peringkat
- Pedoman Pelayanan IccuDokumen35 halamanPedoman Pelayanan IccuAslamiyah SipahutarBelum ada peringkat
- Modul Panduan Rekam MedisDokumen2 halamanModul Panduan Rekam MedisAngga Novlianta100% (1)
- XS 800i QR - IsiDokumen21 halamanXS 800i QR - IsiAmie zulaikaBelum ada peringkat
- DonorserviceDokumen14 halamanDonorserviceWinda SeptianaBelum ada peringkat
- AftapDokumen12 halamanAftapunifBelum ada peringkat
- Materi Pelatihan SimrsDokumen3 halamanMateri Pelatihan SimrsAnonymous 8jkRJJNPgmBelum ada peringkat
- Tugas Pedoman NicuDokumen74 halamanTugas Pedoman NicuAslamiyah SipahutarBelum ada peringkat
- Protokol Singkat - CIRRUS HD-OCT 5000 OctaDokumen6 halamanProtokol Singkat - CIRRUS HD-OCT 5000 OctaAnonymous GmTMiTnBelum ada peringkat
- Brosur MetalDokumen5 halamanBrosur Metaloprt puskesmasBelum ada peringkat
- Tutorial EmpatDokumen5 halamanTutorial EmpatMohammad Noer Ramadhan NjedabbBelum ada peringkat
- Panduan Formulir ERM AvicennaDokumen10 halamanPanduan Formulir ERM AvicennaAyub PakidingBelum ada peringkat
- Materi PelatihanDokumen6 halamanMateri Pelatihanbayu ramadhanisBelum ada peringkat
- SOP - UDD, Fluid Balance & HAIs MonitoringDokumen3 halamanSOP - UDD, Fluid Balance & HAIs MonitoringInstalasi Gawat Darurat RS RidogalihBelum ada peringkat
- PROSEDUR Sistem Pelayanan Rawat InapDokumen3 halamanPROSEDUR Sistem Pelayanan Rawat Inaprsu sis aljufriBelum ada peringkat
- E. Pelayanan - Input TindakanDokumen10 halamanE. Pelayanan - Input TindakanLia NataliaBelum ada peringkat
- 3 FarmasiDokumen8 halaman3 FarmasiArs AfriansyahBelum ada peringkat
- Manual Simpel Sub Modul FarmasiDokumen20 halamanManual Simpel Sub Modul Farmasimadnda23Belum ada peringkat
- Sop - KeperawatanDokumen6 halamanSop - KeperawatanAnggaraBelum ada peringkat
- Langkah Entry ResepDokumen1 halamanLangkah Entry ResepisnaamaliajuliantiBelum ada peringkat
- PROSEDUR Sistem Pelayanan Rawat JalanDokumen3 halamanPROSEDUR Sistem Pelayanan Rawat Jalanrsu sis aljufriBelum ada peringkat
- Materi Pelatihan SimrsDokumen3 halamanMateri Pelatihan Simrsgus pramBelum ada peringkat
- PROSEDUR Sistem Pelayanan VK BersalinDokumen6 halamanPROSEDUR Sistem Pelayanan VK BersalinghostBelum ada peringkat
- SPO Merubah Penjamin Pembayaran Pelayanan MedisDokumen3 halamanSPO Merubah Penjamin Pembayaran Pelayanan Medisrekam medis admisiBelum ada peringkat
- Resume PencatatanDokumen7 halamanResume PencatatanHendra HermawanBelum ada peringkat
- Buku Panduan - Perawat RANAPDokumen8 halamanBuku Panduan - Perawat RANAPKusnadi CilukBelum ada peringkat
- Pelatihan Avicenna Modul Keperawatan (Mrmik 1.ep3)Dokumen49 halamanPelatihan Avicenna Modul Keperawatan (Mrmik 1.ep3)ngukurj jalanBelum ada peringkat
- Alur ITDokumen23 halamanAlur ITRSU PROKLAMASI RENGASDENGKLOKBelum ada peringkat
- LaboratoriumDokumen4 halamanLaboratoriumsimrs itBelum ada peringkat
- Panduan Penggunaan Aida 2 PDFDokumen52 halamanPanduan Penggunaan Aida 2 PDFyuli andriBelum ada peringkat
- XXX 4petunjuk Penggunaan Aplikasi Gelang Identifikasi Pada Pasien Anak - Anak DewasaDokumen4 halamanXXX 4petunjuk Penggunaan Aplikasi Gelang Identifikasi Pada Pasien Anak - Anak DewasaputriainaBelum ada peringkat
- 09 - Manual Book CMSM - Modul RAWAT INAP PDFDokumen82 halaman09 - Manual Book CMSM - Modul RAWAT INAP PDFAthaya KultsumBelum ada peringkat
- B. Rawat Jalan - Pendaftaran PasienDokumen7 halamanB. Rawat Jalan - Pendaftaran PasienLia NataliaBelum ada peringkat
- Ring KasanDokumen5 halamanRing KasanSanta Elisabeth SamosirBelum ada peringkat
- Pelayanan Rawat InapDokumen4 halamanPelayanan Rawat Inapsimrs itBelum ada peringkat
- Simedic ManualDokumen62 halamanSimedic Manualtim-vaksin-covid rsgpBelum ada peringkat
- XXX 4petunjuk Penggunaan Aplikasi Gelang Identifikasi Pada Pasien Anak - Anak Dewasa - Copy-1Dokumen4 halamanXXX 4petunjuk Penggunaan Aplikasi Gelang Identifikasi Pada Pasien Anak - Anak Dewasa - Copy-1putriainaBelum ada peringkat
- User Manual Aplikasi Pcare 1.5.1 FINALDokumen12 halamanUser Manual Aplikasi Pcare 1.5.1 FINALKiss AyuBelum ada peringkat
- Tutorial Sim Rs LainnyaDokumen10 halamanTutorial Sim Rs LainnyawawanBelum ada peringkat
- Pelayanan Rawat Jalan Dan DaruratDokumen3 halamanPelayanan Rawat Jalan Dan Daruratsimrs itBelum ada peringkat
- User Manual Pcare PDFDokumen19 halamanUser Manual Pcare PDFharyadi joko laksmana100% (1)
- Panduan Pengisian Form Pengkajian Keperawatan IntensifDokumen9 halamanPanduan Pengisian Form Pengkajian Keperawatan IntensifArieStha EVha REspatyBelum ada peringkat
- User Manual: Modul Penunjang Medis (Ok)Dokumen36 halamanUser Manual: Modul Penunjang Medis (Ok)qumfa anzirBelum ada peringkat
- SOP2 EasyRADokumen6 halamanSOP2 EasyRAJhon100% (1)
- Buku Panduan Simantek 2019Dokumen11 halamanBuku Panduan Simantek 2019pemburudollarBelum ada peringkat
- Buku Panduan Simrs AdmisiDokumen6 halamanBuku Panduan Simrs Admisirian ripcurlBelum ada peringkat
- Manual Guide APP ACMDokumen23 halamanManual Guide APP ACMKairue Fans HardiBelum ada peringkat
- User Manual Rawat Jalan (Pemeriksaan Dokter)Dokumen44 halamanUser Manual Rawat Jalan (Pemeriksaan Dokter)qumfa anzirBelum ada peringkat
- Tutorial Penggunaan Aplikasi PenunjangDokumen2 halamanTutorial Penggunaan Aplikasi Penunjangimagestic inkBelum ada peringkat
- Storyboard Sistem Informasi KlinikDokumen2 halamanStoryboard Sistem Informasi KlinikAndre Tilla TilluBelum ada peringkat
- Ta Lab Dbms (Puskesmas)Dokumen24 halamanTa Lab Dbms (Puskesmas)kulsumBelum ada peringkat
- RESEPSIONISDokumen7 halamanRESEPSIONISipoeldxBelum ada peringkat
- Tugas Pedoman PerinatologiDokumen66 halamanTugas Pedoman PerinatologiAslamiyah SipahutarBelum ada peringkat
- Tugas Pedoman KebidananDokumen75 halamanTugas Pedoman KebidananAslamiyah SipahutarBelum ada peringkat