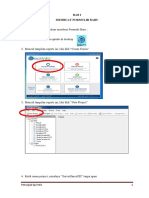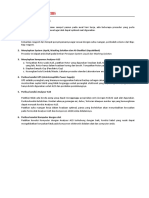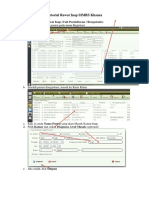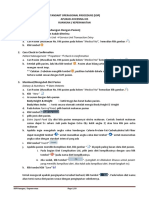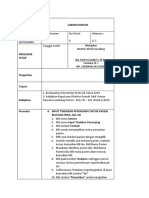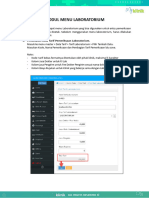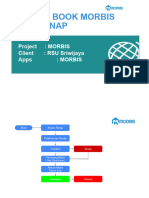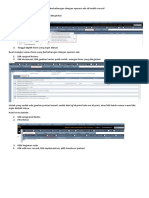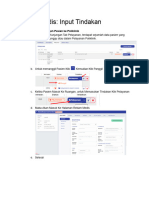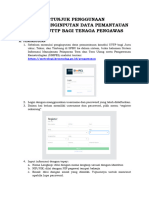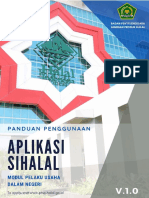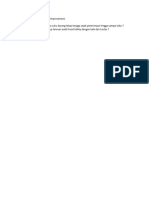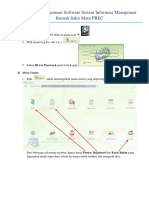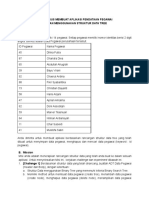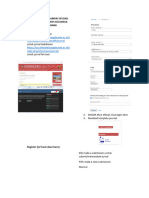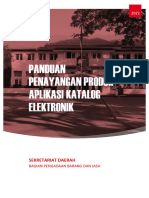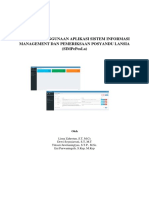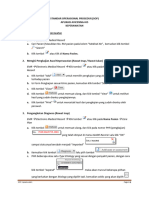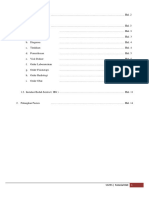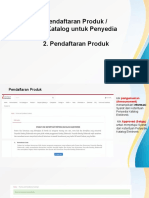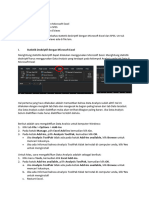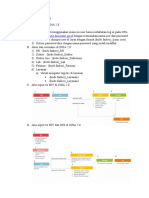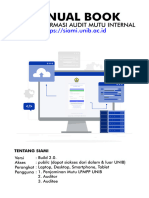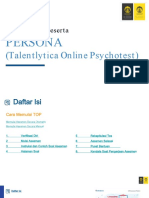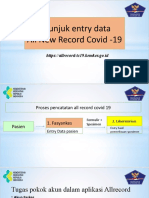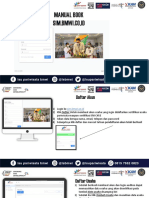Tutorial Penggunaan Aplikasi Penunjang
Tutorial Penggunaan Aplikasi Penunjang
Diunggah oleh
imagestic inkJudul Asli
Hak Cipta
Format Tersedia
Bagikan dokumen Ini
Apakah menurut Anda dokumen ini bermanfaat?
Apakah konten ini tidak pantas?
Laporkan Dokumen IniHak Cipta:
Format Tersedia
Tutorial Penggunaan Aplikasi Penunjang
Tutorial Penggunaan Aplikasi Penunjang
Diunggah oleh
imagestic inkHak Cipta:
Format Tersedia
TUTORIAL PENGGUNAAN APLIKASI PENUNJANG
1. LABORATORIUM
2. INPUT TRANSAKSI TINDAKAN PASIEN
a. Klik File > Tindakan Laboratorium
b. Masukkan “No Registrasi” pasien kemudian pencet tombol
Gambar 1 No. Registrasi
“Tab” pada keyboard
c. Klik tombol “Add” untuk menambahkan
tindakan
d. Pilih tindakan yang akan dilakukan, setelah
tindakan terpilih, klik “Add”. Kemudian ulangi
Gambar 2 Tambah Tindakan
sampai semua tindakan dimasukkan.
e. Isi hasil dari pemeriksaan pada kolom hasil
dari setiap pemeriksaan
f. Isi kolom normal jika hasil dari
pemeriksaan adalah dibawah normal /
diatas normal / negative
g. Setelah semua diisi kemudian klik tombol Gambar 3 Input Hasil Pemeriksaan
“Save” untuk menyimpan hasil dari pemeriksaan dan klik “Print” untuk mencetak hasil
pemeriksaan
3. INPUT TRANSAKSI PASIEN BEBAS (APS)
a. Klik File > Tindakan Laboratorium
b. Pilih Poli / Unit Layanan menjadi Laboratorium, dan pilih
dokter yang memeriksa. Gambar 4 Pilih Poli / Unit Layanan
c. Klik tombol “Reg Bebas” untuk membuat nomor registrasi pasien yang akan dilakukan
pemeriksaan. Gambar 5 Reg Bebas
d. Masukkan identitas pasien yang akan diperiksa
kemudian klik tombol “OK”
e. Cek apakah data pasien sudah benar? Jika sudah benar
maka klik “Yes” untuk melanjutkan
f. Klik tombol “Add” lalu masukkan beberapa tindakan
seperti langkah-langkah diatas hingga hasil pemeriksaan
Gambar 6 Identitas Pasien APS
dicetak.
4. DAFTAR PEMERIKSAAN LABORATORIUM
a. Klik File > Daftar Pemeriksaan Laboratorium
Terdapat beberapa tab menu seperti kategori, tindakan, pemeriksaan dan tindakan
paket
b. Tambah kategori
i. Klik tombol “New” kemudian isi ID dan Deskripsi
kategori
ii. Klik “ADD” untuk menambahkan kategori Gambar 7 Tambah Kategori
iii. Klik “Save” untuk menyimpan jika kategori sudah ditambahkan
c. Tambah tindakan
i. Klik tombol “New” kemudian isi ID, Deskripsi, Nama
untuk di form
ii. Pilih tindakan (jika tidak ada, hubungi petugas tarif)
pilih jenis tindakan dan centang aktif Gambar 8 Tambah Tindakan
iii. Jika semua sudah terisi kemudian klik “Add” untuk menambahkan
iv. Klik “Save” untuk menyimpan jika tindakan sudah ditambahkan
d. Tambah Pemeriksaan
i. Pilih tindakan yang akan ditambahkan
daftar pemeriksaannya
ii. Klik “New” kemudian isi ID, Deskripsi, pilih
kategori, dan isi inputan lainnya
iii. Jika semua sudah terisi kemudian klik “Add”
Gambar 9 Tambah Pemeriksaan
untuk menambahkan
iv. Klik “Save” untuk menyimpan jika daftar pemeriksaan sudah ditambahkan
e. Tambah tindakan paket
i. Pilih tindakan paket yang akan dibuat paket
ii. Klik “New” kemudian masukan tindakan apa saja
yang termasuk ke dalam paket
iii. Jika data tindakan sudah dimasukkan, klik “Save”
Gambar 10 Tambah Paket Tindakan
untuk menyimpan data
Anda mungkin juga menyukai
- Petunjuk Epi Info 7.2 PesertaDokumen22 halamanPetunjuk Epi Info 7.2 PesertaS Herman WahyudiBelum ada peringkat
- Panduan Praktik Aplikasi e SPIDokumen35 halamanPanduan Praktik Aplikasi e SPIjoeyjoe82Belum ada peringkat
- Form Penilaian Uji PortofolioDokumen10 halamanForm Penilaian Uji PortofolioAfif FauzyBelum ada peringkat
- XS 800i QR - IsiDokumen21 halamanXS 800i QR - IsiAmie zulaikaBelum ada peringkat
- Sop A15 Dan A25Dokumen28 halamanSop A15 Dan A25Saputra AthyBelum ada peringkat
- Induction Tutorial Penggunaan SITBDokumen79 halamanInduction Tutorial Penggunaan SITBAnyep Shinichi KudoBelum ada peringkat
- PANDUAN UNTUK BUMDesa DAN BUMDesa BERSAMADokumen23 halamanPANDUAN UNTUK BUMDesa DAN BUMDesa BERSAMAdita ayuniaraBelum ada peringkat
- Tutorial EmpatDokumen5 halamanTutorial EmpatMohammad Noer Ramadhan NjedabbBelum ada peringkat
- Brosur MetalDokumen5 halamanBrosur Metaloprt puskesmasBelum ada peringkat
- Manual Book PengawasDokumen11 halamanManual Book PengawasAmar ZoniBelum ada peringkat
- SOP - Perawat Rawat InapDokumen10 halamanSOP - Perawat Rawat InapAslamiyah SipahutarBelum ada peringkat
- Panduan Penggunaan Aplikasi Monev - V2Dokumen15 halamanPanduan Penggunaan Aplikasi Monev - V2DESERU06 YTBelum ada peringkat
- LaboratoriumDokumen4 halamanLaboratoriumsimrs itBelum ada peringkat
- SOP2 EasyRADokumen6 halamanSOP2 EasyRAJhon100% (1)
- Modul LaboratoriumDokumen5 halamanModul LaboratoriumaftriBelum ada peringkat
- Manual Proses Data Tes UctDokumen7 halamanManual Proses Data Tes Uctcameliawenny.97Belum ada peringkat
- Tugas Black Box TestingDokumen4 halamanTugas Black Box Testingits me dheaanaBelum ada peringkat
- Pengujian White Box Dan Black Box FinalDokumen19 halamanPengujian White Box Dan Black Box FinalErbie RgBelum ada peringkat
- Manual Book Rawat Inap Dan PenunjangDokumen66 halamanManual Book Rawat Inap Dan PenunjangBangsal SriwijayaBelum ada peringkat
- Panduan Askep ERM AvicennaDokumen7 halamanPanduan Askep ERM AvicennaAyub PakidingBelum ada peringkat
- Studi Kasus Inventory Abien RhezaDokumen13 halamanStudi Kasus Inventory Abien RhezaRhebas FreedomBelum ada peringkat
- PROSEDUR Sistem Pelayanan Rawat InapDokumen3 halamanPROSEDUR Sistem Pelayanan Rawat Inaprsu sis aljufriBelum ada peringkat
- E. Pelayanan - Input TindakanDokumen10 halamanE. Pelayanan - Input TindakanLia NataliaBelum ada peringkat
- Petunjuk Penggunaan SIMPEL Input PengawasDokumen13 halamanPetunjuk Penggunaan SIMPEL Input PengawascharlianyudiBelum ada peringkat
- Panduan Formulir ERM AvicennaDokumen10 halamanPanduan Formulir ERM AvicennaAyub PakidingBelum ada peringkat
- Cara Memperpanjang STR - IDI LandakDokumen49 halamanCara Memperpanjang STR - IDI LandakOzzy El HoodaBelum ada peringkat
- Pengantar CEROL SS-23000 - 2018 Rev 1 PDFDokumen56 halamanPengantar CEROL SS-23000 - 2018 Rev 1 PDFDevy Putri OktaviaBelum ada peringkat
- #Manual Book Dosen EntriNilai Via KISDokumen8 halaman#Manual Book Dosen EntriNilai Via KISaskaionBelum ada peringkat
- Panduan E-Peneliti Bagi Peneliti PDFDokumen16 halamanPanduan E-Peneliti Bagi Peneliti PDFAgus Arifin SentosaBelum ada peringkat
- Cara Menggunakan Rene 2 Dan AccurateDokumen7 halamanCara Menggunakan Rene 2 Dan AccurateFeby Anggraeni TanjungBelum ada peringkat
- Quality Control StoryDokumen26 halamanQuality Control StoryindrayanaTheaBelum ada peringkat
- Quality Control StoryDokumen26 halamanQuality Control StoryRisdiyanto Edy SaputroBelum ada peringkat
- UntitledDokumen35 halamanUntitledN28QAQC DPOBelum ada peringkat
- Quiz Dan FGD Continuous Improvement TrainingDokumen5 halamanQuiz Dan FGD Continuous Improvement TrainingNovi WijayantoBelum ada peringkat
- Materi PelatihanDokumen6 halamanMateri Pelatihanbayu ramadhanisBelum ada peringkat
- A - 2041201100 - Yustia Dwi Fitria Santoso (Praktikum 2)Dokumen15 halamanA - 2041201100 - Yustia Dwi Fitria Santoso (Praktikum 2)kim taehyusBelum ada peringkat
- Case Study Tree - ImplementasiDokumen6 halamanCase Study Tree - Implementasi3BMuhamad AryadipuraBelum ada peringkat
- Tata Cara Register Sampai Upload Jurnal Ojs BundaDokumen4 halamanTata Cara Register Sampai Upload Jurnal Ojs BundaFEFRI PERRIANTYBelum ada peringkat
- Buku Panduan E-Katalog Lokal Tayang Produk - A5 PortraitDokumen19 halamanBuku Panduan E-Katalog Lokal Tayang Produk - A5 PortraitaezditBelum ada peringkat
- v2 Panduan Penggunaan SSDM Versi 2.0Dokumen5 halamanv2 Panduan Penggunaan SSDM Versi 2.0uhisyam sriibBelum ada peringkat
- Panduan Penggunaan Aplikasi PosyanduDokumen9 halamanPanduan Penggunaan Aplikasi PosyanduMaya Muya Saratul RizkiBelum ada peringkat
- Input Manual NewDokumen8 halamanInput Manual NewMohammad Zulkifli SyarifuddinBelum ada peringkat
- Sop - KeperawatanDokumen6 halamanSop - KeperawatanAnggaraBelum ada peringkat
- Tutorial IgdDokumen14 halamanTutorial Igdalisyati2Belum ada peringkat
- Tutorial Pra Katalog - Pendaftaran ProdukDokumen26 halamanTutorial Pra Katalog - Pendaftaran Produkanisa nurraudahBelum ada peringkat
- 03 Statistik Deskriptif Dengan Microsoft Excel Dan SPSSDokumen4 halaman03 Statistik Deskriptif Dengan Microsoft Excel Dan SPSSsondakh.edu2Belum ada peringkat
- New Aplikasi PASTI 2.1Dokumen30 halamanNew Aplikasi PASTI 2.1Aldila AmeliaBelum ada peringkat
- Resume PencatatanDokumen7 halamanResume PencatatanHendra HermawanBelum ada peringkat
- Tutorial Input LogbookDokumen7 halamanTutorial Input LogbookKlara PetrisBelum ada peringkat
- Verifikasi E-PkhDokumen25 halamanVerifikasi E-PkhAdib Robani SahalBelum ada peringkat
- UntitledDokumen11 halamanUntitledRidho AhmadBelum ada peringkat
- Manual Book SIAMI (Auditee)Dokumen11 halamanManual Book SIAMI (Auditee)Desy Hanisa PutriBelum ada peringkat
- User Manual Peserta Puslit - Persona (TOP)Dokumen21 halamanUser Manual Peserta Puslit - Persona (TOP)NafiFhiaBelum ada peringkat
- Manual Book Allrecord-TC19 Feb 21Dokumen44 halamanManual Book Allrecord-TC19 Feb 21Umi Kalsum0% (1)
- Manual Book Sim - Bmwi.co - Id Versi PC-1Dokumen12 halamanManual Book Sim - Bmwi.co - Id Versi PC-1Johan SunaryoBelum ada peringkat
- A. Cara Install Xampp: 1. Download Xampp Dari Situs ApacheDokumen34 halamanA. Cara Install Xampp: 1. Download Xampp Dari Situs ApacheAmos TavaresBelum ada peringkat
- Petunjuk Penggunaan Aplikasi - Pencantuman Dan Penambahan Produk (Penyedia)Dokumen24 halamanPetunjuk Penggunaan Aplikasi - Pencantuman Dan Penambahan Produk (Penyedia)Oleholehku IDBelum ada peringkat
- Analisis Data Menggunakan Ms. ExcelDokumen9 halamanAnalisis Data Menggunakan Ms. ExcelHelmi Safitri MBelum ada peringkat