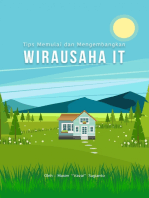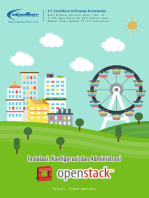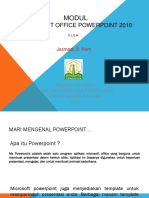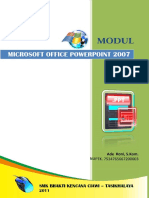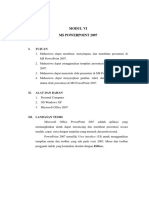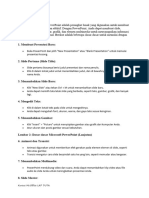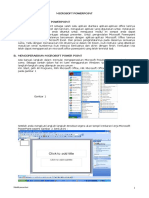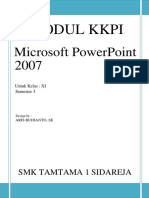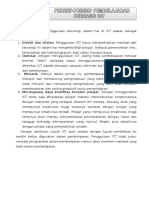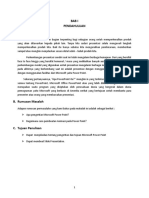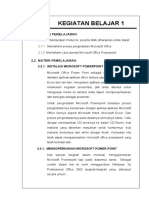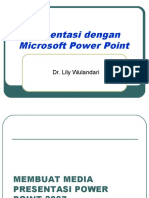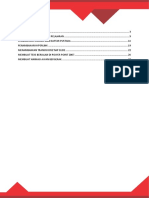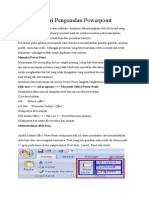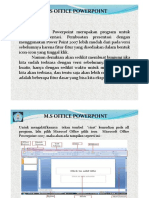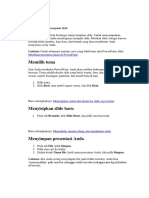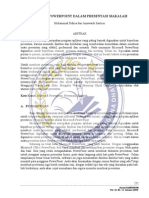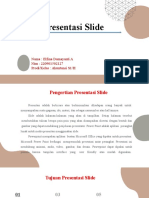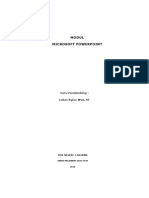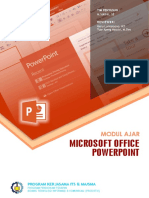MODUL MICROSOFT POWERPOINT Full
MODUL MICROSOFT POWERPOINT Full
Diunggah oleh
Shaldi AnanDeskripsi Asli:
Judul Asli
Hak Cipta
Format Tersedia
Bagikan dokumen Ini
Apakah menurut Anda dokumen ini bermanfaat?
Apakah konten ini tidak pantas?
Laporkan Dokumen IniHak Cipta:
Format Tersedia
MODUL MICROSOFT POWERPOINT Full
MODUL MICROSOFT POWERPOINT Full
Diunggah oleh
Shaldi AnanHak Cipta:
Format Tersedia
MODUL
MICROSOFT
POWERPOINT
OLeh :
ARIFAH ISTIQOMAH, SST, M.KES
AKADEMI KEBIDANAN UMMI KHASANAH
YOGYAKARTA
2018/2019
AKADEMI KEBIDANAN UMMI KHASANAH
JL. PEMUDA, GANDEKAN, BANTUL, YOGKAKARTA 55711
Telp: (0274) 368055; Fax: (0274) 368054
PENGENALAN MICROSOFT POWERPOINT
1. Menjalankan Microsoft Office Power Point 2007
Cara 1 : Klik tombol Start > All Program > Microsoft Office > Microsoft Office
PowerPoint 2007.
Cara 2 : Klik tombol Start > Run > ketikkan “powerpnt” > Enter/
klik tombol OK.
2. Pengenalan Interface atau Tampilan Microsoft Power Point 2007
3. Mengaktifkan Menu Pada Power Point
Untuk mengaktifkan Menu Home, coba anda klik tab Menu Home
pada tab menu atau tekan Alt+H, perhatikan ribbon menu yang
tampil.
Teknologi Informasi-Arifah Istiqomah, SST, M.Kes 1
AKADEMI KEBIDANAN UMMI KHASANAH
JL. PEMUDA, GANDEKAN, BANTUL, YOGKAKARTA 55711
Telp: (0274) 368055; Fax: (0274) 368054
Untuk mengaktifkan Menu Insert, coba anda klik Menu Insert pada
tab menu atau tekan Alt+N, perhatikan ribbon menu yang tampil.
Untuk mengaktifkan Menu Design, coba anda klik tab Menu Design
pada tab menu atau tekan Alt+G, perhatikan ribbon menu yang
tampil.
Untuk mengaktifkan Menu Animations, coba anda klik tab Menu
Animations pada tab menu atau tekan Alt+A, perhatikan ribbon
menu yang tampil.
Untuk mengaktifkan Menu Slide Show, coba anda klik tab Menu Slide Show pada tab
menu atau tekan Alt+S, perhatikan ribbon menu yang tampil.
Untuk mengaktifkan Menu Review, coba anda klik tab Menu Reviewpada tab menu
atau tekan Alt+R, perhatikan ribbon menu yang tampil.
Untuk mengaktifkan Menu View, coba anda klik tab Menu View pada
tab menu atau tekan Alt+W, perhatikan ribbon menu yang tampil.
Teknologi Informasi-Arifah Istiqomah, SST, M.Kes 2
AKADEMI KEBIDANAN UMMI KHASANAH
JL. PEMUDA, GANDEKAN, BANTUL, YOGKAKARTA 55711
Telp: (0274) 368055; Fax: (0274) 368054
Untuk mengaktifkan Menu Developer, coba anda klik tab Menu Developer pada tab
menu atau tekan Alt+L, perhatikan ribbon menu yang tampil.
Untuk mengaktifkan Menu Add-Ins, coba anda klik tab Menu Add-Ins pada tab menu
atau tekan Alt+X, perhatikan ribbon menu yang tampil.
4. Membuat Dokumen Baru Dalam Microsoft Power Point 2007
Klik Office Button > New.
Pada Kotak Dialog yang muncul Pilih > Blank & Recent >Blank Presentation > klik
tombol Create.
Kemudian akan muncul jendela presentasi di layar monitor anda, jendela presentasi
yang muncul ini adalah slide judul presentasi.
Teknologi Informasi-Arifah Istiqomah, SST, M.Kes 3
AKADEMI KEBIDANAN UMMI KHASANAH
JL. PEMUDA, GANDEKAN, BANTUL, YOGKAKARTA 55711
Telp: (0274) 368055; Fax: (0274) 368054
Untuk menambah slide silahkan ke New Slide >Title & Content.
5. Menyimpan Dokumen
Office Button >Save atau tekan tombol Ctrl+S.
Type Penyimpanan di Ms.office:
.pptx : Untuk ekstensi PowerPoint 2007
.ppt : Untuk powerpoint 97-2003
.pot : pemyimpanan template standar
.gif : penyimpanan dalam format gambar (gif)
.jpg : penyimpanan dalam format gambar (jpg)
.pps: Penyimpanan dalam format power point
show (slide Show)
Office Button >Save As Jika ingin menyimpan dokumen dengan nama yang berbeda.
6. Menutup Presentasi
Untuk menutup hasil presentasi anda, klik tanda close (X) di pojok
kanan atas, atau bisa juga dengan menekan tombol Office Button >Close.
7. Mencari dan membuka Presentasi yang sudah disimpan
Office Button >Open
Teknologi Informasi-Arifah Istiqomah, SST, M.Kes 4
AKADEMI KEBIDANAN UMMI KHASANAH
JL. PEMUDA, GANDEKAN, BANTUL, YOGKAKARTA 55711
Telp: (0274) 368055; Fax: (0274) 368054
MEMBUAT SLIDE
1. Pengenalan beberapa Tampilan
Buka File yang anda buat sebelumnya, untuk mengatur tampilan presentasi kita, klik
tab menu View > Normal. Coba anda perhatikan tampilannya.
View,kemudian klik Slide Sorter, akan menampilkan semua slide yang ada
dipresentasi anda.
Kemudian klik Notes Page, akan muncul tampilan dalam bentuk notes yang berguna
menambah catatan disetiap presentasi anda.
Selain menggunakan cara di atas, anda bisa juga menggunakan tampilan di layar
presentasi di kanan bawah, klik normal, slide sorter dan slide show. Dibagian kanan untuk
memperbesar dan memperkecil tampilan slide sendiri.
Teknologi Informasi-Arifah Istiqomah, SST, M.Kes 5
AKADEMI KEBIDANAN UMMI KHASANAH
JL. PEMUDA, GANDEKAN, BANTUL, YOGKAKARTA 55711
Telp: (0274) 368055; Fax: (0274) 368054
2. Menggunakan dan berpindah slide pada area slide
a. Bekerja dengan Tampilan Slide Sorter
View > Slide Sorter. Pindahkan slide 3 ke slide 5 dengan cara klik slide 3, lalu klik kanan
> Cut. Lihat gambar di bawah ini:
Slide 3 akan terhapus lalu klik di antara slide 4 dan 5, kemudian klik kanan >
Paste.
Untuk memperbanyak slide, tinggal kita ganti perintah cut diatas dengan perintah Copy, OK!
b. Bekerja dengan tampilan Notes Pages
Fungsi dari Notes Pages adalah untuk member keterangan pada setiap slide yang kita buat:
for example :
Buka Presentasi yang telah dibuat (Contoh nanti pada gambar di bawah)
Klik tab menu View > Notes Pages. (Coba ketikkan “Manfaat Obat Alami”)
Teknologi Informasi-Arifah Istiqomah, SST, M.Kes 6
AKADEMI KEBIDANAN UMMI KHASANAH
JL. PEMUDA, GANDEKAN, BANTUL, YOGKAKARTA 55711
Telp: (0274) 368055; Fax: (0274) 368054
Setelah selesai klik kembali menu View > Normal. Perhatikan perbedaanya.
3. Menyunting Judul dan isi slide pada area slide
Ingat pada materi sebelumnya, letak area slide, dan lihat gambar di bawah ini:
Tambah satu slide di presentasi anda, maka hasilnya sebagai berikut(contoh pada gambar di
bawah ini)
Judul Slide
Isi Slide
Double click pada judul dan
isi untuk mengedit
isinya.OK!
4. Menyunting isi presentasi menggunakan baris toolbar outlining
Buka satu contoh presentasi anda (contoh pada gambar di bawah ini)
Teknologi Informasi-Arifah Istiqomah, SST, M.Kes 7
AKADEMI KEBIDANAN UMMI KHASANAH
JL. PEMUDA, GANDEKAN, BANTUL, YOGKAKARTA 55711
Telp: (0274) 368055; Fax: (0274) 368054
Masuk menu ribbon View>Pilih
tampilan Normal>klik “outline”
Lihat gambar di samping
Pada Tampilan menu outline ini anda, bisa mengedit secara langsung isi presentasi jika
anda inginkan. Klik slide di bagian outline, lalu ganti teksnya, ataupun secara
mudah anda bisa menambah dan menghapus slide.
5. Membuat dan menggunakan design template pada power point 2007
Template digunakan agar presentasi yang akan anda buat nanti menjadi lebih teratur tata letaknya
sehingga presentasi anda akan menjadi lebih menarik. Anda tinggal mengisi dengan gambar,
movie,teks, animasi dan lain sebagainya sesuai dengan template yang sudah disediakan dan anda
pilih…. Kita bisa menggunakan template standart yang sudah disediakan Ms.power point yang sudah
disediakan, maupun menDownload terlebih dahulu dari internet.
Ingat : design template hanya bisa digunakan pada awal ketika kita membuat presentasi
Langkah-langkah membuat design template:
Klik Office Button > New.
Teknologi Informasi-Arifah Istiqomah, SST, M.Kes 8
AKADEMI KEBIDANAN UMMI KHASANAH
JL. PEMUDA, GANDEKAN, BANTUL, YOGKAKARTA 55711
Telp: (0274) 368055; Fax: (0274) 368054
Pada kotak dialog window yang muncul, pilih Installed Templates >Contemporary
Photo Album atau pilih kategori lain sesuai keinginan anda, kemudian klik Create.
Kemudian gantilah teksnya sesuai dengan materi yang akan anda presentasikan.
Teknologi Informasi-Arifah Istiqomah, SST, M.Kes 9
AKADEMI KEBIDANAN UMMI KHASANAH
JL. PEMUDA, GANDEKAN, BANTUL, YOGKAKARTA 55711
Telp: (0274) 368055; Fax: (0274) 368054
MENGATUR TAMPILAN DALAM SLIDE
1. Slide pada power point 2007
Menambah Slide/Menyisipkan Slide
a. Menambah slide yang pertama dengan masuk ribbon Menu> New Slide >Title &
Content.
b. Dengan mengklik kanan di salah satu slide> lalu klik New Slide.
2. Menggunakan themes slide
Buka presentasi kaiian
Aktifkan slide yang akan diterapkan Themesnya (contoh: slide 1).
Klik tab menu Design, kemudian klik menu More Themes.
Pada kotak dialog themes yang muncul, pilih jenis themesnya,
Misalnya Opulent. Coba anda perhatikan perubahannya. Maka sekarang semua slide
mempunyai themes yang sama.
Teknologi Informasi-Arifah Istiqomah, SST, M.Kes 10
AKADEMI KEBIDANAN UMMI KHASANAH
JL. PEMUDA, GANDEKAN, BANTUL, YOGKAKARTA 55711
Telp: (0274) 368055; Fax: (0274) 368054
Coba anda terapkan untuk jenis themes yang lainnya, kemudian setelah selesai,
simpan kembali file anda (Ctrl+S).
3. Menggunakan Multiple Themes dalam dalam satu presentasi
Buka file presentasi anda
(disini akan saya contohkan dengan gambar di bawah ini)
Aktifkan slide 2.
Klik tab menu Design, kemudian klik menu More Themes.
Klik kanan pada jenis Themes Oriel > Apply to Selected Slides.
Kemudian klik slide 3. Klik kembli ikon More Themes (lihat materi sebelumnya),
Teknologi Informasi-Arifah Istiqomah, SST, M.Kes 11
AKADEMI KEBIDANAN UMMI KHASANAH
JL. PEMUDA, GANDEKAN, BANTUL, YOGKAKARTA 55711
Telp: (0274) 368055; Fax: (0274) 368054
kemudian klik kanan pada jenis Themes Flow > Apply to Selected Slides.
Coba anda terapkan masing-masing slide dengan themes yang berbeda.
4. Mengedit Format themes
Aktifkan presentasi anda (contoh pada gambar)
Aktifkan slide 3
Klik tab menu Design > Colors > Slostice. Lihat perubahannya.
Klik menu Font > civic, digunakan untuk mengubah font
5. Membuat custom themes color slide/Warna Themes Baru
Aktifkan presentasi anda
Klik tab menu Design > Colors > Create New Theme Colors. Lihat perubahannya.
Pada kotak dialog yang muncul, tentukan campuran warna yang anda inginkan. Misalnya
gunakanlah campuran warna seperti terlihat di bawah ini.
Ketikkan nama “warna baru” yang kita buat pada bagian kotak dialog Name.
Teknologi Informasi-Arifah Istiqomah, SST, M.Kes 12
AKADEMI KEBIDANAN UMMI KHASANAH
JL. PEMUDA, GANDEKAN, BANTUL, YOGKAKARTA 55711
Telp: (0274) 368055; Fax: (0274) 368054
Kemudian klik tombol Save, nah sekarang lihat perubahanya pada slide anda.
6. Menghapus slide presentasi
Caranya klik kanan di slide yang ingin anda hapus lalu pilih Delete Slide.
Kemudian slide ke-5 akan terhapus, untuk membatalkan perintah penghapusan tadi
klikCtrl+Z (undo) dan slide akan kembali lagi, kemudian tekan tombol Ctrl+S.
7. Menyembunyikan Slide
Caranya klik kanan di slide yang ingin Hide(Sembunyikan) anda hapus lalu pilih Hide
Slide
8. Mengganti Background Slide dengan warna solid
Buka Slide presentasi yang akan anda ubah backgroundnya
Klik tab menu Design > Background Styles > Format Background. (Lihat gambar di bawah)
Pada kotak dialog yang muncul pilih Solid fill, centang pilihan Hide Background
graphcs, warna pilih biru, kemudian klik tombol Close.
Teknologi Informasi-Arifah Istiqomah, SST, M.Kes 13
AKADEMI KEBIDANAN UMMI KHASANAH
JL. PEMUDA, GANDEKAN, BANTUL, YOGKAKARTA 55711
Telp: (0274) 368055; Fax: (0274) 368054
Sekarang coba anda perhatikan perubahannya, anda bisa mengganti warna sesuai keinginan
anda.
9. Mengganti Background Slide Dengan Warna Gradien
Buka Slide presentasi yang akan anda ubah backgroundnya
Klik tab menu Design > Background Styles > Format Background. (Lihat gambar di bawah)
Pada kotak dialog yang muncul pilih Gradient fill, kemudian pada bagian Preset
Colors pilih warna yang anda inginkan, misalnya Silver.
Kemudian pada bagian Type pilih Radial, Direction pilih From Center misalnya
Silver. Kemudian klik tombol Close.
Teknologi Informasi-Arifah Istiqomah, SST, M.Kes 14
AKADEMI KEBIDANAN UMMI KHASANAH
JL. PEMUDA, GANDEKAN, BANTUL, YOGKAKARTA 55711
Telp: (0274) 368055; Fax: (0274) 368054
Lihat perubahan pada slide anda. Anda juga dapat mengganti tipe gradient dan direction
sesuai kebutuhan anda.
10. Mengganti Background slide dengan gambar/picture
Buka Slide presentasi yang akan anda ubah backgroundnya
Aktifkan slide 1.
3. Klik tab menu Design > Background Styles > Format Background.
Pada kotak dialog yang muncul pilih Picture or texture fill, kemudian klik tombol
File.
Pada kotak dialog yang muncul, pilih folder dan gambar yang ingin anda masukkan.
Misalnya pilih pada folder Sample Picture > Oryx Antelope (pada Windows Vista).
Kemudian klik tombol Insert.
Kemudian klik tombol Close. Coba anda perhatikan perubahannya pada slide anda.
Teknologi Informasi-Arifah Istiqomah, SST, M.Kes 15
AKADEMI KEBIDANAN UMMI KHASANAH
JL. PEMUDA, GANDEKAN, BANTUL, YOGKAKARTA 55711
Telp: (0274) 368055; Fax: (0274) 368054
MEMODIFIKASI SLIDE DAN MEMBUAT TABEL DALAM SLIDE
1. Mengatur Format teks
a) Mengatur format font dan paragraf dalam slide
Aktifkan salah satu file presentasi anda
Coba anda seleksi atau pilih teks judul pada salah satu slide pada presentasi anda
(contoh lihat pada gambar di bawah)
Kemudian klik tab menu Home > Font.
Selanjutnya pada kotak dialog yang muncul, aturlah jenis huruf dan style serta
efeknya sesuai yang anda inginkan. Misalnya isikanlah formatnya seperti terlihat di
bawah ini. Kemudian klik tombol OK.
Coba anda perhatikan perubahan teks anda.
Teknologi Informasi-Arifah Istiqomah, SST, M.Kes 16
AKADEMI KEBIDANAN UMMI KHASANAH
JL. PEMUDA, GANDEKAN, BANTUL, YOGKAKARTA 55711
Telp: (0274) 368055; Fax: (0274) 368054
b) Mengatur jarak spasi antar huruf atau karakter
Buka presentasi anda
Aktifkan salah satu slide yang akan anda atur jarak spasinya
Seleksi/pilih kembali teks judul/salah satu paragraph
Kemudian klik tab menu Home > Font
Pada kotak dialog yang muncul, klik pada tab Character Spacing, kemudian
aturlah jarak hurufnya, misalnya seperti terlihat di bawah ini. Kemudian setelah
selesai klik tombol OK. Kemudian lihat perubahannya, setiap teks akan menjadi
lebih lebar.
c) Mengatur format perataan paragraph dalam slide
Aktifkan slide yang ingin diatur teks-nya, kemudian pilih tab menu Home silahkan klik ikon
perataan paragraph.
2. Menambah dan menghapus Text Box
a) Menambahkan Objek Text Box dokumen presentasi
Aktifkan Presentasi anda, dan tambahkan salah satu silde kosong
Kemudian masuk ke tab menu Insert > Text Box, kemudian klik tahan tarik dan gambarkan
text box sesuai kebutuhan anda.
Ketikkan text yang anda inginkan.
b) Menghapus Objek Text Box
Klik Kotak pada text box lalu tekan DELETE pada Keyboard
Teknologi Informasi-Arifah Istiqomah, SST, M.Kes 17
AKADEMI KEBIDANAN UMMI KHASANAH
JL. PEMUDA, GANDEKAN, BANTUL, YOGKAKARTA 55711
Telp: (0274) 368055; Fax: (0274) 368054
3. Menggunakan Word Art
Buka salah satu presentasi anda
Tambahkan satu slide kosong
Masuk ke tab menu insert > WordArt
Setelah anda pilih wordArt yang sesuai dengan keinginan anda, kemudian secara otomatis
anda akan berpindah ke tab menu format…dan pada lingkaran merah di bawah adalah area
dimana anda bisa mengedit WordArt anda.
4. Menggunakan Bullets dan Numbering
a) Menggunakan Format Bullets
Aktifkan satu presentasi anda
Ketiikan pada salah satu slide anda
Klik tab menu Home, kemudian klik ikon menu Bullets > Arrow Bullets.
Lihat perubahan pada teks anda
Untuk menambah symbol bullets yang lebih banyak, silahkan klik kembali ikon bullets >pilih
Bullets and numbering
Teknologi Informasi-Arifah Istiqomah, SST, M.Kes 18
AKADEMI KEBIDANAN UMMI KHASANAH
JL. PEMUDA, GANDEKAN, BANTUL, YOGKAKARTA 55711
Telp: (0274) 368055; Fax: (0274) 368054
Kemudian pada kotak dialog yang muncul, klik tab Bullets kemudian klik tombol
Customize
Kemudian selanjutnya, pilih jenis jenis Font : Wingdings, kemudian pilih simbol yang
anda inginkan, misalnya gunakan simbol Computer. Kemudian klik tombol OK, dan
klik tombol OK kembali.
b) Menggunakan Format Numbering
Secara garis besar sama dengan penggunaan bullets diatas, tetapi yang kita pilih adalah ikon
Numbering
5. Membuat tabel dalam presentasi
Buka salah satu presentasi anda
Tambahkan slide baru dengan layout blank
Klik tab menu Insert > Table > Insert Table.
Pada kotak dialog yang muncul, isikan Number of columns: 3, Number of rows : 9,
kemudian klik tombol OK.
Teknologi Informasi-Arifah Istiqomah, SST, M.Kes 19
AKADEMI KEBIDANAN UMMI KHASANAH
JL. PEMUDA, GANDEKAN, BANTUL, YOGKAKARTA 55711
Telp: (0274) 368055; Fax: (0274) 368054
Kemudian pada tabel, ketikkan isi tabelnya sebagai berikut :
Semua dapat diatur pada menu layout.
6. Mengatur Format tabel dalam presentasi
Aktifkan tabel yang telah kita buat
Klik tab menu Design > Table Style.
Pilih jenis style tabelnya Themed Style 1.
Perhatikan perubahan Style tabelnya. Coba anda ganti sesuai dengan
selera anda.
CATATAN : Untuk menambah dan menghapus kolom dan baris dalam tabel silahkan
masuk ke tab menu LAYOUT
Teknologi Informasi-Arifah Istiqomah, SST, M.Kes 20
AKADEMI KEBIDANAN UMMI KHASANAH
JL. PEMUDA, GANDEKAN, BANTUL, YOGKAKARTA 55711
Telp: (0274) 368055; Fax: (0274) 368054
ANIMASI
Animasi Slide
Tiap slide mampu mempunyai animasi sendiri-sendiri. Animasi ini akan dilakukan ketika terjadi
transisi dari slide yang satu ke slide yang lain.
Klik slide yang dipilih Klik → Animation → Pilih Animasi Slide
Animasi Objek
Animation → Costum Animation → Klik text →Add effect
1. Entrace
Animasi ketika tulisan muncul
2. Emphasis
Animasi yang diterapkan apabila kita menginginkan text tetap terlihat sejak awal slide
3. Exit
Animasi ketika tulisan menghilang
4. Motion Path
Animasi berupa pergerakan teks sesuai dari jalur yang dikehendaki. Untuk membuat jalur sendiri
pilih “Draw Costum Path”
Mengedit Animasi
klik animasi pada menu “Custom Animation”
1. Start On Click
Animasi akan dimulai ketika kita mengeklik mouse
Teknologi Informasi-Arifah Istiqomah, SST, M.Kes 21
AKADEMI KEBIDANAN UMMI KHASANAH
JL. PEMUDA, GANDEKAN, BANTUL, YOGKAKARTA 55711
Telp: (0274) 368055; Fax: (0274) 368054
2. Start with previous
Animasi akan dimulai berbarengan dengan animasi sebelumnya
3. Start after previous
Animasi akan dimulai setelah animasi sebelumnya. Kita dapat memberikan delay beberapa
detik lewat opsi timing.
Merubah urutan animasi
Drag animasi pada urutan yang diinginkan
Effect Option
Auto Reverse
animasi akan diulangi secara terbalik setelah selesai
Sound
memberikan suara saat animasi berjalan. Anda juga dapat memasukan suara dari luar dengan
format wav
Text animation
animasi pada sekumpulan text dapat diatur, apakah akan dijalankan berbarengan, satu per satu,
dan sebagainya.
Chart animation
animasi pada diagram. Kita dapat mengatur secara bagaimana animasi pada tiap elemen
diagram.
Teknologi Informasi-Arifah Istiqomah, SST, M.Kes 22
AKADEMI KEBIDANAN UMMI KHASANAH
JL. PEMUDA, GANDEKAN, BANTUL, YOGKAKARTA 55711
Telp: (0274) 368055; Fax: (0274) 368054
MEMASUKAN OBJEK
Pada power point kita dapat memasukan berbagai macam objek, beberapa diantaranya adalah
picture, clip art dan sebagainya.
Picture
Gambar yang dapat dimasukan dapat dalam berbagai format, misalnya : jpeg, bitmap, png dan
lain-lain. Berikut ini langkah-langkahnya :
1. Klik “Insert” pada toolbar
2. Klik “Picture” pada ribbon
3. Browse gambar yang ingin dimasukan
Catatan:
Gambar yang dimasukan dapat kita perbesar akan tetapi apabila resolusi gambar terlalu kecil
maka sering mengakibatkan gambar menjadi kabur.
Clip Art
Pada ms office sendiri sudah ada gambar-gambar yang disediakan untuk kita dalam bentuk clip
art. Berikut ini adalah menambahkan clip art pada slide power point kita.
1. Klik “Insert” pada toolbar
2. Klik “Clip Art” pada ribbon
3. Pada sebelah kanan akan muncul menu “Clip art”
4. Pilih “organize clips”
5. Akan muncul window “organize clips”
6. Pada “collection list” anda dapat mencari clip art yang anda inginkan didalam folder
“offline collections” berdasarkan kategori-kategori yang ada.
7. Klik kanan clip art yang dipilih, klik copy
8. Paste pada slide yang diinginkan
Apabila anda ingin menampilkan semua clip art, anda dapat menggunakan fitur search pada
window “organize clips”.
Shapes
Shapes adalah bentuk-bentuk dasar (misal: garis, dialog box, smile, arrow, dan lain-lain) yang
sebagian besar dapat diisi text pada bagian dalamnya.
1. Klik “Insert” pada toolbar
2. Klik “Shapes” pada ribbon
3. Klik shapes yang ingin diinginkan
Teknologi Informasi-Arifah Istiqomah, SST, M.Kes 23
AKADEMI KEBIDANAN UMMI KHASANAH
JL. PEMUDA, GANDEKAN, BANTUL, YOGKAKARTA 55711
Telp: (0274) 368055; Fax: (0274) 368054
Untuk memberi text pada shapes, klik kanan shape dan pilih edit teks.
Membuat Photo Album sederhana
Klik insert → poto album → file disk → pilih foto-foto yang ingin dimasukan kedalam album → create
Sound
Untuk menambahkan suara pada slide klik toolbar insert lalu klik icon “sound” dan pilih file suara
yang ingin dimasukan.
Setelah memilih suara, akan muncul pilihan apakah suara otomatis diputar atau menunggu klik
mouse. Setelah memilih, akan ada icon speaker kuning pada tengah slide sebagai pertanda bahwa ada
slide telah diberi multimedia berupa suara. Icon speaker dapat disembunyikan lewat opsi sound setting.
Pemutaran suara akan diperlakukan sama seperti efek animasi suara biasa, jadi anda perlu mengatur
timing pada menu “custom animation”.
Pengaturan suara
Klik kanan animasi suara dan pilih “effect option”.
1. Start Playing
Untuk menentukan kapan suara akan diputar
2. Stop Playing
Untuk menentukan kapan suara berhenti diputar
Teknologi Informasi-Arifah Istiqomah, SST, M.Kes 24
AKADEMI KEBIDANAN UMMI KHASANAH
JL. PEMUDA, GANDEKAN, BANTUL, YOGKAKARTA 55711
Telp: (0274) 368055; Fax: (0274) 368054
Video
Untuk menambahkan suara pada slide klik toolbar insert lalu klik icon “Movie” dan pilih file suara
yang ingin dimasukan. Setelah memilih file video, akan muncul pilihan apakah video otomatis diputar
atau menunggu diklik oleh mouse. Video akan otomatis pause jika kita klik saa sedang diputar, dan akan
otomatis play lagi apabila kita klik saat keadaan pause.
Mengatur video
Klik kanan animasi video, pilih “movie setting”
1. Mengatur suara video
klik icon “sound volume”.
2. Fullscreen
Untuk mengeset video agar memenuhi layar saat dimainkan
3. Hide while not playing
Untuk mengeset video agar tidak terlihat saat tidak diputar
Group dan Ungroup Objek
Beberapa objek dapat digabungkan menjadi satu dengan fungsi grouping. Caranya, blok semua
object yang akan digabungkan. Setelah itu klik kanan objek dan pilih group.
Untuk membatalkan grouping, anda hanya perlu mengklik kanan objek yang digroup tadi lalu pilih
ungroup.
Teknologi Informasi-Arifah Istiqomah, SST, M.Kes 25
AKADEMI KEBIDANAN UMMI KHASANAH
JL. PEMUDA, GANDEKAN, BANTUL, YOGKAKARTA 55711
Telp: (0274) 368055; Fax: (0274) 368054
DIAGRAM dan ORGANIZATION CHART
Dalam lembar presentasi kita, kita dapat menampilkan sebuah diagram untuk
mempermudah penjelasan kita, nah, di dalam PPT 2007, memasukkan diagram sangat
mudah, dan data yang berhubungan dengan diagram tersebut dapat diisi melalui Excel 2007
juga.
Caranya :
o Pilih Ribbon Insert Pilih Chart
Maka akan tampil
o Kita dapat memilih tipe diagram yang kita inginkan
Teknologi Informasi-Arifah Istiqomah, SST, M.Kes 26
AKADEMI KEBIDANAN UMMI KHASANAH
JL. PEMUDA, GANDEKAN, BANTUL, YOGKAKARTA 55711
Telp: (0274) 368055; Fax: (0274) 368054
o Setelah kita memilih salah satu bentuk diagram, maka PPT 2007 akan "bekerja
sama" dengan EXCEL 2007 untuk memasukkan data yang akan diubah dan
ditampilkan menjadi sebuah diagram di PPT 2007
Klik Ok. Lalu akan muncul Form Excel.
Form ini digunakan untuk memasukkan data yang berhubungan dengan
Grafik. Pada bagian kiri adalah pengaturan lajur baris, sedangkan bagian atas
digunakan untuk pengaturan lajur kolom. Kita dapat menambah baris dan kolom
dengan menarik simbol segitiga pojok.
Bagian dalam digunakan untuk menentukan tinggi suatu baris.
Segitiga Pojok
Setelah selesai mengedit dari Form Excel, tutuplah Form Excel tersebut maka grafik
siap diatur posisinya.
1. Mengkombinasi dengan beberapa tipe dalam satu grafik
Agar tampilan grafik tidak terkesan monoton, dapat juga kita menampilkan sebuah
grafikdalam bentuk kreasi kita.
Dari grafik yang tadi telah dibuat, klik salah satu jenis batangnya.
Teknologi Informasi-Arifah Istiqomah, SST, M.Kes 27
AKADEMI KEBIDANAN UMMI KHASANAH
JL. PEMUDA, GANDEKAN, BANTUL, YOGKAKARTA 55711
Telp: (0274) 368055; Fax: (0274) 368054
Klik kanan kemudian pilih Change Series Chart Type…
Pilih pada kolom Line, dan otomatis grafik akan berubah.
Selain diagram, PPT 2007 juga menyediakan fasilitas untuk menampilkan
grafik seperti struktur organisasi untuk mempermudah kita.
o Caranya :
Pilih Ribbon Insert Pilih SmartArt
Teknologi Informasi-Arifah Istiqomah, SST, M.Kes 28
AKADEMI KEBIDANAN UMMI KHASANAH
JL. PEMUDA, GANDEKAN, BANTUL, YOGKAKARTA 55711
Telp: (0274) 368055; Fax: (0274) 368054
o Setelah tampil pilihan seperti di atas, kita dapat memilih grafik yang sesuai
dengan kebutuhan kita.
Contoh:
Teknologi Informasi-Arifah Istiqomah, SST, M.Kes 29
AKADEMI KEBIDANAN UMMI KHASANAH
JL. PEMUDA, GANDEKAN, BANTUL, YOGKAKARTA 55711
Telp: (0274) 368055; Fax: (0274) 368054
OBJECT LINKING AND EMBEDDING (OLE) INTO POWERPOINT
Pengertian
Object benda
Linking menghubungkan
Embedding melekatkan
Object Linking And Embedding (OLE) into powerpoint suatu cara menghubungkan dan
melekatkan benda ke dalam powerpoint baik dari microsoft word, microsoft excel, maupun dari
powerpoint itu sendiri.
Berikut ini ada beberapa OLE dalam powerpoint:
1. Membuat Hyperlink Berbasis Teks
Berikut langkah-langkah untuk membuat hyperlink berbasis teks:
1. Pilih teks yang akan menyediakan layanan hyperlink (diblok).
2. Pilih ”Insert” pada toolbar.
3. Pilih ”Hyperlink” pada ribbon sehingga muncul kotak dialog Hyperlink.
4. Ada beberapa pilihan dalam kotak dialog tersebut, yaitu Existing File or Web Page ( jika tujuan
dari hyperlink adalah file yang sudah ada atau halaman web), Placein This Document (jika tujuan
dari hyperlink adalah salah satu slide dalam dokumen PowerPoint tersebut), Create New
Document (jika tujuan dari hyperlink berupa dokumen yang baru yang akan dibuat) dan E-mail
Address (jika tujuan dari hyperlink adalah alamat email). Pilih salah satu dari pilihan tersebut.
5. Klik OK untuk menambahkan link tersebut. Warna teks yang diberi hyperlink akan berubah dan
akan diberi garis bawah.
2. Membuat dan Memodifikasi Action Buttons
Untuk membuat action button, ikuti langkah-langkah berikut:
1. Tentukan di slide mana action button ditempatkan dan tujuan ketika action button di klik.
2. Pilih AutoShapes.
3. Pilih tipe tombol sesuai keinginan.
4. Klik dan drag shape yang dipilih dan lepaskan tombol mouse dalam area slide.
5. Pilih ”Insert” pada toolbar.
Teknologi Informasi-Arifah Istiqomah, SST, M.Kes 30
AKADEMI KEBIDANAN UMMI KHASANAH
JL. PEMUDA, GANDEKAN, BANTUL, YOGKAKARTA 55711
Telp: (0274) 368055; Fax: (0274) 368054
6. Pilih ”Action” pada ribbon untuk memberikan aksi yang diinginkan lalu klik OK untuk kembali ke
slide.
7. Atur ukuran dari bentuk tombol yang telah dibuat tersebut.
3. Mengimpor Tabel dari Word atau Excel
Berikut cara untuk membuat tabel Word dalam Power Point:
1. Klik ”Insert” pada toolbar.
2. Klik ”Object” pada ribbon.
3. Pilih ”Object type” yaitu Microsoft Word Document”, lalu klik OK.
Berikut cara untuk membuat Excel spreadsheet dalam Power Point:
1. Klik “Insert” pada toolbar.
2. Klik “Object” pada ribbon.
3. Pilih “Object type” yaitu Microsoft Excel Worksheet, lalu klik OK.
Teknologi Informasi-Arifah Istiqomah, SST, M.Kes 31
AKADEMI KEBIDANAN UMMI KHASANAH
JL. PEMUDA, GANDEKAN, BANTUL, YOGKAKARTA 55711
Telp: (0274) 368055; Fax: (0274) 368054
MENJALANKAN PRESENTASI
Setelah semua slide selesai dibuat, jalankan presentasi dengan cara sebagai berikut :
Slide Show. Tampak grup perintah tab Slide Show seperti gambar berikut.
Gambar 1.56 Grup perintah tab Slide Show
Start Slide Show berikut :
o From Beginning : Menampilkan slide dari permulaan.
o From Current Slide : Menampilkan slide dimulai dari slide yang sedang aktif.
o Custom Slide Show : Menampilkan slide yang sedang aktif.
Esc.
Untuk dapat menjalankan presentasi dengan cepat dapat dilakukan dengan cara menekan tombol F5
pada keyboard maka presentasi akan berjalan dan tekan Esc untuk mengakhirinya.
MENJALANKAN PRESENTASI DENGAN LCD PROYEKTOR
Untuk menjalankan presentasi dengan LCD proyektor, langkah pertama kita harus
menghubungkan komputer dengan proyektor dan pastikan LCD proyektor bisa menerima output
yang dikeluarkan oleh komputer. Sebenarnya cara menjalankan presentasi pada LCD proyektor
sama seperti menjalankannya pada komputer karena proyektor di sini fungsinya sama dengan
monitor, bedanya dengan proyektor presentasi akan lebih jelas dan layar jauh lebih lebar. Untuk
menjalankan presentasi, buka file presentasinya kemudian tekan tombol F5 di keyboard maka
presentasi akan dijalankan.
Teknologi Informasi-Arifah Istiqomah, SST, M.Kes 32
AKADEMI KEBIDANAN UMMI KHASANAH
JL. PEMUDA, GANDEKAN, BANTUL, YOGKAKARTA 55711
Telp: (0274) 368055; Fax: (0274) 368054
MENCETAK FILE PRESENTASI
1. Mengatur Halaman
Pada saat membuat presentasi, ada saatnya kita ingin mengubah lembah kerja atau slide sesuai
dengan kebutuhan. Untuk itu PowerPoint menyediakan fasilitas pengaturan lembar kerja, yaitu Page
Setup. Berikut langkah-langkah penggunaan Page Setup.
klik tab Design pilih icon Page Setup ..., kemudian pada layar akan muncul jendela Page
Setup.
Kita dapat mengatur ukuran slide pada kotak Slide sized for: atau dengan menggunakan kotak
Width: (lebar slide) dan Height: (tinggi slide).
Pada kotak Number slides from: kita dapat mengatur nomor slide. Jika kita mengetikkan angka
1, maka slide akan dimulai dari 1. Jika kita mengetikkan angka 2, maka slide akan dimulai dari 2,
begitu seterusnya.
Pada kotak Orientation, kita dapat mengatur posisi slide, notes, handout, dan outline. Pilihannya
adalah Portait (melebar) atau Landscape (memanjang).
OK.
2. Mencetak Printer
Misalkan presentasi yang kita buat sudah siap dan hendak dicetak. Untuk mencetaknya, maka
lakukan langkah-langkah berikut :
klik tombol office button pilih print (boleh klik print atau print preview). Namun sebaiknya kita
lihat terlebih dahulu melalui print preview sehingga kita bisa dengan mudah mengatur
powerpoint untuk diprint.
Atau dapat dilakukan dengan menekan tombol kombinasi di keyboard Ctrl+P.
Hal-hal yang perlu untuk diperhatikan pada jendela Print di atas adalah sebagai berikut :
Kotak Name:, untuk menentukan jenis dan nama printer yang digunakan.
Kotak Print range:, untukmenentukan slide yang akan dicetak. Jika semua slide yang akan
dicetak, klik All. Jika slide yang akan dicetak merupakan slide yang muncul pada halaman di
layar monitor, klik Current Slide. Jika hanya akan mencetak slide tertentu saja, klik Slides.
Selanjutnya masukkan nomor slide yang akan dicetak.
Kotak Number of copies:, untuk menentukan jumlah pencetakan.
Kotak Print what:, untuk menentukan jenis pencetakan, sebagai slide, handout, notes pages,
atau outline view. Jika memilih jenis pencetakan handout, selanjutnya kamu tentukan
jumlah slide yang akan dicetak dalam satu halaman. Kita dapat memasukkan angkanya pada
kotak Slides per page. Kemudian klik Horizontal jika ingin urutan pencetakan secara
horizontal atau klik Vertikal jika ingin urutan pencetakan vertikal.
Pilih Grayscale atau Pure black and white untuk slide yang akan dicetak.
Klik tombol Preview untuk melihat hasil pengaturan sebelum dicetak, jika ingin langsung
mencetak klik tombol OK atau Cancel untuk membatalkan.
Teknologi Informasi-Arifah Istiqomah, SST, M.Kes 33
Anda mungkin juga menyukai
- Analisis swot dalam 4 langkah: Bagaimana menggunakan matriks SWOT untuk membuat perbedaan dalam karir dan bisnisDari EverandAnalisis swot dalam 4 langkah: Bagaimana menggunakan matriks SWOT untuk membuat perbedaan dalam karir dan bisnisPenilaian: 4.5 dari 5 bintang4.5/5 (3)
- Tips memulai dan Mengembangkan Wirausaha ITDari EverandTips memulai dan Mengembangkan Wirausaha ITPenilaian: 3.5 dari 5 bintang3.5/5 (74)
- Makalah Microsoft Power PointDokumen34 halamanMakalah Microsoft Power PointJoko Sulistiyono89% (18)
- Instalasi, Konfigurasi & Administrasi OpenstackDari EverandInstalasi, Konfigurasi & Administrasi OpenstackPenilaian: 5 dari 5 bintang5/5 (2)
- Pendekatan mudah untuk rencana bisnis: Panduan praktis untuk peluncuran proyek baru dan implementasi kewirausahaan dari ide bisnisDari EverandPendekatan mudah untuk rencana bisnis: Panduan praktis untuk peluncuran proyek baru dan implementasi kewirausahaan dari ide bisnisBelum ada peringkat
- Modul Powerpoint 2016Dokumen145 halamanModul Powerpoint 2016Ryu- MikaBelum ada peringkat
- 3 - Modul Praktek Point 2010Dokumen12 halaman3 - Modul Praktek Point 2010KhairullahBelum ada peringkat
- Makalah Microsoft Power PointDokumen35 halamanMakalah Microsoft Power PointJoko Sulistiyono100% (3)
- 05.menggunakan Perangkat Lunak Presentasi Tingkat Dasar PDFDokumen38 halaman05.menggunakan Perangkat Lunak Presentasi Tingkat Dasar PDFYessi Mawarini100% (1)
- Modul MS Powerpoint 2010Dokumen26 halamanModul MS Powerpoint 2010JasmadiBelum ada peringkat
- Modul Powerpoint - Kelas Xii - 2012Dokumen29 halamanModul Powerpoint - Kelas Xii - 2012Yintrosius BenaBelum ada peringkat
- Pertemuan Ke-14 Presentasi Dasar - Microsoft PowerpointDokumen9 halamanPertemuan Ke-14 Presentasi Dasar - Microsoft Powerpointrizki aji NugrohoBelum ada peringkat
- Modul PowerPoint - Kelas XIDokumen31 halamanModul PowerPoint - Kelas XIneng dian puspitasariBelum ada peringkat
- Modul Vi Ms Powerpoint DasarDokumen15 halamanModul Vi Ms Powerpoint DasarPelet LeletBelum ada peringkat
- Materi Pertemuan Ke Dua Power PointDokumen21 halamanMateri Pertemuan Ke Dua Power Pointfrhendrayani7007Belum ada peringkat
- Modul Power PointDokumen12 halamanModul Power Pointfirman8Belum ada peringkat
- Achmad Fathan AbdillahDokumen11 halamanAchmad Fathan AbdillahMuhammadAzkaFailandriBelum ada peringkat
- Power PointDokumen52 halamanPower PointArif RahmanBelum ada peringkat
- Modul Microsoft Power PointDokumen14 halamanModul Microsoft Power PointIrwan AgustianBelum ada peringkat
- Modul PowerPoint 2007Dokumen88 halamanModul PowerPoint 2007امام البخارىBelum ada peringkat
- Pengenalan Dasar Microsoft PowerpointDokumen9 halamanPengenalan Dasar Microsoft PowerpointAdam GilangBelum ada peringkat
- Makalah - Microsoft - Powerpoint 4Dokumen12 halamanMakalah - Microsoft - Powerpoint 4Ceceng BurhanudinBelum ada peringkat
- Panduan Belajar MS PowerPoint 2013Dokumen21 halamanPanduan Belajar MS PowerPoint 2013jasajayaBelum ada peringkat
- Powerpoint KKNDokumen15 halamanPowerpoint KKNPratiwi WahyuningsihBelum ada peringkat
- Power Point 2016Dokumen15 halamanPower Point 2016pastaayyBelum ada peringkat
- Kursus Ms - Office LKP DUTADokumen2 halamanKursus Ms - Office LKP DUTAJonathan FernandoBelum ada peringkat
- Materi 5 SimdiqDokumen7 halamanMateri 5 Simdiq[A M]Belum ada peringkat
- Pengenalan Microsoft Office Power PointDokumen11 halamanPengenalan Microsoft Office Power PointRevina AgustinaBelum ada peringkat
- Modul Power PointDokumen14 halamanModul Power PointAnonymous x2PQhiIBelum ada peringkat
- Ms Powerpoint 20071Dokumen88 halamanMs Powerpoint 20071Charolina UmarBelum ada peringkat
- Tugas PPT Modul Karisma Yogi.u (2152000094)Dokumen10 halamanTugas PPT Modul Karisma Yogi.u (2152000094)karisma yogi utomo karismaBelum ada peringkat
- Makalah Ms ExcelDokumen11 halamanMakalah Ms ExcelAdinda NuzuliaBelum ada peringkat
- Prinsip-Prinsip Pembelajaran IctDokumen9 halamanPrinsip-Prinsip Pembelajaran IctIrmanAminudinBelum ada peringkat
- Power PointDokumen7 halamanPower PointJun KazamaBelum ada peringkat
- Power PointDokumen19 halamanPower PointRobby PrasetyaBelum ada peringkat
- Modul P07Dokumen21 halamanModul P07Dewi Ria Resti NaimBelum ada peringkat
- Minggu10 PowerPointDokumen33 halamanMinggu10 PowerPointEvelyn PriskaBelum ada peringkat
- Modul Power PointDokumen30 halamanModul Power PointCVLKBelum ada peringkat
- Materi Pengenalan PowerpointDokumen4 halamanMateri Pengenalan PowerpointHAYFA AGHNA AL HAKIMBelum ada peringkat
- Makalah Microsoft PowerpointDokumen10 halamanMakalah Microsoft PowerpointteddykayBelum ada peringkat
- SESI 15 - MS Power PointDokumen9 halamanSESI 15 - MS Power PointChucky DollBelum ada peringkat
- Tugas Dasar Untuk Membuat Presentasi PowerPoint PuyengDokumen10 halamanTugas Dasar Untuk Membuat Presentasi PowerPoint PuyengHadi GloryBelum ada peringkat
- Tugas Akhir VimaliaDokumen12 halamanTugas Akhir VimaliaDanaria SimatupangBelum ada peringkat
- Materi & Tugas (MSDokumen25 halamanMateri & Tugas (MSPratista FidyaBelum ada peringkat
- 903F1-OK-Jurnal26-MD-MR-Manfaat PowerPOin-New PDFDokumen24 halaman903F1-OK-Jurnal26-MD-MR-Manfaat PowerPOin-New PDFNanaJaeBelum ada peringkat
- Apa Itu Mikrosoft PowerpointDokumen8 halamanApa Itu Mikrosoft PowerpointAngelus MoreBelum ada peringkat
- Elfina Damayanti A - Komputer Akuntansi 1 - H-CompressedDokumen15 halamanElfina Damayanti A - Komputer Akuntansi 1 - H-CompressedAriBelum ada peringkat
- Makalah Microsoft PowerpointDokumen12 halamanMakalah Microsoft PowerpointDewi Kurnia sariBelum ada peringkat
- Presentasi Dengan PowerPointDokumen33 halamanPresentasi Dengan PowerPointArfan NurahadiBelum ada peringkat
- Materi Kedua Ms. Power PointDokumen26 halamanMateri Kedua Ms. Power Pointwindy chintiaBelum ada peringkat
- Tugas Informatika Kelas 7CDokumen56 halamanTugas Informatika Kelas 7Cdja sBelum ada peringkat
- Dasar - Dasar PPT Andalkris Yuliasih Laia - 20540026Dokumen7 halamanDasar - Dasar PPT Andalkris Yuliasih Laia - 20540026krisBelum ada peringkat
- Artikel Ms Power PointDokumen15 halamanArtikel Ms Power PointNingsihBelum ada peringkat
- Modul PowerpointDokumen23 halamanModul Powerpointlucas ngisoBelum ada peringkat
- Aldin Prianto Zaita - Makalah PowerpointDokumen17 halamanAldin Prianto Zaita - Makalah PowerpointAldin Prianto Zaita WBIBelum ada peringkat
- Minggu10 PowerPointDokumen33 halamanMinggu10 PowerPointJayBelum ada peringkat
- Modul Ms PowerPointDokumen97 halamanModul Ms PowerPointBotakseng JrBelum ada peringkat
- Modul I - Power PointDokumen38 halamanModul I - Power PointDiatri Indradewi Gusti AyuBelum ada peringkat