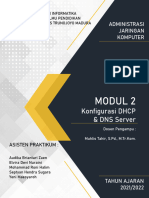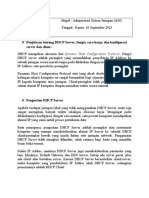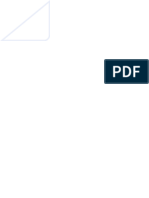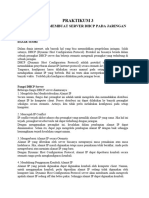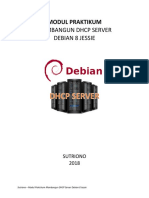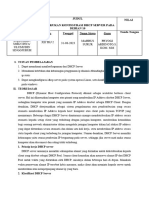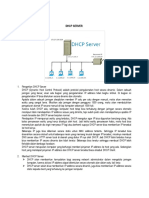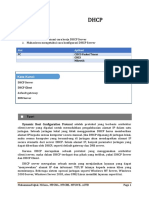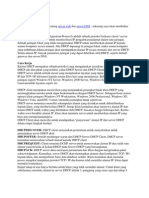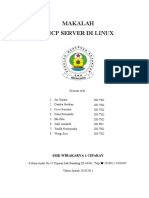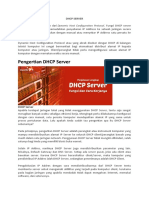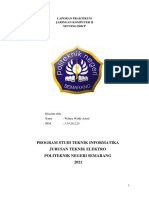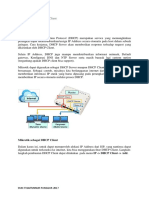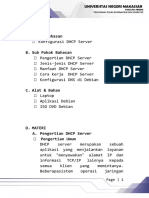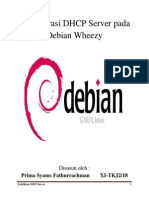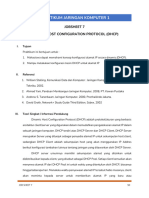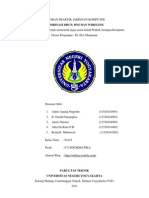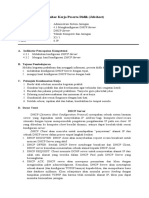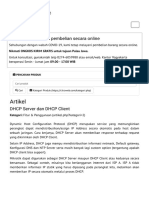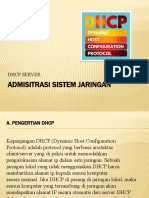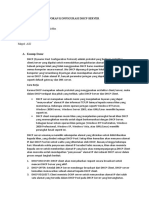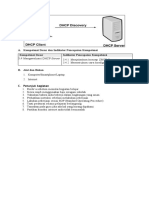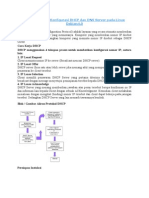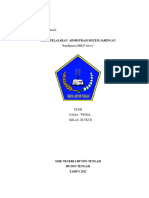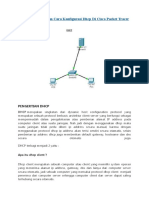Konfigurasi DHCP dan DNS Mikrotik
Diunggah oleh
Muhammad Aldito PrimatamaJudul Asli
Hak Cipta
Format Tersedia
Bagikan dokumen Ini
Apakah menurut Anda dokumen ini bermanfaat?
Apakah konten ini tidak pantas?
Laporkan Dokumen IniHak Cipta:
Format Tersedia
Konfigurasi DHCP dan DNS Mikrotik
Diunggah oleh
Muhammad Aldito PrimatamaHak Cipta:
Format Tersedia
LAPORAN PRAKTIKUM
ADMINISTRASI JARINGAN KOMPUTER
TGL PRAKTIKUM : 21 MARET 2022
NAMA : PUJIATI
NIM : 200631100046
DOSEN PENGAMPU : MUHLIS TAHIR, S.Pd., M.Tr.Kom
ASISTEN : EL VIRA DEVI NURAINI
LABORATORIUM JARINGAN KOMPUTER
FAKULTAS ILMU PENDIDIKAN
UNIVERSITAS TRUNOJOYO MADURA
2022
LAPORAN PRAKTIKUM ADMINISTRASI JARINGAN KOMPUTER 1
MODUL 2
KONFIGURASI DHCP DAN DNS SERVER
1.1 TUJUAN
Setelah mempelajari materi dalam bab ini, mahasiswa diharapkan mampu :
1. Praktikan mampu mengkonfigurasi DHCP Server di mikrotik
2. Praktikan mampu mengkonfigurasi DNS Server di mikrotik
1.2 LANDASAN / DASAR TEORI
1. Pengertian DHCP
Dynamic Host Configuration Protocol (DHCP) merupakan service
yang memungkinkan perangkat dapat mendistribusikan/ assign IP Address
secara otomatis pada host dalam sebuah jaringan. Cara kerjanya, DHCP
Server akan memberikan response terhadap request yang dikirimkan oleh
DHCP Client.
Selain IP Address, DHCP juga mampu mendistribusikan informasi
netmask, Default gateway, Konfigurasi DNS dan NTP Server serta masih
banyak lagi custom option (tergantung apakah DHCP client bisa support).
Mikrotik dapat digunakan sebagai DHCP Server maupun DHCP Client
atau keduanya secara bersamaan. Sebagai contoh, misalnya kita
berlangganan internet dari ISP A. ISP A tidak memberikan informasi IP
statik yang harus dipasang pada perangkat kita, melainkan akan
memberikan IP secara otomatis melalui proses DHCP.
2. Mikrotik sebagai DHCP Client
Dalam kasus ini, untuk dapat memperoleh alokasi IP Address dari ISP,
yang nantinya dapat digunakan untuk terkoneksi ke internet, kita bisa
menggunakan fitur DHCP Client. Langkah-langkah pembuatan DHCP
Client dapat dilakukan pada menu IP -> DHCP Client -> Add
LAPORAN PRAKTIKUM ADMINISTRASI JARINGAN KOMPUTER 2
Untuk pengaktifkan DHCP Client, definisikan parameter interface
dengan interface yang terhubung ke DHCP Server, atau dalam kasus
ini adalah interface yang terhubung ke ISP. Karena kita ingin semua
traffic ke internet menggunakan jalur koneksi dari ISP, maka Use-
Peer-DNS=yes dan Add-Default-Route=yes.
Terdapat beberapa parameter yang bisa disesuaikan dengan kebutuhan
jaringan;
a. Interface : Pilihlah interface yang sesuai yang terkoneksi ke
DHCP Server
b. Use-Peer-DNS : Bila kita hendak menggunakan DNS server
sesuai dengan informasi DHCP
c. Use-Peer-NTP : Bila kita hendak menggunakan informasi
pengaturan waktu di router (NTP) sesuai dengan informasi dari
DHCP
d. Add-Default-Route : Bila kita menginginkan default route kita
mengarah sesuai dengan informasi DHCP
e. Default-Route-Distance : Menentukan nilai Distance pada rule
routing yang dibuat secara otomatis. Akan aktif jika add-default-
route=yes
f. Sampai langkah ini, seharunya Router sudah bisa akses ke
internet. Selanjutnya lakukan setting DHCP Server untuk
distribusi IP Address ke arah jaringan local
LAPORAN PRAKTIKUM ADMINISTRASI JARINGAN KOMPUTER 3
3. Mikrotik sebagai DHCP Server
DHCP Server akan sangat tepat diterapkan jika pada jaringan memiliki
user yang sifatnya dinamis. Dengan jumlah dan personil yang tidak tetap
dan selalu berubah. Jika pada kasus ini sifat user seperti itu dapat kita
temui pada tamu yang berkunjung. Konfigurasi DHCP Server dapat
dilakukan pada menu IP -> DHCP Server -> Klik DHCP Setup
Dengan menekan tombol DHCP Setup, wizard DHCP akan menuntun
kita untuk melakukan setting dengan menampilkan kotak-kotak dialog
pada setiap langkah nya.
Seharusnya laptop akan mendapatkan assign IP otomatis dari Router.
Perhatikan expired time, seharusnya sama dengan parameter Lease-Time
yang sudah ditentukan pada DHCP Server.
LAPORAN PRAKTIKUM ADMINISTRASI JARINGAN KOMPUTER 4
4. DNS Server
Domain Name Server (DNS) adalah sebuah aplikasi service di internet
yang menerjemahkan sebuah domain name ke IP Address dan salah satu
jenis sistem yang melayani permintaan pemetaan IP Address. DNS
biasanya digunakan pada aplikasi yang terhubung ke internet seperti Web
Browser dan E-mail, di mana DNS membantu memetakan host name
sebuah komputer ke IP Address. Selain digunakan di internet DNS juga
dapat digunakan pada private network.
Fungsi DNS
1. Meminta informasi IP Address sebuah website berdasarkan nama
domain
2. Meminta informasi URL sebuah website berdasarkan IP Address yang
dimasukkan
3. Mencari server yang tepat untuk mengirimkan email Cara Kerja DNS.
Cara kerja DNS
meliputi beberapa langkah dan melalui struktur DNS. Langkah pertama
dimulai dengan sebuah DNS query, sebuah permintaan informasi. Mari
menggunakan contoh pencarian informasi melalui browser dengan
mengetikkan google.com. Awalnya, server DNS akan mencari informasi
di dalam filehost – sebuah file plain text dari sistem operasi yang
bertanggung jawab atas pemetaan hostname ke alamat IP. Jika tidak ada
informasi yang ditemukan, server akan mencari cache – sebuah komponen
hardware atau software yang menyimpan data untuk sementara. Umumnya
untuk caching adalah di dalam sebuah web browser dan Internet Service
Providers (ISP). Jika tidak ada informasi yang ditemukan, maka akan
muncul
LAPORAN PRAKTIKUM ADMINISTRASI JARINGAN KOMPUTER 5
1.3 ALAT DAN BAHAN
1.3.1 Alat
Alat yang digunakan dalam pelaksanaan praktikum ini berupa perangkat
keras (hardware) dan perangkat lunak (software)
a. Perangkat keras (hardware) : Laptop
b. Perangkat lunak (software) : Virtual Box, Winbox, dan Command
Prompt
1.3.2 Bahan
Bahan yang digunakan dalam pelaksanaan praktikum ini adalah Modul 2.
Konfigurasi DHCP dan DNS Server.
1.4 LANGKAH – LANGKAH PERCOBAAN
A. DHCP Server
1. Buka virtual box
LAPORAN PRAKTIKUM ADMINISTRASI JARINGAN KOMPUTER 6
2. Buka dan login pada virtual machine yang sebelumnya telah kita
setting IP addressnya
3. Buka winbox dan login sesuai dengan admin dan password yang telah
dibuat
4. Pilih IP > DHCP Server
LAPORAN PRAKTIKUM ADMINISTRASI JARINGAN KOMPUTER 7
5. Pilih DHCP Setup untuk membuat atau mengkonfigurasi DHCP Server
6. Pilih interface ether 2, karena kita akan mengkonfigurasi DHCP server
yangterhubung dengan menggunakan Host Only Adapter (ethernet 2).
Pilih Next
7. Masukkan konfigurasi network sesuai dengan network yang
sebelumnya kita setting saat konfigurasi IP. Pada latihan ini, IP ether2
yang sebelumnya telah saya konfigurasi adalah 192.168.46.1, maka
networknya adalah192.168.46.0/24
LAPORAN PRAKTIKUM ADMINISTRASI JARINGAN KOMPUTER 8
8. Masukkan gateway (sesuai konfigurasi IP pada ether2 sebelumnya)
9. Masukkan range IP yang nantinya akan kita berikan kepada DHCP
Client.
10. Masukkan DNS server. Misalnya dengan menggunakan alternatif
DNSserver google, yakni 8.8.8.8 dan 8.8.4.4
LAPORAN PRAKTIKUM ADMINISTRASI JARINGAN KOMPUTER 9
11. Masukkan lease time
12. DHCP server berhasil disetting
13. Cek konfigurasi DHCP pada perangkat kita. Klik kanan Internet
Access (gambar wifi) > Open Network & Internet Access > Network
and SharingCenter > Change Adapter Setting > Virtual Host Only
Network
LAPORAN PRAKTIKUM ADMINISTRASI JARINGAN KOMPUTER 10
14. Pilih Properties > IPV 4 dan setting seperti gambar dibawah ini.
Setelah itu Klik OK
15. Pilih “details” untuk melihat apakah konfigurasi DHCP berhasil sesuai
denganrange IP yang sebelumnya kita berikan
LAPORAN PRAKTIKUM ADMINISTRASI JARINGAN KOMPUTER 11
B. DNS SERVER
1. Pastikan konfigurasi DHCP server telah berhasil
2. Pilih IP > DNS
3. Server nya kita isi dengan IP dari jaringan yang akan kita gunakan.
Dalamlatihan sebelumnya, kita menggunakan IP pada interface ether2
yakni 192.168.46.1
4. Centang bagian “Allow Remote Requests”
5. Pilih Static. Tambahkan DNS nya. Namanya bebas sesuai dengan
yangkitainginkan. Kemudian isi addressnya sesuai dengan IP DHCP
server pada ether2
LAPORAN PRAKTIKUM ADMINISTRASI JARINGAN KOMPUTER 12
6. Kemudian cek apakah DNS tersebut sudah berhasil ditambahkan.
Langkahpertama, pilih “New Terminal”
7. Kita ping DNS yang kita buat. Ping [nama DNS]. Jika sudah berhasil
ditambahkan, maka tampilannya akan seperti di bawah ini.
Untukmenghentikan proses, tekan tombol ctrl+c
8. Setelah itu, kita hubungkan DNS yang baru saja kita buat ke
DHCPserver. Langkah yang pertama, pilih IP > DHCP server >
network > klik DHCPyangtelah dibuat > Tambahkan
LAPORAN PRAKTIKUM ADMINISTRASI JARINGAN KOMPUTER 13
9. Selanjutnya kita cek kembali apakah IP DNS Server yang kita
tambahkansudah terhubung pada laptop kita. Klik kanan Internet
Access >OpenNetwork & Internet Access > Network and Sharing
Center > ChangeAdapter Setting > Virtual Host Only Network
LAPORAN PRAKTIKUM ADMINISTRASI JARINGAN KOMPUTER 14
10. Pilih Properties > IPV 4 dan setting seperti gambar dibawah ini.
SetelahituKlik OK
11. Jangan lupa pilih “Obtain automatically” agar IP DNS secara otomatis
tertambahkan
12. Pilih CMD pada pencarian laptop anda, cek apakah konfigurasi
DNSServer telah berhasil dengan memasukkan perintah „ping [IP
DNS]‟ dan „ping[nama DNS]‟ yang sebelumnya telah kita buat
LAPORAN PRAKTIKUM ADMINISTRASI JARINGAN KOMPUTER 15
1.5 HASIL DAN ANALISA
Hasil Percobaan
LAPORAN PRAKTIKUM ADMINISTRASI JARINGAN KOMPUTER 16
Analisa Percobaan
Pada hasil percobaan diatas dapat dianalisa bahwa pada modul
kedua ini, percobaan yang dilakukan pengkofigurasian DHCP Server dan
juga DNS Server. Yang dimana pada pengkonfigurasian tersebut
menggunakan aplikasi VirtualBox dan juga Winbox. Dan yang terakhir
untuk kesuksesan dilihat pada pengaturan ethernet pada VirtualBox, yang
dapat dilihat pada pengaturan Wi-fi. Dalam konfigurasi DHCP dan DNS
Server diatas terdapat beberapa langkah-langkahnya, yaitu :
A. Konfigurasi DHCP Server
Langkah yang pertama sebelum melakukan konfigurasi DHCP
Server yaitu membuka virtual box terlebih dahulu.
Kemudian buka dan login pada virtual machine yang sebelumnya
sudah saya setting IP addressnya.
LAPORAN PRAKTIKUM ADMINISTRASI JARINGAN KOMPUTER 17
Setelah login pada virtual machine lalu buka winbox dan login
sesuai dengan admin dan password yang telah saya buat
sebelumnya
Jika winbox sudah bisa connect dan bisa dibuka selanjutnya pilih
IP>DHCP Server untuk melakukan konfigurasi DHCP Server
LAPORAN PRAKTIKUM ADMINISTRASI JARINGAN KOMPUTER 18
Untuk membuat atau mengkonfigurasi DHCP Server dengan cara
pilih DHCP Setup
Kemudian pilih interface ether 2, karena disini saya akan
mengkonfigurasi DHCP Server yang terhubung dengan
menggunakan Host Only Adapter (ethernet 2), kemudian klik Next.
Memasukkan konfigurasi network sesuai dengan network
sebelumnya sudah saya setting saat konfigurasi IP yaitu dengan
network 192.168.46.0/24.
Untuk gateway disini saya isi sesuai dengan konfigurasi IP pada
ether2 sebelumnya.
LAPORAN PRAKTIKUM ADMINISTRASI JARINGAN KOMPUTER 19
Selanjutnya memasukkan range IP yang akan diberikan kepada
DHCP Client. Untuk range IP disini saya ubah menjadi 25 client,
seperti pada gambar dibawah.
Lalu masukkan DNS Server lalu klik Next.
Masukkan lease time dan klik Next.
LAPORAN PRAKTIKUM ADMINISTRASI JARINGAN KOMPUTER 20
DHCP Server berhasil disetting.
Kemudian untuk mengecek konfigurasi DHCP pada perangkat
laptop dengan cara klik kanan Internet Access (gambar wifi) >
Open Network & Internet Access > Network and SharingCenter >
Change Adapter Setting > Virtual Host Only Network.
LAPORAN PRAKTIKUM ADMINISTRASI JARINGAN KOMPUTER 21
Lalu pilih Properties > IPV 4 dan setting pilih “Obtain
automatically”, lalu klik OK
Untuk melihat apakah konfigurasi DHCP berhasik sesuai range IP
maka pilih “details”.
LAPORAN PRAKTIKUM ADMINISTRASI JARINGAN KOMPUTER 22
Hasil IP pada laptop
LAPORAN PRAKTIKUM ADMINISTRASI JARINGAN KOMPUTER 23
B. Konfigurasi DNS Server
Langkah yang pertama masuk ke menu IP>DNS.
Lalu isi server sesuai IP dari jaringan yang akan digunakan atau
yang sudah disetting sebelumya, kemudian centang bagian “Allow
Remote Requests”
Kemudian pilih static dan tambahkan DNS nya. Untuk name server
yang saya gunakan adalah pujipujiati.id dan untuk addressnya
192.168.46.1 lalu klik OK.
LAPORAN PRAKTIKUM ADMINISTRASI JARINGAN KOMPUTER 24
Untuk mengecek apakah DNS sudah berhasil ditambahkan kita
bisa pilih New Terminal. Kemudian ping DNS yang sudah dibuat.
Jika sudah berhasil maka tampilannya akan seperti gambar dibawah
ini.
Lalu masuk ke menu IP >DHCP Server > Network lalu pilih menu
address yang akan diatur. Pada DNS server tambahkan IP
192.168.46.1 yang sudah diatur sebelumnya
LAPORAN PRAKTIKUM ADMINISTRASI JARINGAN KOMPUTER 25
Selanjutnya refresh konfigurasi di komputer dengan membuka
menu Control Panel > Network and Internet > Network Connection
>VirtualBox Host-only Network pada bagian properties. cara
refresh nya adalah pada Internet Protocol 4, yang sebelumnya
Obtain IP address automatically, ganti ke Manual dan ganti lagi ke
Obtain IP autoatically. pada detail bisa dilihat disini bahwa DNS
server telah ditambahkan.
LAPORAN PRAKTIKUM ADMINISTRASI JARINGAN KOMPUTER 26
Langkah yang terakhir tes Ping pada CMD
1.6 TUGAS
1.6.1 Soal
1. Buatlah langkah-langkah konfigurasi DHCP server dengan IP yang
sesuai dengannim kalian masing-masing, yakni: 192.168.NIM.xx
contoh: 192.168.99.1. Atur range IP nya untuk 10 client.
2. Tunjukkan hasil IP yang didapatkan pada laptop kalian!
3. Buatlah langkah-langkah konfigurasi DNS server dengan nama DNS:
[nim][namadepan].com. Contoh: 099Audika.com
4. Tunjukkan hasil ping DNS yang telah dibuat pada CMD (Command
Prompt) laptopkalian masing-masing!
LAPORAN PRAKTIKUM ADMINISTRASI JARINGAN KOMPUTER 27
1.6.2 Jawaban
1. Konfigurasi DHCP Server
Langkah yang pertama sebelum melakukan konfigurasi DHCP
Server yaitu membuka virtual box terlebih dahulu.
Kemudian buka dan login pada virtual machine yang sebelumnya
sudah saya setting IP addressnya.
Setelah login pada virtual machine lalu buka winbox dan login
sesuai dengan admin dan password yang telah saya buat
sebelumnya
LAPORAN PRAKTIKUM ADMINISTRASI JARINGAN KOMPUTER 28
Jika winbox sudah bisa connect dan bisa dibuka selanjutnya pilih
IP>DHCP Server untuk melakukan konfigurasi DHCP Server.
Untuk membuat atau mengkonfigurasi DHCP Server dengan cara
pilih DHCP Setup
Kemudian pilih interface ether 2, karena disini saya akan
mengkonfigurasi DHCP Server yang terhubung dengan
menggunakan Host Only Adapter (ethernet 2), kemudian klik Next
LAPORAN PRAKTIKUM ADMINISTRASI JARINGAN KOMPUTER 29
Memasukkan konfigurasi network sesuai dengan network
sebelumnya sudah saya setting saat konfigurasi IP yaitu dengan
network 192.168.46.0/24.
Untuk gateway disini saya isi sesuai dengan konfigurasi IP pada
ether2 sebelumnya.
Selanjutnya memasukkan range IP yang akan diberikan kepada
DHCP Client. Untuk range IP disini saya ubah menjadi 25 client,
seperti pada gambar dibawah.
LAPORAN PRAKTIKUM ADMINISTRASI JARINGAN KOMPUTER 30
Lalu masukkan DNS Server lalu klik Next.
Masukkan lease time dan klik Next.
DHCP Server berhasil disetting.
LAPORAN PRAKTIKUM ADMINISTRASI JARINGAN KOMPUTER 31
Kemudian untuk mengecek konfigurasi DHCP pada perangkat
laptop dengan cara klik kanan Internet Access (gambar wifi) >
Open Network & Internet Access > Network and SharingCenter >
Change Adapter Setting > Virtual Host Only Network.
Lalu pilih Properties > IPV 4 dan setting pilih “Obtain
automatically”, lalu klik OK.
LAPORAN PRAKTIKUM ADMINISTRASI JARINGAN KOMPUTER 32
Untuk melihat apakah konfigurasi DHCP berhasik sesuai range IP
maka pilih “details”.
2. Hasil IP pada laptop
LAPORAN PRAKTIKUM ADMINISTRASI JARINGAN KOMPUTER 33
3. Konfigurasi DNS Server
Langkah yang pertama masuk ke menu IP>DNS.
Lalu isi server sesuai IP dari jaringan yang akan digunakan atau
yang sudah disetting sebelumya, kemudian centang bagian “Allow
Remote Requests”
Kemudian pilih static dan tambahkan DNS nya. Untuk name server
yang saya gunakan adalah pujipujiati.id dan untuk addressnya
192.168.46.1 lalu klik OK.
LAPORAN PRAKTIKUM ADMINISTRASI JARINGAN KOMPUTER 34
Untuk mengecek apakah DNS sudah berhasil ditambahkan kita
bisa pilih New Terminal. Kemudian ping DNS yang sudah dibuat.
Jika sudah berhasil maka tampilannya akan seperti gambar dibawah
ini.
Lalu masuk ke menu IP >DHCP Server > Network lalu pilih menu
address yang akan diatur. Pada DNS server tambahkan IP
192.168.46.1 yang sudah diatur sebelumnya
LAPORAN PRAKTIKUM ADMINISTRASI JARINGAN KOMPUTER 35
Selanjutnya refresh konfigurasi di komputer dengan membuka
menu Control Panel > Network and Internet > Network Connection
>VirtualBox Host-only Network pada bagian properties. cara
refresh nya adalah pada Internet Protocol 4, yang sebelumnya
Obtain IP address automatically, ganti ke Manual dan ganti lagi ke
Obtain IP autoatically. pada detail bisa dilihat disini bahwa DNS
server telah ditambahkan.
LAPORAN PRAKTIKUM ADMINISTRASI JARINGAN KOMPUTER 36
4. Hasil ping DNS pada CMD
1.7 KESIMPULAN
Pada penjelasan diatas dapat ditarik kesimpulan bahwa Dynamic Host
Configuration Protocol (DHCP) merupakan service yangmemungkinkan
perangkat dapat mendistribusikan/ assign IP Address secaraotomatis pada host
dalam sebuah jaringan. Cara kerjanya, DHCP Server akanmemberikan
response terhadap request yang dikirimkan oleh DHCP Client. Selain IP
Address, DHCP juga mampu mendistribusikan informasi netmask, Default
gateway, Konfigurasi DNS dan NTP Server serta masih banyak lagi
customoption (tergantung apakah DHCP client bisa support).
LAPORAN PRAKTIKUM ADMINISTRASI JARINGAN KOMPUTER 37
Mikrotik dapat digunakan sebagai DHCP Server maupun DHCP Client
ataukeduanya secara bersamaan. Domain Name Server (DNS) adalah
sebuah aplikasi service di internet yangmenerjemahkan sebuah domain
name ke IP Address dan salah satu jenis sistemyang melayani permintaan
pemetaan IP Address. DNS biasanya digunakan padaaplikasi yang
terhubung ke internet seperti Web Browser dan E-mail, di mana
DNSmembantu memetakan host name sebuah komputer ke IP Address.
1.8 LAMPIRAN
LAPORAN PRAKTIKUM ADMINISTRASI JARINGAN KOMPUTER 38
Anda mungkin juga menyukai
- Lapres Modul2 D2 124-4Dokumen22 halamanLapres Modul2 D2 124-4ojolsukses YTBelum ada peringkat
- Modul II AjkDokumen15 halamanModul II AjkAhmad NawafilullahBelum ada peringkat
- Tugas 2 (DHCP Server)Dokumen10 halamanTugas 2 (DHCP Server)Rino NoviantoBelum ada peringkat
- Daftar IsiDokumen14 halamanDaftar IsiZafiHrnzaBelum ada peringkat
- Laporan Praktikum DCHD - Nailah Zhafirah Cahyalia Jaya - 1micDokumen9 halamanLaporan Praktikum DCHD - Nailah Zhafirah Cahyalia Jaya - 1micNailah ZhafirahBelum ada peringkat
- 25-26 Laporan 2 Xii TKJ 2 FinalDokumen12 halaman25-26 Laporan 2 Xii TKJ 2 FinalBienz 43NDBelum ada peringkat
- Materi BAB 2 ASJ Semester 1Dokumen9 halamanMateri BAB 2 ASJ Semester 1ccym4p6bbyBelum ada peringkat
- @3.3 Mengevaluasi DHCP ServerDokumen8 halaman@3.3 Mengevaluasi DHCP ServerMuhammad Irfan HafidhBelum ada peringkat
- Modul Praktikum DHCP Server Debian 8Dokumen8 halamanModul Praktikum DHCP Server Debian 8Sutriono TriBelum ada peringkat
- DHCP Server Dan DHCP ClientDokumen7 halamanDHCP Server Dan DHCP ClientjamuddinBelum ada peringkat
- Konfigurasi DHCP ServerDokumen12 halamanKonfigurasi DHCP ServerA.S.K.Belum ada peringkat
- Modul 2 - DHCPDokumen8 halamanModul 2 - DHCPMathin MochammadBelum ada peringkat
- DHCP MikrotikDokumen7 halamanDHCP MikrotiknandaBelum ada peringkat
- Materi 2 Prosedur Standar DHCP ServerDokumen9 halamanMateri 2 Prosedur Standar DHCP ServerLailatul QadarBelum ada peringkat
- DHCP-KONFIGURASIDokumen10 halamanDHCP-KONFIGURASISeventeena AgustyBelum ada peringkat
- JOBSHET DHCP Server DAN CLIENT Mahrus Surur XII TKJ 2Dokumen10 halamanJOBSHET DHCP Server DAN CLIENT Mahrus Surur XII TKJ 2mahrussurur157Belum ada peringkat
- DHCP SERVERDokumen14 halamanDHCP SERVERPs PramudyaBelum ada peringkat
- DHCP Server KonfigurasiDokumen11 halamanDHCP Server KonfigurasiCahyntozBelum ada peringkat
- Pengantar DHCPDokumen5 halamanPengantar DHCPseptember1985Belum ada peringkat
- Makalah DHCPDokumen8 halamanMakalah DHCPGani Amanda100% (1)
- DHCP ServerDokumen6 halamanDHCP Serverlukman hakimBelum ada peringkat
- Wahyu Widhi Astuti - IK2C - Job 1 Seting DHCPDokumen18 halamanWahyu Widhi Astuti - IK2C - Job 1 Seting DHCPIK2C25 Wahyu Widhi AstutiBelum ada peringkat
- DHCP Server Dan DHCP ClientDokumen7 halamanDHCP Server Dan DHCP Clienttoya bikersBelum ada peringkat
- Instalasi Dan Konfigurasi DHCP ServerDokumen4 halamanInstalasi Dan Konfigurasi DHCP Serverwahyoe indrawanBelum ada peringkat
- MENGEVALUASI DHCP SERVERDokumen9 halamanMENGEVALUASI DHCP SERVERSchwarz NakiriBelum ada peringkat
- DHCPDokumen16 halamanDHCPAndi Nurul IzzahBelum ada peringkat
- DHCP SERVERDokumen12 halamanDHCP SERVERKHairul Qalam HakimBelum ada peringkat
- LKPD DHCP ServerDokumen7 halamanLKPD DHCP ServerAkhmadi PrianggonoBelum ada peringkat
- Bab 4 Installasi Dan Konfigurasi DHCP Server PDFDokumen12 halamanBab 4 Installasi Dan Konfigurasi DHCP Server PDFJarot DarojatunBelum ada peringkat
- Kelompok 6 - Konfiguasi DNSDokumen10 halamanKelompok 6 - Konfiguasi DNSDesra MaharaniBelum ada peringkat
- DHCP Server Debian 7.1Dokumen16 halamanDHCP Server Debian 7.1Syams FathurBelum ada peringkat
- Makalah Klompok 3Dokumen12 halamanMakalah Klompok 3pejaajep8Belum ada peringkat
- Modul DHCPDokumen27 halamanModul DHCPasriyanikotten58Belum ada peringkat
- JOBSHEET 7 - PRAKTIKUM JARKOM 1 Edisi MBKM 2022 FINALDokumen8 halamanJOBSHEET 7 - PRAKTIKUM JARKOM 1 Edisi MBKM 2022 FINALAbdul HadiBelum ada peringkat
- Laporan Praktik 8 - F2 - Aditio Agung Nugroho - Kombinasi DHCP, DNS Dan WirelessDokumen28 halamanLaporan Praktik 8 - F2 - Aditio Agung Nugroho - Kombinasi DHCP, DNS Dan WirelessKelompokDuaJaringanBelum ada peringkat
- Job2 - Instalasi DHCP ServerDokumen15 halamanJob2 - Instalasi DHCP ServerArdey KurniawanBelum ada peringkat
- (SOJK-2012) Job 4 - Konfigurasi DHCP Server Pada Windows Server 2008Dokumen17 halaman(SOJK-2012) Job 4 - Konfigurasi DHCP Server Pada Windows Server 2008Rina Dwi YunitasariBelum ada peringkat
- KONFIGURASI IP DAN DHCPDokumen35 halamanKONFIGURASI IP DAN DHCPAhfriyandiBelum ada peringkat
- LKPD DHCP ServerDokumen10 halamanLKPD DHCP Serveryogy pratamaBelum ada peringkat
- Naufa Faiz Alfarizi TKA DHCP ServerDokumen6 halamanNaufa Faiz Alfarizi TKA DHCP ServerNaufal Faiz AlfariziBelum ada peringkat
- DHCPDokumen26 halamanDHCPHamdi MaulanaBelum ada peringkat
- Mikrotik - ID DHCP Server Dan DHCP ClientDokumen8 halamanMikrotik - ID DHCP Server Dan DHCP ClientGege.smkgmail.com GegeBelum ada peringkat
- Mengevaluasi DHCPDokumen8 halamanMengevaluasi DHCPSABARUDDINBelum ada peringkat
- Mengenal DHCP ServerDokumen4 halamanMengenal DHCP Serverbaitu asmaul lazfiBelum ada peringkat
- Asj DHCPDokumen12 halamanAsj DHCPGuggy Bayu SkapunkiscomebackBelum ada peringkat
- Instalasi Dan Konfigurasi DHCP ServerDokumen7 halamanInstalasi Dan Konfigurasi DHCP ServerBinti RosyidahBelum ada peringkat
- Contoh Laporan ASJDokumen6 halamanContoh Laporan ASJJack BakerBelum ada peringkat
- 3.3 DHCP ServerDokumen14 halaman3.3 DHCP ServerSASDBelum ada peringkat
- Pengertian Dan Konfigurasi DHCP Dan DNS Server Pada Linux Debian4Dokumen6 halamanPengertian Dan Konfigurasi DHCP Dan DNS Server Pada Linux Debian4Awhil FlyBelum ada peringkat
- SETO DHCP DAN DNSDokumen10 halamanSETO DHCP DAN DNSFor DownloadOnlyBelum ada peringkat
- P7 - DHCP ServerDokumen6 halamanP7 - DHCP ServerMuhammad lentera bawono jatiBelum ada peringkat
- Tugas WINDA TKJBDokumen21 halamanTugas WINDA TKJBmaya613Belum ada peringkat
- Cara Konfigurasi Dhcp Cisco Packet TracerDokumen15 halamanCara Konfigurasi Dhcp Cisco Packet TracerKang Rosyid0% (1)
- DHCP Server KonfigurasiDokumen4 halamanDHCP Server KonfigurasiDya AriyantiBelum ada peringkat
- Tugas Pendahuluan I Praktikum Jaringan Komputer Dan DataDokumen7 halamanTugas Pendahuluan I Praktikum Jaringan Komputer Dan DataSafril 2002Belum ada peringkat
- Panduan Menginstall Windows Vista Sp2 Edisi Bahasa InggrisDari EverandPanduan Menginstall Windows Vista Sp2 Edisi Bahasa InggrisPenilaian: 5 dari 5 bintang5/5 (1)
- Panduan Cara Menginstall Linux Mint Untuk Pemula Lengkap Dengan GambarDari EverandPanduan Cara Menginstall Linux Mint Untuk Pemula Lengkap Dengan GambarPenilaian: 3 dari 5 bintang3/5 (1)