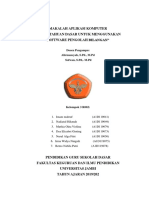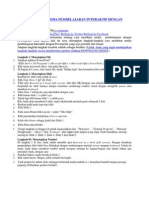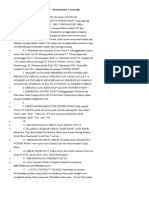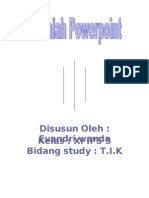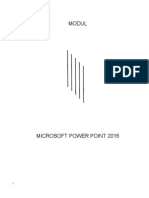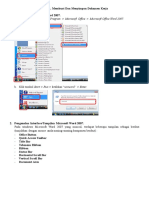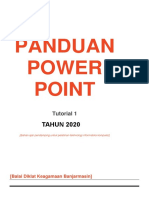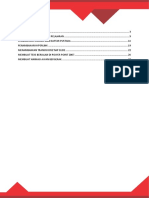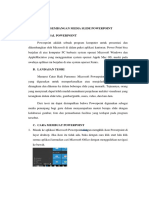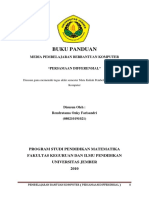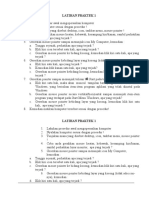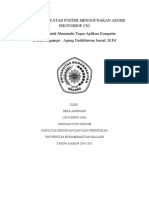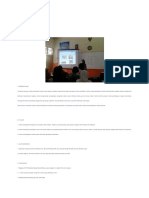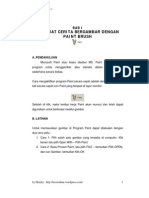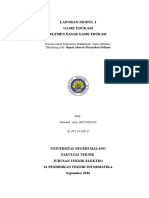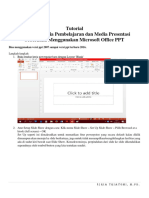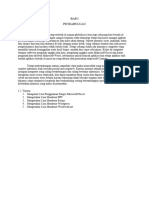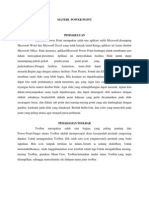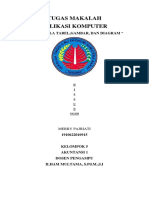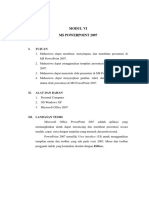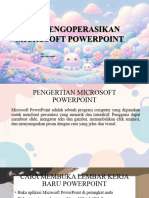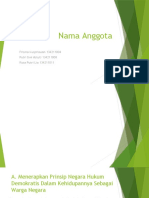Tutorial Membuat Media Pembelajaran
Tutorial Membuat Media Pembelajaran
Diunggah oleh
Zulmi RoestikariniJudul Asli
Hak Cipta
Format Tersedia
Bagikan dokumen Ini
Apakah menurut Anda dokumen ini bermanfaat?
Apakah konten ini tidak pantas?
Laporkan Dokumen IniHak Cipta:
Format Tersedia
Tutorial Membuat Media Pembelajaran
Tutorial Membuat Media Pembelajaran
Diunggah oleh
Zulmi RoestikariniHak Cipta:
Format Tersedia
TUTORIAL MEMBUAT MEDIA PEMBELAJARAN
DENGAN MENGGUNAKAN MICROSOFT POWERPOINT
A. MEMBUAT DESAIN TEMPLATE
Langkah-langkah membuat desain sebagai berikut:
1. Buka Ms. PowerPoint
2. Ubah warna background dengan cara klik kanan pilih “Format Background’.
Kemudian klik “Color” dan pilih warna yang diinginkan. Klik “Apply to All” supaya
warna background pada slide berikutnya sama dengan warna yang telah dipilih.
Pengabdian kepada Masyarakat 1
Fakultas Komputer dan Pendidikan Universitas Ngudi Waluyo
3. Hilangkan garis kotak pada slide dengan cara klik pada garis dan tekan tombol
“Delete” pada keyboard, sehingga kotak-kotak pada slide hilang / kosong.
4. Buat kotak persegi panjang dengan cara pilih menu “Insert” pilih “Shapes”. Cari
bentuk kotak (rectangle).
5. Arahkan kotak tersebut dari pojok kiri atas sampai pojok kanan atas, sehingga akan
membuat kotak persegi panjang.
Pengabdian kepada Masyarakat 2
Fakultas Komputer dan Pendidikan Universitas Ngudi Waluyo
6. Ubah warna kotak dengan pilih “Shape Fill” dan tentukan warna yang diingikan.
Kemudian hilangkan warna pada tepi kotak, dengan pilih “Shape Outline” “No
Outline”
7. Buat kotak lagi, dengan meletakkan kotak tersebut di bawah kiri. Lakukan cara
yang sama pada pembuatan kotak sebelumnya. Kotak tersebut akan digunakan
untuk meletakkan daftar menu-menu.
8. Selanjutnya buat kotak dengan menggunakan warna putih / cerah. Kotak ini akan
digunakan untuk mengisi tulisan-tulisan (konten).
Pengabdian kepada Masyarakat 3
Fakultas Komputer dan Pendidikan Universitas Ngudi Waluyo
B. MEMBUAT MENU
Langkah-langkah dalam membuat menu, sebagai berikut:
1. Pilih menu “Insert” pilih “Shapes”. Cari bentuk “Rounded Rectangle”
2. Letakkan kotak tersebut di sebelah kiri. Sesuaikan dengan jumlah menu yang
diinginkan dan ubah warna pada menu.
3. Beri nama pada menu-menu tersebut. Misalkan pada menu pertama bernama
“Beranda”, menu berikutnya bernama “Materi 1”, dan seterusnya.
Pengabdian kepada Masyarakat 4
Fakultas Komputer dan Pendidikan Universitas Ngudi Waluyo
4. Beri tulisan “Menu” diatas kotak-kotak dengan cara pilih menu “Insert”
“Shapes”, pilih “Text Box”. Arahkan Text Box tersebut dari kiri ke kanan, sehingga
akan membentuk kotak.
5. Beri tulisan pada kotak atas sesuai kebutuhan.
Pengabdian kepada Masyarakat 5
Fakultas Komputer dan Pendidikan Universitas Ngudi Waluyo
C. PENGISIAN KONTEN / MATERI
Bagian ini merupakan pemberian materi atau konten sesuai kebutuhan. Berikut ini
langkah-langkah pengisian konten:
1. Misalkan pada slide pertama (menu beranda) berisi tulisan yang berhubungan
dengan menu. Untuk memberikan tulisan pada bagian kotak berwarna putih
(cerah), dengan cara memilih menu “Insert” “Shapes” “Text Box”. Arahkan
Text Box tersebut di dalam kotak putih (cerah). Text box tersebut untuk penulisan
judul pada menu, misalkan “Beranda”
2. Selanjutnya buat kotak lagi dengan “Text Box”. Lakukan cara yang sama pada tahap
sebelumnya. Letakkan Text Box tersebut di bawah Text Box sebelumnya.
Pengabdian kepada Masyarakat 6
Fakultas Komputer dan Pendidikan Universitas Ngudi Waluyo
3. Selanjutnya copy slide tersebut dengan cara klik kanan pada kolom Slide, pilih
“Duplicate Slide”, atau dengan cara klik slide tersebut, kemudian tekan tombol
CTRL + C pada keyboard dan tekan CTRL + V. Gandakan slide tersebut sesuai
jumlah kebutuhan yang diinginkan.
D. PENAMBAHAN HYPERLINK
Hyperlink merupakan suatu cara untuk menghubungkan suatu bagian tertentu di
dalam slide. Berikut cara penambahan hyperlink pada setiap tombol menu:
1. Klik kanan pada tombol menu, misalkan pada menu “Beranda”, pilih “Hyperlink”,
maka akan muncul kotak dialog “Insert Hyperlink”. Pilih “Place In This Document”.
Karena menu “Beranda” terletak pada slide pertama, maka pilih “Slide 1”.
Pengabdian kepada Masyarakat 7
Fakultas Komputer dan Pendidikan Universitas Ngudi Waluyo
2. Selanjutnya pada menu “Materi 1”, lakukan cara yang sama pada tahap
sebelumnya. Karena menu “Materi 1” terletak di slide kedua, makan pilih “Slide 2”
dan klik OK. Berikut seterusnya pada menu-menu yang lain.
3. Untuk tombol menu “Keluar”, caranya berbeda pada menu-menu lainnya. Untuk
menu ini, caranya klik menu “Keluar”, kemudian pada menu “Insert”, pilih “Action”,
maka akan muncul kotak dialog “Action Settings”. Klik “Hyperlink to” dan pilih
yang tulisan “End Show”, lalu klik OK.
Pengabdian kepada Masyarakat 8
Fakultas Komputer dan Pendidikan Universitas Ngudi Waluyo
E. MENONAKTIFKAN KEYBOARD SAAT SLIDE SHOW
Langkah-langkahnya sebagai berikut:
1. Pilih menu “Slide Show” “Set Up Slide Show”. Pilih “Browsed at a kiosk (full
screen) dan klik OK.
2. Jalankan program Ms. PowerPoint dan tombol pada keyboard maupun Mouse tidak
berfungsi, kecuali tombol-tombol yang dapat difungsikan.
Pengabdian kepada Masyarakat 9
Fakultas Komputer dan Pendidikan Universitas Ngudi Waluyo
Anda mungkin juga menyukai
- Modul Penggunaan Trigers Dalam Media PembelajaranDokumen22 halamanModul Penggunaan Trigers Dalam Media PembelajaransetiantoBelum ada peringkat
- Makalah Apk Materi 5 Kel 3Dokumen13 halamanMakalah Apk Materi 5 Kel 3P oshBelum ada peringkat
- Langkah-Langkah Pembuatan Media Pembelajaran InteraktifDokumen21 halamanLangkah-Langkah Pembuatan Media Pembelajaran InteraktifBowo Aris WindartonoBelum ada peringkat
- Cara Membuat Media Pembelajaran Interaktif Dengan PowerpointDokumen4 halamanCara Membuat Media Pembelajaran Interaktif Dengan PowerpointDebbi SariBelum ada peringkat
- Tugas Cara Cepat Belajar Microsoft WordDokumen7 halamanTugas Cara Cepat Belajar Microsoft WordBintang PrayogaBelum ada peringkat
- PPM 2012 Pembuatan Media Pembelajaran Interaktif Dengan Microsoft PowerpointDokumen12 halamanPPM 2012 Pembuatan Media Pembelajaran Interaktif Dengan Microsoft PowerpointKhumairah salehBelum ada peringkat
- ModulpowerpointDokumen27 halamanModulpowerpointapi-287679928Belum ada peringkat
- Belajar Power Point InteraktifDokumen6 halamanBelajar Power Point Interaktifabirafi39Belum ada peringkat
- Komputer Dan Media Tugas Tutorial Komputer Dan Media PembelajaranDokumen5 halamanKomputer Dan Media Tugas Tutorial Komputer Dan Media PembelajaranAsrudin AsrudinBelum ada peringkat
- Makalah Microsoft PowerpointDokumen31 halamanMakalah Microsoft PowerpointRoZy Funnky's83% (6)
- Modul Powerpoint 2016 - PMDokumen30 halamanModul Powerpoint 2016 - PMStaf Warek 2 Nusa MandiriBelum ada peringkat
- Tutorial Media Pembelajaran Interaktif Dengan PowerPoint-MAN NganjukDokumen25 halamanTutorial Media Pembelajaran Interaktif Dengan PowerPoint-MAN NganjukJihan RifqinajwaBelum ada peringkat
- Modul Powerpoint Slide MasterDokumen17 halamanModul Powerpoint Slide MasterAlami SajaBelum ada peringkat
- Makalah Powerpoint Agus PDFDokumen12 halamanMakalah Powerpoint Agus PDFPuguhNugrohoBelum ada peringkat
- Membuat Desain TemplateDokumen27 halamanMembuat Desain TemplatepianBelum ada peringkat
- Modul Pembuatan Media Belajar Denga Power Point TIK PulPis PDFDokumen20 halamanModul Pembuatan Media Belajar Denga Power Point TIK PulPis PDFtaofiqBelum ada peringkat
- Modul Microsoft WordDokumen20 halamanModul Microsoft WordMuhammad Aqil AzizBelum ada peringkat
- Microsoft Word 2007 PuskomDokumen129 halamanMicrosoft Word 2007 PuskomAlex SanderBelum ada peringkat
- PDF - Tutorial PPT 1Dokumen36 halamanPDF - Tutorial PPT 1bedj078Belum ada peringkat
- Materi Kursus X Power Point LPK Cahaya Komputer 2017Dokumen28 halamanMateri Kursus X Power Point LPK Cahaya Komputer 2017Fitria IndahsariBelum ada peringkat
- Modul Power PointDokumen30 halamanModul Power PointCVLKBelum ada peringkat
- Pengembangan Media Slide PowerpointDokumen6 halamanPengembangan Media Slide PowerpointSuprik La NiaBelum ada peringkat
- Buku Panduan DiferensialDokumen14 halamanBuku Panduan DiferensialRendratama Onky FarisandriBelum ada peringkat
- Kelas / Semester: XII - Semester 2 Standar Kompetensi: 2. Menggunakan Perangkat Lunak Pembuat Presentasi Kompetensi DasarDokumen6 halamanKelas / Semester: XII - Semester 2 Standar Kompetensi: 2. Menggunakan Perangkat Lunak Pembuat Presentasi Kompetensi DasarHENABelum ada peringkat
- Cara Membuat Soal Online Di Google Drive Dengan Batasan WaktuDokumen24 halamanCara Membuat Soal Online Di Google Drive Dengan Batasan WaktuAnonymous z8MioWQUZBelum ada peringkat
- Modul Pembuatan Media Interaktif Dengan Power PointDokumen23 halamanModul Pembuatan Media Interaktif Dengan Power Pointpopi unpBelum ada peringkat
- Modul Microsoft WordDokumen20 halamanModul Microsoft WordGarena Free FireBelum ada peringkat
- Latihan Praktikum Microsoft Word KlsDokumen22 halamanLatihan Praktikum Microsoft Word KlsSMP MUDA SAMARINDABelum ada peringkat
- Latihan Praktikum Microsoft Word Kls 7Dokumen20 halamanLatihan Praktikum Microsoft Word Kls 7Yanto Heryanto (akunk)Belum ada peringkat
- Pembuatan Media Pembelajaran Berbasis HandphoneDokumen15 halamanPembuatan Media Pembelajaran Berbasis HandphoneKirishimaToukaBelum ada peringkat
- MKLH AdobeDokumen10 halamanMKLH Adobeandriani sekaBelum ada peringkat
- 8.pembuatan Bahan Ajar Interaktif Dengan PowerPointDokumen28 halaman8.pembuatan Bahan Ajar Interaktif Dengan PowerPointAhmad ZulkarnaenBelum ada peringkat
- Laporan Pembuatan Alat PeragaDokumen2 halamanLaporan Pembuatan Alat PeragaB1ghansBelum ada peringkat
- TUGAS MANDIRI Aplikasi Komputer UPBDokumen23 halamanTUGAS MANDIRI Aplikasi Komputer UPBStingStingBelum ada peringkat
- Basic ExcelDokumen10 halamanBasic ExcelHuman ResourcesBelum ada peringkat
- Modul Excel Deky PDFDokumen60 halamanModul Excel Deky PDFArifin SupardanBelum ada peringkat
- Pelajaran Komputer Kelas VDokumen25 halamanPelajaran Komputer Kelas VHendryadi70% (10)
- Kel 1 PortofolioDokumen21 halamanKel 1 PortofolioMira SantikaBelum ada peringkat
- Resume Power PointDokumen17 halamanResume Power PointYesi SepriyaniBelum ada peringkat
- Game Edukasi Minggu 1Dokumen10 halamanGame Edukasi Minggu 1Salwa AisyBelum ada peringkat
- Cara Membuat Animasi Kupu-KupuDokumen17 halamanCara Membuat Animasi Kupu-KupusimsonbaratBelum ada peringkat
- Tutorial MOPPT 1Dokumen10 halamanTutorial MOPPT 1Debora Fanni SitumorangBelum ada peringkat
- ResumeaplikasikomputerDokumen16 halamanResumeaplikasikomputergersonrahangmetangerBelum ada peringkat
- MICROSOFT EXCEL Dan POWERPOINTDokumen14 halamanMICROSOFT EXCEL Dan POWERPOINTWidya PutriBelum ada peringkat
- Modul Praktikum TIK Kls 7 - Sem2 - 4Dokumen10 halamanModul Praktikum TIK Kls 7 - Sem2 - 4Sofyan Iskandar100% (2)
- Biodata Paket AplikasiDokumen4 halamanBiodata Paket Aplikasibogel07Belum ada peringkat
- Panduan Q CreateDokumen22 halamanPanduan Q CreateHammadataHamzahBelum ada peringkat
- Makalah Tik AidilDokumen9 halamanMakalah Tik AidilMuhammad JainudinBelum ada peringkat
- Cara Membuat PresentasiDokumen28 halamanCara Membuat Presentasiaiyub_fajriBelum ada peringkat
- Materi Kelas 5 KomputerDokumen13 halamanMateri Kelas 5 KomputerAllenzo Brilian HutabaratBelum ada peringkat
- Makalah TIK - Tabel Gambar Dan DiagramDokumen10 halamanMakalah TIK - Tabel Gambar Dan DiagramEko Aji SaputraBelum ada peringkat
- Panduan Peserta Fundamental CLC CilotoDokumen14 halamanPanduan Peserta Fundamental CLC CilotoHendri HariyantoBelum ada peringkat
- Modul Vi Ms Powerpoint DasarDokumen15 halamanModul Vi Ms Powerpoint DasarPelet LeletBelum ada peringkat
- ENGINEERING-Ms - Excell Panduan ExcellDokumen32 halamanENGINEERING-Ms - Excell Panduan Excelljeges100% (1)
- Modul 7Dokumen19 halamanModul 7dolphinet patra100% (1)
- Nilam CahyaDokumen10 halamanNilam CahyadirgahayuthaharhBelum ada peringkat
- Langkah - Langkah Pembuatan PowerpointDokumen78 halamanLangkah - Langkah Pembuatan PowerpointFarhanfathanfarishafadhlan Fikri AlpfikyanBelum ada peringkat
- Modul 8 Menggunakan Perangkat Lunak Presentasi Tingkat LanjutDokumen19 halamanModul 8 Menggunakan Perangkat Lunak Presentasi Tingkat LanjutKelly HansBelum ada peringkat
- Filsafat LingkunganDokumen18 halamanFilsafat LingkunganZulmi RoestikariniBelum ada peringkat
- Asesmen Kel 5 FixDokumen8 halamanAsesmen Kel 5 FixZulmi RoestikariniBelum ada peringkat
- Kelompok 3 - PKNDokumen7 halamanKelompok 3 - PKNZulmi RoestikariniBelum ada peringkat
- Pengoperasian Bilangan DesimalDokumen8 halamanPengoperasian Bilangan DesimalZulmi RoestikariniBelum ada peringkat
- Pemecahan MasalahDokumen15 halamanPemecahan MasalahZulmi RoestikariniBelum ada peringkat
- Keabsahan Karya IlmiahDokumen1 halamanKeabsahan Karya IlmiahZulmi RoestikariniBelum ada peringkat
- Pemanfaaan Media Pembelajaran Audio Visual FilkartDokumen6 halamanPemanfaaan Media Pembelajaran Audio Visual FilkartZulmi RoestikariniBelum ada peringkat