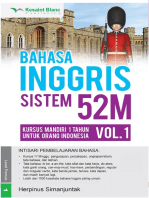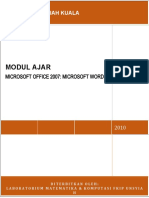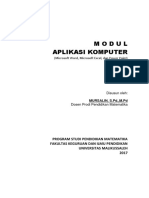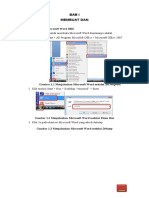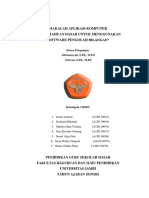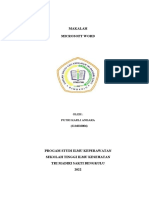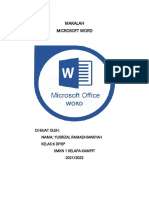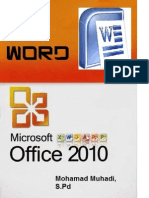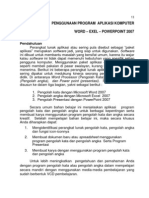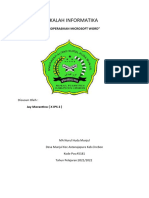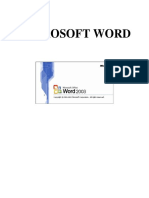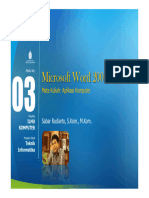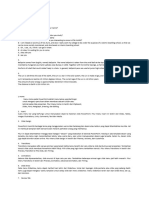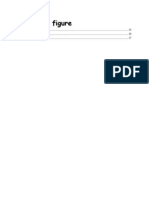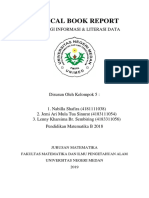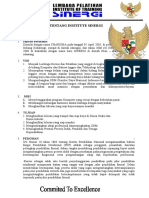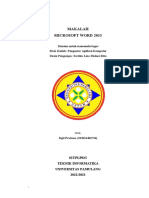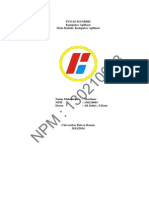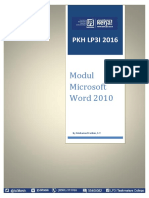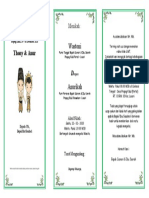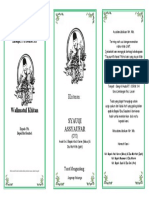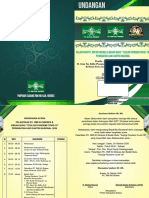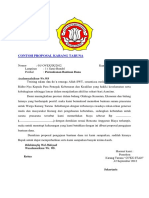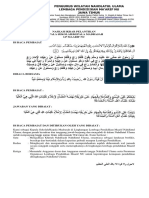Modul Microsoft Word
Diunggah oleh
Muhammad Aqil AzizJudul Asli
Hak Cipta
Format Tersedia
Bagikan dokumen Ini
Apakah menurut Anda dokumen ini bermanfaat?
Apakah konten ini tidak pantas?
Laporkan Dokumen IniHak Cipta:
Format Tersedia
Modul Microsoft Word
Diunggah oleh
Muhammad Aqil AzizHak Cipta:
Format Tersedia
MODUL MICROSOFT
OFFICE
LEMBAGA PENDIDIKAN KONSULTASI BELAJAR
DAN PELATIHAN ALBAR COLLEGE
Pengenalan serta panduan praktis dan mudah dipahami
dalam mempelajari Microsoft Word. Dikemas dengan
bahasa yang sederhana sehingga cocok digunakan bagi
pemula.
ii
Aan Khusna Attabis, S. Kom.
LPKP ALBAR COLLEGE | Lembaga Pendidikan, Konsultasi Belajar Dan Pelatihan
DAFTRA ISI
Halaman :
A. Cover ......................................................................................................... ii
B. Mengenal Microsoft Word .......................................................................... 3
C. Memulai Program Microsoft Word .............................................................. 4
1. Membuka dan menjalankan Microsoft Word .............................................. 4
2. PengenalanTampilan Microsoft Word .......................................................... 4
3. Mengaktifkan Menu - Menu Pada Microsoft Word ..................................... 5
4. Membuat Dokumen Baru dalam Microsoft Word ....................................... 8
5. Menyimpan Dokumen .................................................................................. 8
6. Membuka dokumen yang telah tersimpan .................................................. 9
7. Memilih dan mengedit Teks ......................................................................... 9
8. Mengatur Margin .......................................................................................... 10
9. Membuat Kolom berita dan Drop Cap ......................................................... 11
10. Membuat Garis Kop Surat ............................................................................ 11
11. Membuat Daftar Isi ...................................................................................... 12
12. Menyisipkan Bullet dan Numbering ............................................................. 13
13. Menyisipkan Simbol ...................................................................................... 14
14. Menyisipkan Tabel, Gambar, ClipArt, dan Shape/garis ................................ 14
15. Menyisipkan WordArt................................................................................... 16
16. Membuat Grafik............................................................................................ 17
17. Menyisipkan bagan dengan SmartArt .......................................................... 18
18. Menbuat rumus ............................................................................................ 18
iii
LPKP ALBAR COLLEGE | Lembaga Pendidikan, Konsultasi Belajar Dan Pelatihan
MODUL MICROSOFT OFFICE
A. Mengenal Microsoft Word
Sebelum memulai mengoperasikan Microsoft Word, ada baiknya jika kita mengenal
beberapa istilah yang akan dipakai dalam paket latihan ini. Di antaranya adalah istilah Screen Layout
(tampilan layar), Menu, dan Toolbar.
Screen Layout atau tampilan layar, sesuai dengan arti kata-kata penyusunnya, merupakan
sebuah tampilan yang ditunjukkan komputer anda saat mengoperasikan program ini. Untuk
tampilan dalam Microsoft Word, dapat dilihat pada gambar di bawah ini.
LPKP ALBAR COLLEGE | Lembaga Pendidikan, Konsultasi Belajar Dan Pelatihan
B. Memulai Program Microsoft Word
Materi Langkah Detail
Membuka dan
1. Pilih tombol Start di pojok kiri bawah tampilan windows.
menjalankan
2. Setelah muncul tampilan menunya pilih All Program, kemudian
Microsoft Word Microsoft Office dan
2007 3. Pilih Microsoft Office Word 2007 / 2010
Materi Langkah Detail
Pengenalan Pada windows Microsoft Word 2007 yang muncul, terdapat beberapa
Tampilan Microsoft tampilan sebagai berikut (tunjukkan dengan mouse anda masing–masing
Word 2007 komponen berikut) :
- Office Button(Tombol Office)
- Quick Access Toolbar(Barisan alat Akses cepat)
- Title Bar(Baris Judul)
- Tab menu Ribbon(Baris Menu)
- Ribbon (Sub Pilihan Menu)
- Status Bar(Baris Status)
- Horizontal Scroll Bar(Penggulung layar horizontal)
- Vertical Scroll Bar(penggulung layar Vertikal)
- Document Area
LPKP ALBAR COLLEGE | Lembaga Pendidikan, Konsultasi Belajar Dan Pelatihan
Materi Langkah Detail
Mengaktifkan Menu 1. Untuk mengaktifkan Menu Home, coba anda klik tab Menu Home
- Menu Pada pada tab menu atau tekan Alt+H, perhatikan ribbon menu yang
Microsoft Word tampil.
2007
LPKP ALBAR COLLEGE | Lembaga Pendidikan, Konsultasi Belajar Dan Pelatihan
2. Untuk mengaktifkan Menu Insert, coba anda klik Menu Insert pada
tab menu atau tekan Alt+N, perhatikan ribbon menu yang tampil.
3. Untuk mengaktifkan Menu Page Layout, coba anda klik tab Menu
LPKP ALBAR COLLEGE | Lembaga Pendidikan, Konsultasi Belajar Dan Pelatihan
Page Layout pada tab menu atau tekan Alt+P, perhatikan ribbon
menu yang tampil.
4. Untuk mengaktifkan Menu References, coba anda klik tab Menu
References pada tab menu atau tekan Alt+S, perhatikan ribbon menu
yang tampil.
5. Untuk mengaktifkan Menu Mailing, coba anda klik tab Menu Mailing
pada tab menu atau tekan Alt+M, perhatikan ribbon menu yang
tampil .
6. Untuk mengaktifkan Menu Review, coba anda klik tab Menu Review
pada tab menu atau tekan Alt+R, perhatikan ribbon menu yang
tampil.
7. Untuk mengaktifkan Menu View, coba anda klik tab Menu View pada
tab menu atau tekan Alt+W, perhatikan ribbon menu yang tampil.
8. Untuk mengaktifkan Menu Design, coba anda klik tab Menu Design
pada tab menu atau tekan Alt+J kemudian tekan T, perhatikan ribbon
menu yang tampil.
9. Untuk mengaktifkan Menu Layout, coba anda klik tab Menu Layout
pada tab menu atau tekan Alt+J kemudian tekan L, perhatikan ribbon
menu yang tampil.
Materi Langkah Detail
Membuat Dokumen 1. Klik Office Buttom> New.
Baru dalam 2. Pada Kotak Dialog yang muncul Pilih> Blank Document >klik tombol
Microsoft Word Create.
2007
LPKP ALBAR COLLEGE | Lembaga Pendidikan, Konsultasi Belajar Dan Pelatihan
Materi Langkah Detail
Menyimpan 1. Setelah teks selesai anda ketik, klik Office Button di pojok kiri atas.
Dokumen 2. Pilih Save atau Save As (untuk menyimpan dengan nama yang beda
dengan nama sebelumnya).
3. Pilih Word Document.
4. Pilih lokasi penyimpanan, kemudian beri nama file, dan klik save.
Materi Langkah Detail
Membuka dokumen 1. Klik Office Button> Open.
yang telah
tersimpan
9
2. Pada kotak dialog yang muncul, pilih folder yang akan dibuka filenya
yaitu contohnya folder “Documents”.
3. Pilih nama filenya
4. Klikt ombol Open.
LPKP ALBAR COLLEGE | Lembaga Pendidikan, Konsultasi Belajar Dan Pelatihan
Materi Langkah Detail
Memilih dan 1. Setelah file terbuka, coba Klik drag pada teks untuk memilih bebas.
mengedit Teks 2. Sekarang Double klik untuk memilih satu kata.
3. Coba klik tiga kali pada paragraph untuk memilih satu paragraf.
4. Sekarang coba Ctrl+klik di awal kalimat untuk memilh satu kalimat.
5. Kemudian tekan Ctrl+A pada keyboard untuk memilih semua teks
dalam dokumen.
6. Jika anda membuat kesalahan selama penulisan teks, Anda dapat
memperbaikinya dengan :
Tekan tombol Backs Space pada keyboard untuk
menghapus satu karakter di kiri titik sisip.
Tekan tombol Delete pada keyboard untuk menghapus
karakter di kanan titik sisip.
Tekan Ctrl+Y pada keyboard, untuk melakukan
pengualangan teks (repeat).
Tekan Ctrl+Z pada keyboard atau klik icon Undo pada
ribbon, untuk menghapus teks.
Untuk pindah ke baris baru tanpa menyisipkan sebuah
tanda paragraf, tekan tombol Shift+Enter.
Materi Langkah Detail
Mengatur Margin 1. Klik menu Page Layout
2. Klik icon margin –> custom margins ->akan muncul jendela
dibawah ini
10
LPKP ALBAR COLLEGE | Lembaga Pendidikan, Konsultasi Belajar Dan Pelatihan
3. Atur margin dengan menentukan keterangan berikut:
- Top( Mengatur batas atas halaman)
- Button ( Mengatur batas bawah halaman)
- Left ( Mengarur batas kiri halaman)
- Rigth( Mengatur batas kanan halaman)
4. Untuk memilih ukuran kertas ,Klik Paper –>pilih ukuran paper –
>Klik OK
Materi Langkah Detail
Membuat Kolom Membuat kolom berita:
berita dan Drop Cap 1. Tulis berita yang akan di buat kolom
2. Pilih menu Page Layout
3. Klik ribbon Columns
4. Pilih banyaknya kolom yang diinginkan
Membuat Drop Cap:
1. Pilih huruf yang akan dijadikan Drop Cap
2. Pilih menu Insert
3. Pilih ribbon Drop Cap
11
LPKP ALBAR COLLEGE | Lembaga Pendidikan, Konsultasi Belajar Dan Pelatihan
Materi Langkah Detail
Membuat garis Kop 1. Ketikkan baris kop surat
Surat 2. Blok pada baris yang akan di beri kop
3. Klik icon Border and Shading
4. Klik Border –>pada pilihan Style, pilih dan atur jenis garis yang akan
di gunakan
12
LPKP ALBAR COLLEGE | Lembaga Pendidikan, Konsultasi Belajar Dan Pelatihan
5. Lihat contoh hasil
Materi Langkah Detail
Membuat Daftar Isi 1. Ketikkan data yang akan di jadikan Daftar Isi
2. Blok seluruh data yang akan di beri format Daftar Isi
3. Klik kanan mouse –>klik Paragraph
4. Atau klik menu Home –>klik icon paragraph
5. Akan muncul kotak dialog seperti dibawah ini
6. Klik Tabs –> isi “Tab stop position = 14”
7. Pilih klik Leader no 2 –>klik Set –>klik “OK”
8. Letakkan kursor pada posisi dimana tabs diberikan untuk membuat
daftar isi.
9. Tekan tombol Tab pada keyboard, maka akan muncul leader titik-titik
yang kita pilih untuk membuat daftar isi.
Materi Langkah Detail
Menyisipkan Bullet Pada menu home terdapat ribbon / sub menu untuk menyisipkan Simbol,
dan Numbering bullet atau number. Langkah – langkahnya :
1. Klik menu home
2. Pilih ribbon sepertigambar
13
LPKP ALBAR COLLEGE | Lembaga Pendidikan, Konsultasi Belajar Dan Pelatihan
3. Gambar 1 untukmenyisipkan bullet
4. Gambar 2 untukmenyisipkanpenomoran
Materi Langkah Detail
Menyisipkan Simbol 1. Letakkan kursor pada posisi symbol akan di sisipkan
2. Kemudian klik menu Insert –>klik icon Symbol –> more symbol
3. Klik more symbol untuk symbol – symbol lain yang di inginkan.
4. Akan muncul jendela dibawah ini
5. Klik insert dan lalu keluarkan dengan klik tanda (x)
14
Materi Langkah Detail
MenyisipkanTabel, 1. Klik menu insert
LPKP ALBAR COLLEGE | Lembaga Pendidikan, Konsultasi Belajar Dan Pelatihan
Gambar, ClipArt, 2. Pilih ribbon dengan keterangan dibawah ini
dan Shape/garis
Menyisipkan tabel
- Klik icon table
- Tentukan ukuran tabel ( Banyaknya kolom dan baris / panjang
x lebar tabel )
- Klik 2 kali
Klik icon Picture –>pilih gambar pada file –> insert untuk
menyisipkan gambar
Klik icon Clip Art ->klik GO –>pilih Clip Art –>klik 2 kali 15
untuk menyisipkan Clip Art
LPKP ALBAR COLLEGE | Lembaga Pendidikan, Konsultasi Belajar Dan Pelatihan
Klik icon Shape –>pilihjenis Shape –>klik 2 kali untuk
menyisipkan Shape / garis.
Materi Langkah Detail
Menyisipkan 1. Letakkan kursor pada area yang akan di beriWordArt
WordArt 2. Klik menu insert
Fungsi: 3. Klik ribbon WordArt seperti gambar berikut
Untuk membuat
teks yang
bervolume
4. Pilih jenisWordArt
5. Akan muncul jendela seperti dibawah ini
16
LPKP ALBAR COLLEGE | Lembaga Pendidikan, Konsultasi Belajar Dan Pelatihan
6. Kemudian masukkan tulisan pada kotak dialog seperti gambar diatas
7. Lalu klik “OK”.
Materi Langkah Detail
MembuatGrafik 1. Letakkan kursor pada lokasi akan menyisipkan grafik
2. Klik menu Insert –> Chart
3. Akan muncul kotak dialog seperti berikut
4. Pilih jenis chart yang akan disisipkan, klik “OK”
5. Maka layar akan terbagi dua seperti gambar berikut
17
LPKP ALBAR COLLEGE | Lembaga Pendidikan, Konsultasi Belajar Dan Pelatihan
6. Atur kebutuhan grafik pada gambar 1 (kiri) melalui data pada gambar
2 ( kanan)
7. Rubah “kategori” dan “Series” sesuai kebutuhan
8. Gunakan garis bantu berwarna “biru” untuk menentukan kebutuhan
grafik.
9. Jika grafik telah selesai dibuat, tutup lembar dengan menekan tanda
(x) di pojok kanan atas.
Materi Langkah Detail
Menyisipkan bagan 1. Letakkan kursor pada posisi dimana kita akan menyisipkan SmartArt
dengan SmartArt 2. Klik menu Insert –>klikSmartArt
3. Akan muncul kotak dialog seperti berikut
18
LPKP ALBAR COLLEGE | Lembaga Pendidikan, Konsultasi Belajar Dan Pelatihan
4. Pilih jenis SmartArt –>lalu klik“OK”
5. Kemudian atur kebutuhan SmartArt
6. Klik pada bagan SmartArt yang baru saja dibuat, kmudian klik menu
Design
7. Atur bentuk serta warna SmartArt sesuai kebutuhan
8. Untuk mengetikkan data dapat langsung disikan pada bagan yang
disediakan atau klikDesign –> Text Pane.
Materi Langkah Detail
Menbuat rumus 1. Letakan kursor pada posisi rumus akan disisipkan /dibuat
2. Klik Insert –>klik equation – akan muncul jendela pilihan rumus
seperti berikut
19
3. Klik “Insert New Equetion”
4. Letakkan kursor pada kotak rumus bertikut
LPKP ALBAR COLLEGE | Lembaga Pendidikan, Konsultasi Belajar Dan Pelatihan
5. Ketik dan pilih jenis rumus yang diinginkan.
20
LPKP ALBAR COLLEGE | Lembaga Pendidikan, Konsultasi Belajar Dan Pelatihan
Anda mungkin juga menyukai
- Bahasa Inggris Sistem 52M Volume 1Dari EverandBahasa Inggris Sistem 52M Volume 1Penilaian: 3.5 dari 5 bintang3.5/5 (39)
- Modul Microsoft WordDokumen20 halamanModul Microsoft WordGarena Free FireBelum ada peringkat
- Modul Microsoft WordDokumen20 halamanModul Microsoft WordAdm AL HIJRAHBelum ada peringkat
- Aplikom 11Dokumen70 halamanAplikom 11fauzanBelum ada peringkat
- BahanmswordDokumen144 halamanBahanmswordThe Human ShadowBelum ada peringkat
- Modul - 1 PDFDokumen11 halamanModul - 1 PDFIntan AlexaaBelum ada peringkat
- Modul TIK Office Word 2007 Halaman 1 72Dokumen72 halamanModul TIK Office Word 2007 Halaman 1 72nabila zulfiandraBelum ada peringkat
- Modul Word DasarDokumen142 halamanModul Word DasarNanazzBelum ada peringkat
- Mate Rid A Sarko MputerDokumen141 halamanMate Rid A Sarko Mputermacan BetawiBelum ada peringkat
- Modul Aplikasi Komputer: (Microsoft Word, Microsoft Excel, Dan Power Point)Dokumen173 halamanModul Aplikasi Komputer: (Microsoft Word, Microsoft Excel, Dan Power Point)Heri LaksonoBelum ada peringkat
- Membuka, Mengubah Dan Menyimpan Dokumen Ms - WordDokumen10 halamanMembuka, Mengubah Dan Menyimpan Dokumen Ms - WordBaru SungaiabuBelum ada peringkat
- Mengoptimalkan WordDokumen36 halamanMengoptimalkan WordUyahpasti AsinBelum ada peringkat
- Modul 4 Menggunakan Perangkat Lunak Pengolah Kata Tingkat LanjutDokumen21 halamanModul 4 Menggunakan Perangkat Lunak Pengolah Kata Tingkat Lanjuthas adamBelum ada peringkat
- Microsoft WordDokumen12 halamanMicrosoft WordAmirul MukmininBelum ada peringkat
- Memformat dan Mengedit Dokumen Microsoft WordDokumen36 halamanMemformat dan Mengedit Dokumen Microsoft WordUyahpasti AsinBelum ada peringkat
- Modul Pelatihan MS - WordDokumen53 halamanModul Pelatihan MS - WordMuhammad GilangBelum ada peringkat
- Makalah Apk Materi 5 Kel 3Dokumen13 halamanMakalah Apk Materi 5 Kel 3P oshBelum ada peringkat
- Makalah Komputer Dimas MB PAI VI.1Dokumen21 halamanMakalah Komputer Dimas MB PAI VI.1cimeng mungBelum ada peringkat
- Microsoft Word 2007 PuskomDokumen129 halamanMicrosoft Word 2007 PuskomAlex SanderBelum ada peringkat
- Pertemuan Ke-2 Ms - WordDokumen15 halamanPertemuan Ke-2 Ms - WordNurahmad Aprianto Jauhari, S.Pd.Belum ada peringkat
- Mengenal Microsoft Word 1Dokumen18 halamanMengenal Microsoft Word 1Uyahpasti AsinBelum ada peringkat
- SalsaDokumen7 halamanSalsaIcha SrBelum ada peringkat
- Dasar Dasar Microsoft WordDokumen15 halamanDasar Dasar Microsoft WordAbilio De CarvalhoBelum ada peringkat
- Putri Karli 3A KeperawatanDokumen14 halamanPutri Karli 3A KeperawatanPutrii KarliBelum ada peringkat
- Makalah Microsoft Office WordDokumen11 halamanMakalah Microsoft Office WordGanteng AkuBelum ada peringkat
- Modul Latihan Word 2007Dokumen96 halamanModul Latihan Word 2007Muhadi_Kangean100% (1)
- A5 Ms. Word SidikDokumen32 halamanA5 Ms. Word SidikNur SidikBelum ada peringkat
- Makalah Microsoft Word 2007Dokumen16 halamanMakalah Microsoft Word 2007mayonknet0167% (3)
- Tugas Cara Cepat Belajar Microsoft WordDokumen7 halamanTugas Cara Cepat Belajar Microsoft WordBintang PrayogaBelum ada peringkat
- Praktek Ms W e P StiesDokumen57 halamanPraktek Ms W e P StiesveirlinBelum ada peringkat
- Modul Microsoft Word 2007Dokumen56 halamanModul Microsoft Word 2007irwantokoBelum ada peringkat
- Makalah InformatikaDokumen18 halamanMakalah InformatikaMorenBelum ada peringkat
- Modul Praktikum Penerapan Komputer Dan InternetDokumen37 halamanModul Praktikum Penerapan Komputer Dan InternetArif AkhmadBelum ada peringkat
- PDF Modul Adm PerkantoranDokumen39 halamanPDF Modul Adm Perkantoranjhondground012Belum ada peringkat
- MS Word - MateriDokumen52 halamanMS Word - Materierick crusterBelum ada peringkat
- TUGAS TAMBAHAN MO - Andi Gilang Batara - 35122092 - 1EDokumen62 halamanTUGAS TAMBAHAN MO - Andi Gilang Batara - 35122092 - 1EMuhammad ResvaBelum ada peringkat
- Tugas Komputer Aplikasi PertamaDokumen29 halamanTugas Komputer Aplikasi Pertamaalat pelacakBelum ada peringkat
- Bahan Ajar Microsoft Office TutaDokumen57 halamanBahan Ajar Microsoft Office TutaIsmail MahuletteBelum ada peringkat
- Memulai Microsoft WordDokumen53 halamanMemulai Microsoft WordEdy PrabowoBelum ada peringkat
- TI 1. Bagian 2 Dan 3 - Microsoft Word 37 Halaman-OkDokumen37 halamanTI 1. Bagian 2 Dan 3 - Microsoft Word 37 Halaman-OkMegaa PurnamaaBelum ada peringkat
- MODULDokumen19 halamanMODULEka Apriliani FajariniBelum ada peringkat
- Makalah Microsoft WordDokumen19 halamanMakalah Microsoft WordDarrell Preisy SagrangBelum ada peringkat
- 03ILMU. Microsoft Word Mata Kuliah Aplikasi Komputer. Sabar Rudiarto, S.kom., M.kom. KOMPUTER. Modul Ke FakultasDokumen18 halaman03ILMU. Microsoft Word Mata Kuliah Aplikasi Komputer. Sabar Rudiarto, S.kom., M.kom. KOMPUTER. Modul Ke Fakultashendro.zalmadaniBelum ada peringkat
- BismillahDokumen2 halamanBismillahZuhdiana ElBelum ada peringkat
- LAPORAN PRAKTIKUM TIK MODUL 1 (Firdaus Bia Firmansyah (17) & Firdaus Bima Firmansyah (18) )Dokumen12 halamanLAPORAN PRAKTIKUM TIK MODUL 1 (Firdaus Bia Firmansyah (17) & Firdaus Bima Firmansyah (18) )Nuharizka IFBelum ada peringkat
- Belajar Microsoft WordDokumen17 halamanBelajar Microsoft Wordcecep arifuddin97% (37)
- Makalah Microsoft WordDokumen20 halamanMakalah Microsoft Wordmobile yusuf0% (2)
- Buku Microsoft WordDokumen16 halamanBuku Microsoft WordMisriel JuangBelum ada peringkat
- CBR Tilda Kelompok 5Dokumen15 halamanCBR Tilda Kelompok 5JBelum ada peringkat
- Microsoft Word 25 Oktober 2013Dokumen17 halamanMicrosoft Word 25 Oktober 2013Iskandar KandarBelum ada peringkat
- Makalah Pengantar Aplikasi Komputer Fariz Faqih 02TPLP023Dokumen22 halamanMakalah Pengantar Aplikasi Komputer Fariz Faqih 02TPLP023Fariz FaqihBelum ada peringkat
- Komputer AplikasiDokumen41 halamanKomputer AplikasiMartinus Goh100% (1)
- Bab 6 Operasi Dasar Pengolah KataDokumen9 halamanBab 6 Operasi Dasar Pengolah KataPesona Garut SelatanBelum ada peringkat
- SIMULASI DIGITALDokumen52 halamanSIMULASI DIGITALtriemaharraniBelum ada peringkat
- Modul Microsoft Word 2010Dokumen22 halamanModul Microsoft Word 2010Nissa CahyaningtyasBelum ada peringkat
- PowerPointDokumen19 halamanPowerPointRiyah Zuhriyah TokappaBelum ada peringkat
- Materi Kedua Ms. WordDokumen50 halamanMateri Kedua Ms. Wordwindy chintiaBelum ada peringkat
- Andre Liligoly TIKDokumen49 halamanAndre Liligoly TIKNemson SamadaraBelum ada peringkat
- Makalah Microsoft Word, Excel, Dan PowerpointDokumen17 halamanMakalah Microsoft Word, Excel, Dan PowerpointAri Iqbal Putra Nugraha100% (1)
- Undangan Pernikahan F4 Lipat 3Dokumen1 halamanUndangan Pernikahan F4 Lipat 3Muhammad Aqil Aziz0% (1)
- Undangan Khitanan F4 Lipat 3Dokumen1 halamanUndangan Khitanan F4 Lipat 3Muhammad Aqil AzizBelum ada peringkat
- Undangan Pelantikan PC RMI Brebes2Dokumen2 halamanUndangan Pelantikan PC RMI Brebes2Muhammad Aqil AzizBelum ada peringkat
- Undangan Pelantikan PC RMI Brebes2Dokumen2 halamanUndangan Pelantikan PC RMI Brebes2Muhammad Aqil AzizBelum ada peringkat
- Undangan Pernikahan Riski dan SusiDokumen1 halamanUndangan Pernikahan Riski dan SusiMuhammad Aqil AzizBelum ada peringkat
- Contoh Proposal Karang TarunaDokumen18 halamanContoh Proposal Karang TarunaGery MaulanaBelum ada peringkat
- MATERI Wawasan POLDA Kebangsaan PLJ DAN MHS 2018Dokumen16 halamanMATERI Wawasan POLDA Kebangsaan PLJ DAN MHS 2018hismaBelum ada peringkat
- MATERI Wawasan POLDA Kebangsaan PLJ DAN MHS 2018Dokumen16 halamanMATERI Wawasan POLDA Kebangsaan PLJ DAN MHS 2018hismaBelum ada peringkat
- Naskah Pelantikan Kepala SekolahDokumen1 halamanNaskah Pelantikan Kepala Sekolahshibgatullah halikBelum ada peringkat