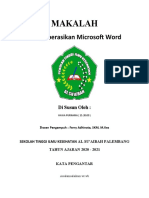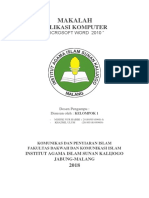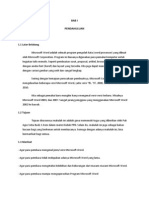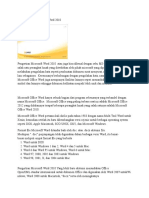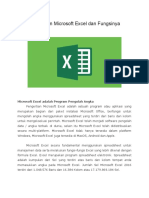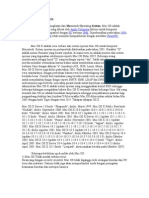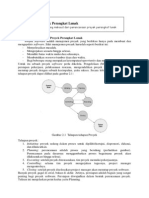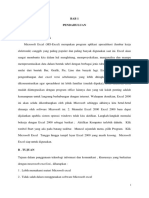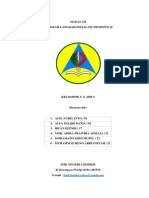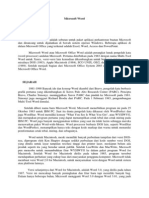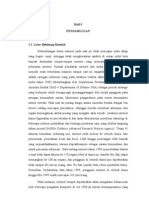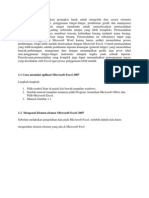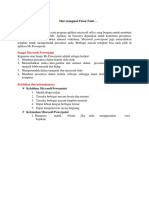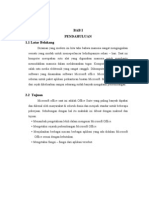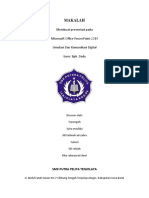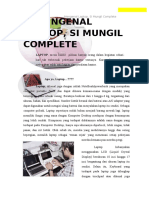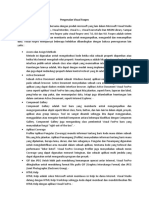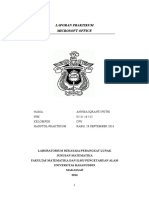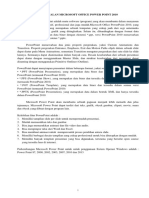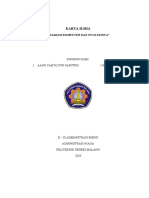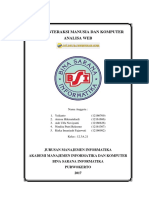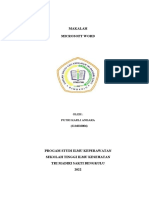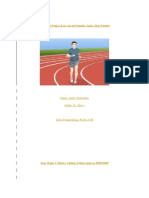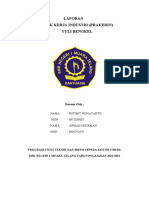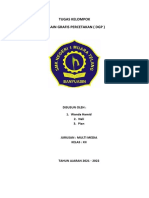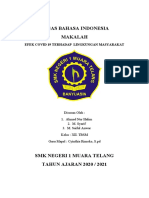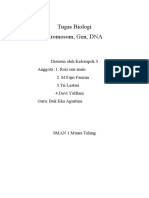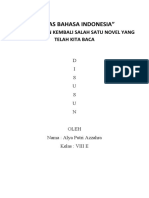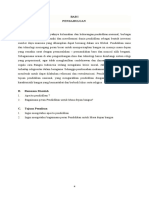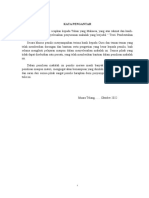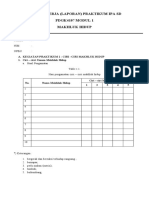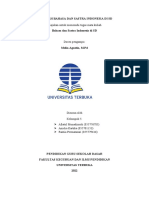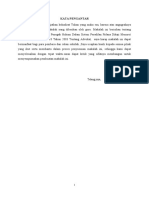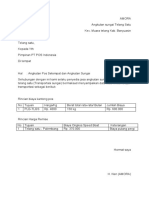Makalah Microsoft Word
Diunggah oleh
mobile yusufJudul Asli
Hak Cipta
Format Tersedia
Bagikan dokumen Ini
Apakah menurut Anda dokumen ini bermanfaat?
Apakah konten ini tidak pantas?
Laporkan Dokumen IniHak Cipta:
Format Tersedia
Makalah Microsoft Word
Diunggah oleh
mobile yusufHak Cipta:
Format Tersedia
Microsoft Word
KATA PENGANTAR
Dengan memanjatkan puji syukur ke hadirat Tuhan Yang Maha Esa,
atas segala limpahan rahmat dan karunia-Nya kepada saya sehingga dapat
menyelesaikan makalah ini yang berjudul: “MICROSOFT WORD”
Saya menyadari bahwa didalam pembuatan makalah ini berkat bantuan
dan tuntunan Tuhan Yang Maha Esa dan tidak lepas dari bantuan berbagai
pihak untuk itu dalam kesempatan ini saya menghaturkan rasa hormat dan
terima kasih yang sebesar-besarnya kepada semua pihak yang membantu
dalam pembuatan makalah ini.
Saya menyadari bahwa dalam proses penulisan makalah ini masih dari
jauh dari kesempurnaan baik materi maupun cara penulisannya. Namun
demikian, saya telah berupaya dengan segala kemampuan dan pengetahuan
yang dimiliki sehingga dapat selesai dengan baik dan oleh karenanya, saya
dengan rendah hati dan dengan tangan terbuka menerima masukan,saran dan
usul guna penyempurnaan makalah ini.
Akhirnya saya sebagai penulis berharap semoga makalah ini dapat
bermanfaat bagi seluruh pembaca.
Banyuasin, 6 Desember 2022
Penulis
SALSABILLA
Makalah Microsoft Word 1
Microsoft Word
DAFTAR ISI
KATA PENGANTAR.................................................................................... 1
DAFTAR ISI ................................................................................................. 2
BAB I PENDAHULUAN.............................................................................. 3
A. LATAR BELAKANG .................................................................... 3
B. TUJUAN ......................................................................................... 3
BAB II PEMBAHASAN ............................................................................... 4
A. MENGENAL MICROSOFT WORD 2007 .................................... 4
B. MENGOPERSIKAN MICROSOFT WORD 2007 ........................ 5
BAB III PENUTUP ....................................................................................... 19
A. KESIMPULAN ............................................................................... 19
B. SARAN ........................................................................................... 19
DAFTAR PUSTAKA .................................................................................... 20
Makalah Microsoft Word 2
Microsoft Word
BAB I
PENDAHULUAN
A. Latar Belakang Masalah
Microsoft Word atau Microsoft Office Word adalah perangkat lunak
pengolah kata (word processor) andalan Microsoft. Pertama diterbitkan pada
1983 dengan nama Multi-Tool Word untuk Xenix, versi-versi lain kemudian
dikembangkan untuk berbagai sistem operasi, misalnya DOS (1983), Apple
Macintosh (1984), SCO UNIX, OS/2, dan Microsoft Windows (1989). Setelah
menjadi bagian dari Microsoft Office System 2003 dan 2007 diberi nama
Microsoft Office Word.
Microsoft Word adalah salah satu program yang paling sering
digunakan dalam kehidupan sehari-hari, seperti membuat cerita, surat,
makalah, dll.
B. Tujuan Penulisan
Supaya pembaca dapat mengetahui bagaiman cara menggunakan
Microsoft Word 2007 ini dengan sepenuhnya.
Makalah Microsoft Word 3
Microsoft Word
BAB II
PEMBAHASAN
A. Mengenal Microsoft Word
Microsoft Word merupakan program aplikasi pengolah kata (word
processor) yang biasa digunakan untuk membuat laporan, dokumen berbentuk
surat kabar, label surat,membuat tabel pada dokumen. Microsoft Word
2007 merupakan program pengolah katater baru dari Microsoft.Berikut
ini adalah beberapa is tilah yang akan dipakai dalam
mengoperas ikan Microsoft Word 2007:
Hotkey / shortcut : Berupa kombinas i beberapa tombol tertentu
pada keyboard yang menyebabkan program aplikasi yang sedang
berjalan untuk melakukan suatu proses tertentu
Toolbar ( pada Mic. Word 2007 disebut ribbon) : Pada Mic. Word 2007,
perintah-perintah sudah ditampulkan dalam grup-grup terpisah
Ruler margin (Indent) : Digunakan untuk mengatur batas kiri dan kanan dari
suatu halamanFirst Line Indent Right IndentHanging IndentLeft Indent
First Line Indent : Digunakan untuk mengatur posisi huruf pertama pada
setiap awal paragraf
Makalah Microsoft Word 4
Microsoft Word
Hanging Indent : D igunakan untuk mengatur pos is i huruf
s etelah baris pertama pada suatu paragraf
Left Indent : Digunakan untuk mengatur batas kiri untuk semua teks
Right Indent : Digunakan untuk mengatur batas kanan untuk semua teks
B. Mengoperasikan Microsoft Word
1. Membuka Microsoft Word
Untuk membuka Microsoft Word ada 2 cara, yaitu :
D ouble Click icon M icros oft Word pada D es ktop
Click Start
Programs
Microsoft Office
Microsoft Word 2007
Makalah Microsoft Word 5
Microsoft Word
2. M e m b u a t D o k u m e n B a r u
Jika kita baru memulai mengoperasikan Microsoft Word,
biasanya akan langsungditampilkan dokumen kosong yang siap untuk
ditulisi. Namun, jika komputer tidak s e c a r a o t o m a t i s m e n y e d i a k a n
Makalah Microsoft Word 6
Microsoft Word
d o k u m e n k o s o n g , a d a 2 c a r a y a n g d a p a t m e n j a d i alternatif
dalam membuat dokumen baru.
a) Click icon atau tekan Alt+F
New
Blank Document
b) Tekan Ctrl+N pada keyboard
3. Membuka File yang sudah Tersimpan
Ada beberapa cara untuk membuka file yang telah tersimpan dalam folder
komputer kalian, antara lain :
a) Click icon atau tekan Alt+F
Open
b) Tekan Ctrl+O pada keyboardDari ketiga cara di atas, akan
menghasilkan tampilan kotak dialog Open File, pilihfile yang
ingin dibuka dengan menentukan letak foldernya terlebih
dahulu. Click tombol Open, maka file yang dipilih akan dibuka oleh
Makalah Microsoft Word 7
Microsoft Word
Microsoft Word.
4. Mengubah jenis satuan mistar dari inch ke centi meter
Tools – options – OpenOffice.org.Writer – General dan ubah pilihan
Measurement Unit - OK
5. Memberi jarak spasi
Klik Format – Paragraf – pilih Tab Indents & Spacing – pada line
spacing pilih jarak spasi yang diinginkan
Makalah Microsoft Word 8
Microsoft Word
6. Mengubah page setup (ukuran kertas dan batas penulisan)
Klik Format – Page – pilih tab Page
Paper Format untuk memilih jenis ukuran kertas
- A4
- Letter 21,5 x 28,5 untuk ukuran kertas kwarto Indonesia
- Legal 21,5 x 33 untuk ukuran kertas folio Indonesia Orientation
- Portrait (mencetak naskah dengan model vertical)
- Landscape (mencetak naskah dengan model horizontal)
Margin untuk mengatur batas-batas kertas
Dalam penulisan makalah atau karya ilmiah, menggunakan :
Left :4
Right :3
Top :4
Bottom :3
7. Menggandakan (mengcopy) naskah/teks
Blok naskah yang akan digandakan
Klik menu Edit – Copy atau tekan Ctrl + C atau klik icon
Simpan kursor di mana akan menempatkan hasil copyan kemudian
Klik menu Edit – Paste atau tekan Ctrl + V atau klik icon
Makalah Microsoft Word 9
Microsoft Word
8. Memindahkan naskah/teks
Blok naskah yang akan dipindahkan
Klik menu Edit – Cut atau tekan Ctrl + X atau klik icon
Simpan kursor di mana akan menempatkan hasilnya
Klik menu Edit – Paste atau tekan Ctrl + V atau klik icon
9. Mencetak Tebal huruf
Blok huruf yang akan diberi efek tebal
Klik gambar icon atau tekan Ctrl + B
10. Mencetak Miring huruf
Blok huruf yang akan diberi efek miring
Klik gambar icon atau tekan Ctrl + I
11. Mencetak garis bawah huruf
Blok huruf yang akan diberi efek garis bawah
Klik gambar icon atau tekan Ctrl + U
12. Merata kiri-kan naskah / teks
Blok paragraf (cukup simpan kursor) yang akan dirata kiri
Klik gambar icon atau tekan Ctrl + L
13. Mengetengahkan naskah / teks
Blok paragraf (cukup simpan kursor) yang akan diketengahkan
Klik gambar icon atau tekan Ctrl + E
14. Merata kanan-kan naskah / teks
Blok paragraf (cukup simpan kursor) yang akan dirata kanan
Makalah Microsoft Word 10
Microsoft Word
Klik gambar icon atau tekan Ctrl + R
15. Merata kanan dan kirikan naskah / teks
Blok paragraf (cukup simpan kursor) yang akan dirata kanan-kiri
Klik gambar icon atau tekan Ctrl + J
16. Membuat numbering/penomoran
Blok paragraf (cukup simpan kursor) yang akan diberi nomor
Klik gambar icon (Number On/Off)
17. Membuat bullet
Blok paragraf (cukup simpan kursor) yang akan diberi bullet
Klik gambar icon (Bullet On/Off)
18. Mengganti jenis huruf
Blok paragraf yang akan dirubah jenis hurufnya
Klik gambar icon
19. Mengubah ukuran huruf
Blok paragraf yang akan dirubah ukuran hurufnya
Klik gambar icon
20. Mengubah warnah huruf
Blok paragraf yang akan dirubah warna hurufnya
Klik gambar icon
21. Mengubah posisi paragraf
Blok paragraf yang akan dirubah
Klik gambar icon
Makalah Microsoft Word 11
Microsoft Word
22. Memberi efek penerang pada tulisan
Blok tulisan yang akan di beri efek penerang
Klik gambar icon
23. Memberih warna background
Blok tulisan yang akan di beri background
Klik gambar icon
24. Mengubah file odt menjadi pdf
Klik File – klik eksport pdf – klik ekspor – klik folder (lokasi)
dimana akan disimpan data tersebut ketik nama filenya – klik save
Atau klik gambar icon
25. Mencetak file / dokumen
Klik File – klik Print
- Name : Pilih jenis printer yang akan digunakan
- Page : Ketikkan halaman berapa yang akan dicetak
- Number of page : Ketikkan berapa rangkap yang akan dicetak
Atau klik gambar icon
26. Memperbesar tampilan naskah yang akan dicetak
Klik File – klik Page Privew
Atau klik gambar icon
27. Mengecek tata bahasa yang digunakan
Klik Tools– klik Spelling and Grammer
Atau klik gambar icon
Makalah Microsoft Word 12
Microsoft Word
28. Melakukan pembatalan maju atau mundur
Ini dimaksudkan jika kita akan kembali ke naskah terakhir atau
naskah sebelumnya
Klik Edit – Undo atau Redo
Atau klik gambar icon
29. Membuat tabel
Klik Table – Insert – Table
- Columns : Jumlah kolom
- Rows : Jumlah baris
- Ok
Atau klik gambar icon
30. Memunculkan/menyembunyikan menu Drawing
Pada dasarnya menu drawing ini adalah untuk membuat sebuah
model garis, model kotak, lingkaran dan lainnya
Ini dapat dilakukan dengan mengklik icon
Maka akan muncul menu seperti di bawah ini :
31. Mencari dan mengganti kata
Klik Edit – klik Find and Replace
Pada Search for ketikkan kata yang akan diganti
Pada Replace With ketikkan kata pengganti
Atau klik icon
Makalah Microsoft Word 13
Microsoft Word
32. Menyisipkan gambar
Klik Insert – picture – from file – klik folder di mana gambar
tersebut tersimpan
Atau klik icon
Klik folder yang akan dipilih (Background, bullet, homepage, dll)
Klik dan tarik ke lembar kerja gambar yang anda pilih
33. Menu Pertolongan
Klik help – OpenOffice.Org
Menu pertolongan, di mana kita dapat mencari informasi untuk
menggunakan beberapa perintah
Atau klik icon
34. Membuat header and footer
Klik Insert
Klik Header / Footer
Klik Defaul
Ketikkan isi Header atau footer
35. Memberi nomor halaman
Jika nomor halaman yang diinginkan berada di bagian bahwa maka
dapat dilakukan dengan cara
Klik Insert
Klik Footer
Klik Defaul
Makalah Microsoft Word 14
Microsoft Word
KLik Insert
Klik Fileds
Klik Page Number
36. Membuat footnote/catatan kaki
Simpan kursor pada kata yang akan diberi catatan kaki
Klik Insert
Klik FootNote
Ketikkan catatan yang diinginkan
37. Membuat huruf menjadi Kapital atau sebaliknya
Blok huruf
Klik Format
Klik Cange Case
Klik UpperCase atau LowerCase
38. Membuat kolom Koran
Blok paragraf
Klik Format
Klik Columns
Klik jumlah kolom yang diinginkan
Tentukan jarak spasi antar kolom
Pada Apply To pilih Selection
Klik Ok
39. Menyisipkan special carakter (symbol)
Makalah Microsoft Word 15
Microsoft Word
Klik Insert
Klik Special Carakter
Klik symbol yang diinginkan
Klik OK
40. Menyisipkan garis horizontal
Klik gallery
Klik Rulers
Klik dan tarik jenis garis yang diinginkan ke dalam lembar kerja
41. Menyisipkan gambar
Klik Klik Insert
Picture
KLik From file
Cari dimana gambar anda simpan
Klik salah satu gambar
Klik Open
42. Menyisipkan grafik
Blok table yang akan dibuat grafiknya
Klik Insert
Klik Object
Klik Chart
Pilih jenis Grafik yang diinginkan
Klik Finish
Makalah Microsoft Word 16
Microsoft Word
43. Menyisipkan Drop Cap
Klik Format
Klik Paragraph
Klik Drop Caps
Klik/Centang Display Drop Caps
Klik OK
44. Menyisipkan Border/bingkai
Klik format
Klik paragraph
Klik Border
Klik besar garis dan kotak yang diinginkan
Klik OK
45. Membuat table
Untuk membuat table biasanya kita lebih mudah dengan menggunakan
Microsoft Excel.Akan tetapi Microsoft Word juga menyediakan
fasilitas untuk membuat sebuah table. Dimana dalam pembuatan
table-nya terhitung lebih mudah daripada denganmenggunakan Word
2003. Langkah – Langkah pembuatan table :
1. Klik menu Insert pada ribbon
2. Pilih icon table , kemudian Insert Table Dalam pembuatan sebuah
table disediakan beberapa menu tambahan, antara lain :
a) Insert : Dengan menu Insert kita dapat menambahkan kolom,
baris, dan cell pada saat pembuatan table.Langkah-Langkah:
Makalah Microsoft Word 17
Microsoft Word
Klik kanan pada table
Insert
Insert …… (sesuai yganda inginkan)
b) Marge : Dengan Merge kita dapat menggabungkan beberapa
kolom/baris menjadi satu.Langkah-Langkah :
Block baris atau kolom yg anda inginkan terlebih
dahulu
Klik kanan
Merge Cells3. Table properties,digunakan untuk mengatur
tampilan table.Langkah -Langkah :
o Block tabel terlebih dahulu
o Klik kanan
o Table PropertiesUntuk latihan, buatlah table seperti gambar
dibawah ini!
Makalah Microsoft Word 18
Microsoft Word
BAB III
PENUTUP
A. Kesimpulan
Program Microsoft Word 2007 adalah program pengolah kata yang
sangat dinamis dan mudah dalam menjalankannya. Microsoft Word 2007 juga
akan sangat membantu pekerjaan pegawai kantor ataupun pelajar.
B. Saran
Setelah pembaca membaca Makalah ini diharapkan langsung mencobanya,
sehingga para siswa-siswi dapat menguasai Microsoft Word 2007 ini dengan
menyeluruh. Mengingat Microft Word ini sangat sering digunakan dalam
kehidupan sehari-har
Makalah Microsoft Word 19
Microsoft Word
DAFTAR PUSTAKA
http://www.arhysinjai.com/2012/01/makalah-microsoft-word-2007.html
http://www.scribd.com/doc/26804232/Artikrl-Microsoft-Word-2007
Makalah Microsoft Word 20
Anda mungkin juga menyukai
- Makalah Microsoft Office WordDokumen16 halamanMakalah Microsoft Office Wordmamonto cicitBelum ada peringkat
- Tugas Makalah Mengoperasikan Microsoft Word Hawa PurnamaDokumen13 halamanTugas Makalah Mengoperasikan Microsoft Word Hawa PurnamaHawa PurnamaBelum ada peringkat
- Makalah Microsoft WordDokumen12 halamanMakalah Microsoft WordOyeh SomantriBelum ada peringkat
- Makalah Microsoft Word 2007Dokumen16 halamanMakalah Microsoft Word 2007mayonknet0167% (3)
- Makalah Microsoft Word, Excel, Dan PowerpointDokumen17 halamanMakalah Microsoft Word, Excel, Dan PowerpointAri Iqbal Putra Nugraha100% (1)
- Makalah Microsoft WordDokumen11 halamanMakalah Microsoft WordRiefki Putra Nh100% (1)
- Microsoft Office Word 2010Dokumen10 halamanMicrosoft Office Word 2010Fega 'NuUrang' NetBelum ada peringkat
- Artikel Microsoft Word 2010Dokumen13 halamanArtikel Microsoft Word 2010een widyaselawekiaBelum ada peringkat
- Fungsi Tab Menu HomeDokumen1 halamanFungsi Tab Menu Homenanang kurniawanBelum ada peringkat
- Contoh Laporan PKL SMKDokumen29 halamanContoh Laporan PKL SMKRiyan KurniawanBelum ada peringkat
- WordDokumen20 halamanWordNurmalaBelum ada peringkat
- Microsoft WordDokumen52 halamanMicrosoft Wordmuh.al fajarBelum ada peringkat
- Cara Instalasi Windows 7 Dan Microsoft Office 2007Dokumen13 halamanCara Instalasi Windows 7 Dan Microsoft Office 2007Dang HermanBelum ada peringkat
- Makalah Microsoft WordDokumen38 halamanMakalah Microsoft WordSeccAccBelum ada peringkat
- Makalah Microsoft WordDokumen65 halamanMakalah Microsoft WordMira Santika SariBelum ada peringkat
- MENGELOLA DATA DENGAN EXCELDokumen3 halamanMENGELOLA DATA DENGAN EXCELlina triskayunandaBelum ada peringkat
- RESUME Tentang Microsoft Excel, Fungsi Fitur, Logika Dan MenuDokumen19 halamanRESUME Tentang Microsoft Excel, Fungsi Fitur, Logika Dan MenuPutraWHidayah 18Belum ada peringkat
- Makalah Microsoft Word 2010Dokumen11 halamanMakalah Microsoft Word 2010Wahyu Patrania Agung0% (1)
- SEJARAH KOMPUTERDokumen16 halamanSEJARAH KOMPUTERSilvy Dianita AgustinaBelum ada peringkat
- Cara Membuat Sertifikat Dengan MS PDFDokumen14 halamanCara Membuat Sertifikat Dengan MS PDFEffendi DmthBelum ada peringkat
- Gambar ArtikulasiDokumen2 halamanGambar ArtikulasirazlanlanBelum ada peringkat
- Makalah Perangkat Lunak (Software) PtiDokumen14 halamanMakalah Perangkat Lunak (Software) PtiDewi Sapitri DewiBelum ada peringkat
- Fungsi Menu Home PDFDokumen14 halamanFungsi Menu Home PDFAttika Ratu PerdanaBelum ada peringkat
- Pengertian Mac OsDokumen12 halamanPengertian Mac OsCahyo PamungkasBelum ada peringkat
- PERENCANAAN PROYEKDokumen11 halamanPERENCANAAN PROYEKAncha Lank0% (1)
- Soal Latihan Microsoft Excel DasarDokumen3 halamanSoal Latihan Microsoft Excel DasarRizky AkbarBelum ada peringkat
- Makalah Microsoft Word 2007Dokumen9 halamanMakalah Microsoft Word 2007Tubagus Denrı Ismayana100% (1)
- Susunan Laporan Makalah Wordpress FixDokumen27 halamanSusunan Laporan Makalah Wordpress FixCah KerenBelum ada peringkat
- Makalah Ms ExcleDokumen13 halamanMakalah Ms Excledaryono always100% (1)
- Kebersihan Penting untuk KesehatanDokumen13 halamanKebersihan Penting untuk KesehatanRia FazriaBelum ada peringkat
- Makalah Simulasi Dan Digital AndiniDokumen28 halamanMakalah Simulasi Dan Digital AndinideviBelum ada peringkat
- MSOFFICEDokumen20 halamanMSOFFICEAfrilBelum ada peringkat
- Makalah Penginstalan Windows 10Dokumen33 halamanMakalah Penginstalan Windows 10fahmi mufelBelum ada peringkat
- Microsoft WordDokumen19 halamanMicrosoft WordHikmaPujiatiBelum ada peringkat
- Makalah Tentang Pembuatan JaringanDokumen54 halamanMakalah Tentang Pembuatan JaringanVian AntoBelum ada peringkat
- Belajar Microsoft ExcelDokumen29 halamanBelajar Microsoft ExcelKatherine JacksonBelum ada peringkat
- Tugas Uts Makalah Aplikasi KomputerDokumen42 halamanTugas Uts Makalah Aplikasi KomputerRaihanah TsabitahBelum ada peringkat
- 18 InterfaceDokumen25 halaman18 InterfaceAyu Amilia SarastikaBelum ada peringkat
- Makalah Tentang Microsoft Office Word 2013Dokumen10 halamanMakalah Tentang Microsoft Office Word 2013Anjas Upi67% (3)
- Mari Mengenal Power Point .: Apa Itu Powerpoint?Dokumen14 halamanMari Mengenal Power Point .: Apa Itu Powerpoint?Elloknaela Ilmi AmaliaBelum ada peringkat
- Makalah Ms. Office 2007Dokumen7 halamanMakalah Ms. Office 2007Desi Susanti67% (3)
- MAKALAH Microsoft Power PointDokumen12 halamanMAKALAH Microsoft Power PointDoddy DharmantoBelum ada peringkat
- Artikel LAPTOPDokumen8 halamanArtikel LAPTOPhastutiBelum ada peringkat
- PENGURUTAN - REKAMAN - FIX + SoalDokumen21 halamanPENGURUTAN - REKAMAN - FIX + SoalLala LuvBelum ada peringkat
- MANAJEMEN_I/ODokumen18 halamanMANAJEMEN_I/OPatandungBelum ada peringkat
- Aidhil Saputra210250502002 Ti-A-fakultas Ilmu Komputer-Universitas TomakakaDokumen13 halamanAidhil Saputra210250502002 Ti-A-fakultas Ilmu Komputer-Universitas TomakakaAidhiel NugeBelum ada peringkat
- Pengenalan Visual Foxpro PDFDokumen8 halamanPengenalan Visual Foxpro PDFYusida RahmiBelum ada peringkat
- MS - Word (Laporan Praktikum)Dokumen10 halamanMS - Word (Laporan Praktikum)annisaBelum ada peringkat
- Makalah DNS Server LengkapDokumen21 halamanMakalah DNS Server Lengkapsyahren100% (1)
- Makalah Kelompok 2 Ms - WordDokumen41 halamanMakalah Kelompok 2 Ms - WordnialahmitaBelum ada peringkat
- Komponen Komponen Komputer PDFDokumen23 halamanKomponen Komponen Komputer PDFShafwan MaskurBelum ada peringkat
- PPT2010Dokumen5 halamanPPT2010Nisa AirmasBelum ada peringkat
- Paper Microsoft WordDokumen18 halamanPaper Microsoft WordSintia SeptianiBelum ada peringkat
- Daftar Pustaka Dan Daftar IsiDokumen28 halamanDaftar Pustaka Dan Daftar IsiVatos999Belum ada peringkat
- Makalah Analisa WebDokumen17 halamanMakalah Analisa WebPurwi Setiyaningrum100% (2)
- Makalah Ms - WordDokumen29 halamanMakalah Ms - WordMuhammad YusufBelum ada peringkat
- Modul Microsoft WordDokumen5 halamanModul Microsoft WordJohn NamangjabarBelum ada peringkat
- Makalah Jaringan KomputerDokumen13 halamanMakalah Jaringan KomputerAry WmuBelum ada peringkat
- Makalah Komputer Dimas MB PAI VI.1Dokumen21 halamanMakalah Komputer Dimas MB PAI VI.1cimeng mungBelum ada peringkat
- Putri Karli 3A KeperawatanDokumen14 halamanPutri Karli 3A KeperawatanPutrii KarliBelum ada peringkat
- Foot Ball DiomarDokumen10 halamanFoot Ball Diomardillamahdalena96Belum ada peringkat
- Tata Tertib BPD Panca Mukti Th. 2020Dokumen30 halamanTata Tertib BPD Panca Mukti Th. 2020mobile yusufBelum ada peringkat
- Muhammad Rendi Saputra - X MM A-NilaiDokumen3 halamanMuhammad Rendi Saputra - X MM A-Nilaimobile yusufBelum ada peringkat
- Bab I3Dokumen19 halamanBab I3mobile yusufBelum ada peringkat
- MACHAJDDokumen5 halamanMACHAJDmobile yusufBelum ada peringkat
- Serli FileeDokumen10 halamanSerli Fileemobile yusufBelum ada peringkat
- Laporan PrakerinDokumen27 halamanLaporan Prakerinmobile yusufBelum ada peringkat
- Tugas Mutaba'ah Siswa Asrama OnlineDokumen1 halamanTugas Mutaba'ah Siswa Asrama Onlinemobile yusufBelum ada peringkat
- Bola BesarDokumen14 halamanBola Besarmobile yusufBelum ada peringkat
- Tugas KelompokDokumen1 halamanTugas Kelompokmobile yusufBelum ada peringkat
- Tugas Bahasa IndonesiaDokumen1 halamanTugas Bahasa Indonesiamobile yusufBelum ada peringkat
- Makalah Komponen Biotik Dan AbiotikDokumen4 halamanMakalah Komponen Biotik Dan Abiotikmobile yusufBelum ada peringkat
- Sifat Allah SWT dalam Akidah AkhlakDokumen1 halamanSifat Allah SWT dalam Akidah Akhlakmobile yusufBelum ada peringkat
- MAKALAH KBI SD Kel5 Modul 3Dokumen19 halamanMAKALAH KBI SD Kel5 Modul 3mobile yusufBelum ada peringkat
- MAKALAH KBI SD Kel5 Modul 3Dokumen19 halamanMAKALAH KBI SD Kel5 Modul 3mobile yusufBelum ada peringkat
- Kromosom, Gen, DNA Tugas Biologi SMAN 1Dokumen1 halamanKromosom, Gen, DNA Tugas Biologi SMAN 1mobile yusufBelum ada peringkat
- Novel yang telah dibacaDokumen1 halamanNovel yang telah dibacamobile yusufBelum ada peringkat
- Makalah Pendidikan Di IndonesiaDokumen10 halamanMakalah Pendidikan Di IndonesiaAd-dakhilBelum ada peringkat
- CARA OPERASI KOMPUTER DAN MS WORDDokumen9 halamanCARA OPERASI KOMPUTER DAN MS WORDmobile yusufBelum ada peringkat
- PEMILUDokumen21 halamanPEMILUMIS. AL-MASHRI PANGKALAN BALAIBelum ada peringkat
- Teori Pembentukan BumiDokumen19 halamanTeori Pembentukan Bumimobile yusufBelum ada peringkat
- MAKHLUK HIDUPDokumen100 halamanMAKHLUK HIDUPmobile yusufBelum ada peringkat
- Makalah TIKDokumen10 halamanMakalah TIKmobile yusufBelum ada peringkat
- Tugas KelompokDokumen1 halamanTugas Kelompokmobile yusufBelum ada peringkat
- MAKALAH BAHASA DAN SASTRA INDONESIA DI SD Modul5Dokumen13 halamanMAKALAH BAHASA DAN SASTRA INDONESIA DI SD Modul5mobile yusuf100% (1)
- Kata Pengantar Dan IsiDokumen2 halamanKata Pengantar Dan Isimobile yusufBelum ada peringkat
- Makalah B Indo Kel 1Dokumen13 halamanMakalah B Indo Kel 1mobile yusufBelum ada peringkat
- AMORADokumen1 halamanAMORAmobile yusufBelum ada peringkat
- Khutbah Jum' at Penyesalan Saat Ajal Tiba Dr. Derysmono, LC., S.Pd.I., M.A.Dokumen9 halamanKhutbah Jum' at Penyesalan Saat Ajal Tiba Dr. Derysmono, LC., S.Pd.I., M.A.mobile yusufBelum ada peringkat