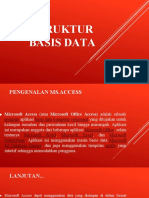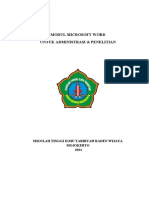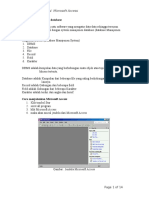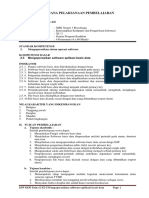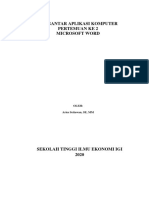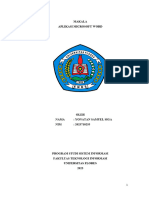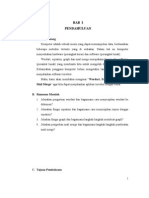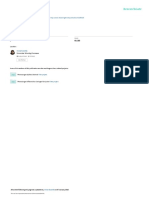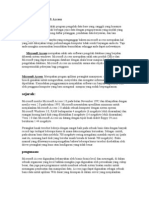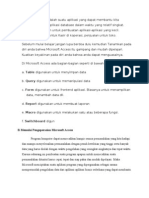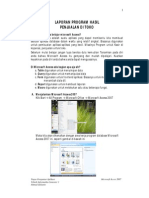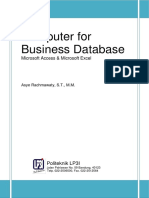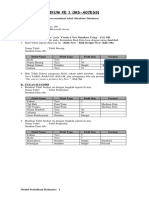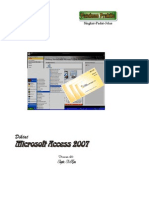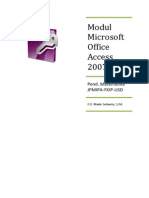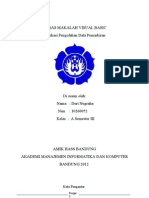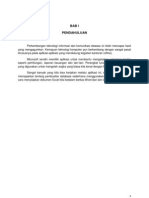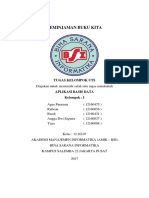Ebook MS Access - Teaser
Diunggah oleh
Aby NasierJudul Asli
Hak Cipta
Format Tersedia
Bagikan dokumen Ini
Apakah menurut Anda dokumen ini bermanfaat?
Apakah konten ini tidak pantas?
Laporkan Dokumen IniHak Cipta:
Format Tersedia
Ebook MS Access - Teaser
Diunggah oleh
Aby NasierHak Cipta:
Format Tersedia
HAK CIPTA INSTITUT PERDAGANGAN MUNSHI
Isi Kandungan Ebook MS Access
1. Sari Kata Permulaan...................................................................................... 3
2. Kedudukan Kod Jari Kiri dan Kanan ............. Error! Bookmark not defined.
3. Menyunting Paparan Asal ............................................................................ 4
4. Memulakan MS Access (Table Utama) ....................................................... 4
5. Pengenalan Fungsi Design View.................................................................. 5
6. Pengenalan Fungsi Datasheet View ........................................................... 5
7. Bab 1 : Cara Membina Table (Unique) ....................................................... 6
8. Bab 2 : Membina Simple Query (Total) ....................................................... 6
9. Bab 3 : Membina Crosstab Query ............................................................... 7
10. Bab 4 : Membina Form (Key-In) ................................................................... 7
11. Bab 5 : Purchase Order (PO) ........................................................................ 8
12. Bab 6 : Membina Form (Contact) ................ Error! Bookmark not defined.
13. Bab 7 : Membina Form (Multiple Item)........................................................ 9
14. Bab 8 : Membina Report (Stepped) ............................................................ 9
15. Bab 9 : Membina Report (Outline) ............................................................ 10
16. Bab 10 : Membina 4-in-1 ................................ Error! Bookmark not defined.
17. Ujian Pengukuhan 1 (Table, Query, Form & Report) .. Error! Bookmark not
defined.
WWW.KOMPUTERKUANTAN.COM BUKU RUJUKAN MS ACCESS | HALAMAN - 2 -
HAK CIPTA INSTITUT PERDAGANGAN MUNSHI
1. Sari Kata Permulaan
Terima kasih kerana anda telah memuat turun Ebook yang bertajuk “Kuasai Cara
Cepat MS Access”. Ebook ini adalah berharga RM 90. Ini adalah perkongsian yang
datang dari pengalaman saya sendiri setelah 10 tahun saya menguasai ilmu MS Office
dengan memberi tunjuk ajar kepada pelajar pelbagai peringkat pendidikan di Institut
Perdagangan Munshi, Kuantan, Pahang sejak 2005. Ilmu ini berkaitan dengan
kemahiran menguasai tugasan semasa bekerja di pejabat terutama lain-lain seperti
program MS Word, MS PowerPoint & MS Excel.
Tahap kemahiran seseorang pelajar adalah bergantung kepada kesungguhan
untuk memperbaiki tahap kemahiran sedia ada. Ilmu kemahiran komputer ini ramai
yang telah mempelajari sejak saya melatih lepasan SPM / STPM / Diploma serta Ijazah
di IPM Munshi. Ramai yang ingin bekerja di pejabat tetapi tiada kemahiran serta
keyakinan untuk menggunakan PC/Laptop sendiri tidak kurang juga ada majikan tidak
membenarkan pekerja menggunakan PC pejabat bimbang dokumen penting
terpadam serta pelbagai alasan lagi.
Untuk mendapatkan info terkini mengenai Rahsia kuasai MS Office 5 hari, boleh terus
ke :
1. Like fanpage saya di :
Cikgu Adawiah
2. Ikuti tips- tips di blog www.komputerkuantan.com
3. Hubungi WhatsApp : 011-1538 7966
Sekian, terima kasih
RABIAH ADAWIAH MD NASIR
Adawiah Creative Solution (CA0231386-W)
WWW.KOMPUTERKUANTAN.COM BUKU RUJUKAN MS ACCESS | HALAMAN - 3 -
HAK CIPTA INSTITUT PERDAGANGAN MUNSHI
2. Menyunting Paparan Asal
Untuk Menyunting Paparan Asal Di Dalam Program MS Access sebelum memulakan
menaip sebarang teks @ format. Sebelum membuat dokumen tukar kepada RM. Taip
di ruang SEARCH : Control Panel >> Clock and Region tukar seperti di sebelah :
3.1. Membina Folder baru di Desktop (warna kuning) : Hanya guna papan kekunci
(Keyboard) tekan Ctrl + Shift + Huruf N. Paparan New Folder terpapar. Taipkan
nama Folder CLASS ONLINE (MS ACCESS). Tekan ENTER untuk menukar nama
asal. Untuk nampak lebih kemas klik mouse kanan pilih Properties >> Customize
>> Change icon >> pilihan bebas >> Apply >> Ok.
3. Memulakan MS Access (Table Utama)
1. Buka program seperti biasa >> Start >> Ms Access. Pilih Blank Database. Di
ruangan bawah File Name taip 0. PENGENALAN ACCESS >> terus pilih icon Browse
(Open) (warna kuning). Paparan dokumen untuk di simpan. Di ruangan
Documents terus pilih New Folder, taip MS ACCESS & Enter terus klik Create.
Paparan akan berubah dengan nama Table1 terus klik Design View >> namakan
dokumen dengan nama DATA MURID.
2. Paparan akan berubah seperti di bawah automatik ada ID & Auto Number. Perlu
masukkan Field Name & Data Type yang sepadan. Untuk program MS Access
perlu setting format sebelum masukkan sebarang teks atau nombor.
ID Belajar Nama Pelajar Tarikh Lahir Asal Kelahiran
AutoNumber Short Text Date/Time (Medium Date) Short Text
3. Buka program MS Access. Tambahkan paparan
asal 3 (Save, Undo, Redo). Tambahkan New,
Open & Print Preview.
WWW.KOMPUTERKUANTAN.COM BUKU RUJUKAN MS ACCESS | HALAMAN - 4 -
HAK CIPTA INSTITUT PERDAGANGAN MUNSHI
4. Tukar kelebaran secara tepat Kekotak 1 klik Home >> More >> pilih
Field Width kepada 12 + Center. Kekotak 2 kepada 27 >> Kekotak
3 kepada 15 + Center >> Kekotak 4 kepada 17 + Center.
1 2 3 4
5. Untuk menukarkan kesemua Font & Font Size terus klik Home >> Franklin Gothic
Demi & 11. Tukar warna tulisan kepada warna biru
gelap. Tukar warna di bahagian tengah sahaja klik
pada Home >> Alternate Row Color >> warna cerah. Tutup
tetingkap kiri (Shutter Bar Open).
6. Terus klik Datasheet View keluar arahan klik Yes. Untuk
perubahan pada dokumen. Ubah dokumen klik pada Print
Preview (paparan atas) >> ubah Size kepada >> A5 >>
Margins >> Wide >> Landscapel. Secara automatik tertambah
Header & Footer..
4. Pengenalan Fungsi Design View
Semasa Bab Pengenalan di buka. Diterangkan apakah kegunaan perkara di dalam
Design View dan Datasheet View. Berikut adalah penerangan ringkas.
5.1 AutoNumber : Berisi bilangan nombor yang berurutan atau bilangan yang unik
yang secara automatik diberikan oleh MS Access jika record baru ditambahkan
ke dalam Table. Jenis data ini tidak dapat diubah-ubah oleh user.
5.2 Short Text / Long Text : Dapat menerima huruf, angka, ruang dan tanda baca.
Sebuah field mengandungi jenis data teks yang dapat menampung 255 karakter
atau sebanyak lebar yang anda tentukan dalam property Field Size. Bahagian ini
perlu disetkan untuk pilihan yang digunakan.
5. Pengenalan Fungsi Datasheet View
6.1. Home : View (Datasheet View & Design View), Fill/Back Color, Refresh, More dan
banyak lagi. Boleh menyusun abjad menaik/menurun @ membatalkan susunan
abjad ini. Penambahan boleh digunakan Align Text Left, Center & Align Text Right
menambah jarak baris, kelebaran kolum dengan tepat.
6.2. Datasheet : Kegunaan untuk menambah bilangan sel. Memadam
sel, menamakan sel. Di dalam ruangan Data Type & Formatting, di
sini anda akan mengetahui jenis pengelasan data yang anda
gunakan seperti AutoNumber, Currency, Memo dll.
WWW.KOMPUTERKUANTAN.COM BUKU RUJUKAN MS ACCESS | HALAMAN - 5 -
HAK CIPTA INSTITUT PERDAGANGAN MUNSHI
6. Bab 1 : Cara Membina Table (Unique)
1. Buka program seperti biasa. Blank Database. Ruang File Name : 1. REKOD PEKERJA
>> terus pilih icon Browse (Open). Pilih Folder latihan klik Ok. Terus klik >>
Create. Paparan akan berubah dengan nama Table1. Terus klik Design
View >> namakan dokumen : DATA SYARIKAT >> Ok.
2. ^No Telefon : klik pada Fields >> Tandakan ~ Unique untuk saring
kemasukan nombor telefon agar tidak bertindih kemasukan rekod.
2 3 4 5
1
7. Bab 2 : Membina Simple Query (Total)
1. Buka program seperti biasa. Blank Database. Ruang File Name : 2. SYARIKAT ABC
>> terus pilih icon Browse (Open). Pilih Folder latihan klik Ok. Terus klik >>
Create. Paparan akan berubah dengan nama Table1. Terus klik Design
View >> namakan dokumen : ALATAN PEJABAT >> Ok.
2. Paparan akan berubah seperti di bawah automatik ada ID & Auto Number. Perlu
masukkan Field Name & Data Type yang sepadan.
ID Komputer Tarikh Pengeluar Kod Siri Keterangan Harga
Date/Time : Number : Currency
AutoNumber Long Text Short Text
Medium Date Delete DV “0” Delete DV “0”
3. Dapatkan jawapan pada baris akhir klik Home >> Total. Buka
di bawah penjuru nombor akhir pilih SUM.
4. Lihat di bawah untuk membina Query (Pintasan) untuk Langkah Demi Langkah.
8.1. Simple Query Wizard : Untuk bab Query terus sahaja membina Langkah demi
Langkah seperti di bawah :-
3
2
1
WWW.KOMPUTERKUANTAN.COM BUKU RUJUKAN MS ACCESS | HALAMAN - 6 -
HAK CIPTA INSTITUT PERDAGANGAN MUNSHI
8.2. TOTAL : Untuk dapatkan Total baru selepas GST klik Home >> Totals. Gerakkan
mouse pada Total GST pilih SUM. Nota : Kedudukan teks tengah (Center) untuk
Column 1 & 4 tidak aktif di dalam Query. Lihat di bawah :
8. Bab 3 : Membina Crosstab Query
1. Penggunaan Table kini dapat boleh disaring untuk mengesan rekod yang di
bina yang dinamakan Query bersilang digunakan untuk menghasilkan data
dalam bentuk yang mudah difahami. Dipaparkan dalam bentuk LAJUR & BARIS
untuk mengesan PURATA GAJI PEKERJA yang disusun mengikut BANDAR.
2. Klik Create >> Query Wizard >> pilih Crosstab Query Wizard >> Ok >> Next >>
pilih Bandar >> Next pilih JABATAN >> Next >> Gaji Bulanan pilih Sum >> Next >>
Finish. Nota : Terpapar hanya 3 Bandar sahaja mengikut kiraan rekod ini.
9. Bab 4 : Membina Form (Key-In)
1. Nota : Bab ini rekod perlu ditaip di dalam BORANG.
2. ID yang pertama tekan DELETE. Masukkan Field Name & Data Type sepadan.
~No Telefon : Klik di ruang
bawah pilih Input Mask : Taip
000\-000 0000. Klik Close >> pilih
No Telefon klik Next pilih ~With Symbol >> Finish.
3. Tambahkan logo klik pada Logo >> pilih gambar yang
disediakan pilih Bab 4 –(No Bac).png. Untuk ubah saiz gambar
klik Arrange >> Remove Layout. Nota : Lihat perbezaan ada
latar belakang dengan tiada latar belakang.
4. Untuk menambah tajuk pada Form Header : (Brittanic Bold :
18). Untuk ketengahkan kekotak kelihatan kemas teks klik
Arrange >> pilih Control Margins >> Wide. Kedudukan tajuk di
antara 3 cm hingga 12 cm. Tukar warna & jenis garisan klik
Format >> Shape Fill (warna cerah) >> Shape Outline (warna
gelap) & Shape Outline >> Line Type >> (pilihan ke-3).
WWW.KOMPUTERKUANTAN.COM BUKU RUJUKAN MS ACCESS | HALAMAN - 7 -
HAK CIPTA INSTITUT PERDAGANGAN MUNSHI
5. Butang Keluar ( ) : Design >> Button >> Application >> Quit
Application >> Next : Picture >> Finish. Untuk samakan saiz,
highlight kekotak klik Design >> pilih Size Space >> To Tallest.
Untuk samakan ketinggian klik Align >> Top. Untuk jarangkan
atas dan bawah, bawa 1 kekotak ke bawah, highlight kekotak
pilihan klik Size/Space >> Equal Vertical.
6. Untuk masukkan gambar / rekod seterusnya klik pada View >>
Form View. Klik Next record (lihat anak panah). Ulang
sehingga rekod penuh. Klik pada nama
10. Bab 5 : Purchase Order (PO)
1. Buka program seperti biasa. Blank Database. Ruang File Name : 5. PURCHASE
ORDER (PO) >> terus pilih icon Browse (Open). Pilih Folder latihan klik Ok.
Terus klik >> Create. Paparan akan berubah dengan nama Table1. Terus
klik Design View >> namakan dokumen seperti di bawah :
2. Untuk gabungkan kesemua Table kllik Database Tools >> pilih Relationships
paparan akan terhasil. Susun dahulu untuk gabung Table 3 & Table 4 klik Kod Ahli
ke ID Rekod tanda 3 ~ klik Create. Akan berubah seperti di sebelah. Close All.
7. Untuk membina Form hasil rekod di dalam Table.
Buka Table ketiga (3 KETERANGAN PO) klik Create >>
Form >> secara automatik Form terhasil. Akan
kelihatan kosong ini.
8. Perubahan FORM Untuk Latihan Ini : Untuk bab Form
(lihat contoh). Sekiranya terdapat kekotak atas &
bawah bermakna langkah untuk membina borang
format FORM berhasil. Simpan dahulu Format ini.
WWW.KOMPUTERKUANTAN.COM BUKU RUJUKAN MS ACCESS | HALAMAN - 8 -
HAK CIPTA INSTITUT PERDAGANGAN MUNSHI
9. Tambah gambar pada gambar pilihan klik Design
>> Insert image >> BAB 5 (Logo).png. Lakarkan
mengikut saiz yang sesuai. Untuk menambah tajuk
pada Form Header : (Arial Black : 18 : Center).
11. Bab 7 : Membina Form (Multiple Item)
1. Nota : Bab ini rekod perlu ditaip di dalam Ms Excel. Buka Ms Excel. Simpan atas
nama 7. REKOD DATA. Di bawah Sheet1 tukar kepada DATA PENUNTUT.
2. Dalam mode Layout View klik bahagian atas tekan Delete. Klik pada penjuru,
tukar Font : Franklin Gothic Book : 10 : hijau gelap : Center (batalkan Center
untuk Nama Peserta & Alamat 1). Kecilkan secara manual kelebaran.
3. Untuk tukar ketebalan klik Format >> Shape Fill (warna cerah) …
12. Bab 8 : Membina Report (Stepped)
1. Buka program seperti biasa. Blank Database. Ruang File Name : 8. STOKIS PILIHAN
>> terus pilih icon Browse (Open). Pilih Folder latihan klik Ok. Terus klik...
2. Klik pada Create >> Report Wizard untuk masukkan kesemua Field Name
(keluarkan ID Stokis) Next>> Grouping Level : Stokis Jualan Next>> di dalam
Layout pilih Stepped >> Portrait Next>> Finish.
WWW.KOMPUTERKUANTAN.COM BUKU RUJUKAN MS ACCESS | HALAMAN - 9 -
HAK CIPTA INSTITUT PERDAGANGAN MUNSHI
3. Report Header : Masukkan tajuk Penyata : tukar Font (Gill Sans Ultra Bold
Condensed : 24). Untuk jarakkan tajuk di antara kekotak klik Arrange >> pilih
Control Margins >> Wide. Untuk lebarkan tajuk klik Arrange >> Size/Space >> Fit.
4. Page Header : Pindah ke bawah seperti contoh di bawah ini. Tarik ke bawah
paparan ruang Page Header. Bawa kesemua ke bawah dahulu pilih Bold.
5. Pindah Stokis Jualan ke atas. Tukar Font untuk Stokis Jualan (Bookman Old Style :
14) untuk lebarkan kekotak dengan cepat klik Arrange >> Size/Space >> Fit. Untuk
kecilkan klik serentak atas dan bawah klik atas tekan Ctrl klik yang bawah. Di
ruang Stokis Jualan Header : tukar Font : Impact : 14 : Size/Space >> Fit.
6. Report Footer : Kekotak yang terakhir tekan Delete. Tutup ke atas ruang Report.
7. Untuk mengetahui kelebaran
kekotak klik Home >> View >>
Layout View. Di ruang ini terus
ubah Center dan Bold (jika belum
tertambah). Lihat contoh di
sebelah :
13. Bab 9 : Membina Report (Outline)
1. Buka program seperti biasa. Blank Database. File Name : 9. PENYATA GAJI
PEKERJA >> terus pilih icon Browse (Open). Pilih Folder latihan klik Ok.
Terus klik >> Create. Paparan akan berubah dengan nama Table1. Terus
klik Design View >> namakan dokumen : SENARAI JABATAN >> Ok.
2. Klik pada Create >> Report Wizard untuk masukkan kesemua Field Name Next>>
Grouping Level : JABATAN >> di dalam Layout : Outline >> Portrait Next >> Finish.
Paparan Report (Laporan) terhasil di …
WWW.KOMPUTERKUANTAN.COM BUKU RUJUKAN MS ACCESS | HALAMAN - 10 -
HAK CIPTA INSTITUT PERDAGANGAN MUNSHI
3. Report Header : Masukkan tajuk Penyata : tukar Font (Broadway : 20 : hijau gelap).
Untuk jarakkan tajuk di antara kekotak klik Arrange >> pilih Control Margins >>
Wide. Untuk lebarkan tajuk klik Arrange >> Size/Space >> Fit. Tambahkan warna di
dalam klik Format >> Shape Fill >> hijau cerah.
4. JABATAN Header : Highlight keliling pilih Bold. Tukar Font untuk perkataan
JABATAN (Raleway Black : 14). Tambah titik …
5. Detail : Kekotak Penambahan Gaji 30% : klik Design >> Label tambah
warna pilihan. Untuk kekotak luar klik Design >> Rectangle ..
=[Tarikh Berkhidmat]+90 =[Gaji Bulanan]*0.3+[Gaji Bulanan =[Gaji Bulanan]*12
WWW.KOMPUTERKUANTAN.COM BUKU RUJUKAN MS ACCESS | HALAMAN - 11 -
HAK CIPTA INSTITUT PERDAGANGAN MUNSHI
WWW.KOMPUTERKUANTAN.COM BUKU RUJUKAN MS ACCESS | HALAMAN - 12 -
Anda mungkin juga menyukai
- Amna NabilaDokumen12 halamanAmna NabilaLife InspirationBelum ada peringkat
- Modul Ms Access 2010Dokumen25 halamanModul Ms Access 2010mukidin100% (1)
- Modul Ms Access 2010Dokumen25 halamanModul Ms Access 2010Andreas Harry Prabowo100% (1)
- Struktur Basis DataDokumen23 halamanStruktur Basis Datakurnia fitraBelum ada peringkat
- Ebook MS Word - TeaserDokumen10 halamanEbook MS Word - TeaserAby NasierBelum ada peringkat
- Materi Dasar MS Access (In)Dokumen5 halamanMateri Dasar MS Access (In)Bagus AlhammdaBelum ada peringkat
- Presentasi Aplikasi Basis DataDokumen17 halamanPresentasi Aplikasi Basis DataEka StemzagoBelum ada peringkat
- AccesDokumen28 halamanAccesDjamal AlBelum ada peringkat
- Modul Word 2016Dokumen28 halamanModul Word 2016Tri Windaryati TriBelum ada peringkat
- Modul Ms. Word Penelitian - Smt. 1Dokumen28 halamanModul Ms. Word Penelitian - Smt. 1ginkgo whyredBelum ada peringkat
- Modul Ms Access 2007 PDFDokumen24 halamanModul Ms Access 2007 PDFSmandaRangkasbitungBelum ada peringkat
- AKSESDokumen14 halamanAKSESBayo HarahapBelum ada peringkat
- Jawaban UTS Prak Ak KomputerDokumen2 halamanJawaban UTS Prak Ak KomputerasvinaBelum ada peringkat
- Bahan Ajar Microsoft Office TutaDokumen57 halamanBahan Ajar Microsoft Office TutaIsmail MahuletteBelum ada peringkat
- Mail MergeDokumen15 halamanMail MergeAfifah Dwi SeptianaBelum ada peringkat
- 1rpp Kkpi KD 3 AccessDokumen39 halaman1rpp Kkpi KD 3 AccessErwin KojimaBelum ada peringkat
- MsWordDokumen28 halamanMsWordNDYBelum ada peringkat
- MODUL TIK 1Dokumen14 halamanMODUL TIK 1Fina FaridaBelum ada peringkat
- OPTIMASIDokumen8 halamanOPTIMASIPutra WajoBelum ada peringkat
- Kunci Primer Primary KeyDokumen3 halamanKunci Primer Primary KeyPengusa MudaBelum ada peringkat
- MAKALA JoDokumen17 halamanMAKALA JoyonatansamuelsigaBelum ada peringkat
- STATISTIKADokumen11 halamanSTATISTIKAAnnisa SalamahBelum ada peringkat
- Pengenalan Microsoft AccessDokumen20 halamanPengenalan Microsoft AccessVania Florensia100% (2)
- Makalah Microsoft AccessDokumen31 halamanMakalah Microsoft Accessindahislami16100% (4)
- ANALISIS DATABASEDokumen10 halamanANALISIS DATABASEDonnyBelum ada peringkat
- PPS Modul 3 RPL 2-1 MS Access - PpsDokumen28 halamanPPS Modul 3 RPL 2-1 MS Access - PpsBee QodriBelum ada peringkat
- Laporan Microsoft AccessDokumen18 halamanLaporan Microsoft AccessSyea LeeBelum ada peringkat
- Acces & Power Point 2010Dokumen30 halamanAcces & Power Point 2010Modul GhanesaBelum ada peringkat
- Wordart, Equation, Graph Dan Mail MergeDokumen21 halamanWordart, Equation, Graph Dan Mail MergeSyiFa Fauziah NasutionBelum ada peringkat
- Modul Microsoft Excel 2007Dokumen12 halamanModul Microsoft Excel 2007Dikala PermanaBelum ada peringkat
- Membuat Button Pada Microsoft AccessDokumen13 halamanMembuat Button Pada Microsoft AccessLayla Az-ZahraBelum ada peringkat
- Pengertian Microsoft Access.Dokumen11 halamanPengertian Microsoft Access.yeyennuraini100% (5)
- Cara Cepat Belajar Ms AccessDokumen10 halamanCara Cepat Belajar Ms AccessJailani As SidiqBelum ada peringkat
- Microsoft Access Relationship Dan QueryDokumen13 halamanMicrosoft Access Relationship Dan QueryDamaranBelum ada peringkat
- Program Penjualan TokoDokumen23 halamanProgram Penjualan TokoAchmad JazuliBelum ada peringkat
- Agus AccessDokumen57 halamanAgus AccessdedrilBelum ada peringkat
- 290 - Computer For Business DatabaseDokumen63 halaman290 - Computer For Business DatabaseNadhifa SholihaBelum ada peringkat
- Modul Praktikum Basdat 2015 PDFDokumen46 halamanModul Praktikum Basdat 2015 PDFTusbol Footballclub100% (1)
- Modul Praktikum AccessDokumen20 halamanModul Praktikum AccessSuminto cBelum ada peringkat
- Panduan Access 2007Dokumen38 halamanPanduan Access 2007Arief KurniawanBelum ada peringkat
- MS ACCESSDokumen8 halamanMS ACCESSUjerBelum ada peringkat
- MSA2007Dokumen22 halamanMSA2007Hasan ChasbolahBelum ada peringkat
- Tugas Makalah Visual BasicDokumen14 halamanTugas Makalah Visual BasicDicky Pratama50% (2)
- MENGENAL BASIS DATA DAN MICROSOFT ACCESSDokumen66 halamanMENGENAL BASIS DATA DAN MICROSOFT ACCESSRobby Corsten100% (1)
- Makalah PPADokumen8 halamanMakalah PPAfadlan akmalBelum ada peringkat
- Makalah APlikasi Basis DataDokumen19 halamanMakalah APlikasi Basis DataAngga SyahputraBelum ada peringkat
- Aplikasi Ms AccessDokumen29 halamanAplikasi Ms AccessHendrik AlfarisiBelum ada peringkat
- Modul Aplikom AccessDokumen16 halamanModul Aplikom AccessaminBelum ada peringkat
- Instalasi, Konfigurasi & Administrasi OpenstackDari EverandInstalasi, Konfigurasi & Administrasi OpenstackPenilaian: 5 dari 5 bintang5/5 (2)
- Pendekatan sederhana untuk SEO: Bagaimana memahami dasar-dasar optimasi mesin pencari dengan cara yang sederhana dan praktis melalui jalur penemuan non-spesialis untuk semua orangDari EverandPendekatan sederhana untuk SEO: Bagaimana memahami dasar-dasar optimasi mesin pencari dengan cara yang sederhana dan praktis melalui jalur penemuan non-spesialis untuk semua orangBelum ada peringkat
- Panduan Menginstall Windows Vista Sp2 Edisi Bahasa InggrisDari EverandPanduan Menginstall Windows Vista Sp2 Edisi Bahasa InggrisPenilaian: 5 dari 5 bintang5/5 (1)
- Virtualisasi Server Berbasis Proxmox VEDari EverandVirtualisasi Server Berbasis Proxmox VEPenilaian: 5 dari 5 bintang5/5 (1)
- Pendekatan sederhana untuk pemasaran email: Cara menggunakan email marketing untuk meningkatkan penjualan bisnis dan mengurangi biayaDari EverandPendekatan sederhana untuk pemasaran email: Cara menggunakan email marketing untuk meningkatkan penjualan bisnis dan mengurangi biayaBelum ada peringkat
- Membuat Aplikasi Bisnis Menggunakan Visual Studio Lightswitch 2013Dari EverandMembuat Aplikasi Bisnis Menggunakan Visual Studio Lightswitch 2013Penilaian: 3.5 dari 5 bintang3.5/5 (7)
- Panduan Cara Menginstall Linux Mint Untuk Pemula Lengkap Dengan GambarDari EverandPanduan Cara Menginstall Linux Mint Untuk Pemula Lengkap Dengan GambarPenilaian: 3 dari 5 bintang3/5 (1)
- Tips memulai dan Mengembangkan Wirausaha ITDari EverandTips memulai dan Mengembangkan Wirausaha ITPenilaian: 3.5 dari 5 bintang3.5/5 (74)
- Analisis swot dalam 4 langkah: Bagaimana menggunakan matriks SWOT untuk membuat perbedaan dalam karir dan bisnisDari EverandAnalisis swot dalam 4 langkah: Bagaimana menggunakan matriks SWOT untuk membuat perbedaan dalam karir dan bisnisPenilaian: 4.5 dari 5 bintang4.5/5 (3)