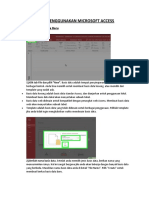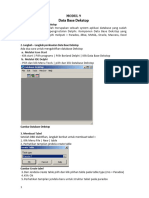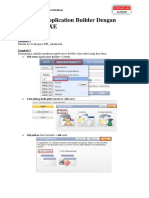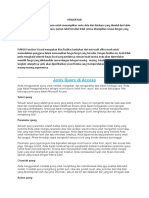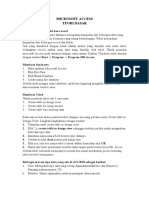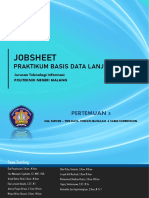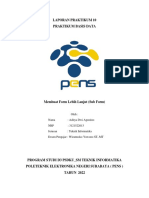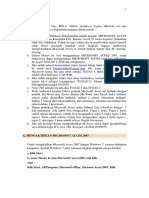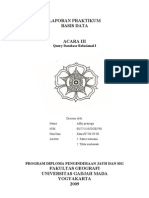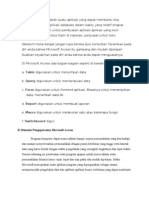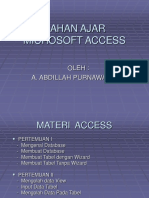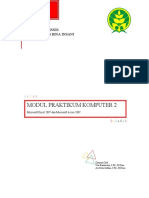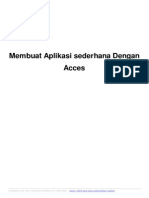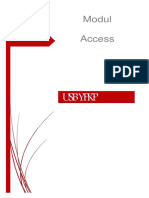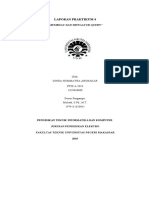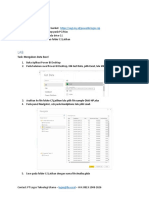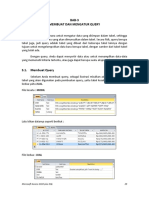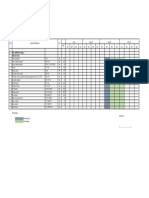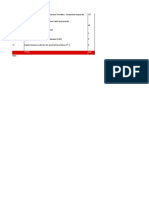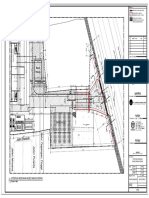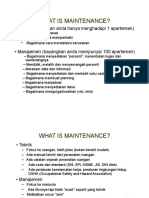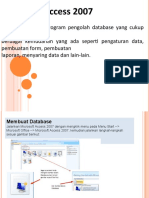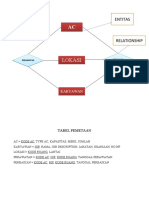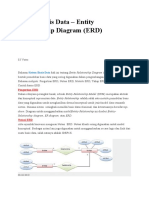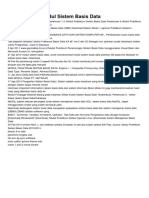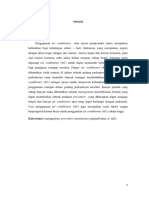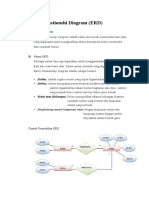Modul Praktikum Access
Diunggah oleh
Suminto cDeskripsi Asli:
Hak Cipta
Format Tersedia
Bagikan dokumen Ini
Apakah menurut Anda dokumen ini bermanfaat?
Apakah konten ini tidak pantas?
Laporkan Dokumen IniHak Cipta:
Format Tersedia
Modul Praktikum Access
Diunggah oleh
Suminto cHak Cipta:
Format Tersedia
MODUL PRAKTIKUM KE 1 (MS-ACCESS)
Tujuan : Memahami cara membuat tabel (Struktur Database)
Langkah :
Aktifkan Microsoft Access, sbb :
- Klik Start – Program – Microsoft Acces
A. TUGAS BIASA
1. Klik “Blank Database” pada “Create a New Database Using”, Klik OK
2. Tempatkan pada folder anda. Kemudian Buat Data base dengan nama Jual-beli.
3. Buat Tabel seperti dibawah ini : (Klik New – Klik Design View- Klik OK)
Nama Tabel : Tabel Barang
Struktur Data sbb :
Field Name Field Type Field Size Format
Kode Text 5
Nama Barang Text 30
Harga Satuan Number Single “Rp.” #,##0.00
Satuan Text 10
4. Bila Telah Selesai pengisian Field, rekam tabel tersebut, dengan mengaktifkan menu File
Save TABEL BARANG, Klik OK, dan selanjutnya bila ada pertanyaan :
“Do you to create a primary key Now “, Klik No
B. TUGAS MANDIRI
1. Buatkan Tabel berikut ini dengan langkah seperti di atas.
Nama Tabel : Tabel Pembelian
Struktur Data sbb :
Field Name Field Type Field Size Format
Faktur Text 5
Tgl Beli Date/Time - Medium Date
Tgl Tempo Date/Time - Medium Date
Nama Pembeli Text 30
Alamat Text 50
Jenis Pembayaran Number Integer
2. Buatkan Tabel berikut ini dengan langkah seperti di atas.
Nama Tabel : Tabel Penjualan
Struktur Data sbb :
Field Name Field Type Field Size Format
Faktur Text 5
Kode Text 5
Banyaknya Number Single Standard
Potongan Number Single Percent
Modul Praktikum Halaman : 1
3. Buatkan Tabel berikut ini dengan langkah seperti di atas.
Nama Tabel : Tabel Pembayaran
Struktur Data sbb :
Field Name Field Type Field Size Format
Faktur Text 5
Kwitansi Text 5
Tgl Bayar Date/Time - Medium Date
Jumlah Bayar Number Single “Rp.” #,##0.00
Petugas Text 10
Tips : Bila Anda Ingin Berhasil Lakukan setiap langkah
dengan benar, diiringi dengan penuh kesabaran dan
ketelitian.
Modul Praktikum Halaman : 2
MODUL PRAKTIKUM KE 2 (MS-ACCESS)
Tujuan : Memahami cara memasukkan data kedalam tabel
Langkah :
Aktifkan Microsoft Access, sbb :
- Klik Start – Program – Microsoft Acces
A. TUGAS BIASA
1. Pada “ Create a New Database Using”, Pilih Database yang akan dibuka:
Contoh : C:\Folder……..\Penjualan, Klik OK
2. Pada …Penjualan : Database, pilih tabel yang akan diisi datanya, Misal :Tabel Barang.
Kemudian Klik Open, dan isikan data-datanya.
3. Isikan Data-datanya sebanyak 10 (sepuluh) record data.
Kode Nama Barang Harga Satuan Satuan
A0001 SIMM 32 MB 350,000 Keping
A0002 Kabel Data Bus 5,000 Meter
A0003 3Com Ethernet Card 550,000 Buah
…………………………………………. Teruskan sampai record ke 10.
4. Jika sudah selesai maka Simpan/Rekam Tabel Tersebut menekan icon “SAVE”, dan klik
Close.
B. TUGAS MANDIRI
1. Lakukan pengisian Tabel lain, yaitu : Tabel Pembelian, Penjualan dan Pembayaran. Dengan 5
(lima) s/d 10 (sepuluh) record.
2. Selesaikan seluruh pengisian data tersebut hingga dipastikan seluruh data sudah dimasukkan.
Tips : Dibalik kesulitan ada kemudahan, maka jangan cepat
putus asa jika menemukan kesulitan karena ada
kemudahan yang selalu menyertai.
Modul Praktikum Halaman : 3
MODUL PRAKTIKUM KE 3 (MS-ACCESS)
Tujuan : Memahami cara menyaring (Filter) atau Mengurutkan (Sort) Data
Langkah :
Aktifkan Microsoft Access, sbb :
- Klik Start – Program – Microsoft Access
A. TUGAS BIASA (REVIEW)
1. Untuk memperlancar 2 (dua) materi sebelumnya, coba anda buatkan Database (REKANAN)
dan tabel (TABEL REKANAN), dengan mengisi data-datanya sbb :
Nama Alamat Kota Telpon
Diana Puspita Jl. Kebon Sayur 11 Serang (0254) 221771
Fery Sonefil Jl. Simpang Lima 32 Bandung (022) 2510266
Dina Ardelia Komp. Mandala Serang (0254) 221671
Dita Amanda Jl. Jombang Kali 45 Cilegon (0254) 251551
Dewi Kurniasih Jl. Kemuning 22 Bandung (022) 7510522
Catatan : Jenis dan panjang data tentukan sendiri
B. TUGAS BIASA (Filter By Form)
Misalnya dari tabel tersebut kita ingin menampilkan rekan kita yang bertempat tinggal di kota
“Serang”
1. Klik menu Record – Filter – Filter By Form atau Klik Icon =Filter By Form
2. Pindahkan ke Field Kota, lalu ketik Serang
3. Untuk Menampilkan hasil filter tersebut :
KLIK – Filter – Aplly Filter/Sort Atau klik Icon = Aplly Filter
4. Untuk Mengembalikan form kekondisi semula
KLIK – Filter – Remove Filter/Sort Atau klik Icon = Remove Filter
C. TUGAS MANDIRI (Filter By Form)
Lakukan hal yang sama seperti di atas untuk menampilkan rekan kita yang bertempat tinggal di
kota lainnya.
D. TUGAS BIASA (Filter By Selection)
Misalnya dari tabel tersebut kita ingin menampilkan NAMA REKAN kita yang mempunyai
Nama Awal dari “Di”
1. Pindahkan ke Field Nama, lalu sorot Di Nama Diana
2. Klik menu Record – Filter – Filter By Selection atau Klik Icon
3. Untuk Menampilkan hasil filter tersebut :
KLIK – Filter – Aplly Filter/Sort Atau klik Icon = Aplly Filter
4 Untuk Mengembalikan form kekondisi semula
KLIK – Filter – Remove Filter/Sort Atau klik Icon = Remove Filter
Modul Praktikum Halaman : 4
E. TUGAS MANDIRI (Filter By Form)
Lakukan hal yang sama seperti di atas untuk menampilkan rekan kita yang mempunyai nama
lainya.
F. TUGAS BIASA (Sort Ascending dan Descending)
Misalnya dari tabel tersebut kita ingin mengurutkan NAMA REKAN kita.
a. Mengurutkan data secara Ascending.
1. Tempatkan pada Field Nama, Klik Icon (Sort Ascending)
2. Perhatikan Perubahannya.
b. Mengurutkan data secara Descending.
1. Tempatkan pada Field Nama, Klik Icon (Sort Descending)
2. Perhatikan Perubahannya.
G. TUGAS MANDIRI (Ascending dan Descending)
Lakukan hal yang sama seperti di atas untuk mengurutkan Field yang lainya.
Modul Praktikum Halaman : 5
MODUL PRAKTIKUM KE 4 (MS-ACCESS)
Tujuan : Memahami cara Membuat Query Tanpa dan dengan Kriteria
Langkah :
Aktifkan Microsoft Access, sbb :
- Klik Start – Program – Microsoft Access
A. TUGAS BIASA (REVIEW)
1. Coba anda tambahkan 3 (Tiga) field Untuk Nomor Rekanan pada Database (REKANAN) dan
tabel (TABEL REKANAN), dengan mengisi data-datanya sbb :
No Rek Nama JK STATUS Alamat Kota Telpon
99-0001 Diana Puspita P S Jl. Kebon Sayur 11 Serang 221771
99-0002 Fery Sonefil L M Jl. Simpang Lima 32 Bandung 2510266
99-0003 Dina Ardelia P S Komp. Mandala Serang 221671
99-0004 Dita Amanda P S Jl. Jombang Kali 45 Cilegon 251551
99-0005 Dewi Kurniasih P M Jl. Kemuning 22 Bandung 7510522
99-0006
99-0007
99-0008
99-0009
99-0010
Catatan : Tambahkan menjadi 10 Record, Jenis dan panjang data tentukan sendiri
2. Simpan kembali tabel tersebut pada folder Anda.
B. TUGAS BIASA (Membuat Query Tanpa Kriteria)
1. Dari jendela Database Klik – Queries
2. Klik New – Design View – Ok
3. Pilih Tabel yang akan digunakan dalam Query (Tabel Rekanan)
4. Klik – ADD – Close
5. Pilih field yang akan dibuat Querynya.
- Pada Field Klik No Rekanan, Nama, Alamat, Kota
NoRekanan
Klik kemudian
Nama pilih fieldnya
Alamat
Kota
NoRekanan
6. Kemudian jalankan Query
- Klik menu – Query – Run (Perhatikan hasil Querynya)
7. Untuk kembali ke Desain Query
- Klik Menu View – Design View
8. Simpan Query tersebut dengan nama QREKANAN pada Folder anda.
C. TUGAS BIASA (Membuat Query Dengan Kriteria)
1. Dari jendela Database Klik – Queries
Modul Praktikum Halaman : 6
2. Klik New – Design View – Ok
3. Pilih Tabel yang akan digunakan dalam Query (Tabel Rekanan)
4. Klik – ADD – Close
5. Pilih field yang akan dibuat Querynya.
- Pada Field Klik No Rekanan, Nama, Alamat, Kota
NoRekanan
Nama Klik kemudian
Alamat pilih fieldnya
Kota
Ketik >99-0005
pada Criteria
6. Ketik >99-0005 pada Creteria
7. Kemudian jalankan Query
- Klik menu – Query – Run (Perhatikan hasil Querynya)
8. Untuk kembali ke Desain Query
- Klik Menu View – Design View
9. Simpan Query tersebut dengan nama QREKANAN NOREK pada Folder anda.
D. TUGAS MANDIRI (Membuat Query Dengan Kriteria)
1. Buat Query berdasarkan kriteria Kota = ‘Serang’, Simpan dengan nama QREK KOTA
2. Buat Query berdasarkan kriteria JK= ‘L’, Simpan dengan nama QREK JK
3. Buat Query berdasarkan kriteria Status = ‘M’, Simpan dengan nama QREK STATUS
Modul Praktikum Halaman : 7
MODUL PRAKTIKUM KE 5 (MS-ACCESS)
Tujuan : Memahami cara Membuat Tabel Relasional (Relational Table)
Langkah :
Aktifkan Microsoft Access, sbb :
- Klik Start – Program – Microsoft Access
A. TUGAS BIASA (REVIEW)
1. Coba anda buat Database (RELASI) dan 2 (dua) tabel (TABEL KARYAWAN & TABEL
GOLONGAN), dengan mengisi data-datanya sbb :
a. Tabel Karyawan :
b. Tabel Golongan :
Catatan : Jenis dan panjang data sesuaikan dengan kebutuhan
(Khusus untuk NIP = 4, Gol = 2, Gapok s/d TJ Anak = Currency
B. TUGAS BIASA (Relationship)
1. Klik Menu bar Tool – Relationship atau Klik Toolbar
2. Pilih/sorot “Tabel Karyawan dan Tabel Golongan”
3. Kemudian Klik ADD dan Close
4. Menghubungkan kedua tabel (KARYAWAN dan GOLONGAN)
- Drag Field GOL dari tabel Karyawan ke arah Field GOLONGAN, kemudian tampil
kotak dialog sbb :
5. Simpan kembali relasi tersebut ke dalam Database Relasi pada folder anda.
Modul Praktikum Halaman : 8
C. TUGAS MANDIRI
1. Coba anda buat Database (PASIEN) dan 2 (dua) tabel (TABEL PASIEN & TABEL
RUANGAN), dengan mengisi data-datanya (minimal 5 Record) sbb :
a. Tabel Pasien terdiri dari : Nomor Pasien, Alamat, Usia, Kode Ruangan
( Contoh Nomor Pasien : P0001)
b. Tabel Ruangan terdiri dari : Kode Ruangan, Kelas, Tarif, Petugas.
( Contoh Kode Ruangan : R-01)
2. Buat relasi dari ke 2 (dua) Tabel tersebut, yang dihubungkan dengan Kode Ruangan.
Modul Praktikum Halaman : 9
MODUL PRAKTIKUM KE 6 (MS-ACCESS)
Tujuan : Memahami cara Membuat Form (Formulir)
Langkah :
Aktifkan Microsoft Access, sbb :
- Klik Start – Program – Microsoft Access
A. TUGAS BIASA (Membuat Form dengan 1=satu Tabel)
1. Coba anda buka Database (RELASI) yang terdiri 2 (dua) tabel (TABEL KARYAWAN &
TABEL GOLONGAN).
2. Langkah membuat form:
a. Pada Object pilih : Froms, kemudian New
b. Pada Kotak Dialog Pilih Tabel Karyawan.
c. Klik Dessign View – OK
d. Perhatikan Tampilan Form Design seperti berikut.
3. Menyatukan Filed Data dengan Form Design
a. Pada Jendela Field List, drag field-field yang akan ditampilkan pada Form Design, mulai
dari : - NIP s/d Telpon (Arahkan ke Detail)
Modul Praktikum Halaman : 10
4. Membuat judul dengan menggunakan Label
a. Klik Tool Box Label atau Icon Drag arahkan ke Header
b. Ketik “FORM PENGISIAN DATA KARYAWAN”. Atur Size dan Fontnya.
c. Simpan Formulir tersebut dengan Nama :FKARYAWAN pada folder Anda.
d. Klik Close – Untuk keluar dari Design Form
5. Menampilkan hasil
a. Pada Object Form : Double Klik FKARYAWAN (Klik – Open)
C. TUGAS MANDIRI
1. Coba anda buat “Formulir Pengisian Data Pasien” dari Tabel Pasien pada Database PASIEN
2. Coba anda buat “Formulir Pengisian Data Rekanan” dari Tabel Rekanan pada Database
REKANAN.
Modul Praktikum Halaman : 11
MODUL PRAKTIKUM KE 7 (MS-ACCESS)
Tujuan : Memahami cara Membuat Form (Combo Box & Option Button)
Langkah :
Aktifkan Microsoft Access, sbb :
- Klik Start – Program – Microsoft Access
A. TUGAS BIASA (Membuat Form dengan Fasilitas Combo Box)
(Buat database RENTAL.Mdb)
1. Aktifkan Object FORM (Untuk membuat Formulir)
2. Klik New – Design View – Klik OK (Tanpa membuka Tabel)
3. Pada Toolbox matikan Control Wizard
4. Klik icon COMBO BOX pada Toolbox
5. Tampilkan Combo box pada Detail FORM, sehingga tampil seperti berikut ini.
6. Tempatkan pada Combo2, Klik Kanan – Properties kemudian tampil kotak dialog label.
7. Pada Kotak dialog (ALL) Rubah Name dan Caption berikut ini.
- Name : DIDIK
- Caption : PENDIDIKAN
Klik – Close (Atur Teks PENDIDIKAN sehingga menjadi pas)
8. Tempatkan pada Unbound, Klik Kanan – Properties kemudian tampil kembali kotak dialog
label. Rubah kembali Name, Row source type dan Row source.
- Name : DDK
- Row source type : pilih VALUE LIST
- Row spurce : Ketik : “TK”;”SD”;”SMP”;”SMA”;”Perguruan Tinggi”
- Klik – Close
- Jalankan Form tersebut (View – Form View), Simpan dengan Nama COMBO
B. TUGAS BIASA (Membuat Form dengan Fasilitas Option Group=Option Button)
1. Aktifkan Object FORM (Untuk membuat Formulir)
2. Klik New – Design View – Klik OK (Tanpa membuka Tabel)
3. Pada Toolbox matikan Control Wizard
4. Klik icon Option Group = pada Toolbox
5. Tampilkan Combo box pada Detail FORM, sehingga tampil seperti berikut ini.
6. Tempatkan pada Frame0, Klik Kanan – Properties kemudian tampil kotak dialog label.
7. Pada Kotak dialog (ALL) Rubah Name dan Caption berikut ini.
- Name : Jenkel
- Caption : JENIS KELAMIN
Klik – Close (Atur Teks JENIS KELAMIN sehingga menjadi pas)
8. Aktifkan Option Button dan tempatkan di Detail Form, sehingga akan tampil tampilan sbb:
Rubah :
Name : lk-lk
Option Value : 1 Rubah :
Name : Wnt
Option Value : 2
Modul Praktikum Halaman : 12
- Rubah Option 2
- Name : JKL
- Caption : LAKI-LAKI
- Rubah Option 4
- Name : JKW
- Caption : WANITA
- Klik – Close
- Jalankan Form tersebut (View – Form View), Simpan dengan nama OPTION
C. TUGAS MANDIRI
1. Buat database RENTAL.mdb, Tabel Rental dengan struktur sbb :
2. Buat Form dibawah ini dan disimpan dengan nama Frental Mobil
Catatan : Isikan Data-data rental pada Form tersebut minimal 5 Record.
Modul Praktikum Halaman : 13
MODUL PRAKTIKUM KE 8 (MS-ACCESS)
Tujuan : Memahami cara Membuat Form (List Box & Check Box)
Langkah :
Aktifkan Microsoft Access, sbb :
- Klik Start – Program – Microsoft Access
A. TUGAS BIASA (Membuat Form dengan Fasilitas List Box)
(Buka database RENTAL.Mdb)
1. Aktifkan Object FORM (Untuk membuat Formulir)
2. Klik New – Design View – Klik OK (Tanpa membuka Tabel)
3. Pada Toolbox matikan Control Wizard
4. Klik icon LIST BOX pada Toolbox
5. Tampilkan Combo box pada Detail FORM, sehingga tampil seperti berikut ini.
6. Tempatkan pada List0, Klik Kanan – Properties kemudian tampil kotak dialog label.
7. Pada Kotak dialog (ALL) Rubah Name dan Caption berikut ini.
- Name : BUAH
- Caption : BUAH-BUAHAN
Klik – Close (Atur Teks BUAH-BUAHAN sehingga menjadi pas)
8. Tempatkan pada Unbound, Klik Kanan – Properties kemudian tampil kembali kotak dialog
label. Rubah kembali Name, Row source type dan Row source.
- Name : BH
- Row source type : pilih VALUE LIST
- Row spurce : Ketik : “MANGGA”;”PEPAYA”;”MELON”;”JERUK”;”APEL”
- Klik – Close
- Jalankan Form tersebut (View – Form View), Simpan dengan Nama LIST
B. TUGAS BIASA (Membuat Form dengan Fasilitas Option Group=CHECK BOX)
1. Aktifkan Object FORM (Untuk membuat Formulir)
2. Klik New – Design View – Klik OK (Tanpa membuka Tabel)
3. Pada Toolbox matikan Control Wizard
4. Klik icon Option Group = pada Toolbox
5. Tampilkan Option Group pada Detail FORM, sehingga tampil seperti berikut ini.
6. Tempatkan pada Frame0, Klik Kanan – Properties kemudian tampil kotak dialog label.
7. Pada Kotak dialog (ALL) Rubah Name dan Caption berikut ini.
- Name : Bayar
- Caption : Pembayaran
Klik – Close (Atur Teks Pembayaran sehingga menjadi pas)
8. Aktifkan Check Box dan tempatkan di Detail Form, sehingga akan tampil tampilan sbb:
Rubah :
Rubah : Name : Cek-2
Name : Cek-1 Option Value : 2
Option Value : 1 Rubah :
Name : Cek-3
Option Value : 3
Modul Praktikum Halaman : 14
- Rubah Check 2
- Name : Angsur-1
- Caption : ANGSURAN I
- Rubah Check 4
- Name : Angsur-2
- Caption : ANGSURAN II
- Rubah Check 6
- Name : Angsur-3
- Caption : ANGSURAN III
- Klik – Close
- Jalankan Form tersebut (View – Form View), Simpan dengan nama CHECK
C. TUGAS MANDIRI
1. Buka database RENTAL.mdb, Tabel Rental dengan struktur sbb :
2. Buat Form dibawah ini dan disimpan dengan nama FRental Mobil Baru
Catatan : - Isikan Data-data rental pada Form tersebut minimal 5 Record Lagi
- Coba Anda Cek Tabel Rental apakah Data yang di Entri sudah masuk ke
dalam Tabel/Tidak.
Modul Praktikum Halaman : 15
MODUL PRAKTIKUM KE 9 (MS-ACCESS)
Tujuan : Memahami lebih datail cara Membuat Form (List Box, Check Box, Combo Box)
Langkah :
Aktifkan Microsoft Access, sbb :
- Klik Start – Program – Microsoft Access
A. REVIEW MATERI
1. Coba buat Database (HOTEL) dan TABEL HOTEL, dengan mengisi Field-fielsnya sbb :
Tabel HOTEL :
2. Setelah Tabel selesai dibuat, coba buat Form berikut ini dengan menggunakan fasilitas :
- List Box, Check Box, Combo Box.
PILIHAN :
“VIP,SINGLE, PILIHAN :
DOUBLE, FAMILIY” “AC/TV/TELPON”
“AC/TV”
“FAN/TV”
3. Simpan Form tersebut dengan nama Form Hotel di Folder Anda
Catatan : - Isikan Data-data rental pada Form tersebut minimal 5 Record
- Coba Anda Cek Tabel Rental apakah Data yang di Entri sudah masuk ke
dalam Tabel/Tidak.
Modul Praktikum Halaman : 16
MODUL PRAKTIKUM KE 10 (MS-ACCESS)
Tujuan : Memahami cara Membuat Form (Perhitungan & Subform)
Langkah :
Aktifkan Microsoft Access, sbb :
- Klik Start – Program – Microsoft Access
A. TUGAS BIASA (Perhitungan/Rumus)
1. Coba buka Database (HOTEL) dan aktifkan Form HOTEL, kemudian lakukan modifikasi pada
formulir tsb dengan tampilan Design Form Hotel sbb :
2. Rubah Text28 menjadi “Total Bayar”
3. Rubah Unbound menjadi rumus “=[Tarif]*[Lama Nginap]
4. Simpan Form tersebut dengan nama Form Hotel Total Biaya di Folder Anda
5. Jalankan Formulir tsb kemudian perhatikan perubahannya, terutama pada TOTAL BAYAR.
B. TUGAS BIASA (SubForm)
1. Aktifkan Form HOTEL, kemudian lakukan modifikasi pada formulir tsb dengan
menambahkan Subform pada bagian Form Footer sehingga tampilannya sbb :
2. Hapus Child33
3. Rubah Unbound, menjadi “Tabel.Tabel Hotel” pada Source Object (Gunaka Properties)
4. Simpan Form tersebut dengan nama Form Hotel Total Subform di Folder Anda
5. Jalankan Formulir tsb kemudian perhatikan perubahannya, terutama pada SUBFORM.
C. TUGAS MANDIRI
1. Buka database RENTAL.MDB, Tabel Rental lakukan modifikasi seperti pada tugas biasa di
atas.
2. Simpan Form tsb dengan nama FORM RENTAL Total Bayar dan SubForm
Modul Praktikum Halaman : 17
MODUL PRAKTIKUM KE 11 (MS-ACCESS)
Tujuan : Memahami cara Membuat Report
Langkah :
Aktifkan Microsoft Access, sbb :
- Klik Start – Program – Microsoft Access
A. TUGAS BIASA (Report)
1. Coba buka Database (HOTEL)
2. Pada Object Klik REPORT - NEWS
3. Pada New Report – Klik Tabel Hotel - Ok
4. Pindahkan sebagian field dari tabel ke Report (mulai dari No Kamar s/d Fasilitas), sehingga
akan tampil report sbb :
5. Simpan Form tersebut dengan nama Report Hotel di Folder Anda
6. Jalankan Report Sehingga tampil sbb :
B. TUGAS MANDIRI
1. Buka database RENTAL.MDB, Tabel Rental, buat report seperti pada tugas biasa di atas.
2. Simpan Report tsb dengan nama Report RENTAL pada folder anda.
Modul Praktikum Halaman : 18
MODUL PRAKTIKUM KE 12 (MS-ACCESS)
Tujuan : Memahami Cara Membuat Form dengan Command Button)
Langkah :
Aktifkan Microsoft Access, sbb :
- Klik Start – Program – Microsoft Access
A. TUGAS BIASA
1. Coba buka Database (HOTEL), aktifkan Form Hotel pada Design Form
2. Pastikan Control Wizard dalam keadaan tampil.
3. Klik – Command Button pada Toolbox, Drag Command Button pada lembar kerja.
4. Pada Categories, pilih : Record Operation.
5. Pada Actions, pilih : Add New Record, Klik Next,
6. Klik TEXT, ketik Tambah Data, Klik Next, ketik CmdTambah, Klik Finish
7. Simpan Form tersebut dengan nama FORM Hotel COMMAND BUTTON di Folder Anda
8. Jalankan Report Sehingga tampil sbb :
B. TUGAS MANDIRI
1. Lakukan hal yang sama untuk membuat tombol SAVE, DELETE, KELUAR.
Tombol Categories Actions Text Name
Simpan Data Record Operation SaveResord Simpan Data CmdSimpan
Hapus Data Record Operation Delete Record Hapus Data CmdHapus
Keluar Form Operation Exit Keluar CmdKeluar
2. Buka database RENTAL.MDB, Tabel Rental, buat COMMAND BUTTON seperti pada tugas
biasa di atas.
3. Simpan Form tsb dengan nama FORM RENTAL COMMAND BUTTON pada folder anda.
Modul Praktikum Halaman : 19
MODUL PRAKTIKUM KE 13 (MS-ACCESS)
Tujuan : Memahami Cara Membuat Form dengan Command Button)
Langkah :
Aktifkan Microsoft Access, sbb :
- Klik Start – Program – Microsoft Access
A. TUGAS MANDIRI
Bagian Pelayanan Kantor SAMSAT Kabupaten Serang meminta anda untuk
dibuatkan program dengan MS-ACCSSES, karena mereka tahu bahwa anda
adalah Mahasiswa STMIK-AMIK Serang. Hal ini tentunya menjadi tatangan
sekaligus peluang bagi anda untuk mencoba kemampuan anda selama ini.
Adapun tugas anda adalah :Membuat Database (TABEL), Form dan Report
dari data STNK berikut ini :
Modul Praktikum Halaman : 20
Anda mungkin juga menyukai
- Modul Praktikum AccessDokumen20 halamanModul Praktikum AccessWidhi LestariBelum ada peringkat
- Microsoft Access Relationship Dan QueryDokumen13 halamanMicrosoft Access Relationship Dan QueryDamaranBelum ada peringkat
- Modul Ms Access 2007 PDFDokumen24 halamanModul Ms Access 2007 PDFSmandaRangkasbitungBelum ada peringkat
- Pengenalan Microsoft AccessDokumen20 halamanPengenalan Microsoft AccessVania Florensia100% (2)
- AccesDokumen28 halamanAccesDjamal AlBelum ada peringkat
- Tugas 1 SMBD MS - ACCESSDokumen52 halamanTugas 1 SMBD MS - ACCESStineziaBelum ada peringkat
- Database Dasar MS AccessDokumen39 halamanDatabase Dasar MS AccessM. Denny RuswandhiBelum ada peringkat
- Jawaban UTS Prak Ak KomputerDokumen2 halamanJawaban UTS Prak Ak KomputerasvinaBelum ada peringkat
- Kkpi Data KenaikanDokumen34 halamanKkpi Data Kenaikanoperator AhmadDahlanBelum ada peringkat
- Bab 8 QueryDokumen17 halamanBab 8 Queryfile saya satuBelum ada peringkat
- Laporan Mingguan - Sil - 32 - Revie - AjengDokumen31 halamanLaporan Mingguan - Sil - 32 - Revie - AjengrevieBelum ada peringkat
- Cara Menggunakan Microsoft Access (LTD Cindy Subagio X BDP 1)Dokumen12 halamanCara Menggunakan Microsoft Access (LTD Cindy Subagio X BDP 1)Erni SukmawatiBelum ada peringkat
- Ebook MS Access - TeaserDokumen12 halamanEbook MS Access - TeaserAby NasierBelum ada peringkat
- Modul 09Dokumen7 halamanModul 09ibnuwijaya45Belum ada peringkat
- Buku Modul Access 10Dokumen30 halamanBuku Modul Access 10Gresia SitanggangBelum ada peringkat
- RUMUS FUNGSI QUERYDokumen24 halamanRUMUS FUNGSI QUERYJuliadi AmdBelum ada peringkat
- Agus AccessDokumen57 halamanAgus AccessdedrilBelum ada peringkat
- MEMBUKA APPLICATION BUILDERDokumen12 halamanMEMBUKA APPLICATION BUILDERRuang KuliahBelum ada peringkat
- FUNGSI QUERYDokumen3 halamanFUNGSI QUERYMa'ruf 24Belum ada peringkat
- Ringkasan Materi AccessDokumen8 halamanRingkasan Materi Accessabuy_burhanudin9377Belum ada peringkat
- PPBD Pra UasDokumen63 halamanPPBD Pra UasGorbachef TanotoBelum ada peringkat
- Materi Dasar MS Access (In)Dokumen5 halamanMateri Dasar MS Access (In)Bagus AlhammdaBelum ada peringkat
- 1rpp Kkpi KD 3 AccessDokumen39 halaman1rpp Kkpi KD 3 AccessErwin KojimaBelum ada peringkat
- P3 - Jobsheet - Tipe Data, Fungsi Bawaan, TEDokumen16 halamanP3 - Jobsheet - Tipe Data, Fungsi Bawaan, TEMiko YusrizalBelum ada peringkat
- Modul Ms Access 2010Dokumen25 halamanModul Ms Access 2010Andreas Harry Prabowo100% (1)
- Praktikum Basis Data10Dokumen10 halamanPraktikum Basis Data10Aditya Dwi A.Belum ada peringkat
- Kuliah 2 Dan 3 - DATABASE PEMERINTAHANDokumen16 halamanKuliah 2 Dan 3 - DATABASE PEMERINTAHANMuhammad FauziBelum ada peringkat
- Query Praktikum DB5Dokumen11 halamanQuery Praktikum DB5Immalamn 52Belum ada peringkat
- VISUAL FOXPRODokumen5 halamanVISUAL FOXPROJoni KurniawanBelum ada peringkat
- OPTIMASI DATA EMISDokumen10 halamanOPTIMASI DATA EMISdoelBelum ada peringkat
- Relasi Antar Tabel & Membuat QueryDokumen20 halamanRelasi Antar Tabel & Membuat QueryMay Wulandari StietnBelum ada peringkat
- Modul Ms Access 2010Dokumen25 halamanModul Ms Access 2010mukidin100% (1)
- Presentasi Data BaseDokumen13 halamanPresentasi Data BaseIdam Selalu SetiaBelum ada peringkat
- Database PenjualanDokumen19 halamanDatabase PenjualanyeniBelum ada peringkat
- Basis Data 3Dokumen15 halamanBasis Data 3rasyiid_1Belum ada peringkat
- Cara Cepat Belajar Ms AccessDokumen10 halamanCara Cepat Belajar Ms AccessJailani As SidiqBelum ada peringkat
- Konsep Database Pengenalan AccessDokumen13 halamanKonsep Database Pengenalan AccessrezenteBelum ada peringkat
- Modul Latihan Praktik FoxproDokumen41 halamanModul Latihan Praktik Foxprordbasiclang rdbasicBelum ada peringkat
- MENCARI BAHAN AJAR ACCESSDokumen46 halamanMENCARI BAHAN AJAR ACCESSLaode Ali IchlasBelum ada peringkat
- Basis Data MS Access PDFDokumen65 halamanBasis Data MS Access PDFAsep Nur AjiyatiBelum ada peringkat
- Database MahasiswaDokumen21 halamanDatabase MahasiswaAlKafi Muhammad100% (1)
- Soal Apl Komputer 2afDokumen9 halamanSoal Apl Komputer 2afEka SantikaBelum ada peringkat
- Laporan BasdatDokumen14 halamanLaporan BasdatRetno WulandariBelum ada peringkat
- OPTIMIZED TITLEDokumen50 halamanOPTIMIZED TITLEAsep100% (1)
- Modul+Praktikum+Komputer+2Dokumen58 halamanModul+Praktikum+Komputer+2Diandra MurtiBelum ada peringkat
- Pengantar Aplikasi Komputer - 10Dokumen30 halamanPengantar Aplikasi Komputer - 10Wanda ApriyaniBelum ada peringkat
- Membuat Aplikasi Penjualan Dengan Microsoft Access 10Dokumen48 halamanMembuat Aplikasi Penjualan Dengan Microsoft Access 10Ali Mansyur33% (3)
- MSA2007Dokumen22 halamanMSA2007Hasan ChasbolahBelum ada peringkat
- DatabaseDokumen24 halamanDatabaseFebriandi SitumorangBelum ada peringkat
- PPS Modul 3 RPL 2-1 MS Access - PpsDokumen28 halamanPPS Modul 3 RPL 2-1 MS Access - PpsBee QodriBelum ada peringkat
- Praktikum 4Dokumen26 halamanPraktikum 4dinda hummayrahBelum ada peringkat
- Amna NabilaDokumen12 halamanAmna NabilaLife InspirationBelum ada peringkat
- Laporan Praktikum 3.1 Membuat Dan Mengatur QueryDokumen12 halamanLaporan Praktikum 3.1 Membuat Dan Mengatur QueryUmran SBelum ada peringkat
- Bab 9 Query Append (Kelompok 6 - Surya Rizalu A. - Rahmat Rodiansyah)Dokumen18 halamanBab 9 Query Append (Kelompok 6 - Surya Rizalu A. - Rahmat Rodiansyah)Joni arahapBelum ada peringkat
- Powerbi HOLDokumen16 halamanPowerbi HOLIman HadiBelum ada peringkat
- 08 Membuat Dan Mengatur Query PDFDokumen19 halaman08 Membuat Dan Mengatur Query PDFGilang Maulana AlamsyahBelum ada peringkat
- SANITAIRDokumen1 halamanSANITAIRSuminto cBelum ada peringkat
- Schedule LiftDokumen1 halamanSchedule LiftSuminto cBelum ada peringkat
- Rencana Teknis WargaDokumen15 halamanRencana Teknis WargaSuminto cBelum ada peringkat
- Gudang Logistik: Perancangan Gedung Universitas Muhammadiyah BandungDokumen1 halamanGudang Logistik: Perancangan Gedung Universitas Muhammadiyah BandungSuminto cBelum ada peringkat
- Presentation 1Dokumen11 halamanPresentation 1Suminto cBelum ada peringkat
- Bahan Kuliah Manajemen PerawatanDokumen7 halamanBahan Kuliah Manajemen PerawatanSuminto cBelum ada peringkat
- MS Access DasarDokumen26 halamanMS Access DasarSuminto cBelum ada peringkat
- Tabel PemetaanDokumen11 halamanTabel PemetaanSuminto cBelum ada peringkat
- Sistem Basis DataDokumen7 halamanSistem Basis DataSuminto cBelum ada peringkat
- Modul Sistem Basis DataDokumen1 halamanModul Sistem Basis DataSuminto cBelum ada peringkat
- Sistem Basis DataDokumen7 halamanSistem Basis DataSuminto cBelum ada peringkat
- MS Access DasarDokumen26 halamanMS Access DasarSuminto cBelum ada peringkat
- Proposal TA ACDokumen19 halamanProposal TA ACSuminto c100% (1)
- Entity Relationshi DiagramDokumen9 halamanEntity Relationshi DiagramSuminto cBelum ada peringkat
- Metode Kerja SPFDokumen1 halamanMetode Kerja SPFSuminto cBelum ada peringkat