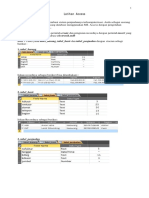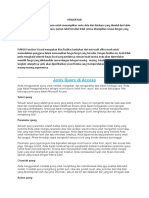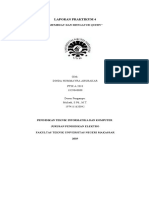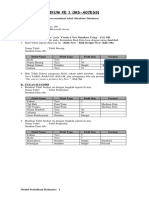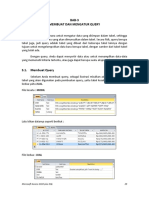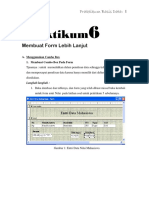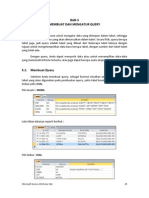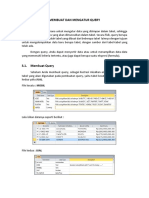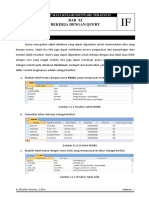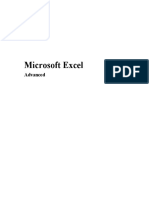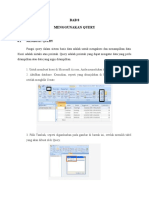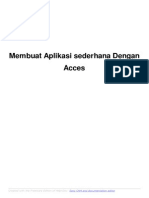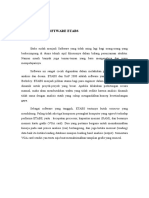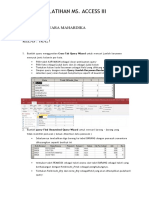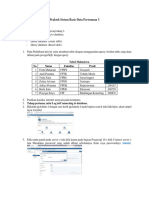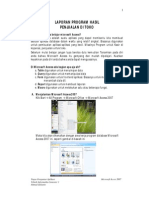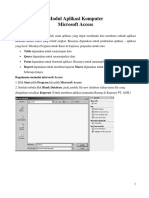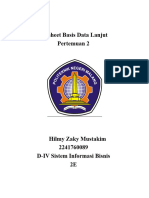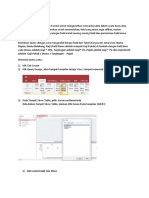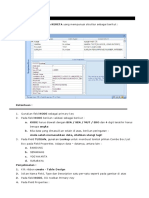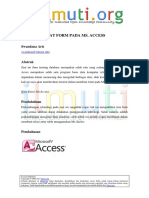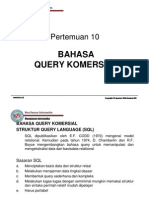Modul 5 Query
Diunggah oleh
Immalamn 52Judul Asli
Hak Cipta
Format Tersedia
Bagikan dokumen Ini
Apakah menurut Anda dokumen ini bermanfaat?
Apakah konten ini tidak pantas?
Laporkan Dokumen IniHak Cipta:
Format Tersedia
Modul 5 Query
Diunggah oleh
Immalamn 52Hak Cipta:
Format Tersedia
Modul Praktikum Basis Data 5
Query
Pokok Bahasan :
- Membuat query
- Menjalankan query
- Memberikan criteria query
- Menghapus query
- Studi Kasus query
Tujuan :
- Mahasiswa mampu membuat query pada database menggunakan Ms Access
- Mahasiswa mampu menjalankan query pada database menggunakan Ms Access
- Mahasiswa mampu memberikan criteria query pada database menggunakan Ms Access
- Mahasiswa mampu menghapus query pada database menggunakan Ms Access
Uraian Materi :
1. Membuat dan Menggunakan Query
Query baru dapat dibuat dengan menggunakan dua cara, yaitu dengan fasilitas Create
Query Design dan Create Query Wizard.
a. Membuat Query dengan Fasilitas Query Wizard
Untuk membuatnya ikuti langkah-langkah berikut :
- Bukalah database DRental yang telah dibuat sebelumnya
- Klik Ribbon menu pada tab Create.
- Klik Query Wizard yang ada di bagian Other.
Gambar 1: Tampilan menu ribbon Query Wizard
- Pada isian New Query, pilih Simple Query Wizard lalu klik OK.
Praktikum Basis Data 5|Query 1
Gambar 2: Tampilan Query Wizard I
- Pada form Simple Query Wizard lakukan pemilihan sebagai berikut:
Pada kotak daftar pilihan Tables/Query, pilih dan klik nama tabel/query yang
diinginkan, misal:
Tabel VCD/DVD nama field yang diinginkan Kode, Judul Film dan Tarif
Sewa.
Tabel Penyewa nama field yang diinginkan yaitu Kode, Nama dan Telepon.
Pada kotak daftar pilihan Selected Fields, pilih field-fieldnya dengan menekan
tombol >. Jika ingin semua field tekan tombol >> sehingga field yang terseleksi
akan tampak pada gambar di bawah ini.
Gambar 3: Tampilan Query Wizard II
- Klik tombol Next untuk menuju tahap berikutnya. Pada form Simple Query Wizard
pilih Detail (Shows every field of every record). Kalau memilih Summary kita bisa
menambahkan kesimpulan dari query yang akan dibuat. Sebagai contoh kita bisa
menambahkan SUM untuk query yang dibuat. Selanjutnya klik Next.
Praktikum Basis Data 5|Query 2
Gambar 4: Tampilan Query Wizard III
- Masukkan nama query yang diinginkan pada isian yang telah disediakan. Kemudian anda
bisa memilih Open the query to view information (melihat hasil query dalam bentuk
tabel) atau Modify the query design (melihat hasil query dalam bentuk design view).
Klik Finish.
Gambar 5: Tampilan Query Wizard IV
Gambar 6: Tampilan QDaftar
Praktikum Basis Data 5|Query 3
b. Membuat Query dengan Fasilitas Query Design
Selain cara di atas, query juga dapat dibuat dengan cara manual. Langkah pembuatan
query manual adalah sebagai berikut:
- Bukalah database yang diinginkan.
- Klik tab Create.
- Klik Query Design di group Other.
- Pada form Show Table pilih tabel yang ingin dijadikan query dengan cara mengklik
Add. Jika sudah klik Close.
Gambar 7: Tampilan Show Table
- Pada jendela kerja tersebut, pilih field-field yang diinginkan sesuai urutan pada kolom-
kolom yang disediakan. Untuk itu ada tiga cara yang dapat digunakan, antara lain:
Pada kolom pertama, klik tombol daftar pilihan pada baris Table. Pilih tabel yang
diinginkan. Lalu pada tombol daftar pilihan pada baris Field, pilih dan klik nama
field yang diinginkan. Ulangi langkah tersebut untuk mengisi kolom-kolom
berikutnya.
Pada kotak daftar pilihan field yang ada di bagian atas jendela kerja, pilih dan klik
nama field yang diinginkan lalu geser (drag) ke posisi kolom yang diinginkan.
Ulangi langkah tersebut untuk mengisi kolom berikutnya.
Pada kotak daftar pilihan field yang ada di bagian atas jendela kerja, klik dua kali
nama field yang ingin ditampilkan. Dengan langkah ini secara otomatis field-field
tersebut akan mengisi kolom berikutnya yang masih kosong.
Praktikum Basis Data 5|Query 4
Gambar 8: Tampilan jendela kerja query
- Untuk melihat hasil query yang dibuat, klik Run yang ada di group Results, sehingga
hasilnya adalah sebagai berikut.
Gambar 9: Hasil Query Design
- Kemudian simpan query tersebut dengan yang Anda inginkan. Klik OK.
Gambar 10: Tampilan Save As
2. Membuka dan Menjalankan Query
Untuk membuka dan menjalankan query langkahnya sebagai berikut:
- Bukalah database yang diinginkan.
Praktikum Basis Data 5|Query 5
- Pada bagian navigasi/objek database, pilih query yang akan dibuka, sebagai contoh
QueryDaftar.
Gambar 11. Tampilan Navigasi
- Apabila telah melakukan perintah di atas, maka jika ingin menuju ke tampilan jendela
kerja rancangan query maka klik View di group Views pada tab Home begitu pun
sebaliknya.
3. Menghapus Query
Untuk menghapus field dalam rancangan query dapat dilakukan dengan langkah-langkah
sebagai berikut:
- Bukalah database yang Anda inginkan, lalu buka query yang fieldnya ingin dihapus
dalam bentuk Design View (Rancangan Query).
- Pilih dan klik field yang akan dihapus.
- Klik tab Design.
- Pilih dan klik Delete Columns yang ada pada group Query Setup.
- Simpan kembali struktur query-nya.
Gambar 12: Tampilan Query Setup
4. Membuat Kolom Field Baru yang Berisi Perhitungan (Calculated Field)
Terkadang Anda perlu membuat kolom field baru yang fieldnya bukan diambil dari tabel
yang ada secara langsung, tetapi diperoleh dari perhitungan field-field yang ada pada tabel
(calculated field). Untuk itu ikutilah langkah berikut ini :
- Bukalah database yang diinginkan, lalu buka QueryDaftar dalam bentuk Design View.
- Misalnya pada query tersebut anda ingin menambahkan field Biaya Sewa yang diperoleh
dari Lama Pinjaman dikalikan dengan Tarif Sewa. Untuk klik kanan pada kolom field
baru yang masih kosong, pilih Build maka akan muncul kotak dialog seperti dibawah.
Praktikum Basis Data 5|Query 6
Gambar 13: Expression Builder
Gambar 14: Tampilan kotak dialog Expression Builder
- Ketikkan “Biaya Sewa :” (ini nantinya akan menjadi nama field). Selanjutnya pilih pada
kotak dibawahnya Tables, pilih TDVD/VCD klik dua kali Tarif Sewa pada kotak sebelah
kanannya. Klik Tombol * kemudian klik lagi Tables, pilih TSewaVCD/DVD, klik dua
kali Lama Pinjam. Berikut adalah rumus yang keluar Biaya Sewa : [TDVD/VCD]![Tarif
Sewa]*[TSewaVCD/DVD]![Lama Pinjam].
Gambar 15: Jendela kerja select query yang dilengkapi Calculated Field
Praktikum Basis Data 5|Query 7
- Untuk melihat hasilnya Klik Run pada group Result.
5. Menampilkan Data dengan Menggunakan Kriteria Tertentu
Dengan menggunakan contoh Data dari Tabel Sewa VCD/DVD, semisal ada sebuah
kasus untuk menampilkan Data dengan kode VCD/DVD “AC435”, untuk itu ikuti langkah
berikut :
- Buka QueryDaftar yang telah dibuat sebelumnya.
- Pada baris Criteria dari field Kode pada Tabel TDVD/VCD, ketikkan kriteria yang Anda
inginkan. Dalam kasus ini kita menggunakan kriteria “AC435”.
Gambar 16: Menampilkan data dengan criteria
- Untuk melihat hasilnya klik Run.
Gambar 17: Tampilan data dengan menggunakan kriteria tertentu
6. Menampilkan Data dengan Menggunakan Kriteria yang diawali Operator
Pada kriteria yang Anda berikan, Anda dapat menggunakan operator-operator sebagai
berikut:
Operator Keterangan
> Lebih besar dari
>= Lebih besar dari atau sama dengan
< Lebih kecil dari
<= Lebih kecil dari atau sama dengan
= Sama dengan
<> Tidak sama dengan
Praktikum Basis Data 5|Query 8
Tabel di bawah ini menampilkan beberapa contoh dari penggunaan operator dalam ekspresi.
Ekspresi Keterangan
>3000 Bilangan lebih besar dari 3000
Between #2/2/09# And #11/1/09# Tanggal dari 2 Februari 2009 s.d 1 November 2009
<2000 Bilangan lebih kecil dari 2000
>=”Roni” Semua teks dari Roni s.d huruf terakhir dari alfabet
Dalam sebuah contoh kasus, kita ingin menampilkan Tarif Sewa yang harganya lebih dari
Rp. 7000.00. Untuk itu ikuti langkah-langkah berikut :
- Bukalah database yang diinginkan, lalu buka query yang diinginkan dalam bentuk Design
View atau buka QueryDaftar yang telah dibuat sebelumnya.
- Pada baris Criteria dari field Tarif Sewa, ketikkan criteria >7000.
Gambar 18: Menampilkan data dengan operator
- Untuk melihat hasilnya klik Run.
Gambar 19: Tampilan data dengan menggunakan kriteria operator >7000
Latihan Soal :
1. Buat table master Pegawai sebagai berikut :
Gambar 20: Table Pegawai
Catatan : Buat Nid menjadi Primary Key
Dan entri data-datanya sebagai berikut :
Praktikum Basis Data 5|Query 9
Gambar 21: Data Pegawai
2. Buat teble Kerja sebagai berikut :
Gambar 22: Table Kerja
Dan entri data-datanya sebagai berikut :
Gambar 23: Data Kerja
3. Relasikan ke dua tebel diatas yaitu table Pegawai dan table Kerja secara terpadu.
4. Gunakan query untuk mencari siapa saja nama pegawai yang bekerja, gaji pokoknya
berapa, jumlah jam lemburnya.
5. Tampilkan hasil query dengan criteria, bagi pegawai yang jam lemburnya lebih dari 10
jam.
6. Tampilkan informasi Total Lembur, tambahkann rumus perhitungan pada field seperti
dibawah ini:
TotalLembur:=[jmLembur]*[UpahLembur]
Praktikum Basis Data 5|Query 10
Gambar 24: Relasi Query
Sehingga hasilnya sebagai berikut :
Gambar 25: Informasi data hasil relasi Query
7. Hitung juga Gaji Total dengan rumus :
GajiTotral:=[GajiPokok]+[jmLembur]*[UpahLembur]
Praktikum Basis Data 5|Query 11
Anda mungkin juga menyukai
- Latihan Access: Toko Elektronik Membuat Sistem Penjualannya Terkomputerisasi. Anda Sebagai SeoDokumen5 halamanLatihan Access: Toko Elektronik Membuat Sistem Penjualannya Terkomputerisasi. Anda Sebagai Seoagung sarifBelum ada peringkat
- Tugas 3 - 067 - Kadek Ayu Septin Dwi Anggreni - 13Dokumen36 halamanTugas 3 - 067 - Kadek Ayu Septin Dwi Anggreni - 13101I Ariana PutraAKBelum ada peringkat
- Teory Dan Langkah Query-ReportDokumen11 halamanTeory Dan Langkah Query-ReportmariaBelum ada peringkat
- Tugas Query WizardDokumen3 halamanTugas Query WizardMa'ruf 24Belum ada peringkat
- Modul ABD 4Dokumen11 halamanModul ABD 4Black GamingBelum ada peringkat
- Bab 8 QueryDokumen17 halamanBab 8 Queryfile saya satuBelum ada peringkat
- Cara Membuat Action QueryDokumen5 halamanCara Membuat Action Querysungai tabukBelum ada peringkat
- Microsoft Access Relationship Dan QueryDokumen13 halamanMicrosoft Access Relationship Dan QueryDamaranBelum ada peringkat
- Pengenalan Microsoft AccessDokumen20 halamanPengenalan Microsoft AccessVania Florensia100% (2)
- PSA 11 - Komponen - QueryDokumen47 halamanPSA 11 - Komponen - Queryallfi basirohBelum ada peringkat
- Praktikum 4Dokumen26 halamanPraktikum 4dinda hummayrahBelum ada peringkat
- 6 - 1809075004 - Ibrahim Bahar - Keompok 1 PDFDokumen18 halaman6 - 1809075004 - Ibrahim Bahar - Keompok 1 PDFIlham IlahiBelum ada peringkat
- Laporan Praktikum 3.1 Membuat Dan Mengatur QueryDokumen12 halamanLaporan Praktikum 3.1 Membuat Dan Mengatur QueryUmran SBelum ada peringkat
- Modul Praktikum AccessDokumen20 halamanModul Praktikum AccessSuminto cBelum ada peringkat
- Agus AccessDokumen57 halamanAgus AccessdedrilBelum ada peringkat
- 4c Membuat Dan Mengatur Query PDFDokumen19 halaman4c Membuat Dan Mengatur Query PDFRizky HeryantoBelum ada peringkat
- 08 Membuat Dan Mengatur Query PDFDokumen19 halaman08 Membuat Dan Mengatur Query PDFGilang Maulana AlamsyahBelum ada peringkat
- Bab 9 Query Append (Kelompok 6 - Surya Rizalu A. - Rahmat Rodiansyah)Dokumen18 halamanBab 9 Query Append (Kelompok 6 - Surya Rizalu A. - Rahmat Rodiansyah)Joni arahapBelum ada peringkat
- Bab 09 - Option Group ButtonDokumen21 halamanBab 09 - Option Group ButtontuxberylBelum ada peringkat
- MICROSOFT EXCEL LanjutanDokumen22 halamanMICROSOFT EXCEL LanjutanSMPN 1 MUNTOKBelum ada peringkat
- Modul 3 CFDDokumen19 halamanModul 3 CFDAlfianKelloBelum ada peringkat
- Aplikasi Komputer Dan ManajemenDokumen31 halamanAplikasi Komputer Dan ManajemenHamihor Mii CgmBelum ada peringkat
- TUTORIAL MEMBUAT QUERY DAN PIVOT TABLE (Contoh Kasus Pengolahan Data EMIS Semester Genap Tahun Pelajaran 2014 - 2015)Dokumen10 halamanTUTORIAL MEMBUAT QUERY DAN PIVOT TABLE (Contoh Kasus Pengolahan Data EMIS Semester Genap Tahun Pelajaran 2014 - 2015)doelBelum ada peringkat
- BAB XI (Bekerja Dengan Query)Dokumen20 halamanBAB XI (Bekerja Dengan Query)sok1nsBelum ada peringkat
- Dalam Microsoft Acces Ada Beberapa Jenis Query Yang Bisa Kita Gunakan Untuk Mengolah Data, YaituDokumen6 halamanDalam Microsoft Acces Ada Beberapa Jenis Query Yang Bisa Kita Gunakan Untuk Mengolah Data, YaituPpBajoel KeshiBelum ada peringkat
- Presentasi Data BaseDokumen13 halamanPresentasi Data BaseIdam Selalu SetiaBelum ada peringkat
- Pertemuan 4Dokumen12 halamanPertemuan 4Ruang KuliahBelum ada peringkat
- Excel Advanced 3-5-2021Dokumen36 halamanExcel Advanced 3-5-2021Ayu Putri PurwandiniBelum ada peringkat
- Bab 4 Membuat Objek Query Pada AccessDokumen29 halamanBab 4 Membuat Objek Query Pada AccessNichosa UtatBelum ada peringkat
- Bab 8 OK Turnitin 13%Dokumen15 halamanBab 8 OK Turnitin 13%Joni arahapBelum ada peringkat
- Di Microsoft Access Ada Bagian Apa Aja SihDokumen9 halamanDi Microsoft Access Ada Bagian Apa Aja Sihapi-381375186% (7)
- Membuat Aplikasi Penjualan Dengan Microsoft Access 10Dokumen48 halamanMembuat Aplikasi Penjualan Dengan Microsoft Access 10Ali Mansyur33% (3)
- Ebook VB - Net+mysql (Caracepat)Dokumen62 halamanEbook VB - Net+mysql (Caracepat)Adhy Nugraha100% (5)
- ArdiahPramestyCahyani 2TID Modul4Dokumen20 halamanArdiahPramestyCahyani 2TID Modul4Ardiah Pramesty CahyaniBelum ada peringkat
- Modul Etabs Perencanaan GedungDokumen19 halamanModul Etabs Perencanaan GedungOktySipilBelum ada peringkat
- Latihan Ms. Access III Desswara MahardikaDokumen11 halamanLatihan Ms. Access III Desswara MahardikaDika Mahardika100% (1)
- Kkpi Data KenaikanDokumen34 halamanKkpi Data Kenaikanoperator AhmadDahlanBelum ada peringkat
- Modul AccessDokumen26 halamanModul AccessDarmanta Sukrianto SiregarBelum ada peringkat
- Praktek Basis Data (Postgre) Pertemuan 3 - Revised-1Dokumen15 halamanPraktek Basis Data (Postgre) Pertemuan 3 - Revised-1TsabatBelum ada peringkat
- Rumus Fungsi Query Microsoft AccessDokumen24 halamanRumus Fungsi Query Microsoft AccessJuliadi AmdBelum ada peringkat
- Buku Modul Access 10Dokumen30 halamanBuku Modul Access 10Gresia SitanggangBelum ada peringkat
- Modul Praktikum AccessDokumen20 halamanModul Praktikum AccessWidhi LestariBelum ada peringkat
- BAB IV FixDokumen11 halamanBAB IV FixinayahBelum ada peringkat
- QUERYDokumen13 halamanQUERYNurmaiBelum ada peringkat
- Pengantar Aplikasi KomputerDokumen7 halamanPengantar Aplikasi KomputerWika FitriaBelum ada peringkat
- Pertemuan 6Dokumen9 halamanPertemuan 6Ruang KuliahBelum ada peringkat
- Software Toko Dengan AccessDokumen23 halamanSoftware Toko Dengan AccessAchmad JazuliBelum ada peringkat
- Modul Sistem Basis DataDokumen101 halamanModul Sistem Basis DataAnonymous udBkTsBelum ada peringkat
- OracleDokumen78 halamanOraclewibowo_aldiBelum ada peringkat
- Membuat Form Dan ReportDokumen15 halamanMembuat Form Dan ReportGadis PolosBelum ada peringkat
- Database 3Dokumen41 halamanDatabase 3Nomica Eka PutriBelum ada peringkat
- Modul Ms AccessDokumen30 halamanModul Ms AccessRidwan RaafiudinBelum ada peringkat
- Merancang Database Dengan Ms. AccessDokumen16 halamanMerancang Database Dengan Ms. AccessnurazirapfBelum ada peringkat
- Laporan Hasil Praktikum Basis Data Modul 4: Fungsi AgregasiDokumen16 halamanLaporan Hasil Praktikum Basis Data Modul 4: Fungsi AgregasiTheresa Septiana Eka PutriBelum ada peringkat
- BDL SIB2E 2241760089 Hilmy Zaky MustakimDokumen44 halamanBDL SIB2E 2241760089 Hilmy Zaky MustakimhelmyzakimBelum ada peringkat
- CoverDokumen18 halamanCoverAprilyaBelum ada peringkat
- Membuat Data KaryawanDokumen39 halamanMembuat Data KaryawanM. Denny RuswandhiBelum ada peringkat
- Panduan Menginstall Windows Vista Sp2 Edisi Bahasa InggrisDari EverandPanduan Menginstall Windows Vista Sp2 Edisi Bahasa InggrisPenilaian: 5 dari 5 bintang5/5 (1)
- PEMASARAN AFILIASI DALAM 4 LANGKAH: Cara mendapatkan uang dengan afiliasi dengan menciptakan sistem bisnis yang berhasilDari EverandPEMASARAN AFILIASI DALAM 4 LANGKAH: Cara mendapatkan uang dengan afiliasi dengan menciptakan sistem bisnis yang berhasilBelum ada peringkat
- Dasar-Dasar EkonomiDokumen1 halamanDasar-Dasar EkonomiImmalamn 52Belum ada peringkat
- Membuat Design Tabel-1Dokumen6 halamanMembuat Design Tabel-1Immalamn 52Belum ada peringkat
- Pert 1 Pengenalan Access 1Dokumen21 halamanPert 1 Pengenalan Access 1Immalamn 52Belum ada peringkat
- Maivi Query1Dokumen8 halamanMaivi Query1Immalamn 52Belum ada peringkat
- Memodifikasi Tabel-2Dokumen3 halamanMemodifikasi Tabel-2Immalamn 52Belum ada peringkat
- Form Access 2010Dokumen12 halamanForm Access 2010Immalamn 52Belum ada peringkat
- DB AkademikDokumen1 halamanDB AkademikImmalamn 52Belum ada peringkat
- BAB X (Membuat Dan Memodifikasi Tabel)Dokumen21 halamanBAB X (Membuat Dan Memodifikasi Tabel)Immalamn 52Belum ada peringkat
- Pertemuan 10Dokumen39 halamanPertemuan 10Titi NofiantiBelum ada peringkat
- BAB X (Membuat Dan Memodifikasi Tabel)Dokumen21 halamanBAB X (Membuat Dan Memodifikasi Tabel)Immalamn 52Belum ada peringkat
- Modul 5 QueryDokumen11 halamanModul 5 QueryImmalamn 52Belum ada peringkat
- Pertemuan 10Dokumen39 halamanPertemuan 10Titi NofiantiBelum ada peringkat
- Form Access 2010Dokumen12 halamanForm Access 2010Immalamn 52Belum ada peringkat