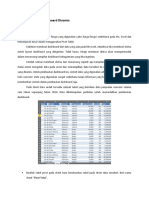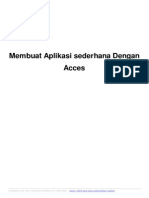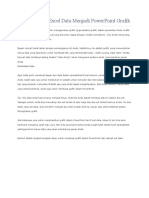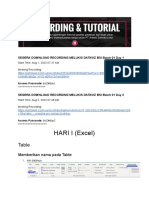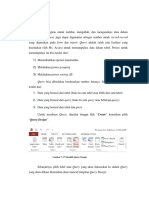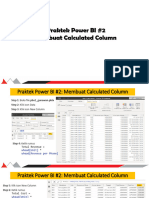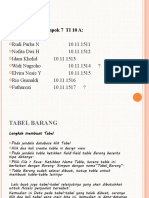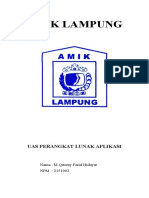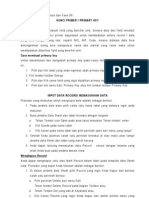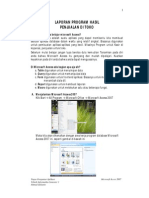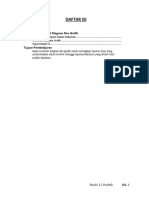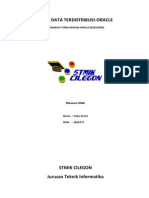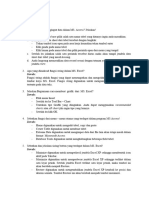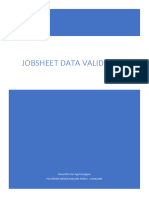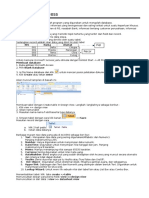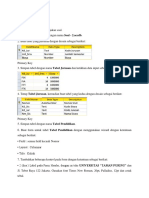Powerbi HOL
Diunggah oleh
Iman HadiDeskripsi Asli:
Judul Asli
Hak Cipta
Format Tersedia
Bagikan dokumen Ini
Apakah menurut Anda dokumen ini bermanfaat?
Apakah konten ini tidak pantas?
Laporkan Dokumen IniHak Cipta:
Format Tersedia
Powerbi HOL
Diunggah oleh
Iman HadiHak Cipta:
Format Tersedia
Persiapan
• Download file Latihan berikut: https://sagi.my.id/powerbi-logos.zip
• Install Power BI Desktop pada PC/Mac
• Buat folder Latihan pada drive C:\
• Ekstrak file diatas pada folder C:\Latihan
LAB
Task: Mengakses Data Excel
1. Buka Aplikasi Power BI Desktop
2. Pada halaman awal Power BI Desktop, Klik Get Data, pilih Excel, lalu klik Connect.
3. Arahkan ke file folder C:\Latihan lalu pilih file sample-Disti-HP.xlsx
4. Pada panel Navigator, cek pada Handphone lalu pilih Load.
5. Save pada folder C:\Latihan dengan nama file Analisa.pbix
Contact: PT Logos Teknologi Utama – logos@ltu.co.id – WA: 0813-1948-2626
Task: Mebuat visualisasi Tabel
1. Panel Visualization klik Table.
2. Expand table Handphone di panel Fields,
3. Drag drop kolom Handphone dan Profit ke kotak Values di panel Visualization
Task: Memformat tampilan numerik
1. Panel kiri klik Data.
2. Pada canvas Data, klik pada table header Profit hingga seluruh kolom profit terhighlight
3. Pada menu klik icon koma untuk memformat tampilan kolom Profit
4. Panel kiri klik Report untuk Kembali ke canvas Report
Contact: PT Logos Teknologi Utama – logos@ltu.co.id – WA: 0813-1948-2626
Task: Membuat visualisasi Pie Chart
1. Klik pada area manapun di canvas untuk memastikan tidak ada visualisasi terhighlight.
2. Pada panel Visualizations, klik Pie Chart.
3. Pada panel Fields, Drag drop kolom Kota ke kotak Legend
4. Diikuti Drag drop kolom Profit ke kotak Values
5. Atur tampilan menjadi seperti di bawah ini:
Task: Membuat visualisasi Bar Chart
1. Klik pada area manapun di canvas untuk memastikan tidak ada visualisasi terhighlight.
2. Pada panel Visualizations, klik Stacked Column Chart.
3. Pada panel Fields, Drag drop kolom Tanggal ke kotak Axis
4. Diikuti Drag drop kolom Profit ke kotak Values
5. Atur tampilan menjadi seperti di bawah ini:
Contact: PT Logos Teknologi Utama – logos@ltu.co.id – WA: 0813-1948-2626
Task: Mengakses Dimension Table
1. Pada menu Klik Get Data, pilih Excel, lalu klik Connect.
2. Arahkan ke file folder C:\Latihan lalu pilih file sample-Disti-HP.xlsx
3. Pada panel Navigator, cek pada Sheet1 dan Sheet2 lalu pilih Transform Data.
Task: Mengubah Nama Tabel
1. Pada tampilan Power Query, di panel kiri, klik table Handphone.
2. Pada panel kanan pada kotak Name, ubah menjadi Sales.
3. Lakukan hal yang sama pada Sheet1 menjadi DimKota.
4. Lakukan hal yang sama pada Sheet2 menjadi DimBulan.
5. Hasil akhirnya adalah kita memiliki ketiga table berikut:
Contact: PT Logos Teknologi Utama – logos@ltu.co.id – WA: 0813-1948-2626
Task: Remove Column pada Tabel
1. Pada tampilan Power Query, di panel kiri, klik table Sales.
2. Pada menu klik Chose Column
3. Pilih ikuti opsi berikut, lalu klik OK
Task: Menampilkan Profil Tabel
1. Pada menu klik View
2. Cek pada Colum Quality dan Column Distribution
Task: Remove Column pada Tabel
1. Di panel kiri, klik table Sales
2. Double click pada table head Kota, ubah menjadi Kode Kota
3. Klik kanan table head Handphone, lalu pilih Rename
4. Ubah menjadi Produk.
Contact: PT Logos Teknologi Utama – logos@ltu.co.id – WA: 0813-1948-2626
Task: Remove Column pada Tabel
1. Di panel kiri, klik table DimKota.
2. Pada menu klik Use First Row as Header
3. Table DimKota siap digunakan
Task: Menambahkan Kolom Bulan
1. Di panel kiri, klik table Sales.
2. Klik pada table head Tanggal.
3. Pada menu Add Column, pilih Date -> Month -> Month.
4. Double Click pada Table head Month, ganti menjadi MonthNum.
5. Click Close and Apply.
6. Save file.
Contact: PT Logos Teknologi Utama – logos@ltu.co.id – WA: 0813-1948-2626
Task: Membuat hubungan antar tabel
1. Pada Canvas utama, di Panel kiri klik Model.
2. Terdapat 3 tabel : Sales, DimKota dan DimBulan
3. Dari table Sales, drag drop kolom Kode Kota ke Code Area di tabel DimKota.
4. Dari table Sales, drag drop kolom MonthNum ke Bulan di tabel DimBulan.
5. Atur posisi ketiga tabel menjadi tampilan seperti di bawah ini
Task: Menggunakan Dimension Table Field
1. Di Panel kiri klik Report, klik pada visualisasi Profit by Kode Kota.
2. Expand tabel DimKota pada panel Fields.
3. Remove Kode Kota dari kotak Legend di panel Visualizations.
4. Drag drop Nama Kota ke kotak Legend di panel Visualizations.
5. Visualisasi akan menjadi bernama Profit by Kode Kota.
Contact: PT Logos Teknologi Utama – logos@ltu.co.id – WA: 0813-1948-2626
Task: Menyembunyikan Field
1. Pada Canvas utama, di Panel kiri klik Model.
2. Expand pada ketiga tabel pada panel Fields.
3. Pada tabel ke DimBulan, klik field Bulan, lalu set Is Hidden pada panel Properties.
4. Lakukan hal yang sama pada field Code Area di tabel DimKota.
5. Lakukan hal yang sama pada field Kode Kota dan MonthNum di tabel Sales.
Task: Membuat visualisasi Bar Chart
1. Pada Canvas utama, di Panel kiri klik Report.
2. Klik pada area manapun di canvas untuk memastikan tidak ada visualisasi terhighlight.
3. Pada panel Visualizations, klik Line Chart.
4. Pada panel Fields, Drag drop kolom Profit ke kotak Values
5. Expand filed Tanggal, expand Kembali pada subfield Hierarki Tanggal
6. Drag drop field Bulan ke kotak Axis
7. Atur tampilan menjadi seperti di bawah ini:
Contact: PT Logos Teknologi Utama – logos@ltu.co.id – WA: 0813-1948-2626
Task: Membuat Slicer
1. Klik pada area manapun di canvas untuk memastikan tidak ada visualisasi terhighlight.
2. Pada panel Visualizations, klik Slicer.
3. Expand filed Tanggal, expand Kembali pada subfield Hierarki Tanggal
4. Drag drop field Tahun ke kotak Field pada panel Visualizations.
5. Pada Slicer Tahun, klik panah menu di pojok kanan atas visualisasi, lalu pilih List.
6. Klik pada area manapun di canvas untuk memastikan tidak ada visualisasi terhighlight.
7. Pada panel Visualizations, klik Slicer.
8. Expand filed Tanggal, expand Kembali pada subfield Hierarki Tanggal
9. Drag drop field Produk ke kotak Field pada panel Visualizations.
10. Atur visualiasi menjadi seperti di bawah ini
Contact: PT Logos Teknologi Utama – logos@ltu.co.id – WA: 0813-1948-2626
Task: Load Data Tambahan
1. Pada menu, klik Get Data.
2. Pada panel Get Data, pilih Folder. Lalu klik Connect.
3. Browse ke Folder C:\Latihan\others. Lalu klik OK
4. Pada panel list file, di expand Tombol Combine lalu pilih Combine and Transform Data.
5. Pada Panel Combine Files, klik OK.
Contact: PT Logos Teknologi Utama – logos@ltu.co.id – WA: 0813-1948-2626
Task: Load Data Tambahan
1. Layar Power Query, pilih tabel other.
2. Rename tabel other menjadi other_area_sales.
3. Pada menu klik Choose Column, lalu pilih sesuai piihan di bawah ini, kemudian pilih OK.
4. Rename tabel other menjadi other_area_sales.
5. Double click pada table head Kota, ubah menjadi Kode Kota
6. Double click pada table head Handphone, ubah menjadi Produk
7. Klik pada table head Tanggal.
8. Pada menu Add Column, pilih Date -> Month -> Month.
9. Double Click pada Table head Month, ganti menjadi MonthNum.
Task Opsional: Mengubah Tipe Data Kolom
1. Apabila kolom Profit di tabel other_area_sales menunjukkan icon dollar ($)
2. Klik kanan pada table head Profit di tabel other_area_sales
3. Pilih Change Type, lalu pilih Whole Number.
Contact: PT Logos Teknologi Utama – logos@ltu.co.id – WA: 0813-1948-2626
Task: Menggabungkan dua tabel & Load
1. Pastikan struktur tabel Sales dan tabel other_area_sales adalah sama. Apabila tidak, lakukan
Langkah perubahan column type di atas
2. Klik pada tabel Sales.
3. Pada menu pilih Append Queries.
4. Pada panel Append, pilih other_area_sales untuk Table to append, lalu klik OK.
5. Klik kanan pada tabel other_area_sales, lalu pilih Enable Load untuk disable tabel ini diload ke
model.
6. Pada Possible Data Loss Warning, Pilih Continue.
7. Click Close and Apply.
8. Save file.
Contact: PT Logos Teknologi Utama – logos@ltu.co.id – WA: 0813-1948-2626
Task: Membersihkan Data
1. Pada menu pilih Transform Data untuk membuka Power Query.
2. Klik pada tabel Sales.
3. Klik kanan pada table head Produk, Pilih Transform -> Trim.
4. Click Close and Apply.
5. Save file.
Contact: PT Logos Teknologi Utama – logos@ltu.co.id – WA: 0813-1948-2626
Task: Membuat Label
1. Klik pada area manapun di canvas untuk memastikan tidak ada visualisasi terhighlight
2. Pada menu klik Label.
3. Ketikkan "Laporan Penjualan PT. Mencari Cinta Sejati”, gunakan font Sagoe UI, Bold dan ukuran
18
4. Atur visualisasi seperti gambar di bawah ini
Contact: PT Logos Teknologi Utama – logos@ltu.co.id – WA: 0813-1948-2626
Task Opsional: Login ke Power BI Service
1. Pada pojok kanan atas dari Power BI Desktop klik Sign in.
2. Ketika diminta email address, Masukkan account yang memiliki subscription Power BI Pro.
3. Masukkan password Ketika diminta.
Task: Publish Power BI
1. Pastikan Power BI Desktop suda signin ke Power BI Service, kalua belum lakukan task di atas.
2. Pada menu klik Publish.
3. Ketika ditanya destination, pilih workspace yang bisa diakses orang lain
4. Ketika ditanya destination, pilih workspace yang bisa diakses orang lain
Contact: PT Logos Teknologi Utama – logos@ltu.co.id – WA: 0813-1948-2626
Task: Tampilkan Report pada MS Teams
1. Buka aplikasi MS Teams, login sebagai admin apabila dibutuhkan.
2. Pilih salah satu channel yang akan dilakukan sharing, lalu klik Add Tab
3. Pada menu Add Tab, pilih Power BI.
4. Pada menu Power BI, expand Workspace tempat kita deployment, lalu pilih Report yang akan
kita akan tampilkan, kemudian klik OK.
Contact: PT Logos Teknologi Utama – logos@ltu.co.id – WA: 0813-1948-2626
Anda mungkin juga menyukai
- Excel Membuat Dashboard DinamisDokumen27 halamanExcel Membuat Dashboard DinamisMeylenia WavikaBelum ada peringkat
- Membuat Aplikasi Penjualan Dengan Microsoft Access 10Dokumen48 halamanMembuat Aplikasi Penjualan Dengan Microsoft Access 10Ali Mansyur33% (3)
- Pengenalan Microsoft AccessDokumen20 halamanPengenalan Microsoft AccessVania Florensia100% (2)
- Cara Pembuatan Diagram Ke Ms. ExcelDokumen12 halamanCara Pembuatan Diagram Ke Ms. ExcelnilamBelum ada peringkat
- AccesDokumen28 halamanAccesDjamal AlBelum ada peringkat
- Cara Membuat Billing WarnetDokumen93 halamanCara Membuat Billing WarnetTengkuHidayatRamadhanIII67% (3)
- Pendekatan mudah untuk rencana bisnis: Panduan praktis untuk peluncuran proyek baru dan implementasi kewirausahaan dari ide bisnisDari EverandPendekatan mudah untuk rencana bisnis: Panduan praktis untuk peluncuran proyek baru dan implementasi kewirausahaan dari ide bisnisBelum ada peringkat
- Sekilas Tentang MYOBDokumen9 halamanSekilas Tentang MYOBVinzaesta Fyerro DhinanBelum ada peringkat
- Cara Merubah Excel Data Menjadi PowerPoint GrafikDokumen13 halamanCara Merubah Excel Data Menjadi PowerPoint GrafikGusye LatuwaelBelum ada peringkat
- INFORMATIKA SMA - MA KLS.10 - KM-Media Mengajar-Media Mengajar Informatika SMA Kelas 10Dokumen12 halamanINFORMATIKA SMA - MA KLS.10 - KM-Media Mengajar-Media Mengajar Informatika SMA Kelas 10Kevin Albert SetiawanBelum ada peringkat
- Modul 7Dokumen7 halamanModul 7Ahmad SatrioBelum ada peringkat
- L4 - Menambilkan Data Secara VisualDokumen9 halamanL4 - Menambilkan Data Secara VisualNurika YuliastutiBelum ada peringkat
- Week 1-Modul Gantt ChartDokumen16 halamanWeek 1-Modul Gantt ChartRifqi RabbaniBelum ada peringkat
- Lesson 10 Menambahan Wow Ke LaporanDokumen4 halamanLesson 10 Menambahan Wow Ke LaporanNurika YuliastutiBelum ada peringkat
- Tutorial PresentasiDokumen31 halamanTutorial PresentasiRADITYA ADI PerdanaBelum ada peringkat
- Bab 3 - Pivot (Data Warehouse)Dokumen7 halamanBab 3 - Pivot (Data Warehouse)Faisal BasukiBelum ada peringkat
- Modul ABD 4Dokumen11 halamanModul ABD 4Black GamingBelum ada peringkat
- Teory Dan Langkah Query-ReportDokumen11 halamanTeory Dan Langkah Query-ReportmariaBelum ada peringkat
- Materi Minggu 3-Power BI (Calculated Column Dan Multiple Sheet)Dokumen25 halamanMateri Minggu 3-Power BI (Calculated Column Dan Multiple Sheet)sigangyeongwaBelum ada peringkat
- Modul Praktikum AccessDokumen20 halamanModul Praktikum AccessSuminto cBelum ada peringkat
- Kkpi Data KenaikanDokumen34 halamanKkpi Data Kenaikanoperator AhmadDahlanBelum ada peringkat
- Tugas Praktikum DWDokumen17 halamanTugas Praktikum DWYosuaBelum ada peringkat
- 02 Membuat Query AccesDokumen24 halaman02 Membuat Query AccesthesalonikamapasaBelum ada peringkat
- Modul Praktikum AccessDokumen20 halamanModul Praktikum AccessWidhi LestariBelum ada peringkat
- Presentasi Data BaseDokumen13 halamanPresentasi Data BaseIdam Selalu SetiaBelum ada peringkat
- Modul ABD 5Dokumen9 halamanModul ABD 5Black GamingBelum ada peringkat
- UAS Membuat DatabaseDokumen21 halamanUAS Membuat Databasequsay faridBelum ada peringkat
- Modul Ms Access 2007 PDFDokumen24 halamanModul Ms Access 2007 PDFSmandaRangkasbitungBelum ada peringkat
- Kunci Primer Primary KeyDokumen3 halamanKunci Primer Primary KeyPengusa MudaBelum ada peringkat
- Software Toko Dengan AccessDokumen23 halamanSoftware Toko Dengan AccessAchmad JazuliBelum ada peringkat
- Materi Dasar MS Access (In)Dokumen5 halamanMateri Dasar MS Access (In)Bagus AlhammdaBelum ada peringkat
- Di Microsoft Access Ada Bagian Apa Aja SihDokumen9 halamanDi Microsoft Access Ada Bagian Apa Aja Sihapi-381375186% (7)
- Microsoft Access Relationship Dan QueryDokumen13 halamanMicrosoft Access Relationship Dan QueryDamaranBelum ada peringkat
- Penyelesaian Soal1-LatihanDokumen3 halamanPenyelesaian Soal1-LatihanxwgunawanxBelum ada peringkat
- Modul 11Dokumen10 halamanModul 11Leachy PeachBelum ada peringkat
- Tutorial Cara Membuat Aplikasi Pada Oracle FormDokumen13 halamanTutorial Cara Membuat Aplikasi Pada Oracle FormDedi SumantriBelum ada peringkat
- Excel PT 11Dokumen12 halamanExcel PT 11Cahya BudimanBelum ada peringkat
- TPL0243 - 18 - Microsoft AccessDokumen20 halamanTPL0243 - 18 - Microsoft AccessGagan HariyantoBelum ada peringkat
- Tugas 4 - Makalah ApkomDokumen25 halamanTugas 4 - Makalah ApkomAdek Siska MarethaBelum ada peringkat
- Billing Warnet (Bonus)Dokumen93 halamanBilling Warnet (Bonus)Eko SugihartoBelum ada peringkat
- Langkah Membuat Garis Kontur Di CAD LDDDokumen27 halamanLangkah Membuat Garis Kontur Di CAD LDDNurhidayat DayatBelum ada peringkat
- Laporan BOSKUDokumen14 halamanLaporan BOSKUAnonymous m27T4lQBelum ada peringkat
- Bab 8 Menerapkan Pengoperasian Aplikasi KeuanganDokumen18 halamanBab 8 Menerapkan Pengoperasian Aplikasi KeuanganJenni 01Belum ada peringkat
- Mendesain Table, Formulir, Query Dan LaporanDokumen23 halamanMendesain Table, Formulir, Query Dan LaporanMuhammad IkbalBelum ada peringkat
- Soal Apl Komputer 2afDokumen9 halamanSoal Apl Komputer 2afEka SantikaBelum ada peringkat
- Jobsheet Data ValidationDokumen7 halamanJobsheet Data ValidationAlvionitha Sari AgstriningtyasBelum ada peringkat
- Qabilah Arikah Relyza 2 APA Bab 5&6 (9 Juni)Dokumen11 halamanQabilah Arikah Relyza 2 APA Bab 5&6 (9 Juni)tugas qabilahBelum ada peringkat
- Penggunaan LDDDokumen44 halamanPenggunaan LDDFauzi HassanBelum ada peringkat
- Ringkasan Materi AccessDokumen8 halamanRingkasan Materi Accessabuy_burhanudin9377Belum ada peringkat
- Merancang Database Dengan Ms. AccessDokumen16 halamanMerancang Database Dengan Ms. AccessnurazirapfBelum ada peringkat
- Agus AccessDokumen57 halamanAgus AccessdedrilBelum ada peringkat
- Tableau Desktop Practice - Day 1Dokumen25 halamanTableau Desktop Practice - Day 1tasya magfiraBelum ada peringkat
- Catatan VBDokumen10 halamanCatatan VBMeli GustinaBelum ada peringkat
- Petunjuk Pivot Table Untuk Sks Ips IpkDokumen11 halamanPetunjuk Pivot Table Untuk Sks Ips IpkNdut PratamaBelum ada peringkat
- Lesson 4 Menamp-WPS OfficeDokumen4 halamanLesson 4 Menamp-WPS OfficeNurika YuliastutiBelum ada peringkat
- EBOOKDokumen27 halamanEBOOKRiyadh MuttaqinBelum ada peringkat
- Mencetak ReportDokumen33 halamanMencetak ReportChristina SutrisnoBelum ada peringkat
- Cara Membuat Peta Tata Guna LahanDokumen30 halamanCara Membuat Peta Tata Guna LahanMuhammad HattaBelum ada peringkat
- Panduan Kolektif FastpayDokumen17 halamanPanduan Kolektif FastpayZuraisBelum ada peringkat
- TRADEWYX, MENJUAL LEBIH BANYAK DI PASAR DI BERBAGAI NEGARA BAGIANDari EverandTRADEWYX, MENJUAL LEBIH BANYAK DI PASAR DI BERBAGAI NEGARA BAGIANBelum ada peringkat