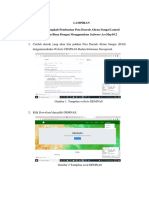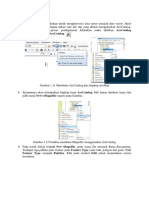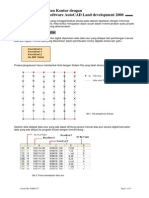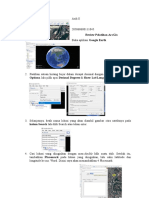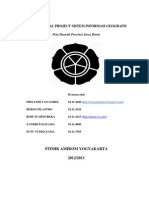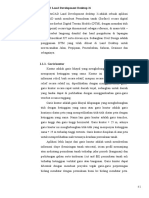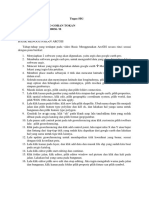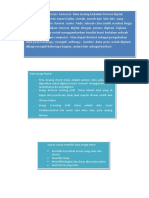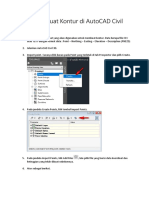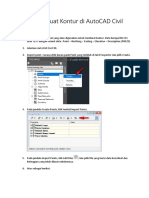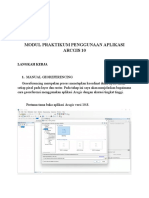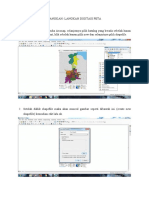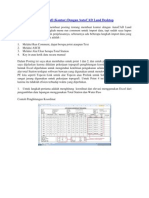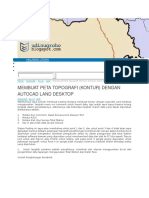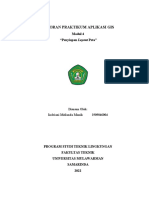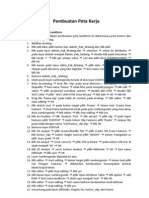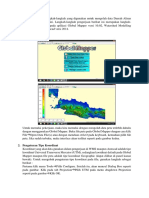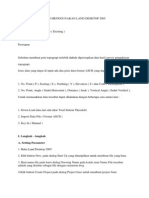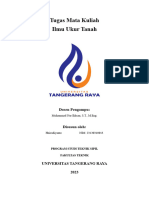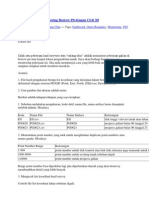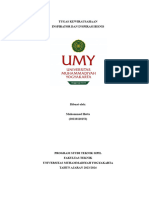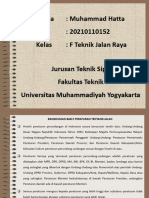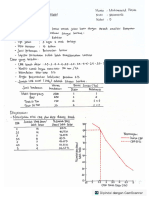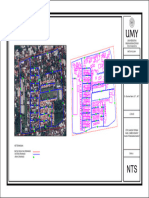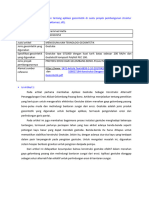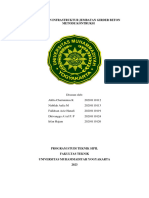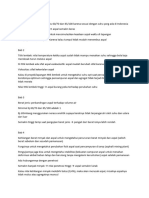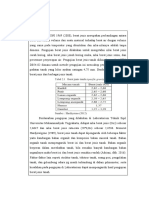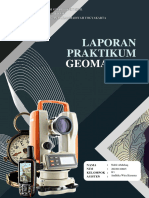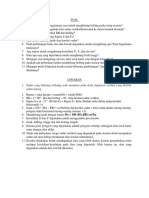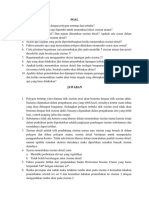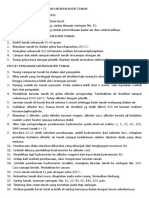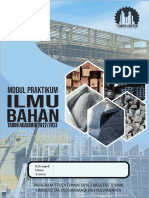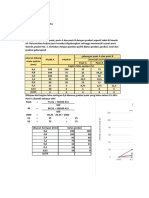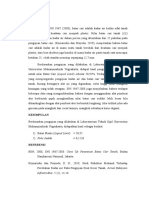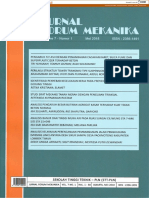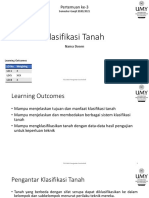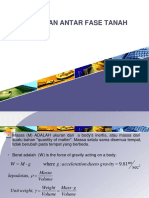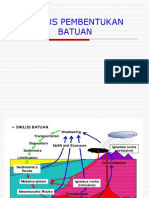Cara Membuat Peta Tata Guna Lahan
Diunggah oleh
Muhammad HattaJudul Asli
Hak Cipta
Format Tersedia
Bagikan dokumen Ini
Apakah menurut Anda dokumen ini bermanfaat?
Apakah konten ini tidak pantas?
Laporkan Dokumen IniHak Cipta:
Format Tersedia
Cara Membuat Peta Tata Guna Lahan
Diunggah oleh
Muhammad HattaHak Cipta:
Format Tersedia
Langkah-Langkah Pembuatan Peta TataGuna Lahan Kecamatan Dukuh
Pakis dengan Software ArcMap10.2
1. Buka Google Maps, cari Kecamatan Dukuh Pakis, kemudian Screen Shoot
dengan cara tekan tombol Windows+Print Screen pada Keyboard.
Gambar 1 Tampilan Kecamatan Dukuh Pakis pada google maps
Sumber: https://maps.google.co.id
2. Buka Software Paint, klik Ctrl+V, klik Ctrl+S. Ubah Save As Type menjadi
JPEG (*.jpeg; *.jpg; *.jpe; *. jfif), klik Save.
Gambar 2 Tampilan Kecamatan Dukuh Pakis pada aplikasi Paint
3. Buka kembali Google Maps, tentukan empat titik koordinat yang mengelilingi
wilayah kecamatan.
Gambar 3 Tampilan salah satu titik yang dipilih pada Google Maps
Sumber: https://maps.google.co.id
4. Kemudian Copy koordinat setiap titik yang telah dipilih ke dalam Notepad.
Ingat-ingat juga letak setiap titik yang telah dipilih. Ulangi langkah tersebut
untuk titik yang lain.
Gambar 4 Tampilan koordinat salah satu titik
5. Buka Website www.yogantara.info untuk mengonversi titik koordinat.
Kemudian masukkan titik koordinat pada kolom Latitude dan Longitude, klik
Go.
Gambar 5 Tampilan konversi koordinat salah satu titik
Sumber: www.yogantara.info
6. Kemudian Copy koordinat UTM baik itu Easting (X) ataupun Northing (Y),
Zona UTM, dan Hemisphere ke Notepad. Ulangi setiap langkah tersebut untuk
titik yang lain.
Gambar 6 Tampilan data konversi salah satu titik
7. Buka Software ArcGis, klik New, klik Blank Map, klik OK. Kemudiann Add
Data, klik Connect to Folder, klik folder tempat menyimpan, pilih foto
kecamatan lalu klik Add.
Gambar 7 Tampilan New File
8. Klik View, klik Data Frame Properties. Pada Maps dan Display ubah menjadi
Meters.
Gambar 8 Tampilan Data Frame Properties pada menu general
9. Pada menu Bar klik Coordinate Sistem, klik Projected Coordinate System, klik
UTM, klik WGS 1984, klik Southern Hemisphere, lalu pilih zona yang sesuai
pada lokasi peta dan klik OK.
Gambar 9 Tampilan Data Frame Properties pada Coordinate System
10. Klik Add Control Points, klik salah satu titik koordinat yang sebelumnya telah
dipilih dan dicatat datanya. Klik kanan pada Pointer, klik Input X And Y.
Masukkan data konversi titik pada kolom X dan Y, klik OK. Ulangi langkah
tersebut pada titik lain hingga terdapat empat titik Control di sekitar peta
wilayah kecamatan. Klik Georeferencing, klik Update Georeferencing.
Gambar 10 Tampilan pada Georeferencing
11. Selanjutnya buat batas wilayah kecamatan pada peta. Klik menu Catalog, lalu
klik New, klik Shapefile. Pada kolom Name, tulis “Batas Wilayah Kecamatan”.
Pada kolom Feature Type pilih Polyline. Klik Edit, klik Projected Coordinate
Sistemm, pilih UTM, pilih WGS 1984, pilih Southern Hemisphere, lalu pilih
zona sesuai lokasi peta dan klik OK.
Gambar 11 Tampilan pada Create New Shapefile
12. Klik Editor, klik Start Editing, klik Batas Wilayah Kecamatan, klik Line, Ikuti
garis yang mengelilingi wilayah kecamatan pada peta. Setelah selesai, Double
klik pada titik terakhir, klik Editor, klik Stop Editing, lalu klik Yes pada jendela
Save Edits.
Gambar 12 Tampilan pembuatan batas wilayah
13. Ulangi setiap langkah di atas untuk membuat jalan provinsi, jalan besar, jalan
kecil dan sungai pada peta.
Gambar 13 Tampilan hasil Editing
14. Selanjutnya klik Geoprocessing, klik ArcToolboc, klik Data Management
Tools, klik Features, klik Features to Polygon, kemudian klik Input Features
dan pilih Batas Kecamatan lalu klik Add.
Gambar 14 Tampilan Input Features pada Features to Polygon
15. Klik Output Features Class, pilih folder tempat menyimpan Project. Pada
kolom Name, tulis “Batas Kecamatan Polygon”, klik Save, lalu klik OK.
Gambar 15 Tampilan Output Features pada Features to Polygon
16. Ubah warna Polygon menjadi Hollow pada Layers.
Gambar 16 Tampilan Editing warna Polygon
17. Ubah ukuran, warna, jenis garis dan ketebalan garis disesuaikan saja pada
Layers.
Gambar 17 Tampilan Editing Layers
18. Bagi wilayah pada peta dengan cara klik Editor, klik Start Editing, klik garis
batas kecamatan, klik Cut Polygon Tool. Kemudian bagi wilayah pada peta
menjadi beberapa bagian, seperti pemukiman, hutan kota, bukit, dan kolam.
Setelah selesai, klik Editor, klik Stop Editing, lalu klik Yes pada jendela Save
Edits.
Gambar 18 Tampilan wilayah pada peta
19. Beri keterangan pada wilayah yang telah dibagi, klik kanan Layer “Batas
Kecamatan Polygon”, klik Open Attribute Table, klik Table Options, klik Add
Field. Ketik “KETERANGAN” pada kolom Name. pada opsi Type pilih Text,
lalu klik OK.
Gambar 19 Tampilan tabel keterangan
20. Kemudian klik Editor, klik Start Editing. Pada kolom “KETERANGAN” isikan
nama dari setiap wilayah yang telah dibagi. Setelah selesai, klik Editor, klik
Stop Editing, lalu klik Yes pada jendela Save Edits, lalu Close Table.
Gambar 20 Tampilan table keterangan
21. Klik kanan Layer “Batas kecamatanPpolygon”, klik Properties, klik Labels,
klik centang Label Features in This Layer. Ganti Label Field menjadi
“keterangan”. Kemudian klik Symbology, klik Categories, kemudian Value
Field diganti “keterangan”, simbolnya tidak usah dicentang lalu klik Add All
Values untuk memilih warna dan jika sudah memilih warna klik OK.
Gambar 21 Tampilan Layer Properties batas kecamatan
22. Kemudian klik kanan Layer” Batas Kecamatan Polygon”, klik Open Attribute
Table, klik Table Options, klik Add Filed, pada kolom Name ketik “LUAS”.
Pada opsi Type pilih Double, lalu klik OK. Ulangi langkah yang sama untuk
membuat kolom keliling.
Gambar 22 Tampilan tabel luas dan keliling
23. Kemudian klik kanan Table luas, klik Calculate Geometry, klik Yes. Kemudian
ke Properties Area, klik Units Square kilometers, klik OK dan klik Yes. Ulangi
langkah yang sama untuk membuat kolom keliling.
Gambar 23 Tampilan tabel luas dan keliling
24. Selanjutnya klik Table Option, klik Reports, klik Create reports. Pilih “Batas
wilayah Polygon” kemudian keterangan, luas dan keliling dipindahkan, klik
Finish. Lalu pilih Export reports to File, klik Export, format diubah menjadi
Microsoft Excel. File Namenya dijadikan satu dengan File yang lainnya,
kemudian Save dengan nama luas dan keliling kecamatan lalu Save As Type
pilih Excel 97-2003 File, klik Save dan OK.
Gambar 24 Tampilan hasil luas dan keliling
25. Menghitung panjang jalan kecil. Klik kanan Layer jalan kecil, klik Open
Attribute Table, klik Table Option, klik Add Field, pada kolom Name
“PANJANG”, kemudian Type pilih Double, klik OK. Kemudian klik kanan
kolom “PANJANG”, klik Calculate Geometry, klik Yes. Ke Properties, klik
“Length”, Units diganti ke “Kilometers [km]”, klik OK, lalu klik Yes.
Gambar 25 Tampilan panjang jalan kecil
26. Kemudian Eksport tabel dengan cara klik Table Option, klik Reports, klik
Create Repot. Pilih “jalan kecil” pada opsi Layer/Table, lalu pindahkan
“panjang” ke kolom Report Fields, lalu klik Finish.
Gambar 26 Tampilan Eksport tabel
27. Ekspor File menjadi bentuk Excel. Klik Export Report to File, klik Export
Format, klik Microsoft Excel (xls). Pilih folder tempat menyimpan File Project
ArscGis, beri nama “panjang jalan kecil”, klik Save dan klik OK. Setelah
selesai, Close semua jendela yang ada. Ulangi semua langkah di atas untuk
menghitung panjang jalan besar.
Gambar 27 Tampilan data panjang jalan kecil pada Excel
28. Kemudian buka Website https://maps.google.co.id dan www.yogantara.info.
Cari kantor kecamatan pada Google Maps dan Copy koordinatnya. Kemudian
paste ke Web www.yogantara.info. Ulangi langkah yang sama untuk kantor
yang lain.
Gambar 28 Tampilan data salah satu titik koordinat
29. Selanjutnya Copy koordinat Easting (X) ataupun Northing (Y), dan Paste ke
Excel dengan memberi nama, x, dan y. kemudian beri nama “kantor
kecamatan”. Kemudian Save As dan simpan di satu folder yang sama dengan
File sebelumnya.
Gambar 29 Tampilan koordinat pada Excel
30. Selanjutnya klik File, klik Add data, klik Add XY data, kemudian tambahkan
File Excel “kantor kecamatan Dukuh Pakis”, klik Add dan klik OK. Ulangi
langkah yang sama untuk kantor kelurahan.
Gambar 30 Tampilan File kantor kecamatan
31. Kemudian klik kanan Layer Sheet kantor kecamatan, klik Data, klik Export
Data. Cari Folder Excel yang sudah disimpan, kemudian ganti nama menjadi
“kantor kecamatan” Save As Type menjadi Shapefile, klik Save lalu klik OK.
Ulangi langkah yang sama untuk kantor kelurahan.
Gambar 31 Tampilan Layer kantor kecamatan
32. Selanjutnya klik kanan Layer Sheet, klik Remove. Ulangi langkah yang sama
untuk Sheet yang kedua.
Gambar 32 Tampilan Layer Sheet kantor kecamatan
33. Kemudian klik kanan Layer kantor kecamatan, klik Properties, klik Symbology,
klik Categories. Ubah Value Field menjadi nama, kemudian symbolnya tidak
usah dicentang, klik Add All Values, klik Label. Centang Label Feature in This
Layer, ubah label Field menjadi nama, klik OK. Ulangi langkah yang sama
untuk kantor kelurahan.
Gambar 33 Tampilan Properties
34. Kemudian klik Layer titik kantor kecamatan untuk mengubah warna dan
ukurannya. Ulangi langkah yang sama untuk titik kantor kelurahan.
Gambar 34 Tampilan Layer titik kantor kecamatan
35. Selanjutnya buat Layout peta sebelumnya kedalam Margin yang nantinya akan
dicetak. Matikan Layer “Kecamatan Dukuh Pakis.jpg”, klik File, klik Page And
Print Setup. Ubah Name menjadi “Microsoft Print to PDF, ubah Size menjadi
A3, Orientation ubah menjadi Landscape, Use Printer Paper Setting tidak usah
dicentang, Orientation ubah menjadi Landscape lalu klik OK.
Gambar 35 Tampilan kotak dialog Page and Print Setup
36. Kemudian klik View, klik Layout View, kemudian Setting ukuran peta sesuai
dengan kertas marginnya. Buat garis bantu dengan menggunakan Ruler.
Gambar 36 Tampilan Layout View
37. Kemudian buat garis bantu untuk kotak keterangan. Klik Customize, klik
Toolbars, klik Draw, klik Rectangle, sesuaikan dengan garis bantu yang sudah
dibuat. Kemudian klik Fill Colour, pilih No Colour untuk menghapus warna
Rectangle.
Gambar 37 Tampilan Rectangle
38. Kemudian masukkan logo UMY pada Rectangle tersebut, klik Insert, klik
Picture, kemudian letakkan di tengah. Buat garis batas dengan cara klik garis
disamping Rectangle, kemudian pilih Line.
Gambar 38 Tampilan peletakan logo UMY
39. Kemudian buat tulisan dengan cara klik Text, kemudian klik dua kali untuk
mengganti tulisannya. Buat tulisan menjadi “PROGRAM STUDI TEKNIK
SIPIL FAKULTAS TEKNIK UNIVERSITAS MUHAMMADIYAH
YOGYAKARTA 2021” kemudian Change Symbol, ubah Font menjadi Times
New Roman, klik OK, klik Apply. Atur agar tulisan berada di tengah kemudian
beri garis batas.
Gambar 39 Tampilan kotak dialog Text
40. Selanjutnya Copy Paste tulisan yang telah dibuat sebelumnya, ubah tulisan
menjadi “PETA TATAGUNA LAHAN KECAMATAN DUKUH PAKIS
KOTA SURABAYA, JAWA TIMUR” kemudian letakkan di tengah garis
seperti tulisan sebelumnya. Kemudian beri garis batas.
Gambar 40 Tampilan text pada kolom keterangan
41. Buat arah mata angin, klik Insert, pilih North Arrow, pilih Type ESRI North 18,
klik OK. Atur posisi dan ukurannya kemudian buat garis pembatas, buat garis
disamping arah mata angin dengan cara klik Line. Buat tulisan untuk arah
utaranya. Buat Scale Bar dengan cara klik Insert, klik Scale Bar, pilih
Alternative Scale Bar 1, klik Properties, ubah Division Units menjadi
Kilometers, klik Apply, dan klik OK. Kemudian atur ukuran dan posisinya.
Gambar 41 Tampilan arah mata angin dan Scale Bar
42.Selanjutnya menggabungkan data (Dissolve), klik Geoprocessing, klik Dissolve,
masukkan layer “Batas Wilayah Kecamatan Polygon” pada Input Features, pilih
Output Features, beri nama “Batas Wilayah Gabungan”, klik Save, kemudian
pilih keterangan lalu klik OK.
Gambar 42 Tampilan hasil Dissolve
43. Kemudian Uncentang Layer “Batas Wilayah Gabungan”, kemudian klik kanan
Layer tersebut kemudian pilih Open Attribute Tables, klik Add Field, beri nama
“Keliling” dan ubah Type menjadi “Double”, klik OK. Ulangi langkah yang
sama untuk kolom luas.
Gambar 43 Tampilan tabel luas dan keliling
44. Kemudian klik kanan tabel keliling, klik Calculate Geometry, klik Yes, klik
Properties Perimeter, klik Units Kilometer, klik Ok, lalu klik Yes. Ulangi
langkah yang sama untuk membuat kolom luas.
Gambar 44 Tampilan tabel luas dan keliling
45. Selanjutnya klik Table Option, klik Reports, klik Create Reports, klik pilih
“Batas Wilayah Gabungan” kemudian keterangan, keliling dan luas
dipindahkan, klik Finish. Pilih Export Reports to File, Export Format diubah
menjadi Microsoft Excel, File-nya dijadikan satu File dengan File yang lainnya,
kemudian Save dengan nama luas dan keliling gabungan, klik Save As Type
pilih Excel 97-2003 File, klik Save, klik OK.
Gambar 45 Tampilan hasil luas dan keliling gabungan
46. Selanjutnya ulangi langkah yang sama untuk jalan kecil, jalan peovinsi, dan
sungai.
Gambar 46 Tampilan Dissolve pada jalan besar
47. Setelah selesai semua di Dissolve, selanjutnya klik Insert, klik Object, klik
Microsoft Excel 97-2003, klik OK. Maka akan muncul jendela Microsoft Excel,
kemudian masukkan data Wilayah Kecamatan Dukuh Pakis seperti
pemukiman, hutan kota, bukit, kolam, dan panjang jalan. Masukkan data hasil
Dissolve kedalam Microsoft Excel, kemudian buat garis tabelnya.
Gambar 47 Tampilan tabel data Wilayah Kecamatan Dukuh Pakis
48. Selanjutnya tabel akan muncul kedalam ArcGis, atur ukuran dan posisi tabel.
Gambar 48 Tampilan tabel pada ArcGis
49. Selanjutnya buat legenda dengan cara klik Insert, klik Legend, kemudian atur
urutan Legend, klik Next, beri judul “LEGENDA”, klik Next, klik Finish. Atur
posisi dan ukuran leganda. Rapikan legenda dengan cara Double klik legenda,
klik Items, klik kantor kecamatan, klik Style, klik Horizontal Single Symbol
Label Only, klik OK. Ulangi langkah yang sama untuk kantor desa dan batas
wilayah kecamatan Polygon.
Gambar 49 Tampilan legenda
50. Selanjutnya buat peta kecil dengan cara, klik Insert, klik Data Frame, kemudian
klik Data View, klik Add Data, masukkan gambar dari Kota Surabaya, klik Add,
lalu klik OK.
Gambar 50 Tampilan peta Kota Surabaya
51. Buat Shape dari Polygon dengan cara, klik Catalog, klik New, klik Shapefile.
Pada kolom Name tulis “Kota Surabaya”. Pada kolom Feature Type pilih
polyline. Klik Edit, klik Projected Coordinate Sistems, klik UTM, klik WGS
1984, klik Southern Hemisphere, pilih zona sesuai lokasi peta, klik OK.
Gambar 51 Tampilan pada Create New Shapefile
52. Klik Editor, klik Star Editing, klik Continue, pilih Kota Surabaya, klik Line,
ikuti garis yang mengelilingi wilayah Kota Surabaya pada peta. Setelah selesai,
Double klik pada titik terakhir, ganti warna menjadi Hollow, kemudian Cut
Polygon Tool untuk memotong bagian kecamatan Dukuh Pakis, klik Editor,
klik Star Editing setelah selesai klik Stop Editing.
Gambar 52 Tampilan peta Kecamatan Dukuh Pakis
53. Beri penamaan dan perbedaan warna dengan cara, klik kanan Layer Kota
Surabaya, klik Open Attribute Table, klik Add Field, beri nama “keterangan”,
ubah Type menjadi Text, klik Star Editing, klik Continue, beri nama Polygon
kecil “Kecamatan Dukuh Pakis” dan Polygon besar “Kota Surabaya”, klik Stop
Editing dan klik Yes.
Gambar 53 Tampilan jendela Open Attribute Table
54. Klik kanan Layer Kota Surabaya, klik Properties, klik Labels, ubah Label Field
menjadi “keterangan”, klik Symbology, klik Categories, ubah Value Field
menjadi “keterangan”, klik Add All Values, klik Apply, klik OK.
Gambar 54 Tampilan Properties
55. Matikan Layer Kota Surabaya.jpg. kemudian Copy Paste tulisan yang telah
dibuat sebelumnya, ubah tulisan menjadi “Sumber: Google Maps” ubah tulisan
menjadi Italic, kemudian OK. Letakkan tulisan tersebut dibawah peta kecil.
Gambar 55 Tampilan peta kecil
56. Kemudian hilangkan tulisan-tulisan yang ada pada peta, klik kanan Layer batas
wilayah kecamatan Polygon, klik Properties, klik Labels, Uncentang Labels
Feature in This Layer, klik Apply, klik OK. Ulangi langkah yang sama untuk
kantor kecamatan dan kantor kelurahana.
Gambar 56 Tampilan Properties
57. Kemudian beri Grid pada peta, klik View, klik Data Frame Properties, klik
Grids, klik New Grid, klik Measured Grid, klik Next, klik Tick Marks and
Labels, klik Next, klik Finish, klik Properties, klik Additional Properties, klik
Specify The Number Of Digits in A Group, kemudian ganti angka menjadi 6,
klik Number Format, klik Number Of Digits, klik OK, klik Apply.
Gambar 57 Tampilan Grid pada peta
58. Selanjutnya Export Map menjadi File PDF, klik File, klik Export Map, beri
nama File, ubah Save As Type menjadi PDF, klik Save. Peta sudah selesai.
58 Tampilan peta dalam bentuk PDF
Anda mungkin juga menyukai
- Cara Membuat Peta DasDokumen19 halamanCara Membuat Peta DasMuhammad Hatta100% (1)
- Praktikum Geomatika - Cara Membuat DasDokumen19 halamanPraktikum Geomatika - Cara Membuat DasMuhammad HattaBelum ada peringkat
- DIGITASI PETA DENGAN MAPINFODokumen36 halamanDIGITASI PETA DENGAN MAPINFOHelder BoavidaBelum ada peringkat
- Penggambaran KonturDokumen21 halamanPenggambaran KonturFirda ZamBelum ada peringkat
- Membuat File SHPDokumen7 halamanMembuat File SHPlulaBelum ada peringkat
- KD 3.13 B. MEMBUAT KONTUR DIGITALDokumen17 halamanKD 3.13 B. MEMBUAT KONTUR DIGITALNurul GeboyBelum ada peringkat
- LAYOUT_PETADokumen14 halamanLAYOUT_PETANamirah RajabBelum ada peringkat
- 04 EditorDokumen29 halaman04 EditorChris KiritoBelum ada peringkat
- Langkah Menuju Kemenangan BanggaDokumen20 halamanLangkah Menuju Kemenangan BanggaLexa Denta SinuhajiBelum ada peringkat
- Peta Kabupaten LahatDokumen17 halamanPeta Kabupaten LahatM Fiqhi Ilham NBelum ada peringkat
- Kontur Digital by Land Developmet Buat BelajarDokumen13 halamanKontur Digital by Land Developmet Buat Belajarabie12Belum ada peringkat
- Review Pelatihan ArcGisDokumen15 halamanReview Pelatihan ArcGisRenata Tania A'silhsBelum ada peringkat
- BAB III - Praktikum SIG - Shoffya Awallia M - 4220210028Dokumen44 halamanBAB III - Praktikum SIG - Shoffya Awallia M - 4220210028nadhifaBelum ada peringkat
- Makalah Final Project Sistem Informasi GeografisDokumen17 halamanMakalah Final Project Sistem Informasi GeografisRoif SyahnurekaBelum ada peringkat
- Meigy Dwiantara - 4 PJJ CDokumen38 halamanMeigy Dwiantara - 4 PJJ CKgs M IqbalBelum ada peringkat
- Cara Membuat Peta Kemudahan Pekerjaan Pada ArcgisDokumen27 halamanCara Membuat Peta Kemudahan Pekerjaan Pada ArcgisAdriansyah Eka PutraBelum ada peringkat
- Materi CentraDokumen14 halamanMateri CentraRizkys 11Belum ada peringkat
- DIGITASI PETADokumen22 halamanDIGITASI PETAhillary madelineBelum ada peringkat
- MENGGUNAKAN ARCGISDokumen2 halamanMENGGUNAKAN ARCGISTino TokanBelum ada peringkat
- Langkah Langkah Pembuatan ArcGISDokumen24 halamanLangkah Langkah Pembuatan ArcGIShillary madelineBelum ada peringkat
- KonturAutoCADDokumen9 halamanKonturAutoCADFirman KhaliqBelum ada peringkat
- Cara Membuat Kontur Di AutoCAD Civil 3DDokumen9 halamanCara Membuat Kontur Di AutoCAD Civil 3DImamMuyassarBelum ada peringkat
- LDDDokumen29 halamanLDDZaenal NadirBelum ada peringkat
- OooooooDokumen30 halamanOooooooDaffa AllariceBelum ada peringkat
- Modul ArcGIS Tingkat Dasar Part 1Dokumen54 halamanModul ArcGIS Tingkat Dasar Part 1Sakura GamingBelum ada peringkat
- Membuat Data Vektor Pada ArcGISDokumen28 halamanMembuat Data Vektor Pada ArcGISDesi Rhmwatiia.lBelum ada peringkat
- Ums GisDokumen10 halamanUms Gisgink Radu'sBelum ada peringkat
- Cara Membuat Grid Dan Layout Peta Di ArcGISDokumen19 halamanCara Membuat Grid Dan Layout Peta Di ArcGISPutra SyahBelum ada peringkat
- Siti - Mutmainah-22045082-Laporan Akhir SigDokumen27 halamanSiti - Mutmainah-22045082-Laporan Akhir SigSiti MutmainahBelum ada peringkat
- Membuat Peta Topografi (Kontur) DGN Autocad LanddestopDokumen8 halamanMembuat Peta Topografi (Kontur) DGN Autocad LanddestopAchmad YasinBelum ada peringkat
- Langkah - Langkah DigitasiDokumen11 halamanLangkah - Langkah DigitasiHelen Kristina TambunanBelum ada peringkat
- Membuat Peta Topografi Dengan Land DesktopDokumen10 halamanMembuat Peta Topografi Dengan Land Desktopirbar.darmansyah.alwiBelum ada peringkat
- Pembuatan Peta GeomorfologiDokumen16 halamanPembuatan Peta Geomorfologizaldi juliansyahBelum ada peringkat
- LDDDokumen12 halamanLDDAnugrah WibisonoBelum ada peringkat
- JUDULDokumen36 halamanJUDULRudi Hendrayana100% (2)
- GIS LayoutDokumen34 halamanGIS LayoutOkkangBelum ada peringkat
- Pembuatan Peta Topografi Dengan AutocadDokumen7 halamanPembuatan Peta Topografi Dengan AutocadRizky AdityaBelum ada peringkat
- OPTIMASI PENGGUNAAN MIKE 21Dokumen61 halamanOPTIMASI PENGGUNAAN MIKE 21Muzaki GupronBelum ada peringkat
- CEPATBUATKONTURDokumen8 halamanCEPATBUATKONTURNovia Florensia50% (2)
- Rekaman Masing-Masing BagianDokumen4 halamanRekaman Masing-Masing BagianSaefulloh FaturachmanBelum ada peringkat
- ArfcffffDokumen29 halamanArfcffffDaffa AllariceBelum ada peringkat
- KONTOUR JLNDokumen14 halamanKONTOUR JLNTri WahyudiBelum ada peringkat
- PEMBUKAAN_PEMETAANDokumen3 halamanPEMBUKAAN_PEMETAANDevina Cinantya AninditaBelum ada peringkat
- Cara Import Data ke LDDDokumen10 halamanCara Import Data ke LDDYulius ApolonarisBelum ada peringkat
- Cara Membuat Peta Kontur Dengan Program Land DesktopDokumen8 halamanCara Membuat Peta Kontur Dengan Program Land DesktopRizki MuharramBelum ada peringkat
- Pengolahan DASDokumen23 halamanPengolahan DASulfamusifahBelum ada peringkat
- Langkah Membuat Garis Kontur Di CAD LDDDokumen27 halamanLangkah Membuat Garis Kontur Di CAD LDDNurhidayat DayatBelum ada peringkat
- Lapak 01 Tutorial Tahap Pembelajaran VulcanDokumen34 halamanLapak 01 Tutorial Tahap Pembelajaran VulcanMuhammad Furqon AliBelum ada peringkat
- Materi Pelatihan Software Autocad Land DevelopmentDokumen14 halamanMateri Pelatihan Software Autocad Land DevelopmentEdriansyahBelum ada peringkat
- Tugas 3 - IUT - HoiruDokumen9 halamanTugas 3 - IUT - HoiruHeru PrincipessaBelum ada peringkat
- SILDokumen7 halamanSILITSNABelum ada peringkat
- 02.pengenalan Tabel AtributDokumen16 halaman02.pengenalan Tabel AtributChris KiritoBelum ada peringkat
- MONITORING BORROW PITDokumen104 halamanMONITORING BORROW PITRoy Lamborghini100% (1)
- Autocad Civil 3 2011 PanduanDokumen104 halamanAutocad Civil 3 2011 PanduanAdie Survei Pemetaan100% (3)
- Tutorial Membuat Peta Pada Aplikadi ArcGisDokumen13 halamanTutorial Membuat Peta Pada Aplikadi ArcGisNamirah RajabBelum ada peringkat
- Penggunaan LDDDokumen44 halamanPenggunaan LDDFauzi HassanBelum ada peringkat
- Tugas Sig Ke-5Dokumen7 halamanTugas Sig Ke-5Johanna DihartiBelum ada peringkat
- Georeferensi, Digitasi Dan EditingDokumen21 halamanGeoreferensi, Digitasi Dan Editingxx50% (2)
- 11.TPJ - Manual Design PerkerasanDokumen35 halaman11.TPJ - Manual Design PerkerasanMuhammad HattaBelum ada peringkat
- Muhammad Hatta_20210110152_TUGAS 2 INSPIRATOR DAN INSPIRASI BISNISDokumen5 halamanMuhammad Hatta_20210110152_TUGAS 2 INSPIRATOR DAN INSPIRASI BISNISMuhammad HattaBelum ada peringkat
- Tugas 1 Teknik Jalan Raya - Muhammad Hatta - 20210110152Dokumen9 halamanTugas 1 Teknik Jalan Raya - Muhammad Hatta - 20210110152Muhammad HattaBelum ada peringkat
- TPJ_CPMK6_Muhammad Hatta_20210110152 (2)Dokumen4 halamanTPJ_CPMK6_Muhammad Hatta_20210110152 (2)Muhammad HattaBelum ada peringkat
- Muhammad Hatta - 152 - Site Plane BTN Sandik PermaiDokumen1 halamanMuhammad Hatta - 152 - Site Plane BTN Sandik PermaiMuhammad HattaBelum ada peringkat
- 244 678 1 PBDokumen9 halaman244 678 1 PBernituherniBelum ada peringkat
- Tugas 1 - 20210110152 - Muhammad HattaDokumen3 halamanTugas 1 - 20210110152 - Muhammad HattaMuhammad HattaBelum ada peringkat
- Kelompok 8 - Jembatan Girder BetonDokumen28 halamanKelompok 8 - Jembatan Girder BetonMuhammad HattaBelum ada peringkat
- Review TPJDokumen4 halamanReview TPJMuhammad HattaBelum ada peringkat
- BERAT JENIS DAN KEABRASIAN AGREGATDokumen4 halamanBERAT JENIS DAN KEABRASIAN AGREGATMuhammad HattaBelum ada peringkat
- Bulldozer ProduksiDokumen62 halamanBulldozer ProduksiAzizun HakimBelum ada peringkat
- B3 - Nabil Abduhaq - 20220110065Dokumen137 halamanB3 - Nabil Abduhaq - 20220110065Muhammad HattaBelum ada peringkat
- Soal 4Dokumen1 halamanSoal 4Muhammad HattaBelum ada peringkat
- Soal 3Dokumen2 halamanSoal 3Muhammad HattaBelum ada peringkat
- Format Penyusunan LampiranDokumen2 halamanFormat Penyusunan LampiranMuhammad HattaBelum ada peringkat
- Soal 2Dokumen2 halamanSoal 2Muhammad HattaBelum ada peringkat
- LANGKAH-LANGKAH PENGUJIAN UKURAN BUTIR TANAHDokumen1 halamanLANGKAH-LANGKAH PENGUJIAN UKURAN BUTIR TANAHMuhammad HattaBelum ada peringkat
- Modul Ilmu BahanDokumen63 halamanModul Ilmu BahanMuhammad HattaBelum ada peringkat
- Excel Ukuran Butir TanahDokumen9 halamanExcel Ukuran Butir TanahMuhammad HattaBelum ada peringkat
- Muhammad Hatta - 20210110152 - Beton PracetakDokumen8 halamanMuhammad Hatta - 20210110152 - Beton PracetakMuhammad HattaBelum ada peringkat
- D (UCP1) - Muhammad Hatta - 20210110152Dokumen4 halamanD (UCP1) - Muhammad Hatta - 20210110152Muhammad HattaBelum ada peringkat
- Batas Plastis - D4Dokumen6 halamanBatas Plastis - D4Muhammad HattaBelum ada peringkat
- Batas CairDokumen7 halamanBatas CairMuhammad HattaBelum ada peringkat
- KLASIFIKASI TANAH AASHTODokumen32 halamanKLASIFIKASI TANAH AASHTOMuhammad HattaBelum ada peringkat
- Pertemuan Ke-3 Geometri SegitigaDokumen34 halamanPertemuan Ke-3 Geometri SegitigaMuhammad HattaBelum ada peringkat
- Day 1 Hub Antar FaseDokumen35 halamanDay 1 Hub Antar FaseMuhammad HattaBelum ada peringkat
- Konsistensi Plastisitas Butiran HalusDokumen16 halamanKonsistensi Plastisitas Butiran HalusMuhammad HattaBelum ada peringkat
- Komponen Parameter TanahDokumen23 halamanKomponen Parameter TanahMuhammad HattaBelum ada peringkat
- Terbentuknya TanahDokumen15 halamanTerbentuknya TanahMuhammad HattaBelum ada peringkat