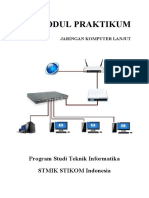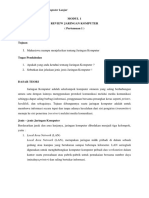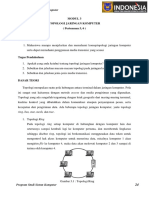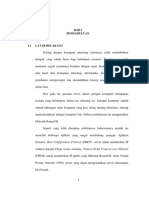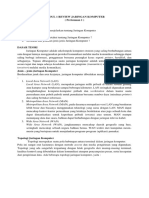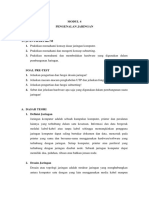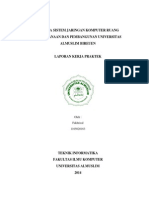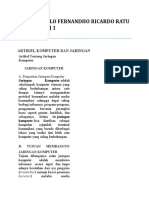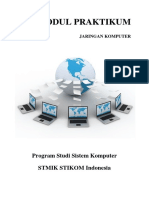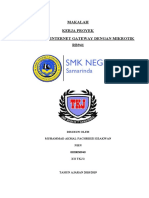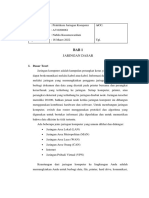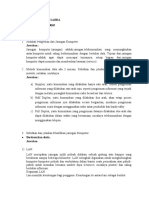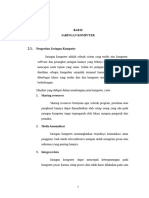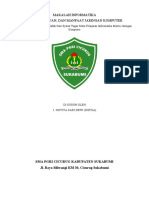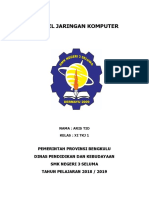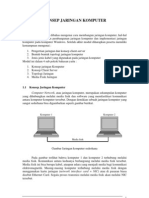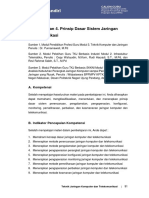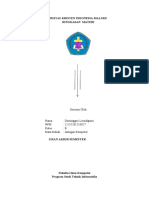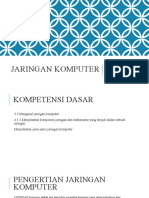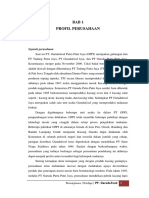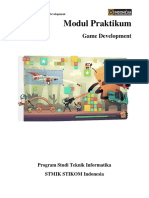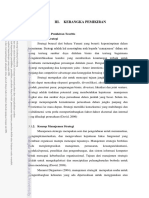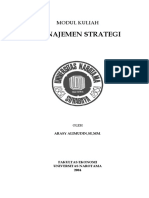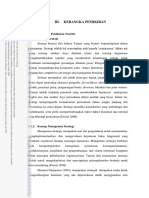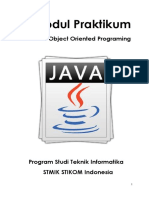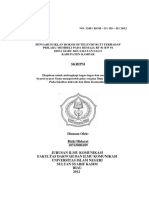Modul Jarkom Lanjut Ti
Diunggah oleh
Pratama Rio HarJudul Asli
Hak Cipta
Format Tersedia
Bagikan dokumen Ini
Apakah menurut Anda dokumen ini bermanfaat?
Apakah konten ini tidak pantas?
Laporkan Dokumen IniHak Cipta:
Format Tersedia
Modul Jarkom Lanjut Ti
Diunggah oleh
Pratama Rio HarHak Cipta:
Format Tersedia
MODUL PRAKTIKUM
JARINGAN KOMPUTER LANJUT
Program Studi Teknik Informatika
STMIK STIKOM Indonesia
Modul Praktikum Jaringan Komputer Lanjut
DAFTAR ISI
MODUL 1 : REVIEW JARINGAN KOMPUTER ............................................................. 2
MODUL 2 : MODEL OSI & TCP/IP ................................................................................... 9
MODUL 3 : STATIC ROUTING ......................................................................................... 15
MODUL 4 : DYNAMIC ROUTING .................................................................................... 31
MODUL 5 : VLAN ................................................................................................................41
MODUL 6 : TUNNELING ................................................................................................... 48
MODUL 7 : QOS BANDWIDTH ........................................................................................ 63
MODUL 8 : WIRELESS NETWORK ................................................................................. 70
Program Studi Teknik Informatika 1
Modul Praktikum Jaringan Komputer Lanjut
MODUL 1
REVIEW JARINGAN KOMPUTER
( Pertemuan 1 )
Tujuan
1. Mahasiswa mampu menjelaskan tentang Jaringan Komputer
Tugas Pendahulan
1. Apakah yang anda ketahui tentang Jaringan Komputer ?
2. Sebutkan dan jelaskan jenis jenis Jaringan Komputer !
DASAR TEORI
Jaringan Komputer adalah sekelompok komputer otonom yang saling berhubungan
antara satu dengan lainnya menggunakan protokol komunikasi melalui media komunikasi
sehingga dapat saling berbagi informasi, penggunaan bersama perangkat keras seperti printer,
harddisk, dan sebagainya. Tujuan dibangunnya suatu jaringan komputer adalah untuk
membawa informasi secara tepat dan tanpa adanya kesalahan dari sisi pengirim (transmitter)
menuju ke sisi penerima (receiver) melalui media komunikasi.
Jenis – jenis Jaringan Komputer
Berdasarkan jarak dan area kerjanya, jaringan komputer dibedakan menjadi tiga kelompok,
yaitu :
1. Local Area Network (LAN)
Local Area Network (LAN), merupakan jaringan milik pribadi di dalam sebuah
gedung atau kampus yang berukuran sampai beberapa kilometer. LAN seringkali
digunakan untuk menghubungkan komputer-komputer pribadi dan workstation dalam
kantor suatu perusahaan atau pabrik-pabrik untuk pemakaian bersama sumber daya
(misalnya printer) dan saling bertukar informasi.
Program Studi Teknik Informatika 2
Modul Praktikum Jaringan Komputer Lanjut
2. Metropolitan Area Network (MAN)
Metropolitan Area Network (MAN), pada dasarnya merupakan versi LAN yang
berukuran lebih besar dan biasanya menggunakan teknologi yang sama dengan LAN.
MAN dapat mencakup kantor-kantor perusahaan yang letaknya berdekatan atau juga
sebuah kota dan dapat dimanfaatkan untuk keperluan pribadi (swasta) atau umum.
MAN mampu menunjang data dan suara, bahkan dapat berhubungan dengan jaringan
televisi kabel.
3. Wide Area Network (WAN)
Wide Area Network (WAN), jangkauannya mencakup daerah geografis yang luas,
seringkali mencakup sebuah negara bahkan benua. WAN terdiri dari kumpulan
mesin-mesin yang bertujuan untuk menjalankan program-program (aplikasi) pemakai.
Topologi Jaringan Komputer
Topologi merupakan suatu pola hubungan antara terminal dalam jaringan komputer.
Pola ini sangat erat kaitannya dengan metode access dan media pengiriman yang digunakan.
Topologi yang ada sangatlah tergantung dengan letak geografis dari masing-masing terminal,
kualitas kontrol yang dibutuhkan dalam komunikasi ataupun penyampaian pesan, serta
kecepatan dari pengiriman data. Ada beberapa topologi jaringan komputer, yaitu :
1. Topologi Ring
Pada topologi ring setiap komputer di hubungkan dengan komputer lain dan
seterusnya sampai kembali lagi ke komputer pertama, dan membentuk lingkaran
sehingga disebut ring, topologi ini berkomunikasi menggunakan data token untuk
mengontrol hak akses komputer untuk menerima
data, misalnya komputer 1 akan mengirim file ke
Program Studi Teknik Informatika 3
Modul Praktikum Jaringan Komputer Lanjut
komputer 4, maka data akan melewati komputer 2 dan 3 sampai di terima oleh
komputer 4.
Gambar 1.1 : Topologi Ring
2. Topologi Bus
Topologi bus adalah sebuah topologi yang media transmisinya menggunakan kabel
tunggal atau kabel pusat tempat yang menghubungkan client dan server. Topologi
bus ini memakai kabel BNC dan di bagian kedua ujungnya harus diberi terminator.
Gambar 1.2 : Topologi Bus
3. Topologi Star
Topologi Star merupakan topologi jaringan yang bentuknya berupa konvergensi dari
node tengah ke setiap node atau pengguna. Masing- masing workstation dihubungkan
langsung ke Hub atau Switch. Hub atau Switch berfungsi untuk menerima sinyal dari
komputer dan meneruskannya ke semua komputer yang terhubung dengan Hub atau
Switch tersebut.
Program Studi Teknik Informatika 4
Modul Praktikum Jaringan Komputer Lanjut
Gambar 1.3 : Topologi Star
4. Topologi Mesh
Topologi mesh adalah suatu bentuk hubungan antar perangkat dimana setiap
perangkat saling terhubung secara langsung ke perangkat lainnya yang berada dalam
satu jaringan. Pada topologi mesh setiap perangkat dapat berkomunikasi secara
langsung dengan perangkat lain karean perangkat saling terhubung secara langsung
atau bisa disebut dengan istilah dedicated links.
Gambar 1.4 : Topologi Mesh
5. Topologi Tree.
Topologi tree adalah salah satu dari topologi jaringan komputer yang paling banyak
diterapkan didalam pembuatan sebuah jaringan komputer. Dengan bentuk menyerupai
Program Studi Teknik Informatika 5
Modul Praktikum Jaringan Komputer Lanjut
pohon dengan ranting-ranting, topologi ini akan mencakup lebih banyak komputer
yang dapat terhubung dengan jaringan komputer. Didalam topologi tree terdapat
sebuah perangkat (switch atau hub) pada level teratas yang menjadi pusat utama
komunikasi bagi semua komputer yang terhubung.
Gambar 1.5 : Topologi Tree
KEGIATAN PRAKTIKUM
Program Studi Teknik Informatika 6
Modul Praktikum Jaringan Komputer Lanjut
Gambar 1.6 Topologi Jaringan Tree Pada Packet Tracer
Langkah membuat topologi jaringan tree pada packet tracer seperti berikut :
1. Langkah pertama buka packet tracer 7.0, siapkan 10 PC dan 4 Switch atau Hub,
sambungkan PC dengan Switch atau Hub menggunakan kabel Straight dan
sambungkan Swicth dengan Swicth lainnya menggunakan kabel Cross.
2. Langkah kedua setting IP Address pada masing-masing komputer tersebut dengan
cara klik PC 1 lalu klik Desktop setelah itu klik IP Configuration selanjutnya setting
IP Address PC 1 menggunakan IP Address kelas C Misalnya : 192.168.10.1 dan
Subnet Mask : 255.255.255.0 setelah itu klik Close seperti pada gambar dibawah ini.
Program Studi Teknik Informatika 7
Modul Praktikum Jaringan Komputer Lanjut
Gambar 1.7 Mengatur IP Configuration
3. Langkah ketiga setting semua PC pada topologi tersebut dengan cara seperti pada
langkah pertama dan kedua. Pada setiap PC tidak boleh menggunakan IP Address
yang sama dengan PC lainnya.
4. Langkah keempat melakukan pengujian dari masing-masing komputer yang berada
dalam satu jaringan tersebut dengan cara klik PC 1 selanjutnya klik Desktop setelah
itu klik Command Prompt setelah itu ketikkan Ip Address PC yang ingin dituju
misalnya : ping 192.168.10.2 lalu tekan enter kemudian muncul pesan TTL (Time To
Life) dan hasilnya seperti pada gambar di bawah ini.
Program Studi Teknik Informatika 8
Modul Praktikum Jaringan Komputer Lanjut
Gambar 1.8 Pengujian dengan Sub Menu Command Prompt
5. Langkah kelima lakukan langkah keempat pada semua PC yang berada dalam satu
jaringan tersebut .
Tugas
1. Buatlah sebuah topologi jaringan dengan menggunakan 5 buah Switch dan 15 PC .
2. Berikan IP Address pada setiap PC agar semua PC bisa terhubung.
Program Studi Teknik Informatika 9
Modul Praktikum Jaringan Komputer Lanjut
MODUL 2
MODEL OSI & TCP/IP
( Pertemuan 2, 3 )
Tujuan
1. Mahasiswa mampu menjelaskan dan memahami konsep Model Refrensi OSI, Model
Refrensi TCP/IP dan Ecapsulation
Tugas Pendahuluan
1. Apakah yang anda ketahui tentang Model OSI ?
2. Sebutkan dan jelaskan bagian bagian dari Model OSI
DASAR TEORI
OSI adalah standar komunikasi yang diterapkan di dalam jaringan komputer. Standar
itulah yang menyebabkan seluruh alat komunikasi dapat saling berkomunikasi melalui
jaringan. Model referensi OSI (Open System Interconnection) menggambarkan bagaimana
informasi dari suatu software aplikasi di sebuah komputer berpindah melewati sebuah media
jaringan ke suatu software aplikasi di komputer lain. Model referensi OSI secara konseptual
terbagi ke dalam 7 lapisan dimana masing-masing lapisan memiliki fungsi jaringan yang
spesifik. Model Open Systems Interconnection (OSI) diciptakan oleh International
Organization for Standardization (ISO) yang menyediakan kerangka logika terstruktur
bagaimana proses komunikasi data berinteraksi melalui jaringan.
Program Studi Teknik Informatika 10
Modul Praktikum Jaringan Komputer Lanjut
Gambar
Model Layer OSI dibagi dalam2.1
dua: Model OSI Layer
group yaitu upper layer dan lower layer. Upper
layer adalah layer yang fokus pada aplikasi pengguna dan bagaimana file direpresentasikan
di komputer. Lower layer adalah intisari komunikasi data melalui jaringan aktual.
Gambar 2.2 : Group OSI Layer
Berikut ini merupakan ke-tujuh lapisan OSI Layer :
1. Physical Layer
Layer pertama pada OSI adalah Physical Layer, namun posisinya terletak pada urutan
paling bawah. Physical layer merupakan lapisan yang berhubungan dengan fisik.
Layer physical ini berhubungan erat dengan fungsi pensinyalan, dan merupakan layer
yang paling dekat dengan hardware atau perangkat keras jaringan secara fisik.
Pada physical layer terdapat perangkat keras dasar jaringan yang terdiri dari Network
Adapter, Repeater, Modem dan Network Cable.
Program Studi Teknik Informatika 11
Modul Praktikum Jaringan Komputer Lanjut
(b) Network Card
(a) Network Cable
(c) Repeater
(d) Modem
Gambar 2.3 : Contoh Perangkat Physical Layer
2. Data-link layer
Data-link layer berfungsi untuk menentukan bagaimana bit-bit data dikelompokkan
menjadi format yang disebut sebagai frame. Selain itu, pada level ini terjadi koreksi
kesalahan, flow control, pengalamatan perangkat keras (MAC Address), dan
menentukan bagaimana perangkat-perangkat beroperasi. Komponen yang termasuk
dalam Data-Link layer adalah Switch dan Bridge.
Program Studi Teknik Informatika 12
Modul Praktikum Jaringan Komputer Lanjut
(a) Switch
(b) Bridge
3. Network Layer Gambar 2.4 : Contoh Perangkat Data-Link Layer
Network Layer berfungsi untuk menyediakan fungsi routing sehingga paket dapat
dikirim keluar dari segmen network lokal ke suatu tujuan yang berada pada suatu
network lain. Selain itu, fungsi lain dari network layer adalah mendefinisikan alamat-
alamat IP, membuat header untuk paket-paket, dan kemudian melakukan routing
melalui internetworking . Komponen yang digunakan pada layer ini adalah Router.
Gambar 2.5 : Router
4. Transport Layer
Transport layer merupakan pusat dari model OSI. Transport layer berfungsi untuk
menyediakan multiplexing, kendali aliran dan pemeriksaan error serta
memperbaikinya. Selain itu, transport layer berfungsi juga untuk memecah data ke
dalam paket-paket data serta memberikan nomor urut ke paket-paket tersebut
sehingga dapat disusun kembali pada sisi tujuan setelah diterima.
Program Studi Teknik Informatika 13
Modul Praktikum Jaringan Komputer Lanjut
Gambar 2.6 : Proses Transport Layer
5. Session layer
Session layer berfungsi untuk mendefinisikan bagaimana koneksi dapat dibangun,
dipelihara, atau dihancurkan. Lapisan session layer ini bekerja pada perangkat lunak
yang memiliki fungsi pengelolaan data, salah satunya adalah SQL. Dengan
menggunakan perangkat lunak SQL ini, maka session layer dapat bekerja dalam
membangun komunikasi dengan jaringan, sehingga terbangunlah sebuah koneksi
jaringan tertentu.
Gambar 2.7 : Contoh Perangkat Session Layer
6. Presentation layer
Presentation layer berfungsi untuk mentranslasikan data yang hendak ditransmisikan
oleh aplikasi ke dalam format yang dapat ditransmisikan melalui jaringan. Tugas-
tugas seperti kompresi, dekompresi, enkripsi dan dekripsi data dilakukan pada
Presentation Layer.
7. Application Layer
Application layer berfungsi sebagai antarmuka dengan aplikasi fungsionalitas
jaringan, mengatur bagaimana aplikasi dapat mengakses jaringan, dan kemudian
membuat pesan-pesan kesalahan.
Program Studi Teknik Informatika 14
Modul Praktikum Jaringan Komputer Lanjut
Gambar 2.8 : Contoh Proses dalam Application Layer
TCP/IP
TCP/IP (Transmission Control Protocol/Internet Protocol) adalah gabungan dari
protokol TCP (Transmission Control Protocol) dan IP (Internet Protocol) sebagai
sekelompok protokol yang mengatur komunikasi data dalam proses pertukaran data dari satu
komputer ke komputer lain di dalam jaringan internet yang akan memastikan pengiriman data
sampai ke alamat yang dituju. Protokol ini tidaklah dapat berdiri sendiri, karena memang
protokol ini berupa kumpulan protokol (protocol suite). Protokol ini juga merupakan protokol
yang paling banyak digunakan saat ini, karena protokol ini mampu bekerja dan
diimplementasikan pada perangkat lunak (software) di berbagai sistem operasi.Istilah yang
diberikan kepada perangkat lunak ini adalah TCP/IP stack.
Encapsulation
Encapsulation (Enkapsulasi) merupakan suatu proses yang membuat satu jenis paket
data jaringan menjadi jenis data lainnya. Enkapsulasi terjadi ketika sebuah protokol yang
berada pada lapisan yang lebih rendah menerima data dari protokol yang berada pada lapisan
yang lebih tinggi dan meletakkan data ke format data yang dipahami oleh protokol tersebut.
Dalam Model OSI, proses enkapsulasi yang terjadi pada lapisan terendah umumnya disebut
sebagai "framing". Lapisan data-link dalam model OSI merupakan lapisan yang bertanggung
jawab dalam melakukan enkapsulasi atau framing data sebelum dapat ditransmisikan di atas
media jaringan.
Program Studi Teknik Informatika 15
Modul Praktikum Jaringan Komputer Lanjut
Gambar 2.9 : Proses Enkapsulasi
Beberapa jenis enkapsulasi antara lain:
a. Frame Ethernet yang melakukan enkapsulasi terhadap datagram yang dibentuk oleh
Internet Protocol (IP), yang dalam datagram tersebut juga melakukan enkapsulasi
terhadap paket data yang dibuat oleh protokol TCP atau UDP. Data yang
dienkapsulasi oleh protokol TCP atau UDP tersebut merupakan data aktual yang
ditransmisikan melalui jaringan.
b. Frame Ethernet yang dienkapsulasi ke dalam bentuk frame Asynchronous Transfer
Mode (ATM) agar dapat ditransmisikan melalui backbone ATM.
Tugas
1. Jelaskanlah fungsi dari perangkat jaringan berikut ini :
a. Switch
b. Router
c. Repeater
d. Network Card
Program Studi Teknik Informatika 16
Modul Praktikum Jaringan Komputer Lanjut
MODUL 3
STATIC ROUTING
( Pertemuan 4, 5 )
Tujuan
1. Mahasiswa mampu menjelaskan dan memahami tentang static routing
Tugas Pendahuluan
1. Apakah yang anda ketahui tentang MikroTik ?
2. Apakah yang dimaksud dengan Routing ?
3. Sebutkan dan jelaskan jenis-jenis routing
DASAR TEORI
Mikrotik merupakan sebuah perusahaan yang bergerak dalam bidang networking yang
memproduksi software maupun hardware untuk jaringan. Mikrotik pertama kali didirikan
pada tahun 1995 di Riga, Latvia. MikroTik menjadikan teknologi internet lebih murah, cepat,
handal, dan terjangkau luas. Ada 2 jenis MikroTik yaitu : MikroTik RouterOS dan MikroTik
RouterBoard.
a. MikroTik RouterOS
MikroTik RouterOS adalah sistem operasi dan perangkat lunak yang dapat digunakan
untuk menjadikan komputer manjadi router network yang handal, mencakup berbagai
fitur yang dibuat untuk IP network dan jaringan wireless
b. MikroTik RouterBoard
RouterBoard merupakan sebuah perangkat hardware yang didesain dan diproduksi
oleh Mikrotik serta menggunakan RouterOS sebagai Sistem Operasinya. RouterBoard
merupakan sebuah perangkat yang mempunyai komponen seperti halnya PC tetapi
mempunyai ukuran yang kecil seperti Processor, RAM, ROM dan Memory Flash
hanya saja System Operasi yang digunakannya khusus dikeluarkan oleh Mikrotik
yaitu RouterOS.
Program Studi Teknik Informatika 17
Modul Praktikum Jaringan Komputer Lanjut
Gambar 3.1 : MikroTik RouterBoard
Cara Mengakses Router MikroTik :
Ada beberapa cara untuk mengakses router MikroTik yaitu menggunakan MAC-Winbox,
MAC-Telnet dan Serial digunakan untuk mengakses router yang belum terpasang IP
Address. Sedangkan untuk mengakses router yang sudah terpasang IP Address bisa
menggunakan Winbox, Telnet, SSH, dan Webfig.
Mengakses Router Menggunakan Winbox
Winbox adalah sebuah software atau utility yang di gunakan untuk meremote sebuah server
mikrotik ke dalam mode GUI (Graphical User Interface) melalui windows. Berikut ini adalah
langkah untuk mengakses router melalui winbox :
Buka Winbox lalu klik “ ...” yang berada di sebelah button connect. Selanjutnya klik MAC
Address dari router lalu klik connect.
Gambar 3.2 Mengakses Router Melalui Winbox
Program Studi Teknik Informatika 18
Modul Praktikum Jaringan Komputer Lanjut
Maka akan muncul proses login ke router , tunggu beberapa saat sampai berhasil login ke
router. Berikut ini adalah tampilan awal pada winbox yang sudah berhasil mengakses router.
Gambar 3.3 Tampilan Winbox Sukses Akses Router
RouterOS CLI (Command Line Interface)
Command Line Interface (CLI) adalah antarmuka pada sistem operasi yang
menggunakan baris perintah atau text. Dalam berinteraksi dengan sistem operasi pengguna
hanya dapat menggunakan keyboard dengan cara mengetikan perintah (Command) tertentu.
Struktur CLI dalam MikroTik mirip dengan pada UNIX .
Gambar 3.4 : CLI pada
MikroTik
Program Studi Teknik Informatika 19
Modul Praktikum Jaringan Komputer Lanjut
Konfigurasi Dasar MikroTik
1.1. Identity
Identity atau Identitas merupakan suatu nama yang dapat membedakan antara router yang
satu dengan router yang lainnya, ini berguna agar tidak salah dalam login atau masuk ke
Router pada MikroTik. Berikut ini langkah langkah untuk mengubah identity pada
MikroTik :
Langkah pertama klik System lalu pilih Identity, Silahkan ubah Identity nya sesuai nama
yang diinginkan.
Gambar 3.5 Mengatur Nama Router
Selanjutnya untuk mengubah identity interface nya klik Interface lalu klik 2x pada
interface yang ingin di ubah identitynya dan ubah name dari interface tersebut sesuai
yang di inginkan, lalu klik OK.
Gambar 3.6 Mengatur Nama Interface
1.2.Konfigurasi Wireless
Aktifkan interface wlan1 untuk menjadi station. Klik Wireless lalu pilih wlan1 dan klik
tanda centang yang berada di atas interface wlan1 tersebut untuk mengaktifkan wlan1.
Program Studi Teknik Informatika 20
Modul Praktikum Jaringan Komputer Lanjut
Setelah itu klik 2x wlan1, kemudian pada menu wireless pilih Mode Station lalu klik
scan.
Gambar 3.7 Melacak Wireless
Setelah klik scan maka akan muncul seperti gambar dibawah ini, pilih wifi yang akan di
hubungkan lalu klik connect.
Gambar 3.8 Menghubungkan ke Wifi
1.3. Konfigurasi IP Address
Langkah pertama untuk mengkonfigurasi IP Address pada MikroTik, klik IP lalu pilih
Addresses lalu klik tanda + untuk menambahkan IP Address.
Program Studi Teknik Informatika 21
Modul Praktikum Jaringan Komputer Lanjut
Gambar 3.9 Konfigurasi IP Address
Kemudian masukkan IP Addressnya dan pilih interface mana yang akan di berikan IP
Address lalu klik OK
Gambar 3.10 Menambahkan IP Address dan Interface
IP Address 192.168.1.2/24 adalah IP Address yang nantinya akan menghubungkan router
dengan komputer client, pada komputer client berikan IP Address 192.168.1.3, Subnet
Mask 255.255.255.0 dan Gateway 192.168.1.2. Selanjutnya berikan IP Address untuk
wlan1.
Gambar 3.11 Menghubungkan Router dengan Komputer Client
Program Studi Teknik Informatika 22
Modul Praktikum Jaringan Komputer Lanjut
Karena wlan1 terhubung ke jaringan wifi, jadi IP Addressnya di sesuaikan dengan
network dari jaringan wifi yang terhubung ke wlan1. Berikut ini adalah tampilan ketika
sudah selesai mengkonfigurasi IP Address.
Gambar 3.12 Konfigurasi IP Address Berhasil
1.4. Konfigurasi Gateway
Gateway yang dimaksud adalah IP Address yang digunakan sebagai gateway oleh server.
Karena wlan1 terhubung ke jaringan wifi, jadi kita harus mengetahui berapa gateway dari
jaringan wifi tersebut. Jika sudah mengetahui berapa gateway dari jaringan wifi tersebut,
masukkan gateway tersebut ke MikroTik. Caranya klik IP lalu pilih Routes.
Gambar 3.13 IP Routes
Kemudian pada Route List klik tanda + lalu masukkan gateway nya setelah itu klik OK.
Gambar 3.14 Menambahkan Gateway ke Route List
Program Studi Teknik Informatika 23
Modul Praktikum Jaringan Komputer Lanjut
Gambar 3.15 Konfigurasi Gateway Berhasil
Jika sudah ada “reachable” berarti IP Addressnya sudah benar, dan jika “Unreachable”
kemungkinan IP tersebut kurang tepat.
1.5. Konfigurasi DNS
DNS (Domain Name System) Server berfungsi memetakan hostname atau domain situs
web di Internet ke IP address nya. Itulah sebabnya untuk mengkonfigurasikan komputer
user maupun router yang akan mengakses internet DNS Server nya harus dikonfigurasi
terlebih dahulu. Jika tidak, maka situs yang akan dituju tidak bisa diakses karena IP
address nya tidak dapat diketahui.
Untuk mengatur DNS pada mikrotik, Klik IP lalu pilih DNS. Pada DNS Settings isikan
DNS servernya 8.8.8.8,8.8.4.4 dan Checklist pada Allow Remote Requests dan klik OK.
Gambar 3.16 Konfigurasi DNS
Program Studi Teknik Informatika 24
Modul Praktikum Jaringan Komputer Lanjut
1.6. Src-NAT
NAT atau di sebut juga dengan Network Address Translation bertugas melakukan
perubahan dari sebuah paket data yang merubah IP Address Private menjadi IP Address
Publik dengan opsi yang dapat di pilih pada action masquerade maka otomatis IP
Address private akan menjadi IP Address Publik. Router Mikrotik akan menjalankan
NAT dengan action=masquerade agar PC Client dapat melakukan akses internet.
Untuk menambahkan rule firewall NAT klik IP lalu pilih Firewall, pada Firewall klik
tanda + , pada chain gunakan srcnat dan Out Interface pilih wlan1 karena wlan1 yang
terhubung ke internet.
Gambar 3.17 Menambahkan Rule Firewall
Lalu pada tab Action pilih masquerade lalu klik OK. Masquerade akan secara otomatis
menggunakan IP Address pada interface public.
Gambar 3.18 Mengatur Action Masquerade
KONFIGURASI VIA CLI
Konfigurasi Wireless
Program Studi Teknik Informatika 25
Modul Praktikum Jaringan Komputer Lanjut
Konfigurasi IP Address
Konfigurasi Gateway
Konfigurasi DNS
Konfigurasi NAT
CEK KONEKTIVITAS
Test ping dari Router ke Gateway
Test ping dari Router ke Internet.
Test ping dari laptop ke Router.
Program Studi Teknik Informatika 26
Modul Praktikum Jaringan Komputer Lanjut
Gambar 3.19 Ping dari Laptop ke Router
Test ping dari laptop ke gateway.
Gambar 3.20 Ping dari Laptop ke Gateway
Test ping dari laptop ke internet.
Gambar 3.21 Ping dari Laptop ke Internet
Static Routing
Program Studi Teknik Informatika 27
Modul Praktikum Jaringan Komputer Lanjut
Routing adalah proses pengiriman data maupun informasi dengan meneruskan paket
data yang dikirim dari jaringan satu ke jaringan lainnya. Routing ada 2 jenis yaitu routing
static dan routing dynamic. Routing Static adalah suatu mekanisme routing yang tergantung
dengan routing table dengan konfigurasi manual. Disisi lain Routing Dynamic adalah suatu
mekanisme routing dimana pertukaran routing table antar router yang ada pada jaringan
dilakukan secara dynamic. Dalam skala jaringan yang kecil yang mungkin terdiri dari dua
atau tiga router saja, pemakaian routing static lebih umum digunakan.
Program Studi Teknik Informatika 28
Modul Praktikum Jaringan Komputer Lanjut
KEGIATAN PRAKTIKUM
Static Routing dengan 2 router MikroTik
Gambar 3.22 : Topologi Static Routing dengan 2 Router
Konfigurasi IP Address pada router 1. Pada interface ether3 menggunakan ip address
12.12.12.1 dan pada interface ether4 yang terhubung ke komputer menggunakan ip address
192.168.1.1 .
Gambar 3.23 IP Address pada router 1
Konfigurasi ip address pada router 2. Pada interface ether3 menggunakan ip address
12.12.12.2 dan pada interface ether4 yang terhubung ke komputer 2 menggunakan ip address
192.168.2.1.
Gambar 3.24 IP Address pada router 2
Langkah ketiga melakukan konfigurasi IP Address pada komputer 1 dan komputer 2 .
Program Studi Teknik Informatika 29
Modul Praktikum Jaringan Komputer Lanjut
IP Addres Komputer 1 IP Addres Komputer 2
Gambar 3.25 Konfigurasi IP Address pada Komputer 1 dan 2
Selanjutnya melakukan routing ,buka CLI/ New Terminal dan ketikkan perintah ip route add
dst-address=192.168.2.0/24 gateway=12.12.12.2 pada router 1.
Pada router 2 ketikan perintah ip route add dst-address=192.168.1.0/24 gateway=12.12.12.1.
Selanjutnya lakukanlah pengujian apakah komputer 1 dan komputer 2 terhubung ,dengan cara
melakukan Ping dari komputer 1 dan sebaliknya .
Program Studi Teknik Informatika 30
Modul Praktikum Jaringan Komputer Lanjut
Gambar 3.26 Ping dari komputer 1 ke komputer 2
Gambar 3.27 Ping dari komputer 2 ke komputer 1
Static Routing Menggunakan 3 Router
Gambar 3.28 : Topologi Routing Static dengan 3 Router
Konfigurasi IP Address pada masing masing komputer .
Program Studi Teknik Informatika 31
Modul Praktikum Jaringan Komputer Lanjut
Komputer 1 Komputer 2
Komputer 3
Gambar 3.29 Konfigurasi IP Address pada Komputer 1, 2 dan 3
Program Studi Teknik Informatika 32
Modul Praktikum Jaringan Komputer Lanjut
Setelah konfigurasi IP Address pada masing masing komputer, sekarang konfigurasi IP
Address pada masing masing Router.
Router 1
Router 2
Gambar 3.30 KonfigurasiRouter 3
IP Address pada Router 1, 2, dan 3
Konfigurasi IP Address sudah selesai, sekarang konfigurasi routing pada masing masing
router. Ketikkan perintah berikut ini pada router 1.
ip route add dst-address=192.168.2.0/24 gateway=10.10.10.2
ip route add dst-address=192.168.3.0/24 gateway=10.10.10.2
Konfigurasi routing pada router 2.
ip route add dst-address=192.168.1.0/24 gateway=10.10.10.1
ip route add dst-address=192.168.2.0/24 gateway=12.12.12.2
Konfigurasi routing pada router 3.
ip route add dst-address=192.168.3.0/24 gateway=12.12.12.1
ip route add dst-address=192.168.1.0/24 gateway=12.12.12.1
Program Studi Teknik Informatika 33
Modul Praktikum Jaringan Komputer Lanjut
Selanjutnya lakukanlah pengujian pada masing-masing komputer.
Gambar 3.31 Ping dari komputer 1 ke komputer 2
Gambar 3.32 Ping dari komputer 1 ke komputer 3
Gambar 3.33 Ping dari komputer 2 ke komputer 3
Tugas
1. Buatlah konfigurasi static routing menggunakan 3 router.
2. Sertakan laporan.
Program Studi Teknik Informatika 34
Modul Praktikum Jaringan Komputer Lanjut
MODUL 4
DYNAMIC ROUTING
( Pertemuan 6, 7 )
Tujuan
1. Mahasiswa mampu menjelaskan dan memahami tentang dynamic routing dan
protokolnya
Tugas Pendahuluan
1. Jelaskan apakah yang dimaksud dengan Dynamic Routing!
2. Sebutkan dan jelaskan protocol yang ada pada Dynamic Routing!
DASAR TEORI
Dynamic routing adalah proses pengisian data routing di table routing secara
otomatis. Dengan menggunakan lalu lintas jaringan dan juga saling berhubungan antara
router lainnya . Protokol Routing mengatur router-router sehingga dapat berkomunikasi satu
dengan lain dan saling memberikan informasi antara satu router dengan router lainnya dan
juga saling memberikan informasi routing yang dapat mengubah isi forwarding table. Jenis
jenis dari protokol routing dinamis itu beragam ,contohnya adalah :
1. RIP ( Routing Information Protocol ).
Routing Information Protocol (RIP) adalah sebuah protokol routing dinamis yang
digunakan dalam jaringan LAN (Local Area Network) dan WAN (Wide Area
Network). Protokol ini menggunakan algoritma Distance-Vector Routing. Protokol ini
telah dikembangkan beberapa kali, sehingga terciptalah RIP Versi 2 . Kedua versi ini
masih digunakan sampai sekarang, meskipun begitu secara teknis telah dianggap
usang oleh teknik-teknik yang lebih maju, seperti Open Shortest Path First (OSPF)
dan protokol OSI IS-IS. RIP juga telah diadaptasi untuk digunakan dalam jaringan
IPv6, yang dikenal sebagai standarRIPng . Ada tiga versi dari Routing Information
Protocol yaitu : RIPv1, RIPv2, dan RIPng.
Program Studi Teknik Informatika 35
Modul Praktikum Jaringan Komputer Lanjut
2. IGRP ( Internal Gateway Routing Protocol ).
IGRP (Interior Gateway Routing Protocol) adalah protocol distance vector yang
diciptakan oleh perusahaan Cisco untuk mengatasi kekurangan RIP. Jumlah hop
maksimum menjadi 255 dan sebagai metric, IGRP menggunakan Bandwidth, MTU,
Delay dan Load. IGRP adalah protocol routing yang menggunakan Autonomous
System (AS) yang dapat menentukan routing berdasarkan system, interior atau
exterior.
3. EIGRP ( Enchanced Internal Gateway Routing Protocol ).
EIGRP (Enhanced Interior Gateway Routing Protocol) adalah routing protocol yang
hanya di adopsi oleh router cisco atau sering disebut sebagai proprietary protocol
pada CISCO. Dimana EIGRP ini hanya bisa digunakan sesama router CISCO saja
dan routing ini tidak didukung dalam jenis router yang lain.
4. OSPF ( Open Shortest Path First ).
Open Shortest Path First (OSPF) adalah sebuah protokol routing otomatis (Dynamic
Routing) yang mampu menjaga, mengatur dan mendistribusikan informasi routing
antar network mengikuti setiap perubahan jaringan secara dinamis.
5. BGP ( Border Gateway Protocol ).
Border Gateway Protocol (BGP) merupakan salah satu jenis routing protokol yang
digunakan untuk koneksi antar Autonomous System (AS), dan salah satu jenis routing
protokol yang banyak digunakan di ISP besar. BGP termasuk dalam kategori routing
protokol jenis Exterior Gateway Protokol (EGP).
KEGIATAN PRAKTIKUM
Konfigurasi Routing Dynamic (OSPF) menggunakan 2 Router.
Gambar 4.1 : Topologi Routing Dynamic
Program Studi Teknik Informatika 36
Modul Praktikum Jaringan Komputer Lanjut
Klik Routing > OSPF .
Gambar 4.2 Menu Routing OSPF
Langkah kedua saat muncul jendela OSPF klik Networks lalu klik Tambah (+) selanjutnya
akan muncul jendela New OSPF Network pada Network isikan network dari IP Address yang
ada di ether4 dan ether3 pada router 1
Gambar 4.2 Menambahkan IP Address di Router 1
Dirouter 2 pada jendela New OSPF , di Network isikan network dari IP Address yang ada di
ether 4 dan ether 3 pada router 2 .
Gambar 4.3 Menambahkan IP Address di Router 2
Program Studi Teknik Informatika 37
Modul Praktikum Jaringan Komputer Lanjut
Dan gambar dibawah ini adalah tabel routing dinamic dari router 1 dan router 2.
(Router 1) (Router 2)
Gambar 4.4 Routing Dynamic dari Router 1 dan Router 2
Selanjutnya lakukanlah pengujian ,lalukan ping dari komputer 1 ke komputer 2 dan
sebaliknya.
Gambar 4.5 Ping dari komputer 1 ke komputer 2
Gambar 4.6 Ping dari komputer 2 ke komputer 1
Program Studi Teknik Informatika 38
Modul Praktikum Jaringan Komputer Lanjut
Konfigurasi Routing Dynamic (OSPF) menggunakan 3 Router.
Gambar 4.7 : Topologi Routing Dynamic
Konfigurasi IP Address pada masing masing Router.
Router 1
Router 2
Program Studi Teknik Informatika 39
Modul Praktikum Jaringan Komputer Lanjut
Gambar 4.8 Konfigurasi IPRouter 3 pada Masing-masing Router
Address
Selanjutnya berikan IP Address pada masing-masing komputer.
Komputer 1 Komputer 2
Program Studi Teknik Informatika 40
Modul Praktikum Jaringan Komputer Lanjut
Komputer
Gambar 4.9 Konfigurasi IP Address 3 Masing-masing Komputer
pada
Setelah pengisian IP Address , sekarang aktifkan interface wlan pada router 2 dan router 3,
klik Wireless lalu pilih interface wlan1, setelah itu klik tanda centang agar interface wlan1
aktif. Lakukan hal ini pada router 2 dan router 3.
Gambar 4.10 Mengaktifkan Interface pada Router 2 dan Router 3
Selanjutnya buat sebuah SSID pada router 2 agar router 3 bisa terhubung ke router 2
menggunakan wireless. Pilih menu Wireless lalu klik 2x pada wlan1,lalu pada bagian
wireless gunakan mode ap bridge lalu berikan nama SSID nya.
Program Studi Teknik Informatika 41
Modul Praktikum Jaringan Komputer Lanjut
Gambar 4.11 Membuat SSID
Pada router 2 masuk ke wireless lalu klik 2x pada wlan1 pada bagian wireless gunakan
mode Station dan klik scan .
Gambar 4.12 Mode Station pada Router 2
Pada scan cari SSID router 3 lalu klik connect. Dan sekarang router 2 dan router 3 sudah
terhubung.
Program Studi Teknik Informatika 42
Modul Praktikum Jaringan Komputer Lanjut
Gambar 4. 13 Menghubungkan Router 2 dan Router 3
Selanjutnya untuk membuat Dynamic Routing pada masing masing router, Klik Routing >
OSPF kemudian pilih bagian Network lalu klik tanda “+” dan masukkan IP Network dari
setiap IP Address yg terhubung ke router.
Router 1 :
Gambar 4.14 Dynamic Routing pada Router 1
Tabel routing router 1 :
Gambar 4.15 Tabel Routing Router 1
Router 2 :
Program Studi Teknik Informatika 43
Modul Praktikum Jaringan Komputer Lanjut
Gambar 4.16 Dynamic Routing pada Router 2
Berikut ini adalah tabel routing dari router 2
Gambar 4.17 Tabel Routing Router 2
Router 3 :
Gambar 4.18 Dynamic Routing pada Router 3
Program Studi Teknik Informatika 44
Modul Praktikum Jaringan Komputer Lanjut
Tabel Routing router 3 :
Gambar 4.19 Tabel Routing Router 3
Selanjutnya lakukanlah pengujian pada masing masing komputer.
Gambar 4.20 ping dari komputer 2 ke komputer 1
Gambar 4.21 ping dari komputer 2 ke komputer 3
Program Studi Teknik Informatika 45
Modul Praktikum Jaringan Komputer Lanjut
Gambar 4.22 ping dari komputer 3 ke komputer 1
Tugas
1. Buatlah konfigurasi Dynamic routing menggunakan 3 buah router!
2. Sertakan laporan.
Program Studi Teknik Informatika 46
Modul Praktikum Jaringan Komputer Lanjut
MODUL 5
VLAN
( Pertemuan 9 )
Tujuan
1. Mahasiswa mampu menjelaskan dan memahami tentang konsep VLAN dan mampu
membedakan VLAN dengan Switch
Tugas Pendahuluan
1. Apakah yang anda ketahui tentang VLAN ?
2. Apakah yang dimaksud dengan DHCP ?
3. Jelaskan perbedaan VLAN dan Switch ?
Dasar Teori
VLAN atau Virtual LAN merupakan fitur yang dibuat dengan menggunakan jaringan
pihak ketiga. Dengan adanya VLAN, beberapa perangkat pada satu LAN atau lebih dapat
saling berkomunikasi seperti halnya bila perangkat tersebut terhubung langsung pada jalur
yang sama, padahal sebenarnya perangkat tersebut berada dalam segmen jaringan LAN yang
berbeda.
Gambar 5.1 VLAN
Program Studi Teknik Informatika 47
Modul Praktikum Jaringan Komputer Lanjut
KEGIATAN PRAKTIKUM
Buatlah topologi seperti berikut pada packet tracer.
Switch1 Switch2
Gambar 5.2 Topologi VLAN
Konfigurasi Switch terlebih dahulu, untuk port switch yang terhubung ke switch yang lain,
ubah mode port tersebut menjadi Trunk. Klik pada switch lalu pilih CLI. Untuk mengubah
port Fa0/1 menjadi Trunk masuk ke CLI dari Switch.
Gambar 5.3 Sub Menu CLI
Program Studi Teknik Informatika 48
Modul Praktikum Jaringan Komputer Lanjut
Setelah itu ketikkan perintah berikut ini
Switch>enable
Switch#configure terminal
Switch(config)#interface fa0/1
Switch(config-if)switchport mode trunk
Gambar 5.4 Konfigurasi Switch
Selanjutnya membuat VLAN ID dan port/interface berapa saja yang bisa mengakses VLAN
ID yang dibuat. Untuk membuatnya ketikkan perintah berikut ini :
Program Studi Teknik Informatika 49
Modul Praktikum Jaringan Komputer Lanjut
VLAN ID 5:
Gambar 5.5 Konfigurasi VLAN ID 5
VLAN ID 7 :
Gambar 5.6 Konfigurasi VLAN ID 7
VLAN ID 8 :
Gambar 5.7 Konfigurasi VLAN ID 8
Program Studi Teknik Informatika 50
Modul Praktikum Jaringan Komputer Lanjut
Konfigurasi juga VLAN ID pada Switch2, cara sama dengan konfigurasi VLAN ID pada
switch1. Jika konfigurasi VLAN pada kedua switch selanjutnya uji konektifitas dari masing
masing PC. PC yang berada pada VLAN ID yang sama akan bisa terhubung dan sebaliknya
PC yang berbeda VLAN tidak akan dapat terhubung.
Gambar 5.8 Ping dari PC A switch1 ke PC A pada Switch2
Gambar 5.9 Ping dari PC A ke PC B yang berbeda VLAN ID
DHCP Server
DHCP (Dynamic Host Configuration Protocol) merupakan service yang
memungkinkan perangkat dapat mendistribusikan IP Address secara otomatis kepada client
dalam sebuah jaringan. Cara kerjanya, DHCP Server akan memberikan respon terhadap
request yang dikirimkan oleh DHCP Client. Selain IP Address DHCP juga mampu
mendistribusikan informasi netmask, Default gateway, Konfigurasi DNS dan NTP Server.
KEGIATAN PRAKTIKUM
Buatlah skema jaringan seperti gambar dibawah ini pada Packet Tracer.
Program Studi Teknik Informatika 51
Modul Praktikum Jaringan Komputer Lanjut
Gambar 5.10 Topologi DHCP
Konfigurasi IP Address pada router yang nantinya dari ruter tersebut akan mengalirkan IP
Address kepada masing masing host. Pada router gunakan IP Address 192.168.10.1/24 di
interface Fa0/0. Untuk konfigurasi IP Address pada router bisa melalui CLI atau GUI.
Gambar 5.11 Perintah Konfigurasi IP Address
Selanjutnya buatlah IP DHCP pool nya, default router gunakan 192.168.10.1,
network 192.168.10.0 255.255.255.0
dns-server 192.168.10.1 (IP Address router )
range IP : 192.168.10.1-192.168.10.10
Program Studi Teknik Informatika 52
Modul Praktikum Jaringan Komputer Lanjut
Gambar 5.12 Perintah Konfigurasi IP DHCP Pool
Ketikkan perintah copy running-config starup-config untuk menyimpan konfigurasi pada
router.
Gambar 5.13 Perintah Menyimpan Konfigurasi pada Router
Pada masing-masing host pada konfigurasi IP Address gunakan DHCP agar host dapat
menerima IP Address dari router.
Tugas
1. Pada sebuah perusahaan terdapat 3 gedung yang di masing-masing gedung
terdapat komputer Sales, Admin dan Accounting. Konfigurasilah setiap Switch
agar :
a. Komputer Sales dapat berkomunikasi dengan seluruh komputer Sales, namun
tidak
b. Komputer Admin dapat berkomunikasi dengan seluruh komputer Admin,
namun tidak dengan komputer Sales dan Accounting
c. Komputer Accounting dapat berkomunikasi dengan seluruh komputer
Accounting, namun tidak dengan komputer Sales dan Admin.
Program Studi Teknik Informatika 53
Modul Praktikum Jaringan Komputer Lanjut
2. Gunakan VLAN ID 10 untuk Admin, VLAN ID 20 untuk Sales, VLAN ID 5
untuk Accounting.
VLAN 10 : 192.168.10.0/24
VLAN 20 : 192.168.30.0/24
VLAN 5 : 192.168.50.0/24
Gambar 5.14 Topologi Jaringan Komputer Perusahaan
Program Studi Teknik Informatika 54
Modul Praktikum Jaringan Komputer Lanjut
MODUL 6
TUNNELING
( Pertemuan 10, 11 )
Tujuan
1. Mahasiswa mampu menjelaskan dan memahami tentang Tunneling dan VPN.
Tugas Pendahuluan
1. Apakah yang Dimaksud dengan VPN ?
2. Apakah yang dimaksud dengan Tunneling ?
3. Jelaskan dan sebutkan jenis jenis tunneling pada MikroTik
DASAR TEORI
VPN adalah singkatan dari “Virtual Private Network”, merupakan suatu koneksi
antara satu jaringan dengan jaringan lain secara private melalui jaringan Internet. Disebut
dengan Virtual Network karena VPN menggunakan jaringan Internet sebagai media
perantaranya atau koneksinya bukan secara langsung. Dan disebut Private Network karena
VPN bersifat pribadi, artinya hanya orang tertentu saja yang dapat mengaksesnya.
Gambar 6.1 VPN
Tunneling adalah dasar dari VPN untuk membuat suatu jaringan private melalui
jaringan internet. Tunneling menyediakan suatu koneksi point to point sepanjang jaringan IP
yang bersifat connectionless. Proses transfer data dari satu jaringan ke jaringan lain
Program Studi Teknik Informatika 55
Modul Praktikum Jaringan Komputer Lanjut
memanfaatkan jaringan internet secara terselubung. Ketika paket berjalan menuju node
tujuan, paket ini melalui suatu jalur yang disebut tunnel.
Mikrotik support beberapa metode VPN seperti :
1. IPSec ( IP Security )
IPSec (singkatan dari IP Security) adalah sebuah protokol yang digunakan untuk
mengamankan transmisi datagram dalam sebuah internetwork berbasis TCP/IP. IPSec
diimplementasikan pada lapisan transport dalam Model OSI untuk melindungi
protokol IP dan protokol-protokol yang lebih tinggi dengan menggunakan beberapa
kebijakan keamanan yang dapat dikonfigurasikan untuk memenuhi kebutuhan
keamanan pengguna atau jaringan.
2. PPPoE (Point-to-Point Protocol over Ethernet)
PPPoE adalah protokol jaringan untuk mengenkapsulasi Point-to-Point Protocol
(PPP) frame dalam frame Ethernet.
3. PPTP (Point to Point Tunnel Protocol)
PPTP merupakan salah satu type VPN yang paling sederhana dalam konfigurasi.Pada
setting PPTP, network security protocol yang digunakan untuk proses autentikasi
PPTP pada Mikrotik bisa ditentukan, seperti pap, chap, mschap dan mschap2.
Kemudian setelah tunnel terbentuk, data yang ditransmisikan akan dienkripsi
menggunakan Microsoft Point-to-Point Encryption (MPPE). Proses enskripsi
biasanya akan membuat ukuran header paket yang ditransmisikan akan bertambah.
4. SSTP (Secure Socket Tunneling Protocol)
Untuk membangun VPN dengan metode SSTP diperlukan sertifikat SSL di masing-
masing perangkat, kecuali keduanya menggunakan RouterOS. Komunikasi SSTP
menggunakan TCP port 443 (SSL), sama hal nya seperti website yang secure (https).
Harus dipastikan clock sudah sesuai dengan waktu real jika menggunakan certificate.
Manyamakan waktu router dengan real time bisa dengan fitur NTP Client.
5. PPP
Program Studi Teknik Informatika 56
Modul Praktikum Jaringan Komputer Lanjut
PPP (Point to Point) adalah sebuah protokol enkapsulasi paket jaringan yang banyak
digunakan pada jaringan WAN. Protocol ini bekerja pada lapisan data link layer pada
Model OSI.
KEGIATAN PRAKTIKUM
Konfigurasi PPTP
Gambar 6.2 Konfigurasi PPTP
Buka Winbox, masuk ke menu PPP > Interface > PPTP Server. Enable PPTP Server dan
gunakan Default Profile > default-encryption agar VPNnya di enkripsi.
Program Studi Teknik Informatika 57
Modul Praktikum Jaringan Komputer Lanjut
Gambar 6.3 Mengaktifkan PPTP Server
Sekarang masuk ke Tab Secret, di secret buatlah username dan password untuk login atau
autentikasi Client.
Local Address : IP untuk router PPTP Server
Remote Address : IP yang akan diberikan kepada Client (Router atau Laptop)
Gambar 6.4 Membuat Akun Autentikasi Client
Sekarang konfigurasi router client. Untuk konfigurasi router client masuk ke menu Interface
> Add > PPTP Client
Gambar 6.5 Konfigurasi Router Client
Pilih Menu Dial out.
Program Studi Teknik Informatika 58
Modul Praktikum Jaringan Komputer Lanjut
Connect to : gunakan IP yang di dapatkan dari internet atau IP public Router PPTP Server
Username dan Password masukkan yang telah di buat sebelumnya pada PPTP Server
Gambar 6.6 Menu Dial Out
Setelah jaringan PPTP sudah terhubung maka akan ada IP baru.
Gambar 6.7 Akun Baru PPTP
Jaringan VPN sudah selesai dan sudah terhubung tapi antar jaringan lokal belum bisa
berkomunikasi, oleh karena itu maka kita konfigurasi Static Route agar jaringan lokal bisa
saling berkomunikasi.
Pada Winbox, masuk ke menu IP lalu pilih routes
Dst. address : Pada router PPTP Client gunakan Network jaringan router PPTP Server dan
sebaliknya pada router PPTP Server gunakan Network jaringan router PPTP Client
Program Studi Teknik Informatika 59
Modul Praktikum Jaringan Komputer Lanjut
Gateway : mengunakan IP PPTP kedua router.
Router PPTP Server Router PPTP Client
Gambar 6.8 Konfigurasi Static Route
Selanjutnya ping router PPTP Server dari router PPTP Client.
Gambar 6.9 Ping router PPTP Server dari router PPTP Client
Selanjutnya gunakan Laptop sebagai client. Masuk ke menu Network and Sharing Center
pilih Set up a new connection or network. Pilih Connect to a workplace lalu klik next.
Program Studi Teknik Informatika 60
Modul Praktikum Jaringan Komputer Lanjut
Gambar 6.10 Menggunakan Laptop sebagai Client
Disini pilih No, create a new connection
Gambar 6.11 Pilihan Koneksi pada Laptop
Program Studi Teknik Informatika 61
Modul Praktikum Jaringan Komputer Lanjut
Selanjutnya pilih Use my Internet connection (VPN).
Gambar 6.12 Menghubungkan Laptop dengan VPN
Pada di langkah masukkan Internet address dan Destination name.
Internet address : yaitu IP Address publik router PPTP server.
Destination name : nama pada interface VPN.
Program Studi Teknik Informatika 62
Modul Praktikum Jaringan Komputer Lanjut
Gambar 6.13 Pengaturan Internet Address dan Destination Name
Kemudian masukkan username dan password yang telah di buat pada router PPTP Server
Gambar 6.14 Memasukkan Username dan Password
Setelah itu akan muncul proses autentikasi
Program Studi Teknik Informatika 63
Modul Praktikum Jaringan Komputer Lanjut
Gambar 6.15 Proses Autentikasi
Tunggu proses autentikasi hingga selesai, dan jika sudah berhasil nantinya akan muncul
interface baru dengan nama VPN Jarkom
Konfigurasi PPPoE :
Gambar 6.16 Topologi Konfigurasi PPPoE
Program Studi Teknik Informatika 64
Modul Praktikum Jaringan Komputer Lanjut
Usahakan agar router PPPoE Server terhubung ke internet lalu konfigurasi IP Address Local
dan IP Address pada Interface yang terhubung ke router client. Interface ether2 sebagai local
dan interface ether3 sebagai interface yang akan terhubung ke router client.
Gambar 6.17 Konfigurasi IP Address
Selanjutnya membuat IP Pool, klik menu IP > Pool lalu klik tanda “+”. Isikan nama pool
nya dan range IP Address yang nantinya akan diberikan kepada client. Jika sudah klik OK.
Gambar 6.18 Membuat IP Pool
Setelah itu klik menu PPP lalu masuk ke tab Profiles, Name = di isi sesuai keinginan, Local
Address = di isi ip yang di setting untuk interface ether3 dan remote Address = pilih nama ip
pool yang di buat lalu klik OK.
Program Studi Teknik Informatika 65
Modul Praktikum Jaringan Komputer Lanjut
Gambar 6.19 Melengkapi PPP Profile
Lalu masuk ke tab Secret lalu klik "+". Masukkan Name = ppp1, Password yang nantinya di
gunakan untuk password pada PPPoE client , Service= pppoe, Profile = di isi profile yang
telah dibuat.
Gambar 6.20 Melengkapi Form Menu Secret
Selanjutnya masuk ke tab PPPoE SERVER lalu klik "+" dan pilih pppoe server binding
Service Name = service
interfaces = pilih interface yang di gunakan untuk menghubungkan PPPoE client
Default Profile =di isi profile yang telah dibuat .
Gambar 6.21 Tab PPPoE Server
Program Studi Teknik Informatika 66
Modul Praktikum Jaringan Komputer Lanjut
Masuk ke tab interfaces lalu tambahkanName =pppoe-in1, lalu klik OK.
Gambar 6.22 Tab Interface
Selanjutnya konfigurasi PPPoE Client pada router Client. Klik PPP kemudian klik tanda
“+”dan pilih PPPoE Client.
Gambar 6.23 Konfigurasi PPPoE Client
Pada tab General di bagian Interface gunakan interface yang terhubung ke router PPPoE
Server.
Program Studi Teknik Informatika 67
Modul Praktikum Jaringan Komputer Lanjut
Gambar 6.24 Tab General Interface
Selanjutnya ke menu Dial Out kemudian masukkan user dan password yang dibuat pada
PPPoE Server, lalu klik OK.
Gambar 6.25 Tab Dial Out Interface
Jika PPPoE client sudah terhubung ke PPPoE server maka status PPPoE client akan menjadi
R. Dan coba cek konektivitas ke google dengan cara ketikkan perintah ping 8.8.8.8 pada
terminal.
Program Studi Teknik Informatika 68
Modul Praktikum Jaringan Komputer Lanjut
Gambar 6.26 Cek Konektivitas ke Google
Konfigurasi SSTP :
Aktifkan SSTP VPN Server dengan masuk ke menu PPP > tab Interface klik SSTP Server
dan centang opsi Enabled .
Gambar 6.27 Konfigurasi SSTP
Perhatikan pada opsi Default Profile. Pilih Profile yang akan digunakan. Pada opsi
Authentication, Pilih mschap2 saja, selain itu hilangkan centang nya. Hal ini dilakukan
untuk memaksa SSTP Server menggunakan protokol mschap2 pada proses autentikasi nya
sehingga lebih secure.
Selanjutnya buatlah user SSTP. Masuk ke tab Secret dan tambahkan user dan password .
Jangan lupa gunakan Profile yang sama seperti pada SSTP Server.
Program Studi Teknik Informatika 69
Modul Praktikum Jaringan Komputer Lanjut
Gambar 6.28 Membuat User SSTP
Sekarang konfigurasi pada Router SSTP Client. Klik menu PPP lalu klik tanda “+” lalu pilih
SSTP Client.
Gambar 6.29 Konfigurasi Router SSTP Client
Pada bagian Connect to gunakan IP Address dari SSTP Server, Pastikan port nya 443.
Karena ini koneksi antar Mikrotik maka tidak perlu menggunakan certificate SSL (none),
Masukkan user dan password yang telah dibuat, pada Profile pilih Default dan pada bagian
Allow pilih mschap2
Program Studi Teknik Informatika 70
Modul Praktikum Jaringan Komputer Lanjut
Gambar 6.30 Input Username dan Password
Selanjutnya cek Interface SSTP tersebut apakah sudah bisa terkoneksi ke SSTP Server.
Pastikan ada tanda R (Running) pada interface SSTP client dan Status : connected.
Gambar 6.31 Cek Tanda Running
Tugas
Program Studi Teknik Informatika 71
Modul Praktikum Jaringan Komputer Lanjut
1. Tambahkan sebuah Laptop sebagai client pada konfigurasi SSTP yang telah dibuat
pada kegiatan praktikum.
2. Karena menggunakan Laptop sebagai client maka diperlukan Cetificate agar client
bisa terhubung ke server.
MODUL 7
QOS BANDWIDTH
( Pertemuan 12, 13 )
Tujuan
1. Mahasiswa mampu menjelaskan dan memahami tentang Quality of Service dan
bandwidth Management
Tugas Pendahuluan
1. Apakah yang anda ketahui tentang bandwidth ?
Program Studi Teknik Informatika 72
Modul Praktikum Jaringan Komputer Lanjut
2. Apakah yang di maksud dengan Bandwidth Management ?
3. Sebutkan dan jelaskan jenis jenis management bandwidth pada mikrotik.
DASAR TEORI
Bandwidth adalah suatu nilai konsumsi transfer data yang dihitung dalam bit/detik
atau yang biasanya disebut dengan bit per second (bps) antara server dan client dalam waktu
tertentu . Management Bandwith adalah suatu alat yang dapat digunakan untuk management
dan mengoptimalkan berbagai jenis jaringan dengan menerapkan layanan Quality Of Service
(QoS) untuk menetapkan tipe-tipe lalu lintas jaringan. Sedangkan QoS adalah kemampuan
untuk menggambarkan suatu tingkatan pencapaian didalam suatu sistem komunikasi data.
Pada Router Mikrotik sudah tersedia fitur yang bisa membatasi (limit) bandwidth yaitu
Queue. Ada dua macam Queue pada Mikrotik yaitu Simple Queue dan Queue Tree
1. Simple Queue
Simple Queue merupakan salah satu cara yang sangat mudah untuk membagi
bandwidth dari skala kecil sampai menengah. Simple queue ini biasanya digunakan
untuk mengatur bandwidth upload dan download tiap user.
2. Queue Tree
Queue Tree adalah salah satu fitur yang terdapat dalam mikrotik yang digunakan
untuk mengatur jumlah bandwidth. Berfungsi untuk mengimplementasikan fungsi
yang lebih kompleks dalam limit bandwidth. Biasanya digunakan oleh admin warnet
untuk membatasi satu arah koneksi untuk download maupun untuk upload.
KEGIATAN PRAKTIKUM
Management Bandwidth menggunakan Simple Queue:
Klik Queues lalu pada tab Simple Queue klik tanda tambah (+). Setelah itu akan muncul
New Simple Queue, Masukkan Queue name dan pada target isi dengan IP client yang ingin di
atur bandwidth nya setelah itu klik OK.
Program Studi Teknik Informatika 73
Modul Praktikum Jaringan Komputer Lanjut
Gambar 7.1 Membuat Simple Queue
Dan akan terlihat Queue yang sudah dibuat tadi.
Gambar 7.2 Queue Baru
Untuk mengujinya bisa dengan membuka link www.speedtest.net pada browser client.
Sebelum di limit Sesudah di limit
Gambar 7.3 Uji Queue dengan Speedtest
Management Bandwidth menggunakan Queue Tree :
Pertama buatlah terlebih dahulu Mangle Connection untuk upload dan download. Klik IP >
Firewall, lalu pilih tab menu Mangle dan klik “+”.
Program Studi Teknik Informatika 74
Modul Praktikum Jaringan Komputer Lanjut
Gambar 7.4 Membuat Mangle Connection
Pada General tambahkan Chain : forward dan pada Dst.Address isi dengan IP Address atau
IP Network yang akan di limit.
Gambar 7.5 Melengkapi Chain dan Dst. Address
Setelah itu pilih tab Action, gunakan Action : mark connection, pada New Connection Mark
gunakan con-download atau nama lain sesuai keinginan dan centang Passthrough lalu klik
OK.
Program Studi Teknik Informatika 75
Modul Praktikum Jaringan Komputer Lanjut
Gambar 7.6 Action : Mark Connection
Selanjutnya buatlah sebuah Mangle lagi untuk Upload, caranya hampir sama tetapi pada
General yang di isi adalah Src. Address nya , isi Src. Address dengan IP Address atau IP
Network yang akan dilimit.
Gambar 7.7 Mengatur General Mangle
Kemudian pada tab Action gunakan Action : mark connection dan berikan nama pada New
Connection Mark.
Gambar 7.8 Tab Action
Setelah berhasil membuat mangle connection, selanjutnya adalah membuat mangle packet.
Masih pada tab Mangle, klik tanda “+” pada General gunakan Chain : forward lalu pada
Connection Mark gunakan nama dari Mangle connection download yang telah di buat.
Program Studi Teknik Informatika 76
Modul Praktikum Jaringan Komputer Lanjut
Gambar 7.9 Membuat Mangle Packet
Selanjutnya pindah ke tab Action gunakan Action : mark packet, New Packet Mark : client-
download / nama dari Mangle Packet download dan centang pada passthrough.
Gambar 7.10 Tab Action: Mark Packet
Buatkan juga mangle packet untuk upload, konfigurasinya hampir sama dengan Mangle
packet upload. Pada General gunakan Chain : forward, pada Connection Mark gunakan
nama dari Mangle connection upload yang telah di buat sebelumnya dan centang pada
Passtrough
Program Studi Teknik Informatika 77
Modul Praktikum Jaringan Komputer Lanjut
Gambar 7.11 Membuat Mangle Packet Upload
Pada tab Action gunakan Action : mark packet dan pada New Packet Mark : client-upload /
nama dari Mangle Packet Upload
Gambar 7.12 Mangle Packet Upload
Sekarang konfigurasi Queue Tree, klik menu Queues dan pilih tab menu Queue Tree
kemudian klik tanda “+” untuk menambahkan Queue Tree .Pertama membuat Queue Tree
untuk download, konfigurasinya sebagai berikut :
Name : Nama untuk konfigurasi Queue Tree yang akan dibuat
Parent : Interface Local yang akan dilimit.
Packet Marks : Nama konfigurasi mangle packet download
Limit At : Minimal bandwidth yang akan diberikan
Limit Max : Maksimal Bandwidth yang akan diberikan
Program Studi Teknik Informatika 78
Modul Praktikum Jaringan Komputer Lanjut
Jika sudah, klik OK.
Gambar 7.13 Konfigurasi Queue Tree
Selanjutnya membuat Queue Tree Upload, klik tanda “+”. Konfigurasinya juga hampir sama
dengan konfigurasi Queue Tree Download.
Name : Nama untuk konfigurasi Queue Tree yang akan dibuat
Parent : Interface yang terhubung dengan internet.
Packet Marks : Nama konfigurasi mangle packet upload
Limit At : Minimal bandwidth yang akan diberikan
Limit Max : Maksimal Bandwidth yang akan diberikan
Program Studi Teknik Informatika 79
Modul Praktikum Jaringan Komputer Lanjut
Gambar 7.14 Membuat Queue Tree Upload
Selanjutnya lakukan pengujian, nonaktifkan terlebih dahulu queue tree baik yang download
maupun upload, hal ini bertujuan untuk melihat berapa besar bandwidth yang didapatkan
client sebelum dan sesudah mengaktifkan Queue Tree.
Gambar Sebelum di limit
Gambar 7.15 Gambar Sesudah
Pengujian di limit
Kecepatan Download dan Upload
Tugas
1. Buatlah agar sebuah client agar mendapatkan bandwidth upload 512k dan download
256k menggunakan Queue Tree
Program Studi Teknik Informatika 80
Modul Praktikum Jaringan Komputer Lanjut
2. Sertakan laporan dan hasil.
MODUL 8
WIRELESS NETWORK
( Pertemuan 14, 15 )
Tujuan
1. Mahasiswa mampu menjelaskan dan memahami tentang Wireless Network
Tugas Pendahuluan
1. Apakah yang anda ketahui tentang wireless network ?
2. Apakah yang dimaksud dengan hotspot?
DASAR TEORI
Pengertian wireless
Wireless adalah jaringan tanpa kabel yang mengkoneksi dua komputer atau lebih,
yang memafaatkan udara sebagai media transmisi untuk menghantarkan gelombang
elektromagnetik.
Prinsip kerja
Prinsip kerja dari wireless ini seperti walky talky dengan transreceiver. Pada wireless,
transreceiver berupa adapter yang berfungsi untuk mendeteksi adanya jaringan wireless di
sekitar komputer melalui radio. Selain itu juga melalui tuning yang siap untuk
mengubungkan receiver atau penerima untuk mendeteksi sinyal yang masuk. Jika sudah
terdeteksi, langkah selanjutnya adalah otentikasi pengguna. Pada tahapan ini, jenis data
apapun yang dikirimkan dari komputer atau laptop akan diubah melalui adaptor wireless dari
bentuk digital 0s dan 1s menjadi sinyal radio yang berbentuk analog.
Program Studi Teknik Informatika 81
Modul Praktikum Jaringan Komputer Lanjut
Gambar 8.1 Wireless Network
Fungsi dari Wireless
Wireless memiliki beberapa fungsi sebagai berikut :
1. Pemakai tidak memiliki batas ruang gerak pada jarak jangkauan dari satu titik
pemancar WiFi.
2. Digunakan untuk mengatur Akses Point agar menjalankan fungsinya sebagai DHCP
server
3. Memungkinkan Local Area Network untuk di pasang tanpa kabel, hal ini juga
sekaligus akan mampu mengurangi biaya untuk pemasangan dan perluasan jaringan.
Selain itu juga Wi-Fi dapat dipasang di area yang tidak dapat di akses oleh kabel,
seperti area outdoor.
4. Wireless memberikan kemungkinan untuk LAN yang dapat dipasang tanpa kabel
5. Wireless Access Point (WAP) memiliki fungsi untuk mengatur lalu lintas data,
sehingga memberikan kemungkinan bagi banyak pelanggan untuk saling tehubung
melalui satu jaringan.
6. WAP bisa difungsikan sebagai hub atau switch yang menghubungkan jaringan local
dengan wireless.
Pengertian Hotspot
Pengertian Hotspot adalah jenis router atau alat fisik yang menawarkan layanan
internet melalui Jaringan lokal nirkabel (WLAN). Sebagian besar router didasarkan pada
ponsel yang menyebar sinyal di lingkungan. Hotspot sendiri terhubung dengan penyedia
layanan Internet (ISP). Ini berarti menyediakan akses internet melalui teknologi Wi-Fi.
Program Studi Teknik Informatika 82
Modul Praktikum Jaringan Komputer Lanjut
Perbedaan Wi-Fi dan hotspot :
1. Wi-Fi adalah istilah umum yang digunakan dalam kasus nirkabel ketersediaan
Internet sementara hotspot adalah jenis router atau perangkat fisik yang digunakan
untuk menyediakan internet melalui teknologi nirkabel.
2. Wi-Fi itu sendiri adalah jenis penyedia layanan Internet sementara hotspot ada hanya
sebuah titik akses.
3. Untuk beberapa Wi-Fi itu sendiri lebih aman dari hotspot karena dalam hotspot ada
orang yang dapat mengakses internet dan dalam beberapa kasus dapat melihat
pengguna lalu lintas juga.
4. Sinyal Wi-Fi dapat diakses hingga kisaran 20 meter atau 66 kaki sementara sinyal
hotspot dapat diakses di kisaran 33 ft.
5. Dalam kasus banyak pengguna hotspot menyediakan kecepatan rendah dibandingkan
dengan Wi-Fi.
6. Wi-Fi masih layanan internet dibayar di banyak lokasi sementara layanan hotspot
yang sebagian besar gratis seperti yang ditawarkan untuk menyenangkan pelanggan
atau pengunjung.
7. Layanan hotspot sebagian besar disediakan oleh perusahaan seluler atau telepon saat
layanan Wi-Fi disediakan oleh penyedia layanan Internet.
KEGIATAN PRAKTIKUM
Konfigurasi Wireless:
Masuk ke menu Interface , klik 2x pada interface wlan1 dan pilih tab menu Wireless .
Mode : bridge
SSID : AP-Router
Radio Name : AP-R1
Security Profile : default
Program Studi Teknik Informatika 83
Modul Praktikum Jaringan Komputer Lanjut
Gambar 8.2 Konfigurasi Wireless
Selanjutnya konfigurasi Router Client. Konfigurasinya hampir sama , masuk ke menu
Interface lalu klik wlan1 dan pilih tab menu Wireless.
Mode : station bridge
SSID : AP-Router
Radio Name : Client-AP-R1
Security Profile : default
Gambar 8.3 Konfigurasi Router Client
Program Studi Teknik Informatika 84
Modul Praktikum Jaringan Komputer Lanjut
Selanjutnya untuk mengecek apakah router AP dan router client sudah terhubung, masuk ke
menu Wireless dan pilih tab menu Registration. Pada tab menu interface, di interface wlan
akan terdapat tanda R yang berarti wireless nya sudah berjalan atau Running.
Gambar 8.4 : Registration dan interface pada Router AP
Gambar 8.5 : Registration dan interface pada Router Client
Konfigurasi Hotspot :
Program Studi Teknik Informatika 85
Modul Praktikum Jaringan Komputer Lanjut
Usahakan Router MikroTik sudah terkoneksi dengan Internet, Setelah itu konfigurasi
interface wlan1 pada Router. Gunakan Mode : ap bridge dan buatlah nama SSID nya sesuai
keinginan.
Gambar 8.6 Konfigurasi Interface Router
Selanjutnya membuat hotspot di MikroTik, klik IP > Hotspot lalu pilih Hotspot Setup
Gambar 8.7 Membuat Hotspot
Selanjutnya pilih interface yang akan digunakan sebagai Hotspot. Gunakan interface wlan1
yang sudah diubah menjadi mode ap bridge dan klik next.
Program Studi Teknik Informatika 86
Modul Praktikum Jaringan Komputer Lanjut
Gambar 8.8 Membuat Interface Hotspot
Jika di interface wlan1 sudah terdapat IP, maka pada langkah ini akan secara otomatis terisi
IP Address yang ada di wlan1 . Tetapi jika belum terpasang IP, berikanlah IP Address nya
Gambar 8.9 Memberikan IP Address
Selanjutnya pada Address Pool of Network, tentukanlah range IP Address yang akan
diberikan kepada user.
Gambar 8.10 Menentukan Range IP Address
Program Studi Teknik Informatika 87
Modul Praktikum Jaringan Komputer Lanjut
Langkah selanjutnya, menentukan SSL Certificate jika menggunakan HTTPS untuk halaman
login hotspot pada browser. Tetapi jika tidak menggunakan HTTPS untuk halaman login
Certificate nya bisa dikosongkan saja dan klik next .
Gambar 8.11 Menentukan SSL Certificate
Jika diperlukan SMTP Server khusus untuk server hotspot bisa ditentukan, sehingga setiap
request SMTP client diredirect ke SMTP yang telah ditentukan. Karena tidak disediakan
smtp server, maka IP 0.0.0.0 dibiarkan saja lalu klik Next.
Gambar 8.12 Menentukan Server Hotspot
Di langkah ini, tentukanlah alamat DNS Server nya. DNS Server bisa isi dengan DNS yang
diberikan oleh ISP , DNS Server Google atau dengan open DNS. Agar lebih mudah gunakan
saja DNS Server Google yaitu 8.8.8.8 dan alternatif DNS nya 8.8.4.4
Program Studi Teknik Informatika 88
Modul Praktikum Jaringan Komputer Lanjut
Gambar 8.13 Menentukan Alamat DNS Server
Selanjutnya memasukkan nama DNS untuk local hotspot server. Nantinya setiap user yang
belum melakukan login dan akan akses ke internet, maka browser akan dibelokkan ke
domain dan halaman login akan muncul. Jika tidak diisikan maka di halaman login pada
browser akan menggunakan URL IP address dari wlan1 .
Gambar 8.14 Memasukkan Nama DNS Local Hotspot Server
Selanjutnya buatkan user dan password yang akan digunakan oleh client login ke hotspot
yang telah dibuat lalu klik next.
Program Studi Teknik Informatika 89
Modul Praktikum Jaringan Komputer Lanjut
Gambar 8.15 Membuat User dan Password
Selanjutnya akan muncul pesan bahwa konfigurasi hotspot telah berhasil.
Gambar 8.16 Pesan Konfigurasi Hotspot Berhasil
Lakukan pengujian menggunakan laptop sebagai client. Koneksikan laptop ke SSID yang
telah di konfigurasi pada interface wlan1 di router.
Gambar 8.17 Pengujian dengan Laptop sebagai Client
Program Studi Teknik Informatika 90
Modul Praktikum Jaringan Komputer Lanjut
Jika laptop sudah terhubung ke hotspot yang telah dibuat, buka browser dan ketikkan DNS
name yang telah dibuat dan otomatis akan muncul halaman login MikroTik.
Gambar 8.18 Halaman Browser
Selanjutnya login menggunakan user dan password yang telah dibuat .
Program Studi Teknik Informatika 91
Modul Praktikum Jaringan Komputer Lanjut
Gambar 8.19 Halaman Login
Tugas
1. Buatlah Hotspot menggunakan Router Mikrotik.
2. Buatlah agar 10 client dapat terhubung ke hotspot tersebut.
Program Studi Teknik Informatika 92
Anda mungkin juga menyukai
- Modul Jarkom Lanjut TiDokumen94 halamanModul Jarkom Lanjut TiSofyan ZuhriBelum ada peringkat
- JARINGAN MODULDokumen88 halamanJARINGAN MODULheru al aminBelum ada peringkat
- JaringanKomputerDokumen7 halamanJaringanKomputerReeCreativeBelum ada peringkat
- MODUL Jaringan Komputer-25-37Dokumen13 halamanMODUL Jaringan Komputer-25-37Hermanto ManullangBelum ada peringkat
- OPTIMASI VPNDokumen79 halamanOPTIMASI VPNAgus PudjiartoBelum ada peringkat
- MOD12-PCJARINGANDokumen15 halamanMOD12-PCJARINGANAqhniya SyaqilaaBelum ada peringkat
- JARINGAN KOMPUTERDokumen12 halamanJARINGAN KOMPUTERRizka PermataBelum ada peringkat
- Modul 1 Topologi JaringanDokumen8 halamanModul 1 Topologi Jaringanmuke gileBelum ada peringkat
- Materi Jaringan KomputerDokumen46 halamanMateri Jaringan Komputeraurelia rafifaBelum ada peringkat
- Modul 4 Pti PDFDokumen7 halamanModul 4 Pti PDFMarwaBelum ada peringkat
- MAKALAHSRIRAMADANIDokumen9 halamanMAKALAHSRIRAMADANIsamuel simamoraBelum ada peringkat
- Artikel JARINGAN KOMPUTERDokumen8 halamanArtikel JARINGAN KOMPUTERsyamsiarBelum ada peringkat
- JARINGAN ALMUSLIMDokumen39 halamanJARINGAN ALMUSLIMMrijal Sofjanfariz100% (2)
- Materi KJD Semester 2Dokumen130 halamanMateri KJD Semester 2sesilia71% (7)
- 23 433 1 PBDokumen7 halaman23 433 1 PBالعليا لطيفةفانيBelum ada peringkat
- Artikel Jaringan KomputerDokumen12 halamanArtikel Jaringan KomputerNando RatuBelum ada peringkat
- Bab III Membangun Jaringan Komputer SederhanaDokumen34 halamanBab III Membangun Jaringan Komputer SederhanaAnonymous VXsMhmBelum ada peringkat
- Bab II Landasan Teori - Membangun Jaringan Wireless LANDokumen30 halamanBab II Landasan Teori - Membangun Jaringan Wireless LANReishal Affdha Syah MBelum ada peringkat
- Jobsheet 3 (Membangun Jaringan Komputer LAN Dengan HUBSwitch)Dokumen4 halamanJobsheet 3 (Membangun Jaringan Komputer LAN Dengan HUBSwitch)fauzanBelum ada peringkat
- Materi 6 (Kelompok 5) Komunikasi DataDokumen9 halamanMateri 6 (Kelompok 5) Komunikasi DatagustuputraBelum ada peringkat
- MODUL Jaringan KomputerDokumen85 halamanMODUL Jaringan Komputersuparmi fcBelum ada peringkat
- Tugas Kelompok Jaringan Komputer 2Dokumen14 halamanTugas Kelompok Jaringan Komputer 2Qorry hildaBelum ada peringkat
- Topologi Star 5 PCDokumen13 halamanTopologi Star 5 PCRinaldy NBBelum ada peringkat
- M14 - Jaringan KomputerDokumen7 halamanM14 - Jaringan KomputerRafii BaskoroBelum ada peringkat
- Jaringan Komputer Manajemen Sistem InforDokumen7 halamanJaringan Komputer Manajemen Sistem InforKhasna Permana ZhafiraBelum ada peringkat
- Punya AKMALDokumen45 halamanPunya AKMALBayuBelum ada peringkat
- iNSTALASI Jaringan InternetDokumen31 halamaniNSTALASI Jaringan InternetZen Radjibu100% (1)
- JARINGAN KOMPUTERDokumen7 halamanJARINGAN KOMPUTERwijatmikopuyaBelum ada peringkat
- Tugas Komunikasi Data - 1021911013 - Muhammad ZulghofahDokumen6 halamanTugas Komunikasi Data - 1021911013 - Muhammad ZulghofahM. Zulghofah ZulBelum ada peringkat
- Job V Pengenalan Jaringan LanDokumen15 halamanJob V Pengenalan Jaringan LanChaerani Angel100% (1)
- Jaringan KomputerDokumen126 halamanJaringan KomputerAji SurosoBelum ada peringkat
- ACH. - FAISOL - S. - ARIFIN - Praktikum PTIDokumen9 halamanACH. - FAISOL - S. - ARIFIN - Praktikum PTIAch. Faisol S. ArifinBelum ada peringkat
- Ahmad Amri - Laporan JOB 5 KOMUNIKASI DATA PDFDokumen12 halamanAhmad Amri - Laporan JOB 5 KOMUNIKASI DATA PDFTenko LijisBelum ada peringkat
- Jarkom QuizDokumen4 halamanJarkom QuizDaun apelBelum ada peringkat
- Job V Jein Uda - 42221050Dokumen14 halamanJob V Jein Uda - 42221050Jein UdaBelum ada peringkat
- Makalah Topologi JaringanDokumen12 halamanMakalah Topologi JaringanharryBelum ada peringkat
- JENIS JARINGANDokumen102 halamanJENIS JARINGANKaŕl TorettoBelum ada peringkat
- Rangkuman Komputer Dan Jaringan X TKJDokumen12 halamanRangkuman Komputer Dan Jaringan X TKJMuhammad Ahyar RosidiBelum ada peringkat
- A710200061 - Nabila Kusumawardani - Bab 1Dokumen17 halamanA710200061 - Nabila Kusumawardani - Bab 1NABILA KUSUMAWARDANIBelum ada peringkat
- JARINGAN KOMPUTERDokumen15 halamanJARINGAN KOMPUTERAfrigis SabraBelum ada peringkat
- TKJ J Part 1 Sistem Jaringan SOHODokumen29 halamanTKJ J Part 1 Sistem Jaringan SOHOZulfahmi HarahapBelum ada peringkat
- BAB II YosiDokumen68 halamanBAB II Yosidelliayola86Belum ada peringkat
- Makalah Jaringan KomputerDokumen24 halamanMakalah Jaringan KomputerRH ProjectBelum ada peringkat
- JARINGAN KOMPUTERDokumen7 halamanJARINGAN KOMPUTERanakemak1992Belum ada peringkat
- Modul JarkomDokumen71 halamanModul JarkomAchmad FauziBelum ada peringkat
- Konsep Jaringan KomputerDokumen9 halamanKonsep Jaringan KomputerjhunfirduswraBelum ada peringkat
- JARINGAN KOMPUTERDokumen18 halamanJARINGAN KOMPUTERBWfoolBelum ada peringkat
- Pengolahan Data Client-ServerDokumen6 halamanPengolahan Data Client-ServerhandojoeBelum ada peringkat
- DokumenDokumen5 halamanDokumenDiki MasehBelum ada peringkat
- PRAKERIN DI DISPARDokumen10 halamanPRAKERIN DI DISPARTangiria butarbutarBelum ada peringkat
- Modul PPPK Calon Guru Teknik Jaringan Komputer Dan Telekomunikasi - PB 4Dokumen70 halamanModul PPPK Calon Guru Teknik Jaringan Komputer Dan Telekomunikasi - PB 4Muh Syofian S. AysBelum ada peringkat
- Bab Ix Pemeliharaan Dan Troubleshooting KomputerDokumen11 halamanBab Ix Pemeliharaan Dan Troubleshooting Komputermarini widyastuti100% (1)
- Jurnal Sistem JaringanDokumen10 halamanJurnal Sistem JaringanPascal Ariesto Scallit100% (1)
- Aplikasi Komputer LanjutDokumen10 halamanAplikasi Komputer LanjutDevi TrisandiBelum ada peringkat
- Ringkasan Materi JARKOM UAS - Aldy LeunalgonaDokumen15 halamanRingkasan Materi JARKOM UAS - Aldy LeunalgonaDominggus LeunalgonaBelum ada peringkat
- Tutorial Software Jaringan KomputerDokumen16 halamanTutorial Software Jaringan KomputerOura GamingBelum ada peringkat
- JARINGAN KOMPUTERDokumen19 halamanJARINGAN KOMPUTERFebri FatkhurochimBelum ada peringkat
- Jaringan KomputerDokumen12 halamanJaringan Komputerdarin alghifarieBelum ada peringkat
- Ekomomi, Bisnis, Regulasi & Kebijakan TelekomunikasiDari EverandEkomomi, Bisnis, Regulasi & Kebijakan TelekomunikasiPenilaian: 4 dari 5 bintang4/5 (77)
- Buku Manajemen Strategi PT GarudaFoodDokumen98 halamanBuku Manajemen Strategi PT GarudaFoodOktaRefoSuryaTaniwanBelum ada peringkat
- Ilovepdf MergedDokumen281 halamanIlovepdf MergedPratama Rio HarBelum ada peringkat
- Ilovepdf MergedDokumen178 halamanIlovepdf MergedPratama Rio HarBelum ada peringkat
- Modul KuliahDokumen41 halamanModul KuliahPratama Rio HarBelum ada peringkat
- Tugas Sistem Informasi Manajemen SistemDokumen23 halamanTugas Sistem Informasi Manajemen SistemPratama Rio HarBelum ada peringkat
- Ilovepdf MergedDokumen123 halamanIlovepdf MergedPratama Rio HarBelum ada peringkat
- BAB III Kerangka PemikiranDokumen20 halamanBAB III Kerangka PemikiranPratama Rio HarBelum ada peringkat
- STRATEGI KOMUNIKASI PENYIAR RRIDokumen221 halamanSTRATEGI KOMUNIKASI PENYIAR RRIPratama Rio HarBelum ada peringkat
- Ilovepdf MergedDokumen177 halamanIlovepdf MergedPratama Rio HarBelum ada peringkat
- Modul Visual EffectDokumen60 halamanModul Visual EffectPratama Rio HarBelum ada peringkat
- 2012 201203KOM MergedDokumen146 halaman2012 201203KOM MergedPratama Rio HarBelum ada peringkat