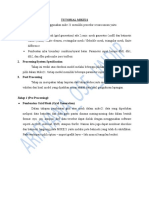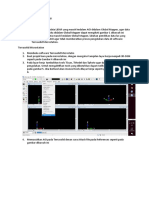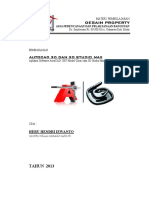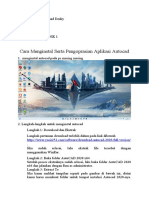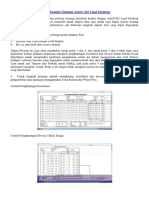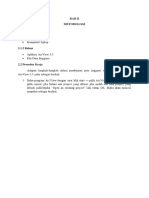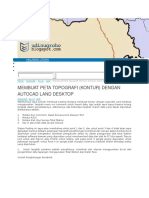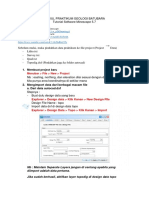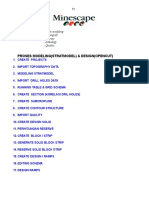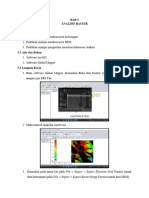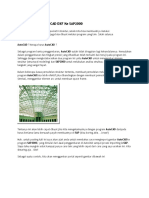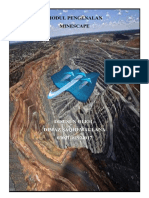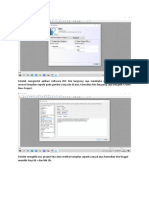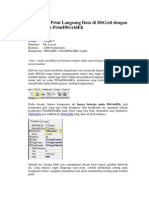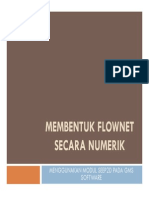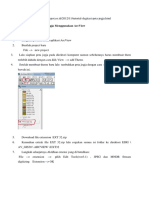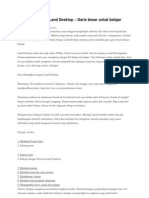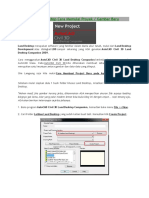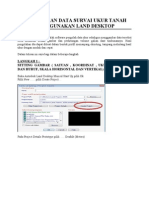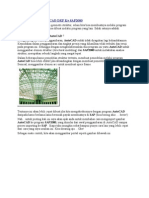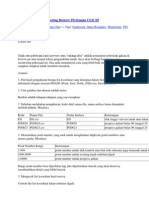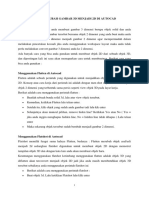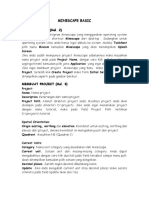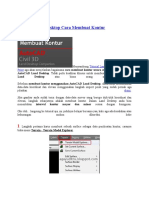Langkah Kerja Update Topo Dengan Vulcan
Diunggah oleh
Dominic Abrian0 penilaian0% menganggap dokumen ini bermanfaat (0 suara)
5 tayangan6 halamanJudul Asli
Langkah kerja Update topo dengan Vulcan
Hak Cipta
© © All Rights Reserved
Format Tersedia
DOCX, PDF, TXT atau baca online dari Scribd
Bagikan dokumen Ini
Apakah menurut Anda dokumen ini bermanfaat?
Apakah konten ini tidak pantas?
Laporkan Dokumen IniHak Cipta:
© All Rights Reserved
Format Tersedia
Unduh sebagai DOCX, PDF, TXT atau baca online dari Scribd
0 penilaian0% menganggap dokumen ini bermanfaat (0 suara)
5 tayangan6 halamanLangkah Kerja Update Topo Dengan Vulcan
Diunggah oleh
Dominic AbrianHak Cipta:
© All Rights Reserved
Format Tersedia
Unduh sebagai DOCX, PDF, TXT atau baca online dari Scribd
Anda di halaman 1dari 6
Langkah kerja Update topo dengan Vulcan
1. Buka Aplikasi Vulcan
2. Di sebelah kiri terdapat Lembar kerja kita
3. Setelah itu pilih lembar kerja dan klik envisage
4. Setelah itu muncul tampilan untuk membuat job baru
5. Setelah job sudah di buat, klik file dan pilih load archive jika file tersebut
berasal dari drone dan data tersebut berbentuk Arc_D
6. Masukkan data yang berasal dari Drone yang sudah di digidtasi_ data yang
sudah di digitasi biasa berbentuk data ARC_D
7. Setelah data sudah di import biasanya data tersebut masih dalam bentuk
UTM jika lokasi data di area soroako maka dirubah dulu ke Lokal
8. Cara mengubah data dalam bentuk ke lokal klik
Design>Transformation>dan klik Matrix Rubah file local to UTM menjadi
UTM to Local jika area tersebut berada di soroako
9. Setelah merubah UTM menjadi lokal maka file tersebut sudah masuk ke wilayah lokal
10. Disini kita melihat terdapat beberapa layer dimana layer tersbut harus di jadikan 1.
11. Langkah aktifkan semua layer>setelah aktif> klik design>layer edit >pilih copy>masukkan nama
Job misalnya sor_d112215 old.
12. Setelah dicopy remove layer aslinya>pilih no untuk menghidari file tersebut tersimpan.
13. Lakukan copy lagi untuk mengambil boundary tetapi untuk copy boundary klik design>layer
edit>pilih copy>masukkan nama Job misalnya BDY>ok >object>pilih garis boundary.
14. Setelah dicopy remove layer aslinya>pilih no untuk menghidari file tersebut tersimpan> ok
15. Setelah itu klik Design> attribute editor, Atrribute editor di gunakan untuk menentukan jenis line
yang terdapat di data yang di import dan menentukan warna point dan line tersebut.
16. Usahakan setiap warna line dan point di bedakan dengan data lama agar memudahkan kita pada
saat mengedit data yang akan di update
17. Setelah tampilan Atrribute editor terbuka klik Select object> pilih object yang akan di rubah file
yang sudah di copy sebelumnya>all>ok
18. Setelah itu anda akan masuk lagi ke atribute editor disini anda akan merubah semuanya
19. Isi kolom grup sesuai namanya misalnya object layernya toe jadi di grup isi toe. Selain itu
beberapa surveyor berbeda nama misalnya line 1 di isi di grup crest, line 2 Toe, line 3 Road, 98,
spot
20. Setelah merubahnya rubah warnanya agar membedakan job lama dan job baru. Setelah
merubah warnanya dan semuanya sudah di isi klik ok.
21. Setelah semuanya di rubah masukkan sheet untuk mengetahui blok dimana data ini yang akan
di kerja
22. Untuk mengabil sheet bisa langsung di ambil di server pilih Sor2022>klik sor sheet>ok
23. Setelah kita sudah mengetahui sheet berapa job yang akan di kerja ambil data di server sesuai
dengan sheet berapa, dan pilih data di week sebelumnya>save.
24. Setelah semua masuk, Job yang baru di remove dan plot Boundary yang sudah kita copy
25. Lakukan clip-by poly untuk menghilangkan job lama. Pilih Design>Object edit>Clip by
poligon>ok>klik correct untuk menghilangkan yang di dalam boundary>Pilih layer>kilik layer
didalam boundary>pilih delete object inside.
26. Setelah data lama sudah hilang plot data yang baru
27. Remove boundary
28. Lakukan pengeditan misalnya menyambung garis pilih marge,untuk memutus garis pilih split
object.
29. Ketika menyambungkan kan garis line maka garis yang disambung di mulai dari yang lama ke
baru
30. Setelah selesai maka lakukan copy dengan meng klik design>layer edit >pilih copy>masukkan
nama Job misalnya sor_d112215>all>ok
31. Remove file yang di copy dengan tidak menyimpannya>setelah di remove klik save.
32. Setelah itu ubah warna data yang baru menjadi warna yang sudah digunakan sebelumnya
(warna asli).
33. Klik Object properties>feature>klik linenya seperti jalan dll>pilih warna sesuai dengan
kriteria>ok
34. Setelah semuanya selesai lakukan archive data tersebut
35. Klik file>archive>centang Archive all the loaded layers>ok
Anda mungkin juga menyukai
- TerramodelDokumen47 halamanTerramodelNeng Sofa marwaBelum ada peringkat
- Membuat Dinding 3D Dengan AutocadDokumen9 halamanMembuat Dinding 3D Dengan AutocadL RyuuzakyBelum ada peringkat
- Tutorial MinescapeDokumen22 halamanTutorial MinescapeChaidir Marasabessy100% (4)
- Cara Import Model Bangunan Dari Google Sketchup Ke 3ds Max 9 Dan PermasalahnnyaDokumen16 halamanCara Import Model Bangunan Dari Google Sketchup Ke 3ds Max 9 Dan PermasalahnnyaFadLiHendraBelum ada peringkat
- TUTORIAL MIKE21 Flexible Mesh by ArifiyanaDokumen91 halamanTUTORIAL MIKE21 Flexible Mesh by ArifiyanaI Faode Hayawa100% (5)
- BAB III - Praktikum SIG - Shoffya Awallia M - 4220210028Dokumen44 halamanBAB III - Praktikum SIG - Shoffya Awallia M - 4220210028nadhifaBelum ada peringkat
- LDDDokumen29 halamanLDDZaenal NadirBelum ada peringkat
- TutorialDokumen16 halamanTutorialFransteinBelum ada peringkat
- Pembuatan Peta Topografi Dengan AutocadDokumen7 halamanPembuatan Peta Topografi Dengan AutocadRizky AdityaBelum ada peringkat
- AutoCAD 3 DimensiDokumen17 halamanAutoCAD 3 DimensiHendry Iswanto HeruBelum ada peringkat
- Cara Menginstal Serta Pengoprasian Aplikasi AutocadDokumen8 halamanCara Menginstal Serta Pengoprasian Aplikasi AutocadKristoforus FerdioBelum ada peringkat
- Tutorial Land DesktopDokumen10 halamanTutorial Land DesktopYulius ApolonarisBelum ada peringkat
- Laporan KP 21Dokumen61 halamanLaporan KP 21Muzaki GupronBelum ada peringkat
- Membuat Peta Topografi Dengan Land DesktopDokumen10 halamanMembuat Peta Topografi Dengan Land Desktopirbar.darmansyah.alwiBelum ada peringkat
- Membuat Peta Topografi (Kontur) DGN Autocad LanddestopDokumen8 halamanMembuat Peta Topografi (Kontur) DGN Autocad LanddestopAchmad YasinBelum ada peringkat
- Pembuatan Peta Zona Nilai Tanah PDFDokumen77 halamanPembuatan Peta Zona Nilai Tanah PDFDiasAndrianAdiwana100% (2)
- Lapak 01 Tutorial Tahap Pembelajaran VulcanDokumen34 halamanLapak 01 Tutorial Tahap Pembelajaran VulcanMuhammad Furqon AliBelum ada peringkat
- Membuat Peta Topografi (Kontur) Dengan AutoCAD Land DesktopDokumen16 halamanMembuat Peta Topografi (Kontur) Dengan AutoCAD Land DesktopForza BianconerriBelum ada peringkat
- Peta EngganoDokumen4 halamanPeta EngganoAulia Absentnomordelapanrasspberryi ABelum ada peringkat
- LDDDokumen12 halamanLDDAnugrah WibisonoBelum ada peringkat
- Modul Praktikum Geologi Batubara - Software Minescape 5.7 Part 1Dokumen25 halamanModul Praktikum Geologi Batubara - Software Minescape 5.7 Part 17.8Callysta Amira SakhiBelum ada peringkat
- Menggambar Kontur Dengan a-CAD LDDDokumen8 halamanMenggambar Kontur Dengan a-CAD LDDsigit_choraBelum ada peringkat
- All Modul 1Dokumen108 halamanAll Modul 1Sigit Tri Nugroho100% (2)
- Mengimport File Hasil Autocad Ke File 3ds Max Dan Memperbagus Objek Dari Autocad Di 3ds MaxDokumen8 halamanMengimport File Hasil Autocad Ke File 3ds Max Dan Memperbagus Objek Dari Autocad Di 3ds MaxNanang Sifaq100% (2)
- Bab 5Dokumen20 halamanBab 5Aditya KusumaBelum ada peringkat
- LANGKAH MELAKUKAN SIMULAI BANJI DI WILAYAH BANJIR KANAL BARAT (Tubes Topsus) - 1Dokumen33 halamanLANGKAH MELAKUKAN SIMULAI BANJI DI WILAYAH BANJIR KANAL BARAT (Tubes Topsus) - 1Silmy AlfariziBelum ada peringkat
- Cara Import File AutoCAD DXF Ke SAP2000Dokumen11 halamanCara Import File AutoCAD DXF Ke SAP2000Zulbadri AkbarBelum ada peringkat
- Dimaz Saqhi Maulana - 03021181924017 - TUGASMODUL 1Dokumen18 halamanDimaz Saqhi Maulana - 03021181924017 - TUGASMODUL 1Saqhi DimazBelum ada peringkat
- Materi Visual Foxpro 9 PDFDokumen22 halamanMateri Visual Foxpro 9 PDFRonie KesatriaBelum ada peringkat
- TutorialDokumen9 halamanTutorialI M OniikBelum ada peringkat
- Tutorialdasar SurpacDokumen47 halamanTutorialdasar SurpacSantho Tandiarrang100% (1)
- Tutorial Autocad LD (Campur)Dokumen16 halamanTutorial Autocad LD (Campur)jarvisariskyBelum ada peringkat
- Modul DsasDokumen17 halamanModul DsasIkhwan FauzanBelum ada peringkat
- Ehlib DBGridDokumen26 halamanEhlib DBGridAkhmad Almani Ashter100% (1)
- Membentuk Flownet Secara NumerikDokumen28 halamanMembentuk Flownet Secara NumerikArif Maulana AlkhodriBelum ada peringkat
- Tutorial Degitasi Peta Jogja Menggunakan ArcViewDokumen7 halamanTutorial Degitasi Peta Jogja Menggunakan ArcViewSeto KumitirBelum ada peringkat
- How To Work With Land DesktopDokumen34 halamanHow To Work With Land DesktopDjunaidi SyalatBelum ada peringkat
- Cara Import Point Ke AutoCAD Land Desktop 2004Dokumen19 halamanCara Import Point Ke AutoCAD Land Desktop 2004I Putu AstikaBelum ada peringkat
- Tutorial Generate Contour Via GlobalDokumen30 halamanTutorial Generate Contour Via GlobalTaufik SetiadiBelum ada peringkat
- Modul AutocadDokumen9 halamanModul AutocadRoro Rasi PutraBelum ada peringkat
- Catatan Training Tekla Day 1-4Dokumen179 halamanCatatan Training Tekla Day 1-4klinik.nashirah16Belum ada peringkat
- Tutorial Land Desktop 3.0Dokumen14 halamanTutorial Land Desktop 3.0Tri WahyudiBelum ada peringkat
- Kumpulan Command Line Pada Autocad Yang Sering Dipergunakan Dalam Pengerjaan GambarDokumen6 halamanKumpulan Command Line Pada Autocad Yang Sering Dipergunakan Dalam Pengerjaan Gambardedy suhendarBelum ada peringkat
- Belajar Autocad Land DesktopDokumen26 halamanBelajar Autocad Land DesktopKrisman Freddy PanjaitanBelum ada peringkat
- Langkah Langkah KerjaDokumen36 halamanLangkah Langkah Kerjariska Chania14Belum ada peringkat
- Tutorial Ukur Tanah Autodesk Land DesktopDokumen17 halamanTutorial Ukur Tanah Autodesk Land Desktoptitipka100% (1)
- Cara Import File AutoCAD DXF Ke SAP2000Dokumen9 halamanCara Import File AutoCAD DXF Ke SAP2000aly_boyzBelum ada peringkat
- Autocad Civil 3 2011 PanduanDokumen104 halamanAutocad Civil 3 2011 PanduanRoy Lamborghini100% (1)
- Autocad Civil 3 2011 PanduanDokumen104 halamanAutocad Civil 3 2011 PanduanAdie Survei Pemetaan100% (3)
- Tutorial Basic SurpacDokumen46 halamanTutorial Basic SurpacNirmaya WulandariBelum ada peringkat
- Konversi 3D Ke 2D AutocadDokumen9 halamanKonversi 3D Ke 2D AutocadMad IsBelum ada peringkat
- 3 DmaxDokumen37 halaman3 DmaxKomang Rahayu WBelum ada peringkat
- 3 DmaxDokumen37 halaman3 DmaxKomang Rahayu WBelum ada peringkat
- Minescape BasicDokumen5 halamanMinescape BasicAhmad Rifai FachruddinBelum ada peringkat
- Tutorial Excel To Autocad AgayuditraDokumen40 halamanTutorial Excel To Autocad AgayuditraMusyawir HadiBelum ada peringkat