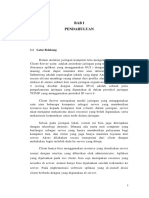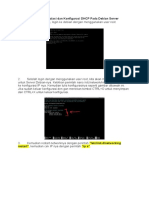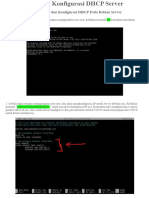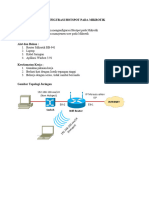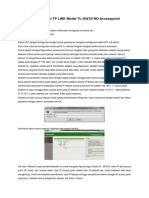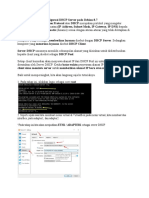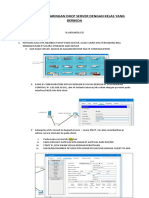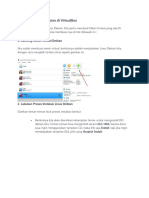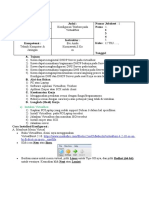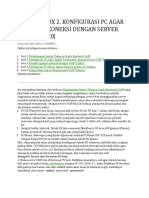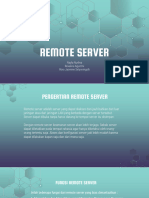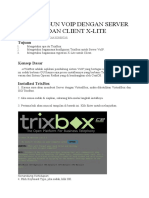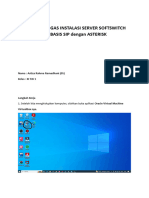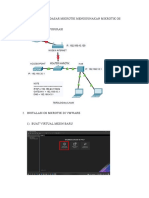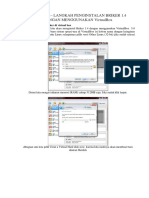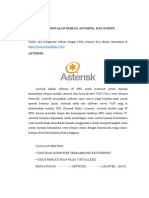Ariswan Jaringan Voip
Diunggah oleh
nefaoktalinaHak Cipta
Format Tersedia
Bagikan dokumen Ini
Apakah menurut Anda dokumen ini bermanfaat?
Apakah konten ini tidak pantas?
Laporkan Dokumen IniHak Cipta:
Format Tersedia
Ariswan Jaringan Voip
Diunggah oleh
nefaoktalinaHak Cipta:
Format Tersedia
Membangun Jaringan Voip.
Topologi
Oleh: Ariswan, S.Kom Praktikum Voip
MEMBANGUN JARINGAN VOIP MENGGUNAKAN TRIXBOX
Oleh: Ariswan, S.Kom
Alat dan bahan
1. PC/Laptop untuk server
2. Hp Untuk Client
3. Access Point indoor/outdoor
4. Software
a. Virtual Box
b. Trixbox
c. Aplikasi Linphone (Optional, Biar Tidak Berat, Pakai aplikasi versi rendah, biarlah rinduku
yang berat, asal jangan aplikasinya. Disesuaikan speck perangkat)
5. Kopi Toraja (Biar Tidakk Ngantuk)
6. Gorengan (Biar Tambah Semangat)
Cara Instalasi
1. Instalasi Trixbox Pada Virtual Box (Server)
Buka Aplikasi Virtual Box, Klik New, Kemudian Isikan Nama Sesuai Keinginan, Kemudian Next
Oleh: Ariswan, S.Kom Praktikum Voip
Isikan Kapasitas Memori Virtual Yang Dipakai (Jangan Sampai Melewati Batas Merah), Kemudian
Klik Next
Ceklist Create a Virtual………., Kemudian Klik Create
Oleh: Ariswan, S.Kom Praktikum Voip
Pilih Jenis Tipe File, Kemudian Klik Next
Pilih Dynamically allocated, kemudian klik next
Oleh: Ariswan, S.Kom Praktikum Voip
Tenrukan kapasitas Hardisk yang akan terpakai, saya sarankan untuk menggunakan kapasitas
lebih dari 10Gb. Untuk keluasan penyimpanan. Dibawah 10Gb biasanya instalsasi tidak akan
berlanjut krn penyimpanan server sangat minim. Kemudian klik netx
Kemudian Diposisi menu Voip yang telah kita buat, klik Setting
Oleh: Ariswan, S.Kom Praktikum Voip
Klik menu storage, kemudian empty, selanjutnya klik logo cd, Choose a Virtual CD/DVD,
kemudian cari penyimpanan aplikasi trixbox yang sebelumnya sudah tersimpan di laptop/pc.
Atau pilih daftar jika sudah ada
Oleh: Ariswan, S.Kom Praktikum Voip
Pilih Menu System, prosesor kemudian ceklist enable PAE/NX kemudian klik ok
Di menu system, atau boot Order (Pada saat memulai instalasi posisi cd berada di atas, setelah
instalasi atur kembali yaitu posisi hardisk diatas untuk menghindari boot ulang/atau instalasi yg
berulang) kemudian klik ok
Oleh: Ariswan, S.Kom Praktikum Voip
Masuk ke menu network, adapter 1, kemudian pilih Host only (untuk sementara posisikan di
host only untuk mengetes koneksi jarigan di laptop/pc yb berada satu server, kemudian untuk
saya gunakan juga membuka tampilan interfacenya di browser yg digunakan untuk registrasi
akun voip. Posisi Host Only selanjutnya akan di ubah jika access point akan di pasang/dicolokkan
ke server melalui kabel LAN dengan host only kita ganti menjadi bridge.
Kemudian Klik Start
Oleh: Ariswan, S.Kom Praktikum Voip
Tekan Saja Enter Untuk Instalasi
Pilih Keyboard Tipe US, kemudian Ok
Ceklis System Waktu, Kemudian Pilih Asia/Jakarta Selanjutkan OK
Oleh: Ariswan, S.Kom Praktikum Voip
Masukkam Password (Terserah Anda, yang penting harus diingat) untuk digunakan pada saat
Login masuk ke server seusai instalasi kemudian OK tunggu hingga selesai.
Setelah Selesai Instalasi. Maka akan masuk ke tampilan seperti awal. Cukup matikan saja dulu,
pilih power Off the machine kemudian Ok
Oleh: Ariswan, S.Kom Praktikum Voip
Pilih System, Di Boot Order Posisikan Hardisk diatas (Sudah Saya jelaskan kegunaannya
Sebelumnya di atas) kemudian klik Ok
Kemudian Klik Start
Oleh: Ariswan, S.Kom Praktikum Voip
Tekan Enter
Ketikkan Login: root
Password: (yang dibuat sebelumnya pada saat instalasi) untuk kasus saya, menggunakan
password 12345678 (optional)
Selanjutnya kita masuk ke konfigurasi alamat Ip Address, ketikkan perintah: system-config-
network
Oleh: Ariswan, S.Kom Praktikum Voip
Pilih Edit Device kemudian enter
Pilih eth0 kemudian enter
Kasus kali ini saya menggunakan settingan IP static, maka saya hilangkan ceklis pada Use DHCP.
Kemudian IP saya isiskan secara manual sperti diatas, kemudia OK
Oleh: Ariswan, S.Kom Praktikum Voip
Pilih Save
Kemudian Pilih edit DNS
Hostname bisa anda ganti sesuai keinginan. Bisa juga tida. Primary DNS saya isikan seperti diatas
Oleh: Ariswan, S.Kom Praktikum Voip
Kemudian Save&quit
Setelah itu Restart Networknya dengan perintah: /etc/init.d/network restart
Kemudian Ketikkan Perintah: ifconfig
Makan Akan terlihat ip yang kita buat. (Usahakan sudah berubah. Klu belum berubah maka
ulangi langkah sebelumnya)
Oleh: Ariswan, S.Kom Praktikum Voip
Setelah itu restart network dengan perintah reboot.
Kemudian login ulang
Kemudian di PC/Laptop, masuk ke eternet Virtual (karena sebelumnya kita setting host Only)
Isikan IP Address, Samakan kelas denga ip yang kita buat deserver dengan Host yang berbeda.
Kemudian klik ok
Oleh: Ariswan, S.Kom Praktikum Voip
Kemudian Pada Server kita cek koneksi ke klient dengan perinta PING IP Tujuan (Pastikan sudah
terkoneksi)
Selamjutnya Pada Klient. Kita Cek koneksi ke server denga ping ke server. PING IP Server
(Pastikan terkoneksi)
Selanjuta pada laptop/PC buka broser kemuddian ketikkan IP server
Maka Tampilan Interface trixbox akan terbuka seperti gbr diatas
Oleh: Ariswan, S.Kom Praktikum Voip
Klik Swict, makan akan muncul halaman sign in. ketikkan username: maint
Password: password, kemudian klik sing in
Maka halam Trixbox akan terbuka, kemudian klik menu PBX, PBX Settings
Pilih menu Extensions
Oleh: Ariswan, S.Kom Praktikum Voip
Kemudian untuk membuat akun VOIP klik Submit
Contoh Use Extensiaon saya isikan 1001 (untuk nomor telepon, bisa angka lain yg penting
dihalapal) Display nama (nama pemilik nomor tersebut)
Secret saya isikan 1001 bisa angka lain (digunakan untuk password)
Oleh: Ariswan, S.Kom Praktikum Voip
Sesuaikan saja isiannya kemudian klik Submit untuk menyimpan akun
Untuk Menambah akun lagi, klik Submit. Isikan sesuai keinginan
Oleh: Ariswan, S.Kom Praktikum Voip
Kasus ini saya buat 2 akun saja. Bisa ditambah. Kemudian setelah selesai membuat akun. Klik
Aplly Configuration Changes
Kemudian Klik Continue with reload
2. Kemudian Setting Access Point.
Catt: Usahakan Settingan Access Point Menggunakan Laptop/Atau PC yang berbeda. Jangan
Disetting pada Laptop Atau PC yang dijadikan Server. Nanti Setelah Access Point Selesai
Disetting Baru Kita Tancapkan Kabel Access Point Di LAN Laptop/PC Server dengan Settingan
Bridge Pada Vitrual Box .
Dikasus Ini menggunakan AP TPlink TL-MR3420 (optional) mungkin kasus settingan akan
berbeda jika menggunakan Tipe Lain. Tapi Secara Teknis Akan sama.
Oleh: Ariswan, S.Kom Praktikum Voip
Isikan IP LAN access point, kelas IP disamakan. Host yang berbeda (ada juga access point yang
tidak perlu mengisikan ip di lan, tapi cukup IP access point di panggil langsung di browser)
Buka Browser Ketikkan IP access Point (disesuaikan ditiap tipe access Point, ada yg menggnkan
alamat IP ada yang menngunakan alamat url/hhtp) ketikkan user:admin, Password: admin
kemudian klik Login
Catt: usahakan AP diseret dulu sebelum digunakan untuk mendefaultkan settingan sebelumnya.
Oleh: Ariswan, S.Kom Praktikum Voip
Pilih menu Wireless Setting, Kemudian isikan nama SSID kemudain Save
Password wirelessnya di kosongkan saja (karena hanya yang punya akun voip yang bisa
menggunakan.)
Oleh: Ariswan, S.Kom Praktikum Voip
Kemudian IP Lan Access Point kita Sesuaikan Dengan IP Lan Server. Contoh saya menggunakan
IP LAN Accesee point 192.168.1.7 karena ip Server 192.168.1.2 hostnya jangan sama, kemudian
save. Kemudian klik reset jika ada
Setelah IP LAN di ubah. Selanjutnya masuk ke DHCP Setting (Ip lemparan Access Point akan Saya
Buat di DHCP akan Koneksi otomatis mendapatkan IP) sesuaikan IP Server. Kemudian Save.
Kemudian klik restart jika ada.
Oleh: Ariswan, S.Kom Praktikum Voip
Setelah Accesspoit disetting. Tancapkan Kabel LAN Access Point di laptop/pc sserver. Kemudian
ubah settingan network dari Host Only menjadi Bridge Adapter. Sesuai gambar diatas (karena
server akan kita koneksikan ke access point melalui kabel LAN)
Kemudian masuk ke settingan LAN pada server
Oleh: Ariswan, S.Kom Praktikum Voip
Isikan IP LAN seperti Diatas Kemudian OK (Sesuaikan Kelas IP Nya. Host Yang Berbeda) Siapa
Untuk di koneksikan ke HP atau Laptop yang terintal aplikasi Voip melalui jaringan wireless.
3. Setting Aplikasi Linphone.
Donwload Dan Install Aplikasi Linphone Di Hp Maupun Laptop. (Supaya Bawaan Aplikasi Tidak
terlalu berat pada saat Running, saya sarankan untuk Install Aplikasi Linphone Versi Rendah, bisa
di cari di google denga kata kunci “download aplikasi linphone apk” khusus hp android)
Koneksikan Hp/Laptop dengan wirelees Access Point sesuai dengan nama SSID yang kita setting
sebelumnya di access point.
Oleh: Ariswan, S.Kom Praktikum Voip
Pilih daftar Di Pojok Kiri atas, Kemudian Setting
Pilih USE SIP ACCOUNT
Oleh: Ariswan, S.Kom Praktikum Voip
Kemudian Registrasi Sesuai dengan Akun yang dibuat sebelumnya di server trixbox
Username: 1002 (alamat telepon) user id : (kosongkan saja) Password: 1002 (sesuai yg kita
daftar sebelumnya, domain : ip server (diisin dengan ip server yaitu 192.168.1.2, Display name :
cakkaro (disesuaikan) kemudian ceklis UDP. Kemudian Klik Login.
Oleh: Ariswan, S.Kom Praktikum Voip
Proses Registrasi Akun Voip di linphone sedang berjalan. (ketikaproses loading berlangsung
lama. Perhatikan di pojok atas, ketika sudah tertulis registered, itu berarti akun sudah berhasil
teregister. Keluar dari linphone dan masuk kembali)
Oleh: Ariswan, S.Kom Praktikum Voip
Tampilan Ketika Sudah Terisgistrasi Di Server. Maka akan tertulis Registered di pojok kiri atas.
Catt: lakukan registrasi untuk akun yang lain di HP/Laptop selanjutnya. Dengan langkah seperti
diatas. Sesuai dengan daftar akun yang kita buat sebelumnya di server. Dan pastikan semua
teregistered
Untuk Melakukan Panggilan, Ketikkan Saja Nomor Tujuan…
Oleh: Ariswan, S.Kom Praktikum Voip
Catt: untuk setting panggilan video pada linphone, masuk ke menu, Setting, video, ceklis :
enable video, Initiate Video Calls, Accept incoming video reques, vp8, H264
“Selamat Mencoba dan Tetap Semangat Mencari Ilmu”
Jangan Kasik Kendor
Oleh: Ariswan, S.Kom Praktikum Voip
Anda mungkin juga menyukai
- Membuat Aplikasi Bisnis Menggunakan Visual Studio Lightswitch 2013Dari EverandMembuat Aplikasi Bisnis Menggunakan Visual Studio Lightswitch 2013Penilaian: 3.5 dari 5 bintang3.5/5 (7)
- Konfigurasi Client-Server Debian 8Dokumen68 halamanKonfigurasi Client-Server Debian 8Ay DaranguruBelum ada peringkat
- Panduan Cara Menginstall Linux Mint Untuk Pemula Lengkap Dengan GambarDari EverandPanduan Cara Menginstall Linux Mint Untuk Pemula Lengkap Dengan GambarPenilaian: 3 dari 5 bintang3/5 (1)
- Cara Konfigurasi Access Point TP LinkDokumen3 halamanCara Konfigurasi Access Point TP Linkclash tvBelum ada peringkat
- Konfigurasi Jaringan Client Server Di Linux Debian 7Dokumen6 halamanKonfigurasi Jaringan Client Server Di Linux Debian 7A M Rousan ShafirBelum ada peringkat
- Makalah AsjDokumen23 halamanMakalah AsjMakhluk Wakanda100% (1)
- Ad Hari Client ServerDokumen41 halamanAd Hari Client ServerYusnar SetiyadiBelum ada peringkat
- Konfigurasi Debian 9Dokumen19 halamanKonfigurasi Debian 9Refa AmeliaBelum ada peringkat
- Jobsheet 13 VPS Leoni Aprilia Xii TKJ3Dokumen23 halamanJobsheet 13 VPS Leoni Aprilia Xii TKJ3Ahmad zaki ahsani AhsaniBelum ada peringkat
- Ebook Membangun Server VoIP Menggunakan AsteriskNOWDokumen14 halamanEbook Membangun Server VoIP Menggunakan AsteriskNOWMiftahuz Zuhan0% (1)
- Penginstalan DHCP ServerDokumen6 halamanPenginstalan DHCP ServerAnsyah Ardi AdamBelum ada peringkat
- Modul ASJ Kelas 11-DebianDokumen31 halamanModul ASJ Kelas 11-DebianSherly OktaviaBelum ada peringkat
- Cara Setting Aplikasi Ujian Online Di Jaringan Untuk Banyak Komputer ClientDokumen8 halamanCara Setting Aplikasi Ujian Online Di Jaringan Untuk Banyak Komputer ClientmazainulbaharBelum ada peringkat
- Cara Install Dan Konfigurasi DHCP ServerDokumen7 halamanCara Install Dan Konfigurasi DHCP Serverranabobo666Belum ada peringkat
- Modul DebianDokumen34 halamanModul Debianhi.alyazahraBelum ada peringkat
- Ebook Administrasi Ubuntu Server 1604 LTSDokumen29 halamanEbook Administrasi Ubuntu Server 1604 LTSwarnetsilamodompuBelum ada peringkat
- Cara Installasi EHCP Hosting Debian Di Virtualbox OkDokumen13 halamanCara Installasi EHCP Hosting Debian Di Virtualbox Okclash tvBelum ada peringkat
- Jobsheet Konfigurasi Hotspot Pada MikrotikDokumen6 halamanJobsheet Konfigurasi Hotspot Pada MikrotikSains MarcksBelum ada peringkat
- Cara Menkonfigurasi TP LINK Model TL WA701ND 1Dokumen8 halamanCara Menkonfigurasi TP LINK Model TL WA701ND 1Ayu RinjaniBelum ada peringkat
- Asj Kelas XiiDokumen35 halamanAsj Kelas XiiVita AsriaBelum ada peringkat
- Membuat Server VOIP Menggunakan TRIXBOXDokumen9 halamanMembuat Server VOIP Menggunakan TRIXBOXHadi PermanaBelum ada peringkat
- Modul Ukk Paket 3Dokumen22 halamanModul Ukk Paket 3Octo AyomyBelum ada peringkat
- Laporan Jarwo DHCPDokumen18 halamanLaporan Jarwo DHCPIpan VideoBelum ada peringkat
- Menghubungkan 2 Jaringan Yg Berbeda Clas Dengan Server DHCPDokumen9 halamanMenghubungkan 2 Jaringan Yg Berbeda Clas Dengan Server DHCPIkal SuhaikalBelum ada peringkat
- Laporan Cara Install Ubuntu Server Di Virtual Box Lengkap Dengan GambarDokumen11 halamanLaporan Cara Install Ubuntu Server Di Virtual Box Lengkap Dengan GambarAlxif AlxifstywnBelum ada peringkat
- Membuat Server VOIP Menggunakan TRIXBOXDokumen9 halamanMembuat Server VOIP Menggunakan TRIXBOXHadi PermanaBelum ada peringkat
- Cara Install Linux Debian Di VirtualBoxDokumen10 halamanCara Install Linux Debian Di VirtualBoxHasan eL BisriBelum ada peringkat
- Step by Step Installasi Elastix Sebagai IP PBX Server TelekomunikasiDokumen20 halamanStep by Step Installasi Elastix Sebagai IP PBX Server TelekomunikasiIndra SetiaBelum ada peringkat
- PDF Contoh Job Sheet TKJ - CompressDokumen26 halamanPDF Contoh Job Sheet TKJ - Compressroma ekaBelum ada peringkat
- Seri TrixboxDokumen31 halamanSeri TrixboxholilBelum ada peringkat
- Cara Setting Aplikasi Ujian Online Di Jaringan Untuk Banyak Komputer ClientDokumen6 halamanCara Setting Aplikasi Ujian Online Di Jaringan Untuk Banyak Komputer ClientRini OctavianiBelum ada peringkat
- Cara Membuat Server Kantor Desa Untuk Storage, Print Server, Opensid Server, Remote Desktop, - Bagian 1Dokumen6 halamanCara Membuat Server Kantor Desa Untuk Storage, Print Server, Opensid Server, Remote Desktop, - Bagian 1KazayBelum ada peringkat
- Instal Remote Monitoring Pada Debian 8Dokumen64 halamanInstal Remote Monitoring Pada Debian 8Rahmat DwiBelum ada peringkat
- Berikut Ini Cara Membuat Config OpenVPN Telkomsel Gratis Di TCPVPNDokumen2 halamanBerikut Ini Cara Membuat Config OpenVPN Telkomsel Gratis Di TCPVPNJimmy DonBelum ada peringkat
- Modul Debian 7 - DR MetaDokumen28 halamanModul Debian 7 - DR Metaayu gekkBelum ada peringkat
- Debian 7 Mail Dan Web ServerDokumen14 halamanDebian 7 Mail Dan Web Serverravly vardiawanBelum ada peringkat
- Laporan Membangun Server Dengan Linux Debian 6.0 PDFDokumen110 halamanLaporan Membangun Server Dengan Linux Debian 6.0 PDFfaizal zhiepBelum ada peringkat
- Metronix PPT 2Dokumen109 halamanMetronix PPT 2St. NurhalisaBelum ada peringkat
- Cara Setting Dan Mengaktifkan Fitur CCCam Di ReceiverDokumen7 halamanCara Setting Dan Mengaktifkan Fitur CCCam Di ReceiverndreyaBelum ada peringkat
- Hotspot MikrotikDokumen4 halamanHotspot MikrotikZalzul NetBelum ada peringkat
- Briker KonfigurasiDokumen29 halamanBriker KonfigurasiWandinata WandinataBelum ada peringkat
- 3.6 Mengevaluasi Web ServerDokumen21 halaman3.6 Mengevaluasi Web ServerFerry LesmanaBelum ada peringkat
- Install Virtualmin Dan Webmin Di Debian 8Dokumen19 halamanInstall Virtualmin Dan Webmin Di Debian 8Rohani MatandeBelum ada peringkat
- Konfigurasi DHCP Server Debian 10Dokumen7 halamanKonfigurasi DHCP Server Debian 10ABIMANYU P.WBelum ada peringkat
- Laporan PratikumDokumen11 halamanLaporan Pratikumikepratiwi194Belum ada peringkat
- Kls01 Xiitkj2 Nayla Revalina RoroDokumen22 halamanKls01 Xiitkj2 Nayla Revalina RoroNayla NurlinaBelum ada peringkat
- Voip Komunikasi DataDokumen35 halamanVoip Komunikasi DataSurianto AzmiBelum ada peringkat
- MEMBANGUN WEB SERVER, Jaringan Kabel, Dan Hotspot Radius TakwaDokumen46 halamanMEMBANGUN WEB SERVER, Jaringan Kabel, Dan Hotspot Radius Takwataxtodngent0dBelum ada peringkat
- Jobsheet Jaringan NirkabelDokumen6 halamanJobsheet Jaringan NirkabelMuhammad Zidan Fikri Al FauziBelum ada peringkat
- Putry - Risna - NurSyifa - XI TKJ 4 - Laporan ASJ Ke-4 - DHCP Dan Samba ServerDokumen9 halamanPutry - Risna - NurSyifa - XI TKJ 4 - Laporan ASJ Ke-4 - DHCP Dan Samba ServerPutry AuliaBelum ada peringkat
- Cara Menginstall Linux Debian 7 Server Berbasis Text Di VirtualBox Lengkap Dengan GambarDokumen13 halamanCara Menginstall Linux Debian 7 Server Berbasis Text Di VirtualBox Lengkap Dengan Gambardilla safdiaBelum ada peringkat
- Wa0013Dokumen10 halamanWa0013pendi01121984Belum ada peringkat
- Laporan Tugas Instalasi Server Softswitch Berbasis Sip Dengan AsteriskDokumen45 halamanLaporan Tugas Instalasi Server Softswitch Berbasis Sip Dengan AsteriskparhurhuotterBelum ada peringkat
- Modul Konfigurasi Dasar MikrotikDokumen23 halamanModul Konfigurasi Dasar MikrotikMuhammad RizkiBelum ada peringkat
- LANGKAHDokumen10 halamanLANGKAHFaizal ihwanBelum ada peringkat
- Konfigurasi VoipDokumen16 halamanKonfigurasi VoipSolachuddin QuwiyuddinBelum ada peringkat
- JobsheetDokumen13 halamanJobsheetTwoAcrossBelum ada peringkat
- Makalah Sistem OperasiDokumen42 halamanMakalah Sistem OperasiyosegoetzeBelum ada peringkat
- Konfigurasi MikrotikDokumen34 halamanKonfigurasi MikrotikCahyadi Alfatih HasanBelum ada peringkat