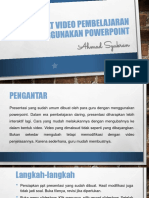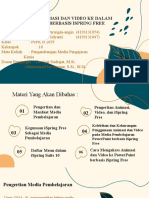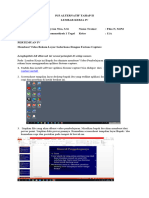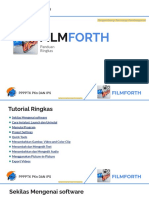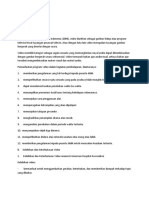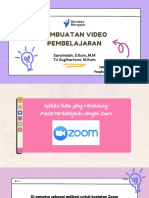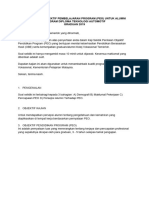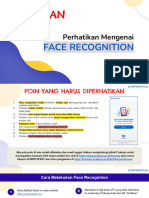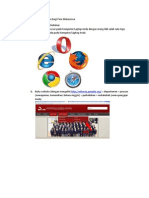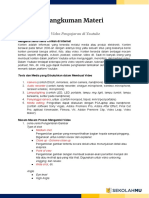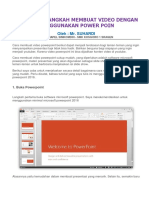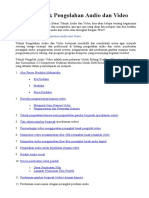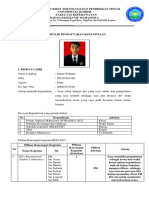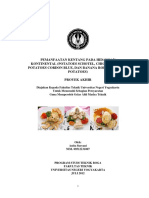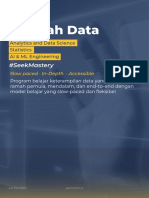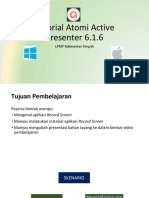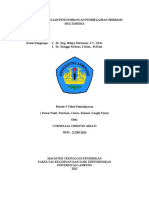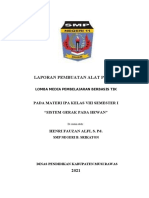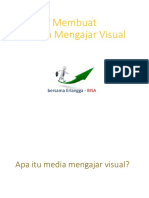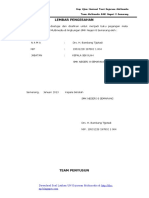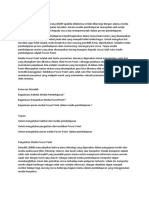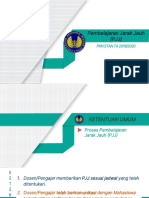Pedoman Membuat Video Pengajaran
Pedoman Membuat Video Pengajaran
Diunggah oleh
Heni Christina Hutahaean0 penilaian0% menganggap dokumen ini bermanfaat (0 suara)
3 tayangan23 halamanHak Cipta
© © All Rights Reserved
Format Tersedia
PDF, TXT atau baca online dari Scribd
Bagikan dokumen Ini
Apakah menurut Anda dokumen ini bermanfaat?
Apakah konten ini tidak pantas?
Laporkan Dokumen IniHak Cipta:
© All Rights Reserved
Format Tersedia
Unduh sebagai PDF, TXT atau baca online dari Scribd
0 penilaian0% menganggap dokumen ini bermanfaat (0 suara)
3 tayangan23 halamanPedoman Membuat Video Pengajaran
Pedoman Membuat Video Pengajaran
Diunggah oleh
Heni Christina HutahaeanHak Cipta:
© All Rights Reserved
Format Tersedia
Unduh sebagai PDF, TXT atau baca online dari Scribd
Anda di halaman 1dari 23
Pedoman Membuat Video
Pengajaran
Oleh: Rambu Naha
Dosen Pendidikan Jarak Jauh (PJJ) Ilmu Komunikasi-Universitas Pelita Harapan
This Presentation is Property of Pendidikan Jarak Jauh Universitas Pelita Harapan
Tahap I: Desain PPT
This Presentation is Property of Pendidikan Jarak Jauh Universitas Pelita Harapan
1. Pilih menu Design
2. Pilih Design Ideas
This Presentation is Property of Pendidikan Jarak Jauh Universitas Pelita Harapan
3. Akan muncul tampilan ide desain pada sisi sebelah kanan layar ppt, kemudian pilih salah satu desain yang diinginkan
This Presentation is Property of Pendidikan Jarak Jauh Universitas Pelita Harapan
4. Jika ingin menambahkan gambar ke ppt, silahkan browsing di google, kemudian pilih gambar, klik
kanan dan pilih copy image
This Presentation is Property of Pendidikan Jarak Jauh Universitas Pelita Harapan
5. Paste gambar pada slide ppt, dengan cara klik kanan kemudian pada pilihan Paste Option, pilih icon
Picture
This Presentation is Property of Pendidikan Jarak Jauh Universitas Pelita Harapan
7. Pilih Desain sesuai dengan yang diinginkan
This Presentation is Property of Pendidikan Jarak Jauh Universitas Pelita Harapan
Tahap 2: Proses Rekam
This Presentation is Property of Pendidikan Jarak Jauh Universitas Pelita Harapan
1. Buka power point office 365
2. Pilih menu Slide Show
This Presentation is Property of Pendidikan Jarak Jauh Universitas Pelita Harapan
3. Klik menu Record Slide Show
4. Silahkan memilih Record from Current Slide untuk merekam dari slide tertentu, atau pilih Record from Beginning
untuk merekam dari slide pertama
This Presentation is Property of Pendidikan Jarak Jauh Universitas Pelita Harapan
5. Pastikan Icon Mic dan Video sudah aktif seperti pada gambar.
Jika ada garis seperti berikut pada icon, maka klik sekali pada icon Video/ Mic untuk mengaktifkan kamera/suara
This Presentation is Property of Pendidikan Jarak Jauh Universitas Pelita Harapan
6. Klik Record untuk memulai proses rekam materi
This Presentation is Property of Pendidikan Jarak Jauh Universitas Pelita Harapan
7. Apabila proses rekaman sudah selesai klik Stop
Jika ingin jeda sejenak, klik Pause, kemudian untuk melanjutkan klik Record, dan klik Stop untuk akhiri proses rekam
8. Setelah klik Stop maka klik tanda silang yang ada di sebelah kanan layar untuk kembali ke tampilan ppt
This Presentation is Property of Pendidikan Jarak Jauh Universitas Pelita Harapan
9. Apabila telah selesai proses rekam, maka akan ada gambar video pada sisi kanan bawah PPT. Tombol Play juga
bisa di klik untuk me-review hasil rekaman
10. Apabila hasil rekaman kurang maksimal, dan ingin melakukan rekam ulang pada slide tertentu, maka klik kotak
hasil rekaman, kemudian pilih tombol delete pada keyboard. Setelah itu mulai Kembali proses rekaman
dengan menggunakan pilihan record from current slide
This Presentation is Property of Pendidikan Jarak Jauh Universitas Pelita Harapan
10. Video yang telah di rekam dapat dipindahkan posisinya dengan cara klik kotak hasil rekaman,
kemudian drag (geser) dan letakan di area yang diinginkan
This Presentation is Property of Pendidikan Jarak Jauh Universitas Pelita Harapan
11. Jika ingin memberikan garis tepi pada kotak rekaman, maka klik kotak video, kemudian pilih
Video Format dan pilih salah satu template pada menu Video Styles
This Presentation is Property of Pendidikan Jarak Jauh Universitas Pelita Harapan
Tahap 3: Convert PPT
menjadi Video
This Presentation is Property of Pendidikan Jarak Jauh Universitas Pelita Harapan
1. Klik menu File
This Presentation is Property of Pendidikan Jarak Jauh Universitas Pelita Harapan
2. Pilih Export
This Presentation is Property of Pendidikan Jarak Jauh Universitas Pelita Harapan
3. Plih Create Video
This Presentation is Property of Pendidikan Jarak Jauh Universitas Pelita Harapan
4. Pilih Lokasi Penyimpanan (Folder) Video dan klik Save
This Presentation is Property of Pendidikan Jarak Jauh Universitas Pelita Harapan
5. Proses render menjadi video sedang berlangsung (Lihat kotak yang berada di bagian bawah slide)
6. Jika proses render sudah selesai, maka kotak tersebut akan hilang dengan sendirinya. Bukalah folder tempat
penyimpanan video untuk melihat hasil video yang sudah di render
7. Upload Video tersebut di youtube atau pada kelas virtual anda.
This Presentation is Property of Pendidikan Jarak Jauh Universitas Pelita Harapan
Terima Kasih
Apabila terdapat pertanyaan
lanjutan, anda dapat mengirimkan
email ke pkm.pjjilkom@uph.edu
This Presentation is Property of Pendidikan Jarak Jauh Universitas Pelita Harapan
Anda mungkin juga menyukai
- Modul Pelatihan Canva For EducationDokumen20 halamanModul Pelatihan Canva For EducationDeswantoro Deswantoro100% (16)
- Membuat Video Pembelajaran Menggunakan PowerpointDokumen5 halamanMembuat Video Pembelajaran Menggunakan PowerpointNurulHilmiBelum ada peringkat
- Makalah Workshop Kelompok 8Dokumen10 halamanMakalah Workshop Kelompok 8ArianandaBelum ada peringkat
- CamtasiaDokumen31 halamanCamtasiaDohsenThemaestroBelum ada peringkat
- Cara Instal CamtasiaDokumen5 halamanCara Instal CamtasiaViolet AndaraBelum ada peringkat
- Video ExpleeDokumen18 halamanVideo ExpleeHusnul FaizinBelum ada peringkat
- Kelompok 10 - Peng - Media Kimia - PSPK B 2019Dokumen27 halamanKelompok 10 - Peng - Media Kimia - PSPK B 2019Andrew AlexBelum ada peringkat
- LK 4 PJJ 2 Indah Khoyrun NIsa, S.SiDokumen4 halamanLK 4 PJJ 2 Indah Khoyrun NIsa, S.Sitrinisa7878Belum ada peringkat
- Pembuatan Aset Digital Video Dengan FILMFORTHDokumen35 halamanPembuatan Aset Digital Video Dengan FILMFORTHIndah MaharaniBelum ada peringkat
- A15 - Penggunaan Sofware Camtasia Studio 8Dokumen6 halamanA15 - Penggunaan Sofware Camtasia Studio 8Yuda AnggaraBelum ada peringkat
- Refleksi Karya Inovasi PowerpointDokumen4 halamanRefleksi Karya Inovasi Powerpointfitriimam2021Belum ada peringkat
- Panduan Program Bimtek PPPPP & BK SMK-PKDokumen21 halamanPanduan Program Bimtek PPPPP & BK SMK-PKMahbub AfandiBelum ada peringkat
- Teknik Pengambilan Gambar BergerakDokumen28 halamanTeknik Pengambilan Gambar BergerakRirin KusnaBelum ada peringkat
- Makalah Kelompok 4 (Zoom)Dokumen9 halamanMakalah Kelompok 4 (Zoom)Depiii WidyaBelum ada peringkat
- Audio Visual 2Dokumen10 halamanAudio Visual 2Koko HerryBelum ada peringkat
- Penerbitan VideoDokumen12 halamanPenerbitan VideoSyafiqah Mohd SalehBelum ada peringkat
- Pembuatan Video PembelajaranDokumen15 halamanPembuatan Video PembelajaranTri SugihartonoBelum ada peringkat
- Refleksi Diri Anak Agung Putu Dharma Pratyaksa PutraDokumen11 halamanRefleksi Diri Anak Agung Putu Dharma Pratyaksa PutraAgung Darma SenseiBelum ada peringkat
- Kajian Peo KVTDokumen6 halamanKajian Peo KVTShahrizan abdul rahmanBelum ada peringkat
- Aturan Live Session Dan Face RecognitionDokumen13 halamanAturan Live Session Dan Face RecognitionNurhayati Sri UtamiBelum ada peringkat
- Resume Materi Video PembelajaranDokumen4 halamanResume Materi Video PembelajaranMakhrus IslamuddinBelum ada peringkat
- Kumpulan Soal UN Teori Kejuruan Multimedia 2013 - 2014 LengkapDokumen90 halamanKumpulan Soal UN Teori Kejuruan Multimedia 2013 - 2014 Lengkaplukman100% (1)
- MODUL BELAJAR TEKNIK-TEKNIK PENGAMBILAN GAMBAR BERGERAK Ok-DikonversiDokumen29 halamanMODUL BELAJAR TEKNIK-TEKNIK PENGAMBILAN GAMBAR BERGERAK Ok-DikonversiMahathirBelum ada peringkat
- Petunjuk Teknis Pelaksanaan Tutorial Online Bagi para MahasiswaDokumen5 halamanPetunjuk Teknis Pelaksanaan Tutorial Online Bagi para MahasiswaIwa KartiwaBelum ada peringkat
- Tpen4315 TMDokumen24 halamanTpen4315 TMPerpustakaan SMA Negeri 1 MaumereBelum ada peringkat
- Modul Screen CastDokumen10 halamanModul Screen CastFadly FadhilahBelum ada peringkat
- Rangkuman Materi: Topik 5: Membuat Video Pengajaran Di YoutubeDokumen10 halamanRangkuman Materi: Topik 5: Membuat Video Pengajaran Di YoutubeKairul AnwarBelum ada peringkat
- Materi Mapel SKD 14 Jan 2021Dokumen6 halamanMateri Mapel SKD 14 Jan 2021hardi latifBelum ada peringkat
- Teknik Pengolahan Audio Dan Video SMKDokumen10 halamanTeknik Pengolahan Audio Dan Video SMKAndre TimandoBelum ada peringkat
- S1 - D2020 - Fahmi Wildana - 202310101169Dokumen4 halamanS1 - D2020 - Fahmi Wildana - 202310101169Fahmi WildanaBelum ada peringkat
- PhetDokumen36 halamanPhetLuthfiana LailiyaBelum ada peringkat
- Materi elearning-MHS-FINAL - 1598937399Dokumen19 halamanMateri elearning-MHS-FINAL - 1598937399zahra calista armansyahBelum ada peringkat
- PembugaranDokumen32 halamanPembugaranByteth Ka BoBelum ada peringkat
- MODUL TEKNIK PENGOLAHAN AUDIO VIDEO-dikonversiDokumen98 halamanMODUL TEKNIK PENGOLAHAN AUDIO VIDEO-dikonversiMahathirBelum ada peringkat
- Proyek BogaDokumen83 halamanProyek BogaFarahkasimyahoo.com 080593Belum ada peringkat
- Sekolah Data Brochure (Analytics and DS, Stats, AI and ML Eng)Dokumen27 halamanSekolah Data Brochure (Analytics and DS, Stats, AI and ML Eng)Evan PasaribuBelum ada peringkat
- Tutorial Atomi AktifPresenterDokumen33 halamanTutorial Atomi AktifPresenterResty AndreaniBelum ada peringkat
- Makalah B.indonesiaDokumen7 halamanMakalah B.indonesiaFuad MBelum ada peringkat
- Cara Mengedit Template Power PointDokumen13 halamanCara Mengedit Template Power PointUrieBelum ada peringkat
- Cadangan Senarai Portfolio Big PPGDokumen2 halamanCadangan Senarai Portfolio Big PPGSivam SreedharanBelum ada peringkat
- Laporan Project Kel 4 Ips Kelas TinggiDokumen6 halamanLaporan Project Kel 4 Ips Kelas TinggiLizahasanah LizaBelum ada peringkat
- Ada 2 Cara Untuk Menyimpan Presentasi PowerPoint Ke VideoDokumen14 halamanAda 2 Cara Untuk Menyimpan Presentasi PowerPoint Ke VideoNuni AriyaniBelum ada peringkat
- Pemanfaatan Tik Dalam Projek P4: Oleh Tim Pengajar Tik BBPMP Sumatera BaratDokumen27 halamanPemanfaatan Tik Dalam Projek P4: Oleh Tim Pengajar Tik BBPMP Sumatera BaratHijrahMedinah PeduliBelum ada peringkat
- Aplikasi Ispring 9Dokumen16 halamanAplikasi Ispring 9suib awrusBelum ada peringkat
- Cara Membuat Media Pembelajaran Interaktif Menggunakan NearpodDokumen36 halamanCara Membuat Media Pembelajaran Interaktif Menggunakan NearpodSahrudinBelum ada peringkat
- PheT Sebagai Media PembelajaranDokumen16 halamanPheT Sebagai Media PembelajaranFriLisa Dliyaul HayaBelum ada peringkat
- Diskripsi Tiap Tuweb PKMDokumen8 halamanDiskripsi Tiap Tuweb PKMLina SetyanaBelum ada peringkat
- Cornellia Christin Adiati - 2123011026 - Review 5 Video PembelajaranDokumen14 halamanCornellia Christin Adiati - 2123011026 - Review 5 Video PembelajaranNellaBelum ada peringkat
- Proposal Kerjasama Power Point SekolahDokumen18 halamanProposal Kerjasama Power Point SekolahasepBelum ada peringkat
- Laporan Lomba Video FauzanDokumen8 halamanLaporan Lomba Video FauzanHenri Fauzan AlfiBelum ada peringkat
- Media Mengajar Visual ErlanggaDokumen23 halamanMedia Mengajar Visual ErlanggaAli Yulinda AliBelum ada peringkat
- Dokumen - Tips Kunci Jawaban Kumpulan Soal Un Teori Kejuruan Multimedia 2013 2014 LengkapDokumen97 halamanDokumen - Tips Kunci Jawaban Kumpulan Soal Un Teori Kejuruan Multimedia 2013 2014 LengkapAgus HendriBelum ada peringkat
- Tata TertibDokumen4 halamanTata TertiblauRant oyeahBelum ada peringkat
- Penggunaan Transparensi Semakin Kurang Digunakan Di Sekolah2Dokumen24 halamanPenggunaan Transparensi Semakin Kurang Digunakan Di Sekolah2Fendy TingBelum ada peringkat
- Peran Sumber Belajar Power PointDokumen8 halamanPeran Sumber Belajar Power PointJosua GigirBelum ada peringkat
- 684 - Panduan PJJ PKN STAN LengkapDokumen27 halaman684 - Panduan PJJ PKN STAN LengkapNurul Waheedatun FatimahBelum ada peringkat
- RPP KD 3.5 Mapel Teknologi PerkantoranDokumen19 halamanRPP KD 3.5 Mapel Teknologi PerkantoranAdmperkantoranSmkdipmaBelum ada peringkat