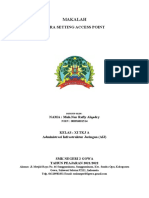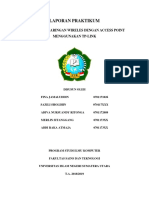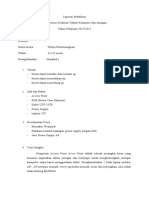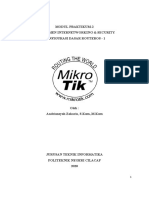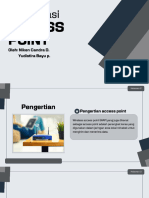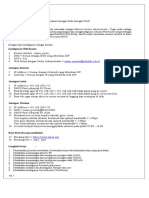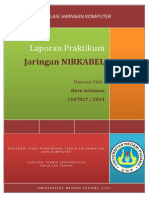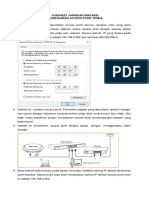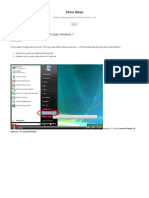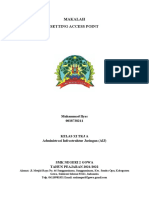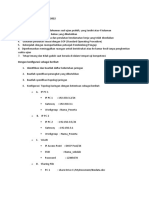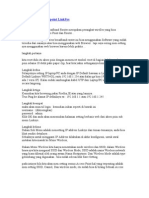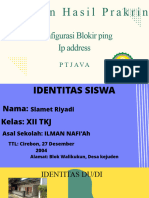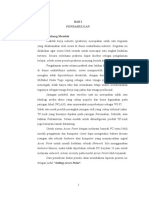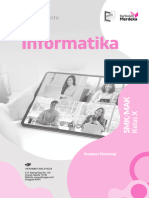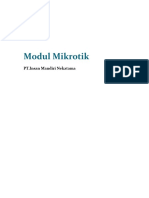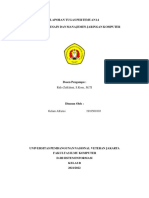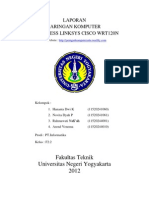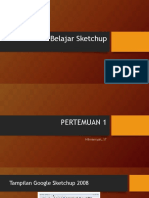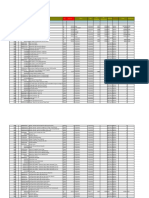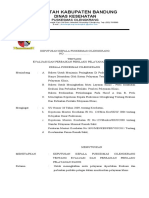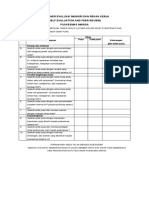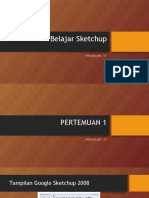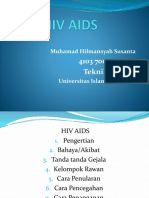Modul 8 - Jaringan - Nirkabel
Diunggah oleh
Hilmansyah SusantaJudul Asli
Hak Cipta
Format Tersedia
Bagikan dokumen Ini
Apakah menurut Anda dokumen ini bermanfaat?
Apakah konten ini tidak pantas?
Laporkan Dokumen IniHak Cipta:
Format Tersedia
Modul 8 - Jaringan - Nirkabel
Diunggah oleh
Hilmansyah SusantaHak Cipta:
Format Tersedia
Setelah mempelajari modul ini, diharapkan kalian dapat mengkonfigurasi klien dan access
point pada jaringan nirkabel. Maka dari itu patut diperhatikan saran-saran berikut :
1. Dalam memahami modul ini, pahami urutan langkah dalam mengkonfigurasi klien
pada jaringan nirkabel.
2. Setelah itu, pahamilah urutan langkah dalam konfigurasi access point.
3. Sebagai siswa, kalian dituntut untuk dapat menilai kemampuan sendiri dengan jujur,
untuk itu setelah memahami tema demi tema secara keseluruhan, kerjakan latihan-
latihan dengan tes formatif yang terdapat disetiap kegiatan belajar. Untuk melihat
hasilnya, silahkan meminta kunci jawaban tes formatif dari guru. Kalian akan
mengetahui sendiri tingkat penguasaan terhadap materi modul yang telah dipelajari.
4. Lebih lanjut dari itu, kerjakanlah ayo pecahkan masalah. Dengan mengerjakan
perintah yang ada disitu diharapkan kelian dapat memahami konsep, urutan langkah
dalam melakukan perancangan jaringan nirkabel secara terstruktur.
Dengan petunjuk diatas, kalian diharapkan mampu memperoleh pemahaman tentang
konsep, sistem pengkabelan, jenis konektor, dan pengarahan antena dalam pemasangan
perangkat jaringan nirkabel dengan mudah dan cepat, sehingga penguasaan terhadap
modul ini akan tercapai.
Bila jawaban “Tidak”
No Indikator Ya Tidak Pelajari Materi
1 Dapatkah anda melakukan konfigurasi pada sub bab A
klien?
2 Dapatkah anda melakukan konfigurasi pada sub bab B.1
acccess point?
Jaringan Nirkabel Politeknik Pajajaran Bandung 113
Pada saat mengoperasikan pc kita dan ingin terkoneksi pada suatu jaringan wifi ada langkah-
langkah yang harus kita ketahui pada saat mengatur setting dari properties jaringan tersebut.
Untuk mengatur access point kita juga perlu memperhatikan dengan cermat langkah-langkah
dalam mengatur setting access point. Jika kita salah mengatur setting access point, atau ada
poin yang terlewat maka konfigurasi juga akan gagal, sehingga access point tidak dapat
terkoneksi dengan klien. Pada bab ini kita akan mempelajari tiap langkah dalam
mengkonfigurasi jaringan nirkabel pada klien dan accest point.
Langkah konfigurasi Klien pada jaringan nirkabel adalah:
1. Pastikan perangkat wireless adapter telah dikenali oleh sistem Windows.
2. Klik pada ikon Network Wireless Connection pada taskbar, akan ditampilkan nama
jaringan yang tersedia. Pilih WIFI klik tombol connect.
Sumber: Dokumen pribadi
Gambar 6.1 Jaringan yang tersedia
Jaringan Nirkabel Politeknik Pajajaran Bandung 114
3. Menampilkan proses menghubungkan dengan jaringan Wifi, tunggu proses beberapa
saat sampai selesai.
Sumber: Dokumen pribadi
Gambar 6.2 Proses menghubungkan koneksi
4. Apabila proses telah selesai akan ditampilkan PC klien telah terhubung dengan
jaringan Wifi.
Sumber: Dokumen pribadi
Gambar 6.3 Terhubung dengan Wifi
Jaringan Nirkabel Politeknik Pajajaran Bandung 115
5. Agar dapat terhubung dengan jaringan Wi-Fi, atur alamat IP pada pada pc klien. Klik
kanan pada jaringan pilih status.
Sumber: Dokumen pribadi
Gambar 6.4 Menampilkan status pada jaringan
6. Menampilkan kotak dialog Wireless Network Connection Status, klik tombol
Properties.
Sumber: Dokumen pribadi
Gambar 6.5 Kotak dialog Wireless Network Connection Status
Jaringan Nirkabel Politeknik Pajajaran Bandung 116
7. Menampilkan kotak dialog Wireless Network Connection Properties > pilih IP v4.
Sumber: Dokumen pribadi
Gambar 6.6 Kotak Dialog Wireless Connection
8. Apabila pada access point mengaktifkan DHCP server maka pilih obtain an IP address
automatically. Pilihan ini akan menggunakan alamat IP yang disediakan dari DHCP
server dari access point. Klik OK untuk menyetujui pengaturan alamat IP.
Sumber: Dokumen pribadi
Gambar 6.7 Kotak Dialog IP4 Properties
9. Sedangkan apabila pada access point tidak mengaktifkan DHCP server, maka harus
memberikan alamat IP statik dengan memilih use the following IP address. Masukkan
alamat IP yang satu kelas dengan alamat IP AP. Klik Ok untuk menyetujui
pengalamatan IP.
Jaringan Nirkabel Politeknik Pajajaran Bandung 117
Sumber: Dokumen pribadi
Gambar 6.8 Mengisi alamat dan Subnet Mask
10. Apabila pada access point mengaktifkan DHCP server maka akan dapat melihat IP yang
diberikan oleh access point pada klien dengan cara klik kanan pada jaringan coba pilih
status, pada kotak dialog Wireless Network Connection Status, klik tombol details.
11. Pada kotak dialog Network Connection Details akan ditampilakan alamat IP yang
diberikan oleh DHCP server dari access point.
Sumber: Dokumen pribadi
Gambar 6.9 Detail connections
Jaringan Nirkabel Politeknik Pajajaran Bandung 118
12. Untuk memastikan bahwa antara PC klien telah terhubung dengan jaringan Wifi,
lakukan cek koneksi antara PC klien dengan access point. Untuk melakukan cek
koneksi pada PC klien, buke jendela Command Prompt. Ketik ping alamat IP access
point, jika pesan yang ditampilkan Reply from 192.168.43.230 maka telah terhubung.
Tetapi jika pesan yang ditampilkan Reply from 192.168.43.230 Destination Host
Unreachable maka belum terhubung.
Sumber: Dokumen pribadi
Gambar 6.10 Cek koneksi dengan ping
13. Apabila antara access point dengan PC klien belum terhubung, maka harus
mengaktifkan terlebih dahulu Network Discovery dan File Sharing yang ada pada PC
klien. Untuk mengaktifkan Network Discovery dan File Sharing adalah klik kanan pada
ikon jaringan dan pilih Open Network and Sharing Center.
Sumber: Dokumen pribadi
Gambar 6.11 Open Network dan Sharing Center
Jaringan Nirkabel Politeknik Pajajaran Bandung 119
14. Selanjutnya akan ditampilkan jendela Network and Sharing Center. Klik pada bagian
Change advance sharing settings.
Sumber: Dokumen pribadi
Gambar 6.12 Jendela Network dan Sharing Center
15. Pada bagian Network discovery, pilih Turn on network discovery dan pada bagian File
Sharing, pilih Turn on File and printer sharing dan kemudian klik Save Changes untuk
menyimpan perubahan yang sudah dilakukan.
Sumber: Dokumen pribadi
Gambar 6.13 Jendela Advanced Sharing Setting
16. Apabila PC klien telah terhubung dengan jaringan Wifi, maka PC dapat berkomunikasi
dan bertukar data dengan semua PC yang juga terhubung dengan jaringan Wifi.
Jaringan Nirkabel Politeknik Pajajaran Bandung 120
Untuk melakukan konfigurasi jaringan nirkabel mode infrastruktur, semua PC yang akan
dihubungkan dengan jaringan nirkabel harus memiliki wireless adapter atau untuk laptop
sudah dilengkapi dengan wireless adapter dan diperlukan juga perangkat access point. Access
point berfungsi seperti hub atau switch pada jaringan kabel, sehingga access point akan
menjadi pusat dari jaringan nirkabel. Alat dan bahan yang diperlukan dalam konfigurasi access
point antara lain:
• Access Point TP-LINK TL-WA701ND
• 1 unit laptop atau PC
• Kabel UTP dengan konfigurasi straight
Untuk memulai konfigurasi access point ini, lakukan langkah-langkah berikut secara
sistematis:
1. Pasang antena pada access point, pastikan pemasangan benar dan terpasang dengan
sempurna.
2. Hubungkan perangkat access point dengan LAN card yang terpasang pada PC dengan
menggunakan kabel UTP dengan konektor RJ45.
3. Hubungkan perangkat access point dengan adaptor sebagai sumber tegangan.
Sumber: TPLINK TL-WA701ND User Guide
Gambar 6.14 Access Point TPLINK TL-WA701ND
Jaringan Nirkabel Politeknik Pajajaran Bandung 121
4. Tombol reset untuk mengembalikan pengaturan access point menjadi default.
5. Tombol power.
6. Sama seperti mengkonfigurasikan access point lainnya, langkah awal yang perlu
dilakukan adalah menyamakan address antara access point dengan sebuah laptop
sehingga alamatnya berada pada satu network. Pada access point yang digunakan
tertera IP 192.168.0.254 dan netmask 255.255.255.0.
Setelah itu nyalakan access point. Perhatikan adaptor yang digunakan, apakah
voltage-nya sesuai dengan ketentuan yang tercantum pada label access point atau
tidak. Jika tidak, maka sebaiknya jangan menyalakan access point tersebut dengan
adaptor yang tidak sesuai. Setelah itu koneksikan access point dengan laptop dengan
menggunakan kabel straight. Buka sebuah web browser pada laptop, kemudian
ketikkan alamat IP default dari access point tersebut yaitu 192.1680.254 lalu tekan
enter pada keyboard. Setelah itu akan muncul sebuah kotak dialog Authentication
Required. Isikan username dengan admin dan isikan password dengan admin.
Kemudian Klik OK.
Sumber: TPLINK TL-WA701ND User Guide
Gambar 6.15 Dialog Authentication
7. Kemudian akan muncul sebuah halaman web pertama sebagai berikut
Sumber: TPLINK TL-WA701ND User Guide
Gambar 6.16 Halaman awal pengaturan
Jaringan Nirkabel Politeknik Pajajaran Bandung 122
8. Setelah muncul seperti tampilan diatas, klik next. Lalu akan muncul pilihan apa yang
akan di atur, pada langkah ini pilih access point. Klik Next.
Sumber: TPLINK TL-WA701ND User Guide
Gambar 6.17 Pilihan konfigurasi
9. Setelah itu menuju ke tab wireless setting, dimana nama dari jaringan menggunakan
nama default dari access point yaitu TP-LINK_57335F. Klik Next.
Sumber: TPLINK TL-WA701ND User Guide
Gambar 6.18 Setting awal
Jaringan Nirkabel Politeknik Pajajaran Bandung 123
10. Setelah tab wireless setting selesai, lalu ke network setting. Disini mengatur jaringan
seperti menentukan IP, pada pengaturan ini menggunakan IP default dari access point
yaitu 192.168.0.254 dan subnet mask 255.255.255.0.
Sumber: TPLINK TL-WA701ND User Guide
Gambar 6.19 Pengaturan Network
11. Konfigurasi diatas merupakan pengaturan cepat pada access point. Untuk
menentukan IP yang bisa digunakan pada jaringan adalah caranya sebagai berikut.
Dengan memilih setting DHCP.
• Start IP Address: Merupakan alamat IP awal DHCP server.
• End IP Address: Merupakan alamat IP akhir DHCP server.
• Address Lease Time: Merupakan jumlah waktu perangkat terhubung dengan
jaringan menggunakan IP DHCP server. Jumlah waktu dalam hitungan menit.
• Default Gateway: Merupakan alamat IP gateway.
• Default Domain: Merupakan nama domain dalam jaringan.
• Primary DNS: Merupakan alamat IP DNS primer, alamat IP DNS disediakan
oleh ISP.
• Secondary DNS: merupakan alamat IP dari server DNS lain apabila ISP
menyediakan dua server DNS.
DHCP Server: Apabila di pilih Disable maka DHCP server akan dinonaktifkan. Semua
PC klien yang terhubung dengan jaringan melalui access point harus menggunakan
alamat IP Static. Sedangkan apabila di pilih Enable maka DHCP server akan diaktifkan.
Semua PC klien yang terhubung dengan jaringan melalui access point dapat
menggunakan alamat IP otomatis yang telah disediakan oleh DHCP server.
Untuk login tidak perlu diubah.
Jaringan Nirkabel Politeknik Pajajaran Bandung 124
Sumber: TPLINK TL-WA701ND User Guide
Gambar 6.20 DHCP Settings
12. Setelah selesai akan muncul halaman dari pengaturan yang sudah dilakukan. Apabila
tidak ada perubahan lagi pada pengaturan, klik System Tools > Reboot.
Sumber: TPLINK TL-WA701ND User Guide
Gambar 6.21 Konfigurasi yang sudah dipilih
13. Sistem access point akan restart dalam beberapa saat yang diindikasikan oleh
persentasi seperti gambar berikut.
Sumber: TPLINK TL-WA701ND User Guide
Gambar 6.22 Proses restart
IP yang bisa digunakan adalah mulai dari 192.168.0.100 hingga 192.168.0.199 lalu klik
save. Untuk menguji apakah jaringan nirkabel bisa digunakan, maka perlu laptop lain
untuk terhubung dengan jaringan tersebut. Pilih jaringan TP-LINK_3F56B7. Setelah itu
tunggu hingga tersambung.
Jaringan Nirkabel Politeknik Pajajaran Bandung 125
Sumber: Dokumen Pribadi
Gambar 6.23 Menghubungkan ke jaringan yang sudah dibuat
Karena pada jaringan tersebut menggunakan mode keamanan WPA2-PSK
maka akan muncul kotak dialog untuk memasukkan password, lalu ketikkan di
password aditya07. Tunggu prosesnya.
Sumber: Dokumen Pribadi
Gambar 6.24 Memasukkan password
Untuk melihat apakah tersambung dengan jaringan maka lihat properties pada
jaringan tersebut.
Sumber: Dokumen Pribadi
Gambar 6.25 Detail jaringan
Jaringan Nirkabel Politeknik Pajajaran Bandung 126
Anda mungkin juga menyukai
- EBTKE - Unsoed - 03 - Kebijakan Panas BumiDokumen64 halamanEBTKE - Unsoed - 03 - Kebijakan Panas BumiHilmansyah SusantaBelum ada peringkat
- EBTKE - Unsoed - 03 - Kebijakan Panas BumiDokumen64 halamanEBTKE - Unsoed - 03 - Kebijakan Panas BumiHilmansyah SusantaBelum ada peringkat
- EBTKE - Unsoed - 03 - Kebijakan Panas BumiDokumen64 halamanEBTKE - Unsoed - 03 - Kebijakan Panas BumiHilmansyah SusantaBelum ada peringkat
- Konfigurasi Access PointDokumen5 halamanKonfigurasi Access PointIniBelum ada peringkat
- Laporan Praktikum 7 Wlan Part 2Dokumen25 halamanLaporan Praktikum 7 Wlan Part 2yeniseptianaBelum ada peringkat
- Langkah Pembuatan Jaringan WlanDokumen16 halamanLangkah Pembuatan Jaringan WlanShubhi MaulanaBelum ada peringkat
- Cara Setting Acces Point Sebagai ClientDokumen6 halamanCara Setting Acces Point Sebagai ClienttuffrohuBelum ada peringkat
- Jobsheet Instalasi Wireless LanDokumen2 halamanJobsheet Instalasi Wireless LanDwi RahmaBelum ada peringkat
- Mikrotik InternetDokumen15 halamanMikrotik InternetArthur PendragonBelum ada peringkat
- Bab 11 PDFDokumen38 halamanBab 11 PDFSalmanofriyantiBelum ada peringkat
- Makalah AijDokumen14 halamanMakalah AijMuhammad Ilyas100% (1)
- Laporan Praktikum JarkomDokumen10 halamanLaporan Praktikum JarkomAndry WirandaBelum ada peringkat
- Fungsi Access Point Dan Cara KonfigurasinyaDokumen9 halamanFungsi Access Point Dan Cara Konfigurasinyamordahaya simanullangBelum ada peringkat
- Laporan Praktikum Setting APDokumen4 halamanLaporan Praktikum Setting APherostian wBelum ada peringkat
- TP-Link Wr840n Sebagai Access PointDokumen11 halamanTP-Link Wr840n Sebagai Access PointSeaEagles ChannelBelum ada peringkat
- Modul 11 Perc3 Konfigurasi WLANDokumen12 halamanModul 11 Perc3 Konfigurasi WLANarifplBelum ada peringkat
- Modul 6 Ad-HocDokumen11 halamanModul 6 Ad-HocDIANABelum ada peringkat
- Modul 2 Konfigurasi Dasar RouterDokumen16 halamanModul 2 Konfigurasi Dasar RouterAndriansyah ZakariaBelum ada peringkat
- Laporan WIRELESS-LAN INDOORDokumen16 halamanLaporan WIRELESS-LAN INDOORechaBelum ada peringkat
- Modul Praktikum Konfigurasi Dasar RouterDokumen16 halamanModul Praktikum Konfigurasi Dasar RouterMoe FriBelum ada peringkat
- Makalah Setting Access PointDokumen17 halamanMakalah Setting Access PointSOUL HANDBelum ada peringkat
- MENYAJIKAN TEKNOLOGI JARINGAN NIRKABEL LengkapDokumen21 halamanMENYAJIKAN TEKNOLOGI JARINGAN NIRKABEL LengkapRohmat Abdul MalikBelum ada peringkat
- Jaringan NirkabelDokumen47 halamanJaringan Nirkabelanimemax okeBelum ada peringkat
- Sangar Awakmu Cak - 20240117 - 073304 - 0000Dokumen13 halamanSangar Awakmu Cak - 20240117 - 073304 - 0000tira69879Belum ada peringkat
- TUTORIAL LENGKAP 2021 v6 Soal Sudah ModifikasiDokumen19 halamanTUTORIAL LENGKAP 2021 v6 Soal Sudah ModifikasiedusulakBelum ada peringkat
- Jobsheet 7 - Jaringan NirkabelDokumen8 halamanJobsheet 7 - Jaringan NirkabelEruharahap100% (1)
- Praktikum 10 Komunikasi DataDokumen19 halamanPraktikum 10 Komunikasi DataRachel Firchell100% (1)
- Laporan Praktikum Jaringan Nirkabel 1107008 - Lukmanul HakimDokumen15 halamanLaporan Praktikum Jaringan Nirkabel 1107008 - Lukmanul HakimLukmanul Hakim PulunganBelum ada peringkat
- Jobsheet Jaringan NirkabelDokumen6 halamanJobsheet Jaringan NirkabelMuhammad Zidan Fikri Al FauziBelum ada peringkat
- Supriono 19107031 Modul5Dokumen11 halamanSupriono 19107031 Modul5Supriono PbgBelum ada peringkat
- WWW Ibnuabas Com 9 Perangkat Lunak Cara Setting VPN VPN PPTP Pada Windows 7 HTMLDokumen5 halamanWWW Ibnuabas Com 9 Perangkat Lunak Cara Setting VPN VPN PPTP Pada Windows 7 HTMLCatur IswahyudiBelum ada peringkat
- Makalah AijDokumen15 halamanMakalah AijMuhammad IlyasBelum ada peringkat
- Bab IiiDokumen32 halamanBab IiiArlintang Salma RBelum ada peringkat
- Soal UKK TKJ Paket 2 Tahun 2022Dokumen27 halamanSoal UKK TKJ Paket 2 Tahun 2022Ryu KuroganeBelum ada peringkat
- Laporan Praktikum 6Dokumen22 halamanLaporan Praktikum 6Aden Kang Mas YusufBelum ada peringkat
- Makalah Acess Point Dan WirelessDokumen25 halamanMakalah Acess Point Dan WirelessJon ArisonBelum ada peringkat
- Laporan Praktikum Konfigurasi Internet GatewayDokumen16 halamanLaporan Praktikum Konfigurasi Internet Gatewaydwi febrianiBelum ada peringkat
- Cara Setting Accesspoint LinkSysDokumen9 halamanCara Setting Accesspoint LinkSysWong DesoBelum ada peringkat
- KELOMPOK LimaDokumen12 halamanKELOMPOK LimaFinta AmikeBelum ada peringkat
- Laporan Praktikum Jaringan WirelessDokumen25 halamanLaporan Praktikum Jaringan WirelessAlviatmajaBelum ada peringkat
- Cara Setting TP Link TDDokumen32 halamanCara Setting TP Link TDPapa'e Gavriel100% (1)
- Laporan Job 11 Pak BangunDokumen15 halamanLaporan Job 11 Pak Banguntasya aulia syifa putriBelum ada peringkat
- Laporan Praktikum DCHD - Nailah Zhafirah Cahyalia Jaya - 1micDokumen9 halamanLaporan Praktikum DCHD - Nailah Zhafirah Cahyalia Jaya - 1micNailah ZhafirahBelum ada peringkat
- Laporan Hasil Prakrin: Konfigurasi Blokir Ping Ip AddressDokumen18 halamanLaporan Hasil Prakrin: Konfigurasi Blokir Ping Ip Addresszerrolife190Belum ada peringkat
- Setting WifiDokumen15 halamanSetting WifiPradita Eko Prasetyo UtomoBelum ada peringkat
- Cara Setting Wifi Dengan Access PointDokumen10 halamanCara Setting Wifi Dengan Access PointAhmad SiddiqBelum ada peringkat
- BAB I Acces PointDokumen15 halamanBAB I Acces PointRIZAL GAMINGBelum ada peringkat
- Media0050040130 0233 02Dokumen5 halamanMedia0050040130 0233 02Hilmy Marsha P.Belum ada peringkat
- MAKALAH Access PointDokumen10 halamanMAKALAH Access Pointbang sacredBelum ada peringkat
- Konfigurasi Mikrotik ATIMDokumen24 halamanKonfigurasi Mikrotik ATIMArfah AbdullahBelum ada peringkat
- Jobsheet Hotspot MikrotikDokumen14 halamanJobsheet Hotspot MikrotikZldyy KambingBelum ada peringkat
- Pembahasan Soal UKK TKJ 2016 Paket 3Dokumen24 halamanPembahasan Soal UKK TKJ 2016 Paket 3Syamsul ArifBelum ada peringkat
- Gelam Alfarisi - Laporan Tugas Praktikum DMJK - P14Dokumen7 halamanGelam Alfarisi - Laporan Tugas Praktikum DMJK - P14Gelam AlfarisiBelum ada peringkat
- LAPORAN JARINGAN KOMPUTER UpperlayerDokumen9 halamanLAPORAN JARINGAN KOMPUTER UpperlayerHasni M NurBelum ada peringkat
- Konfigurasi Jaringan Menggunakan Access PointDokumen10 halamanKonfigurasi Jaringan Menggunakan Access PointAdeliaBelum ada peringkat
- Gelam Alfarisi - Laporan Tugas Praktikum DMJK (B) P14Dokumen4 halamanGelam Alfarisi - Laporan Tugas Praktikum DMJK (B) P14Gelam AlfarisiBelum ada peringkat
- Tutorial Setting TP Dan VPNDokumen15 halamanTutorial Setting TP Dan VPNpratiwi rahmanBelum ada peringkat
- Cara Setting Mikrotik Dasar Dari Awal (RB941-2nD) TerbaruDokumen21 halamanCara Setting Mikrotik Dasar Dari Awal (RB941-2nD) Terbarusmkspelita agungBelum ada peringkat
- Laporan10 - F2.2 - Hananta DK - Wireless Linksys Cisco WRT120NDokumen19 halamanLaporan10 - F2.2 - Hananta DK - Wireless Linksys Cisco WRT120NjarkomsatuBelum ada peringkat
- BKPM 3.1 WIJ - KONFIGURASI ACCESS POINT FIX IvanDokumen15 halamanBKPM 3.1 WIJ - KONFIGURASI ACCESS POINT FIX IvanIvan WahyuBelum ada peringkat
- Panduan Menginstall Windows Vista Sp2 Edisi Bahasa InggrisDari EverandPanduan Menginstall Windows Vista Sp2 Edisi Bahasa InggrisPenilaian: 5 dari 5 bintang5/5 (1)
- Materi Sketchup Hari Ke 3Dokumen31 halamanMateri Sketchup Hari Ke 3Hilmansyah SusantaBelum ada peringkat
- Pemilihan Dan Penetapan Indikator Mutu Layanan KlinisDokumen3 halamanPemilihan Dan Penetapan Indikator Mutu Layanan KlinisHilmansyah SusantaBelum ada peringkat
- 9.3.1.b. SK Sasaran Keselamatan PasienDokumen8 halaman9.3.1.b. SK Sasaran Keselamatan PasienHilmansyah SusantaBelum ada peringkat
- Format AlkesDokumen42 halamanFormat AlkesHilmansyah SusantaBelum ada peringkat
- 9.1.2.a. SK Evaluasi & Perbaikan PerilakuDokumen3 halaman9.1.2.a. SK Evaluasi & Perbaikan PerilakuHilmansyah SusantaBelum ada peringkat
- 9.1.2.a. SK Evaluasi & Perbaikan PerilakuDokumen3 halaman9.1.2.a. SK Evaluasi & Perbaikan PerilakuHilmansyah SusantaBelum ada peringkat
- Quisioner Evaluasi Tim KerjaDokumen2 halamanQuisioner Evaluasi Tim KerjaNoernaharusmangmail.com NoerBelum ada peringkat
- Undangan PertemuanDokumen1 halamanUndangan PertemuanHilmansyah SusantaBelum ada peringkat
- 9.1.2.a TL Evaluasi PerilakuDokumen3 halaman9.1.2.a TL Evaluasi PerilakuHilmansyah SusantaBelum ada peringkat
- 9.1.2.a. SK Evaluasi & Perbaikan PerilakuDokumen3 halaman9.1.2.a. SK Evaluasi & Perbaikan PerilakuHilmansyah SusantaBelum ada peringkat
- Perbup No 33 2017 Tupoksi DinsosDokumen25 halamanPerbup No 33 2017 Tupoksi Dinsoshudzaifa xBelum ada peringkat
- Materi Sketchup Hari Ke 3Dokumen31 halamanMateri Sketchup Hari Ke 3Hilmansyah SusantaBelum ada peringkat
- Format Surat Permohonanperbaikan Pelaporan PddiktiDokumen1 halamanFormat Surat Permohonanperbaikan Pelaporan PddiktiHilmansyah SusantaBelum ada peringkat
- Training Sketchup #3Dokumen51 halamanTraining Sketchup #3Hilmansyah SusantaBelum ada peringkat
- Materi Sketchup Kelas 3Dokumen31 halamanMateri Sketchup Kelas 3Hilmansyah SusantaBelum ada peringkat
- Training Sketchup #3Dokumen51 halamanTraining Sketchup #3Hilmansyah SusantaBelum ada peringkat
- Format Surat Pengantar Berkas Perbaikan Pelaporan Pddikti 2Dokumen2 halamanFormat Surat Pengantar Berkas Perbaikan Pelaporan Pddikti 2Hilmansyah Susanta0% (1)
- Micro CTDokumen11 halamanMicro CTHilmansyah SusantaBelum ada peringkat
- Micro CTDokumen11 halamanMicro CTHilmansyah SusantaBelum ada peringkat
- Hiv AidsDokumen9 halamanHiv AidsHilmansyah SusantaBelum ada peringkat
- AKLIDokumen9 halamanAKLIHilmansyah SusantaBelum ada peringkat