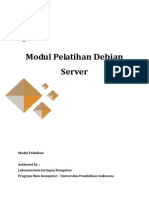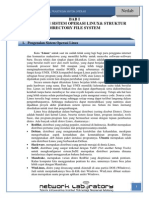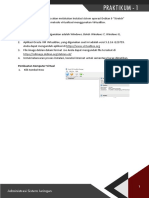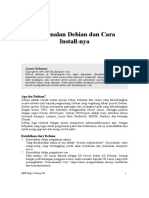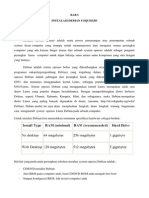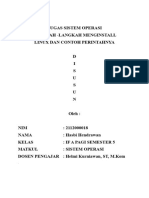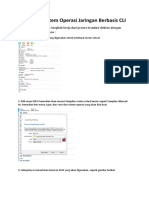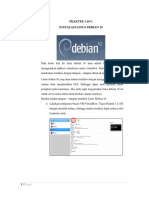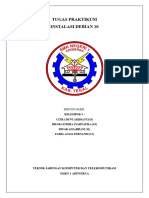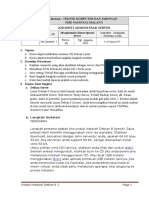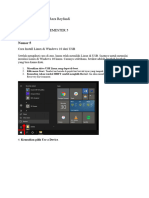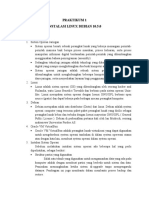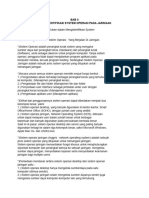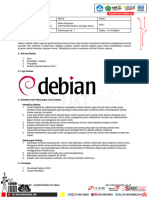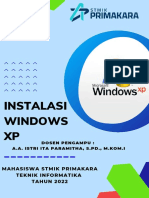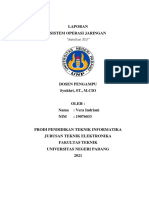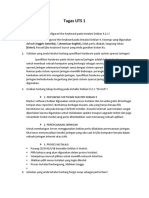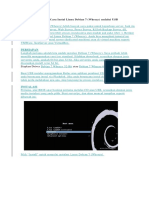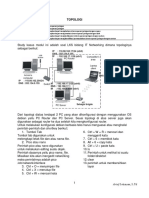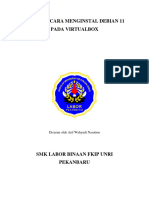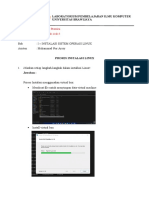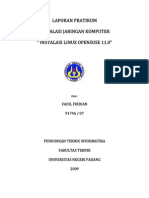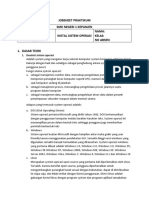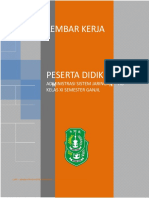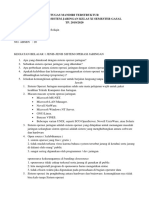Modul ASJ 11
Diunggah oleh
fajarudinkadir43Hak Cipta
Format Tersedia
Bagikan dokumen Ini
Apakah menurut Anda dokumen ini bermanfaat?
Apakah konten ini tidak pantas?
Laporkan Dokumen IniHak Cipta:
Format Tersedia
Modul ASJ 11
Diunggah oleh
fajarudinkadir43Hak Cipta:
Format Tersedia
ADMINISTRASI SISTEM JARINGAN KELAS XI 1
Pengertian, Fungsi, Dan Jenis Sistem Operasi
Secara umum, sistem operasi adalah perangkat lunak pada lapisan pertama yang ditempatkan
pada memori komputer pada saat komputer dinyalakan booting. Sedangkan software-software
lainnya dijalankan setelah sistem operasi berjalan, dan sistem operasi akan melakukan layanan
inti untuk software-software itu.
Sebelum ada sistem operasi, komputer hanya menggunakan sistem sinyal analog dan sinyal
digital. Seiring dengan berkembangnya pengetahuan dan teknologi, pada saat ini terdapat
berbagai sistem operasi dengan keunggulannya masing-masing.
Sistem operasi mempunyai penjadwalan yang sistematis mencakup perhitungan penggunaan
memori, pemrosesan data, penyimpanan data, dan sumber daya lainnya. Contoh sistem operasi
modern adalah Linux, Android, iOS, Mac OS X, dan Microsoft Windows.
Fungsi Sistem Operasi
Sistem operasi mempunyai peran penting di dalam suatu sistem komputer. Berikut beberapa
fungsi sistem operasi:
1. Manajemen Sumber Daya Komputer
Sistem operasi dapat mengatur waktu sebuah aplikasi yang dijalankan, membagi penggunaan
CPU saat apliaksi berjalan bersamaan, memberi akses pada disk, dan lain sebagainya.
2. Berperan Sebagai Aplikasi Dasar Sebuah Perangkat
Sistem Operasi merupakan dasar dari pembentukan program yang ada pada sebuah
perangkat. Bisa dikatakan ini merupakan bagian vital yang mengatur semua hal yang
dibutuhkan untuk menjalankan fungsi sebuah perangkt.
3. Menghubungkan Hardware
Sistem operasi berperan dalam mengoordinasikan semua perangkat yang saling terhubung
pada gadget dalam waktu yang bersamaan, seperti penyimpanan internal, mouse, speaker,
dan CPU. Dalam hal ini sistem operasi berperan sebagai jembatan yang menghubungkan
perangkat keras dengan perangkat lunak. Kemudian pada gilirannya akan menjalankan
operasi dasar komputer.
4. Mengoptimalkan Fungsi Sebuah Perangakt
Sistem Operasi mampu mengoptimalkan kinerja dari sebuah perangkat keras maupun lunak,
Sistem tersebut mengatur serta mengendalikan hubungan antara perangkat keras dan lunak
agar bisa saling bekerjasama dengan baik,
SMKNEGERI 3 KALABAHI - Semester 1
ADMINISTRASI SISTEM JARINGAN KELAS XI 2
5. Mengatur Sistem Kerja Perangkat
Sistem Operasi mengatur serta mengontrol semua fungsi perangkat keras yang digunakan,
mulai dari CPU, Hardisk, memrori dan lain sebagainya. Tentunya dengan adanya sistem
operasi seluruh perangkat bisa saling bersinergi dan membentuk kesatuan untuk
memaksimalkan fungsi sebuah perangkat.
Jenis Sistem Operasi Komputer
Ada beberapa jenis sistem operasi komputer yang cukup terkenal. Berikut ini beberapa jenis-
jenis sistem operasi yang dijalankan di komputer:
1. Sistem Operasi Stand Alone
Pada Sistem Operasi Stand Alone dapat digunakan oleh single user maupun multi user,
sistem operasi ini juga memliki fitur-fitur yang cukup lengkap dan dapat berdiri sendiri.
Contoh sistem operasi stand alone adalah Microsoft windows, linux, dan Mac OS
2. Sistem Operasi Live CD
Live CD hanya membutuhkan perangkat CD/DVD room tanpa perlu menginstal secara
permanen di komputer untuk menjalankannya. Sistem operasi ini sangat ringan karena
ukurannya yang cukup kecil. Tetapi sistem operasi live CD tidak memiliki banyak fitur
dibandingkan sistem operasi stand alone. Inilah contoh sistem operasi live CD yaitu
Knoppix, Centos, Linux Mint, Win XP live CD dan lainnya.
3. Sistem Operasi Embedded
Sistem ini langsung ditanam di komputer dan tidak bisa berdiri sendiri, memiliki fungsi
khusus dan spesefikasi khusus. Contoh dari Sistem Operasi Embedded adalah eCOS,
LynxOS, JavaOS dan Embedded Linux.
4. Sistem Operasi Jaringan
Sistem operasi jenis ini dibuat khusus untuk menangani keperluan jaringan komputer.
Beberapa layanan yang dapat ditangani oleh sistem operasi jarngan adalah HTTP Service,
DNS Service, Sharing Printer, Proxy Server, dan masih banyak lagi. Beberapa contoh sistem
operasi jaringan adalah Red Hat, Centos Server, Cloud Linux dan lain sebagainya.
SMKNEGERI 3 KALABAHI - Semester 1
ADMINISTRASI SISTEM JARINGAN KELAS XI 3
Cara Install Linux Debian 9
Linux Debian adalah salah satu sistem operasi Linux atau GNU yang bersifat universal, Debian
pertama kali dikembangkan pada sekitar 1993. Sistem operasi Debian merupakan sistem operasi
yang bersifat open source, biasanya Linux debian ini digunakan untuk memanage Server
Cara Install Linux Debian 9 di VirtualBox
1. Running Mesin Virtual Debian 9
Jika sudah membuat mesin virtual, berikutnya adalah menjalankan Linux Debian 9 kita, dengan
cara mengklik tombol strat seperti gambar ini.
2. Lakukan Proses Instalasi Linux Debian 9
Silahkan teman-teman ikuti proses installasi berikut
Berikutnya kita akan diarahkan ketampilan home, untuk menginstall ISO debian kita.
Teman-teman bisa menginstall secara CLI / GUI, karena disini saya ingin menggunakan
tampilan CLI, maka klik saja Install, tapi jika ingin mendapatkan tampilan GUI, pilih
yang Grapich Install.
SMKNEGERI 3 KALABAHI - Semester 1
ADMINISTRASI SISTEM JARINGAN KELAS XI 4
Selanjutnya adalah pemilihan bahasa, disini saya menggunakan Bahasa Inggris, teman-
teman bisa memilih bahasa lainya, seperti Bahasa Indonesia atau pun sesuai kebutuhan
teman-teman.
Berikutnya pemilihan lokasi, disini teman-teman bisa memilih Indonesia, dengan cara
pilih
other => asia => indonesia.
Namun disini saya secara default memilih US.
SMKNEGERI 3 KALABAHI - Semester 1
ADMINISTRASI SISTEM JARINGAN KELAS XI 5
Berikutnya adalah pemilihan Keyboard, secara default, keyboard kita adalah American
English
SMKNEGERI 3 KALABAHI - Semester 1
ADMINISTRASI SISTEM JARINGAN KELAS XI 6
Silahkan tunggu untuk mendeteksi komponen tambahan yang ada di mesin virtual kita
Berikutnya kita akan diarahkan langsung ke Konfigurasi Hostname, karena kita ingin
mengkonfigurasi Network secara manual, maka Klik Go Back, dengan menggunakan
tab lalu enter
Maka tampilan berikutnya adalah seperti, teman-teman bisa memilih yang paling bawah
yaitu do not configure the network at this time.
SMKNEGERI 3 KALABAHI - Semester 1
ADMINISTRASI SISTEM JARINGAN KELAS XI 7
Berikutnya adalah untuk mengisi Hostname, berguna untuk Pemberian nama ini
spesifik, untuk satu komputer tertentu saja dalam suatu jaringan.
Jika sudah, kita akan diarahkan ke Setup user dan password Kita akan membuat password
untuk user root
isi password keduanya wajib sama, password ini digunakan untuk login sebagai root
SMKNEGERI 3 KALABAHI - Semester 1
ADMINISTRASI SISTEM JARINGAN KELAS XI 8
Berikutnya kita akan membuat user, untuk user biasa atau bukan root
Sama saja untuk pengisian password, harus sama keduanya.
SMKNEGERI 3 KALABAHI - Semester 1
ADMINISTRASI SISTEM JARINGAN KELAS XI 9
Berikutnya untuk mengkonfigurasi Waktu, pilih saja Eastern, atau jika teman-teman
memilih Indonesia, maka nanti akan ada pilihan pulau nya.
Tahap berikutnya yaitu, proses partisi pada Linux Debian, disini kita akan mempartisi
linux debian secara otomatis, yaitu dengan memilih rekomendasi dari sistem nya.
Karena agar memudahkan, kita akan memilih yang atas, enter
Jika sudah, klik enter lagi
SMKNEGERI 3 KALABAHI - Semester 1
ADMINISTRASI SISTEM JARINGAN KELAS XI 10
berikutnya, kita akan membuat partisi, yang sudah direkomendasikan oleh sistem operasi
berikut
Jika sudah, maka akan terlihat seperti ini.
Klik Yes untuk mengizinkan write ke disk
Silahkan tunggu untuk menginstall system nya
SMKNEGERI 3 KALABAHI - Semester 1
ADMINISTRASI SISTEM JARINGAN KELAS XI 11
Berikutnya, silahkan ikuti sesuai intruksi pada gambar
Berikutnya, karena kita menggunkan debian 9 sebagai server, maka yang akan kita ceklis
adalah standard system utilites, lebih jelasnya lihat pada gambar :
SMKNEGERI 3 KALABAHI - Semester 1
ADMINISTRASI SISTEM JARINGAN KELAS XI 12
*untuk menghilangkan bintang/ceklis menggunakan spasi
Berikutnya, kita akan menginstall GRUB Record, kita pilih yes saja
Kita akan menginstall secara automatis, pada partisi /dev/sda
Selesai
SMKNEGERI 3 KALABAHI - Semester 1
ADMINISTRASI SISTEM JARINGAN KELAS XI 13
Terkahir silahkan coba login, dengan user dan password yang sudah teman-teman buat
tadi.
Cara Konfigurasi IP Address Debian 9
1. Konfigurasi Adapter di VirtualBox Debian 9
Sebelum melakukan konfigurasi, pastikan kita sudah Menginstall Linux Debian 9 dan berikut ini
cara untuk Konfigurasi Adapter Virtual Debian 9.
Silahkan teman-teman ubah, dari NAT menjadi HOST ONLY ADAPTER, jika belum jelas
silahkan ikuti gambar dibawah ini :
SMKNEGERI 3 KALABAHI - Semester 1
ADMINISTRASI SISTEM JARINGAN KELAS XI 14
2. Jalankan Mesin Virtual Debian 9
Setelah mengatur Adapter network nya, berikutnya jalankan mesin virtual teman-teman sekalian,
seperti gambar dibawah ini :
SMKNEGERI 3 KALABAHI - Semester 1
ADMINISTRASI SISTEM JARINGAN KELAS XI 15
3. Proses Konfigurasi IP Address Debian 9
Silahkan teman-teman login menggunakan root / super user.
Lakukan Instalasi NET-TOOLS dengan perintah berikut ini
apt-get install net-tools
Sebelum itu silahkan masukkan DVD Debian 9 yang binary 1 untuk keperluan install
Jika sudah, baru jalankan perintah apt-get install net-tools, seperti pada gambar jika
selesai maka ketik ifconfig
SMKNEGERI 3 KALABAHI - Semester 1
ADMINISTRASI SISTEM JARINGAN KELAS XI 16
Berikutnya, kita akan menambah interface baru, yaitu enp0s3.
Kenapa bukan eth0? karena eth0 sudah di rename menjadi enp0s3
Jika sudah, berikutnya ketik
nano /etc/network/interfaces
perintah ini digunakan untuk masuk kedalam file konfigurasi IP Address nya, dan ketikan
seperti gambar berikut ini :
berikutnya, silahkan teman-teman save dengan cara CTRL+X lalu Y dan ENTER.
Untuk melakukan Restart Konfigurasi pada Linux debian dapat menggunakan perintah
berikut ini:
/etc/init.d/networking restart
Kemudian, kita akan mengecek apakah Konfigurasi sudah berhasil di terapkan pada
Linux Debian, untuk mengecek nya dapat menggunakan perintah :
ifconfig
SMKNEGERI 3 KALABAHI - Semester 1
ADMINISTRASI SISTEM JARINGAN KELAS XI 17
Setelah itu kita akan mengkonfigurasi IP address pada Client atau windows kita (HOST).
Silahkan teman-teman ikuti cara seperti gambar dibawah ini :
Dan lakukan ping ke IP Address Server
Jangan lupa juga untuk mengetes ping dari server ke client
SMKNEGERI 3 KALABAHI - Semester 1
ADMINISTRASI SISTEM JARINGAN KELAS XI 18
Pengertian DHCP Server
Dinamic Host Configuration Protocol atau yang disingkat dengan DHCP merupakan protokol
yang mengatur pemberian layanan pengalamatan (IP Address, Subnet Mask, IP Gateway, IP
DNS) kepada komputer client secara otomatis (dinamis) sesuai dengan aturan-aturan yang telah
ditetapkan di sisi server.
Komputer yang berfungsi memberikan layanan disebut dengan DHCP Server. Sedangkan
komputer yang menerima layanan disebut DHCP Client.
Install dan Konfigurasi DHCP Server
1. Untuk menginstall Paket DHPC Server, kita menggunakan Paket DVD 2 pada debian,
dengan perintah
apt-get install isc-dhcp-server
Setelah selesai menginstall maka akan terdapat tampilan seperti ini :
SMKNEGERI 3 KALABAHI - Semester 1
ADMINISTRASI SISTEM JARINGAN KELAS XI 19
2. Berikutnya adalah, kita akan mengkonfigurasi pada file dhcpd.conf
nano /etc/dhcp/dhcpd.conf
3. Jika sudah silahkan scroll kebawah, hingga ketampilan seperti dibawah ini, atau cara cepat
nya
ctrl+w lalu ketik sli lalu enter
Jika sudah, silahkan ubah konfigurasi menjadi seperti ini
untuk domain-name "awonapajr.net" itu akan kita bahas dalam pembahasan Konfigurasi
DNS Server nanti ya teman-teman.
4. Berikutnya adalah mengatur Interface mana yang akan bisa menggunakan DHCP Server,
dengan perintah
nano /etc/default/isc-dhcp-server
SMKNEGERI 3 KALABAHI - Semester 1
ADMINISTRASI SISTEM JARINGAN KELAS XI 20
5. Jika sudah, kita akan melakukan restart dan cek status pada konfigurasi yang sudah kita
lakukan tadi.
pastikan DHCP Server sudah berjalan dengan baik.
5. Testing DHCP Server pada Client
Untuk melakukan testing DHCP Server, disini saya menggunakan Interface Virtual Host
Only lebih tepatnya pada laptop asli / biasa disebut Host.
Dapat dilihat pada gambar diatas, bahwa DHCP Client belum didapatkan, beberapa cara dibawah
ini bisa kita coba
Buka task Manager
cari VboxNetDHCP
lalu klik kanan
End Task
SMKNEGERI 3 KALABAHI - Semester 1
ADMINISTRASI SISTEM JARINGAN KELAS XI 21
ika sudah, kita lakukan perintah berikut ini pada CMD
ipconfig /release
ipconfig /renew
Jika sudah, cek kembali, dengan perintah ifconfig , dan dapat dipastikan DHCP Client sudah
berhasil kita dapatkan .
SMKNEGERI 3 KALABAHI - Semester 1
ADMINISTRASI SISTEM JARINGAN KELAS XI 22
Pengertian FTP Server
Penjelasan FTP Server
FTP adalah singkatan dari File Transfer Protocol, protokol untuk bertukar file melalui
jaringan. FTP sering di gunakan untuk mengunduh sebuah file dari server maupun
untuk mengunggah file kesebuah server (misalnya mengupload file gambar web ke sebuah web
server).
Cara Kerja FTP Server
Cara kerja protokol FTP ini bertugas untuk urusan pertukaran file.
Intinya FTP adalah protokol yang bertugas dalam hal pertukaran file baik itu mengunduh
ataupun menunggah di jaringan. Selain itu ada HTTP/s yang digunakan untuk Website,
dan SMTP untuk proses mailling.
Dalam keadaan default, FTP berjalan pada port 21 dan bekerja pada protocol TCP/IP. Dalam
FTP Server, kita bisa menggunakan dua cara satu User Authentication LogIn (Password
Protected) dan yang kedua Anonymous Login (Guest OK)
Install dan Konfigurasi FTP Server
1. Berikutnya, kita akan menginstall FTP Server dengan Perintah. Disini kita menggunakan DVD
Debian Binary 2 ya teman-teman.
apt-get install proftpd
Mari kita cek status dari FTP Server apakah sudah berhasil terinstall dengan baik? Cek
dengan perintah
/etc/init.d/proftpd status
maka akan menghasilkan tampilan seperti ini :
SMKNEGERI 3 KALABAHI - Semester 1
ADMINISTRASI SISTEM JARINGAN KELAS XI 23
Pada tahap ini, teman-teman sudah bisa melakukan proses unduh dan unggah
menggunakan aplikasi FileZila, seperti gambar sebagai berikut :
Namun, kita tidak selesai hanya sampai disini, kita akan membuat user dan
directory untuk guru ya teman-teman.
2. Isikan Konfigurasi dipaling bawah file proftpd.conf
<Anonymous /home/guru>
User Guru
</Anonymous>
SMKNEGERI 3 KALABAHI - Semester 1
ADMINISTRASI SISTEM JARINGAN KELAS XI 24
Jika sudah jangan lupa untuk disave ctrl+x+y enter
3. Setelah itu tambahkan user, disini saya ingin menambah user guru, dengan perintah
adduser guru
4. Jika sudah lakukan restart konfigurasi menggunakan perintah berikut ini
/etc/init.d/proftpd restart
5. Karena isi dari FTP masih kosong, kita akan membuat folder dan membuat file dengan
perintah berikut ini :
SMKNEGERI 3 KALABAHI - Semester 1
ADMINISTRASI SISTEM JARINGAN KELAS XI 25
cd /home/guru (untuk pindah ke directory home/guru)
mkdir FTP (untuk membuat folder FTP)cat > tes.txt
Hello
Ini
FTP
itu untuk membuat file tes.txt yang berisi kata kata tersebut
5. Test FTP Server pada Client
Untuk melakukan pengujian FTP Server pada client, teman-teman bisa menggunakan tools
bernama FileZila ya. Berikutnya kita akan tes menggunakan filezila ya teman-teman.
SMKNEGERI 3 KALABAHI - Semester 1
ADMINISTRASI SISTEM JARINGAN KELAS XI 26
Jika teman-teman ingin mengakses FTP tanpa meminta akses user, maka dapat
menambah perintah berikut ini
SMKNEGERI 3 KALABAHI - Semester 1
ADMINISTRASI SISTEM JARINGAN KELAS XI 27
Pengertian Remote Server dan SSH
Remote Server
Remote server merupakan sebuah server yang digunakan client untuk mengendalikan atau
mengoperasikan server dengan cara menghubungi IP Server, biasanya remote server yaitu
openSSH-Server.
SSH Server
Secara Singkat SSH adalah sebuah protokol administrasi yang memungkinkan user untuk
mengakses dan memodifikasi berbagai macam pengaturan maupun file yang ada di dalam server.
Install dan Konfigurasi Remote Server SSH
1. Jalankan perintah
apt-get install openssh-server
2. Berikutnya kita akan diperintahkan, untuk memasukkan ISO DEBIAN Paket 1
berikut ini cara nya,
devices > optical disk > iso
SMKNEGERI 3 KALABAHI - Semester 1
ADMINISTRASI SISTEM JARINGAN KELAS XI 28
Jika sudah dimasukkan, silahkan klik ENTER pada debian.
3. Silahkan tunggu beberapa saat, jika sudah selesai hal yang akan kita lakukan adalah,
mengecek status dari SSH Server yang sudah kita install, dengan perintah:
/etc/init.d/ssh status
Testing SSH Server dengan Putty
Jika sudah, kita akan melakukan SSH Connection, menggunakan aplikasi Putty, bisa download
di website resmi nya, https://www.putty.org/
Berikutnya kita klik yes saja.
SMKNEGERI 3 KALABAHI - Semester 1
ADMINISTRASI SISTEM JARINGAN KELAS XI 29
Berikut ini adalah tampilan saat teman-teman berhasil melakukan SSH ke Linux Debian
saat pertama kali login, teman-teman harus login sebagai User Biasa / bukan root.
Jika sudah berhasil login, maka teman-teman bisa login sebagai user root, dengan cara
ketik su lalu enter (su artinya super user)
SMKNEGERI 3 KALABAHI - Semester 1
ADMINISTRASI SISTEM JARINGAN KELAS XI 30
Install dan Konfigurasi File Server Samba Debian 9
Pengertian File Server dan Samba Server
Penjelasan File Server
File Server merupakan server yang melayani proses untuk bertukar file melalui jaringan. File
Server juga bisa disebut komputer yang memberikan layanan berupa lokasi disk yang berisi file-
file seperti gambar, video, dokumen dan file lainya.
File Server juga bisa disebut dengan penyimpanan bersama karena biasanya diakses oleh banyak
user atau client.
Penjelasan Samba Server
Samba Server merupakan layanan sharing files, yang biasa tersedia pada server seperti linux.
Linux disini kita gunakan yaitu Debian Server 9.
Samba Server juga dapat memiliki beberapa akun client didalamnya.
Install dan Konfigurasi File Server Samba
Pastikan Host dan Guest sudah terhubung, dan bisa saling tes koneksi dengan cara ping ke IP
Server.
1. Jika sudah kita akan melakukan perintah install Samba Server dengan cara
apt-get install samba
SMKNEGERI 3 KALABAHI - Semester 1
ADMINISTRASI SISTEM JARINGAN KELAS XI 31
di dalam perintah dari linux debian, kita diminta untuk memasukkan ISO Debian Binary 1,
silahkan teman-teman masukkan iso dengan cara devices -> optical drives -> pilih iso
Debian 1
Jika sudah dimasukkan, klik enter. Dan silahkan tunggu untuk proses installasi nya.
Jika sudah selesai melakukan instalasi, teman-teman bisa cek apakah samba server sudah
berjalan dengan baik, dengan perintah
/etc/init.d/samba status
2. jika sudah selesai, berikutnya kita akan melakukan konfigurasi default pada samba server,
silahkan teman-teman ikuti cara dibawah ini, dan disini kita akan membuat sebuah user, yaitu
user untuk guru.
SMKNEGERI 3 KALABAHI - Semester 1
ADMINISTRASI SISTEM JARINGAN KELAS XI 32
untuk konfigurasi file default samba, silahkan teman-teman ketik perintah berikut ini :
nano /etc/samba/smb.conf
isikan paling bawah dengan konfigurasi seperti gambar, atau seperti konfig dibawah ini
[smkn1.net]
path = /home/guru
browseable = yes
writeable = yes
guest ok = no
public = no
read only = no
security = user
Keterangan :
path = adalah letak file-file yang akan dibagikan
browseable = yes, berarti bisa dilihat oleh publik
writeable = yes, berarti dapat ditulis, ditambahkan file atau folder dari client, namun
jika no berarti kebalikan nya
guest ok = yes, berarti ijin untuk tamu atau tanpa password , jika no maka menggunakan
password
readonly = no berarti bisa dibaca salin dll, kalau yes, hanya bisa dibaca
security = share, berarti tanpa password, kalau user menggunakan enkripsi user
password
3. Berikutnya adalah, membuat user yang digunakan untuk client, mengakses file server /
samba
smbpasswd -a guru
SMKNEGERI 3 KALABAHI - Semester 1
ADMINISTRASI SISTEM JARINGAN KELAS XI 33
kalau belum bisa setelah perintah diatas atau failed. buat dulu user guru pakai perintah
:
# adduser guru (masukkin password aja)
silahkan ikuti cara" berikut ini, dan silahkan isi password untuk user guru
Jika sudah, saat nya kita mengecek apakah samba server sudah bisa diakses, dari client,
menggunakan windows
SMKNEGERI 3 KALABAHI - Semester 1
ADMINISTRASI SISTEM JARINGAN KELAS XI 34
Test File Server Samba pada Client
Untuk melakukan test nya, pastikan status samba server pada Linux Debian berjalan
dengan baik ya teman-teman.
Jika sudah, berikutnya bisa terhubung dengan samba server, teman-teman bisa melakukan
dengan masuk ke run pada windows. Dengan cara windows+r. Setelah itu ketikan
\\ipserver atau \\192.168.10.1
Jika sudah, berikutnya, kita akan di minta autentikasi user dan password, sesuai dengan user guru
yang tadi kita buat.
SMKNEGERI 3 KALABAHI - Semester 1
ADMINISTRASI SISTEM JARINGAN KELAS XI 35
Berikut ini adalah isi dari folder /home/guru , isi nya seperti saat kita mengkonfigurasi ftp
server. Teman-teman juga bisa membuat folder atau file pada file server berikut ini.
SMKNEGERI 3 KALABAHI - Semester 1
Anda mungkin juga menyukai
- Modul 10 - Debian ServerDokumen31 halamanModul 10 - Debian ServerRizal ArifinBelum ada peringkat
- LKPD SojDokumen31 halamanLKPD Sojtkj smkmuhBelum ada peringkat
- Modul SO 2013Dokumen52 halamanModul SO 2013ozzhyBelum ada peringkat
- Membuat Server Lokal Dengan Linux Debian PDFDokumen63 halamanMembuat Server Lokal Dengan Linux Debian PDFLatiefLikeBelum ada peringkat
- Praktikum Instalasi SO JaringanDokumen34 halamanPraktikum Instalasi SO JaringanLukman NulhakimBelum ada peringkat
- Raihana Pengenalan Debian Dan Cara Install NyaDokumen18 halamanRaihana Pengenalan Debian Dan Cara Install NyaAri YantoBelum ada peringkat
- LKPD-1 Soj SiswaDokumen32 halamanLKPD-1 Soj SiswaKxz RoseBelum ada peringkat
- Praktikum 1Dokumen18 halamanPraktikum 1Cindi rahma sariBelum ada peringkat
- Modul Server Debian 6 LengkapDokumen85 halamanModul Server Debian 6 LengkapElviaSari100% (2)
- Hasbi Hendrawan - Sistem Operasi UAS No. 5 Dan 6Dokumen7 halamanHasbi Hendrawan - Sistem Operasi UAS No. 5 Dan 6the legend of AangBelum ada peringkat
- Modul Server Debian 6Dokumen101 halamanModul Server Debian 6Ridho Harianto SaragihBelum ada peringkat
- Instalasi Dan Konfigurasi Linux Debian 9 Via VirtualBoxDokumen42 halamanInstalasi Dan Konfigurasi Linux Debian 9 Via VirtualBoxxynnnerrBelum ada peringkat
- Laporan Instalasi Virtual BoxDokumen12 halamanLaporan Instalasi Virtual BoxMizan Arya SaputraBelum ada peringkat
- Pendahuluan + Uraian Materi + PenutupDokumen61 halamanPendahuluan + Uraian Materi + PenutupRizki PratamaBelum ada peringkat
- Muhammad Azmi Khalid - Sistem Operasi UAS No. 5 Dan 6Dokumen7 halamanMuhammad Azmi Khalid - Sistem Operasi UAS No. 5 Dan 6the legend of AangBelum ada peringkat
- Tugas Praktek 3-10-C-Instalasi Debian 10Dokumen20 halamanTugas Praktek 3-10-C-Instalasi Debian 10anas annurBelum ada peringkat
- Tutorial Install Debian 9 PDFDokumen24 halamanTutorial Install Debian 9 PDFA'yay TheaBelum ada peringkat
- Tugas Instalasi DebianDokumen40 halamanTugas Instalasi DebianMuhammad RamadhanBelum ada peringkat
- Tutorial Cara Install Debian 11Dokumen41 halamanTutorial Cara Install Debian 11Michael Andreas BuffonBelum ada peringkat
- Tugas Praktikum Kelompok 4Dokumen18 halamanTugas Praktikum Kelompok 423.21278Belum ada peringkat
- LKPD Instalasi SOJ (Debian 10)Dokumen15 halamanLKPD Instalasi SOJ (Debian 10)yogy pratamaBelum ada peringkat
- 01 Jobsheet-Instalasi Debian 8 - Rev1Dokumen14 halaman01 Jobsheet-Instalasi Debian 8 - Rev1Ian Setiawan0% (1)
- Install Debian 6Dokumen24 halamanInstall Debian 6TkjsmkteladanbatamBelum ada peringkat
- Muhammad Reza Reyfandi - Sistem Operasi UAS No. 5 Dan 6Dokumen6 halamanMuhammad Reza Reyfandi - Sistem Operasi UAS No. 5 Dan 6the legend of AangBelum ada peringkat
- Metronix PPT 2Dokumen109 halamanMetronix PPT 2St. NurhalisaBelum ada peringkat
- Kali Linux Dan Os WindowsDokumen10 halamanKali Linux Dan Os WindowsMUHAMMAD ARIP BUDIMANBelum ada peringkat
- LAPORAN - Linux Debian CindyDokumen16 halamanLAPORAN - Linux Debian CindyYuyun JoeBelum ada peringkat
- 01 Cara Install Linux Debian 9Dokumen10 halaman01 Cara Install Linux Debian 9agraputra15815Belum ada peringkat
- Cara Instalasi Linux Debian 5.0 Berbasis Teks Atau CLIDokumen10 halamanCara Instalasi Linux Debian 5.0 Berbasis Teks Atau CLIilham azisBelum ada peringkat
- Praktikum 1 Instalasi Linux Debian 10.5.0: A. MateriDokumen43 halamanPraktikum 1 Instalasi Linux Debian 10.5.0: A. MateriSo BigBelum ada peringkat
- Instalasi Debian 10-Nurul ApriliaDokumen9 halamanInstalasi Debian 10-Nurul ApriliaWisnuGillangBelum ada peringkat
- Bab II Mengidentifikasi System Operasi Pada Jaringan - Arizal MalleDokumen16 halamanBab II Mengidentifikasi System Operasi Pada Jaringan - Arizal MalleRizal MalleBelum ada peringkat
- Modul Linux UbuntuDokumen8 halamanModul Linux UbuntusedypBelum ada peringkat
- Pelatihan Instalasi Sistem Operasi Debian (Jurnal)Dokumen8 halamanPelatihan Instalasi Sistem Operasi Debian (Jurnal)Ibnu HanafiBelum ada peringkat
- Soj 1Dokumen25 halamanSoj 1AlfiolaEkaPutriBelum ada peringkat
- TJKT - JobSheet Linux FundamentalDokumen21 halamanTJKT - JobSheet Linux FundamentalIaNBelum ada peringkat
- Manual Book Instalasi Windows XP Oleh Kelompok 3Dokumen43 halamanManual Book Instalasi Windows XP Oleh Kelompok 3I Putu Agus Tirta YogaBelum ada peringkat
- Tugas ASJ M. FAJAR ABIDINDokumen5 halamanTugas ASJ M. FAJAR ABIDINMoh Ali MakhrusBelum ada peringkat
- Vera Indriani - Laporan JS1 SOJDokumen28 halamanVera Indriani - Laporan JS1 SOJVera IndrianiBelum ada peringkat
- Tugas UTS 1 Administrasi Sistem JaringanDokumen5 halamanTugas UTS 1 Administrasi Sistem JaringanFarah Utoyo100% (3)
- Tutorial Cara Instal Linux Debian 7 Melalui USBDokumen16 halamanTutorial Cara Instal Linux Debian 7 Melalui USBRidwan MudakirBelum ada peringkat
- Praktikum 1 Sistem OperasiDokumen14 halamanPraktikum 1 Sistem OperasiNabilah IsyraqBelum ada peringkat
- Tugas Linux UbuntuDokumen25 halamanTugas Linux UbuntuWandy UbleeuwBelum ada peringkat
- Cara Instalasi Linux DebianDokumen13 halamanCara Instalasi Linux DebianTedhi Dumadi HendaryonoBelum ada peringkat
- Modul Adm Server Arief SetiawanDokumen54 halamanModul Adm Server Arief SetiawanShatyaBelum ada peringkat
- LKPD Asj JulDokumen22 halamanLKPD Asj JulDa JouleBelum ada peringkat
- Laporan Instalasi Debian Berbasis CliDokumen12 halamanLaporan Instalasi Debian Berbasis Cliiqbal raid wahyudianBelum ada peringkat
- Instalasi Linux DebianDokumen19 halamanInstalasi Linux DebianRafi RayaBelum ada peringkat
- Laporan Cara Menginstal Debian 11 Pada VirtualboxDokumen21 halamanLaporan Cara Menginstal Debian 11 Pada VirtualboxarifwahyudinasutionBelum ada peringkat
- Modul 3 Instalasi Dan Pengenalan UbuntuDokumen10 halamanModul 3 Instalasi Dan Pengenalan UbuntuOskar SikondoBelum ada peringkat
- Ilham Eka Prawira - Instalasi Sistem Operasi LinuxDokumen13 halamanIlham Eka Prawira - Instalasi Sistem Operasi LinuxAgis Tian100% (1)
- Laporan Instalasi OpensuseDokumen8 halamanLaporan Instalasi Opensusefadil firdianBelum ada peringkat
- Jobsheet Instalasi Sistem OperasiDokumen8 halamanJobsheet Instalasi Sistem OperasiNaa chanBelum ada peringkat
- Cara Menginstal Windows 10 Dan DebianDokumen34 halamanCara Menginstal Windows 10 Dan DebianArdy NugrahaBelum ada peringkat
- LKPD Kd-1 Sistem Operasi JaringanDokumen26 halamanLKPD Kd-1 Sistem Operasi JaringanSyahrul rezaBelum ada peringkat
- Langkah-Langkah Instalasi ServerDokumen7 halamanLangkah-Langkah Instalasi ServerDian AgustiniBelum ada peringkat
- Modul Praktik 3Dokumen5 halamanModul Praktik 3Choiril MangiriBelum ada peringkat
- 20 - M.Soliqin - TUGAS ASJDokumen13 halaman20 - M.Soliqin - TUGAS ASJMUHHAMMAD SOLIQINBelum ada peringkat
- Modul Ajar 1 - Instalasi Sistem Operasi JaringanDokumen19 halamanModul Ajar 1 - Instalasi Sistem Operasi JaringanMIFTAKHUDIN MIFTAKHUDINBelum ada peringkat
- Panduan Cara Menginstall Linux Mint Untuk Pemula Lengkap Dengan GambarDari EverandPanduan Cara Menginstall Linux Mint Untuk Pemula Lengkap Dengan GambarPenilaian: 3 dari 5 bintang3/5 (1)