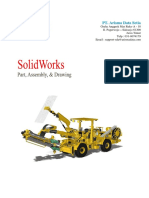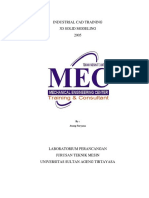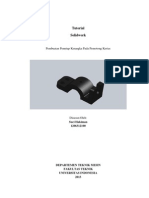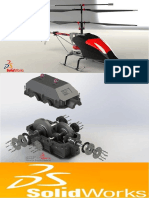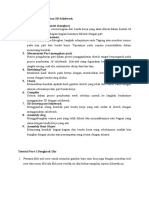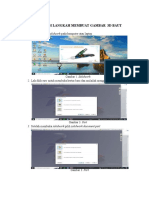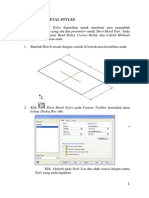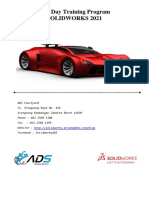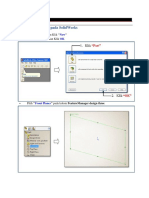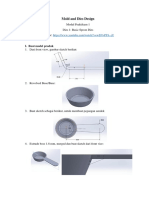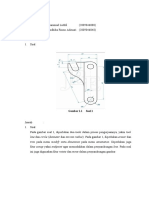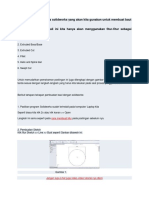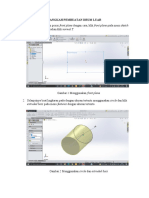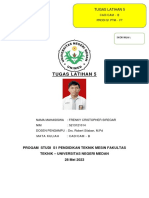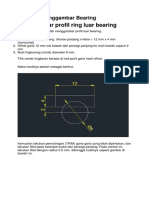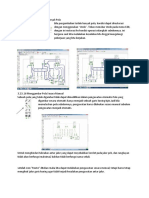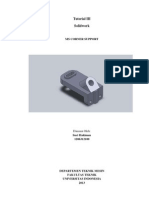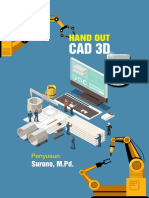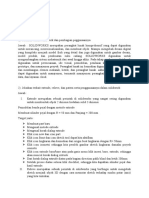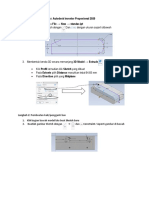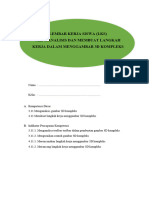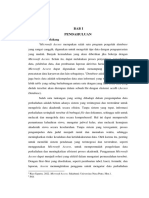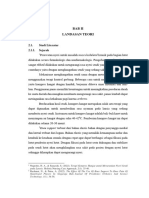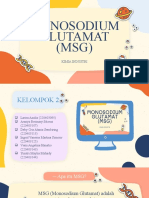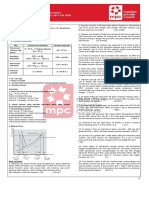3.2.2. Tahapan Penggambaran Ragum Dengan Menggunakan Software
Diunggah oleh
Vieni HanatioJudul Asli
Hak Cipta
Format Tersedia
Bagikan dokumen Ini
Apakah menurut Anda dokumen ini bermanfaat?
Apakah konten ini tidak pantas?
Laporkan Dokumen IniHak Cipta:
Format Tersedia
3.2.2. Tahapan Penggambaran Ragum Dengan Menggunakan Software
Diunggah oleh
Vieni HanatioHak Cipta:
Format Tersedia
III-3
3.2.2. Tahapan Penggambaran Ragum dengan Menggunakan Software
Solidworks
Berikut merupakan tahapan penggambaran komponen ragum dengan
menggunakan software Solidworks 2016, antara lain yaitu:
1. Ulir
Tahapan penggambaran ulir menggunakan software Solidworks 2016 dapat
dilihat pada Tabel 3.1.
Tabel 3.1. Tahapan Penggambaran Ulir
No. Langkah-Langkah Command Gambar
Klik kanan pada Top Plane dan
1.
klik Normal To.
Klik Circle dengan diameter 15
2.
mm.
Klik Features, kemudian klik
3. Extruded Boss/Base, dengan
Depth sepanjang 102 mm.
Klik Circle untuk membuat
4. gambar lingkaran dengan
diameter 25 mm pada Top Plane.
Klik Features, diklik Extruded
5.
Boss/Base dengan Depth 48 mm.
Klik Circle untuk membuat
gambar lingkaran dengan
6.
diameter 25 mm pada Right
Plane.
Klik Features, diklik Extruded
7.
Cut dengan Depth 25 mm.
III-4
Tabel 3.1. Tahapan Penggambaran Ulir (Lanjutan)
No. Langkah-Langkah Command Gambar
Exit Sketch, kemudian klik
Reference Geometry lalu pilih
8.
Plane untuk membuat Plane
baru.
Klik Curve, lalu klik Helix and
9. Spiral dengan Pitch 1,10 mm dan
Revolution 92,50 mm.
Klik Polygon untuk membuat
gambar segitiga dengan ukuran
10.
0.55 mm pada ujung ulir, lalu
Swept Boss/Base.
Hasil penggambaran ulir dapat
11.
dilihat pada gambar berikut.
Sumber: Solidworks 2016
2. Tutup Pemutar
Tahapan penggambaran tutup pemutar menggunakan software Solidworks
2016 dapat dilihat pada Tabel 3.2.
Tabel 3.2. Tahapan Penggambaran Tutup Pemutar
No. Langkah-Langkah Command Gambar
Klik kanan pada Right Plane dan
1.
klik Normal To.
Klik Circle utuk membuat
2. gambar lingkaran dengan
diameter 16 mm.
Klik Features, kemudian klik
3. Extruded Boss/Base, dengan
Depth sepanjang 25 mm.
III-5
Tabel 3.2. Tahapan Penggambaran Tutup Pemutar (Lanjutan)
No. Langkah-Langkah Command Gambar
Klik Circle gambar lingkaran
4. dengan diameter 12 mm di Right
Plane.
Klik Features, diklik Extruded
5.
Cut dengan depth 7,5 mm.
Hasil penggambaran ulir dapat
6.
dilihat pada gambar berikut.
Sumber: Solidworks 2016
3. Baut
Tahapan penggambaran tutup pemutar menggunakan software Solidworks
2016 dapat dilihat pada Tabel 3.3.
Tabel 3.3. Tahapan Penggambaran Baut
No. Langkah-Langkah Command Gambar
Klik kanan pada Front Plane lalu
1.
pilih Normal To.
Klik Sketch lalu klik Polygon,
2. gambar segi enam dengan
diameter 17 mm.
Klik Features, kemudian klik
3. Extruded Boss/Base, dengan
depth sepanjang 6,25 mm.
Klik Circle, kemudian gambar
4. lingkaran dengan diameter 8,50
mm pada sisi segienam.
III-6
Tabel 3.3. Tahapan Penggambaran Baut (Lanjutan)
No. Langkah-Langkah Command Gambar
Klik Extrude Boss/Base dengan
5.
depth 11,10 mm.
Klik Circle gambar lingkaran
6. dengan diameter 8,50 mm pada
sisi tabung.
Klik Curve, lalu klik Helix and
7. Spiral dengan Pitch 0.8 mm dan
Height 11.10 mm.
Klik Polygon gambar segitiga
8. dengan diameter 0,55 mm, lalu
Swept Boss/Base.
Hasil penggambaran baut dapat
9.
dilihat pada gambar berikut.
Sumber: Solidworks 2016
4. Dudukan
Tahapan penggambaran dudukan menggunakan software Solidworks 2016
dapat dilihat pada Tabel 3.4.
Tabel 3.4. Tahapan Penggambaran Dudukan
No. Langkah-Langkah Command Gambar
Klik kanan pada Front Plane lalu
1.
pilih Normal to.
Klik Rectangle dan buat persegi
2. panjang dengan panjang 50,6 mm
dan lebar 31 mm.
III-7
Tabel 3.4. Tahapan Penggambaran Dudukan (Lanjutan)
No. Langkah-Langkah Command Gambar
Klik Offsite Entities untuk
3. memuat persegi sejajar dengan
Parameters 3 mm.
Klik Line untuk memuat garis
bantu pada sisi persegi bgian
4.
bawah, kemudian Trim bagian
tersebut.
Klik Extrude Boss/Base dengan
5.
Depth 140,6 mm.
Klik Sketch pada bagian atas
permukaan, lalu klik Rectangle
6. dan buat persegi panjang dengan
panjang 50,6 mm dan lebar 31
mm.
Klik Offsite Entities untuk
7. memuat persegi sejajar dengan
Parameters 3 mm.
Klik Line untuk memuat garis
bantu pada sisi persegi bagian
8.
bawah, kemudian klik Trim
bagian tersebut.
Klik Extrude Boss/Base dengan
9.
Depth 145 mm.
Klik Line untuk memuat garis
10. bantu pada sisi persegi bagian
atas dengan jarak 10,5 mm.
Klik Circle, dan buat lingkaran
11.
dengan diameter 8,5 mm.
Klik Trim bagian Line, kemudian
12. Extruded Cut dengan Depth 3
mm.
Klik Line untuk memuat garis
bantu pada sisi persegi bagian
13.
atas dengan jarak 34,50 mm dari
titik pusat lingkaran sebelumnya.
III-8
Tabel 3.4. Tahapan Penggambaran Dudukan (Lanjutan)
No. Langkah-Langkah Command Gambar
Klik Circle dengan diameter 8,5
14.
mm.
Klik Trim bagian Line, kemudian
15. Extruded Cut dengan Depth 3
mm.
Hasil penggambaran dudukan
16. dapat dilihat pada gambar
berikut.
Sumber; Solidworks 2016
5. Pemutar Ulir
Tahapan penggambaran pemutar ulir menggunakan software Solidworks 2016
dapat dilihat pada Tabel 3.5.
Tabel 3.5. Tahapan Penggambaran Pemutar Ulir
No. Langkah-Langkah Command Gambar
Klik kanan pada Front Plane
1.
lalu pilih Normal To.
Klik Circle dan buat lingkaran
2.
dengan diameter 12 mm.
Klik Extrude Boss/ Base dengan
3.
Depth 7,5 mm.
Klik Circle buat lingkaran
4.
dengan diameter 12,5 mm.
III-9
Tabel 3.5. Tahapan Penggambaran Pemutar Ulir (Lanjutan)
No. Langkah-Langkah Command Gambar
Klik Extrude Boss/Base dengan
5.
Depth 125 mm.
Klik Circle buat lingkaran
6.
dengan diameter 16 mm.
Klik Extrude Boss/Base dengan
7.
Depth 25 mm.
Hasil penggambaran dudukan
8. dapat dilihat pada gambar
berikut.
Sumber: Solidworks 2016
6. Badan ragum
Tahapan penggambaran badan ragum menggunakan software Solidworks 2016
dapat dilihat pada Tabel 3.6.
Tabel 3.6. Tahapan Penggambaran Badan Ragum
No. Langkah-Langkah Command Gambar
Diklik kanan pada Top Plane
1.
lalu pilih Normal To.
Klik Circle gambar lingkaranm
2.
dengan jari-jari 37,5 mm.
Klik Extrude Boss / Base untuk
3. memberi ketebalan sebesar 90
mm.
III-10
Tabel 3.6. Tahapan Penggambaran Badan Ragum (Lanjutan)
No. Langkah-Langkah Command Gambar
Klik Line gambar garis dengan
ukuran 34,75 mm yang berjarak
4.
4,25 mm dari tepi atas
lingkaran.
Klik Extrude Cut pada tab
5.
Features, dengan Depth 90 mm.
Klik bagian depan lingkaran,
6. lalu klik Circle dengan jari-jari
37,50 mm.
Diklik Line pada Sketch, lalu
7. buat garis sambung dari titik
tengah atas sebesar 24,50 mm.
Klik Trim Entities pada Sketch,
8. lalu dihapus bagian setengah
atas lingkaran.
Klik Extruded Cut pada tab
9. Features dengan kedalaman 80
mm.
Klik Circle pada bagian atas,
10. kemudian gambar lingkaran
dengan jari -jari 7,5 mm.
Klik Extruded Cut pada
11. Features dengan Depth 24,50
mm.
III-11
Tabel 3.6. Tahapan Penggambaran Badan Ragum (Lanjutan)
No. Langkah-Langkah Command Gambar
Klik Circle pada Sketch dengan
12.
lingkaran jari-jari 7,5 mm.
Klik Curve, kemudian klik
Helix and Spiral, kemudian
13.
diatur Height setinggi 24,50
mm dan Pitch 1,10 mm.
Klik Reference Geometry,
kemudian klik plane. Pilih titik
14. ujung Spiral, kemudian klik
Front Plane untuk membelah
ulir.
Cari titik ujung spiral, lalu klik
Polygon dibuat tiga pada
15.
parameter dengan parameter
segitiga yaitu 0,55 mm.
Klik Swept cut pada bagian
16. Features, kemudian klik spiral
dan OK.
Klik Line pada bagian
belakang lingkaran, kemudian
buat garis bantu dari titik
tengah bawah 23,75 mm. Klik
Circle, kemudian buat
17. lingkaran dengan jari jari 4,25
mm. Klik Line, kemudian buat
garis bantu lagi dengan
panjang 12,50 mm dari titik
atas bagian belakang. Dibuat
lingkaran dengan ukuran sama.
Klik Extruded Cut pada
19. Features dengan kedalaman 10
mm.
III-12
Tabel 3.6. Tahapan Penggambaran Badan Ragum (Lanjutan)
No. Langkah-Langkah Command Gambar
Klik Curve, kemudian klik
Helix and Spiral, kemudian
20.
diatur Height setinggi 10 mm
dan Pitch 0,8 mm.
Klik Reference Geometry,
kemudian klik plane. Pilih titik
21. ujung Spiral, kemudian klik
Front Plane untuk membelah
ulir.
Cari titik ujung spiral, lalu klik
Polygon dibuat tiga pada
22.
parameter dengan parameter
yaitu 0,4 mm.
Klik Swept cut pada bagian
23. Features, lalu klik spiral dan
OK.
Klik Line pada bagian
belakang lingkaran, kemudian
buat garis bantu dari titik
24. Tengah lingkaran atas sebesar
34,50 mm. Klik Circle,
kemudian buat lingkaran
dengan jari jari 4,25 mm.
Klik Extruded Cut pada
25. Features dengan kedalaman 10
mm.
Klik Curve, kemudian klik
Helix and Spiral, kemudian
26
diatur Height setinggi 10 mm
dan Pitch 0,8 mm.
III-13
Tabel 3.6. Tahapan Penggambaran Badan Ragum (Lanjutan)
No. Langkah-Langkah Command Gambar
Klik Reference Geometry,
kemudian klik plane. Pilih titik
ujung Spiral, kemudian klik
27. Front Plane untuk membelah
ulir.
Cari titik ujung spiral, lalu klik
Polygon dibuat tiga pada
28.
parameter dengan parameter
yaitu 0,4 mm.
Klik Swept cut pada bagian
29. Features, lalu klik spiral dan
OK.
Hasil penggambaran komponen
30. badan ragum dapat dilihat pada
gambar berikut.
Sumber: Solidworks 2016
7. Penjepit Berjalan
Tahapan penggambaran penjepit berjalan menggunakan software Solidworks
2016 dapat dilihat pada Tabel 3.7.
Tabel 3.7. Tahapan Penggambaran Penjepit Berjalan
No. Langkah-Langkah Command Gambar
Klik kanan pada Top Plane,
1.
klik Normal to dan klik Sketch.
Klik Rectangle dan buat
2. persegi dengan ukuran sisi 40
mm.
Klik Extrude Boss/Base pada
3. menu Feature dengan panjang
10 mm.
III-14
Tabel 3.7. Tahapan Penggambaran Penjepit Berjalan (Lanjutan)
No. Langkah-Langkah Command Gambar
Klik Circle, kemudian buat
4. lingkaran dengan diameter 15
mm.
Klik Extrude Cut, sehingga
dapat memotong bagian
5.
lingkaran dengan panjang
7,50 mm
Klik Circle buat lingkaran
6.
yang sama.
Klik Helix and Spiral, pilih
Height and Pitch dengan
7.
Height 7.50 mm dan Pitch
1.10 mm
Klik Polygon buat segitiga
dengan sisi 0,55 mm
8.
kemudian Swept Cut pada
Helix.
Hasil penggambaran penjepit
9. berjalan dapat dilihat pada
gambar berikut.
Sumber: Solidworks 2016
3.2.3. Tahapan Pemberian Material dan Pemberian Warna
Komponen ragum terdiri dari beberapa jenis material, yaitu aluminium,
baja karbon ST37, baja ASTM A36, besi UNP 80, dan alloy steel. Pemberian
material pada setiap komponen ragum dapat dirincikan sebagai berikut:
1. Material aluminium digunakan untuk pembuatan komponen badan ragum, ulir,
dan tutup pemutar. Pada penggambaran dengan software Solidworks 2016,
pemberian material aluminium menggunakan jenis appearance Sandblasted
Aluminium.
III-15
2. Material baja karbon ST37 digunakan untuk pembuatan komponen pemutar
ulir. Pada penggambaran dengan software Solidworks 2016, pemberian
material baja karbon ST37 menggunakan jenis appearance Cast Carbon Steel.
3. Material baja ASTM A36 digunakan untuk pembuatan komponen penjepit
berjalan. Pada penggambaran dengan software Solidworks 2016, pemberian
material baja ASTM A36 menggunakan jenis appearance Sandblasted Steel.
4. Material besi UNP 80 digunakan untuk pembuatan komponen dudukan. Pada
penggambaran dengan software Solidworks 2016, pemberian material besi
UNP 80 menggunakan jenis appearance Brushed Steel.
5. Material alloy steel digunakan untuk pembuatan komponen baut. Pada
penggambaran dengan software Solidworks 2016, pemberian material alloy
steel menggunakan jenis appearance Polished Steel.
Tahapan pemberian material dan warna pada material berbahan aluminium
dengan warna broken green menggunakan software Solidworks 2016 yang dapat
dilihat pada Tabel 3.8.
Tabel 3.8. Tahapan Pemberian Material dan Warna pada Bahan Aluminium
No. Langkah-Langkah Command Gambar
Klik Appearances, lalu klik
1.
Metal
Lalu klik Aluminium, kemudian
2.
pilih Sandblasted Aluminium
Beri warna sesuai warna yang
3.
diinginkan, lalu klik OK
Sumber: Solidworks 2016
III-16
3.2.4. Tahapan Assembly Komponen Ragum
Tahapan assembly komponen ragum menggunakan software Solidworks
2016 yang dapat dilihat pada Tabel 3.9.
Tabel 3.9. Tahapan Assembly Komponen Ragum
No. Langkah-Langkah Command Gambar
Open pada Tab New, klik
1.
Assembly lalu klik OK
Klik Insert Components,
2. kemudian masukkan semua
komponen ragum
Klik Mate, kemudian pilih
Coincident pada sisi belakang
3. badan ragum dengan sisi depan
dudukan untuk menempelkan
kedua komponen
Klik Mate, kemudian pilih
Coincident pada lubang badan
4.
ragum dengan lubang yang ada
pada dudukan
Klik Mechanical Mates,
kemudian pilih Screw, kemudian
5.
Mate ulir dari baut dengan badan
ragum
Klik Advances Mates, kemudian
pilih Distance dengan jarak 0,
6. kemudian Mate sisi belakang
dudukan dengan permukaan
belakang baut
Klik Mechanical Mates,
kemudian pilih Screw, lalu Mate
7.
ulir dari baut kedua dengan badan
ragum
Klik Advances Mates, kemudian
pilih Distance, kemudian Mate
8.
sisi belakang dudukan dengan
permukaan belakang baut
III-17
Tabel 3.9. Tahapan Assembly Komponen Ragum (Lanjutan)
No. Langkah-Langkah Command Gambar
Klik Mate, kemudian pilih
9. Concentric pada batang pemutar
ulir dengan lubang pada ulir.
Klik Mate, kemudian pilih
Coincident pada lubang penutup
10.
pemutar dengan ujung batang
ulir.
Klik Advances Mates, kemudian
pilih Width, kemudian pilih
antara kepala pemutar ulir dan
11.
tutup pemutar dengan kepala ulir
untuk membuat ulir berada di
tengah.
Klik Mechanical Mates, pilih
12. screw, kemudian mate ulir dari
badan ragum dengan ulir.
Klik Mechanical Mates,
kemudian pilih screw, kemudian
13.
mate ulir dari penjepit berjalan
dengan ulir
Klik Advances Mates, kemudian
pilih Distance dengan jarak 0,
14. kemudian mate sisi dalam lubang
penjepit berjalan dengan ujung
ulir
Hasil assembly komponen ragum
15.
dapat dilihat pada gambar berikut
Sumber: Solidworks 2016
III-18
3.2.5. Tahapan Pembuatan Lampiran Komponen Ragum
Tahapan pembuatan lampiran komponen ragum menggunakan software
Solidworks 2016 yang dapat dilihat pada Tabel 3.10.
Tabel 3.10. Tahapan Pembuatan Lampiran Komponen Ragum
No. Langkah-Langkah Command Gambar
Klik Drawing pada New
SOLIDWORKS Document, lalu
1. atur ukuran menjadi A4
Landscape.
Klik Model View untuk
menambahkan komponen
ragum yang sudah dibuat
2. kemudian pilih Orientation,
centang Create multiple Views,
tandai 4 kotak pandangan; atas,
depan, kanan, dan isometri.
Klik kanan lalu pilih Edit Sheet
Format untuk mengganti
nameplate sesuai dengan kaidah
3. menggambar teknik, lalu isi
nameplate dengan menggunakan
fitur Annotation > Note.
Dipilih Hidden Line Visible
pada Display Style untuk
4.
pandangan depan, atas, dan
kanan.
Dipilih Shaded with Edges pada
5. Display Style untuk pandangan
isometri.
Klik Smart Dimension untuk
6. menambahkan dimensi pada
komponen ragum.
III-19
Tabel 3.10. Tahapan Pembuatan Lampiran Komponen Ragum (Lanjutan)
No. Langkah-Langkah Command Gambar
Hasil pembuatan lampiran
7. komponen ragum dapat dilihat
pada gambar berikut.
Sumber: Solidworks 2016
Hasil pembuatan lampiran komponen ragum dapat dilihat pada Lampiran 4.
3.2.6. Tahapan Pembuatan Lampiran Assembly Ragum
Tahapan pembuatan lampiran assembly ragum menggunakan software
Solidworks 2016 yang dapat dilihat pada Tabel 3.11.
Tabel 3.11. Tahapan Pembuatan Lampiran Assembly Ragum
No. Langkah-Langkah Command Gambar
Klik Drawing pada New
SOLIDWORKS Document, lalu
1. atur ukuran menjadi A4
Landscape.
Klik Model View untuk
menambahkan komponen
ragum yang sudah dibuat
2. kemudian pilih Orientation,
centang Create multiple Views,
tandai 4 kotak pandangan; atas,
depan, kanan, dan isometri
Klik kanan lalu pilih Edit Sheet
Format untuk mengganti
nameplate sesuai dengan
3. kaidah menggambar teknik,
lalu isi nameplate dengan
menggunakan fitur Annotation
> Note
III-20
Tabel 3.11. Tahapan Pembuatan Lampiran Assembly Ragum (Lanjutan)
No. Langkah-Langkah Command Gambar
Dipilih Hidden Line Visible
pada Display Style untuk
4.
pandangan depan, atas, dan
kanan.
Dipilih Shaded with Edges pada
5. Display Style untuk pandangan
isometri.
Hasil pembuatan lampiran
6. assembly ragum dapat dilihat
pada gambar berikut.
Sumber: Solidworks 2016
Hasil pembuatan lampiran assembly ragum dapat dilihat pada Lampiran 5.
3.2.7. Tahapan Pembuatan Lampiran Potongan dan Penampang Ragum
Tahapan pembuatan lampiran potongan dan penampang ragum
menggunakan software Solidworks 2016 yang dapat dilihat pada Tabel 3.12.
Tabel 3.12. Tahapan Pembuatan Lampiran Potongan dan Penampang
Ragum
No. Langkah-Langkah Command Gambar
Klik Drawing pada New
1. SOLIDWORKS Document, lalu atur
ukuran menjadi A4 Landscape
Klik assembly ragum yang akan
dimasukkan ke dalam drawing
2. dengan cara klik browse lalu
pilih dokumen assembly yang
akan dibuat ke drawing
III-21
Tabel 3.12. Tahapan Pembuatan Lampiran Potongan dan Penampang
Ragum (Lanjutan)
No. Langkah-Langkah Command Gambar
Klik kanan lalu pilih Edit Sheet
Format untuk mengganti
nameplate sesuai dengan kaidah
3. menggambar teknik, lalu isi
nameplate dengan
menggunakan fitur Annotation >
Note
Klik Front pada Standard Views
sehingga ragum menampilkan
4. pandangan atas. Dipilih Hidden
Lines visible pada Display Style
untuk pandangan atas
Klik Section View pada tab View
5. layout. Dipilih Vertical pada
Cutting Line
Masukkan pandangan Isometri
menggunakan Browse yang ada
6. pada model view, kemudian
dipilih file yang akan
dimasukkan
Hasil pembuatan lampiran
7. potongan dan penampang ragum
dapat dilihat pada gambar berikut
Sumber: Solidworks 2016
Hasil pembuatan lampiran potongan dan penampang ragum dapat dilihat
pada Lampiran 6.
3.2.8. Tahapan Pembuatan Lampiran Ragum Keseluruhan
Tahapan pembuatan lampiran ragum keseluruhan menggunakan software
Solidworks 2016 yang dapat dilihat pada Tabel 3.13.
III-22
Tabel 3.13. Tahapan Pembuatan Lampiran Ragum Keseluruhan
No. Langkah-Langkah Command Gambar
Klik Drawing pada New
1. SOLIDWORKS Document, lalu atur
ukuran menjadi A0 Landscape
Klik assembly ragum yang akan
dimasukkan ke dalam drawing
2. dengan cara klik browse lalu
pilih dokumen assembly yang
akan dibuat ke drawing
Klik kanan lalu pilih Edit Sheet
Format untuk mengganti
nameplate sesuai dengan kaidah
3. menggambar teknik, lalu isi
nameplate dengan
menggunakan fitur Annotation >
Note
Pilih Assembly ragum yang akan
dimasukkan ke dalam Drawing
dengan cara klik Browse lalu
4. pilih dokumen Assembly yang
akan dibuat ke Drawing
potongan untuk dan penampang
ragum dengan Section View.
Pilih Assembly ragum yang telah
di Exploded View yang akan
dimasukkan ke dalam drawing
dengan cara klik Browse lalu
5. pilih dokumen Assembly yang
akan dibuat ke Drawing. Buat
nomor pada Assembly yang
sudah di Exploded View dengan
Auto Ballon.
Pilih Part yang akan
dimasukkan ke dalam Drawing
dengan cara klik Browse lalu
6.
pilih dokumen part yang akan
dibuat ke Drawing. Lalu
dilanjutkan untuk 6 part lainnya.
III-23
Tabel 3.13. Tahapan Pembuatan Lampiran Ragum Keseluruhan (Lanjutan)
No. Langkah-Langkah Command Gambar
Hasil pembuatan lampiran ragum
7. keseluruhan dapat dilihat pada
gambar berikut.
Sumber: Solidworks 2016
Hasil pembuatan lampiran ragum keseluruhan dapat dilihat pada Lampiran 7.
3.3. Pembuatan Prototype Ragum
3.3.1. Tahapan Penentuan Parameter Pencetakan Prototype Ragum pada
Software Ultimaker Cura
Tahapan penentuan parameter pencetakan Prototype ragum pada software
Ultimaker Cura dapat dilihat pada Tabel 3.14.
Tabel 3.14. Tahapan Penentuan Parameter Pencetakan Prototype Ragum
pada Software Ultimaker Cura
No Langkah-Langkah Command Gambar
Klik Open File, pilih File yang
1. akan ditentukan parameter
pencetakannya.
Klik bagian Rotate, lalu tarik
bagian panah merah untuk
membuat bagian benda yang
2. paling lebar berada di dibawah.
Tujuannya ialah agar
memudahkan proses pada saat
pencetakan.
Pada bagian Print Settings, pilih
Infill dan atur nilai Infill Density
3.
sebesar 15 dengan Infill pattern
adalah grid.
III-24
Tabel 3.14. Tahapan Penentuan Parameter Pencetakan Prototype Ragum
pada Software Ultimaker Cura (Lanjutan)
No Langkah-Langkah Command Gambar
Pada bagian Print Settings, pilih
Material dan atur nilai pada
4. Printing Temperature sebesar
230ºC, pada Build Plate
Temperature sebesar 100ºC.
Pada bagian Print Settings, pilih
5. Speed dan atur nilai Print Speed
sebesar 50 mm/s.
Pada bagian Print Settings, pilih
Cooling dan aktifkan Enable
6. Print Cooling dengan cara klik
sekali lalu atur nilai Fan Speed
sebesar 100%.
Pada bagian Print Settings, pilih
Support dan aktifkan Generate
7. Support dengan cara klik sekali
lalu pada Support Structure pilih
normal.
Pada bagian Print Settings, klik
Compare and Save untuk
8.
menyimpan semua pengaturan
yang telah kita buat .
Klik Slice untuk memulai Slicing
9.
Process.
Klik Save to Disk untuk
10. menyimpan File dalam bentuk
G-Code.
Klik Save to Disk untuk
menyimpan file dalam bentuk
11.
3MF (3D Manufacturing
Formats).
Sumber: Ultimaker Cura
III-25
3.3.2 Tahapan Pembuatan Prototype Ragum dengan 3D Printing
Tahapan pembuatan prototype ragum dengan 3D printing yang digunakan
pada kegiatan praktikum ini dapat dilihat pada Tabel 3.15.
Tabel 3.15. Tahapan Pembuatan Prototype Ragum dengan 3D Printing
No. Langkah Gambar
Dinyalakan mesin 3D Printing
1.
dengan menekan tombol On/Off.
Dimasukkan kartu memori
2.
kedalam mesin 3D Printing.
Ditekan menu Prepare pada layar
3.
3D Printer.
Ditekan menu Leveling pada
4.
layar 3D Printer.
Ditekan menu Auto Leveling
5.
pada layar 3D Printer.
III-26
Tabel 3.15. Tahapan Pembuatan Prototype Ragum dengan 3D Printing
(Lanjutan)
No. Langkah Gambar
Ditekan menu Print pada layar
6.
3D Printer.
Dipilih file part penutup ulir yang
7. sudah kita simpan melalui
memory card pada File List.
8. Ditekan Print.
Ditunggu hingga mesin dapat
9.
memproses pencetakan.
Mesin mulai mencetak part yang
10. ingin kita cetak.
11. Hasil pencetakan sudah selesai.
Sumber: Laboratorium Rekayasan Desain
III-27
Hasil pembuatan prototype ragum part tutup pemutar dapat dilihat pada
Gambar 3.1.
Sumber: Laboratorium Rekayasan Desain
Gambar 3.1. Hasil Pembuatan Prototype Ragum Part Tutup Pemutar
Anda mungkin juga menyukai
- Part + Assembly + DrawingDokumen78 halamanPart + Assembly + DrawingLUQMANUL KHAKIMBelum ada peringkat
- Belajar Solidwork Dasar 1Dokumen35 halamanBelajar Solidwork Dasar 1Andi Moelya100% (1)
- Tutorial SolidworkDokumen75 halamanTutorial Solidworkargo_arjieantoBelum ada peringkat
- Modul Pelatihan Solidwork 2012 Edit IIIDokumen65 halamanModul Pelatihan Solidwork 2012 Edit IIIAditya Utama Dito Aparat100% (4)
- Modul SolidworkDokumen78 halamanModul SolidworkGarindo100% (1)
- Tutorial Solidworks PDFDokumen16 halamanTutorial Solidworks PDFHakim100% (12)
- Pelatihan SolidworksDokumen9 halamanPelatihan SolidworksdedytejamuktiBelum ada peringkat
- Modul Pelatihan Solidwork 2012 Edit IIIDokumen65 halamanModul Pelatihan Solidwork 2012 Edit IIIriddance2Belum ada peringkat
- Modul Training SolidworkDokumen103 halamanModul Training SolidworkSuperGoat.BinjaiBelum ada peringkat
- Penuntun Praktikum Gambar TeknikDokumen20 halamanPenuntun Praktikum Gambar TeknikAkbar ShidiqBelum ada peringkat
- Perintah Lengkap AutoCadDokumen52 halamanPerintah Lengkap AutoCadDiky Afrianto100% (1)
- Langkah Utama Pembuatan 3D SolidworkDokumen25 halamanLangkah Utama Pembuatan 3D SolidworkZaenal AripinBelum ada peringkat
- Presentasi Autocad 2007Dokumen48 halamanPresentasi Autocad 2007Ervin100% (1)
- Tutorial Solidwork Lengkap Dan MudahDokumen27 halamanTutorial Solidwork Lengkap Dan MudahaldyBelum ada peringkat
- Revisi Bab III - IV KamisDokumen31 halamanRevisi Bab III - IV KamisYose Rizal ManurungBelum ada peringkat
- Modul Part Design SD DraftingDokumen22 halamanModul Part Design SD DraftingFadjarArintaBelum ada peringkat
- Until My DolarDokumen35 halamanUntil My DolarNanda WahyudiantoBelum ada peringkat
- Desain Baut Dan Mur 2Dokumen9 halamanDesain Baut Dan Mur 2Arief RahmanBelum ada peringkat
- Laporan DesignDokumen10 halamanLaporan DesignRyandi FaisalBelum ada peringkat
- TI-D - Akhdan Musyafa ZufarDokumen5 halamanTI-D - Akhdan Musyafa Zufarakhdanzufar2004Belum ada peringkat
- 011 LANGKAH LANGKAH MEMBUAT GAMBAR 3D BAUT - DotDokumen5 halaman011 LANGKAH LANGKAH MEMBUAT GAMBAR 3D BAUT - DotMarsel WanggiBelum ada peringkat
- Menu Toolbar SWDokumen10 halamanMenu Toolbar SWRM Khadafi SatrianieBelum ada peringkat
- Tutorial Mold Design - Dwi Saputra - 08 - MS4ADokumen13 halamanTutorial Mold Design - Dwi Saputra - 08 - MS4AMirza Ar100% (1)
- Membuat Modul Exercise 4 Menggambar TeknikDokumen5 halamanMembuat Modul Exercise 4 Menggambar TeknikadelianBelum ada peringkat
- BAB-5 Sheet MetalDokumen30 halamanBAB-5 Sheet MetalCandra Wahyu SportyawanBelum ada peringkat
- Tugas 3d Piston Kelompok 4Dokumen121 halamanTugas 3d Piston Kelompok 4putri rfaaBelum ada peringkat
- Modul One Day TrainingDokumen24 halamanModul One Day TrainingFian DickyBelum ada peringkat
- Pelatihan Solidworks Basic - Docx-354268122pelatihan Solidworks BasicDokumen22 halamanPelatihan Solidworks Basic - Docx-354268122pelatihan Solidworks Basichermawan100% (1)
- Cara Membuat Baut Dengan Solid WorkDokumen19 halamanCara Membuat Baut Dengan Solid WorkMoeneer AhmadBelum ada peringkat
- Tutorial Membuat Pemegang Kertas Menggunakan SolidworksDokumen14 halamanTutorial Membuat Pemegang Kertas Menggunakan SolidworksHakimBelum ada peringkat
- Mold and Dies Design: Modul Praktikum 1 Dies 1: Basic Spoon Dies SumberDokumen17 halamanMold and Dies Design: Modul Praktikum 1 Dies 1: Basic Spoon Dies SumberSAMUEL PANDAPOTAN MARBUNBelum ada peringkat
- Tugas 1 Master CamDokumen13 halamanTugas 1 Master CamMuhammad Hafiidz FinsyahBelum ada peringkat
- Tugas AutocadDokumen8 halamanTugas AutocadLisnawatiBelum ada peringkat
- 21 Enzokulin SamsidanDokumen11 halaman21 Enzokulin SamsidanIdang Rifqi RoraBelum ada peringkat
- Bevel Gear SupportDokumen3 halamanBevel Gear SupportDety FEBRIANTIBelum ada peringkat
- Tutorial Solidwork Lengkap Dan MudahDokumen43 halamanTutorial Solidwork Lengkap Dan MudahaldyBelum ada peringkat
- Cara Membuat Mur Dengan Auto Desk Inventor Pro 2015Dokumen6 halamanCara Membuat Mur Dengan Auto Desk Inventor Pro 2015farhanfiksiBelum ada peringkat
- Sheet MetalDokumen14 halamanSheet Metalkurnia triBelum ada peringkat
- Pertemuan 1 - Lesson 3 - Pembuatan Basic Part 1Dokumen25 halamanPertemuan 1 - Lesson 3 - Pembuatan Basic Part 1Gery Rastafara UuyheahBelum ada peringkat
- 3 D Sketch Pada Auto Desk Inventor (CAD)Dokumen11 halaman3 D Sketch Pada Auto Desk Inventor (CAD)Nahtan brotherBelum ada peringkat
- Langkah Pembuatan Drum LuarDokumen9 halamanLangkah Pembuatan Drum LuarFirdausBelum ada peringkat
- Tugas Latihan 5 Cad Frenky C Siregar 5213121014Dokumen39 halamanTugas Latihan 5 Cad Frenky C Siregar 5213121014Frenky SiregarBelum ada peringkat
- Materi Autocad 3D PDFDokumen40 halamanMateri Autocad 3D PDFSyaiful Aswad DalimuntheBelum ada peringkat
- Langkah Menggambar BearingDokumen5 halamanLangkah Menggambar Bearingnana nanaBelum ada peringkat
- BM 16092018 EagleDokumen6 halamanBM 16092018 EagleIqbal NurfauiziBelum ada peringkat
- Tutorial Conner SupportDokumen16 halamanTutorial Conner SupportHakimBelum ada peringkat
- Laporan Milling CNCDokumen39 halamanLaporan Milling CNCRamadhani Al-mubarakBelum ada peringkat
- Tutorial Membuat Benda 3D Pada Mastercam X5Dokumen35 halamanTutorial Membuat Benda 3D Pada Mastercam X5wawan sopianBelum ada peringkat
- Laporan Gamtek Bab 3Dokumen7 halamanLaporan Gamtek Bab 3syabila aldiffah tasyahuriBelum ada peringkat
- Mendesain Komponen - CDRDokumen49 halamanMendesain Komponen - CDRSyahrul RamadhanBelum ada peringkat
- Buku Tutorial RagumDokumen35 halamanBuku Tutorial RagumHariz Fauzian100% (1)
- Cara Membuat Gambar 3D Sederhana Menggunakan Solid Edgest10Dokumen11 halamanCara Membuat Gambar 3D Sederhana Menggunakan Solid Edgest10VikaasmorowatiBelum ada peringkat
- Uts Cad 2 MarfuadDokumen4 halamanUts Cad 2 MarfuadSky abyrnBelum ada peringkat
- Modul Proses Manfaktur MastercamDokumen18 halamanModul Proses Manfaktur Mastercamibnu kahfiBelum ada peringkat
- Tutorial InventorDokumen8 halamanTutorial Inventorazyam dhiyaaBelum ada peringkat
- LKS Mata Pelajaran Teknik Gambar Manufaktur Kelas XiiDokumen11 halamanLKS Mata Pelajaran Teknik Gambar Manufaktur Kelas Xiidian septiadiBelum ada peringkat
- Tutorial SurfaceDokumen16 halamanTutorial SurfaceHADI IRAWANBelum ada peringkat
- TP 5 AzahraDokumen7 halamanTP 5 AzahraAzahra PretyBelum ada peringkat
- Laporan Bab 1Dokumen10 halamanLaporan Bab 1Vieni HanatioBelum ada peringkat
- 3.3 Dan Bab 4Dokumen5 halaman3.3 Dan Bab 4Vieni HanatioBelum ada peringkat
- 3.3 Dan Bab 4Dokumen5 halaman3.3 Dan Bab 4Vieni HanatioBelum ada peringkat
- Bab Ii Landasan Teori: 2.1. Studi Literatur 2.1.1. SejarahDokumen24 halamanBab Ii Landasan Teori: 2.1. Studi Literatur 2.1.1. SejarahVieni HanatioBelum ada peringkat
- Ref 13Dokumen12 halamanRef 13Vieni HanatioBelum ada peringkat
- Tabel RDokumen5 halamanTabel RshekoembangBelum ada peringkat
- Pancasila Topik IDokumen13 halamanPancasila Topik IVieni HanatioBelum ada peringkat
- (MSG) Kelompok 2 Larisa Deby Inggrid Aranya Vieni YunitriDokumen13 halaman(MSG) Kelompok 2 Larisa Deby Inggrid Aranya Vieni YunitriVieni HanatioBelum ada peringkat
- Transformasi GeometriDokumen4 halamanTransformasi GeometriVieni HanatioBelum ada peringkat
- Panduan Kimia Laju ReaksiDokumen18 halamanPanduan Kimia Laju ReaksiVieni HanatioBelum ada peringkat
- Willian Wieditio VIII-4 Tugas5Dokumen2 halamanWillian Wieditio VIII-4 Tugas5Vieni HanatioBelum ada peringkat
- Sifat Koligatif LarutanDokumen2 halamanSifat Koligatif LarutanVieni HanatioBelum ada peringkat