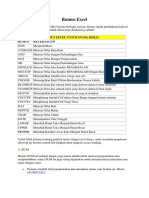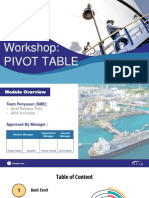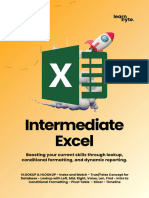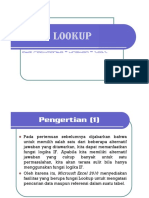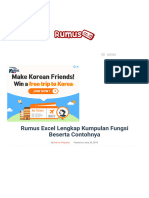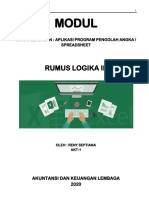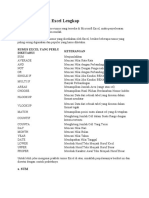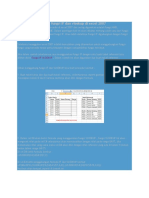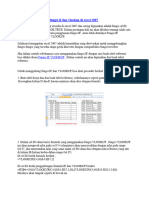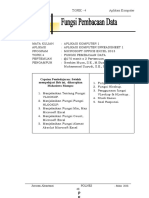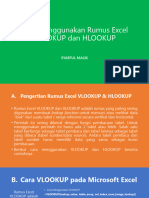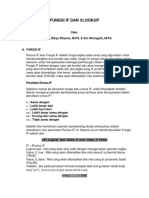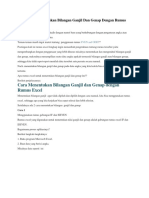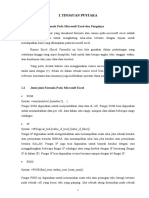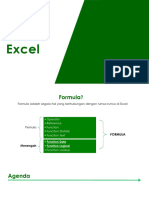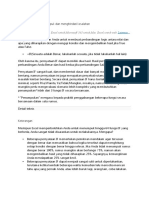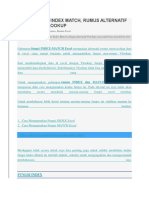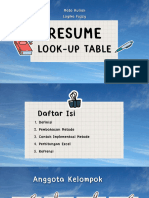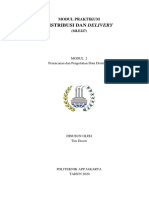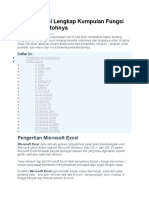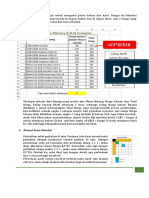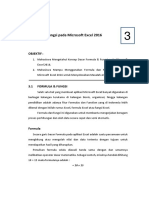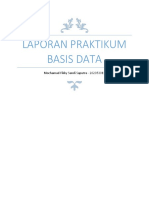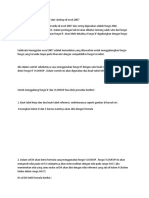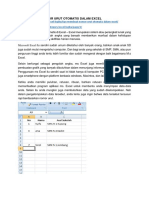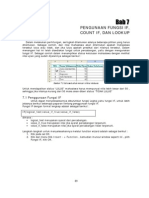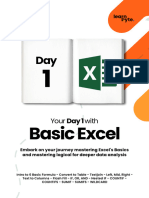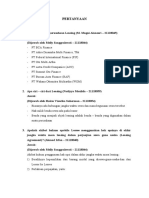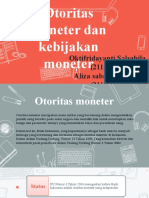E-Book - Advanced Excel
E-Book - Advanced Excel
Diunggah oleh
Ahmad IrfanHak Cipta
Format Tersedia
Bagikan dokumen Ini
Apakah menurut Anda dokumen ini bermanfaat?
Apakah konten ini tidak pantas?
Laporkan Dokumen IniHak Cipta:
Format Tersedia
E-Book - Advanced Excel
E-Book - Advanced Excel
Diunggah oleh
Ahmad IrfanHak Cipta:
Format Tersedia
# SemuaBisa
NaikKelas
Advanced
Excel
Unlocking Database Dynamics: Excel Formula to
Improve your Speed and Mastery
Index and Double Match - VLOOKUP with IF and Nested IF - Data
Validation - Advanced Conditional Formatting - Named Range - Intro
to Indirect - Indirect with SUMIF and VLOOKUP
ADVANCED
GREETINGS! SERIES
by Kelvin Tham
Dear Peserta Kelas Advanced,
Terima kasih banyak atas kepercayaan Anda untuk ikut serta
di kelas Advanced. Semoga Anda dapat mempelajari materi
Advanced dengan baik sehingga mampu
mengimplementasikan di masing-masing kerjaan dengan
baik dan cepat!
Dari kelas ini, Anda diharapkan mampu untuk:
1. Mengolah data LOOKUP secara dynamic.
2. Penggunaan LOOKUP dengan fungsi logika.
3. Membuat Conditional Formatting dengan Ekspresi Logika.
4. Pemberian Named Range untuk memudahkan
pengolahan database dengan ukuran yang lebih besar.
5. Mengolah data antar Sheets dengan memaksimalkan
INDIRECT.
Setelahnya, Anda akan diberikan akses untuk mengerjakan
Test setelah kelas (yaitu Post Test) dan jika nilai perolehan
melebihi passing grade, maka Anda berhak memperoleh
Sertifikat Nilai!
So, semangat dan sampai jumpa di kelas LIVE nanti ya!
Regards,
Kelvin Tham
Your Personalized Excel Buddy
All rights reserved | PT LearnByte Edukarya Nusantara 1
ADVANCED
DAFTAR ISI SERIES
by Kelvin Tham
DAY 1 - Session A
1. Index with Double Match
2. VLOOKUP WITH IF and
DAY 1 - Session B
NESTED IF
1. All Row Conditional
Formatting with OR
2. All Row Conditional
Formatting with AND
DAY 2 - Session A
1. Named Range
2. Concept of INDIRECT
DAY 2 - Session B
INDIRECT with SUMIF and
VLOOKUP
1. Index with Double Match
2. VLOOKUP with IF and Nested IF
3. ALL Row Conditional Formatting with OR
4. ALL Row Conditional Formatting with AND
5. Named Range
6. Concept of Indirect
7. Indirect with SUMIF
8. Indirect with VLOOKUP
All rights reserved | PT LearnByte Edukarya Nusantara 2
INDEX & DOUBLE MATCH - 1
Index & Double Match merupakan rumus kombinasi Index dengan
dua kali Match yang bertujuan untuk mengakomodasi data dengan
susunan Baris dan Kolom.
Jika melihat tabel dengan bentuk di atas, maka kita perlu membaca
dari sisi Kolom (A, B, C) dan Baris (1, 2, 3). Contoh saja, kita ingin
mengetahui berapa Total Penjualan dari Baju dengan Area Jakarta
Utara, maka kita akan melihat sisi Kolom sebagai "Baju" dan sisi baris
sebagai "Jakarta Utara".
Pencarian informasi dari tabel yang berbentuk seperti ini tidak dapat
dilakukan dengan menggunakan rumus VLOOKUP, HLOOKUP, dan
Index Match karena terdapat dua acuan dari data. Sedangkan, ketiga
rumus yang telah dipelajari hanya dapat mengakomodir satu acuan
saja. Oleh karena itu, berikut adalah susunan rumus Index dengan
Double Match:
=INDEX(Array,MATCH dari BARIS(Lookup Value, Lookup Array, Match
Type),MATCH dari KOLOM(Lookup Value, Lookup Array, Match Type))
Detail Rumus Pengertian
Array Sumber data yang ingin dimunculkan
Lookup Value Acuan dari data yang ingin dimunculkan
All rights reserved | PT LearnByte Edukarya Nusantara 4
INDEX & DOUBLE MATCH - 2
Detail Rumus Pengertian
Lookup Array Area dari acuan data Lookup Value
Gunakan 0 untuk temuan yang Akurat dan 1 untuk
Match Type
temuan yang mendekati.
*Match pertama harus mengarah pada data yang tersusun secara
baris, sedangkan Match kedua harus mengarah pada data yang
tersusun secara kolom.
Contoh pada tabel di atas, kita ingin mencari data dari Total
Penjualan Kategori BAJU pada area JAKARTA UTARA, maka rumus
yang digunakan adalah sebagai berikut:
=INDEX(B2:G7;MATCH("Jakarta
Utara";A2:A7;0);MATCH("Baju";B1:G1;0))
Detail Rumus Penjelasan
Area yang ingin dimunculkan adalah Angka dari Total
B2:G7
Penjualan.
Karena MATCH pertama berasal dari data yang dijabarkan
"Jakarta Utara" dalam baris, maka yang kita ambil adalah data AREA
(karena tersusun per baris)
All rights reserved | PT LearnByte Edukarya Nusantara 5
INDEX & DOUBLE MATCH - 3
Detail Rumus Penjelasan
Sumber kata dari "Jakarta Utara" terletak pada
A2:A7
cell A2:A7
0 Pencarian data dilakukan secara akurat
Karena MATCH kedua berasal dari data yang
dijabarkan dalam bentuk kolom, maka yang
"Baju"
diambil adalah data KATEGORI (karena tersusun
per kolom)
B1:G1 Sumber kata dari "Baju" terletak pada cell B1:G1
0 Pencarian data dilakukan secara akurat
All rights reserved | PT LearnByte Edukarya Nusantara 6
VLOOKUP WITH IF & NESTED IF - 1
VLOOKUP with IF/NESTED IF merupakan salah satu bentuk kombinasi
formula LOOKUP dengan Logika. Rumus ini dapat dirancang untuk
menjawab kebutuhan kasus yang berkenaan dengan logika IF Dasar,
yaitu memiliki syarat dalam pencarian datanya. Pada
pengaplikasiannya, kombinasi rumus VLOOKUP akan menggunakan
rumus VLOOKUP yang sama dengan rumus normal, yaitu sebagai
berikut:
=VLOOKUP(Lookup Value, Table Array, Col Index Num, [Range
Lookup])
Detail Rumus Pengertian
Lookup Value Apa yang ingin Anda cari
Table Array Sumber data acuan dan yang ingin dimunculkan
Col Index Number Urutan kolom yang ingin dimunculkan
Range Lookup VLOOKUP TRUE selalu menggunakan 1
Namun, biasanya modifikasi rumus VLOOKUP dengan fungsi logika
akan dilakukan pada bagian Table Array. Hal ini dikarenakan Table
Array merupakan rumus yang akan memaparkan sumber data yang
akan dimunculkan. Penggunaan IF atau NESTED IF akan disesuaikan
dengan seberapa banyak sumber data yang kita miliki. Jika data
yang tersedia hanya dua, maka cukup menggunakan rumus IF.
Namun, jika terdapat lebih dari dua, maka dapat menggunakan
rumus NESTED IF.
All rights reserved | PT LearnByte Edukarya Nusantara 7
VLOOKUP WITH IF & NESTED IF - 2
Sebagai pengingat kembali, berikut adalah rumus IF:
=IF(Logical_test, Value if True, Value if False)
Detail Rumus Pengertian
Logical Test Logika utama yang akan menjadi acuan
Statement atau pernyataan yang akan dimunculkan jika
Value if True
logika utama terpenuhi
Statement atau pernyataan yang akan dimunculkan jika
Value if False
logika utama tidak terpenuhi
*penggunaan NESTED IF dapat dilakukan hanya dengan menambah
rumus IF secara berulang (sesuai kebutuhan) pada bagian Value if
FALSE.
Pada gambar di atas, terdapat ilustrasi yang menunjukkan tiga tabel
dengan tahun yang berbeda. Tabel pertama menunjukkan tahun
2019, tabel kedua tahun 2020, dan tabel ketiga pada tahun 2021. Kali
ini, Anda berharap agar dapat memunculkan data berdasarkan
tahun yang bisa Anda pilih (dapat menggunakan Menu Dropdown).
Oleh karena itu, berikut cara membuat Menu Dropdown:
All rights reserved | PT LearnByte Edukarya Nusantara 8
VLOOKUP WITH IF & NESTED IF - 3
STEP membuat Menu Dropdown List!
1. Pilih cell yang ingin kamu buatkan tombol
2. Pada Toolbar, klik Data
3. Kemudian, cari tombol Data Validation
4. Pada bagian Allow, ganti "Any Value" dengan "List"
5. Pada bagian Source, arahkan ke area yang akan menjadi isi dari
Menu Dropdown List.
6. All set! Selesai~
Setelah selesai membuat menu berdasarkan tahun, maka rumus
yang dapat dirancang adalah sebagai berikut:
=VLOOKUP(A13;IF($B$11=2019;$A$3:$B$9;IF($B$11=2020;$D$3:
$E$9;$G$3:$H$9));2;0)
Detail Rumus Penjelasan
Karena yang ingin dicari adalah Makanan & Minuman yang
A13
terletak pada cell A13 (bagian dari Nama Produk)
All rights reserved | PT LearnByte Edukarya Nusantara 9
VLOOKUP WITH IF & NESTED IF - 4
Detail Rumus Penjelasan
Karena terdapat banyak sumber data, maka pada Table
Array VLOOKUP digunakan rumus IF. Pertama, pengarahan
pada $B$11 dilakukan karena pada cell tersebut terdapat
IF($B$11=2019 menu dropdown yang berisikan tahun seperti yang telah kita
buatkan sebelumnya. Kemudian, tulisan tahun 2019
mengarah pada data pertama yaitu Data Penjualan tahun
2019.
$A$3:$B$9 Letak dari Data Tahun 2019
Karena data yang dimiliki terdapat lebih dari dua, maka perlu
menggunakan NESTED IF. Oleh karena itu, Value if False pada
IF($B$11=2020
bagian ini diisi dengan pengulangan rumus IF yang
memberikan logika jika pada tahun 2020.
$D$3:$E$9 Letak dari Data Tahun 2020
Letak dari Data Tahun 2021. Pada bagian ini tidak diperlukan
$G$3:$H$9 penggunaan rumus IF karena sudah menjadi bagian terakhir
sehingga dapat ditulis sebagai bagian dari Value if False.
Karena data yang ingin dimunculkan terdapat pada kolom
2
kedua.
Pencarian data yang dilakukan adalah pencarian data yang
0
akurat (konsep FALSE).
All rights reserved | PT LearnByte Edukarya Nusantara 10
CONDITIONAL FORMATTING WITH
OR, AND, BOTH - 1
Conditional Formatting All Row merupakan salah satu tools yang
dapat memberikan format pada satu baris, tidak hanya pada satu
kolom atau baris yang ditentukan sehingga memudahkan pembaca
dalam melihat data dengan warna/format yang telah ditentukan.
Seperti yang diketahui, biasanya pemberian warna dilakukan
berdasarkan acuan. yang mana serupa konsepnya dengan rumus IF.
Menariknya, conditional formatting juga dapat dibuat secara
berdampingan dengan rumus Logical Expression, yaitu OR, AND, atau
keduanya.
Contoh saja, dari tabel di atas, kita ingin memberikan warna HIJAU
pada data yang menjual iPhone 14 Max atau memiliki transaksi
dengan jenis penjualan Online. Maka, rancangan rumus yang dapat
diberikan pada bagian Custom Formula (Select Data > Klik
Conditional Formatting > New Rule > Use a formula to determine
which cells to format) adalah:
=OR($B2="iPhone 14 Max";$C2="Online")
All rights reserved | PT LearnByte Edukarya Nusantara 11
CONDITIONAL FORMATTING WITH
OR, AND, BOTH - 2
Detail Rumus Penjelasan
Penggunaan rumus OR dikarenakan syarat yang diajukan
OR adalah ATAU (cukup memenuhi salah satu syarat untuk
menjadi benar)
Penggunaan $ pada awal cell wajib digunakan agar format
$B2="iPhone 14 yang diberikan penuh satu baris, kemudian karena B2
Max" merupakan cell pertama dari data kriteria kedua. Setelahnya,
tulis syarat kedua dari instruksi.
Penggunaan $ pada awal cell wajib digunakan agar format
yang diberikan penuh satu baris, kemudian karena C2
$C2="Online"
merupakan cell pertama dari data kriteria kedua. Setelahnya,
tulis syarat kedua dari instruksi.
Selanjutnya, jika menggunakan sumber data yang sama, namun
dengan syarat yang berbeda yaitu:
"Memberikan warna HIJAU pada data yang menjual iPhone 14 Max
dengan jenis penjualan Online"
Maka berikut adalah penyelesaiannya:
=AND($B2="iPhone 14 Max";$C2="Online")
Detail Rumus Penjelasan
Penggunaan rumus OR dikarenakan syarat yang diajukan
OR adalah ATAU (cukup memenuhi salah satu syarat untuk
menjadi benar)
All rights reserved | PT LearnByte Edukarya Nusantara 12
CONDITIONAL FORMATTING WITH
OR, AND, BOTH - 3
Detail Rumus Penjelasan
Penggunaan $ pada awal cell wajib digunakan agar format
$B2="iPhone 14 yang diberikan penuh satu baris, kemudian karena B2
Max" merupakan cell pertama dari data kriteria kedua. Setelahnya,
tulis syarat kedua dari instruksi.
Penggunaan $ pada awal cell wajib digunakan agar format
yang diberikan penuh satu baris, kemudian karena C2
$C2="Online"
merupakan cell pertama dari data kriteria kedua. Setelahnya,
tulis syarat kedua dari instruksi.
Oleh karena itu, dapat disimpulkan bahwa baik menggunakan OR
atau AND dapat dilakukan dengan langkah yang serupa, tergantung
dari kasus yang kita hadapi (apakah OR atau AND).
Namun, terdapat contoh kondisi lain yang memungkinkan kita untuk
menggunakan rumus AND dan OR dalam satu kasus. Menggunakan
contoh kasus yang sama dengan data sebelumnya, kita ingin
memberikan warna hijau pada transaksi yang menjual iPhone 14 Pro
Max atau iPhone 13 Pro Max dengan Jenis Transaksinya melalui
Toko Offline, maka berikut rumus yang dapat digunakan:
=AND(OR($B2="iPhone 14 Pro Max";$B2="iPhone 13 Pro Max");
$C2="Toko Offline")
Detail Rumus Penjelasan
Karena yang ingin dicari adalah iPhone 14 Pro
AND
Max/iPhone 13 Pro Max dengan Toko Offline.
All rights reserved | PT LearnByte Edukarya Nusantara 13
CONDITIONAL FORMATTING WITH
OR, AND, BOTH - 4
Detail Rumus Penjelasan
Karena terdapat dua produk yang disertakan dalam
OR syarat, sedangkan yang akan terpilih dalam satu
transaksi pasti hanya salah satu saja.
Penggunaan $ pada awal cell wajib digunakan agar
format yang diberikan penuh satu baris, kemudian
$B2="iPhone
karena B2 merupakan cell pertama dari data kriteria
14 Pro Max"
pertama. Setelahnya, tulis syarat pertama dari
instruksi.
Penggunaan $ pada awal cell wajib digunakan agar
format yang diberikan penuh satu baris, kemudian
$B2="iPhone karena B2 merupakan cell pertama dari data kriteria
13 Pro Max" kedua. Setelahnya, tulis syarat kedua dari instruksi.
Setelah selesai, jangan lupa berikan tanda kurung
untuk mengakhiri perintah dari rumus OR.
$C2="Toko Setelah menuliskan rangkaian rumus OR, maka
Offline" dilanjutkan dengan penulisan syarat kedua dari AND.
All rights reserved | PT LearnByte Edukarya Nusantara 14
NAMED RANGE - 1
NAMED RANGE merupakan salah satu fasilitas yang diberikan oleh
Microsoft Excel untuk memberikan nama pada sekumpulan data
sehingga memudahkan pengguna ketika ingin merancang rumus
yang lebih rumit dan panjang. NAMED RANGE dapat dibuat dengan
cara sebagai berikut:
STEP 1
Select data yang ingin diberikan Named Range.
STEP 2
Pada bagian pojok kiri atas data, terdapat kotak kecil yang dapat
diklik dan diganti. Ketik nama data sesuai dengan preferensi kamu.
Selesai!
Agar kamu dapat memastikan bahwa Named Range dari data yang
kamu select telah terdaftar, maka ikuti step berikut:
All rights reserved | PT LearnByte Edukarya Nusantara 15
NAMED RANGE - 2
STEP 1
Pada Toolbar, klik FORMULAS
STEP 2
Kemudian, klik NAME MANAGER
STEP 3
Named Range sudah terdaftar jika sudah tercatat pada list ini.
Meskipun terlihat sederhana, namun penggunaan Named Range
sangat memudahkan kita ketika ingin mengarahkan rumus pada cell
tanpa perlu diselect secara manual.
Misal, kita ingin menghitung
Total Omzet dari data yang
ada di samping. Penulisan
rumus tidak perlu lagi
dilakukan dengan cara
mengetik =SUM(B2:B12),
melainkan cukup dengan
menulis =SUM(tulis Named
Range).
All rights reserved | PT LearnByte Edukarya Nusantara 16
INDIRECT WITH VLOOKUP - 1
INDIRECT merupakan sebuah formula yang digunakan untuk
mengarahkan pada berbagai referensi data. Misal saja, kita ingin
memunculkan berbagai data dari berbagai tahun. Namun, data
tersebut terletak pada sheets yang berbeda-beda (namun masih
dalam worksheet yang sama). Oleh karena itu, kita dapat
mengandalkan INDIRECT dalam aplikasinya.
Misal, kita ingin memunculkan data yang berbentuk seperti ini dari
berbagai tahun:
*Terdapat tiga sheets data dengan
pola yang sama, namun berasal dari
periode tahun yang berbeda
Pada saat kita menuliskan tahun 2019 pada cell C4, maka
harapannya Total Penjualan yang muncul pada setiap kategori yang
ada menyesuaikan dengan tahun yang dipilih. Namun ingat, letak
data setiap tahun tidak berada pada range yang sama sehingga
perlu penyesuaian. Dengan demikian, kita perlu merancang rumus
INDIRECT dan NAMED RANGE sehingga dapat menghasilkan
pemunculan data yang dinamis.
NAMED RANGE akan digunakan untuk memberikan nama pada setiap
data sehingga memudahkan perancangan rumus, sedangkan
INDIRECT berguna untuk mengarahkan data. Berikut adalah langkah-
langkahnya:
All rights reserved | PT LearnByte Edukarya Nusantara 17
INDIRECT WITH VLOOKUP - 2
STEP 1:
Buatlah NAMED RANGE pada setiap data. Jika merujuk pada contoh di
halaman sebelumnya, buatlah NAMED RANGE dari setiap sheets
dengan contoh sebagai berikut:
Nama Data NAMED RANGE yang dibuat
2020 Data_2020
2021 Data_2021
2022 Data_2022
*cara pembuatan Named Range dapat dilihat pada
pembahasan "Named Range"
STEP 2:
Setelahnya, buatlah tabel yang menunjukkan Named Range dari data
setiap tahun.
Tahun Named Range
2020 Data_2020
2021 Data_2021
2022 Data_2022
All rights reserved | PT LearnByte Edukarya Nusantara 18
INDIRECT WITH VLOOKUP - 3
Guna memastikan kembali bahwa Named Manager dari setiap data
sudah terdaftar, maka dapat dicek melalui Toolbar FORMULAS > NAME
MANAGER sehingga muncul tampilan seperti ini"
Di menu ini, kamu dapat membuat, mengedit, hingga menghapus
nama tabel jika diperlukan.
STEP 3:
Selanjutnya, untuk menentukan data apa yang saat ini sedang dipilih,
kita dapat menggunakan VLOOKUP yang didasarkan pada tahun
yang sedang dipilih. Pada tahun sebelumnya, C4 merupakan cell
tempat pilihan tahun yang akan kita pilih (di sini Anda dapat
menggunakan Menu Dropdown List).
Dengan adanya referensi sebagai contoh tabel di atas, maka rumus
yang akan kita buat adalah sebagai berikut
=VLOOKUP(C4;E7:F9;2;0)
Rumus ini (cell G13) akan menunjukkan bahwa Data yang mana yang
harus kita tampilkan berdasarkan tahun yang dipilih pada cell C4.
All rights reserved | PT LearnByte Edukarya Nusantara 19
INDIRECT WITH VLOOKUP - 4
STEP 4:
Fungsi VLOOKUP sudah bekerja dengan baik jika data yang muncul
telah sesuai dengan tahun yang dipilih. Terakhir, kita hanya perlu
melanjutkan penggunaan VLOOKUP pada tabel utama.
Pada cell C7, kita dapat merancang rumus VLOOKUP dengan INDIRECT
sebagai berikut:
=VLOOKUP(B7;INDIRECT($G$13);2;0)
Detail Rumus Penjelasan
B7 Referensi VLOOKUP yang akan dimunculkan
Karena hasil informasi terkait data yang kita pilih
berdasarkan tahun terletak pada cell G13 (baca
INDIRECT($G$13) bagian INDIRECT - 3) dan cell telah bersifat
dynamic, maka Table Array langsung diarahkan
pada cell tersebut.
2 Kolom yang dimunculkan adalah kolom kedua
0 Pencarian data dilakukan secara akurat
All rights reserved | PT LearnByte Edukarya Nusantara 20
INDIRECT WITH VLOOKUP - 5
STEP 5:
Rumus akan muncul seperti ini. Anda dapat menurunkan rumus
dengan klik 2x pada pojok kanan bawah. All done!
All rights reserved | PT LearnByte Edukarya Nusantara 21
INDIRECT WITH SUMIF
Pengaplikasian INDIRECT pada SUMIF memiliki konsep yang
hampir serupa dengan INDIRECT with VLOOKUP. Perbedaan
utama hanya terdapat pada bagian Named Range. Pada
SUMIF, karena penulisan rumus ditulis per bagian (misal
Range, Sum Range) maka penamaan tabel juga harus
dilakukan secara terpisah.
Jika ingin merancang rumus SUMIF, pasti kita akan
menggunakan kolom NAMA PRODUK sebagai Range dan
Kolom TOTAL sebagai Sum_Range. Karena itu, masing-masing
kolom perlu dibuatkan Named Range, tidak seperti VLOOKUP
yang dapat langsung dibuatkan Named Rangenya secara
keseluruhan.
Setelahnya, kita dapat merancang rumus SUMIF
menggunakan INDIRECT seperti cara yang ada pada VLOOKUP.
Selamat mencoba!
All rights reserved | PT LearnByte Edukarya Nusantara 22
Anda mungkin juga menyukai
- Pemrograman Berorientasi Objek dengan Visual C#Dari EverandPemrograman Berorientasi Objek dengan Visual C#Penilaian: 3.5 dari 5 bintang3.5/5 (6)
- Macam Rumus Fungsi ExcelDokumen11 halamanMacam Rumus Fungsi Exceleni p lestariBelum ada peringkat
- Belajar ExcelDokumen42 halamanBelajar ExcelSamsuri Ibn LatiefBelum ada peringkat
- Rumus ExcelDokumen10 halamanRumus ExcelRadiatul HasanahBelum ada peringkat
- Pivot Table Training MaterialDokumen37 halamanPivot Table Training MaterialgheantikaBelum ada peringkat
- Kumpulan Studi Kasus ExcelDokumen27 halamanKumpulan Studi Kasus Excelrajapalasa100% (1)
- Handout ExcelDokumen8 halamanHandout ExcelWiwi Liliefors Kolmogorov-smirnovBelum ada peringkat
- Fungsi VLOOKUP Pada Excel 2007Dokumen21 halamanFungsi VLOOKUP Pada Excel 2007Arga SanjayaBelum ada peringkat
- Ebook - Intermediate ExcelDokumen32 halamanEbook - Intermediate ExcelAhmad IrfanBelum ada peringkat
- Rumus ExcelDokumen4 halamanRumus Excelsukasuka azaBelum ada peringkat
- Fungsi LOOKUP Dan ContohDokumen25 halamanFungsi LOOKUP Dan ContohernyBelum ada peringkat
- Membuat Nilai Acak Di Microsoft ExcelDokumen4 halamanMembuat Nilai Acak Di Microsoft ExcelSetio Wawan AdiatmaBelum ada peringkat
- Modul Excel (Otkp)Dokumen111 halamanModul Excel (Otkp)Silvi AniBelum ada peringkat
- Fungsi LooK UPDokumen25 halamanFungsi LooK UPAyuna KhairunnisaBelum ada peringkat
- Rumus Excel Lengkap Kumpulan Fungsi Beserta ContohnyaDokumen21 halamanRumus Excel Lengkap Kumpulan Fungsi Beserta ContohnyaAsep saepudin SupriatnoBelum ada peringkat
- Logika IFDokumen11 halamanLogika IFSindy Dwi RahmawatiBelum ada peringkat
- Pertemuan 4Dokumen12 halamanPertemuan 4Agustiawan RahmanBelum ada peringkat
- Rumus Microsoft Excel LengkapDokumen11 halamanRumus Microsoft Excel LengkapAgung PaneBelum ada peringkat
- 05-Modul Spreadsheet 2 - Microsoft Excel AdvancedDokumen13 halaman05-Modul Spreadsheet 2 - Microsoft Excel AdvancedEZRA KRISTANTO NAHUMURYBelum ada peringkat
- Bahan Ajar Logika Fungsi If or andDokumen15 halamanBahan Ajar Logika Fungsi If or andronal leo sinagaBelum ada peringkat
- Cara Menghubungkan Fungsi If Dan VlookupDokumen15 halamanCara Menghubungkan Fungsi If Dan VlookupSantiana AritonangBelum ada peringkat
- Tugas Pak - Pertemuan 5Dokumen17 halamanTugas Pak - Pertemuan 5Neta AntikaBelum ada peringkat
- Tugas 3 KomputerDokumen6 halamanTugas 3 KomputerDiana DefriscaBelum ada peringkat
- Cara Menggabungkan Fungsi If Dan Vlookup Di Excel 2007Dokumen6 halamanCara Menggabungkan Fungsi If Dan Vlookup Di Excel 2007Ferry SiraitBelum ada peringkat
- Pertemuan 13Dokumen14 halamanPertemuan 13Farhan AanBelum ada peringkat
- #Modul Ms-Excel TOPIK 4 SMT 2Dokumen8 halaman#Modul Ms-Excel TOPIK 4 SMT 2Nor AzizahBelum ada peringkat
- Pertemuan 4. Microsoft Excel Fungsi References (Vlookup Dan Hlookup)Dokumen12 halamanPertemuan 4. Microsoft Excel Fungsi References (Vlookup Dan Hlookup)I coc1Belum ada peringkat
- Excel 2Dokumen11 halamanExcel 2Matahari Bhakti 'dida' NendyaBelum ada peringkat
- Microsoft ExcelDokumen32 halamanMicrosoft ExcelReza RezaldiBelum ada peringkat
- Cara Menggunakan Rumus Excel VLOOKUP Dan HLOOKUPDokumen10 halamanCara Menggunakan Rumus Excel VLOOKUP Dan HLOOKUPSyaeful MalikBelum ada peringkat
- Gaya Belajar Reading - Fungsi If Dan VLOOKUPDokumen4 halamanGaya Belajar Reading - Fungsi If Dan VLOOKUPalif abid abdillahBelum ada peringkat
- Cara Cepat Menentukan Bilangan Ganjil Dan Genap Dengan Rumus ExcelDokumen3 halamanCara Cepat Menentukan Bilangan Ganjil Dan Genap Dengan Rumus ExcelhendraBelum ada peringkat
- Cara Merangking DataDokumen18 halamanCara Merangking DataMuhammad ArifinBelum ada peringkat
- I. Tinjauan Pustaka: 1.1 Pengertian Formula Pada Microsoft Excel Dan FungsinyaDokumen24 halamanI. Tinjauan Pustaka: 1.1 Pengertian Formula Pada Microsoft Excel Dan Fungsinyadila budionoBelum ada peringkat
- Kelas Amang Excel - Sesi 3Dokumen15 halamanKelas Amang Excel - Sesi 3AldyBelum ada peringkat
- Rumus Vlookup Dengan 2 Kriteria Di Excel - MENDATA PDFDokumen7 halamanRumus Vlookup Dengan 2 Kriteria Di Excel - MENDATA PDFJati DajaBelum ada peringkat
- Fungsi IFDokumen7 halamanFungsi IFhardi latifBelum ada peringkat
- 37 - Ananda Rossa Agustina - 43220010166Dokumen6 halaman37 - Ananda Rossa Agustina - 43220010166ananda rossaBelum ada peringkat
- Rumus Excel Index MatchDokumen8 halamanRumus Excel Index MatchhendraBelum ada peringkat
- Contoh Excel IfDokumen8 halamanContoh Excel IfIman HilmanBelum ada peringkat
- Logika Fuzzy CompressedDokumen18 halamanLogika Fuzzy Compressed201110075Belum ada peringkat
- Fugsi IfDokumen11 halamanFugsi IfRdzÌe AnnBelum ada peringkat
- Modul 3 MDD 20 Keg 1 Olah DataDokumen7 halamanModul 3 MDD 20 Keg 1 Olah Dataalifianovendi 11Belum ada peringkat
- Rumus Excel Lengkap Kumpulan Fungsi Beserta ContohnyaDokumen16 halamanRumus Excel Lengkap Kumpulan Fungsi Beserta ContohnyatanosidagenBelum ada peringkat
- Absolut Hlookup VlookupDokumen8 halamanAbsolut Hlookup VlookupKiiBelum ada peringkat
- Latihan Membuat Laporan Pendapatan Menggunakan Fungsi Pembacaan Tabel PDFDokumen2 halamanLatihan Membuat Laporan Pendapatan Menggunakan Fungsi Pembacaan Tabel PDFIbnu HakimBelum ada peringkat
- Formula Fungsi Pada Microsoft Excel 2016Dokumen58 halamanFormula Fungsi Pada Microsoft Excel 2016Vicryy FahrezaBelum ada peringkat
- 202053015-SMBD Praktek-Lap 6Dokumen9 halaman202053015-SMBD Praktek-Lap 6Fikky SandiBelum ada peringkat
- Cara Menggabungkan Fungsi If Dan Vlookup Di Excel 2007Dokumen2 halamanCara Menggabungkan Fungsi If Dan Vlookup Di Excel 2007ZenyBelum ada peringkat
- Excel LogikaDokumen35 halamanExcel LogikaMan AsdonaBelum ada peringkat
- Penggunaan Fungsi If, Countif, LookupDokumen10 halamanPenggunaan Fungsi If, Countif, LookupYoga BotexBelum ada peringkat
- Ebook - Basic Excel Untuk PemulaDokumen27 halamanEbook - Basic Excel Untuk PemulaAhmad IrfanBelum ada peringkat
- Pertemuan 2 - CoretanDokumen49 halamanPertemuan 2 - CoretanAhmad IrfanBelum ada peringkat
- Pertemuan 9Dokumen13 halamanPertemuan 9Ahmad IrfanBelum ada peringkat
- Leasing (SewaGunaUsaha) PertanyaanDokumen3 halamanLeasing (SewaGunaUsaha) PertanyaanAhmad IrfanBelum ada peringkat
- Pertemuan 8Dokumen1 halamanPertemuan 8Ahmad IrfanBelum ada peringkat
- Pertemuan 6Dokumen11 halamanPertemuan 6Ahmad IrfanBelum ada peringkat
- JenisBank AktivitasBank ProdukBank BankSyariahDokumen11 halamanJenisBank AktivitasBank ProdukBank BankSyariahAhmad IrfanBelum ada peringkat
- Leasing (SewaGunaUsaha)Dokumen16 halamanLeasing (SewaGunaUsaha)Ahmad IrfanBelum ada peringkat
- LPS OjkDokumen41 halamanLPS OjkAhmad IrfanBelum ada peringkat
- Otoritas Dan Kebijakan MoneterDokumen10 halamanOtoritas Dan Kebijakan MoneterAhmad IrfanBelum ada peringkat