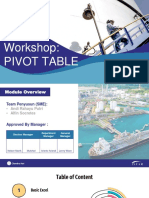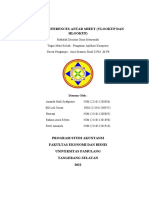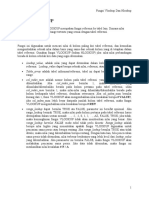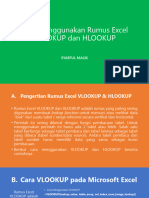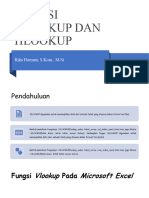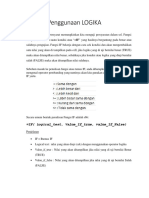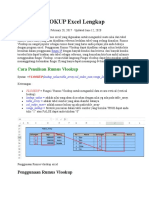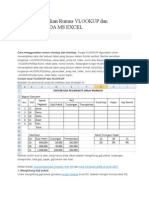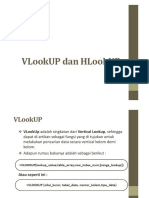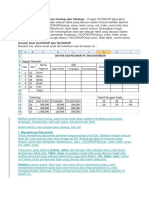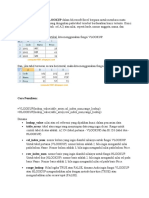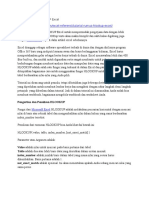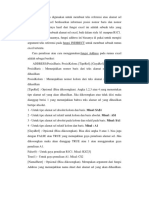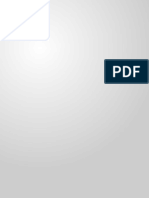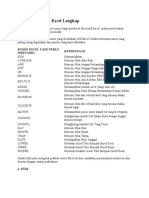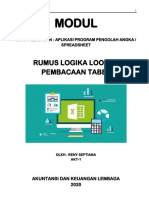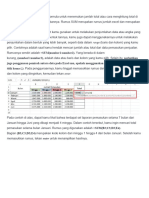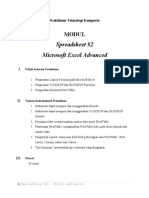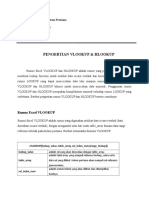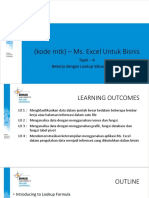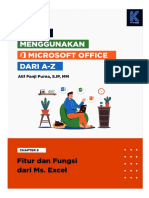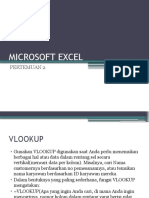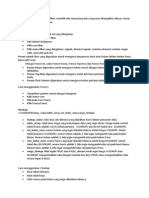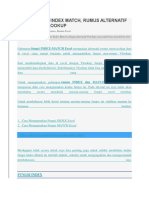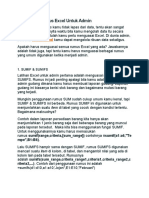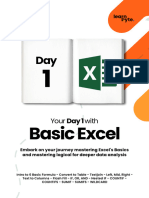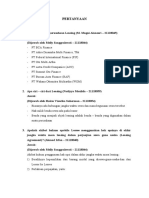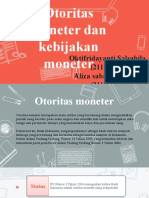Ebook - Intermediate Excel
Diunggah oleh
Ahmad IrfanHak Cipta
Format Tersedia
Bagikan dokumen Ini
Apakah menurut Anda dokumen ini bermanfaat?
Apakah konten ini tidak pantas?
Laporkan Dokumen IniHak Cipta:
Format Tersedia
Ebook - Intermediate Excel
Diunggah oleh
Ahmad IrfanHak Cipta:
Format Tersedia
# SemuaBisa
NaikKelas
Intermediate
Excel
Boosting your current skills through lookup,
conditional formatting, and dynamic reporting.
VLOOKUP & HLOOKUP - Index and Match - True/False Concept for
Database - Lookup with Left, Mid, Right, Value, Len, Find - Intro to
Conditional Formatting - Pivot Table - Slicer - Timeline
Intermediate
GREETINGS! Excel
Dear Peserta Kelas Intermediate,
Terima kasih banyak atas kepercayaan Anda untuk ikut serta
di kelas Intermediate. Semoga Anda dapat mempelajari
materi Intermediate dengan baik sehingga mampu
mengimplementasikan di masing-masing kerjaan dengan
baik dan cepat!
Dari kelas ini, Anda diharapkan mampu untuk:
1. Memahami konsep TRUE FALSE pada fungsi LOOKUP
2. Memahami kombinasi rumus data cleaning (LEFT MID
RIGHT) dengan LOOKUP.
3. Memahami konsep Basic Conditional Formatting.
4. Memahami penggunaan Conditional Formatting dengan
perpaduan beberapa syarat.
5. Memahami penggunaan Pivot Table dari dasar hingga
tingkat lanjutan.
Setelahnya, Anda akan diberikan akses untuk mengerjakan
Test setelah kelas (yaitu Post Test) dan jika nilai perolehan
melebihi passing grade, maka Anda berhak memperoleh
Sertifikat Nilai!
So, semangat dan sampai jumpa di kelas LIVE nanti ya!
Regards,
Kelvin Tham
Founder & Director of LearnByte
All rights reserved | PT LearnByte Edukarya Nusantara 1
Intermediate
DAFTAR ISI Excel
DAY 1 - Session A
1. VLOOKUP
2. HLOOKUP
3. Index & Match
DAY 1 - Session B
1. Absolute Cells
2. Lookup (Left, Mid, Right)
3. Basic Conditional Formatting
DAY 2 - Session A
1. Conditional Formatting All Row, Or,
And
2. Pivot Table (Show Value As,
Calculated Field, Slicer, Timeline)
DAY 2 - Session B
Case Study
1. VLOOKUP (True, False)
2. HLOOKUP (True, False)
3. Index & Match, Absolute Cells
4. LOOKUP with LEFT, MID, RIGHT
5. Basic Conditional Formatting
6. Conditional Formatting All Row, with OR AND
7. Creating Pivot Table (Show Value As, Calculated Field,
Slicer, Timeline)
All rights reserved | PT LearnByte Edukarya Nusantara 2
VLOOKUP FALSE - 1
VLOOKUP atau Vertical Lookup merupakan formula yang digunakan
untuk mencari data secara vertikal. Kemudian, yang dimaksud
dengan VLOOKUP FALSE adalah jika ingin mencari data dengan akurat
(persis) dengan database yang ada.
Berikut adalah rangkaian rumus dari VLOOKUP - FALSE
=VLOOKUP(Lookup Value, Table Array, Col Index Num,
[Range Lookup])
Detail Rumus Pengertian
Lookup Value Apa yang ingin Anda cari
Table Array Sumber data acuan dan yang ingin dimunculkan
Col Index Number Urutan kolom yang ingin dimunculkan
Range Lookup VLOOKUP FALSE selalu menggunakan 0
Contoh, dari data di bawah ini, kamu ingin mencari Nama Produk dari
Nomor ID pemesanan = IEQG - 6789591498
All rights reserved | PT LearnByte Edukarya Nusantara 3
VLOOKUP FALSE - 2
Maka, rumus yang dapat kamu tulis adalah:
=VLOOKUP("IEQG - 6789591498",A2:C13,3,0)
Detail Rumus Penjelasan
Karena kamu ingin mencari Nama Produk dari Nomor ID
pemesanan "IEQG - 6789591498", maka kamu perlu
"IEQG - menuliskan ID pemesanan sebagai bagian dari Lookup
6789591498" Value.
*karena "IEQG - 6789591498" merupakan TEKS, maka perlu
diberi tanda kutip (") di bagian kiri dan kanan.
Karena sumber data dari Lookup Value berada pada
kolom A dan data yang ingin kamu munculkan berada
A2:C13
pada kolom C, maka kamu perlu menselect data dari
kolom A hingga dengan C.
Mengacu pada area Table Array, dapat dilihat bahwa
3 data yang ingin kamu munculkan (Nama Produk)
terletak pada kolom urutan ke-3.
0 VLOOKUP FALSE selalu menggunakan 0
Setelah menuliskan rumus, cukup tekan ENTER pada keyboard
dan hasilnya akan muncul!
All rights reserved | PT LearnByte Edukarya Nusantara 4
VLOOKUP TRUE - 1
VLOOKUP atau Vertical Lookup merupakan formula yang digunakan
untuk mencari data secara vertikal. Tujuannya adalah melengkapi
sebuah data berdasarkan acuan tertentu.
Kemudian, yang dimaksud dengan VLOOKUP TRUE adalah jika ingin
mencari data yang mendekati saja. Oleh karena itu, tipe VLOOKUP ini
hanya dapat digunakan jika LOOKUP VALUEnya berformat numerik.
Dengan demikian, VLOOKUP TRUE juga dapat menjadi alternatif dari
formula IF Bertingkat (Nested IF) dan IFS.
Berikut adalah rangkaian rumus dari VLOOKUP - TRUE
=VLOOKUP(Lookup Value, Table Array, Col Index Num,
[Range Lookup])
Detail Rumus Pengertian
Lookup Value Apa yang ingin Anda cari
Sumber data acuan dan yang ingin
Table Array
dimunculkan
Col Index
Urutan kolom yang ingin dimunculkan
Number
Range Lookup VLOOKUP TRUE selalu menggunakan 1
All rights reserved | PT LearnByte Edukarya Nusantara 5
VLOOKUP TRUE - 2
Contoh saja, kamu ingin memberikan label Status Penjualan
dengan ketentuan di bawah ini:
Kemudian, saat ini terdapat satu data yang Total Belanjanya
adalah Rp1.826.000. Dari tabel di atas, dapat disimpulkan
bahwa statusnya masih GOLD. Maka, penulisan rumus
VLOOKUPnya adalah sebagai berikut:
=VLOOKUP(1826000,A2:B5,2,1)
Detail Rumus Penjelasan
1826000 Acuan angka yang ingin diberikan status
Karena sumber data dari Lookup Value berada pada
kolom A dan data yang ingin kamu munculkan berada
A2:B5
pada kolom B, maka kamu perlu menselect data dari
kolom A hingga dengan B.
Mengacu pada area Table Array, dapat dilihat bahwa
Col Index Number data yang ingin kamu munculkan (Nama Produk) terletak
pada kolom urutan ke-2.
Range Lookup VLOOKUP TRUE selalu menggunakan 1
All rights reserved | PT LearnByte Edukarya Nusantara 6
INDEX & MATCH - 1
Index and Match merupakan formula kombinasi antara Index (rumus
untuk memunculkan data) dan Match (rumus yang mengarahkan
data untuk dimunculkan). Index and Match merupakan alternatif
rumus dari VLOOKUP yang tidak bisa membaca data ke kiri.
*fyi, VLOOKUP memiliki limitasi untuk membaca data dari kiri ke kanan saja.
Berikut detail rumus dari Index and Match:
=INDEX(Array,MATCH(Lookup Value, Lookup Array,
Match Type))
Detail Rumus Pengertian
Array Sumber data yang ingin dimunculkan
Lookup Value Acuan dari data yang ingin dimunculkan
Lookup Array Area dari acuan data Lookup Value
Gunakan 0 untuk temuan yang Akurat dan 1 untuk
Match Type
temuan yang mendekati.
Pada dasarnya, Index & Match dapat digunakan sebagai substitusi
dari rumus VLOOKUP. Kamu bisa menggunakan Index & Match untuk
mengganti penggunaan VLOOKUP secara keseluruhan, juga dapat
melakukan pencarian data yang tidak dapat dilakukan VLOOKUP.
All rights reserved | Kelvin Tham Group | 2023 7
INDEX & MATCH - 2
Misalnya, kamu ingin mencari Nama Pembeli dari Nomor ID "BEWG -
7104562624". Jika kondisinya seperti ini, kamu tidak dapat
menggunakan VLOOKUP karena data yang ingin dimunculkan berada
pada kiri data acuan. Maka, kamu perlu menggunakan rumus Index &
Match sebagai berikut:
=INDEX(B2:B10,MATCH("BEWG - 7104562624",C2:C10,0))
Detail Rumus Penjelasan
Karena yang ingin dimunculkan "Nama Pembeli" dan
B2:B10
sumber data Nama Pembeli ada di kolom B
BEWG - Nama Pembeli yang ingin dimunculkan adalah milik
7104562624 "BEWG - 7104562624"
Karena acuan datanya berupa Nomor ID dan letak
C2:C10
sumber datanya ada di kolom C
Karena ingin menemukan data yang Akurat, maka
Range Lookup
Match Type yang digunakan adalah 0
All rights reserved | PT LearnByte Edukarya Nusantara 8
DATA CLEANING
LEFT, MID, RIGHT - 1
Left, Mid, Right merupakan formula yang digunakan untuk mengambil
beberapa karakter dari sisi Kiri, Tengah, ataupun Kanan. Adapun
rumus dari ketiganya dijabarkan sebagai berikut:
Rumus Fungsi Format Rumus
Mengambil penggalan karakter
LEFT =LEFT(text, num_char)
dari sebelah kiri
Mengambil penggalan karakter =MID(text, start_num,
MID
dari sebelah tengah num_char)
Mengambil penggalan karakter
RIGHT =RIGHT(text, num_char)
dari sebelah kanan
KETERANGAN:
1. TEXT : Text yang akan menjadi acuan
2. Num_char : Jumlah karakter yang ingin diambil
3. Start_char : Letak karakter awal yang ingin diambil
Misal, kita ingin mengambil kode KAS, 60253, dan UI secara terpisah.
Maka, kita dapat menggunakan ketiga rumus, yaitu LEFT, MID, RIGHT
untuk mengambil penggalan" kata-kata tadi sebagai berikut:
All rights reserved | PT LearnByte Edukarya Nusantara 9
DATA CLEANING
LEFT, MID, RIGHT - 2
Detail Rumus Penjelasan Hasil
Karena ingin mengambil 3 huruf (KAS)
dari sebelah kiri cell A2, maka kita
=LEFT(A2, 3) dapat menuliskan A2 dan angka 3 KAS
(yang menunjukkan bahwa kita ingin
mengambil 3 karakter).
Karena ingin mengambil 5 karakter di
tengah (60253), maka kita dapat
menuliskan A2. Setelahnya, karena
karakter yang ingin kita ambil terletak
=MID(A2, 5, 5) pada urutan 5, maka kita tuliskan 60253
angka 5. Setelahnya, di akhir tulis
kembali angka 5 yang menunjukkan
banyaknya karakter yang akan
diambil.
Karena ingin mengambil 3 huruf (UI)
dari sebelah kanan cell A2, maka kita
=RIGHT(A2, 2) dapat menuliskan A2 dan angka 2 UI
(yang menunjukkan bahwa kita ingin
mengambil 2 karakter).
Secara umum, rumus LEFT, MID, RIGHT berguna untuk mengambil
penggalan karakter dengan jumlah yang sama, misal kita mau ambil
5/10 karakter. Maka, rumus ini akan mengekstrak seluruh data
dengan jumlah yang sama. Oleh karena itu, jika pengambilan dari
karakter berbeda-beda, seperti misal memisahkan Nama Depan dan
Nama Belakang, maka rumus ini tidak dapat digunakan.
All rights reserved | PT LearnByte Edukarya Nusantara 10
KOMBINASI
LOOKUP & LEFT, MID, RIGHT - 1
Rumus dari LOOKUP yang telah dipelajari dapat dikombinasikan
dengan LEFT, MID, RIGHT ketika kita ingin memunculkan informasi
berdasarkan penggalan karakter tertentu. Contohnya sebagai
berikut:
Jika terdapat data sebagaimana yang terdapat pada kolom A, maka
rumus yang digunakan adalah sebagai berikut:
=VLOOKUP(LEFT(A2;2);$D$2:$E$6;2;0)
Detail Rumus Penjelasan
Karena Lookup Value hanya didasarkan pada 2
LEFT(A2;2) karakter pertama, maka digunakanlah rumus LEFT
dengan keterangan 2 karakter yang akan diambil.
Data Acuan terkait Kode Negara dengan Negara
$D$2:$E$6
Pengiriman.
Karena yang ingin dimunculkan adalah kolom
2 kedua (Negara Pengiriman), maka yang dituliskan
adalah 2.
0 Range Lookup tipe FALSE selalu menggunakan 0.
All rights reserved | PT LearnByte Edukarya Nusantara 11
KOMBINASI
LOOKUP & LEFT, MID, RIGHT - 2
Kemudian, pada bagian angka tengah, contoh pada cell A2
yaitu "1667558" terdapat keterangan sebagai berikut:
Maka, rumus yang perlu digunakan adalah:
=VLOOKUP(VALUE(MID(A2;3;1));$D$2:$E$4;2;0)
Detail Rumus Penjelasan
Karena Lookup Value hanya didasarkan pada 1 angka
yang ada di tengah, maka digunakan rumus MID yang
dimulai dari urutan ke-3, kemudian jumlah karakter yang
VALUE(MID(A2;3;1))
diambil adalah 1. Penggunaan Value disebabkan karena
format acuan adalah angka (jika bukan angka, rumus
value dapat dihapus),
Data Acuan terkait Kode Angka dengan Shipment
$D$2:$E$4
Process.
Karena yang ingin dimunculkan adalah kolom kedua
2
(Shipment Process), maka yang dituliskan adalah 2.
0 Range Lookup tipe FALSE selalu menggunakan 0.
All rights reserved | PT LearnByte Edukarya Nusantara 12
KOMBINASI
LOOKUP & LEFT, MID, RIGHT - 3
Terakhir, pada bagian karakter akhir terdapat kode
Maka, rumus yang perlu digunakan adalah:
=VLOOKUP(RIGHT(A2;(LEN(A2)-FIND("-";A2)));$D$2:$E$8;2;0)
Detail Rumus Penjelasan
Karena pengambilan karakter dilakukan dari kanan, maka
rumus yang digunakan adalah RIGHT. Kemudian, karena
RIGHT(A2;(LEN(A2)- jumlah karakter yang diambil berbeda-beda, maka perlu
FIND("-";A2))) digunakan rumus LEN (untuk menghitung jumlah
karakter) serta FIND (untuk menghitung berapa banyak
jumlah sebelum pemisah teks).
$D$2:$E$8 Data Acuan terkait Kode Produk dengan Kategori Produk.
Karena yang ingin dimunculkan adalah kolom kedua
2
(Kategori Produk), maka yang dituliskan adalah 2.
0 Range Lookup tipe FALSE selalu menggunakan 0.
All rights reserved | PT LearnByte Edukarya Nusantara 13
KOMBINASI
LOOKUP & LEFT, MID, RIGHT - 3
Terakhir, pada bagian karakter akhir terdapat kode
Maka, rumus yang perlu digunakan adalah:
=VLOOKUP(RIGHT(A2;(LEN(A2)-FIND("-";A2)));$D$2:$E$8;2;0)
Detail Rumus Penjelasan
Karena pengambilan karakter dilakukan dari kanan, maka
rumus yang digunakan adalah RIGHT. Kemudian, karena
RIGHT(A2;(LEN(A2)- jumlah karakter yang diambil berbeda-beda, maka perlu
FIND("-";A2))) digunakan rumus LEN (untuk menghitung jumlah
karakter) serta FIND (untuk menghitung berapa banyak
jumlah sebelum pemisah teks).
$D$2:$E$8 Data Acuan terkait Kode Produk dengan Kategori Produk.
Karena yang ingin dimunculkan adalah kolom kedua
2
(Kategori Produk), maka yang dituliskan adalah 2.
0 Range Lookup tipe FALSE selalu menggunakan 0.
All rights reserved | PT LearnByte Edukarya Nusantara 14
CONDITIONAL FORMATTING
BASIC - 1
Conditional Formatting merupakan salah satu tools yang digunakan
untuk memberikan insights berdasarkan syarat tertentu melalui
pemberian format yang beragam. Biasanya, format yang diberikan
dengan memberi warna pada cells sesuai dengan kondisi telah
ditentukan.
Misal saja, kita memiliki data sebagai contoh di bawah ini dengan
keterangan sebagai berikut:
Berdasarkan tabel di atas, dapat disimpulkan bahwa angka di atas
Rp5.000.000 akan diberikan warna hijau. Oleh karena itu, berikut
adalah cara setting Conditional Formatting:
STEP 1:
Select semua data yang akan diberikan format Conditional
Formatting (bisa menggunakan CTRL A untuk lebih cepat).
All rights reserved | PT LearnByte Edukarya Nusantara 15
CONDITIONAL FORMATTING
BASIC - 2
STEP 2
Pada bagian toolbar HOME, klik menu Conditional Formatting.
STEP 3
Karena syaratnya adalah > Rp5.000.000, maka rules yang
dapat digunakan adalah Greater Than..
STEP 4
Kemudian, masukkan angka yang menjadi syarat.
STEP 5
Kemudian, pilih format sesuai
dengan preferensi dan
kebutuhan!
All rights reserved | PT LearnByte Edukarya Nusantara 16
CONDITIONAL FORMATTING
BASIC - 3
STEP 6
Setelahnya klik OK dan warna cell
akan berwarna sesuai dengan
ketentuan yang telah ditentukan!
Selain berdasarkan angka, Conditional Formatting juga dapat
dilakukan jika format yang dimiliki adalah berupa TEXT. Misal,
terdapat ketentuan sebagai berikut:
Berikut adalah langkah-langkah yang dapat dilakukan:
STEP 1
All rights reserved | PT LearnByte Edukarya Nusantara 17
CONDITIONAL FORMATTING
BASIC - 4
STEP 2
Pada bagian toolbar HOME, klik menu Conditional Formatting.
STEP 3
Karena syaratnya adalah Surabaya, maka rules yang dapat
digunakan adalah Text that Contains..
STEP 4
Kemudian, pada bagian kotak yang ada di kanan masukkan tulisan
yang menjadi syarat. Setelahnya, atur Format With untuk mengatur
Format Cells sesuai kebutuhan.
All rights reserved | PT LearnByte Edukarya Nusantara 18
CONDITIONAL FORMATTING
BASIC - 5
STEP 6
Setelah selesai, klik OK
dan Area Pengiriman di
Surabaya akan memiliki
warna!
All rights reserved | PT LearnByte Edukarya Nusantara 19
CONDITIONAL FORMATTING
ALL ROW - 1
Setelah mempelajari Basic Conditional Formatting, maka kita dapat
melanjutkan pembelajaran dengan konsep ALL ROW. Dari
pembelajaran sebelumnya, kita dapat memberikan warna pada satu
kolom saja. Namun, bagaimana jika kita ingin memberikan warna
pada satu baris? Maka, perlu untuk menggunakan formula spesial
untuk menfasilitasi kebutuhan tersebut.
Contoh saja, kita ingin memberikan warna HIJAU pada semua baris
yang Total Belanjanya di atas Rp5.000.000, maka berikut adalah
caranya:
STEP 1
Select semua data dari kolom paling awal hingga dengan kolom
paling akhir.
STEP 2
Pada bagian toolbar HOME, klik menu Conditional Formatting.
All rights reserved | PT LearnByte Edukarya Nusantara 20
CONDITIONAL FORMATTING
ALL ROW - 2
STEP 3
Pada bagian menu, pilih NEW RULE.
STEP 4
Kemudian, pada bagian rules pilih Use a formula to determine which
cells to format
STEP 5
Kemudian, pada bagian kotak format, tulis =$B2>5000000
All rights reserved | PT LearnByte Edukarya Nusantara 21
CONDITIONAL FORMATTING
ALL ROW - 3
STEP 6
Setelah selesai, klik OK dan tampilan data akan muncul sebagai
berikut:
KETERANGAN TAMBAHAN
Pada bagian Custom Formula, terdapat penggunaan $ pada nama
Kolom. Hal ini dilakukan karena ketika ingin membuat format All Row,
maka kita perlu mengunci acuan data dari sisi kolom. Oleh karena itu,
yang perlu dikunci hanyalah bagian Kolom saja, sedangkan bagian
Baris tidak perlu diberikan $.
All rights reserved | PT LearnByte Edukarya Nusantara 22
PIVOT TABLE
BASIC - 1
Pivot Table merupakan fitur yang disediakan oleh Microsoft Excel
untuk memudahkan pencarian insights atau mempercepat analisa
hanya dengan konsep sederhana, yaitu Drag and Drop. Misalnya,
Anda perlu memperhitungkan rekapan dari suatu data untuk
mengetahui Omzet Penjualan per Produk, Keuntungan dari setiap
Kategori Produk, dan sebagainya.
All rights reserved | PT LearnByte Edukarya Nusantara 24
PIVOT TABLE
BASIC - 2
STEP 1
Pertama, select terlebih dahulu semua data (bisa gunakan CTRL A)
STEP 2
Selanjutnya, klik CTRL T untuk membuat Tabel menjadi Otomatis dan
klik OK
STEP 3
Setelah selesai, maka tabel akan berubah warna menjadi warna
zebra seperti ini:
All rights reserved | PT LearnByte Edukarya Nusantara 25
PIVOT TABLE
BASIC - 2
STEP 4
Select data yang telah menjadi Tabel Otomatis, kemudian klik INSERT
dan pilih Pivot Table.
STEP 5
Kemudian, pada bagian Choose where to place the PivotTable, pilih
New Worksheets (untuk membuat di New Worksheets) atau Existing
Worksheets (untuk membuat di halaman yang sama).
All rights reserved | PT LearnByte Edukarya Nusantara 26
PIVOT TABLE
BASIC - 2
STEP 6
Kemudian, pada sisi kanan Excel muncul PivotTable Fields
sebagai berikut:
FIELD NAME
Kumpulan Nama Kolom sesuai data
dasar yang ada
Filters
Bagian kolom/data acuan yang
memungkinkan pengguna untuk
melakukan filter data.
Columns
Membentuk data berbentuk kolom.
Rows
Membentuk data berbentuk baris.
Values
Menampilkan data dalam bentuk
Nilai.
STEP 7
All set, kamu bisa menggunakan Pivot Table sesuai dengan
kebutuhan kamu! ~
All rights reserved | PT LearnByte Edukarya Nusantara 27
PIVOT TABLE
SHOW VALUE AS
Show Value as merupakan salah satu bagian yang dapat
memberikan pengaturan terkait dengan data yang akan
dimunculkan. Berikut adalah beberapa opsi dari Show Value as:
Misal, kita ingin data
yang ada di samping
menjadi persentase.
Maka, dengan
menggunakan Show
Value as, maka nilainya
dapat muncul sebagai
berikut:
All rights reserved | PT LearnByte Edukarya Nusantara 28
PIVOT TABLE
CALCULATED FIELDS - 1
Calculated Field merupakan fitur yang memungkinkan pengguna
untuk memasukkan formula agar memudahkan perhitungan. Misal,
Anda diminta untuk menghitung nilai 10% dari data yang ada seperti
ini:
Maka, berikut step yang dapat dilakukan:
STEP 1
Klik salah satu data yang ada di Pivot Table
STEP 2
Kemudian, pada bagian Toolbar klik PivotTable Analyze, pilih Fields,
Items, & Sets.
STEP 3
Klik Calculated Field
All rights reserved | PT LearnByte Edukarya Nusantara 29
PIVOT TABLE
CALCULATED FIELDS - 2
STEP 4
Setelahnya, muncul dialog box "Insert Calculated Field".
DETAILS:
1. Name : Tulis Nama sesuai dengan kebutuhan
2. Formula : Tuliskan formula sesuai data yang ingin dicari
STEP 5
Setelah selesai, klik OK.
All rights reserved | PT LearnByte Edukarya Nusantara 30
PIVOT TABLE
DYNAMIC FILTERS - 1
Selanjutnya, langkah yang dapat dilakukan untuk membuat laporan
yang dinamis adalah dengan menggunakan Dynamic Filters. Fungsi
Dynamic Filters di Microsoft Excel terdiri dari 2, yaitu Slicer dan
Timeline.
Jenis
Dynamic Penjelasan Contoh bentuk dari Tombol
Filter
Tombol yang dapat digunakan
untuk menfilter data
Slicer
berdasarkan variabel data
apapun (sifatnya general).
Tombol yang dapat digunakan
untuk menfilter data
Timeline
berdasarkan variabel data
dengan Format Tanggal saja.
Cara pembuatan kedua tombol ini sama persis dan relatif mudah,
karena langkahnya sangat sederhana. Berikut adalah penjabaran
langkah-langkah pembuatan Slicer dan Timeline:
STEP 1
Pertama, klik area manapun di Pivot Table yang telah kamu buat
STEP 2
Kemudian, pada Toolbar di atas klik PivotTable Analyze atau Analyze
All rights reserved | PT LearnByte Edukarya Nusantara 30
PIVOT TABLE
DYNAMIC FILTERS - 2
STEP 3
Setelahnya, pada menu tersebut muncul tampilan Insert Slicer dan
Insert Timeline yang dapat dipilih sesuai dengan kebutuhan
STEP 4
Kemudian, muncul tampilan data mana yang ingin dijadikan
sebagai basis untuk difilterkan. Silakan dipilih sesuai dengan
referensi kamu.
All rights reserved | PT LearnByte Edukarya Nusantara 31
Anda mungkin juga menyukai
- Pemrograman Berorientasi Objek dengan Visual C#Dari EverandPemrograman Berorientasi Objek dengan Visual C#Penilaian: 3.5 dari 5 bintang3.5/5 (6)
- Belajar Rumus VLOOKUP Excel Untuk Pemula Lengkap Dengan ContohnyaDokumen109 halamanBelajar Rumus VLOOKUP Excel Untuk Pemula Lengkap Dengan Contohnyacabangdinas dikbudlotengBelum ada peringkat
- Pivot Table Training MaterialDokumen37 halamanPivot Table Training MaterialgheantikaBelum ada peringkat
- Microsoft Excel Dan RumusDokumen14 halamanMicrosoft Excel Dan Rumusvideo tutorial bines100% (1)
- Fungsi VLOOKUP Pada Excel 2007Dokumen21 halamanFungsi VLOOKUP Pada Excel 2007Arga SanjayaBelum ada peringkat
- Tugas Pak - Pertemuan 5Dokumen17 halamanTugas Pak - Pertemuan 5Neta AntikaBelum ada peringkat
- E-Book - Advanced ExcelDokumen22 halamanE-Book - Advanced ExcelAhmad IrfanBelum ada peringkat
- TUGAS PPT PEMBAHASAN MICROSOFT EXEL FUNGSI HLOOKUP DAN VLOOKUPDokumen19 halamanTUGAS PPT PEMBAHASAN MICROSOFT EXEL FUNGSI HLOOKUP DAN VLOOKUPYoseph OktavianusBelum ada peringkat
- Adoc - Pub - Fungsi Vlookup Dan HlookupDokumen5 halamanAdoc - Pub - Fungsi Vlookup Dan Hlookuppaud dikdassdBelum ada peringkat
- Cara Menggunakan Rumus Excel VLOOKUP Dan HLOOKUPDokumen10 halamanCara Menggunakan Rumus Excel VLOOKUP Dan HLOOKUPSyaeful MalikBelum ada peringkat
- Pertemuan 13Dokumen14 halamanPertemuan 13Farhan AanBelum ada peringkat
- Materi Excel - Materi If Dan LookUpDokumen6 halamanMateri Excel - Materi If Dan LookUpAyu monica TambunanBelum ada peringkat
- Penjelasan Vlookup Hlookup (PKK)Dokumen9 halamanPenjelasan Vlookup Hlookup (PKK)andaikioioBelum ada peringkat
- Laporan Data Mengenai Hlookup Di ExcelDokumen17 halamanLaporan Data Mengenai Hlookup Di Excelsevi ayu claudiaBelum ada peringkat
- Rumus VLOOKUP Excel LengkapDokumen3 halamanRumus VLOOKUP Excel Lengkapcabangdinas dikbudlotengBelum ada peringkat
- Cara Menggunakan Fungsi VlookupDokumen18 halamanCara Menggunakan Fungsi VlookupHendrik AlfarisiBelum ada peringkat
- Excel w3Dokumen2 halamanExcel w3email dibiakcomBelum ada peringkat
- Tugas Vlookup Dan HlookupDokumen11 halamanTugas Vlookup Dan Hlookupsiti aminahBelum ada peringkat
- Course ExcelDokumen18 halamanCourse Excelsudibyo_Belum ada peringkat
- Cara Menggunakan Rumus Vlookup Dan HlookupDokumen10 halamanCara Menggunakan Rumus Vlookup Dan HlookupSamuelAri GemingBelum ada peringkat
- 6A. Pemandu 3-SMT 1Dokumen5 halaman6A. Pemandu 3-SMT 1Nyoman SuparthaBelum ada peringkat
- Vlookup Hlookup PDFDokumen15 halamanVlookup Hlookup PDF'Aendy Ngantung'Belum ada peringkat
- Tutorial Rumus HLOOKUP ExcelDokumen11 halamanTutorial Rumus HLOOKUP Excelluluk badriyahBelum ada peringkat
- Membuat Nilai Acak Di Microsoft ExcelDokumen4 halamanMembuat Nilai Acak Di Microsoft ExcelSetio Wawan AdiatmaBelum ada peringkat
- Aplikasi KomputerDokumen14 halamanAplikasi KomputeraldinBelum ada peringkat
- Cara Mudah Menggunakan Rumus Vlookup Dan Hlookup Di Dunia Kerja - KitaLulus 2Dokumen1 halamanCara Mudah Menggunakan Rumus Vlookup Dan Hlookup Di Dunia Kerja - KitaLulus 2Surya Intan RitongaBelum ada peringkat
- Rumus Microsoft Excel LengkapDokumen11 halamanRumus Microsoft Excel LengkapAgung PaneBelum ada peringkat
- Makalah Fungsi LookupDokumen15 halamanMakalah Fungsi LookupLuthfi AhsaniBelum ada peringkat
- Rumus ExcelDokumen14 halamanRumus Excelharis wandi cendolBelum ada peringkat
- Fungsi HLOOKUP Pada ExcelDokumen4 halamanFungsi HLOOKUP Pada ExcelRehan Andre SaputraBelum ada peringkat
- Pengenalan Rumus Vlookup Dan HlookupDokumen8 halamanPengenalan Rumus Vlookup Dan HlookupNovianto NugrohoBelum ada peringkat
- Modul Excel (Otkp)Dokumen111 halamanModul Excel (Otkp)Silvi AniBelum ada peringkat
- Apa Itu Rumus Vlookup Dan HlookupDokumen15 halamanApa Itu Rumus Vlookup Dan HlookupAzza LailaBelum ada peringkat
- Cara Mencari Data Pada Tabel Dengan VLOOKUP Pada Microsoft ExcelDokumen7 halamanCara Mencari Data Pada Tabel Dengan VLOOKUP Pada Microsoft Excelharis sopandiBelum ada peringkat
- Rumus ExcelDokumen4 halamanRumus Excelsukasuka azaBelum ada peringkat
- Modul: Rumus Logika Lookup Pembacaan TabelDokumen16 halamanModul: Rumus Logika Lookup Pembacaan TabelbustamiBelum ada peringkat
- Rumus ExcelDokumen20 halamanRumus ExcelMuhamad fauzanBelum ada peringkat
- Sapri Vlookup 1Dokumen10 halamanSapri Vlookup 1azzamnabil279Belum ada peringkat
- Materi VlookupDokumen6 halamanMateri VlookupJustino Roy Untu - TumalunBelum ada peringkat
- 5 Kesalahan Dalam Menggunakan VLOOKUPDokumen10 halaman5 Kesalahan Dalam Menggunakan VLOOKUPIndra Wibawa Dwi SukmaBelum ada peringkat
- 05-Modul Spreadsheet 2 - Microsoft Excel AdvancedDokumen13 halaman05-Modul Spreadsheet 2 - Microsoft Excel AdvancedEZRA KRISTANTO NAHUMURYBelum ada peringkat
- Formula HLOOKUPDokumen17 halamanFormula HLOOKUPMichaelBelum ada peringkat
- 27 Rumus Penting Di Microsoft ExcelDokumen25 halaman27 Rumus Penting Di Microsoft ExcelBoy JuandsBelum ada peringkat
- Kelompok 4 - Topik 9, 10, 11 - LookupDokumen21 halamanKelompok 4 - Topik 9, 10, 11 - Lookuprizki sundarianiBelum ada peringkat
- Vlookup Dan HlookupDokumen3 halamanVlookup Dan HlookupAldi Indrawan PratamaBelum ada peringkat
- Fungsi LooK UPDokumen25 halamanFungsi LooK UPAyuna KhairunnisaBelum ada peringkat
- 27 Rumus Penting Di Microsoft Excel - YASIR252Dokumen36 halaman27 Rumus Penting Di Microsoft Excel - YASIR252kucingorenkuatBelum ada peringkat
- Narasi Topik 3 Rumus DasarDokumen8 halamanNarasi Topik 3 Rumus DasarimamBelum ada peringkat
- Template+PPT+-+04 +Bekerja+dengan+Lookup+Values+FunctionDokumen26 halamanTemplate+PPT+-+04 +Bekerja+dengan+Lookup+Values+Functionnurliana 14Belum ada peringkat
- b29647126c97c15a0d81662594177a2bDokumen5 halamanb29647126c97c15a0d81662594177a2bpujaBelum ada peringkat
- Belajar Vlookup Dan HlookupDokumen31 halamanBelajar Vlookup Dan HlookupRian PaskalBelum ada peringkat
- Excel 2Dokumen11 halamanExcel 2Matahari Bhakti 'dida' NendyaBelum ada peringkat
- Microsoft Excel Dan RumusDokumen14 halamanMicrosoft Excel Dan Rumusvideo tutorial binesBelum ada peringkat
- Pertemuan 2Dokumen4 halamanPertemuan 2Wisnu Fian HestiadiBelum ada peringkat
- Filter Dan VlookupDokumen1 halamanFilter Dan VlookupRheTha_Belum ada peringkat
- Fungsi Vlookup Dan HlookupDokumen4 halamanFungsi Vlookup Dan HlookupRatri Berliana0% (1)
- Rumus Excel Index MatchDokumen8 halamanRumus Excel Index MatchhendraBelum ada peringkat
- Menguasai Rumus Excel Untuk AdminDokumen7 halamanMenguasai Rumus Excel Untuk Adminmustazab9Belum ada peringkat
- #Modul Ms-Excel TOPIK 4 SMT 2Dokumen8 halaman#Modul Ms-Excel TOPIK 4 SMT 2Nor AzizahBelum ada peringkat
- Pertemuan 4. Microsoft Excel Fungsi References (Vlookup Dan Hlookup)Dokumen12 halamanPertemuan 4. Microsoft Excel Fungsi References (Vlookup Dan Hlookup)I coc1Belum ada peringkat
- Pertemuan 2 - CoretanDokumen49 halamanPertemuan 2 - CoretanAhmad IrfanBelum ada peringkat
- Ebook - Basic Excel Untuk PemulaDokumen27 halamanEbook - Basic Excel Untuk PemulaAhmad IrfanBelum ada peringkat
- Leasing (SewaGunaUsaha) PertanyaanDokumen3 halamanLeasing (SewaGunaUsaha) PertanyaanAhmad IrfanBelum ada peringkat
- Pertemuan 8Dokumen1 halamanPertemuan 8Ahmad IrfanBelum ada peringkat
- Pertemuan 9Dokumen13 halamanPertemuan 9Ahmad IrfanBelum ada peringkat
- Pertemuan 6Dokumen11 halamanPertemuan 6Ahmad IrfanBelum ada peringkat
- JenisBank AktivitasBank ProdukBank BankSyariahDokumen11 halamanJenisBank AktivitasBank ProdukBank BankSyariahAhmad IrfanBelum ada peringkat
- Leasing (SewaGunaUsaha)Dokumen16 halamanLeasing (SewaGunaUsaha)Ahmad IrfanBelum ada peringkat
- LPS OjkDokumen41 halamanLPS OjkAhmad IrfanBelum ada peringkat
- Otoritas Dan Kebijakan MoneterDokumen10 halamanOtoritas Dan Kebijakan MoneterAhmad IrfanBelum ada peringkat