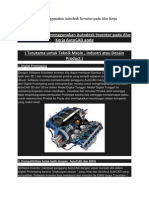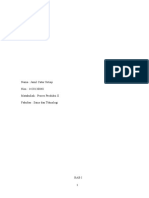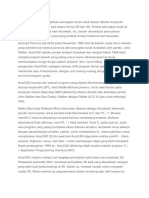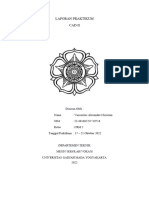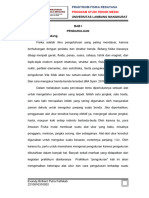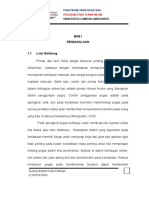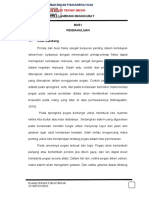Software Baaru Ralat 5
Diunggah oleh
Evandyputra FathikahHak Cipta
Format Tersedia
Bagikan dokumen Ini
Apakah menurut Anda dokumen ini bermanfaat?
Apakah konten ini tidak pantas?
Laporkan Dokumen IniHak Cipta:
Format Tersedia
Software Baaru Ralat 5
Diunggah oleh
Evandyputra FathikahHak Cipta:
Format Tersedia
PRAKTIKUM SOFTWARE REKAYASA
PROGRAM STUDI TEKNIK MESIN
UNIVERSITAS LAMBUNG MANGKURAT
BAB I
PENDAHULUAN
1.1 Latar Belakang
penguasaan aplikasi program-program dibidang teknik, guna
mengantisipasi hal tersebut kurikulum Program Studi Teknik Mesin
menyadari arti penting dari penggunaan dan penerapan aplikasi software
yaitu Computer Aided Design yang berguna menambah ketrampilan para
lulusannya sebagai bekal keahlian di dunia kerja. AutoCad atau disingkat
CAD (Computer Aided Design) menjadi salah satu penunjang dalam
ketrampilan dan pengembangan mata kuliah menggambar mesin. AutoCAD
merupakan aplikasi program yang digunakan untuk menggambar,
mendesain gambar, menguji material dimana program tersebut mempunyai
kemudahan dan keunggulan untuk membuat gambar secara tepat dan
akurat. Aplikasi ini digunakan dalam pembelajaran agar mahasiswa memiliki
pengetahuan dan kemampuan membuat dan mendeskripsikan gambar
teknik (Ningtyas, 2021)
Pada dasarnya Proses gambar dari gambar desain menjadi gambar
yang siap untuk difabrikasi juga menjadi tahapan yang penting dalam
proses pra-produksi. Proses desain bisa dilakukan dengan bantuan
software agar hasil yang diperoleh mempunyai akurasi yang baik. Banyak
software yang bisa digunakan untuk menganalisis desain yang telah dibuat,
salah satunya yaitu Autodesk Inventor . Autodesk Inventor menawarkan
stress analysis pada benda padat Analisis tegangan digunakan untuk
Evandy Brilliant Putra Fathikah
2210816310002
PRAKTIKUM SOFTWARE REKAYASA
PROGRAM STUDI TEKNIK MESIN
UNIVERSITAS LAMBUNG MANGKURAT
mengetahui apakah rangka Atau frame yang didesain Mampu menerima
beban, sesuai dengan keadaan yang sebenarnya (Setyono, 2016.)
1.2 Rumusan Masalah
Rumusan masalah dalam praktikum software rekayasa yaitu sebagai
berikut :
1. Apa saja software perancangan yang digunakan di dunia Teknik Mesin?
2. Bagaimana cara membuat gambar kerja menggunakan software
autocad inventor?
3. Bagaimana cara membuat komponen menggunakan software
perancangan?
1.3 Tujuan Praktikum
Adapun tujuan dalam praktikum software rekayasa yaitu sebagai
berikut;
1. Dapat menjelaskan apa saja software perancangan Autodesk Autocad
dan Autodesk Inventor yang digunakan di dunia Teknik Mesin.
2. Mengetahui cara membuat gambar kerja menggunakan software
autocad
3. Mengetahui cara membuat komponen menggunakan software Inventor.
1.4 Manfaat Praktikum
Adapun manfaat dari praktikum software rekayasa sebagai berikut:
1. Mahasiswa mampu mengoperasikan software percancangan yang
digunakan di dunia Teknik Mesin.
Evandy Brilliant Putra Fathikah
2210816310002
PRAKTIKUM SOFTWARE REKAYASA
PROGRAM STUDI TEKNIK MESIN
UNIVERSITAS LAMBUNG MANGKURAT
2. Mahasiswa mampu menggunakan software perancangan untuk dapat
diterapkan di dunia kerja.
BAB II
TINJAUAN PUSTAKA
2.1 Landasan Teori
Software desain merupakan salah satu proses dalam sebuah Software
Development Life Cycle yang berarti semua proses dalam mendefinisikan
arsitektur, komponen, interface dan karateristik sebuah sistem atau
komponen lainnya serta hasil dari proses tersebut yang merupakan rekayasa
representasi yang berarti terhadap sesuatu yang hendak dibangun. Software
design terdiri dari sofware 2D dan 3D yang digunakan untuk membuat
perancangan sebelum membuat benda nyata. Pada umumnya untuk
software desain yang sering digunakan dalam dunia teknik mesin yaitu
menggunakan dua software desain yaitu AutoCAD dan Autodesk Inventor.
2.1.1 AutoCAD
CAD dalam AutoCAD adalah singkatan dari computer-aided design.B
Seperti namanya, AutoCAD menurut Techmonitor
merupakan software untuk desain komputer, baik 2D ataupun 3D.Tool ini
diciptakan oleh perusahaan Autodesk di tahun 1982.Pada tahun 1992,
Autodesk merilis versi komersialnya untuk pertama kali.AutoCAD awalnya
merupakan program yang dinamakan Interact.Pada dasarnya, Interact
merupakan fondasi dari AutoCAD, yaitu program untuk menggambar secara
digital.Setelah dikembangkan terus menerus, akhirnya AutoCAD merupakan
Evandy Brilliant Putra Fathikah
2210816310002
PRAKTIKUM SOFTWARE REKAYASA
PROGRAM STUDI TEKNIK MESIN
UNIVERSITAS LAMBUNG MANGKURAT
produk finalnya.Saat ini, AutoCAD telah menjadi tool yang bisa memproses
berbagai desain kompleks dan membagikannya dengan mudah. pada
AutoCAD ini akan memberikan kemudahan dalam penghasilan model yang
tepat untuk memenuhi keperluan khusus di samping segala informasi di
dalam ukuran yang bisa digunakan(Irwansyah,2021)
Gambar 2.1 AutoCAD
Sumber: (Dokumentasi Pribadi)
1.1.1 Autodesk Inventor
Autodesk Inventor adalah satu perangkat lunak (software) jenis
Computer Aided Drawing (CAD) yang lebih menekankan pada pemodelan
solid. Perangkat lunak ini adalah salah satu produk dari Autodesk Inc. USA
yang dahulu lebih dikenal karena produk AutoCAD.
Autodesk Inventor lebih ditujukan untuk penggambaran teknik
pemesinan (Mechanical Engineering) yang menyediakan secara lengkap
fasilitas untuk memvisualisasikan model dalam 3D, gambar rakitan
(assembly), gambar kerja (drawing), animasi dari benda yang akan dibuat
secara digital. Dokumen digital ini akan membantu kita memvisualisasikan,
mensimulasikan dan menganalisasi suatu produk sebelum dibuat atau
Evandy Brilliant Putra Fathikah
2210816310002
PRAKTIKUM SOFTWARE REKAYASA
PROGRAM STUDI TEKNIK MESIN
UNIVERSITAS LAMBUNG MANGKURAT
dengan kata lain purwarupa secara virtual. Setelah purwarupa secara virtual
dinyatakan layak maka akan dilanjutkan pada tahapan membuat purwarupa
secara fisik kemudian diuji coba melalui berbagai tahapan pengujian. Setelah
lolos dari tahap ini barulah produk diproduksi secara masal. Dengan
demikian perusahaan dapat menghasilkan produk baru dengan waktu lebih
singkat dan biaya yang lebih rendah, hal ini akan membantu perusahaan
menjadi lebih cepat mengeluarkan produk-produk baru yang inovatif. File
kerja Autodesk Inventor ini biasanya disimpan dalam satu file yang
berekstensi DWG, hal ini akan membuat file menjadi besar sehingga beban
pengolah data (prosessor) dan memori menjadi berat.
Kelebihan program Autodesk Inventor dapat dijabarkan sebagai
berikut:
1. Memiliki kemampuan Parametic Solid Modeling, yaitu kemampuan
untuk melakukan desain serta pengeditan dalam bentuk solid model
dengan data yang telah tersimpan dalam data base. Dengan adannya
kemampuan tersebut drafter/engineer dapat merevisi atau
memodifikasi desain yang ada tampa harus mendesain ulang
sebagian atau seluruhnya.
2. Memiliki kemampuan Animation, yaitu kemampuan untuk
menganimasikan suatu file assembly mengenai jalannya suatu alat
yang telah di-assembly dan dapat disimpan dalam file AVI.
3. Memiliki kemampuan Automatic Create Technical 2D drawing serta
bill of material dan tampilan shading dan rendering pada layout.
4. Adaptif yaitu kemampuan untuk menganalisa gesekan dari animasi
Evandy Brilliant Putra Fathikah
2210816310002
PRAKTIKUM SOFTWARE REKAYASA
PROGRAM STUDI TEKNIK MESIN
UNIVERSITAS LAMBUNG MANGKURAT
suatu alat serta dapat menyesuaikan dengan sendirinya.
5. Memberikan tampilan material suatu part nampak lebih nyata.
6. Kapasitas file lebih kecil.
Kekurangan program Autodesk Inventor dapat dijabarkan sebagai
berikut:
1. Software prabayar dengan harga yang relatif mahal.
2. Kebutuhan akan spesifikasi PC/Laptop yang tinggi untuk dapat
menjalankannya.
Berbeda dengan AutoCAD untuk Autodesk Inventor memiliki
spesifikasi yang cenderung lebih tinggi. Spesifikasi PC/Laptop yang
direkomendasikan untuk bisa menjalankan software Autodesk Inventor 2018
dapat dijabarkan sebagai berikut:
1. Sistem Operasi: Windows 7 SP1, Windows 8.1, Windows 10 | 64-Bit
Only.
2. Processor: 2.0 GHz (3.0 GHz direkomendasikan).
3. Memory: 8 GB RAM (20 GB RAM direkomendasikan).
4. Video Memory: 1 GB VRAM (4 GB VRAM direkomendasikan).
5. Resolution: 1280 x 1024 (3840 x 2160 for 4K direkomendasikan).
6. Storage: 40 GB ruang penyimpanan kosong.
Evandy Brilliant Putra Fathikah
2210816310002
PRAKTIKUM SOFTWARE REKAYASA
PROGRAM STUDI TEKNIK MESIN
UNIVERSITAS LAMBUNG MANGKURAT
Gambar 2.2 Autodesk Inventor
Sumber: (Dokumentasi pribadi)
1.2 Memulai Menggambar Sketch
1.2.1 AutoCAD
Sebelum mulai menggambar objek pada AutoCAD, maka ada
beberapa hal yang harus perhatikan terlebih dahulu, yaitu :
1. Units
Perintah units digunakan untuk mengatur tipe dari teks ukuran, baik
ukuran dalam arah panjang (length) maupun ukuran dalam bentuk sudut
(angle), menentukan banyak angka di belakang koma (desimal) dan
memilih
2. Panel Bar
Panel ini berada dibagian bawah dari layar AutoCAD. di panel ini
terdapat Snap, Grid, Ortho, Polar, Osnap, Otrack, Ducs, Dyn, dan Lwt. Jika
panel tidak aktif maka akan kelihatan datar, sebaliknya jika aktif akan
kelihatan menjorok ke dalam.
Evandy Brilliant Putra Fathikah
2210816310002
PRAKTIKUM SOFTWARE REKAYASA
PROGRAM STUDI TEKNIK MESIN
UNIVERSITAS LAMBUNG MANGKURAT
Gambar 2.3 Panel Bar
Sumber: (Dokumentasi pribadi)
a) SNAP : bila panel ini aktif, maka pointer mouse anda akan
meloncat-loncat dalam bidang kerja AutoCAD.
b) GRID : bila panel ini aktif, maka bidang kerja AutoCAD anda akan
menjadi kertas milimeter blok.
c) ORTHO : bila panel aktif, maka anda hanya bisa membuat garis
lurus vertikal dan horizontal.
d) POLAR : bila panel ini aktif, maka bisa membantu anda dalam
membuat garis dengan besar sudut tertentu.
e) OSNAP : bila panel ini aktif, maka akan memudahkan anda
mencari titik tangkap sebuah objek yang akan anda gambar.
f) OTRACK : bila panel ini aktif, maka anda akan mudah
menemukan titik pusat sebuah objek dalam bidang kerja AutoCAD
karena ada garis bantu putus-putus yang menghasilkan oleh panel
otrack ini.
g) DYN : bila panel ini aktif, maka anda tidak perlu mengetikkan
tanda dalam mengetikkan koordinat.
h) MODEL : bila panel ini anda klik, maka anda berada pada kertas
(paper) layout bidang kerja AutoCAD.
Evandy Brilliant Putra Fathikah
2210816310002
PRAKTIKUM SOFTWARE REKAYASA
PROGRAM STUDI TEKNIK MESIN
UNIVERSITAS LAMBUNG MANGKURAT
i) LWT : bila panel ini aktif, maka ketebalan garis yang anda pilih
melalui toolbar properties akan dimunculkan dalam bidang kerja
AutoCAD.
3 Zoom
Perintah zoom digunakan untuk mengatur tampilan gambar di layar.
Tampilan objek di layar gambar dapat diperbesar atau diperkecil pada
bagian tertentu atau seluruhnya agar sesuai dengan tampilan yang
diinginkan.
4 Objek Snap
Objek Snap (OSNAP) adalah fasilitas bantu AutoCAD yang berfungsi
untuk mengunci obyek pada titik tertentu sehingga kursor akan menangkap
titik tersebut. Agar hasil gambar yang dibuat bisa akurat dan sempurna,
maka fasilitas ini mutlak dibutuhkan. Osnap terdiri dari dua jenis, yaitu Osnap
Sementara dan Osnap Permanen.
Gambar 2.4 Kotak Dialog Drafting Setting
Sumber: (Dokumentasi pribadi)
1. Endpoint : Untuk menangkap titik ujung.
2. Midpoint : Untuk menangkap titik tengah.
3. Intersection : Menangkap titik perpotongan antara
Evandy Brilliant Putra Fathikah
2210816310002
PRAKTIKUM SOFTWARE REKAYASA
PROGRAM STUDI TEKNIK MESIN
UNIVERSITAS LAMBUNG MANGKURAT
Objek perpotongan
4. Apparent Intersection : Menangkap titik perpotongan dua
obyek yang tidak ketemu.
5. Center : Untuk menangkap titik pusat.
6. Quadrant : Menangkap titik kuadran lingkaran, yaitu
0, 90, 180 dan 270.
7. Tangent : Menangkap titik singgung lingkaran atau
busur.
8. Perpendicular : Menangkap titik yang tegak lurus
terhadap garis lingkaran dan busur.
9. Node : Untuk menempatkan sesuatu pada titik.
10. Inser : Untuk menangkap titik sisip.
11. Nearest : Untuk menangkap titik terdekat dari
sebuah obyek.
12. None : Untuk mematikan Osnap yang sedang
bekerja secara permanen.
5. Layer
Memiliki fungsi yang sama dengan pena pada saat menggambar .
Pada layer terdapat pilihan untuk menentukan tebal, jenis, dan warna
garis dan lain sebagainya.secara bahasa “layer” berarti lapisan berfungsi
untuk membuat/memisahkan gambar.Berikut gambar Toolbar Layers.
Evandy Brilliant Putra Fathikah
2210816310002
PRAKTIKUM SOFTWARE REKAYASA
PROGRAM STUDI TEKNIK MESIN
UNIVERSITAS LAMBUNG MANGKURAT
Gambar 2.5 Tool Bar Layer
Sumber: (Dokumentasi pribadi)
Gambar 2.6 Kotak Dialog Layer Properties Manager
Sumber: (Dokumentasi pribadi)
2.2.2 Autodesk Inventor
Sebelum mulai menggambar objek pada Autodesk Inventor, maka ada
beberapa hal yang harus perhatikan terlebih dahulu, yaitu :
1. Template New File
Macam-macam template pada kotak dialog New File antara lain :
a. Standard (mm).ipt adalah template yang digunakan untuk pembuatan
part.
b. Sheet Metal (mm).ipt adalah template yang digunakan untuk
pembuatan part berupa pelat.
c. Standart (mm).iam adalah template yang digunakan untuk perakitan
(assembly) beberapa file.
d. Weldment (ISO).iam adalah template yang digunakan untuk assembly
dengan proses pengelasan.
e. Standart (mm).ipn adalah template yang digunakan untuk
menguraikan part assembly serta dapat dianimasikan untuk
presentasi proses assembly dan dapat disimpan dalam file AVI.
f. ISO.idw adalah template yang digunakan untuk membuat gambar 2D
secara otomatis
Evandy Brilliant Putra Fathikah
2210816310002
PRAKTIKUM SOFTWARE REKAYASA
PROGRAM STUDI TEKNIK MESIN
UNIVERSITAS LAMBUNG MANGKURAT
2. Toolbar
Macam-macam Toolbar pada Autodesk Inventor adalah sebagai
berikut.
a. Toolbar Standard berisi perintah umum seperti Save, Open, New,
Undo, Redo dan sebagainya.
b. Panel Bar berisi perintah khusus untuk menunjang dalam proses yang
sedang berlangsung. Misalnya, kita membuat gambar dengan
template Sheet Metal.ipt, maka pada Panel Bar secara otomatis akan
muncul perintah khusus untuk Sheet Metal.
c. Browser Bar berisi langkah-langkah kerja. Misalnya, kita membuat
objek dengan Extrude dan Revolve, semua akan tercatat di Browser
Bar untuk memudahkan kita melakukan edit ulang.
d. Graphic Windows merupakan area bidang Kerja tempat menggambar
object.
e. 3D Indicator merupakan tanda letak bidang gambar.
f. Navigation Bar berfungsi untuk mengatur arah tampilan /pandangan.
g. Status Bar menampilkan teks berupa pesan untuk mempermudah
Langkah.
3. Setting Sketch dan Application Options
Untuk mempermudah pada saat pembuatan komponen, maka
sebelum membuat sketch terlebih dahulu kita Setting Sketch dan Part
Applications Options.
Langkah pengaturan Skecth Option :
Evandy Brilliant Putra Fathikah
2210816310002
PRAKTIKUM SOFTWARE REKAYASA
PROGRAM STUDI TEKNIK MESIN
UNIVERSITAS LAMBUNG MANGKURAT
1. Klik menu Tools | Application Options.
2. Klik tab Skecth, kemudian check list sesuai gambar 2.7.
3. Klik Apply | Close.
Gambar 2.7 Kotak Dialog Application Option Tab Sketch
Sumber: (Dokumentasi pribadi)
Langkah pengaturan Part Option :
1. Klik menu Tools | Application Options.
2. Klik tab Part, kemudian pilih sketch on x-y plane.
3. Klik Apply | Close.
Gambar 2.8 Kotak Dialog Application Option Tab Part
sumber : (Dokumentasi pribadi)
4. Satuan/Unit
Evandy Brilliant Putra Fathikah
2210816310002
PRAKTIKUM SOFTWARE REKAYASA
PROGRAM STUDI TEKNIK MESIN
UNIVERSITAS LAMBUNG MANGKURAT
Jenis satuan yang akan digunakan dapat kita atur sesuai kebutuhan
untuk pembuatan file part, assembly maupun drawing.
Langkah mengubah jenis satuan sebagai berikut:
1. Klik menu Tools | Document Settings.
2. Klik tab Unit, pilih satuan yang akan digunakan dalam pembuatan
gambar.
3. Klik Apply | Close.
Gambar 2.9 Kotak Dialog Application Option Tab Unit
sumber: (Dokumentasi pribadi)
2.3 Perintah dasar menggambar sketch
Sketch memiliki peranan penting karena merupakan proses
awal/dasar dalam membuat gambar 3D Model, Orthogonal, Presentasi dan
Assembly. Dalam membuat sketch pada umumnya sering menggunakan
perintah-perintah dasar seperti pada gambar 2.10.
Gambar 2.10 Toolbar Sketch
Sumber: (Dokumentasi pribadi)
Evandy Brilliant Putra Fathikah
2210816310002
PRAKTIKUM SOFTWARE REKAYASA
PROGRAM STUDI TEKNIK MESIN
UNIVERSITAS LAMBUNG MANGKURAT
Untuk lebih jelasnya berikut penjelasan dasar-dasar perintah
menggambar sketch pada AutoCAD maupun Autodesk Inventor.
2.3.1 Membuat Garis (Line)
Line berfungsi membuat garis lurus berbagai arah baik secara vertikal,
horizontal maupun dengan arah yang lain. Cara membuatnya dengan
mengklik titik awal dan titik akhir.
Gambar 2.11 Membuat Garis/Line
Sumber : (Dokumentasi Pribadi)
2.3.2 Membuat Lingkaran (Circle)
Ada 2 cara untuk membuat lingkaran, yaitu Center Point Circle dan
Tangent Circle.
1. Center Point Circle
Tentukan center point dari circle kemudian secara dinamis tentukan
radius circle dengan mengarahkan kursor dan mengkliknya seperti
Gambar 2.12 Membuat Center Point Circle
Evandy Brilliant Putra Fathikah
2210816310002
PRAKTIKUM SOFTWARE REKAYASA
PROGRAM STUDI TEKNIK MESIN
UNIVERSITAS LAMBUNG MANGKURAT
Sumber : (Dokumentasi pribadi)
1. Tangent Circle
Tentukan tiga sisi untuk menentukan diameter circle seperti pada
gambar 2.12.
Gambar 2.13 Membuat Tangent Circle
Sumber : (Dokumentasi pribadi)
2.3.3 Membuat Elipse
Tentukan center point elipse kemudian dengan menggeser kursor
tentukan jarak sumbu pertama dari center point, selanjutnya tentukan jarak
sumbu kedua dari center point.
Gambar 2.14 Membuat Elipse
Evandy Brilliant Putra Fathikah
2210816310002
PRAKTIKUM SOFTWARE REKAYASA
PROGRAM STUDI TEKNIK MESIN
UNIVERSITAS LAMBUNG MANGKURAT
Sumber: (Dokumentasi Pribadi)
2.3.4 Membuat Persegi Panjang (Rectangle)
Tentukan titik pertama sebagai titik awal dari rectangle, kemudian
tentukan titik kedua untuk menentukan panjang serta lebarnya, seperti
terlihat pada gambar 2.14.
Gambar 2.15 Membuat Rectangle
Sumber: Modul Praktikum
2.3.5 Membuat Busur (Arc)
Toolbar Arc dipergunakan untuk membuat busur, ada 3 cara
pembuatan busur yaitu :
1. Three Point Arc
Tentukan center point dari circle kemudian secara dinamis tentukan
radius circle dengan mengarahkan kursor dan mengkliknya, gambar 2.16.
Evandy Brilliant Putra Fathikah
2210816310002
PRAKTIKUM SOFTWARE REKAYASA
PROGRAM STUDI TEKNIK MESIN
UNIVERSITAS LAMBUNG MANGKURAT
Gambar 2.16 Membuat Three Point Arc
Sumber : (Dokumentasi pribadi)
1. Tangent Arc
Tangent Arc digunakan untuk membuat busur yang tangensial
terhadap suatu garis/kurva yang sebelumnya sudah ada pada sketsa,
dengan titik akhir (end point) dari garis tersebut sebagai titik awal busur.
Gambar 2.17 Membuat Tangent Arc
Sumber : (Dokumentasi pribadi)
1. Center Point Arc
Center Point Arc digunakan untuk membuat busur yang tangensial
terhadap suatu garis/kurva yang sebelumnya sudah ada pada sketsa,
dengan titik akhir (end point) dari garis tersebut sebagai titik awal busur.
Evandy Brilliant Putra Fathikah
2210816310002
PRAKTIKUM SOFTWARE REKAYASA
PROGRAM STUDI TEKNIK MESIN
UNIVERSITAS LAMBUNG MANGKURAT
Gambar 2.18 Membuat Center Point Arc
Sumber : (Dokumentasi pribadi)
2.3.6 Membuat Garis Kurva (Spline)
Langkahnya dengan menentukan titik awal untuk memulai membuat
spline, kemudian tentukan titik tambahan jika diperlukan. Untuk mengakhiri
klik kanan dan pilih create.
Gambar 2.19 Membuat Spline
Sumber : (Dokumentasi pribadi)
2.3.7 Membuat Fillet
Toolbar fillet digunakan untuk membuat bentuk radius/setengah
lingkaran pada sudut dari geometri. Tahapannya pilih garis pertama dan
garis kedua atau klik pertemuan kedua garis tersebut
Evandy Brilliant Putra Fathikah
2210816310002
PRAKTIKUM SOFTWARE REKAYASA
PROGRAM STUDI TEKNIK MESIN
UNIVERSITAS LAMBUNG MANGKURAT
Gambar 2.20 Membuat Fillet
Sumber : (Dokumentasi pribadi)
2.3.8 Membuat Chamfer
Chamfer digunakan pada sudut dari sebuah profil untuk membuat
sudut tersebut patah dengan jarak tertentu. Chamfer hanya bisa diterapkan
pada sudut yang terbentuk dari garis lurus saja.
Gambar 2.21 Membuat Chamfer
Sumber : (Dokumentasi pribadi)
2.3.9 Membuat Polygon
Toolbar polygon dapat membuat sampai 120 sisi, langkahnya dengan
menentukan jumlah sisi polygon dan creation method, circumscribed atau
inscribed. Selanjutnya gunakan dua titik untuk menentukan center polygon
dan luas polygon.
Evandy Brilliant Putra Fathikah
2210816310002
PRAKTIKUM SOFTWARE REKAYASA
PROGRAM STUDI TEKNIK MESIN
UNIVERSITAS LAMBUNG MANGKURAT
Gambar 2.22 Membuat polygon
(Sumber : Dokumen pribadi)
2.3.10 Membuat Teks
Toolbar Text digunakan untuk menyisipkan teks pada gambar.
Gambar 2.23 Membuat Teks
Sumber : (Dokumentasi pribadi)
2.3.11 Membuat Dimensi
Toolbar ini berfungsi untuk memberikan ukuran/dimensi pada sketch
seperti linier, angular, radius, diameter, maupun aligned.
Tahapan membuat dimension :
1. Klik menu General Dimension.
Evandy Brilliant Putra Fathikah
2210816310002
PRAKTIKUM SOFTWARE REKAYASA
PROGRAM STUDI TEKNIK MESIN
UNIVERSITAS LAMBUNG MANGKURAT
2. Klik garis yang ingin diberikan ukuran, klik titik ke titik, atau titik ke
garis.
3. Selanjutnya masukkan besar ukuran | Klik Apply | Close.
Gambar 2.23 Membuat Dimensi
(Sumber :Dokumen Pribadi)
2.3.12 Membuat Extrude.
Extrude berfungsi untuk memberikan tinggi, tebal atau kedalaman
dari sebuah profil 2D sehingga menjadikan profil tersebut menjadi bentuk 3D
dengan ukuran tertentu.
Gambar 2.24 Membuat Extrude
(Sumber :Dokumen pribadi)
2.4 Toolbar Modify
2.4.1 Move
Move digunakan untuk memindahkan objek ke posisi
yang diinginkan. Langkah-langkah menggunakan toolbar move :
1. Klik toolbar move.
Evandy Brilliant Putra Fathikah
2210816310002
PRAKTIKUM SOFTWARE REKAYASA
PROGRAM STUDI TEKNIK MESIN
UNIVERSITAS LAMBUNG MANGKURAT
2. Dari tampilan kotak dialog move, pililah select : klik obyek yang akan
dipindah, selanjutnya pilihlah base point klik base point dari obyek.
Gambar 2.26 Toolbar Move
Sumber : (Dokumentasi pribadi)
2.4.2 Copy
Copy digunakan untuk menduplikat objek. Langkah-langkah toolbar
copy :
1. Dari tampilan kotak dialog copy, pilihlah select : klik obyek yang akan
dicopy,
2. Pada pilihan base point : klik base point dari obyek.
Gambar 2.27 Toolbar Copy
Sumber : (Dokumentasi Pribadi)
2.4.3 Rotate
Evandy Brilliant Putra Fathikah
2210816310002
PRAKTIKUM SOFTWARE REKAYASA
PROGRAM STUDI TEKNIK MESIN
UNIVERSITAS LAMBUNG MANGKURAT
Rotate digunakan untuk memutar objek ke posisi yang diinginkan.
Penggunaan toolbar rotate :
1. Klik toolbar rotate.
2. Dari tampilan kotak dialog rotate, pilihlah select : klik obyek yang akan
dirotate, pada pilihan center point : klik center point dari obyek yang
akan diputar. Selanjutnya masukkan besar sudut perputaran pada
kotak angle.
Gambar 2.28 Toolbar Rotate
Sumber: (Dokumentasi pribadi)
2.4.4 Trim
Trim digunakan untuk memotong Line, Arc, dan Spline pada objek
yang saling berpotongan, dengan cara klik bagian yang akan dipotong.
Gambar 2.29 Toolbar Trim
Sumber : (Dokumentasi pribadi)
2.4.5 Extend
Evandy Brilliant Putra Fathikah
2210816310002
PRAKTIKUM SOFTWARE REKAYASA
PROGRAM STUDI TEKNIK MESIN
UNIVERSITAS LAMBUNG MANGKURAT
Extend digunakan untuk menutup dan menyambung Line, Arc, Spline,
pada sketch yang terbuka, dengan cara klik obyek yang akan diperpanjang
Gambar 2.30 Toolbar Trim
Sumber : (Dokumentasi pribadi)
2.4.6 Offset.
Offset digunakan untuk membuat duplikat objek dengan hasil lebih
besar atau lebih kecil dari objek asli dengan jarak sama pada semua sisi,
dengan cara klik obyek yang akan dioffset selanjutnya klik bagian dalam
atau luar obyek.
Gambar 2.30 Toolbar Offset
(Sumber : Dokumentasi pribadi)
2.4.7 Scale.
Scale digunakan untuk membuat skala objek menjadi lebih besar atau
lebih kecil. Penggunaan toolbar scale :
1. Klik toolbar scale.
Evandy Brilliant Putra Fathikah
2210816310002
PRAKTIKUM SOFTWARE REKAYASA
PROGRAM STUDI TEKNIK MESIN
UNIVERSITAS LAMBUNG MANGKURAT
2. Dari tampilan kotak dialog scale, pilihlah select : klik obyek yang akan
discale, pada pilihlah base point : klik base point dari obyek yang akan
discale. Selanjutnya masukkan perbandingan pada kotak scale faktor.
Gambar 2.31 Toolbar Scale
(Sumber : Dokumentasi pribadi)
2.5 Toolbar Patern.
2.5.1 Rectangular.
Rectangular digunakan untuk membuat duplikat obyek dengan pola
lurus. Dengan Rectangular Patern kita akan lebih menghemat waktu tanpa
membuat objek satu persatu.
Gambar 2.32 Rectangular
(Sumber : Dokumentasi pribadi)
2.5.2 Circular.
Evandy Brilliant Putra Fathikah
2210816310002
PRAKTIKUM SOFTWARE REKAYASA
PROGRAM STUDI TEKNIK MESIN
UNIVERSITAS LAMBUNG MANGKURAT
Circular digunakan untuk membuat duplikat objek dengan pola
melingkar. Circular Patern biasanya digunakan untuk membuat lubang baut.
Gambar 2.33 Circular
(Sumber : Dokumentasi pribadi)
2.5.3 Mirror.
Mirror digunakan untuk membuat duplikat objek dengan referensi
garis cermin. Hasil objek Mirror simetris terhadap objek aslinya.
Gambar 2.34 Toolbar Circular
(Sumber : Dokumentasi pribadi)
BAB III
Evandy Brilliant Putra Fathikah
2210816310002
PRAKTIKUM SOFTWARE REKAYASA
PROGRAM STUDI TEKNIK MESIN
UNIVERSITAS LAMBUNG MANGKURAT
METODE PRAKTIKUM
3.1 Waktu dan Tempat Praktikum
Adapun waktu dan tempat pelaksanaan praktikum pengenalan
software ini dilaksanakan pada hari senin, 13-18 Februari 2023 pukul 08.00
WITA s.d selesai, bertempat di Laboratorium Komputasi Program Studi
Teknik Mesin, Fakultas Teknik, Universitas Lambung Mangkurat.
3.2 Peralatan yang Digunakan
Adapun peralatan yang digunakan dalam percobaan ini adalah :
1. Perangkat PC/Laptop.
2. Software Autodesk Autocad dan Autodesk Inventor.
3. Modul Autodesk Autocad.
4. Modul Autodesk Inventor.
5. Alat Tulis.
3.3 Prosedur Praktikum software autodesk autocad
1). Hidupkan pc atau laptip yang akan digunakan
2). Kemudian buka software Autodesk Autocad yang sudah terinstal di
PC/Laptop.
3). Siapkan gambar kerja yang sudah ditentukan.
Evandy Brilliant Putra Fathikah
2210816310002
PRAKTIKUM SOFTWARE REKAYASA
PROGRAM STUDI TEKNIK MESIN
UNIVERSITAS LAMBUNG MANGKURAT
Gambar 3.1 Gambar Kerja Software Autocad
(Sumber : Dokumentasi Pribadi)
4). Identifikasi gambar kerja
5). Setelah itu tekan star drawing di jendela awal software autodesk
autocad
6). Gunakan perintah yang ada di toolbar drawing menyesuaikan gambar
kerja yang akan dibuat
7). Gunakan perintah yang ada di toolbal modify untuk mengedit gambar.
Menyesuaikan gambar kera yang akan dibuat.
8). Save gambar kerja dalam bentuk PDF File.
3.4 Prosedur Praktikum software Autodesk Inventor
1). Hidupkan pc/laptop yang akan digunakan
2). Kemudian buka software Autodesk inventor yang sudah terinstal di
Pc/Laptop.
3). Siapkan gambar kerja yang sudah ditentukan
Evandy Brilliant Putra Fathikah
2210816310002
PRAKTIKUM SOFTWARE REKAYASA
PROGRAM STUDI TEKNIK MESIN
UNIVERSITAS LAMBUNG MANGKURAT
Gambar 3.5 Gambar Kerja Software Inventor
(Sumber : Dokumentasi Pribadi)
4). Identifikasi gambar kerja
5). Setelah itu tekan icon new yang ada di pojok sebelah kiri pada
tampilan awal software autodesk inventor
6). Kemudian setelah masuk ke menu creat new file, pilih folder timelite
kemudian pilih folder N.US
7).Setelah itu pilih folder matrix, disana terdapat 3 buah menu
part,assambly, dan drawing
8). Setelah model desain selesai save file dalam bentuk IPT
9). Kemudian pilih new file bagian menu drawing
10). Setelahbitu taruh model gambar kerja di model drawing
11). Kemudian save file dalam bentuk PDF
BAB IV
Evandy Brilliant Putra Fathikah
2210816310002
PRAKTIKUM SOFTWARE REKAYASA
PROGRAM STUDI TEKNIK MESIN
UNIVERSITAS LAMBUNG MANGKURAT
HASIL DAN PEMBAHASAN
4.1 Prosedur Praktikum Software Autodesk Autocad
Lanngkah -langkah dalam pembuatan gambar kerja menggunakan
software AutoCAD berikut :
1. Nyalakan PC atau Laptop yang digunakan
2. Buka Software Autodesk Autocad yang sudah terinstal di PC / Laptop,
kemudian pilih new dan pilih Acadiso.dwt
Gambar 4.1 Sofware Autocad
(Sumber : Dokumentasi Pribadi)
3. Buat garis baantu secara horizontal dan vertical,kemudian putar ke
arah kanan
Gambar 4.2 Membuat Garis
(Sumber : Dokumentasi Pribadi)
Evandy Brilliant Putra Fathikah
2210816310002
PRAKTIKUM SOFTWARE REKAYASA
PROGRAM STUDI TEKNIK MESIN
UNIVERSITAS LAMBUNG MANGKURAT
4. Kemudian klik tools offset pada bagian modify untuk menduplikat line,
dengan ukuran lebar 16 mm yang dibagi menjadi 2, 8mm kekiri dan 8
mm kekanan. Setelah itu gunakan lagi offset untuk memberikan
ukuran 2mm kedalam garis yang sebelum nya Digambar.
Gambar 4.3 Membuat Garis Dengan Tools Offset
(Sumber : Dokumentasi Pribadi)
5. buat garis bantu lagi yang digunakan untuk menemukan titik
penempatan lingkaran dengan cara =T total gambar/2 =140mm,
/2=70mm , tarik garis dititik 70 mm.
Gambar 4.4 Membuat Garis Bantu
(Sumber : Dokumentasi Pribadi)
Evandy Brilliant Putra Fathikah
2210816310002
PRAKTIKUM SOFTWARE REKAYASA
PROGRAM STUDI TEKNIK MESIN
UNIVERSITAS LAMBUNG MANGKURAT
6. Buat garis bantu lagi menggunakan offset dari garis bantu yang
berada
ditengah ke arah kiri dan kanan dengan ukuran 25,50,75 mm.
Gambar 4.5 Membuat Garis Bantu
(Sumber : Dokumentasi Pribadi)
7. Klik tools circle pada bagian Draw pilih Radius cicle dan taruh pada
garis bantu 75 mm, dan berikan radius 15 dan 9 mm.
Gambar 4.6 Membuat Radius Cirle
Evandy Brilliant Putra Fathikah
2210816310002
PRAKTIKUM SOFTWARE REKAYASA
PROGRAM STUDI TEKNIK MESIN
UNIVERSITAS LAMBUNG MANGKURAT
(Sumber : Dokumentasi Pribadi)
8. Klik tools mirror lalu klik 2 lingkaran yang telah dibuat tadi. Kemudian
cari titik tengan agar mirror dapat muncul dititik yang tepat. Lalu klik
enter
Gambar 4.7 Membuat Lingkaran Dengan Mirror
(Sumber : Dokumentasi Pribadi)
9. Buat circle dengan diameter 10 mm pada titik 50 mm.dan gunakan
tools mirror untuk membuat lingkaran di titik sebrang
Gambar 4.8 Membuat Cirle 10 mm
(Sumber : Dokumentasi Pribadi)
Evandy Brilliant Putra Fathikah
2210816310002
PRAKTIKUM SOFTWARE REKAYASA
PROGRAM STUDI TEKNIK MESIN
UNIVERSITAS LAMBUNG MANGKURAT
10. Kemudian buat 2 garis atas dan bawah dari lingkaran radius 15
menuju ke garis perpotongan
Gambar 4.9 Membuat Garis Atas Dan Bawah
(Sumber : Dokumentasi Pribadi)
11. Pilih tools line kemudian masukkan ukuran, panjang 30 lebar 25
Gambar 5.0 Membuat Kotak Menggunakan Line
(Sumber : Dokumentasi Pribadi)
Evandy Brilliant Putra Fathikah
2210816310002
PRAKTIKUM SOFTWARE REKAYASA
PROGRAM STUDI TEKNIK MESIN
UNIVERSITAS LAMBUNG MANGKURAT
12. Pilih tools chamfer kemudian pilih Distance, kemudian masukkan
angka 2 mm lalu enter dan masukkan 2 mm lagi, lalu pilih garis atas
dan bawah lalu klik, saat bentuk chamfer sudah terbentuk klik enter.
Gambar 5.1 Membuat Champer Pada Kotak
(Sumber : Dokumentasi Pribadi)
13. Setelah membuat kotak, pilih tools circle Tarik kearah kiri dengan
jarak 72 m, kemudian diameter 10 mm. kemudian Tarik garis dari
pertengahan lingkaran ke kotak dengan garis lurus.
Gambar 5.2 Membuat Circle
(Sumber : Dokumentasi Pribadi)
Evandy Brilliant Putra Fathikah
2210816310002
PRAKTIKUM SOFTWARE REKAYASA
PROGRAM STUDI TEKNIK MESIN
UNIVERSITAS LAMBUNG MANGKURAT
14. Pilih tools linier kemudian masukkan ukuran 57 mm dan tarik
kebawah.
Gambar 5.3 Menambahkan Ukuran Pada Garis
(Sumber : Dokumentasi Pribadi)
15. Pilih tools line untuk mengukur ketebalan kaki gambar dengan ukuran
15mm dan 17mm.
Gambar 5.4 Menentukan Ukuran Lebar Kaki Gambar
Evandy Brilliant Putra Fathikah
2210816310002
PRAKTIKUM SOFTWARE REKAYASA
PROGRAM STUDI TEKNIK MESIN
UNIVERSITAS LAMBUNG MANGKURAT
(Sumber : Dokumentasi Pribadi)
16. Pilih tools Fillet untuk menumpulkan sudur dengan radius 4mm pada
bagian atas , dan ukuran radius 6mm untuk bagian bawah
Gambar 5.5 Menentukan Radius Kaki Gambar
(Sumber : Dokumentasi Pribadi)
17. Gunakan tools arc start, end, direction untuk membuat sudut pada
gambar dengan ukuran 900
Gambar 5.6 Membuat Lekukan Dikaki Gambar Dengan 90°
(Sumber : Dokumentasi Pribadi)
Evandy Brilliant Putra Fathikah
2210816310002
PRAKTIKUM SOFTWARE REKAYASA
PROGRAM STUDI TEKNIK MESIN
UNIVERSITAS LAMBUNG MANGKURAT
18. Gunakan tools Miror untuk menduplikat gambar.kemudian cari titik
tengah gambar, kemudian saat gambar sudah keluar klik kanan pada
mouse lalu enter.
Gambar 5.7 Miror Kaki Gambar
(Sumber : Dokumentasi Pribadi)
19. Setelah gambar jadi. Pilih tools trim untuk membersihkan beberapa
gambar yang tidak diperlukan
Gambar 5.8 Melakukan Trim Pada Dagian Yang Tidak Perlu
(Sumber : Dokumentasi Pribadi)
4.1.1 Prosedur Praktikum Software Autodesk Inventor
Evandy Brilliant Putra Fathikah
2210816310002
PRAKTIKUM SOFTWARE REKAYASA
PROGRAM STUDI TEKNIK MESIN
UNIVERSITAS LAMBUNG MANGKURAT
Adapun langkah-langkah dalam praktikum ini adalah :
1. Siapkan peralatan dan modul yang ingin digunakan.
2. Siapkan gambar kerja yang telah ditentukan.
3. Identifikasi gambar kerja yang telah ditentukan.
Gambar 4.21 Gambar Kerja
(Sumber: Dokumentasi Pribadi)
4. Hidupkan perangkat PC/Laptop.
5. Buka Software Autodesk Inventor yang sudah terinstal di PC/Laptop
anda. Sehingga muncul jendela seperti dibawah ini :
Gambar 4.22 Tampilan Jendela Awal Autodesk Inventor
(Sumber: Dokumentasi Pribadi)
6. Setelah itu tekan icon new yang ada di pojok sebelah kiri pada tampilan
Evandy Brilliant Putra Fathikah
2210816310002
PRAKTIKUM SOFTWARE REKAYASA
PROGRAM STUDI TEKNIK MESIN
UNIVERSITAS LAMBUNG MANGKURAT
awal software Autodesk Inventor.
7. Kemudian setelah masuk ke menu create new file pilih folder tamplate
kemudian pilih folder EN-US.
8. Sebelum membuat part terlebih dahulu klik “New”. Sehingga muncul
seperti ini :
Gambar 4.23 Tampilan Jendela New File
(Sumber : Dokumentasi Pribadi)
9. Lalu pilih Matric dan pilih Standard (mm).ipt pada part. Setelah itu klik
Create.
Gambar 4.24 Jendela Kerja Autodesk Inventor
(Sumber : Dokumentasi Pribadi)
10. Untuk memulai menggambar klik Start Sketch 2D atau klik simbol.
Evandy Brilliant Putra Fathikah
2210816310002
PRAKTIKUM SOFTWARE REKAYASA
PROGRAM STUDI TEKNIK MESIN
UNIVERSITAS LAMBUNG MANGKURAT
Setelah itu pilih plan atau bidang yang ingin digunakan.
11. Selanjutnya gunakan perintah Panel Bar pada Menu Bar “sketch”
untuk membuat gambar 2D.
12. Buatlah circle berdiameter 45 mm. Lalu buatlah line di kiri circle
dengan Panjang 75 mm dan lebar 35 mm.
Gambar 4.25 Circle Dengan Pola Line Persegi Panjang
(Sumber : Dokumentasi Pribadi)
13. Kemudian finish sketch, lalu extrude bagian kotak tadi dengan ukuran
10 mm (default) dan extrude asymmetric juga circle dengan ukuran 45
mm kemudian klik Ok.
Gambar 4.26 Pemberian Extrude Pada Gambar
(Sumber: Dokumentasi Pribadi)
14. Setelah itu pilih permukaan bagian kotak tadi yang tampak depan lalu
Evandy Brilliant Putra Fathikah
2210816310002
PRAKTIKUM SOFTWARE REKAYASA
PROGRAM STUDI TEKNIK MESIN
UNIVERSITAS LAMBUNG MANGKURAT
klik 2D sketch pada panel bar.
15. Buatlah pola dengan Line dan Arc dengan ukuran yang telah di
tentukan seperti gambar di bawah ini lalu finish sketch.
Gambar 4.27 Pembuatan Pola Berbentuk U
(Sumber: Dokumentasi Pribadi)
16. Kemudian extrude asymmetric bagian pola yang telah dibuat tadi
dengan ukuran distance A 5 mm dan distance B 15mm.
Gambar 4.28 Extrude Pola U
(Sumber: Dokumentasi Pribadi)
17. Setelah itu pilih permukaan bagian dalam U yang tampak depan lalu
klik 2D sketch pada panel bar.
18. Kemudian klik Project Geometry pilih bagian dalam U, lalu extrude cut
all dan klik OK.
Evandy Brilliant Putra Fathikah
2210816310002
PRAKTIKUM SOFTWARE REKAYASA
PROGRAM STUDI TEKNIK MESIN
UNIVERSITAS LAMBUNG MANGKURAT
19. Setelah itu pilih permukaan bagian circle yang tampak depan lalu klik
2D sketch pada panel bar lalu buat circle dengan radius 12,5 mm dan
finish sketch.
20. Extrude cut all bagian circle tadi dengan ukuran 50 mm lalu klik OK.
Gambar 4.29 Extrude Cut All Pada Pola Berbentuk U
(Sumber: Dokumentasi Pribadi)
21. Pilih orgin lalu klik xz plane dan create sketch.
22. Buatlah rectangle dengan ukuran 35 mm x 30 mm lalu klik arc center
point pada midpoint rectangle sisi kanan buatlah dari sudut atas
hingga bawah, kemudian buat circle dengan diameter 16 mm lalu
finish sketch.
Gambar 4.30 Pembuatan Bagian Belakang Model
(Sumber: Dokumentasi Pribadi)
Evandy Brilliant Putra Fathikah
2210816310002
PRAKTIKUM SOFTWARE REKAYASA
PROGRAM STUDI TEKNIK MESIN
UNIVERSITAS LAMBUNG MANGKURAT
23. Extrude symmetric gambar yang telah dibuat tadi dengan ukuran 31
mm dan kllik OK.
24. Klik create sketch pada gambar yang telah di extrude tadi kemudian
buat circle dengan diameter 16 mm lalu finish sketch. Setelah itu
extrude cut all circle tadi.
Gambar 4.31 Extrude Cut All Circle Pada Pola Baru
(Sumber: Dokumentasi Pribadi)
25. Klik gambar pada tambilan front, lalu create sketch circle yang di
tengah. Kemudian buat rectangle two point pada point center dengan
ukuran 100 mm x 5 mm. Aturlah center point rectangle tadi dengan
center point circle dengan dimensi 50 mm. Setelah itu, finish sketch.
Gambar 4.32 Membuat Bagian Yang Seoerti Terpotong
(Sumber: Dokumentasi Pribadi)
Evandy Brilliant Putra Fathikah
2210816310002
PRAKTIKUM SOFTWARE REKAYASA
PROGRAM STUDI TEKNIK MESIN
UNIVERSITAS LAMBUNG MANGKURAT
26. Extrude cut all bagian rectangle tadi lalu klik OK.
Gambar 4.33 Extrude To Next Bagian Yang Ditunjukan
(Sumber: Dokumentasi Pribadi)
27. Pilihlah sisi yang telah saya tandai seperti gambar di atas kemudian
create sketch lalu klik Project Geometry kemudian extrude to next,
lakukan pada bagian yang sama di sebelahnya.
Gambar 4.34 Gambar Setelah Di Extrude
(Sumber: Dokumentasi Pribadi)
28. Buat line untuk membuat sisi miring yang telah ditentukan seperti
gambar di bawah ini.
Evandy Brilliant Putra Fathikah
2210816310002
PRAKTIKUM SOFTWARE REKAYASA
PROGRAM STUDI TEKNIK MESIN
UNIVERSITAS LAMBUNG MANGKURAT
Gambar 4.35 Membuat Line Untuk Sisi Miring
(Sumber: Dokumentasi Pribadi)
29. Klik gambar pada tampilan bottom, lalu klik tool bar plane, pilih bagian
berbentuk huruf T di kedua sisi. Setelah itu akan muncul work plane
lalu klik kanan create sketch kemudian buatlah line seperti gambar
berikut lalu finish sketch.
30. Langkah selanjutnya yaitu klik rib pada toolbar, atur ke parallel to
sketch plane, direction, to next serta thickness 10 mm lalu klik OK
kemudian klik kanan work plane klik visibility.
Gambar 4.36 Extrude Sisi Miring
(Sumber: Dokumentasi Pribadi)
Evandy Brilliant Putra Fathikah
2210816310002
PRAKTIKUM SOFTWARE REKAYASA
PROGRAM STUDI TEKNIK MESIN
UNIVERSITAS LAMBUNG MANGKURAT
31. Selanjutnya klik default, warnai gambar dengan warna yang
diinginkan.
32. Setelah desain model selesai save file dalam bentuk IPT.
33. Kemudian new file bagian menu drawing.
34. Setelah itu taruh model gambar kerja tadi di drawing.
35. Kemudian save gambar kerja dalam bentuk pdf file.
4.2 Pembahasan
4.2.1 Autodesk Autocad
Line banyak digunakan dalam gambar kerja ini. Mulai dari membuat
garis bantu untuk gambar,membuat garis-garis benda yang ada digambar,
seperti garis yang menyambungkan antara gambar 1 dan lainnya,garis
bantu. Kemudian Circle digunakan untuk membuat bentuk lingkaran pada
gambar kerja, tools circle banyak digunakan di gambar kerja ini, tools ini
digunakan membuat lingkaran yang ada di kiri,kanan,atas kanan, dan atas
kiri gambar. Kemudian tools Arc yang digunakan pada gambar kali ini adalah
Start,end,anggel.
Arc ini digunakan untuk membuat lengkukan 900 pada gambar bagian
kiri dan kanan bawah gambar.Selain menggunakan item yang ada di bagian
draw, pada gambar ini kerja ini juga dibantu dengan penggunaan tools
modify yang banyak digunakan diantaranya :Trim banyak digunakan untuk
memotong beberapa gambar yang tidak digunakan atau berlebih seperti
garis bantu yang belebih, untuk merubah lingkaran menjadi setengah
lingkaran. KemudianTools linear atau dimension digunakan untuk membuat
penanda ukuran pada gambar yang ada, linear memiliki beberapa bentuk
Evandy Brilliant Putra Fathikah
2210816310002
PRAKTIKUM SOFTWARE REKAYASA
PROGRAM STUDI TEKNIK MESIN
UNIVERSITAS LAMBUNG MANGKURAT
lainnya, yang digunakan pada gambar kerja kali ini adalah liniear, radius dan
diameter. Kemudian Chamfer, digunakan untuk membuat bentuk patahan
diantara dua gambar yang digunakan di bagian atas kepala gambar. Lalu
Tools offset digunakan untuk mempermudah proses dalam pembuatan
gambar dengan cara menaruh suatu garis dan memberi ukuran yang ada,
kemudian taruh ke arah yang di inginkan.
4.2.2 Autodesk Inventor
Dalam pembuatan objek kerja pada Inventor, perlu membuat bentuk
2D dan 3D. Tools-tools yang digunakan gambar 2D adalah:
Tools line adalah salah satu tools yang sering digunakan dalam membuat
gambar kerja tersebut. Mulai dari membuat garis bantu, garis gambar kerja.
Kemudian Tools circle digunakan pada 4 bentuk lingkaran yang ada pada
gambar kerja ini, circle digunakan untuk membuat tabung belubang yang ada
pada gambar kerja tersebutSelain menggunakan item yang ada di bagian
draw, pada gambar ini kerja ini juga dibantu dengan penggunaan tools
modify yang banyak digunakan diantaranya Trim yang digunakan pada
gambar kerja ini adalah digunakan untuk memotong garis-garis yang berlebih
dan membuat bentuk setengah lingkaran pada bagian depan dan belakang
gambar. Kemudian Tools dimension digunakan untuk membuat penanda
ukuran pada gambar agarmudah untuk mengetahui ukuran yang digunakan
pada gambar tersebut.Setelah membuat gambar 2D, diperlukan tools 3D
untuk menebalkan gambar yang ada. Tools yang digunakan antara lain
adalah Tools extrude digunakan untuk membuat menebalkan bentuk-
bentukyang ada pada gambar 2D yang tadi telah digambar, setelah itu pilih
Evandy Brilliant Putra Fathikah
2210816310002
PRAKTIKUM SOFTWARE REKAYASA
PROGRAM STUDI TEKNIK MESIN
UNIVERSITAS LAMBUNG MANGKURAT
bentuk ruang yang diinginkan dan berikan ukuran pada bentuk tersebut
sesuai dengan gambar kerja yang ada. Dan setelah memnggunakan Tools
extrude gunakan Tools hole, Tools hole digunakan untuk memberi lubang
pada gambar lingkaran yang ada dengan pada gambar kerja. Dengan men
seting ukuran sesuai yang ada di gambar
Evandy Brilliant Putra Fathikah
2210816310002
PRAKTIKUM SOFTWARE REKAYASA
PROGRAM STUDI TEKNIK MESIN
UNIVERSITAS LAMBUNG MANGKURAT
BAB V
PENUTUP
5.1 Kesimpulan
1. Adapun Kesimpulan dari keseluruhan kegiatan praktikum ini yaitu,
AutoCAD 2D & 3D ini merupakan program desain berbasis teknik yang
dapat digunakan dalam perencanaan pembangunan gedung dan tata kota.
Materi aplikasi mempelajari pembuatan desain gambar kerja yang terdiri
dari pembuatan denah, tampak, potongan, gedung 3 dimensi, interior dan
landscape dan Autodesk Inventor adalah perangkat lunak desain pemodelan
solid mekanik 3D yang dikembangkan oleh Autodesk untuk membuat
prototipe digital 3D. Ini digunakan untuk desain mekanik 3D, komunikasi
desain, pembuatan perkakas dan simulasi produk.Perangkat lunak ini
memungkinkan pengguna untuk menghasilkan model 3D yang akurat untuk
membantu merancang, memvisualisasikan, dan mensimulasikan produk
sebelum dibangun.
2. Untuk membuat gambar di AutoCad, langkah-langkahnya meliputi
memulai proyek dengan units dan sekala yang tepat, membuat layer untuk
elemen-elemen dalam gambar, menggambar objek menggunakan perintah
dasar seperti garis dan lingkaran, mengedit objek dengan perintah seperti
memindahkan dan memutar, menambah text dan dimensi, menggunakan
blok dan simbol untuk elemen berulang, mengatur viewport untuk tampilan
dengan skala yang benar,menyimpan pekerjaan secara teratur dan
mencetak gambar
Evandy Brilliant Putra Fathikah
2210816310002
PRAKTIKUM SOFTWARE REKAYASA
PROGRAM STUDI TEKNIK MESIN
UNIVERSITAS LAMBUNG MANGKURAT
3. Dalam pembuatan model pada software inventor kita perlu
mengetahui alat-alat apa saja yang digunakan saat membuat model.
Penggunaan kemudian penggunaan extrude yang benar sesuai dengan
fungsinya. Serta ukuran yang sesuai dengan model yang akan dibuat pada
sofware inventor
Saran
Adapun saran yang Menambah Faisilitas pendukung seperti
pembaruan komputer dengan spek yang memumpuni agar praktikan dapat
menggunakan software dengan lancer tanpa Kendala teknis.
Evandy Brilliant Putra Fathikah
2210816310002
PRAKTIKUM SOFTWARE REKAYASA
PROGRAM STUDI TEKNIK MESIN
UNIVERSITAS LAMBUNG MANGKURAT
DAFTAR PUSTAKA
Modul Praktikum Pengengnalan Software 2023. Program Studi Teknik
Mesin. Fakultas Teknik Universitas Lambung makngkurat
Ningtyas, Alviani Hesthi Permata (2021). Analisis desain frame sepeda listrik
roda tiga sebagai alat bantu transportasi bagi penyandang disabilitas
menggunakan software Autodesk Inventor. Fakultas Teknik,
Universitas Muhammadiyah Gresik.
Setyono, Bambang (2016). PERANCANGAN DAN ANALISIS KEKUATAN
FRAME SEPEDA HIBRID TRISONA MENGGUNAKAN SOFTWARE
AUTODESK INVENTOR, Jurusan Teknik Mesin, Institut Teknologi
Adhi Tama Surabaya
Irwansyah,Asbar, Amir Zaki Mubarak PENGUATAN KOMPETENSI
PERANCANGAN MESIN MELALUI PELATIHAN COMPUTER-
AIDED DESIGN BAGI MAHASISWA DAN ALUMNI TEKNIK
MESINProgram Studi Teknik Mesin, Fakultas Teknik, Universitas
Syiah Kuala, Band
Widhiada , I Wayan (2017). MODUL TRAINING MECHANICAL
ENGINEERING DRAWING AND DESIGN DENGAN
MENGGUNAKAN SOFTWARE AUTODESK INVENTOR VERSI
2014 DAN 2017 JURUSAN TEKNIK MESIN FAKULTAS TEKNIK
UNIVERSITAS UDAYANA.
Indah,Nur dan Illiyas Widantoro Hendrawan (2020). Analisis struktur
komputasional pemadat sampah plastik menggunakan Autodesk
Evandy Brilliant Putra Fathikah
2210816310002
PRAKTIKUM SOFTWARE REKAYASA
PROGRAM STUDI TEKNIK MESIN
UNIVERSITAS LAMBUNG MANGKURAT
Inventor Program Studi Teknik Mesin, Fakultas Mesin, Universitas
Mercu Buana Jakarta,
Evandy Brilliant Putra Fathikah
2210816310002
Anda mungkin juga menyukai
- Mari Belajar Pemrograman Berorientasi Objek menggunakan Visual C# 6.0Dari EverandMari Belajar Pemrograman Berorientasi Objek menggunakan Visual C# 6.0Penilaian: 4 dari 5 bintang4/5 (16)
- Modul Panduan Belajar AutoCAD Untuk Pemula LengkapDokumen98 halamanModul Panduan Belajar AutoCAD Untuk Pemula LengkapJeanry Reinhard100% (16)
- CADDokumen35 halamanCADgus randa100% (1)
- Software Teknik SipilDokumen6 halamanSoftware Teknik SipilDhoni Satrio Wardana PrimandaBelum ada peringkat
- 33 Software ArsitekturDokumen26 halaman33 Software ArsitekturRiris EferenBelum ada peringkat
- PraktikumDokumen50 halamanPraktikum2210816210006Belum ada peringkat
- Laprak Inventor Software EsaDokumen29 halamanLaprak Inventor Software EsaYustitia Muhammad EsaBelum ada peringkat
- CAD RagumDokumen15 halamanCAD RagumRafly BagasBelum ada peringkat
- Laporan Praktikum Autocad Wahyudi Yulianto 19011120050 Teknik MesinDokumen38 halamanLaporan Praktikum Autocad Wahyudi Yulianto 19011120050 Teknik MesinYulistio HardiantoBelum ada peringkat
- UNTUK PENDAHULUAN AUTODESK INVENTORDokumen60 halamanUNTUK PENDAHULUAN AUTODESK INVENTORrobynsonBelum ada peringkat
- Perancangan Alat BlendingDokumen8 halamanPerancangan Alat BlendingBudy DisinisendiriBelum ada peringkat
- Materi Laporan Gambar FariddDokumen57 halamanMateri Laporan Gambar FariddMUH FARIED S1Belum ada peringkat
- Autodesk InventorDokumen5 halamanAutodesk InventorAnggitaaRahmadhaniBelum ada peringkat
- Contoh Laporan Praktikum GmtekDokumen120 halamanContoh Laporan Praktikum GmtekBani AdamBelum ada peringkat
- Materi 3 Konsep Dasar CadDokumen8 halamanMateri 3 Konsep Dasar CadAlfian QoulanBelum ada peringkat
- Desain Product With Autodesk Inventor 2014 To InventorCAM 2013 (Indar Luh Sepdyanuri)Dokumen30 halamanDesain Product With Autodesk Inventor 2014 To InventorCAM 2013 (Indar Luh Sepdyanuri)mesin pn2Belum ada peringkat
- Materi Laporan Chindy AmandaDokumen50 halamanMateri Laporan Chindy AmandaAsraeniBelum ada peringkat
- Makalah Studio PerancanganDokumen9 halamanMakalah Studio PerancanganDuden Kus MatBelum ada peringkat
- Konsep Dasar CadDokumen6 halamanKonsep Dasar CadRizki FirmansyahBelum ada peringkat
- Bab I PendahuluanDokumen2 halamanBab I PendahuluanRio BasokaBelum ada peringkat
- Makalah Autocad Firdaus Sehdi NurahmanDokumen11 halamanMakalah Autocad Firdaus Sehdi NurahmanSehdiBelum ada peringkat
- Komp - Sem 2 AUTOCADDokumen15 halamanKomp - Sem 2 AUTOCADRandy Sapta RamadhanBelum ada peringkat
- CNC-AutoCADDokumen7 halamanCNC-AutoCADAnton Feny SaputraBelum ada peringkat
- Autodesk 2Dokumen2 halamanAutodesk 2Luthfi DaffaBelum ada peringkat
- Makalah Autocad Nama - Lely Zulkayanti Stambuk - D Program Studi Teknik Industri Jurusan Mesin Fakultas Teknik Universitas HasanuddinDokumen15 halamanMakalah Autocad Nama - Lely Zulkayanti Stambuk - D Program Studi Teknik Industri Jurusan Mesin Fakultas Teknik Universitas HasanuddinNo SoraBelum ada peringkat
- Tugas Rangkuman Materi Tentang Computer Aided Design Atau CadDokumen5 halamanTugas Rangkuman Materi Tentang Computer Aided Design Atau CadBachtiar AliBelum ada peringkat
- Makalah AutoCADDokumen17 halamanMakalah AutoCADFAJAR NOVANTIADIBelum ada peringkat
- Chorida Okasyari (J1B118038)Dokumen17 halamanChorida Okasyari (J1B118038)chorida okasyariBelum ada peringkat
- Resume Makalah CadDokumen5 halamanResume Makalah CadRosad junaidiBelum ada peringkat
- Makalah MDPL RilDokumen36 halamanMakalah MDPL RilAndre I SanjayaBelum ada peringkat
- Kristalografi AutoCadDokumen19 halamanKristalografi AutoCadIlham ZainalBelum ada peringkat
- Bahan AjarDokumen50 halamanBahan AjarAzmul FauziBelum ada peringkat
- MODUL 2D AUTOCADDokumen30 halamanMODUL 2D AUTOCADDavid Ade SaputroBelum ada peringkat
- Tugas Gamtek (AutoCAD Dan Proteus)Dokumen29 halamanTugas Gamtek (AutoCAD Dan Proteus)Azwar AnisBelum ada peringkat
- Bab I Pendahuluan 1.1 Latar Belakang Dari CadDokumen5 halamanBab I Pendahuluan 1.1 Latar Belakang Dari CadRosad junaidiBelum ada peringkat
- Modul Autocad HMSDokumen99 halamanModul Autocad HMSZea PandelakiBelum ada peringkat
- Bernardo Pulo HoningDokumen16 halamanBernardo Pulo HoningVidio StoryBelum ada peringkat
- Pembelajaran CadDokumen6 halamanPembelajaran CadErvina AmeliaBelum ada peringkat
- Sistem Mekatronika Berbasis CaeDokumen21 halamanSistem Mekatronika Berbasis CaeViony PurnamaBelum ada peringkat
- AUTOCAD]AutoCAD, Software 3D untuk RekayasaDokumen7 halamanAUTOCAD]AutoCAD, Software 3D untuk RekayasadwikaBelum ada peringkat
- 10 Alasan Menggunakan Autodesk InventorDokumen6 halaman10 Alasan Menggunakan Autodesk InventorNana KusnanaBelum ada peringkat
- Software 2D Dan 3DDokumen43 halamanSoftware 2D Dan 3DEka PrasetyaBelum ada peringkat
- Proposaal Uji KekerasanDokumen32 halamanProposaal Uji KekerasanQpli MonyetBelum ada peringkat
- Kepentingan Autocad Dalam KehidupanDokumen14 halamanKepentingan Autocad Dalam KehidupanIxora MyBelum ada peringkat
- Mata Pelajaran AutocadDokumen2 halamanMata Pelajaran AutocadSagita RanggaBelum ada peringkat
- Jenis Perangkat LunakDokumen17 halamanJenis Perangkat LunakFadila WulandariBelum ada peringkat
- 2 - Kajian TeoriDokumen19 halaman2 - Kajian TeoriYoga PratamaBelum ada peringkat
- OPTIMIZED TITLEDokumen27 halamanOPTIMIZED TITLEDeden AndriyansahBelum ada peringkat
- Tugas Makalah Gamtek AutocadDokumen27 halamanTugas Makalah Gamtek Autocadyuni pratiwiBelum ada peringkat
- AUTOCAD Merupakan Aplikasi Perangkat Lunak Untuk Desain Dibantu KomputerDokumen11 halamanAUTOCAD Merupakan Aplikasi Perangkat Lunak Untuk Desain Dibantu KomputerwirangBelum ada peringkat
- Laporan Praktikum Menggambar TeknikDokumen120 halamanLaporan Praktikum Menggambar Teknikricki magfira100% (1)
- Menggambar Bangunan KomputerDokumen75 halamanMenggambar Bangunan KomputerTantraHabiyaksaAl'AzharBelum ada peringkat
- Laporan CAD II - Vincentius Alexander C - CRM 2 - 19718Dokumen41 halamanLaporan CAD II - Vincentius Alexander C - CRM 2 - 1971844Vincentius Alexander ChristianBelum ada peringkat
- CAD CAM CASE CAPDokumen5 halamanCAD CAM CASE CAPpuspita indahBelum ada peringkat
- Modul - Konsep CadDokumen6 halamanModul - Konsep CadaziziBelum ada peringkat
- MAKALAH AUTOCADDokumen10 halamanMAKALAH AUTOCADAjung AkbarBelum ada peringkat
- Panduan Menginstall Windows Vista Sp2 Edisi Bahasa InggrisDari EverandPanduan Menginstall Windows Vista Sp2 Edisi Bahasa InggrisPenilaian: 5 dari 5 bintang5/5 (1)
- pegas revisi 7Dokumen28 halamanpegas revisi 7Evandyputra FathikahBelum ada peringkat
- kalor revsi 7Dokumen26 halamankalor revsi 7Evandyputra FathikahBelum ada peringkat
- alat ukurDokumen19 halamanalat ukurEvandyputra FathikahBelum ada peringkat
- 3 KalorimeterDokumen8 halaman3 KalorimeterEvandyputra FathikahBelum ada peringkat
- PegasDokumen12 halamanPegasEvandyputra FathikahBelum ada peringkat
- Pegas Revisi 2 EvvandDokumen11 halamanPegas Revisi 2 EvvandEvandyputra FathikahBelum ada peringkat

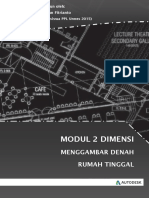






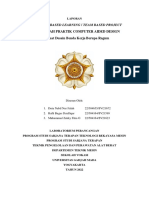


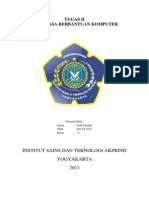


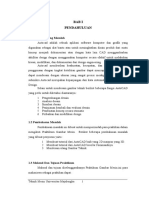






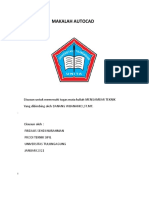

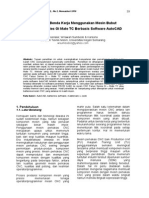
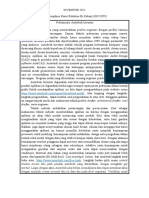
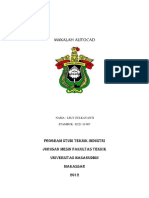



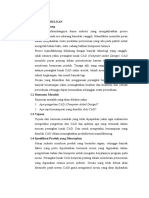

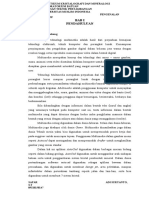








![AUTOCAD]AutoCAD, Software 3D untuk Rekayasa](https://imgv2-1-f.scribdassets.com/img/document/289346733/149x198/40df1f7863/1543090198?v=1)