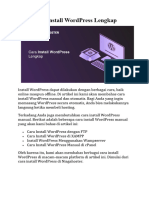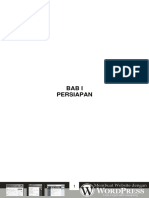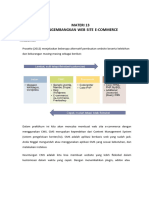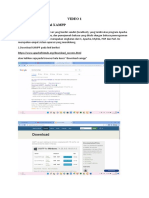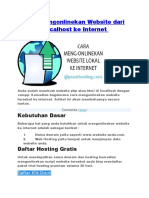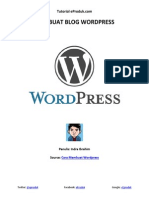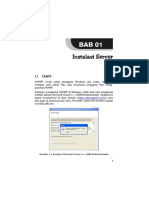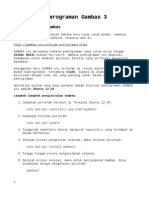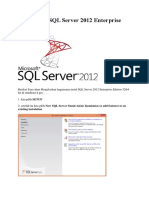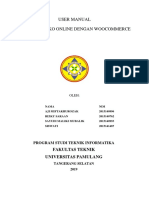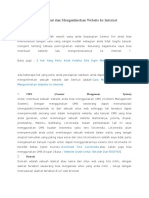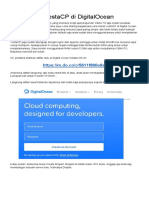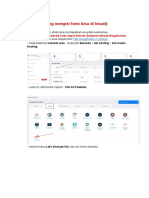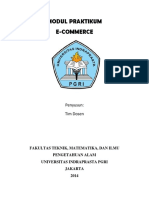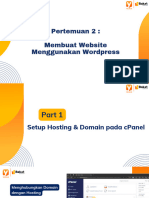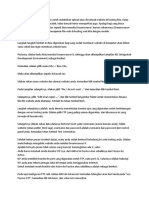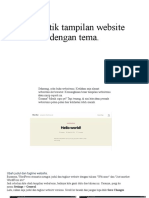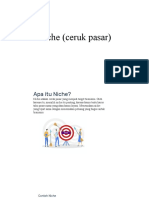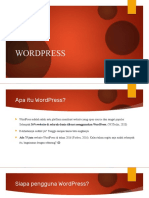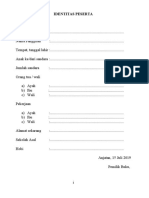Install WordPress dengan Mudah
Diunggah oleh
hadi0 penilaian0% menganggap dokumen ini bermanfaat (0 suara)
4 tayangan10 halamanDokumen memberikan instruksi lengkap untuk menginstal WordPress di server hosting menggunakan Plesk, meliputi login ke control panel, mengaktifkan layanan, menginstal WordPress, mengatur pengaturan umum, basis data dan pembaruan otomatis, serta menginstal sertifikat SSL untuk mengamankan situs.
Deskripsi Asli:
Judul Asli
P7. Install wordpress
Hak Cipta
© © All Rights Reserved
Format Tersedia
PPTX, PDF, TXT atau baca online dari Scribd
Bagikan dokumen Ini
Apakah menurut Anda dokumen ini bermanfaat?
Apakah konten ini tidak pantas?
Laporkan Dokumen IniDokumen memberikan instruksi lengkap untuk menginstal WordPress di server hosting menggunakan Plesk, meliputi login ke control panel, mengaktifkan layanan, menginstal WordPress, mengatur pengaturan umum, basis data dan pembaruan otomatis, serta menginstal sertifikat SSL untuk mengamankan situs.
Hak Cipta:
© All Rights Reserved
Format Tersedia
Unduh sebagai PPTX, PDF, TXT atau baca online dari Scribd
0 penilaian0% menganggap dokumen ini bermanfaat (0 suara)
4 tayangan10 halamanInstall WordPress dengan Mudah
Diunggah oleh
hadiDokumen memberikan instruksi lengkap untuk menginstal WordPress di server hosting menggunakan Plesk, meliputi login ke control panel, mengaktifkan layanan, menginstal WordPress, mengatur pengaturan umum, basis data dan pembaruan otomatis, serta menginstal sertifikat SSL untuk mengamankan situs.
Hak Cipta:
© All Rights Reserved
Format Tersedia
Unduh sebagai PPTX, PDF, TXT atau baca online dari Scribd
Anda di halaman 1dari 10
Install wordpress
Pertama, login dulu ke https://clientzone.rumahweb.com/
Lalu pilih menu Services > My Services.
Cari layanan yang kamu pesan. Terus tekan tombol Active di
pojok kanan.
Kamu akan melihat halaman seperti ini. Klik tombol Login
Control Panel.
Halaman baru akan muncul dan memuat control panel Plesk.
Lewat control panel inilah kamu bisa mengelola website,
menambah aplikasi, membuat email, melakukan transfer file,
dan masih banyak lagi.
Di sini, kita akan gunakan Plesk untuk menginstall WordPress.
Klik menu WordPress di bagian kiri bawah. Lalu, klik
tombol Install di tab Installations.
Install WordPress (4)
Kamu akan melihat tampilan seperti ini. Di sini, kita perlu
melakukan pengaturan sebelum WordPress diinstall.
Ada tiga hal yang perlu kita setting, yaitu General &
WordPress Administrator, Database, dan Automatic Update
Settings.
Kita akan isi ketiga pengaturan ini bersama-sama. Jadi,
langsung aja kita lanjut ya.
Install WordPress (5)
Ikuti panduan di bawah untuk mengisi bagian General:
•Installation Path: pilih protokol https agar data di websitemu
aman.
•Website Title: isikan sesuai nama website yang kamu
inginkan.
•Plugin/theme set: pilih none.
•Website language: pilih bahasa yang ingin kamu pakai.
•Version: pilih versi paling baru (current).
Lanjut ke panduan mengisi bagian WordPress Administrator:
•Username: buat username yang kamu mau. Hindari memakai
"admin", "administrator" atau username yang mudah ditebak.
Soalnya, itu akan memudahkan hacker membobol websitemu.
•Password: buat password yang susah ditebak. Kombinasikan
huruf kapital, huruf kecil, angka, dan simbol. Kalau bisa buat
passwordmu sampai 11 karakter, biar makin susah di-hack~ 👍
•Email: masukkan alamat email yang kamu pakai untuk
menerima notifikasi dari WordPress.
Install WordPress (6)
Kita lanjut ke bagian Database. Di bagian ini, kamu hanya
perlu membuat password yang berbeda dengan sebelumnya.
Tetap gunakan kombinasi yang sulit agar password tak bisa
ditebak. Tapi, jangan sampai kamu lupa passwordnya ya. 😜
Install WordPress (7)
Terakhir adalah bagian Automatic Update Settings.
Supaya websitemu tetap aman, hidupkan update otomatis untuk fitur minor. Jadi, pilih saja Yes, but
only minor (security) updates.
Lalu, matikan fitur update Plugins dan Themes. Ini dilakukan untuk menghindari crash akibat
update yang tidak kompatibel.
Jika sudah, tekan tombol Install.
Masukkan lagi username dan password WordPress
administrator yang kamu buat. Kemudian tunggu hingga proses
instalasi selesai. Jika sudah, kamu akan melihat tampilan seperti
ini.
Aktifkan SSL
Proses install WordPress sudah selesai! Tapi apakah sudah
cukup?
Belum! Hehehe. Kita masih perlu melakukan aktivasi SSL agar
websitemu semakin aman dan lebih dicintai Google ❤️
Begini caranya, klik menu Websites & Domains. Lalu, cari dan
klik Let's Encrypt.
Setelah diarahkan ke halaman ini, langsung saja tekan
tombol Renew.
Jika instalasi berhasil, kamu akan ketemu notifikasi yang
berbunyi "Information: The Let's Encrypt SSL/TLS
certificate has been installed on [alamat domainmu]."
Jeng-jeeeng. Sekarang kamu punya website WordPress yang
aman 😍
Mengapa kita perlu memilih protokol https dan menginstall
SSL?
Permintaan pengunjung website.
Menguntungkan penyedia hosting.
Supaya website muncul di halaman teratas Google.
Agar data website tidak mudah dibobol hacker.
B enar! Protokol https dan SSL menghindarkan website dari
ancaman hacker. dan lebih disukai Google.
Anda mungkin juga menyukai
- Manajemen Hosting Berbasis WHM/cPanelDari EverandManajemen Hosting Berbasis WHM/cPanelPenilaian: 4 dari 5 bintang4/5 (5)
- Cara Membuat Website Sederhana Menggunakan CMS WordpressDokumen9 halamanCara Membuat Website Sederhana Menggunakan CMS WordpressIrman RamlyBelum ada peringkat
- Cara Install WordPress LengkapDokumen21 halamanCara Install WordPress LengkapM Windi K AtmajaBelum ada peringkat
- Cara Membuat Website SederhanaDokumen13 halamanCara Membuat Website SederhanaUday GustianBelum ada peringkat
- Mesin Uang WordPressDokumen185 halamanMesin Uang WordPressRhoAldoBelum ada peringkat
- Materi 13-1Dokumen9 halamanMateri 13-1NISA CHO OfficialBelum ada peringkat
- Tutorial Cara Membuat Website WordPress Dengan MudahDokumen14 halamanTutorial Cara Membuat Website WordPress Dengan MudahKang SudikBelum ada peringkat
- Cara Install Appserv 2Dokumen79 halamanCara Install Appserv 2helmikurniawan77Belum ada peringkat
- CaraInstalSQLServer2005Dokumen27 halamanCaraInstalSQLServer2005Anita Sri HandayaniBelum ada peringkat
- Instalasi Netbeans Beserta Android SDK Pada WindowsDokumen18 halamanInstalasi Netbeans Beserta Android SDK Pada WindowsReaza DyBelum ada peringkat
- Cara Membuat WebsiteDokumen12 halamanCara Membuat WebsiteM035 ChannelBelum ada peringkat
- MEMBANGUN WEBSITE DENGAN WORDPRESSDokumen25 halamanMEMBANGUN WEBSITE DENGAN WORDPRESSFadhilseptio HelmiBelum ada peringkat
- Cara Mengonlinekan Website Dari Localhost Ke InternetDokumen5 halamanCara Mengonlinekan Website Dari Localhost Ke InternettatangBelum ada peringkat
- Buku WordpressDokumen114 halamanBuku WordpressMuh Kiten100% (1)
- Cara Upload Wordpress Ke HostingDokumen19 halamanCara Upload Wordpress Ke HostingHeri SetiawanBelum ada peringkat
- Konfigurasi Control Panel HostingDokumen28 halamanKonfigurasi Control Panel HostingAndry FakhrurizalBelum ada peringkat
- MEMBUAT LANDINGPAGE DENGAN WORDPRESSDokumen20 halamanMEMBUAT LANDINGPAGE DENGAN WORDPRESSIrfan RusdiantoBelum ada peringkat
- Tutorial Lengkap Cara Instal Aplikasi OpenSIDDokumen16 halamanTutorial Lengkap Cara Instal Aplikasi OpenSIDEsly UntuBelum ada peringkat
- Cara Membuat WordpressDokumen10 halamanCara Membuat WordpresseprodukBelum ada peringkat
- Panduan Instalasi EbdeskDokumen27 halamanPanduan Instalasi EbdeskDuwi HaryantoBelum ada peringkat
- Practical PHP-CodeIgniter, Doctrine, TwigDokumen16 halamanPractical PHP-CodeIgniter, Doctrine, Twigchiensukses100% (1)
- Cara Membuat Website MudahDokumen23 halamanCara Membuat Website MudahD. J. Anderson B.Belum ada peringkat
- Website ProfesionalDokumen30 halamanWebsite ProfesionalmasaknihdkaniBelum ada peringkat
- Tutorial Pemrograman Gambas 3 Seri 1Dokumen18 halamanTutorial Pemrograman Gambas 3 Seri 1Steven NathanielBelum ada peringkat
- CMS Wordpress WorkshopDokumen41 halamanCMS Wordpress WorkshopJoko KurniawanBelum ada peringkat
- Cara Instal SQL Server 2012 Enterprise EditionDokumen11 halamanCara Instal SQL Server 2012 Enterprise EditionbayuBelum ada peringkat
- Cara Install WordPress Di 000webhostDokumen10 halamanCara Install WordPress Di 000webhostLik TukirinBelum ada peringkat
- Belajar Web Dengan WordpreseDokumen14 halamanBelajar Web Dengan WordpreseMuh NurBelum ada peringkat
- Panduan Konfigurasi ServerDokumen35 halamanPanduan Konfigurasi ServerAnanda ZuliaBelum ada peringkat
- Tutorial Instal Joomla Di Localhost Menggunakan WAMP ServerDokumen3 halamanTutorial Instal Joomla Di Localhost Menggunakan WAMP ServerYudan Aries MaulanaBelum ada peringkat
- Fundamental WordPressDokumen112 halamanFundamental WordPressminggusBelum ada peringkat
- Mempublikasikan Website: Hosting & DomainDokumen3 halamanMempublikasikan Website: Hosting & DomainGame890 980Belum ada peringkat
- Cara Transfer Data Menggunakan FTPDokumen29 halamanCara Transfer Data Menggunakan FTPDadang TriyantoBelum ada peringkat
- Cara Instalasi SQL Server 2000Dokumen17 halamanCara Instalasi SQL Server 2000Deka ArieBelum ada peringkat
- Tugas KKN - Alvareza ChairoftaDokumen20 halamanTugas KKN - Alvareza ChairoftaAlva ChairoftaBelum ada peringkat
- Modul 4 Instalasi Dan Konfigurasi Web Server DebianDokumen4 halamanModul 4 Instalasi Dan Konfigurasi Web Server DebianAffni SyavieranovaBelum ada peringkat
- Panduan Instalasi PostgreSQL Langkah Demi Langkah Untuk MacOSDokumen11 halamanPanduan Instalasi PostgreSQL Langkah Demi Langkah Untuk MacOSMuhammad Naufal Dhia RamadhanBelum ada peringkat
- Cara Mengaktifkan Avira Antivirus Premium dan IDM Full Version GratisDokumen4 halamanCara Mengaktifkan Avira Antivirus Premium dan IDM Full Version GratisSatriaAdeNikronBelum ada peringkat
- Tutorial Membuat Toko Online Dengan WoocommerceDokumen64 halamanTutorial Membuat Toko Online Dengan WoocommercerikisaraanBelum ada peringkat
- OPTIMASI AA PANELDokumen7 halamanOPTIMASI AA PANELbhayangkara.nganjukBelum ada peringkat
- Cara Mudah Membuat Dan Mengonlinekan Website Ke InternetDokumen15 halamanCara Mudah Membuat Dan Mengonlinekan Website Ke InternetAturan GiawaBelum ada peringkat
- Cara Membuat LaporanDokumen10 halamanCara Membuat LaporanSuhaya RiyanaBelum ada peringkat
- Memindahkan Website Dari Localhost Ke Hosting Online - Tutorial Web, Tips Dan Trik Blog, Free Blogger TemplateDokumen11 halamanMemindahkan Website Dari Localhost Ke Hosting Online - Tutorial Web, Tips Dan Trik Blog, Free Blogger TemplateRahman SurahmanBelum ada peringkat
- MEMBANGUN WEBSITE WPDokumen3 halamanMEMBANGUN WEBSITE WPyuni rikianiBelum ada peringkat
- Modul 1 Etalase Digital NiagahosterDokumen32 halamanModul 1 Etalase Digital NiagahosterDiyantoBelum ada peringkat
- Belajar Membuat Website Dengan ASP Mudah Bagi PemulaDokumen10 halamanBelajar Membuat Website Dengan ASP Mudah Bagi PemulaAssisBelum ada peringkat
- CARA MEMBUAT WORDPRESS SECARA LENGKAPDokumen11 halamanCARA MEMBUAT WORDPRESS SECARA LENGKAPnadiah ocvinithaBelum ada peringkat
- Modul Praktikum OlshopDokumen31 halamanModul Praktikum OlshopRisdi AnnBelum ada peringkat
- SIAPKAN PC UNTUK WORDPRESSDokumen24 halamanSIAPKAN PC UNTUK WORDPRESSRiezt Yan HartonoBelum ada peringkat
- Modul Praktikum EcommerceDokumen32 halamanModul Praktikum EcommerceFik artBelum ada peringkat
- Day 2 WebsiteDokumen67 halamanDay 2 Websitekemplut unguBelum ada peringkat
- MENGINSTAL APACHE2TRIADDokumen10 halamanMENGINSTAL APACHE2TRIADDen SukardiBelum ada peringkat
- Membuat Server Email Sendiri Dengan HMailServerDokumen2 halamanMembuat Server Email Sendiri Dengan HMailServerFredy WijayaBelum ada peringkat
- Woodworking Manual PDFDokumen22 halamanWoodworking Manual PDFRendrian Gusty ArmaBelum ada peringkat
- Modul WordpressDokumen39 halamanModul Wordpressridho dwiki100% (1)
- Tutorial Membuat Website Gratis PDFDokumen20 halamanTutorial Membuat Website Gratis PDFapriBelum ada peringkat
- Server - Unknown - WEB SERVER LINUX DEBIAN 8 - 5Dokumen10 halamanServer - Unknown - WEB SERVER LINUX DEBIAN 8 - 5sma n02banyuasiniiBelum ada peringkat
- Seringkali Kita Merasa Kesulitan Untuk Melakukan Upload Atau Download Website Di Hosting KitaDokumen2 halamanSeringkali Kita Merasa Kesulitan Untuk Melakukan Upload Atau Download Website Di Hosting KitaDicky FirmansyahBelum ada peringkat
- Cara Upload Dan Install Joomla Ke Hosting 000 Web HostDokumen4 halamanCara Upload Dan Install Joomla Ke Hosting 000 Web HostbangpransBelum ada peringkat
- Cara Membuat WordPressDokumen16 halamanCara Membuat WordPressali fauziBelum ada peringkat
- Teknologi Jaringan Berbasis Luas WANDokumen2 halamanTeknologi Jaringan Berbasis Luas WANhadiBelum ada peringkat
- P9. Utak-Atik Tampilan Website Dengan TemaDokumen10 halamanP9. Utak-Atik Tampilan Website Dengan TemahadiBelum ada peringkat
- p3. Niche (Ceruk Pasar)Dokumen9 halamanp3. Niche (Ceruk Pasar)hadiBelum ada peringkat
- DESAIN HOMEPAGE PROFESIONALDokumen9 halamanDESAIN HOMEPAGE PROFESIONALhadiBelum ada peringkat
- p5 WordpressDokumen11 halamanp5 WordpresshadiBelum ada peringkat
- P6.Hosting Dan DomainDokumen9 halamanP6.Hosting Dan DomainhadiBelum ada peringkat
- P8. Setting WebsiteDokumen9 halamanP8. Setting WebsitehadiBelum ada peringkat
- MPLSDokumen15 halamanMPLShadiBelum ada peringkat