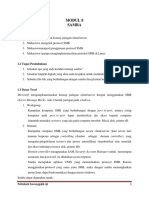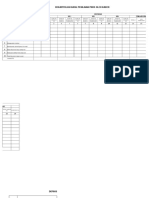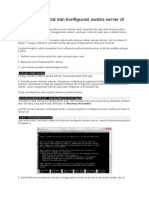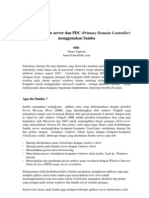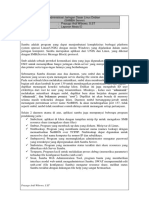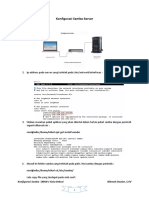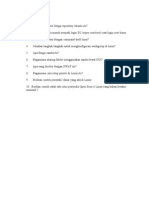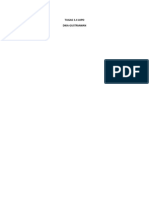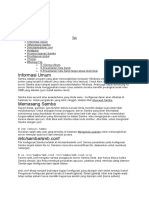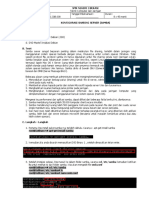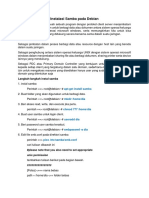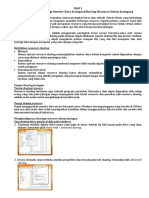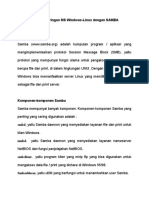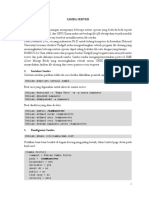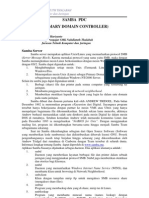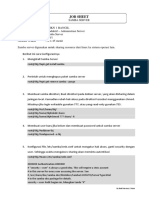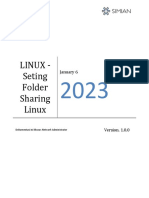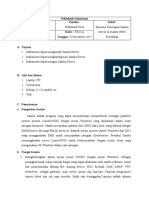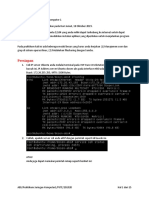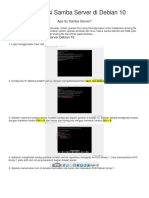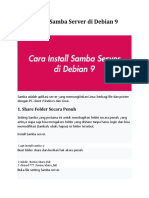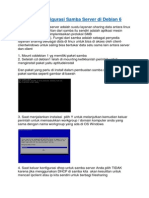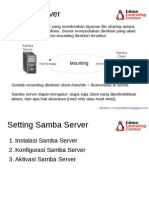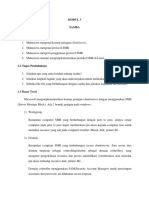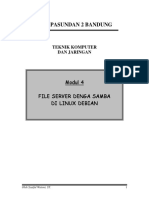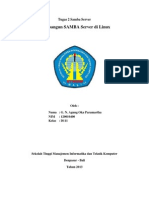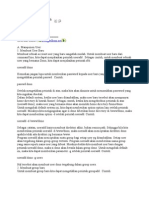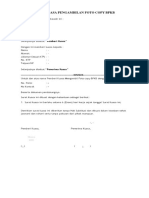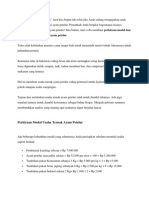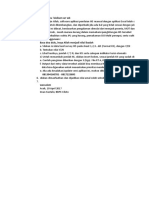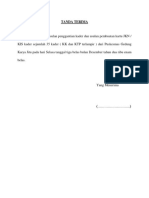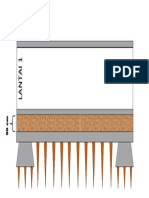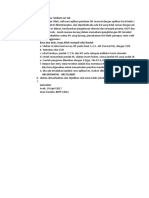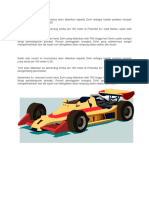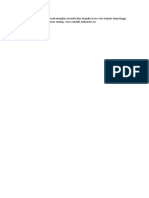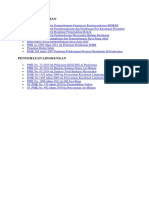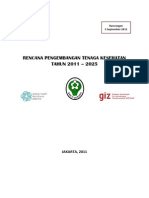Membuat File Server Kantor Dengan SAMBA
Diunggah oleh
Black_AloneHak Cipta
Format Tersedia
Bagikan dokumen Ini
Apakah menurut Anda dokumen ini bermanfaat?
Apakah konten ini tidak pantas?
Laporkan Dokumen IniHak Cipta:
Format Tersedia
Membuat File Server Kantor Dengan SAMBA
Diunggah oleh
Black_AloneHak Cipta:
Format Tersedia
Membuat File Server Kantor dengan SAMBA
Installasi SAMBA File Server di Ubuntu 9.04 Pertama login terlebih dahulu menjadi root (super user) $sudo su password : Kemudian install paket samba, perlu sebelum installasi samba dipastikan repositori sudah berjalan dengan baik. #apt-get install samba Setelah installasi selesai, masuk ke direktori /etc/samba jika ada file smb.conf berarti installasi berhasil dengan baik. #cd /etc/samba Selanjutnya mulai mengkonfigurasi samba file server, backup terlebih dahulu file smb.conf, kemudian edit file smb.conf seperti langkah berikut #cp smb.conf smb.conf.asli #nano smb.conf Akses folder tanpa password Awalnya kita buat samba file server untuk memberikan akses folder tanpa password kepada setiap host yang terhubung ke samba file server. Kebutuhan ini sangat umum di setiap jaringan lokal atau LAN dimana semua user bisa mengkases folder tersebut dan membaca file-file dalam folder. Langkah pertama, kita buat foldernya terlebih dahulu #mkdir /home/santok/master Secara default ketika folder dibuat file permissionnya adalah 755 yang artinya selain user yang memiliki folder tersebut hanya bisa read only. Jika ingin folder tersebut writeable atau setiap user bisa membaca, menghapus dan mengedit maka rubah file permission menjadi 777 dengan melakukan perintah sebagai berikut # chmod R 777 /home/santok/master akibatnya file didalam folder master dalam direktori home user santok menjadi rewriteable. Selanjutnya konfigurasi file smb.conf dan rubah atau sesuaikan bagian berikut [Global] workgroup = Telkom
netbios name = STK server string = STKSambaFileServer security = share host allow = 172.16.0.0/16 127.0.0.1 [public] path = /home/santok/master comment = Master di STK public = yes read only = yes browseable = yes Pada konfigurasi diatas option security = share menjadikan akses ke samba file server tidak memerlukan password. Sedangkan host allow adalah alamat jaringan yang boleh mengakses ke samba file server. Opsi path letak folder direktori yang di share, sedangkan opsi public = yes adalah folder yang di share sifatnya public bukan private. Opsi read only = yes menjadikan folder yang di share hanya dapat dibaca saja, namun jika ingin juga menghapus dan meng edit opsi ini harus di set ke no dan file permission di set ke 777 seperti dijelaskan sebelumnya. Dan yang terakhir opsi browseable menyebabkan folder ini dapat dilihat oleh siapapun. Setelah selesai restart samba server dengan perintah # /etc/init.d/samba restart File Sharing dengan Autentikasi User Samba File server selanjutnya di konfigurasi untuk akses user ke samba server harus terlebih dahulu memasukkan username dan password. Umumnya user untuk akses ke samba server juga adalah user sistem untuk login ke mesin samba server, kali ini user yang dibuat hanya user untuk akses ke samba server saja. Pertama buatlah satu user untuk group prodi telkom, satu user untuk prodi elka, satu user untuk prodi komputer dan satu user lagi yang memiliki group telkom, elka, dan komputer. # useradd -s /sbin/nologin telkom # useradd -s /sbin/nologin elka # useradd -s /sbin/nologin komputer # useradd -s /sbin/nologin -G telkom izzati # useradd -s /sbin/nologin -G elka ayyash # useradd -s /sbin/nologin -G komputer fatimah # useradd -s /sbin/nologin -G telkom,elka,komputer hasan Penjelasan diatas yaitu user izzati tergabung dalam group telkom, ayyash ke elka, dan fatimah ke komputer, sedangkan hasan masuk ke dalam tiga group sekaligus yaitu telkom, elka, dan komputer. Opsi -s menyebabkan user tidak dapat login ke sistem linux, dan opsi -G untuk menambahkan group tempat user berada. Selanjutnya membuat password samba untuk tiap-tiap user, ini penting untuk keamanan mengakses folder dan file dalam samba file server.
# smbpasswd -a izzati New SMB password: Retype new SMB password: Added user izzati. # smbpasswd -a ayyash New SMB password: Retype new SMB password: Added user ayyash. # smbpasswd -a fatimah New SMB password: Retype new SMB password: Added user fatimah. # smbpasswd -a hasan New SMB password: Retype new SMB password: Added user hasan. Persiapan terakhir aalah membuat folder sebagai tempat penampungan data-data yang akan di shared kepada user yang telah dibuat sebelumnya. Anda bisa meletakkan folder dimana pun anda inginkan, dalam hal ini misalnya di folder /home/santok/samba/. Berikan juga izin akses ke tiaptiap folder sesuai izin akses yang ditentukan dengan memberikan perintah chmod. # mkdir -p /home/santok/samba # mkdir /home/santok/samba/telkom # chmod 775 /home/santok/samba/telkom # chown telkom.telkom /home/santok/samba/telkom # mkdir -p /home/santok/samba/elka # chmod 775 /home/santok/samba/elka # chown elka.elka /home/santok/samba/elka # mkdir -p /home/santok/samba/komputer # chmod 775 /home/santok/samba/komputer # chown komputer.komputer /home/santok/samba/komputer Direktori samba di /home/santok merupakan direktori utama sebagai tempat penampungan data dari group telkom, elka, dan komputer. Sekarang anda akan menggunakan group-group yang telah dibuat sebelumnya yaitu telkom, elka, dan komputer. User-user yang dibuat juga akan digunakan dalam studi kasus kali ini, yaitu izzati, ayyash, fatimah, dan hasan. User-user ini sudah mempunyai group nya masing-masing, dan user-user tersebut hanya bisa menggunakan folder sharing sesuai dengan group yang dimilikinya. Berikut konfigurasi dalam smb.conf [Global] workgroup = Telkom netbios name = STK server string = STKSambaFileServer
security = user host allow = 172.16.0.0/16 127.0.0.1 [public] path = /home/santok/master comment = Master di STK public = yes read only = yes browseable = yes create mask = 0775 force create mode = 0775 directory mask = 0775 force directory mode = 0775 [telkom] comment = Telkom path = /home/santok/samba/telkom writeable = yes browseable = yes create mask = 0775 force create mode = 0775 directory mask = 0775 force directory mode = 0775 [elka] comment = Elka path = /home/santok/samba/elka writeable = yes browseable = yes create mask = 0775 force create mode = 0775 directory mask = 0775 force directory mode = 0775 [komputer] comment = Komputer path = /home/santok/samba/komputer writeable = yes browseable = yes create mask = 0775 force create mode = 0775 directory mask = 0775 force directory mode = 0775 Opsi terpenting di sini adalah nilai security berubah dari share menjadi user, dimana setiap user yang mengakses ke samba akan diminta memasukkan password autentifikasi, sesuai dengan
yang telah anda buat sebelumnya. Opsi create mask dan force create mode berfungsi untuk mengubah izin akses file yang dibuat oleh user secara otomatis, sedangkan directory mode dan force directory mode digunakan untuk mengubah nilai izin akses direktori yang dibuat user secra otomatis. Lakukan restart samba dengan perintah #/etc/init.d/samba restart Dengan konfigurasi diatas, sesuai denga nuser yang bergabung pada group-nya masing-masing, izzati hanya bisa melakukan baca dan tulis pada folder share telkom, ayyash hanya bisa melakukan baca dan tulis pada folder elka, fatimah hanya bisa melakukan baca tulis pada folder komputer. User hasan karena tergabung dalam semua group maka bisa melakukan baca dan tulis pada semua folder di direktori samba, yaitu telkom, elka, dan komputer. Akses Folder Share Samba dari Client Linux Cara akses untuk semua distro Linux hampir sama, anda harus menginstal paket yang bernama samba-client yang pada umumnya saat installasi distro linux semisal ubuntu 9.04 sudah terinstall. Berikutnya buka file browser kalau di ubuntu Places => Computer kemudian tekan Ctrl L dan isikan pada kolom halaman, alamat IP dari samba file server dalam contoh dibawah ini 172.16.10.2. smb://172.16.10.2 Apabila konfigurasi diatas tidak ada yang salah direktori sharing akan terlihat di kolom bawah. Apabila tampilannya kosong, coba lakukan reload dengan melakukan klik pada menu reload pada bagian atas file browser, sampai folder-folder sharing muncul. Khusus untuk file sharing yang menggunakan autentifikasi, biasanya setelah anda melakukan klik pada folder akan dimintai user dan password untuk mengakses folder tersebut. Apabila anda ingin keluar dari folder sharing, klik kanan pada ikon folder sharing di desktop, dan pilih unmount. Anda perlu login kembali apabila ingin mengkases folder sharing-nya. Akses Folder Share Samba dari Client Windows Setelah mengetahui cara akses folder share samba dari client Linux, berikutnya kita akan mempelajari cara akses folder share-samba dari client windows. Biasanya untuk mengkases file sharing dari windows, user biasanya menggunakan windows explorer, jalankan windows explorer dengan cara klik kanan pada menu start dan pilih explorer. Dari halaman Windows Explorer pindah ke kolom address atau alamat, kemudian anda cukup mengetikkan alamat IP fileserver samba setelah tanda \\ misal : \\172.16.10.2 Tidak berapa lama, akan langsung tampil folder share-nya. Namun untuk direktori folder share yang menggunakan autentifikasi anda akan diminta untuk memasukkan password dan user yang digunakan untuk mengkases samba. ===================================================================== ==== Referensi: Majalah info linux edisi 12/2009
Anda mungkin juga menyukai
- Manajemen Hosting Berbasis WHM/cPanelDari EverandManajemen Hosting Berbasis WHM/cPanelPenilaian: 4 dari 5 bintang4/5 (5)
- SERVER_FILEDokumen14 halamanSERVER_FILESiska100% (1)
- Pemberdayaan Masyarakat Di Bidang KesehatanDokumen16 halamanPemberdayaan Masyarakat Di Bidang KesehatanNengah S Warsilia60% (5)
- Panduan Cara Menginstall Linux Mint Untuk Pemula Lengkap Dengan GambarDari EverandPanduan Cara Menginstall Linux Mint Untuk Pemula Lengkap Dengan GambarPenilaian: 3 dari 5 bintang3/5 (1)
- MODUL 8 - Samba ServerDokumen7 halamanMODUL 8 - Samba ServerDamar Eko CahyonoBelum ada peringkat
- OPTIMASI FILE SERVERDokumen23 halamanOPTIMASI FILE SERVERShoukakuBelum ada peringkat
- Indikator Rumah SakitDokumen7 halamanIndikator Rumah Sakitdr Muh Ilham Iskandar100% (1)
- Form Penilaian PHBS RTDokumen7 halamanForm Penilaian PHBS RTBlack_AloneBelum ada peringkat
- 5 File Bantu Skoring Akreditasi Puskesmas Rdows Puskesmas Jan 2018Dokumen455 halaman5 File Bantu Skoring Akreditasi Puskesmas Rdows Puskesmas Jan 2018Hamka AchmadBelum ada peringkat
- Modul 4 - Samba Server (Baru)Dokumen14 halamanModul 4 - Samba Server (Baru)Rey VallenBelum ada peringkat
- SambaDokumen2 halamanSambakemer kancilBelum ada peringkat
- SMKN-DEBIANDokumen4 halamanSMKN-DEBIANaderam,oBelum ada peringkat
- Konfigurasi Samba ServerDokumen3 halamanKonfigurasi Samba ServerFivi Yulianto PWBelum ada peringkat
- SambaDokumen3 halamanSambafebrizhio126Belum ada peringkat
- Samba PDCDokumen18 halamanSamba PDCcupenk19thBelum ada peringkat
- Samba Server On DebianDokumen6 halamanSamba Server On Debianprayugo ardi wibowoBelum ada peringkat
- 02 Samba ServerDokumen6 halaman02 Samba Serverkuroko kagamiBelum ada peringkat
- Konfigurasi File Server SambaDokumen6 halamanKonfigurasi File Server SambaIrman Ramly100% (1)
- REPO_UBUNTUDokumen7 halamanREPO_UBUNTUDodok PriyadiBelum ada peringkat
- Tugas 3.4 LKPD Dika GustriawanDokumen20 halamanTugas 3.4 LKPD Dika GustriawandhiekagBelum ada peringkat
- SambaDokumen5 halamanSambaGilang JanuarBelum ada peringkat
- CARI_MUDAH_SHARING_FILE_LINUXDokumen3 halamanCARI_MUDAH_SHARING_FILE_LINUXm rendyBelum ada peringkat
- File ServerDokumen2 halamanFile Serverdidik kiswoyoBelum ada peringkat
- Jobsheet 08 Konfigurasi Samba ServerDokumen4 halamanJobsheet 08 Konfigurasi Samba ServerTakeshi Rifqi Prayoga XTKJ1Belum ada peringkat
- Instalasi Samba Pada DebianDokumen2 halamanInstalasi Samba Pada DebianPisang Bakar100% (1)
- Bab 1 - Sharing ResourceDokumen6 halamanBab 1 - Sharing Resourcesuprih1987Belum ada peringkat
- Pengertian SambaDokumen2 halamanPengertian SambaAsepBelum ada peringkat
- File Server Debian 6Dokumen4 halamanFile Server Debian 6kemalazisBelum ada peringkat
- Samba ServauwhegiwjwDokumen5 halamanSamba ServauwhegiwjwPingky Rossa FaniaBelum ada peringkat
- SambaDokumen8 halamanSambajanuar_priantoBelum ada peringkat
- Modul TKJ Administrasi Server Kelas 12 - SambaDokumen2 halamanModul TKJ Administrasi Server Kelas 12 - SambaIhwan Dienomovic100% (1)
- Samba PDCDokumen9 halamanSamba PDCsubur_hytBelum ada peringkat
- Samba ServerDokumen3 halamanSamba ServerJamesBrodyBelum ada peringkat
- Samba Server Administrasi Sistem JaringanDokumen12 halamanSamba Server Administrasi Sistem JaringanZainudin VianistyBelum ada peringkat
- Linux - Seting Folder Sharing Linux: January 6Dokumen4 halamanLinux - Seting Folder Sharing Linux: January 6Irfan TeguhBelum ada peringkat
- SKENARIO PENERAPAN SAMBADokumen8 halamanSKENARIO PENERAPAN SAMBAMuhammad Reza HerdianBelum ada peringkat
- Samba ServerDokumen4 halamanSamba ServerManajanjimu ManBelum ada peringkat
- MENGEKSPLORE FILE SERVERDokumen4 halamanMENGEKSPLORE FILE SERVERNcink IrwanBelum ada peringkat
- Manajemen User dan File SharingDokumen15 halamanManajemen User dan File SharingRossBelum ada peringkat
- Konfigurasi Samba Server Di DebianDokumen5 halamanKonfigurasi Samba Server Di DebianFendy CharBelum ada peringkat
- Cara Install Samba Server Di Debian 9 ServerDokumen9 halamanCara Install Samba Server Di Debian 9 ServerMuh Ikhlas AbadiBelum ada peringkat
- Instalasi Dan Konfigurasi SambaDokumen6 halamanInstalasi Dan Konfigurasi Sambakania zakiahBelum ada peringkat
- Konfigurasi File Server SambaDokumen9 halamanKonfigurasi File Server SambaAndra AnonimusBelum ada peringkat
- Modul 8 Praktikum Administrasi Jaringan - Samba Server - Debian 7Dokumen8 halamanModul 8 Praktikum Administrasi Jaringan - Samba Server - Debian 7Nani Setyo WulanBelum ada peringkat
- Konfigurasi Samba Pada LInux Dan WindowDokumen4 halamanKonfigurasi Samba Pada LInux Dan Window::- Mas Marno - ::Belum ada peringkat
- File Sharing SambaDokumen10 halamanFile Sharing SambaAng S WBelum ada peringkat
- Cara Konfigurasi Samba Server Di Debian 6Dokumen5 halamanCara Konfigurasi Samba Server Di Debian 6ahkmadxplendBelum ada peringkat
- Konfigurasi Samba ServerDokumen12 halamanKonfigurasi Samba Serverboedhy_aBelum ada peringkat
- Samba ServerDokumen8 halamanSamba ServerPedyBelum ada peringkat
- KONFIGURASI IPDokumen11 halamanKONFIGURASI IPSmkThoriqul Ulum Pacet MjktBelum ada peringkat
- SharingFolderSambaDokumen27 halamanSharingFolderSambaGilang PranantaBelum ada peringkat
- Modul-3 Samba PDFDokumen6 halamanModul-3 Samba PDFUmminya AkmalBelum ada peringkat
- Sistem Operasi ServerDokumen25 halamanSistem Operasi ServerthebagongsBelum ada peringkat
- File Server Asj1Dokumen16 halamanFile Server Asj1Dede ImamBelum ada peringkat
- Cara Membuat File Server Dengan Samba Di Linux DebianDokumen5 halamanCara Membuat File Server Dengan Samba Di Linux DebianFatah Nur AlamBelum ada peringkat
- SAMBADokumen4 halamanSAMBAOka Paramartha100% (1)
- Manajemen User Dan Quota Di LinuxDokumen12 halamanManajemen User Dan Quota Di LinuxatombangetBelum ada peringkat
- Samba ServerDokumen15 halamanSamba ServerCKHBublee 777Belum ada peringkat
- Laporan Adm Jarkom 4Dokumen19 halamanLaporan Adm Jarkom 4Vira CamaliaBelum ada peringkat
- 3.1 Konfigurasi Samba File Server Di Debian Server 8Dokumen4 halaman3.1 Konfigurasi Samba File Server Di Debian Server 8Putu JuliantariBelum ada peringkat
- Modul Samba NfsDokumen19 halamanModul Samba NfsZurya GreesllBelum ada peringkat
- Lampiran 6 (Materi Modul File Server)Dokumen4 halamanLampiran 6 (Materi Modul File Server)Yohana Adelina Hutabarat siswaBelum ada peringkat
- Analisa Peluang Usaha Ayam Petelur JosDokumen7 halamanAnalisa Peluang Usaha Ayam Petelur JosBlack_AloneBelum ada peringkat
- Form Surat Kuasa Pengambilan BPKB (Perorangan)Dokumen1 halamanForm Surat Kuasa Pengambilan BPKB (Perorangan)Black_AloneBelum ada peringkat
- Ayam PetelurDokumen4 halamanAyam PetelurBlack_AloneBelum ada peringkat
- Entry Data Iks Manual - Ikas180417 RT 098cDokumen44 halamanEntry Data Iks Manual - Ikas180417 RT 098ctaty damanikBelum ada peringkat
- Tanda TerimaDokumen1 halamanTanda TerimaBlack_AloneBelum ada peringkat
- Kliping SeruDokumen1 halamanKliping SeruBlack_AloneBelum ada peringkat
- PondasiDokumen1 halamanPondasiBlack_AloneBelum ada peringkat
- Aku Bukan Siapa SiapaDokumen1 halamanAku Bukan Siapa SiapaBlack_AloneBelum ada peringkat
- Penghitungan Indikator - Cakupan Ks Manual - Ikas180417 RT Kumulatif GunungbitungDokumen5 halamanPenghitungan Indikator - Cakupan Ks Manual - Ikas180417 RT Kumulatif Gunungbitungrahmani azzahraBelum ada peringkat
- Penyuluhan Narkoba - PKMGKJDokumen16 halamanPenyuluhan Narkoba - PKMGKJBlack_AloneBelum ada peringkat
- Klip in GajaDokumen1 halamanKlip in GajaBlack_AloneBelum ada peringkat
- Jadwal Lansia AgustusDokumen1 halamanJadwal Lansia AgustusBlack_AloneBelum ada peringkat
- Klip in GajaDokumen1 halamanKlip in GajaBlack_AloneBelum ada peringkat
- Klip in GajaDokumen1 halamanKlip in GajaBlack_AloneBelum ada peringkat
- In Spira Sik UuuDokumen1 halamanIn Spira Sik UuuBlack_AloneBelum ada peringkat
- PaparanDokumen1 halamanPaparanBlack_AloneBelum ada peringkat
- PekeuudDokumen1 halamanPekeuudBlack_AloneBelum ada peringkat
- 54 - Contoh Surat Dan UsulanDokumen6 halaman54 - Contoh Surat Dan Usulanlestari17Belum ada peringkat
- PaparanDokumen1 halamanPaparanBlack_AloneBelum ada peringkat
- CerpenDokumen14 halamanCerpenBlack_AloneBelum ada peringkat
- Checklist KIADokumen2 halamanChecklist KIABlack_AloneBelum ada peringkat
- KenaikanDokumen4 halamanKenaikanBlack_AloneBelum ada peringkat
- Contoh Sop Menjalin Komunikasi DG Masyarakat - 1Dokumen2 halamanContoh Sop Menjalin Komunikasi DG Masyarakat - 1mantikBelum ada peringkat
- Contoh Sop Menjalin Komunikasi DG Masyarakat - 1Dokumen2 halamanContoh Sop Menjalin Komunikasi DG Masyarakat - 1mantikBelum ada peringkat
- 54 - Contoh Surat Dan UsulanDokumen6 halaman54 - Contoh Surat Dan Usulanlestari17Belum ada peringkat
- Inidonesia Hrhplan 2011 2025Dokumen57 halamanInidonesia Hrhplan 2011 2025D'woel WulandariBelum ada peringkat